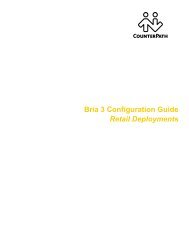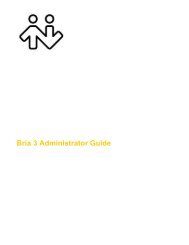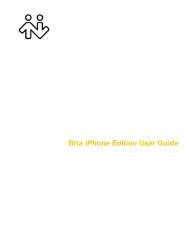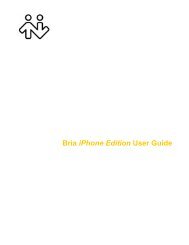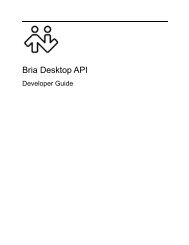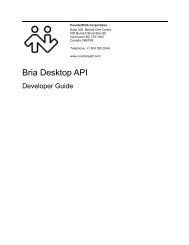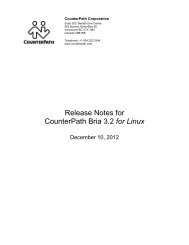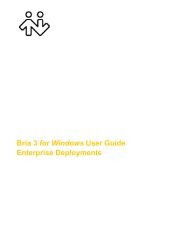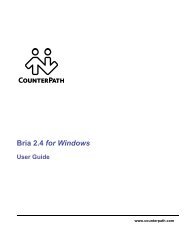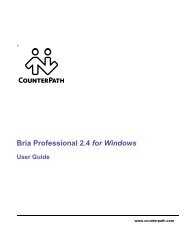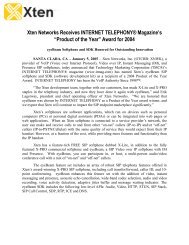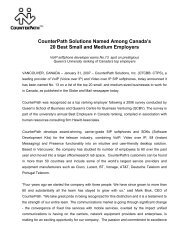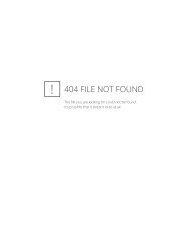Bria 2.3 for Windows User Guide - CounterPath
Bria 2.3 for Windows User Guide - CounterPath
Bria 2.3 for Windows User Guide - CounterPath
You also want an ePaper? Increase the reach of your titles
YUMPU automatically turns print PDFs into web optimized ePapers that Google loves.
<strong>CounterPath</strong> Corporation<br />
Sharing Availability<br />
Watching others’ Availability<br />
To be able to see the availability of another person, either add that person to Contacts with the “Show this<br />
contact’s availability” field checked, or modify the existing contact in<strong>for</strong>mation so that this field is checked. For<br />
more in<strong>for</strong>mation, see page 36.<br />
As soon as the person is set up in this way in your Contacts, <strong>Bria</strong> sends them a notification request. The request<br />
asks that you be able to see that person’s availability. If the person allows this request, then the icon beside their<br />
name (in your Contacts) becomes color coded, so you can determine their availability.<br />
Allowing Other Parties to See your Availability (Publishing your Availability)<br />
Continuing from above, when the other person allows the notification request, your name is added to their<br />
contact list. As soon as you are added to their list, a request is sent back to you requesting that they be able to<br />
see you. You can reply to this request to complete the sharing loop.<br />
Troubleshooting: When You Cannot See Availability<br />
If you have multiple accounts set up, icons may remain gray when you expect them to be color coded. For<br />
in<strong>for</strong>mation on how this can happen, see “SIP Account Properties – Presence” on page 73.<br />
The following chart illustrates how the sharing of availability occurs.<br />
Joseph<br />
Kokila<br />
Joseph adds Kokila to his contact<br />
list with “Show this contact’s<br />
Availability” checked<br />
Availability icon is added<br />
<strong>for</strong> Kokila, colored gray<br />
Joseph’s eyeBeam sends a “let me see you”<br />
notification request to Kokila<br />
Kokila receives a notification<br />
request and responds by clicking<br />
“Allow and add”<br />
“Allow” response sent<br />
Joseph is added to Kokila’s<br />
contact list<br />
Privacy rule is created <strong>for</strong><br />
Joseph with “allow” and “show”<br />
Availability icon is added<br />
<strong>for</strong> Joseph, colored gray<br />
Kokila’s availability icon<br />
turns green<br />
Now that Joseph is in Kokila’s contact list, Kokila’s<br />
eyeBeam sends “Let me see you” notification request to Joseph<br />
Joseph receives a notification<br />
request and responds<br />
“Allow”<br />
Response sent<br />
Joseph’s availability icon<br />
turns green<br />
40