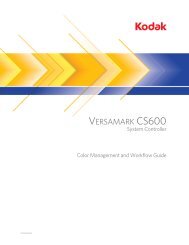Fontmanager - Kodak
Fontmanager - Kodak
Fontmanager - Kodak
Create successful ePaper yourself
Turn your PDF publications into a flip-book with our unique Google optimized e-Paper software.
Chapter 3. Creating and modifying fonts<br />
Modifying fonts<br />
7. If you want, you can flip all the characters in the font 180 degrees<br />
horizontally by clicking the Mirror Font button.<br />
8. When you have set the desired options, click OK. If you click<br />
Cancel, all your changes are discarded and the font is not saved. In<br />
either case, you are returned to the <strong>Fontmanager</strong> window.<br />
3.2 Modifying fonts<br />
In this section you will learn how to modify a character-based font. This is<br />
done by means of the Character Editor in combination with your<br />
favorite painting program, which can be any program capable of editing<br />
bitmap images<br />
You can either modify a new font (see section 3.1, “Creating new fonts”)<br />
or change an existing font that you created with <strong>Fontmanager</strong>. In the latter<br />
case, pick a font from the list in the <strong>Fontmanager</strong> window and doubleclick<br />
on it. Or, after you have selected the font you want to modify, you<br />
can click the Modify shortcut button in the toolbar or select Modify from<br />
the Edit menu.<br />
Note: If you do not see a list of fonts in the <strong>Fontmanager</strong> window, you either<br />
have no fonts or you have to select a new font directory. Look for the<br />
folder in which you stored previously created fonts, or create a new<br />
folder.<br />
Remember also that you only see fonts appropriate for the printer<br />
specified in the Select Printer window (Options → Set Printer).<br />
After opening a font you enter the Font Editor window.<br />
3 - 4 <strong>Fontmanager</strong>