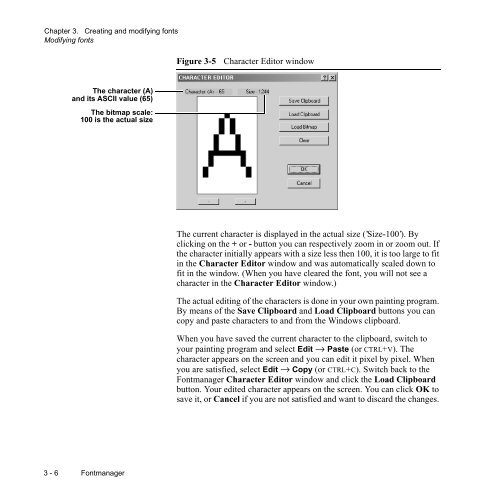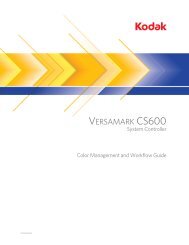Fontmanager - Kodak
Fontmanager - Kodak
Fontmanager - Kodak
Create successful ePaper yourself
Turn your PDF publications into a flip-book with our unique Google optimized e-Paper software.
Chapter 3. Creating and modifying fonts<br />
Modifying fonts<br />
Figure 3-5<br />
Character Editor window<br />
The character (A)<br />
and its ASCII value (65)<br />
The bitmap scale:<br />
100 is the actual size<br />
The current character is displayed in the actual size (’Size-100’). By<br />
clicking on the + or - button you can respectively zoom in or zoom out. If<br />
the character initially appears with a size less then 100, it is too large to fit<br />
in the Character Editor window and was automatically scaled down to<br />
fit in the window. (When you have cleared the font, you will not see a<br />
character in the Character Editor window.)<br />
The actual editing of the characters is done in your own painting program.<br />
By means of the Save Clipboard and Load Clipboard buttons you can<br />
copy and paste characters to and from the Windows clipboard.<br />
When you have saved the current character to the clipboard, switch to<br />
your painting program and select Edit → Paste (or CTRL+V). The<br />
character appears on the screen and you can edit it pixel by pixel. When<br />
you are satisfied, select Edit → Copy (or CTRL+C). Switch back to the<br />
<strong>Fontmanager</strong> Character Editor window and click the Load Clipboard<br />
button. Your edited character appears on the screen. You can click OK to<br />
save it, or Cancel if you are not satisfied and want to discard the changes.<br />
3 - 6 <strong>Fontmanager</strong>