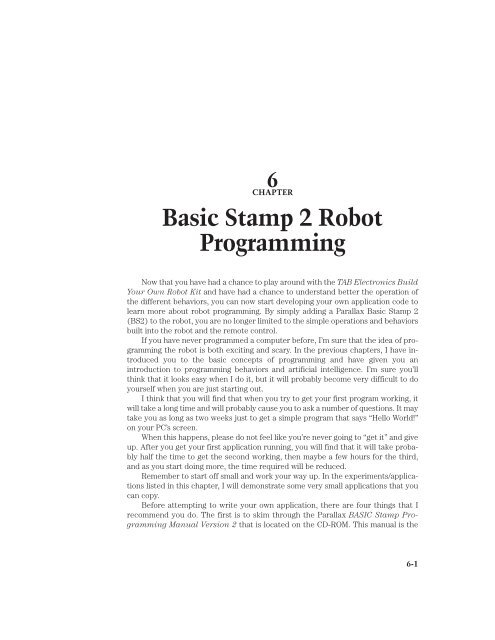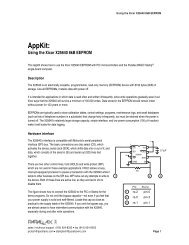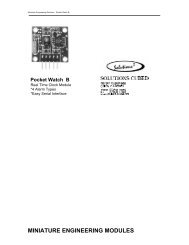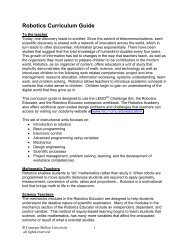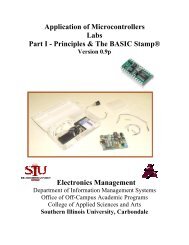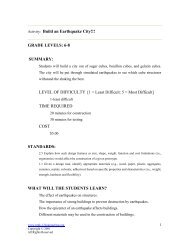Basic Stamp 2 Robot Programming - ISL
Basic Stamp 2 Robot Programming - ISL
Basic Stamp 2 Robot Programming - ISL
You also want an ePaper? Increase the reach of your titles
YUMPU automatically turns print PDFs into web optimized ePapers that Google loves.
6<br />
CHAPTER<br />
<strong>Basic</strong> <strong>Stamp</strong> 2 <strong>Robot</strong><br />
<strong>Programming</strong><br />
Now that you have had a chance to play around with the TAB Electronics Build<br />
Your Own <strong>Robot</strong> Kit and have had a chance to understand better the operation of<br />
the different behaviors, you can now start developing your own application code to<br />
learn more about robot programming. By simply adding a Parallax <strong>Basic</strong> <strong>Stamp</strong> 2<br />
(BS2) to the robot, you are no longer limited to the simple operations and behaviors<br />
built into the robot and the remote control.<br />
If you have never programmed a computer before, I’m sure that the idea of programming<br />
the robot is both exciting and scary. In the previous chapters, I have introduced<br />
you to the basic concepts of programming and have given you an<br />
introduction to programming behaviors and artificial intelligence. I’m sure you’ll<br />
think that it looks easy when I do it, but it will probably become very difficult to do<br />
yourself when you are just starting out.<br />
I think that you will find that when you try to get your first program working, it<br />
will take a long time and will probably cause you to ask a number of questions. It may<br />
take you as long as two weeks just to get a simple program that says “Hello World!”<br />
on your PC’s screen.<br />
When this happens, please do not feel like you’re never going to “get it” and give<br />
up. After you get your first application running, you will find that it will take probably<br />
half the time to get the second working, then maybe a few hours for the third,<br />
and as you start doing more, the time required will be reduced.<br />
Remember to start off small and work your way up. In the experiments/applications<br />
listed in this chapter, I will demonstrate some very small applications that you<br />
can copy.<br />
Before attempting to write your own application, there are four things that I<br />
recommend you do. The first is to skim through the Parallax BASIC <strong>Stamp</strong> <strong>Programming</strong><br />
Manual Version 2 that is located on the CD-ROM. This manual is the<br />
6-1
6-2 Chapter Six<br />
complete reference for all the different Parallax BASIC <strong>Stamp</strong>s and it should be your<br />
primary reference when you are programming and trying to work through problems.<br />
This is not to say that I do not introduce you to some of the fundamentals and features<br />
of BS2 PBASIC programming, it’s just that the manual should be your primary<br />
reference.<br />
Once you have gone through the BS2 programming manual, I recommend that<br />
you sign up for the Parallax <strong>Stamp</strong>List (instructions for doing this are on the CD-<br />
ROM’s html pages). The <strong>Stamp</strong>List is a very active ListServ group in which user’s<br />
questions, successes, and ideas are presented and discussed. The <strong>Stamp</strong>List is provided<br />
and monitored by Parallax, and it is an excellent resource for fielding your<br />
questions about programming the BS2 in the robot.<br />
You can get more information about the <strong>Stamp</strong>List, as well as how to sign up at<br />
Parallax’s web site at the following:<br />
http://www.parallaxinc.com<br />
Another resource that you should use (and definitely look at before starting to<br />
program your own applications) is:<br />
http://www.stampsinclass.com<br />
as well as the TAB Electronics Build Your Own <strong>Robot</strong> Kit web page. On this site,<br />
there are a variety of resources you can access, such as FAQs answering your basic<br />
questions, sample applications, a forum for new questions as well as a list of resources<br />
that will help you to design your own applications.<br />
For the rest of this chapter, I will describe how you can develop your own custom<br />
robot applications using the TAB Electronics Build Your Own <strong>Robot</strong> Kit.<br />
The Parallax <strong>Basic</strong> <strong>Stamp</strong> 2 and AppMod<br />
One of the most innovative hobbyist, educational, and professional products of the<br />
1990s was the Parallax BASIC <strong>Stamp</strong>. The first version of the BASIC <strong>Stamp</strong> made electronics<br />
and computer programming accessible to many different people. In the 10 years<br />
since the introduction of the first BASIC <strong>Stamp</strong>, Parallax has added more powerful versions<br />
of the BASIC <strong>Stamp</strong> to their catalog as well as many different supporting products<br />
to make it easier to convert your ideas into reality. Ease of use has always been a hallmark<br />
of the BASIC <strong>Stamp</strong> product family, and this makes them ideal for use as the “central<br />
nervous system” of the TAB Electronics Build Your Own <strong>Robot</strong> Kit.<br />
All Parallax <strong>Basic</strong> <strong>Stamp</strong>s have been designed using the same model of the block<br />
diagram shown in Figure 6-1. A microcontroller’s program memory is loaded with an<br />
interpreter that executes a series of instructions that are downloaded from a PC.<br />
When these instructions are downloaded, they are stored in a serial EEPROM<br />
(“SEEPROM” in Figure 6-1) and retrieved as the application is executed. The microcontroller’s<br />
I/O pins are used as the I/O pins of the BASIC <strong>Stamp</strong>.<br />
There are two important features that you should be aware of in all <strong>Basic</strong><br />
<strong>Stamp</strong>s. The first is that there is a custom PC programming interface built into the<br />
microcontroller. In the first <strong>Basic</strong> <strong>Stamp</strong> (known as the “BASIC <strong>Stamp</strong> 1” or “BS1”),<br />
the programming interface is a synchronous serial interface similar to the one implemented<br />
for the TAB Electronics Build Your Own <strong>Robot</strong> Kit control interface<br />
that connects the robot to a BASIC <strong>Stamp</strong> 2 (“BS2”). The “BS2”, which the TAB
<strong>Basic</strong> <strong>Stamp</strong> 2 <strong>Robot</strong> <strong>Programming</strong> 6-3<br />
+5-Volt<br />
Power<br />
Voltage<br />
Regulator<br />
Unregulated<br />
Power In<br />
8/16 I/O<br />
Pins<br />
Microchip<br />
PICMicro (R)<br />
or Scenix SX<br />
Microcontroller<br />
<strong>Programming</strong><br />
Interface<br />
SEEPROM<br />
Figure 6-1<br />
Block diagram of Parallax “<strong>Basic</strong> <strong>Stamp</strong>.”<br />
Electronics Build Your Own <strong>Robot</strong> Kit is designed to work with, is programmed serially<br />
via a PC’s RS-232 interface.<br />
The program (or “application”) code is developed on a PC using a Windows-compatible<br />
editor/development system known as “stampw.” BASIC applications are created<br />
using this tool and then compiled into the series of instructions that are executed by the<br />
BASIC <strong>Stamp</strong>. I usually refer to these instructions as “tokens” as they represent BASIC<br />
functions and statements, but they are not the actual instructions executed by the microcontrollers<br />
built into the BASIC <strong>Stamp</strong>. In the following sections, I will demonstrate<br />
how applications are developed using “stampw” on a PC and how they are loaded into<br />
the BASIC <strong>Stamp</strong> 2 plugged into the TAB Electronics Build Your Own <strong>Robot</strong> Kit.<br />
The second feature that you should be aware of is that all BASIC <strong>Stamp</strong>s have a<br />
built-in voltage regulator to convert larger voltages into the correct voltages required<br />
by the microcontrollers built into the BASIC <strong>Stamp</strong>. These regulators are generally<br />
low-current with low parasitic power requirements that make them ideal for<br />
powering the BASIC <strong>Stamp</strong> plugged into the robot (in fact, the unregulated 9-volt<br />
power from the battery is used to drive the BASIC <strong>Stamp</strong> to avoid loading down the<br />
robot’s 78L05 voltage regulator). In addition to being able to drive the circuitry on<br />
the BASIC <strong>Stamp</strong>, these regulators generally have enough left over current for a few<br />
LEDs or simple logic chips.<br />
These regulators do not, however, have enough current to drive large loads. In<br />
recognition of this, and to protect the BASIC <strong>Stamp</strong>’s built-in voltage regulator, the TAB<br />
Electronics Build Your Own <strong>Robot</strong> Kit does not pass the BASIC <strong>Stamp</strong>’s regulated<br />
power to any other parts. As I will discuss below, for some applications, you will have to<br />
provide your own regulator circuit when you are adding circuitry to robot applications.<br />
As I stated above, the first BASIC <strong>Stamp</strong>s (“BS1s”) were programmed by a PC’s<br />
parallel port. This method for the most part works well, but it cannot insure that the<br />
connection will work with all PCs and parallel ports. The BASIC <strong>Stamp</strong> 2 (“BS2”) was<br />
designed to be programmed by a PC’s RS-232 serial port, which is a much more robust<br />
interface with very well-defined voltage levels and data rates.
6-4 Chapter Six<br />
Another deficiency of the BS1 over the BS2 is its limitation of eight input and<br />
output (“I/O”) pins. The BS2 has 16 I/O pins, along with the programming port,<br />
which can be used as an RS-232 interface. 14 of the pins are available for your use in<br />
developing TAB Electronics Build Your Own <strong>Robot</strong> Kit applications. The I/O pins<br />
are TTL/CMOS level bidirectional pins, and through the built-in PBASIC functions,<br />
can be used for a lot more than just simple digital input and output.<br />
The BS2 has significantly more storage than the BS1. For program space, depending<br />
on the model of BS2 that you work with, the difference can be eight to 64<br />
times that of the BS1. Each BS2 has twice the RAM (variable) space of the BS1. This<br />
increase will allow for larger and more complex applications. While I have never run<br />
into space problems when developing applications for the BS1, the extra storage<br />
available in the BS2 virtually guarantees that there will not be any problems with<br />
running out of EEPROM space when you are programming applications for the Tab<br />
Electronics Build Your Own <strong>Robot</strong> Kit.<br />
The BS2 is significantly faster in executing its instructions than the BS1. Parallax<br />
states that the BS1 is capable of running at 2,000 instructions per second and<br />
that the BS2 runs at 4,000 to 12,000 instructions per second, depending on the<br />
model. Personally, I dislike blanket statements about execution speed simply because<br />
different functions and statements execute at different rates; the time required<br />
to execute is more dependent on how the applications are programmed, than<br />
how fast the BASIC <strong>Stamp</strong>’s microcontroller executes.<br />
An important concept that I do not discuss enough in these chapters is that I<br />
consider function and statement execution speed to be an incorrect measurement<br />
when benchmarking an application. You will find that even the 2,000 instructions per<br />
second speed of the BS1 will be more than adequate for the robot applications that I<br />
present because the robot executes at human speeds, not what I call machine or<br />
digital electronics speeds.<br />
I consider the important measurements for a robot application to be:<br />
1. Readability. When somebody else looks at the code, how hard is it for them<br />
to understand how it works?<br />
2. Protection. Are all the different possible situations and scenarios accounted<br />
for? For the TAB Electronics Build Your Own <strong>Robot</strong> there are a limited<br />
number of inputs to be considered, but not considering them or reacting<br />
inappropriately will result in an application that gets stuck in corners or<br />
responds inappropriately.<br />
3. Responsiveness. I know I stated that I considered processor speed to be a<br />
misleading indicator of application performance, but that does not mean that I<br />
like waiting for something to happen. The application must respond to input in<br />
a timely manner and not take an unreasonably long time to decide how to act.<br />
The last advantage of the BS2 over the BS1, and probably the most important<br />
reason for choosing the BS2 for the TAB Electronics Build Your Own <strong>Robot</strong> Kit, is<br />
the enhanced features and built-in functions of its “PBASIC” language. When you<br />
have read through the Parallax BASIC <strong>Stamp</strong> <strong>Programming</strong> Manual (a PDF copy<br />
is included on this CD-ROM), then you will discover that there are a number of builtin<br />
functions and standard programming statement capability improvements built<br />
into the BS2 version of PBASIC over the BS1 version.
<strong>Basic</strong> <strong>Stamp</strong> 2 <strong>Robot</strong> <strong>Programming</strong> 6-5<br />
As far as the TAB Electronics Build Your <strong>Robot</strong> Kit is concerned, the<br />
“SHIFTIN” and “SHIFTOUT” instructions allow very simple bits of code to be used<br />
for the BS2 to communicate with and control the robot. Other built-in functions allow<br />
the BS2 to communicate with other devices in a variety of different ways and use<br />
different standard protocols. Along with this, the BS2 PBASIC language allows for<br />
much more complex assignment and “if” statements, giving you more flexibility with<br />
your applications.<br />
I think the best way to describe the BS2 is to look at its “pinout” (how the pins<br />
are arranged) as well as the function of each of the different pins. The BS2 plugs into<br />
a standard 0.600” (600 mil) Dual In-line Package (“DIP”) socket with the features<br />
and pins shown in Figure 6-2.<br />
When you are working with any kind of electronic chip, it is important to know<br />
where “Pin 1” is. This pin indicates how the chip is to be installed in the circuit. In<br />
some chips, Pin 1 is indicated with a dot beside it. In the BS2, the semicircular mark<br />
at the “top” of the chip indicates the end that Pin 1 is at. When the BS2 is installed<br />
in the robot, this semicircular mark should be used to line up with the similar mark<br />
that has been placed on the white marking (known as “silkscreen”) on the TAB Electronics<br />
Build Your Own <strong>Robot</strong> Kit printed circuit board.<br />
The other pins on the board are numbered by incrementing counterclockwise<br />
(looking from the top) from Pin 1. Using this convention, Pin 2 (“SIN”) is the pin beside<br />
Pin 1, Pin 3 (“ATN”) is beside Pin 2, and so on to Pin 24 (“VIN”), which is directly<br />
across from Pin 1. This numbering convention is used for all DIP chips (and<br />
many others of different technologies).<br />
Unregulated power is applied to the BS2 through the “VIN” and “VSS” (often referred<br />
to as “Ground” or “Gnd”) pins. The regulator built into the BS2 converts the<br />
voltage applied at VIN to 5 volts and applies it to the parts on the BS2 as well as external<br />
parts via the “VDD” (sometimes referred to as the “Vcc”) pin. The BS2 can<br />
have 5 volts applied directly through the VDD pin if regulated power is already<br />
available in the application. As I said earlier, the BS2 is powered by the unregulated<br />
power supplied by the 9-volt battery and the BS2 regulated voltage is not available<br />
anywhere else in the robot.<br />
Pin 1<br />
SOUT<br />
SIN<br />
ATN<br />
VSS<br />
P0<br />
P1<br />
P2<br />
P3<br />
P4<br />
P5<br />
P6<br />
P7<br />
Pin 1<br />
Indicator<br />
VIN<br />
VSS<br />
_RES or RES<br />
VDD<br />
P15<br />
P14<br />
P13<br />
P12<br />
P11<br />
P10<br />
P9<br />
P8<br />
Figure 6-2<br />
Parallax BASIC <strong>Stamp</strong> 2 pinout.
6-6 Chapter Six<br />
The “SOUT,” “SIN,” and “ATN” pins are used for programming the BS2 and can<br />
be used for an RS-232 interface. The “ATN” pin is connected to the programming<br />
PC’s “DTR” pin and is used to reset the BS2 for programming. If ATN is not active<br />
when the BS2 powers up, then the application already stored in the BS2 starts executing<br />
automatically. This feature is very useful since it allows you to program the robot<br />
and then try it out somewhere else.<br />
The remaining 16 pins of the BS2 are the I/O pins. These are bidirectional CMOS<br />
input and output pins, each with the ability of sinking and sourcing approximately 20<br />
mA. Total current sunk or sourced by the BS2 should not exceed 75 mA to ensure<br />
that the BS2’s voltage regulator is not overloaded.<br />
There are a number of different ways of accessing the BS2’s I/O pins. They can<br />
be accessed directly, as if they were variables, by using one of the predefined values<br />
listed below:<br />
Function Word 8 bits 4 bits Single bits<br />
Input bits INS INL, INH INA-IND IN0-IN15<br />
Output bits OUTS OUTL, OUTH OUTA-OUTD OUT0-OUT15<br />
Data direction bits DIRS DIRL, DIRH DIRA-DIRD DIR0-DIR15<br />
The Data Direction Bits are used to enable the CMOS drivers in the BS2. If a “1”<br />
is written to the bit, then the corresponding pin is in “output” mode, while a “0” in<br />
the bit will put the pin in “input” mode (which means that it cannot be driven).<br />
Another important concept to understand about the I/O pins is the difference<br />
between the “IN” and “OUT” values for the bit. “IN” is the actual value at the I/O pin.<br />
This value can be the same as the “OUT” value, but if the pin is in input mode or the<br />
pin is being “overdriven,” then it will be different. As I’ve shown in Figure 6-3, the<br />
“OUT” value is stored in a flip flop and can be driven out to the I/O pin when the “Pin<br />
Output Enable” is set to a 1.<br />
For example, to set pin “P0” to output as a low value, you could use the code<br />
OUT0 = 0 ‘ Load the Pin Output F/F with “0”<br />
DIR0 = 1<br />
‘ Put the Pin in Output Mode<br />
In addition to writing directly to the pins, you can also use a number of builtin<br />
functions. For example, the two lines above could be replaced with the single<br />
function<br />
LOW 0 ‘ Output “0” from Pin 0<br />
While this pin architecture seems to be somewhat confusing, it actually is the<br />
best way of implementing the pins. Other microcontrollers implement the same<br />
functions in different ways and can have some problems for users trying to correctly<br />
output specific values. To simplify how you work with the BS2 I/O pins in your applications,<br />
I recommend that you write to the “OUT” labels and read the value at the I/O<br />
pin using “IN,” and set the mode using “DIR.”<br />
I felt it was important to explain how the I/O pins work for simple I/O so that you<br />
would have some ideas of what is happening when you start working through the applications<br />
below. Again, I recommend that you read through the BASIC <strong>Stamp</strong> <strong>Programming</strong><br />
Manual PDF on the CD-ROM, so that you have an idea of where to look<br />
for information in the manual.
<strong>Basic</strong> <strong>Stamp</strong> 2 <strong>Robot</strong> <strong>Programming</strong> 6-7<br />
Pin<br />
Flip Flop<br />
“OUT”<br />
Figure 6-3<br />
Pin Output<br />
Enable<br />
“DIR”<br />
Block diagram of <strong>Basic</strong> <strong>Stamp</strong> I/O pins.<br />
Current Pin<br />
Value<br />
“IN”<br />
As I write this, there are four different models of the BS2 to choose from. All of<br />
them have the same pinouts and can execute the same basic application code, but<br />
they all have differences as I have summarized in the following table:<br />
Model Price Speed EEPROM RAM Current required<br />
BS2 $49 4k in/sec 2 kBytes 26 Bytes 7 mA/50 µA Sleep<br />
BS2e $54 4k in/sec 16 kBytes 26 Bytes 20 mA/200 µA Sleep<br />
63 Bytes<br />
Scratchpad<br />
BS2sx $59 10k in/sec 16 kBytes 26 Bytes 60 mA/200 µA Sleep<br />
63 Bytes<br />
Scratchpad<br />
BS2p24 $79 12k in/sec 16 kBytes 26 Bytes 40 mA/50 µA Sleep<br />
The BS2e is an enhanced version of the BASIC <strong>Stamp</strong> 2 with a more powerful microcontroller<br />
and more storage. The BS2e’s processor is slowed down to reduce the current<br />
required by the device. The BS2sx is identical to the BS2e, but runs the<br />
microcontroller at the maximum speed possible (resulting in higher current requirements).<br />
The BS2p24 has an enhanced PBASIC function set compared to the other devices<br />
and has a sibling device, the BS2p40, which is a 40-pin version of the BS2 with 16<br />
additional I/O pins.<br />
For the TAB Electronics Build Your <strong>Robot</strong> Kit, I recommend that you use the<br />
original BS2 for two reasons. The first is that it uses the least amount of power. The<br />
second is that when you include the $15 coupon from Parallax, by ordering the BS2<br />
from Parallax (include the ISBN number of the Tab Electronics Build Your Own<br />
<strong>Robot</strong> Kit Box as specified on the coupon that came with the kit), it is by far the<br />
cheapest way to add the BS2 capability to your robot. As I’ve indicated above, the<br />
slower speed is not an issue, and as you start working through the example experiments<br />
below, you will discover that for most applications you will require just a fraction<br />
of the 2 kBytes available to the BS2.<br />
To install the BS2 into the TAB Electronics Build Your Own <strong>Robot</strong> Kit, the BS2<br />
is gently pressed into the socket provided in the robot (until it “clicks” in) as shown<br />
in Figure 6-4. Note that Pin 1 of the BS2 points toward the rear of the robot and not<br />
the front. To remove the BS2, you can use a small, flat-bladed screwdriver to pry it<br />
out of the socket or use a plastic “chip puller” to perform the same function. Using
6-8 Chapter Six<br />
either tool, be careful not to damage the BS2 or the surrounding components (most<br />
importantly, the IR LED that is just in front of the socket).<br />
I recommend that the BS2 is never removed from the TAB Electronics Build<br />
Your Own <strong>Robot</strong> Kit. The reason for this recommendation is the possibility of damaging<br />
either the BS2 or the robot during the operation. If you leave the BS2 in, there<br />
are some simple Null programs that you can load into the BS2 to render it inert as far<br />
as the robot is concerned. I will present these instructions to you later in this chapter.<br />
To make BS2 experimentation easier and more efficient, Parallax has specified<br />
what amounts to a simple bus for the BS2 that can be used to connect different interface<br />
products to it. This bus is known as AppMod, and to allow you to take advantage<br />
of these products, the TAB Electronics Build Your Own <strong>Robot</strong> has an AppMod<br />
socket beside the BS2, along with a hole for a standoff in the middle of the robot.<br />
As I write this (August 2001), Parallax has five different AppMod products<br />
(known as “Modules”) available:<br />
Module Price Function<br />
Sound $89 Will digitally record and playback up to 60 seconds of sound.<br />
LED Terminal $89 Four LED Alpha Numeric Digits.<br />
Compass $79 The compass is designed for use with robots to give them a sense<br />
of direction.<br />
Breadboard $24 Breadboard module for prototyping application circuits.<br />
Protoboard $19 Solderable application prototype board.<br />
The three AppMods with functions already built in (sound, LED terminal, and<br />
compass) communicate with the BS2 using the built-in serial functions. In this chapter,<br />
I will be concerned primarily with the Bread Board AppMod (the layout is shown<br />
in Figure 6-5), and I will be presenting you with an experiment that you can build on<br />
it to enhance your TAB Electronics Build Your Own <strong>Robot</strong> Kit.<br />
There are three things that you should be aware of when you want to use an<br />
AppMod with the robot. The first is that you will have to use the socket “Extender”<br />
Note “top”<br />
of BS2 is<br />
pointing<br />
toward<br />
rear of<br />
robot<br />
AppMod<br />
<strong>Programming</strong><br />
Connector<br />
BS2<br />
Socket<br />
BS2<br />
Pin 1<br />
Chip Pin 1<br />
Indicator<br />
“Notch”<br />
9-Volt<br />
Battery<br />
Figure 6-4<br />
Installing the BS2 into the robot.
<strong>Basic</strong> <strong>Stamp</strong> 2 <strong>Robot</strong> <strong>Programming</strong> 6-9<br />
Bread<br />
Board<br />
Vss<br />
P1<br />
P3<br />
P5<br />
P7<br />
P9<br />
P11<br />
P13<br />
P15<br />
Vin<br />
AppMod<br />
Vdd<br />
Vdd<br />
Vin<br />
Vss<br />
Vss<br />
P0<br />
P1<br />
P2<br />
P3<br />
P4<br />
P5<br />
P6<br />
P7<br />
Vss<br />
P0<br />
P2<br />
P4<br />
P6<br />
P8<br />
P10<br />
P12<br />
P14<br />
Vdd<br />
Vdd<br />
Vdd<br />
Vin<br />
Vss<br />
Vss<br />
P15<br />
P14<br />
P13<br />
P12<br />
P11<br />
P10<br />
P9<br />
P8<br />
Parallax Inc<br />
Figure 6-5 Parallax breadboard<br />
“AppMod.”<br />
that comes with the AppMod board to use it with the TAB Electronics Build Your<br />
Own <strong>Robot</strong> Kit. Some parts of the robot (like the motors, their wiring, large capacitors,<br />
and the IR LEDs) will interfere with it being plugged down directly onto the robot.<br />
As an added bonus, using the extender will save a lot of wear and tear on the<br />
robot’s socket when you plug in and pull out the AppMod.<br />
Secondly, I highly recommend using the stand off that is included in the AppMod<br />
kits. You will find that the vibration caused by running the robot across the floor can<br />
result in the AppMod loosening and rising up out of the socket if it is not “battened<br />
down.” To use the included standoff with the TAB Electronics Build Your Own <strong>Robot</strong><br />
Kit, I found that I had to insert three standard metal #6 washers between the<br />
standoff and the AppMod to prevent the AppMod’s and the robot’s connectors from<br />
being damaged. Figure 6-6 shows how the AppMod is to be installed on the robot.<br />
The third issue to be concerned with when using the AppMod with the TAB Electronics<br />
Build Your Own <strong>Robot</strong> Kit is how power is supplied to the circuitry on the<br />
AppMod. In its “standard” configuration, 5 volts (“VDD”) is passed to the AppMod<br />
circuit, but in the TAB Electronics Build Your Own <strong>Robot</strong> Kit, the 5 volts that is<br />
provided for the microcontroller and sensors on the card is not passed to the AppMod<br />
socket. The three AppMod applications with functions on them have built-in 5-volt<br />
regulators to provide the power for the circuitry. The breadboard and prototype App-<br />
Mods do not have a regulator built in, which means you have to add your own.<br />
This is not terribly hard to do using the circuit shown in Figure 6-7, which requires<br />
just a 78L05 (in a TO-92 package), a 10 µF (electrolytic) capacitor, and a 0.1<br />
µF capacitor (any type). To wire it into the AppMod so that it can be used with the<br />
TAB Electronics Build Your Own <strong>Robot</strong> Kit, use the circuit shown in Figure 6-8—<br />
it should just take you a few seconds.<br />
<strong>Programming</strong> PC Setup<br />
Your PC should be running Microsoft Windows/95, Windows/98, Windows/ME,<br />
Windows/NT, or Windows/2000. If you are running MS-DOS, there is a version of the
6-10 Chapter Six<br />
AppMod<br />
Vss<br />
P1<br />
P3<br />
P5<br />
P7<br />
P9<br />
P11<br />
P13<br />
P15<br />
Vin<br />
Bread<br />
Board<br />
Vss<br />
P0<br />
P2<br />
P4<br />
P6<br />
P8<br />
P10<br />
P12<br />
P14<br />
Vdd<br />
Vdd<br />
Vdd<br />
Vin<br />
Vss<br />
Vss<br />
P15<br />
P14<br />
P13<br />
P12<br />
P11<br />
P10<br />
P9<br />
P8<br />
Vdd<br />
Vdd<br />
Vin<br />
Vss<br />
Vss<br />
P0<br />
P1<br />
P2<br />
P3<br />
P4<br />
P5<br />
P6<br />
P7<br />
Parallax Inc<br />
AppMod socket<br />
inserted into<br />
corresponding<br />
socket on robot<br />
Standoff installed<br />
in robot and<br />
used to “lock down”<br />
AppMod<br />
AppMod<br />
<strong>Programming</strong><br />
Connector<br />
BS2<br />
Socket<br />
9-Volt<br />
Battery<br />
AppMod<br />
Socket<br />
Socket<br />
Side<br />
View<br />
<strong>Robot</strong><br />
AppMod<br />
Extender<br />
AppMod<br />
Nut<br />
Standoff<br />
Side<br />
View<br />
Washers<br />
}<br />
AppMod<br />
Standoff<br />
Screw<br />
<strong>Robot</strong><br />
Figure 6-6<br />
Installing an AppMod module onto the robot.<br />
Unregulated<br />
Voltage In<br />
(“VIN”)<br />
78L05<br />
+ +<br />
10 µF 0.1 µF<br />
Regulated<br />
Voltage Out<br />
(“VDD”)<br />
Ground<br />
(“VSS”)<br />
Figure 6-7<br />
Circuit to provide 5 volts to AppMod.<br />
BASIC <strong>Stamp</strong> 2 programming software (known as “<strong>Stamp</strong>2.exe”), which you can<br />
download from the Parallax website and use with the applications I have presented<br />
here. In this chapter, I focus on using the Windows version of the software. If you are<br />
using other operating systems, contact Parallax for development system availability<br />
for your operating system.<br />
The first thing that you should do to get your PC ready for programming the BS2<br />
in the TAB Electronics Build Your Own <strong>Robot</strong> Kit is to shutdown your PC and connect<br />
a 6- to 10-foot “straight-through” 9-pin “D-Shell” cable to your PC. These cables<br />
are often labeled “serial extenders” or “serial extensions.” The cables must NOT be<br />
labeled as being “NULL MODEM” or for use with modems in any way (normally
<strong>Basic</strong> <strong>Stamp</strong> 2 <strong>Robot</strong> <strong>Programming</strong> 6-11<br />
Bread<br />
Board<br />
Vdd<br />
Vdd<br />
Vin<br />
Vss<br />
Vss<br />
P0<br />
P1<br />
P2<br />
P3<br />
P4<br />
P5<br />
P6<br />
P7<br />
Vss<br />
P1<br />
P3<br />
P5<br />
P7<br />
P9<br />
P11<br />
P13<br />
P15<br />
Vin<br />
Vss<br />
P0<br />
P2<br />
P4<br />
P6<br />
P8<br />
P10<br />
P12<br />
P14<br />
Vdd<br />
L05<br />
0.1 uF<br />
10 uF +<br />
AppMod<br />
Vdd<br />
Vdd<br />
Vin<br />
Vss<br />
Vss<br />
P15<br />
P14<br />
P13<br />
P12<br />
P11<br />
P10<br />
P9<br />
P8<br />
Flat side of 78L05<br />
facing breadboard<br />
center<br />
+5 volts available<br />
here<br />
Parallax Inc<br />
Figure 6-8<br />
supply.<br />
Parallax breadboard AppMod with 5-volt power<br />
Development<br />
System<br />
(PC)<br />
Serial Cable<br />
<strong>Programming</strong><br />
Connector<br />
AppMod<br />
BS2<br />
Socket<br />
9 Volt<br />
Battery<br />
<strong>Robot</strong><br />
NonConductive<br />
<strong>Robot</strong> Support<br />
Figure 6-9<br />
Recommended programming workstation.<br />
modems have a 25-pin connector). Each cable should have a “male” and a “female”<br />
connector on each end (you should be able to plug the ends into one another to form<br />
a loop with the cable). The cable should not cost you more than $5.<br />
Some PCs have a 25-pin RS-232 serial connector; in these situations, you will<br />
have to buy a DB-25 to 9-pin conversion connector. These are available for just a few<br />
dollars from most computer retailers.<br />
When you have the cable connected to the PC, you are ready to boot the PC and<br />
follow the instructions on the CD-ROM that show you how to copy the files from the<br />
CD-ROM onto your PC’s hard drive. I have not included the information regarding<br />
loading the hard file here as it may change with different versions of the Parallax BA-<br />
SIC <strong>Stamp</strong> software. The CD-ROM will also point you to the TAB Electronics Build
6-12 Chapter Six<br />
Your Own <strong>Robot</strong> Kit’s web page so that you can ask questions if you have problems<br />
loading the PC’s hard drive.<br />
Finally, when you have the serial cable connected to the PC and the software<br />
loaded, you can set aside a spot to program the robot while you are working on it. I recommend<br />
making a space beside your PC so you can test out the application and use<br />
the “debug” function to feed back to you what is happening with the application. Along<br />
with this, I recommended that you find something that is nonconductive for the robot<br />
to sit on that keeps the wheels from contacting anything when you are testing out the<br />
software (I use an old plastic wire reel). This stand will prevent the robot from running<br />
away from you when you first power it up or when the application is executing.<br />
The “workstation” layout that I am proposing can be seen in Figure 6-9.<br />
Experiments, Parts, Equipment, and Tools<br />
With a BS2 plugged into the robot and the PC ready to start programming, you<br />
are ready to jump to the next level with the TAB Electronics Build Your Own <strong>Robot</strong><br />
Kit and start to program the robot yourself. The experiments presented here will<br />
take you only a few moments to set up and will help explain different concepts of robot<br />
programming.<br />
Along with the PC loaded with the programming tools, source code for the experiments<br />
presented above, and a serial cable, you will also require the following<br />
parts to work through the experiments:<br />
TAB Electronics Build Your Own <strong>Robot</strong> Kit<br />
Parallax BASIC <strong>Stamp</strong> 2<br />
Parallax “Breadboard” AppMod card<br />
Breadboard wire kit<br />
78L05 5-volt regulator<br />
10-µF electrolytic capacitor<br />
0.1-µF capacitor (any type)<br />
10-LED “bargraph” display<br />
10-pin, 470-ohm “SIP” resistor<br />
470-ohm resistor<br />
Just a few words on the different parts: most of them are available from a variety<br />
of different sources, including<br />
Parallax<br />
Radio Shack<br />
Digi-Key<br />
Jameco
<strong>Basic</strong> <strong>Stamp</strong> 2 <strong>Robot</strong> <strong>Programming</strong> 6-13<br />
Contact information for these sources (along with others) can be found on the<br />
CD-ROM HTML files.<br />
The multiple-pin parts (the 78L05, 10-LED “bargraph display,” and “10-pin, 470-<br />
ohm SIP” resistor) are all polarized parts. This means that you will have to be careful<br />
with the orientation of the parts as you wire them into the circuits. In the wiring<br />
drawings, I have made sure that the orientation of these parts is obvious. Don’t worry<br />
if you seem to have miswired the component; I don’t think any of these will be damaged<br />
if they are put in the wrong way.<br />
<strong>Robot</strong> Control Application <strong>Programming</strong> Template<br />
To make the job of developing applications easier, I have created the template<br />
that I have listed below. This template is available on the CD-ROM as a text file that<br />
can be loaded into the “stampw” application and allow you to add your own code to<br />
create an application. When you copied the CD-ROM files onto your PC’s hard drive,<br />
this file was placed in the<br />
C:\tabrobotkit\template<br />
subdirectory.<br />
This file should be used as the basis for all the applications that you create for<br />
the TAB Electronics Build Your Own <strong>Robot</strong> Kit.<br />
I have included the text of the template below. Don’t worry if you do not understand<br />
everything that’s in it. I will explain the important statements as I work<br />
through the applications that follow.<br />
‘ <strong>Programming</strong> Template - Put Application Description HERE<br />
‘<br />
‘ Template originally created by Myke Predko<br />
‘ Copyright (C) 2001 McGraw-Hill<br />
‘<br />
‘ { $STAMP BS2 }<br />
‘ Mainline<br />
high SC<br />
‘ Set the I/O Bits As O/P<br />
high SD ‘ and High<br />
‘ #### - Put Application Code Here<br />
‘ <strong>Robot</strong> Interface Code Follows:<br />
‘<br />
‘ Myke Predko<br />
‘<br />
‘ Copyright (C) 2001 McGraw-Hill<br />
‘<br />
‘ <strong>Robot</strong> Commands<br />
<strong>Robot</strong>Stop con 0 ‘ Stop the <strong>Robot</strong><br />
Behavior1 con 1 ‘ Random Movement<br />
Behavior2 con 2 ‘ Photovore<br />
Behavior3 con 3 ‘ Photophobe<br />
Behavior4 con 4 ‘ Wall Hugger/Maze Solver<br />
<strong>Robot</strong>Forward con 5<br />
‘ Move Forward for 200 msecs<br />
<strong>Robot</strong>Reverse con 6<br />
‘ Move Reverse for 200 msecs<br />
<strong>Robot</strong>Left con 7 ‘ Turn Left for 200 msecs
6-14 Chapter Six<br />
<strong>Robot</strong>Right con 8 ‘ Turn Right for 200 msecs<br />
<strong>Robot</strong>LEDOn con 9 ‘ Turn on the <strong>Robot</strong>’s LED<br />
<strong>Robot</strong>LEDOff con 10 ‘ Turn off the <strong>Robot</strong>’s LED<br />
<strong>Robot</strong>PWM0 con 11 ‘ PWM = 0% Duty Cycle<br />
<strong>Robot</strong>PWM1 con 12 ‘ PWM = 1st “Notch”<br />
<strong>Robot</strong>PWM2 con 13 ‘ PWM = 2nd “Notch”<br />
<strong>Robot</strong>PWM3 con 14 ‘ PWM = 3rd “Notch”<br />
<strong>Robot</strong>PWM4 con 15 ‘ PWM = 100% Duty Cycle<br />
<strong>Robot</strong>PWM con 16 ‘ Return the Current PWM Value<br />
<strong>Robot</strong>State con 17 ‘ Return the Executing State<br />
<strong>Robot</strong>Whiskers con 18<br />
‘ Return State of the “Whiskers”<br />
‘ Bit 0 - Left “Whisker”<br />
‘ Bit 1 - Right “Whisker”<br />
<strong>Robot</strong>CDSL con 19 ‘ Return Value of Left CDS Cell<br />
<strong>Robot</strong>CDSR con 20 ‘ Return Value of Right CDS Cell<br />
<strong>Robot</strong>Button con 21 ‘ Return Last Remote Button<br />
‘ Pressed<br />
‘ 0 - No Buttons Pressed<br />
‘ 1 - Leftmost Button Pressed<br />
‘ 2 - Middle Button Pressed<br />
‘ 3 - Rightmost Button Pressed<br />
‘ After “<strong>Robot</strong>Button” Operation,<br />
‘ Button Save in <strong>Robot</strong> is Cleared<br />
‘ <strong>Robot</strong> Interface Pins<br />
SC con 14<br />
SD con 15<br />
‘ <strong>Robot</strong> Interface Variables<br />
<strong>Robot</strong>Data var byte<br />
‘ Define the I/O Pins<br />
‘ Data Byte to Send to/Receive<br />
‘ from <strong>Robot</strong><br />
‘ <strong>Robot</strong> Operation Subroutines<br />
<strong>Robot</strong>Send<br />
‘ Send the Byte in “<strong>Robot</strong>Data”<br />
low SC<br />
‘ Hold Low for 1 msec before<br />
pause 1 ‘ Shifting in Data<br />
shiftout SD, SC, LSBFIRST, [<strong>Robot</strong>Data]<br />
high SC<br />
return<br />
<strong>Robot</strong>SendReceive<br />
‘ Send the Byte in “<strong>Robot</strong>Data”<br />
low SC<br />
‘ Hold Low for 1 msec before<br />
pause 1<br />
‘ Shifting in Data<br />
shiftout SD, SC, LSBFIRST, [<strong>Robot</strong>Data]<br />
pause 1<br />
‘ Wait for Operation to Complete<br />
shiftin SD, SC, LSBPOST, [<strong>Robot</strong>Data]<br />
high SC<br />
return<br />
Experiment 1—“Hello World!”<br />
Before starting to create BS2 applications for the TAB Electronics Build Your<br />
Own <strong>Robot</strong> Kit, I want to first show you how the BS2 is programmed and how you<br />
can use the PBASIC “debug” function to feed back information to you. This applica-
<strong>Basic</strong> <strong>Stamp</strong> 2 <strong>Robot</strong> <strong>Programming</strong> 6-15<br />
tion is a very traditional one for first-time programmers or people working with a<br />
new programming language or development system. Its purpose is to demonstrate<br />
that the programmer can implement a simple application.<br />
While you can find this application in the<br />
C:\tabrobotkit\code<br />
subdirectory, I would like to walk you through the process of creating the application<br />
on your own. I will not repeat these detailed instructions for creating an application<br />
in the later experiments, but this should act as a guide for you in creating your own<br />
applications.<br />
First, the robot should have the BS2 installed (with Pin 1 pointing toward the<br />
rear as I have discussed above), be connected to the PC, and placed on a nonconducting<br />
stand (with the wheels free to turn) as I’ve shown in Figure 6-9.<br />
With this done, turn on the robot. The LED on the robot will go on for a half second<br />
and the wheels will start to turn. Press the “Stop” button on the remote control,<br />
and leave the robot turned on. The robot is now waiting for a command from either<br />
the remote control or the BS2. As I have indicated elsewhere, the robot’s battery<br />
will power both the robot and the BS2 for a long period of time—you do not have to<br />
feel as though you are going to have to “rush” through the process of programming<br />
the robot.<br />
With the robot connected to the PC, you can now start up “stampw.” This application<br />
can be invoked from either<br />
C:\tabrobotkit\Hello World<br />
or from the desktop (after copying the icon to the desktop as I showed in the software<br />
installation instructions).<br />
“<strong>Stamp</strong>w” will come up with the blank dialog box shown in Figure 6-10. Next,<br />
“open” the “template.bs2” file in<br />
C:\tabrobotkit\Template<br />
by either clicking on “File” and then “Open” or by simply pressing the “Ctrl” and “O”<br />
keys together. In either case, the “Open” dialog box shown in Figure 6-11 will come<br />
up. Click on “template” to highlight it and then click on the “Open” button. This will<br />
load the “template.bs2” file into the stampw editor.<br />
Before you change the file, you should rename it. This is done by clicking on<br />
“File” and then “Save As” (as shown in Figure 6-12). When you have done this, you<br />
will get the dialog box shown in Figure 6-13. For this example, I changed the subdirectory<br />
so that the changed file was saved in to<br />
C:\tabrobotkit\Hello World<br />
and I saved the file as “My Hello World.” Now, the “stampw” dialog box that you are<br />
working with should look like Figure 6-14. Where I have put in a comment (this is the<br />
single quote, ‘—everything to the right of this is ignored) and four “pound signs”<br />
(####), replace this with the text<br />
debug “Hello World!”, cr<br />
end<br />
‘ Output Debug Message<br />
‘ Nothing more to do<br />
This can be done by deleting the four pound sign line and simply putting in the two<br />
new lines of text. The “stampw” dialog box should look like Figure 6-15.
6-16 Chapter Six<br />
Figure 6-10<br />
Parallax “<strong>Stamp</strong>w” startup dialog box.<br />
Figure 6-11<br />
Loading the BS2 “template” file.
<strong>Basic</strong> <strong>Stamp</strong> 2 <strong>Robot</strong> <strong>Programming</strong> 6-17<br />
Figure 6-12<br />
Saving a new copy of the BS2 template.<br />
Figure 6-13<br />
Renaming the template file.
6-18 Chapter Six<br />
Figure 6-14<br />
Editing the template file.<br />
Figure 6-15<br />
Application code added to template.
<strong>Basic</strong> <strong>Stamp</strong> 2 <strong>Robot</strong> <strong>Programming</strong> 6-19<br />
The first line of the new text (‘debug “Hello World!”, cr...’) prints out the message<br />
“Hello World!” and starts a new line. The “debug” function will print the quoted<br />
text, numeric values, or control strings after it. Each new piece of data is separated<br />
by a comma (,). The “cr” control string is a short form for “Carriage Return” and<br />
starts a new line.<br />
If you are going to print out the contents of a variable, you will probably want<br />
to modify the variable with something like the “dec(variable)” function, which will<br />
print out a numeric value for the contents of the variable instead of an ASCII representation<br />
of this value. You can find out more about “debug” and other built-in<br />
functions of PBASIC in the Parallax <strong>Programming</strong> Manual available on the CD-<br />
ROM.<br />
After the “debug” statement, I have put in an “end” statement. This instruction<br />
stops the BS2 from further executing and puts the microcontroller built into the BS2<br />
into “sleep” mode. “Sleep” is a very low power mode that essentially turns off the microcontroller<br />
while leaving its outputs unchanged. As a rule, you should always have<br />
an “end” statement at the end of your BS2 application and before the robot interface<br />
API subroutines at the bottom of the “template.bs2” file.<br />
After you make changes to the application code, I recommend that you save it.<br />
This is done by either clicking on “File” and then “Save” or by pressing “Ctrl” and<br />
“S” together. If you are working on a complex application you may wish to save the<br />
application under a different file name, using the “Save As...” process I outlined<br />
above.<br />
I have not included the source file for this application in this section because<br />
the actual application code is only two lines long and I think that you should attempt<br />
to enter it in yourself. I have included my version of this application in the<br />
C:\tabrobotkit\Hello World<br />
subdirectory in case you run into any problems or you aren’t sure how the code<br />
should look after it has been entered into the “template.bs” file.<br />
Once you make the changes you can run the application. This is done by either<br />
clicking on “Run” and then “Run” or by pressing “Ctrl” and “R” together. If everything<br />
goes well, a dialog box indicating that the code is being downloaded into the<br />
BS2 will appear and the “Debug Terminal” dialog box (shown in Figure 6-16) will<br />
pop up.<br />
The “Debug Terminal” is used to display the information printed by the “debug”<br />
statements in the running BS2 application. For your first few applications, I recommend<br />
that you put in “debug” statements to help you understand where the BS2 application<br />
is and how it is executing.<br />
There is a good chance that you will get the “Hardware Not Found” programming<br />
failure dialog box shown in Figure 6-17. This failure indicates that the PC was<br />
unable to communicate with the BS2. The first time you attempt to program the robot,<br />
the “stampw” application searches each of the serial ports built into the PC to<br />
see if there are any BS2s connected to the port.<br />
The TAB Electronics Build Your Own <strong>Robot</strong> Kit has circuitry built into it that<br />
should allow “stampw” to find the BS2 connected into the robot automatic. If it can’t<br />
find the port, then the error dialog box shown in Figure 6-17 will be displayed.
6-20 Chapter Six<br />
Figure 6-16<br />
Application running properly.<br />
Figure 6-17<br />
Failure programming robot.
<strong>Basic</strong> <strong>Stamp</strong> 2 <strong>Robot</strong> <strong>Programming</strong> 6-21<br />
There are a number of reasons Figure 6-17 will be displayed. If you are unable to<br />
program the robot, the first thing you should do is to explicitly define the serial port<br />
that is being used to program the robot. This is done by clicking on “Edit” and then<br />
“Preferences” of the “stampw” application dialog box. This will bring up a new dialog<br />
box as shown in Figure 6-18. Click on “Editor Operation” and make sure the serial<br />
port that “stampw” has chosen is the one you think should be used for the robot programming.<br />
If it isn’t, change the “Default COM Port:” to the one you think that should<br />
be used.<br />
If this does not fix the problem, then you should go through the following<br />
checks:<br />
1. Try other RS-232 ports in the PC. You may be trying to access the wrong<br />
port.<br />
2. Check for applications that are already executing on the serial port. For<br />
example, if you have a Palm Pilot, its download software may be interfering<br />
with the operation of the stampw during the programming operation.<br />
3. Check the power on the robot. Wave your hand in front of the IR Collision<br />
sensors, to see if the LED will light. Also check to see if the robot’s power<br />
switch is on.<br />
4. Check the orientation of the BS2. It is very easy to put it in incorrectly. The<br />
pin 1 of the BS2 (and the semicircular indicator) should be pointing toward<br />
the rear (toward the wheels) of the robot.<br />
5. Check the serial cable. You must have a “straight-through” 9-pin cable—you<br />
cannot use a “Null Modem” cable.<br />
Figure 6-18<br />
Checking serial interface ports.
6-22 Chapter Six<br />
If you have checked over the robot and cannot find the problem (or if you don’t<br />
understand all the points that I am making), then you should check the TAB Electronics<br />
Build Your Own <strong>Robot</strong> Kit’s web page at:<br />
http://www.tabrobotkit.com<br />
for additional things to check as well as ask for suggestions from people for help.<br />
Experiment 2—Detecting Collisions<br />
After building the robot, you should have “calibrated” the IR proximity detectors<br />
by pressing the “Stop” button of the IR remote control and then waving your hands<br />
in front of the robot. When the proximity detectors detected your hand, the LED<br />
should have lit. Depending on where your hand was when the LED lit, you might<br />
want to adjust the potentiometer to “tune” it to the best location. The second experiment<br />
carries out much the same function but utilizes the BS2 for the logic instead<br />
of just the microcontroller built into the TAB Electronics Build Your Own<br />
<strong>Robot</strong> Kit.<br />
In explaining how this application works, I will start by explaining how I would<br />
like the code to work and then work through how I implemented the actual BS2<br />
PBASIC code. The function of the PBASIC code is quite simple, and you will be able<br />
to master it quite quickly especially in regard to interfacing to the TAB Electronics<br />
Build Your Own <strong>Robot</strong> Kit.<br />
The application function could be written out in PBASIC “pseudo-code” as<br />
pause 100<br />
‘ Stop the <strong>Robot</strong> from Running<br />
<strong>Robot</strong>(Stop) ‘ (1)<br />
OuchlessLoop:<br />
Flag = 0 ‘ (2)<br />
Loop: ‘ Repeat Here Forever (3)<br />
pause 500<br />
‘ Poll Once Every 1/2 Second<br />
if (No Collision) then OuchlessLoop ‘ (4)<br />
‘ Collision<br />
<strong>Robot</strong>(LEDOn)<br />
‘ Flash LED - Turn on<br />
Pause 500 ‘ (5)<br />
<strong>Robot</strong>(LEDOff)<br />
‘ LED off<br />
if (Flag = 1) then Loop ‘ Don’t Print “Ouch” Twice (6)<br />
Flag = 1 ‘ Indicate “Ouch” Output (7)<br />
debug “Ouch! Something Hit Me”, cr<br />
goto Loop ‘ (8)<br />
To help explain what is happening in the application code, I have numbered<br />
eight sections of code. I will go through each of them below. I have also marked the<br />
application source code listed below with the same indicators so that you can see
<strong>Basic</strong> <strong>Stamp</strong> 2 <strong>Robot</strong> <strong>Programming</strong> 6-23<br />
how the code is “actually” implemented. In several of these sections, I have defined<br />
some basic rules that you should follow when you develop your own BS2 code for the<br />
TAB Electronics Build Your Own <strong>Robot</strong> Kit.<br />
1. After power is applied to the robot, a delay of 100 msecs is made to make sure<br />
that the robot’s on board microcontroller has had an opportunity to power up<br />
and that the regulated power has stabilized. You should always wait a<br />
minimum of 100 µsecs before acessing the microcontroller on the robot.<br />
2. A “Flag” is a variable that is used to save a previous state or indicate what<br />
else has been happening. In this case, the bit variable “Flag” is used to<br />
indicate whether the “ouch” message was printed during the previous time<br />
through the loop. This statement is the first one after the “OuchlessLoop”<br />
label. If neither collision sensor was active after being polled, then the Flag<br />
is reset so that the program can test to see whether or not either of the<br />
collision sensors was active during the previous poll. If they weren’t, then<br />
the “Ouch” message can be printed. The variable “Flag” is declared at<br />
indicator (0) of the application source code listed below.<br />
3. The “Loop” label is used to indicate the start of an “inner” loop to<br />
“OuchlessLoop” where execution returns if the collision sensors indicate<br />
that something is in the robot’s way. After this label, a delay of 500 msec<br />
(“pause 500”) was inserted so that the microcontroller in the robot could<br />
execute without being continually “commanded” by the BS2. In all your<br />
applications, you should wait a minimum of 20 msec before sending a new<br />
command or poll a state of the robot.<br />
4. The IR proximity detectors (“collision sensors”) are polled, and if there is no<br />
collision execution jumps to “OuchlessLoop” and “Flag” is cleared. If there is<br />
a collision, then execution continues to the following statements.<br />
5. The IR proximity detectors have indicated that there is something within<br />
collision range of the robot. The BS2 code turns on and off the LED with<br />
half-second (500-msec) delays.<br />
6. The “Flag” variable is tested to see if it is currently set. If it is, execution<br />
returns to loop where the LED will be polled again after a 500-msec delay. If<br />
“Flag” is not set, execution continues to the following statements.<br />
7. The “Flag” variable is set to indicate that the code that prints the “Ouch”<br />
message has executed for this collision. After the flag is set, the “Ouch”<br />
message is sent to the controlling PC via the PBASIC “debug” function.<br />
8. After the “Ouch” message is printed, execution jumps back to the “Loop”<br />
variable. Notice in this program that there is no way for the execution of the<br />
application to continue past this statement except to invoke the subroutines<br />
that command or poll the robot. This “goto Loop” statement is what makes<br />
this application an “endless loop”—it will never stop executing but instead<br />
will continually loop around, polling the IR proximity detectors.<br />
To command and poll the TAB Electronics Build Your Own <strong>Robot</strong> Kit from the<br />
BS2, I have created two simple subroutines that will perform the communications for<br />
you. To make things even simpler for you, I have included them along with a series<br />
of constant defines that can be a reference for you and help you understand how the<br />
interface works.<br />
To send a command to the robot, the code
6-24 Chapter Six<br />
<strong>Robot</strong>Data = <strong>Robot</strong>Command<br />
gosub <strong>Robot</strong>Send<br />
‘ Specify the Command<br />
‘ Send Command to the <strong>Robot</strong><br />
is used where “<strong>Robot</strong>Command” is defined below as the commands from “<strong>Robot</strong>-<br />
Stop” to “<strong>Robot</strong>PWM4.” These commands do not return any value to the BS2 application<br />
and the robot will start executing them immediately. The only case where<br />
there could be a problem is if you initiate behaviors 2 or 3, and there is an object in<br />
front of the robot that stops the behavior before it begins.<br />
Along with the ability to send commands directly to the TAB Electronics Build<br />
Your Own <strong>Robot</strong> Kit, you can also request information of (“poll”) the robot using the<br />
robot commands from “<strong>Robot</strong>PWM” to “<strong>Robot</strong>Button.” These commands all return a<br />
value using code that is almost identical to the simple command send above:<br />
<strong>Robot</strong>Data = <strong>Robot</strong>Command<br />
‘ Specify the Command<br />
gosub <strong>Robot</strong>SendReceive<br />
‘ Send Command to the <strong>Robot</strong><br />
After the “<strong>Robot</strong>SendReceive” subroutine returns execution to the mainline,<br />
“<strong>Robot</strong>Data” will have been changed to the return value for the function.<br />
When the code<br />
<strong>Robot</strong>Data = <strong>Robot</strong>Whiskers ‘ Read the <strong>Robot</strong> Whiskers<br />
gosub <strong>Robot</strong>SendReceive<br />
is executed, “<strong>Robot</strong>Data” is initially made equal to “<strong>Robot</strong>Whiskers” or decimal 18.<br />
After “<strong>Robot</strong>SendReceive” has executed and returned, “<strong>Robot</strong>Data” will be the value<br />
returned by the robot. If you look at the description for the function below, you will<br />
see that I have just defined the bits that are updated by the TAB Electronics Build<br />
Your Own <strong>Robot</strong> Kit.<br />
To understand how these bit values work, remember that the least significant bit<br />
has a value of “1” while the next bit has a value of “2.” So for Bit 0 to be the Left<br />
Whisker, a “1” is returned if there is a “collision” at that proximity detector and a “2”<br />
is returned if there is a “collision” at the right proximity sensor. The return values<br />
can be expressed in the table below:<br />
Left Right Bit 0 Bit 1 Value Returned<br />
Free Free 0 0 0—No Collisions<br />
Collide Free 1 0 1—Left Collision<br />
Free Collide 0 1 2—Right Collision<br />
Collide Collide 1 1 3—Collision on Both Sensors<br />
Defining the return values of a function by using the bits of a returned value is often<br />
used in hardware programming descriptions. You should not be fazed when you<br />
encounter this; instead go back to “Introduction to <strong>Programming</strong>” to understand what<br />
the decimal value is for each bit and what the actual returned byte value will be.<br />
The full application code is listed below and can be found in the subdirectory:<br />
C:\tabrobotkit\Detecting Collisions<br />
‘ Detecting Collisions - Print Debug<br />
‘ Message Indicating that Something has<br />
‘ Collided with the <strong>Robot</strong><br />
‘<br />
‘ Myke Predko<br />
‘
<strong>Basic</strong> <strong>Stamp</strong> 2 <strong>Robot</strong> <strong>Programming</strong> 6-25<br />
‘ Copyright (C) 2001 McGraw-Hill<br />
‘<br />
‘ { $STAMP BS2 }<br />
‘ Variables<br />
Flag var bit ‘ One “Ouch” Per Collision (0)<br />
‘ Mainline<br />
high SC<br />
‘ Set the I/O Bits As O/P<br />
high SD ‘ and High<br />
pause 100<br />
‘ Stop the <strong>Robot</strong> from Running<br />
<strong>Robot</strong>Data = <strong>Robot</strong>Stop ‘ (1)<br />
gosub <strong>Robot</strong>Send<br />
OuchlessLoop: ‘ (2)<br />
Flag = 0<br />
Loop: ‘ Repeat Here Forever (3)<br />
pause 500<br />
‘ Poll Once Every 1/2 Second<br />
<strong>Robot</strong>Data = <strong>Robot</strong>Whiskers ‘ Read the <strong>Robot</strong> Whiskers<br />
gosub <strong>Robot</strong>SendReceive<br />
if (<strong>Robot</strong>Data = 0) then OuchlessLoop ‘ (4)<br />
‘ Collision<br />
<strong>Robot</strong>Data = <strong>Robot</strong>LEDOn ‘ Flash LED (5)<br />
gosub <strong>Robot</strong>Send<br />
Pause 500<br />
<strong>Robot</strong>Data = <strong>Robot</strong>LEDOff<br />
gosub <strong>Robot</strong>Send<br />
if (Flag = 1) then Loop ‘ Don’t Print “Ouch” Twice (6)<br />
Flag = 1 ‘ Indicate “Ouch” Output (7)<br />
debug “Ouch! Something Hit Me”, cr<br />
goto Loop ‘ (8)<br />
‘ <strong>Robot</strong> Interface Code Follows:<br />
‘<br />
‘ Myke Predko<br />
‘<br />
‘ Copyright (C) 2001 McGraw-Hill<br />
‘<br />
‘ <strong>Robot</strong> Commands<br />
<strong>Robot</strong>Stop con 0 ‘ Stop the <strong>Robot</strong><br />
Behavior1 con 1 ‘ Random Movement<br />
Behavior2 con 2 ‘ Photovore<br />
Behavior3 con 3 ‘ Photophobe<br />
Behavior4 con 4 ‘ Wall Hugger/Maze Solver<br />
<strong>Robot</strong>Forward con 5<br />
‘ Move Forward for 200 msec<br />
<strong>Robot</strong>Reverse con 6<br />
‘ Move Reverse for 200 msec<br />
<strong>Robot</strong>Left con 7 ‘ Turn Left for 200 msec<br />
<strong>Robot</strong>Right con 8 ‘ Turn Right for 200 msec
6-26 Chapter Six<br />
<strong>Robot</strong>LEDOn con 9 ‘ Turn on the <strong>Robot</strong>’s LED<br />
<strong>Robot</strong>LEDOff con 10 ‘ Turn off the <strong>Robot</strong>’s LED<br />
<strong>Robot</strong>PWM0 con 11 ‘ PWM = 0% Duty Cycle<br />
<strong>Robot</strong>PWM1 con 12 ‘ PWM = 1st “Notch”<br />
<strong>Robot</strong>PWM2 con 13 ‘ PWM = 2nd “Notch”<br />
<strong>Robot</strong>PWM3 con 14 ‘ PWM = 3rd “Notch”<br />
<strong>Robot</strong>PWM4 con 15 ‘ PWM = 100% Duty Cycle<br />
<strong>Robot</strong>PWM con 16 ‘ Return the Current PWM Value<br />
<strong>Robot</strong>State con 17 ‘ Return the <strong>Robot</strong><br />
<strong>Robot</strong>Whiskers con 18<br />
‘ Return State of the “Whiskers”<br />
‘ Bit 0 - Left “Whisker”<br />
‘ Bit 1 - Right “Whisker”<br />
<strong>Robot</strong>CDSL con 19 ‘ Return Value of Left CDS Cell<br />
<strong>Robot</strong>CDSR con 20 ‘ Return Value of Right CDS Cell<br />
<strong>Robot</strong>Button con 21 ‘ Return Last Remote Button<br />
‘ Pressed<br />
‘ 0 - No Buttons Pressed<br />
‘ 1 - Leftmost Button Pressed<br />
‘ 2 - Middle Button Pressed<br />
‘ 3 - Rightmost Button Pressed<br />
‘ After “<strong>Robot</strong>Button” Operation,<br />
‘ Button Save in <strong>Robot</strong> is Cleared<br />
‘ <strong>Robot</strong> Interface Pins<br />
SC con 14<br />
SD con 15<br />
‘ Define the I/O Pins<br />
‘ <strong>Robot</strong> Interface Variables<br />
<strong>Robot</strong>Data var byte<br />
‘ Data Byte to Send to/Receive<br />
‘ from <strong>Robot</strong><br />
‘ <strong>Robot</strong> Operation Subroutines<br />
<strong>Robot</strong>Send<br />
‘ Send the Byte in “<strong>Robot</strong>Data”<br />
low SC<br />
‘ Hold Low for 1 msec before<br />
pause 1 ‘ Shifting in Data<br />
shiftout SD, SC, LSBFIRST , [<strong>Robot</strong>Data]<br />
high SC<br />
return<br />
<strong>Robot</strong>SendReceive<br />
‘ Send the Byte in “<strong>Robot</strong>Data”<br />
low SC<br />
‘ Hold Low for 1 msec before<br />
pause 1<br />
‘ Shifting in Data<br />
shiftout SD, SC, LSBFIRST , [<strong>Robot</strong>Data]<br />
pause 1<br />
‘ Wait for Operation to Complete<br />
shiftin SD, SC, LSBPOST, [<strong>Robot</strong>Data]<br />
high SC<br />
return<br />
When you run this application, the robot can either be connected to the PC or<br />
not. If it is connected to the PC, then the “debug” function “Ouch” message will appear<br />
on the PC’s screen.<br />
In the application, you should note that the first thing I do is command the robot<br />
to “Stop.” Despite this, the normal operations of the robot can still be commanded by
<strong>Basic</strong> <strong>Stamp</strong> 2 <strong>Robot</strong> <strong>Programming</strong> 6-27<br />
the remote control. I am just pointing this out because I want to make sure that you<br />
understand that the remote control is the highest priority control for the robot.<br />
There is one thing that you should remember when developing your own TAB<br />
Electronics Build Your Own <strong>Robot</strong> Kit code and that is that one of the 26 bytes<br />
available to applications in the BS2 is used by the interface code/APIs. This means<br />
that you have a maximum of 25 bytes available for your application.<br />
This bit “Flag” uses one of the remaining variables for storage. Up to seven more<br />
bits can be defined without requiring more bytes from the total available. This means<br />
that in the “Detecting Collisions” application there are 24 bytes that are unused.<br />
Experiment 3—Implementing the<br />
“Photovore” in the BS2<br />
When I described the behaviors of the TAB Electronics Build Your Own <strong>Robot</strong><br />
Kit, I used PBASIC “pseudo-code” to explain how the behaviors worked in a format<br />
that you will be more familiar with as you work with the robot. To demonstrate how<br />
accurate this representation of Behavior 2 was, I decided to convert the pseudocode<br />
to actual BS2 PBASIC code.<br />
The result of this experiment is listed below and can be found in the<br />
C:\tabrobotkit\Photovore<br />
subdirectory of your PC.<br />
‘ Behavior2 - Implement Behavior 2 (the Photovore)<br />
‘ In PBASIC<br />
‘<br />
‘ Myke Predko<br />
‘<br />
‘ Copyright (C) 2001 McGraw-Hill<br />
‘<br />
‘ { $STAMP BS2 }<br />
‘ Variables<br />
i var byte<br />
j var byte<br />
‘ Mainline<br />
high SC<br />
‘ Set the I/O Bits As O/P<br />
high SD ‘ and High<br />
pause 100<br />
‘ Wait for <strong>Robot</strong> to Get Setup<br />
<strong>Robot</strong>Data = <strong>Robot</strong>Stop<br />
‘ Stop Random Movement<br />
gosub <strong>Robot</strong>Send<br />
pause 100<br />
<strong>Robot</strong>Data = <strong>Robot</strong>LEDOn<br />
gosub <strong>Robot</strong>Send<br />
pause 500<br />
<strong>Robot</strong>Data = <strong>Robot</strong>LEDOff<br />
gosub <strong>Robot</strong>Send<br />
pause 500<br />
<strong>Robot</strong>Data = <strong>Robot</strong>LEDOn<br />
‘ Wait for <strong>Robot</strong> to Get Setup<br />
‘ Flash LED Twice
6-28 Chapter Six<br />
gosub <strong>Robot</strong>Send<br />
pause 500<br />
<strong>Robot</strong>Data = <strong>Robot</strong>LEDOff<br />
gosub <strong>Robot</strong>Send<br />
Behavior2Loop:<br />
‘ Read in the Current<br />
<strong>Robot</strong>Data = <strong>Robot</strong>CDSL ‘ Light Levels at Both<br />
gosub <strong>Robot</strong>SendReceive ‘ CDS Cells<br />
i = <strong>Robot</strong>Data ‘** i = LeftCDS<br />
<strong>Robot</strong>Data = <strong>Robot</strong>CDSR ‘** j = RightCDS<br />
gosub <strong>Robot</strong>SendReceive ‘** j = RightCDS<br />
j = <strong>Robot</strong>Data ‘** j = RightCDS<br />
if (i = j) then Behavior2Forward ‘ Straight if Equal<br />
if (i > j) then Behavior2Right ‘ Turn towards smaller<br />
‘ CDS Cell Value<br />
Behavior2Left:<br />
‘ Left CDS Cell<br />
<strong>Robot</strong>Data = <strong>Robot</strong>Left ‘** <strong>Robot</strong>(TurnLeft, 80ms)<br />
gosub <strong>Robot</strong>Send ‘** <strong>Robot</strong>(TurnLeft, 80ms)<br />
pause 75 ‘** <strong>Robot</strong>(TurnLeft, 80ms)<br />
<strong>Robot</strong>Data = <strong>Robot</strong>Stop ‘** <strong>Robot</strong>(TurnLeft, 80ms)<br />
gosub <strong>Robot</strong>Send ‘** <strong>Robot</strong>(TurnLeft, 80ms)<br />
pause 75 ‘** <strong>Robot</strong>(TurnLeft, 80ms)<br />
goto Behavior2Forward<br />
Behavior2Right:<br />
‘ Right CDS Cell<br />
<strong>Robot</strong>Data = <strong>Robot</strong>Right ‘** <strong>Robot</strong>(TurnRight, 80ms)<br />
gosub <strong>Robot</strong>Send ‘** <strong>Robot</strong>(TurnRight, 80ms)<br />
pause 75 ‘** <strong>Robot</strong>(TurnRight, 80ms)<br />
<strong>Robot</strong>Data = <strong>Robot</strong>Stop ‘** <strong>Robot</strong>(TurnRight, 80ms)<br />
gosub <strong>Robot</strong>Send ‘** <strong>Robot</strong>(TurnRight, 80ms)<br />
pause 75 ‘** <strong>Robot</strong>(TurnLeft, 80ms)<br />
Behavior2Forward:<br />
‘ Finished Turn, go Forward<br />
<strong>Robot</strong>Data = <strong>Robot</strong>Whiskers ‘ Look for Collisions<br />
gosub <strong>Robot</strong>SendReceive<br />
if (<strong>Robot</strong>Data 0) then Behavior2End<br />
<strong>Robot</strong>Data = <strong>Robot</strong>Forward ‘** <strong>Robot</strong>(Forward, 80msecs)<br />
gosub <strong>Robot</strong>Send ‘** <strong>Robot</strong>(Forward, 80msecs)<br />
pause 75 ‘** <strong>Robot</strong>(Forward, 80msecs)<br />
<strong>Robot</strong>Data = <strong>Robot</strong>Stop ‘** <strong>Robot</strong>(Forward, 80msecs)<br />
gosub <strong>Robot</strong>Send ‘** <strong>Robot</strong>(Forward, 80msecs)<br />
pause 75 ‘** <strong>Robot</strong>(TurnLeft, 80ms)<br />
<strong>Robot</strong>Data = <strong>Robot</strong>Whiskers ‘ Look for Collisions<br />
gosub <strong>Robot</strong>SendReceive<br />
if (<strong>Robot</strong>Data = 0) then Behavior2Loop<br />
Behavior2End:<br />
<strong>Robot</strong>Data = <strong>Robot</strong>LEDOn<br />
gosub <strong>Robot</strong>Send<br />
end<br />
‘ At Light Source, Stop<br />
‘ Turn on LED
<strong>Basic</strong> <strong>Stamp</strong> 2 <strong>Robot</strong> <strong>Programming</strong> 6-29<br />
‘ <strong>Robot</strong> Interface Code Follows:<br />
.<br />
:<br />
Note that in listing this application, I have left out the robot definitions and subroutines<br />
because they are exactly the same in the previous application and the “template.bs2”<br />
file from which they were taken. For the remaining application listings, I<br />
will also leave out this code as it is redundant and doesn’t add to your understanding<br />
of the application. Please remember that this code is present and is called by the different<br />
applications.<br />
In the actual BS2 implementation of Behavior 2, you will see that I marked the<br />
instances with two asterisks (**) where I deviated from the pseudocode to put in actual<br />
BS2 PBASIC statements. In all the cases where the deviations were made, it was<br />
done to change a simple statement indicating a command to the robot to the more<br />
complex actual statements required to call the subroutines that communicate to the<br />
robot.<br />
When working with the CDS cell light sensors on the robot and polling their current<br />
values using the “<strong>Robot</strong>CDSL” and “<strong>Robot</strong>CDSR” functions, remember that the<br />
lower the value returned, the brighter the light the CDS cell is exposed to. This can<br />
be confusing and lead to unpredictable operation of your application. If you do find<br />
that the CDS cells do not work as you might expect, look at the code and check to<br />
see whether or not you expect a larger value for a brighter light. If you did, then by<br />
reversing your logic you should find that the application will now work as you designed.<br />
To test out the application, program it into the robot, turn off the robot, and go<br />
to a darkened room with a flashlight on at one end. You will find that the robot will<br />
move toward the flashlight as with the preprogrammed “Behavior 2” in the robot’s<br />
microcontroller.<br />
There is one problem with this application, and that is that it’s not very convenient<br />
to execute. To try out the BS2 application code again you will have to turn off<br />
the robot, move it, and then turn it back on in order to restart the BS2 application. I<br />
found this to be quite annoying and not all that “user friendly.” In the next experiment,<br />
I tried to rectify this problem by giving the application code the ability to start<br />
and stop the behavior.<br />
At the end of the application, you should notice that I put in an “end” BS2 PBA-<br />
SIC statement. This program does not execute in an endless loop, so I made sure that<br />
it “ended” and did not attempt to continue executing where it would attempt to invoke<br />
the robot interfacing subroutines.<br />
Experiment 4—Using Buttons to Control<br />
the Photovore<br />
When I first implemented “Behavior 2” in the BS2, I found it annoying to have to<br />
turn on and off the robot to start the BS2 application. Another problem with the “Experiment<br />
3” code that I didn’t mention was that if I wanted to stop the robot or move
6-30 Chapter Six<br />
it while the BS2 application was executing, I would get into a “Duel” between the remote<br />
control and the BS2 application. This further reduced the “user friendliness” of<br />
the application.<br />
The solution to this problem was to have the remote control turn the application<br />
on and off using the three buttons (marked with a single bar, two bars, and<br />
three bars) on the remote control. These buttons are designed to allow the remote<br />
control to send commands to the TAB Electronics Build Your Own <strong>Robot</strong> Kit<br />
while it executes a BS2 application. “<strong>Robot</strong>Button” returns either the number of<br />
which button was last received by the robot of a “0” (indicating that no new button<br />
has been pressed). After a button number has been passed to the BS2, the return<br />
value is set to “0” indicating that no new button has been pressed as I indicated<br />
above.<br />
The updated application code is listed below and can be found in the<br />
C:\tabrobotkit\Protovore with Buttons<br />
subdirectory.<br />
‘ Behavior2 - With Buttons<br />
‘ Implement Behavior 2 (the Photovore) in PBASIC.<br />
‘ Button Control Added to make the application<br />
‘ more controllable.<br />
‘ Button 1 (|) = Start Behavior (does this Automatically)<br />
‘ Button 2 (||) = Stop Behavior and Run from Remote<br />
‘<br />
‘<br />
‘ Myke Predko<br />
‘<br />
‘ Copyright (C) 2001 McGraw-Hill<br />
‘<br />
‘ { $STAMP BS2 }<br />
‘ Variables<br />
i var byte<br />
j var byte<br />
‘ Mainline<br />
high SC<br />
‘ Set the I/O Bits As O/P<br />
high SD ‘ and High<br />
pause 100<br />
‘ Wait for <strong>Robot</strong> to Get Setup<br />
<strong>Robot</strong>Data = <strong>Robot</strong>Stop<br />
‘ Stop Random Movement<br />
gosub <strong>Robot</strong>Send<br />
pause 100<br />
<strong>Robot</strong>Data = <strong>Robot</strong>LEDOn<br />
gosub <strong>Robot</strong>Send<br />
pause 500<br />
<strong>Robot</strong>Data = <strong>Robot</strong>LEDOff<br />
gosub <strong>Robot</strong>Send<br />
pause 500<br />
<strong>Robot</strong>Data = <strong>Robot</strong>LEDOn<br />
gosub <strong>Robot</strong>Send<br />
pause 500<br />
‘ Wait for <strong>Robot</strong> to Get Setup<br />
‘ Flash LED Twice
<strong>Basic</strong> <strong>Stamp</strong> 2 <strong>Robot</strong> <strong>Programming</strong> 6-31<br />
<strong>Robot</strong>Data = <strong>Robot</strong>LEDOff<br />
gosub <strong>Robot</strong>Send<br />
Behavior2Loop:<br />
‘ Read in the Current<br />
<strong>Robot</strong>Data = <strong>Robot</strong>Button<br />
‘ Any Buttons There?<br />
gosub <strong>Robot</strong>SendReceive<br />
if (<strong>Robot</strong>Data = 1) then Behavior2Start<br />
if (<strong>Robot</strong>Data = 2) then Behavior2End<br />
‘ If nothing or Button3<br />
Behavior2Start ‘ Just Carry On<br />
<strong>Robot</strong>Data = <strong>Robot</strong>LEDOff<br />
‘ Turn off LED<br />
gosub <strong>Robot</strong>Send<br />
pause 75<br />
‘ Delay before Starting Again<br />
<strong>Robot</strong>Data = <strong>Robot</strong>CDSL ‘ Light Levels at Both<br />
gosub <strong>Robot</strong>SendReceive ‘ CDS Cells<br />
i = <strong>Robot</strong>Data ‘** i = LeftCDS<br />
pause 75<br />
<strong>Robot</strong>Data = <strong>Robot</strong>CDSR ‘** j = RightCDS<br />
gosub <strong>Robot</strong>SendReceive ‘** j = RightCDS<br />
j = <strong>Robot</strong>Data ‘** j = RightCDS<br />
pause 75<br />
if (i = j) then Behavior2Forward ‘ Straight if Equal<br />
if (i > j) then Behavior2Right ‘ Turn towards smaller<br />
‘ CDS Cell Value<br />
Behavior2Left:<br />
‘ Left CDS Cell<br />
<strong>Robot</strong>Data = <strong>Robot</strong>Left ‘** <strong>Robot</strong>(TurnLeft, 80ms)<br />
gosub <strong>Robot</strong>Send ‘** <strong>Robot</strong>(TurnLeft, 80ms)<br />
pause 75 ‘** <strong>Robot</strong>(TurnLeft, 80ms)<br />
<strong>Robot</strong>Data = <strong>Robot</strong>Stop ‘** <strong>Robot</strong>(TurnLeft, 80ms)<br />
gosub <strong>Robot</strong>Send ‘** <strong>Robot</strong>(TurnLeft, 80ms)<br />
goto Behavior2Forward<br />
Behavior2Right:<br />
‘ Right CDS Cell<br />
<strong>Robot</strong>Data = <strong>Robot</strong>Right ‘** <strong>Robot</strong>(TurnRight, 80ms)<br />
gosub <strong>Robot</strong>Send ‘** <strong>Robot</strong>(TurnRight, 80ms)<br />
pause 75 ‘** <strong>Robot</strong>(TurnRight, 80ms)<br />
<strong>Robot</strong>Data = <strong>Robot</strong>Stop ‘** <strong>Robot</strong>(TurnRight, 80ms)<br />
gosub <strong>Robot</strong>Send ‘** <strong>Robot</strong>(TurnRight, 80ms)<br />
Behavior2Forward:<br />
‘ Finished Turn, go Forward<br />
pause 75<br />
<strong>Robot</strong>Data = <strong>Robot</strong>Whiskers ‘ Look for Collisions<br />
gosub <strong>Robot</strong>SendReceive<br />
if (<strong>Robot</strong>Data 0) then Behavior2End<br />
pause 75<br />
<strong>Robot</strong>Data = <strong>Robot</strong>Forward ‘** <strong>Robot</strong>(Forward, 80msecs)<br />
gosub <strong>Robot</strong>Send ‘** <strong>Robot</strong>(Forward, 80msecs)<br />
pause 75 ‘** <strong>Robot</strong>(Forward, 80msecs)<br />
<strong>Robot</strong>Data = <strong>Robot</strong>Stop ‘** <strong>Robot</strong>(Forward, 80msecs)<br />
gosub <strong>Robot</strong>Send ‘** <strong>Robot</strong>(Forward, 80msecs)<br />
pause 75 ‘** <strong>Robot</strong>(TurnLeft, 80ms)<br />
<strong>Robot</strong>Data = <strong>Robot</strong>Whiskers ‘ Look for Collisions<br />
gosub <strong>Robot</strong>SendReceive
6-32 Chapter Six<br />
if (<strong>Robot</strong>Data = 0) then Behavior2Loop<br />
Behavior2End:<br />
‘ At Light Source, Stop<br />
pause 75<br />
‘ Delay before Starting Again<br />
<strong>Robot</strong>Data = <strong>Robot</strong>LEDOn<br />
‘ Turn on LED<br />
gosub <strong>Robot</strong>Send<br />
pause 75<br />
‘ Delay before Starting Again<br />
<strong>Robot</strong>Data = <strong>Robot</strong>Button<br />
‘ Any Buttons There?<br />
gosub <strong>Robot</strong>SendReceive<br />
if (<strong>Robot</strong>Data = 1) then Behavior2Start<br />
goto Behavior2End<br />
‘ No Start, Just Loop Around<br />
‘ <strong>Robot</strong> Interface Code Follows:<br />
.<br />
:<br />
This application now executes in an endless loop and the “Photovore” behavior<br />
can be specified when you test the application. I found that relatively simple changes<br />
such as adding code like:<br />
<strong>Robot</strong>Data = <strong>Robot</strong>Button<br />
‘ Any Buttons Pressed?<br />
gosub <strong>Robot</strong>SendReceive<br />
if (<strong>Robot</strong>Data = 1) then Behavior2Start<br />
made the application much easier to control with much less opportunity for “contention”<br />
between the BS2 and the remote control for the robot’s actions.<br />
I would recommend this type of control for all your applications to allow you to<br />
positively stop the robot in case you see that it gets into trouble.<br />
Experiment 5—Cylon Eye<br />
One of the features I am looking forward to taking advantage of in the TAB Electronics<br />
Build Your Own <strong>Robot</strong> Kit is the Parallax “AppMod” connector that is built<br />
into the robot. As I have said, this connector will allow you to add either predefined<br />
hardware features for the robot or ones that you can build yourself using the prototyping<br />
AppMods available from Parallax.<br />
The example application that I have chosen is the scanning “eye” of the big<br />
clanking robots (see Figure 6-19) that were the humans’ enemy in “Battlestar Gallactica.”<br />
While the show itself was quite forgettable, the scanning eye of the evil robots<br />
has made itself a fixture for many hardware companies as a quick visual<br />
indication that a piece of hardware is running properly. Using the “Breadboard” App-<br />
Mod and six components, you too can turn your TAB Electronics Build Your Own<br />
<strong>Robot</strong> Kit into a monster that Commander Adama would have stopped at nothing to<br />
destroy.<br />
The AppMod circuit that I came up with is shown in Figure 6-20 and requires the<br />
following parts:<br />
78L05 5-volt regulator<br />
10 LED “bargraph” display<br />
470-ohm 9-resistor “SIP”
<strong>Basic</strong> <strong>Stamp</strong> 2 <strong>Robot</strong> <strong>Programming</strong> 6-33<br />
Figure 6-19<br />
Cylon Centurion from “Battlestar Galactica.”<br />
Unregulated<br />
Voltage In<br />
(“VIN”)<br />
Figure 6-20<br />
Ground<br />
(“VSS”)<br />
78L05<br />
+ +<br />
10 µF 0.1 µF<br />
470<br />
9-Resistor<br />
“SIP”<br />
470-Ohm<br />
10 LED<br />
º Watt<br />
“Bargraph”<br />
Display<br />
To BS2<br />
P0<br />
P1<br />
P2<br />
P3<br />
P4<br />
P5<br />
P6<br />
P7<br />
P8<br />
P9<br />
Circuit built on AppMod to implement “Cylon Eye.”
6-34 Chapter Six<br />
Bread<br />
Board<br />
Vss<br />
P1<br />
P3<br />
P5<br />
P7<br />
P9<br />
P11<br />
P13<br />
P15<br />
Vin<br />
AppMod<br />
Vdd<br />
Vdd<br />
Vin<br />
Vss<br />
Vss<br />
P0<br />
P1<br />
P2<br />
P3<br />
P4<br />
P5<br />
P6<br />
P7<br />
Vss<br />
P0<br />
P2<br />
P4<br />
P6<br />
P8<br />
P10<br />
P12<br />
P14<br />
Vdd<br />
470<br />
470<br />
L05<br />
0.1 uF<br />
10 uF +<br />
Vdd<br />
Vdd<br />
Vin<br />
Vss<br />
Vss<br />
P15<br />
P14<br />
P13<br />
P12<br />
P11<br />
P10<br />
P9<br />
P8<br />
Notch in<br />
LED<br />
Display<br />
Parallax Inc<br />
Figure 6-21 Parallax breadboard AppMod with<br />
“Cylon Eye” application.<br />
470-ohm, 1/4-watt resistor<br />
10 µF electrolytic capacitor<br />
0.1 µF capacitor (any type)<br />
Parallax “Breadboard” AppMod board<br />
22-gauge connecting wire<br />
Once you have the parts, you can wire them into the Breadboard AppMod using<br />
the diagram shown in Figure 6-21. While it is not very hard to wire, I found that it<br />
took me a bit of time to plan it out correctly. I suggest that when you are wiring the<br />
10-LED bargraph display to the BS2 you start with bit “P7” and work your way back<br />
to “P0.” This should give you a bit more space to put in the wiring.<br />
To test out the application you can use the code below. It is found in the<br />
C:\tabrobotkit\Cylon Eye<br />
subdirectory of your PC’s hard drive. When you first program the robot, you might<br />
want to take out the commented code that “Stops the <strong>Robot</strong> from Running.” This<br />
way you will be able to test out the application code without having to use the remote<br />
control to stop the robot when it is on your workbench.<br />
‘ Cylon Eye - Run “Scanning” Eye Across LEDs<br />
‘ Connected to LEDS connected to P0 to P9<br />
‘ of the BS2<br />
‘<br />
‘ Myke Predko<br />
‘<br />
‘ Copyright (C) 2001 McGraw-Hill<br />
‘<br />
‘ { $STAMP BS2 }
<strong>Basic</strong> <strong>Stamp</strong> 2 <strong>Robot</strong> <strong>Programming</strong> 6-35<br />
‘ Variables<br />
Temp var word<br />
‘ Get a 16 Bit Variable<br />
‘ Mainline<br />
high SC<br />
‘ Set the I/O Bits As O/P<br />
high SD ‘ and High<br />
‘ pause 100 ‘ Stop the <strong>Robot</strong> from Running<br />
‘ <strong>Robot</strong>Data = <strong>Robot</strong>Stop<br />
‘ gosub <strong>Robot</strong>Send<br />
OUTS = 65534<br />
DIRS = 65535<br />
‘ Make All the I/O Ports High<br />
‘ Except P0,<br />
‘ And Outputs<br />
UpLoop:<br />
‘ Move the LEDs Up<br />
pause 100<br />
‘ Delay before LED Update<br />
Temp = (OUTS * 2) + 1<br />
‘ Calculate New LED Value<br />
‘ debug dec(Temp), cr ‘ #### - Output Here for Debug<br />
if (Temp = 65023) then DownDo ‘ At the Last LED?<br />
UPDo:<br />
OUTS = Temp<br />
goto UpLoop<br />
‘ Save LED Value<br />
‘ Repeat<br />
DownLoop:<br />
‘ Now, Move Back Down<br />
pause 100<br />
‘ Delay before LED Update<br />
Temp = (OUTS / 2) + 32768 ‘ Divide by 2 to come down<br />
‘ debug dec(Temp), cr ‘ #### - Output Here for Debug<br />
if (Temp = 65534) then UpDo ‘ Go the Other Way<br />
DownDo:<br />
OUTS = Temp<br />
goto DownLoop<br />
AppStop:<br />
end<br />
‘ Save the New Down Value<br />
‘ #### - Stop for Data Examine<br />
‘ <strong>Robot</strong> Interface Code Follows:<br />
.<br />
:<br />
Of the example applications that I have presented in this chapter, this one is<br />
probably the most confusing in terms of how it is implemented. When I developed<br />
the application, I wanted to come up with something that was very efficient. However,<br />
it is not easy to understand unless you are familiar with a few concepts.<br />
The most important concept to understand is that when you are wiring an LED<br />
to a microcontroller, the cathode (negative terminal) is normally connected to the<br />
microcontroller and the anode (positive terminal) is connected to the power supply.<br />
The reason for wiring the LED this way is because of the operation of many initial
6-36 Chapter Six<br />
microcontroller and NMOS (a precursor to CMOS) circuits. These circuits could<br />
“sink” (pass to ground) a lot more current than they could “source” (pass from V cc<br />
or<br />
V dd<br />
). To follow this convention, I have wired the LEDs with their cathodes wired to<br />
the BS2 through the AppMod.<br />
The confusing aspect of wiring the LEDs in this way is that you must drive out a<br />
high voltage (a “1”) to turn off the LED and use a low voltage (a “0”) to turn it on. In<br />
the “Cylon Eye” application, I first put all the BS2’s I/O ports into “output mode” and<br />
then I write a “1” to each of the bits except for the least significant one. This will turn<br />
off all the LEDs except for the one connected to P0.<br />
I could have implemented the change in the active LED a number of different<br />
ways. I elected to shift the active bit up and down by multiplication and division. To<br />
move the LED from a lower bit to a higher bit, I multiplied the value in the 16 I/O pins<br />
by 2 and added 1 to the result to ensure that the least significant bit would be a “1.”<br />
Remember that the value in the I/O port is an odd number, and when you multiply an<br />
odd number by two, you get an even number.<br />
To go “down” the LEDs, I reversed the process by dividing the value in the I/O<br />
port by two and adding 32,768, which sets the high bit of the I/O port: 2 to the power<br />
15 equals 32,768.<br />
While I’ve taken into account that the port is sixteen bits in size, note that I kept<br />
the bits that I wrote to within the range of the ten LEDs that I wired to the AppMod<br />
board. I am pointing this out because while there are sixteen possible bits available<br />
to the AppMod board from the BS2, the most significant two bits (bits 14 and 15) are<br />
used for communications with the TAB Electronics Build Your Own <strong>Robot</strong> Kit.<br />
This means that if you want to “extend” the application with more LEDs you would<br />
be limited to 14 bits and not the full 16 available to the BS2.<br />
Null Applications<br />
When I was creating my initial applications for the BS2, I found that I often<br />
wanted to stop the robot without having to reach over for the remote control. The<br />
following application, found in the<br />
C:\tabrobotkit\Null<br />
subdirectory of your PC’s hard file will stop the robot from running Behavior 1 when<br />
it first starts executing. It will allow you to leave the robot on your work bench powered<br />
on without worrying about it trying to run away from you.<br />
‘ <strong>Robot</strong> Null - Stop the robot’s wheels and<br />
‘ the BS2 from controlling the robot<br />
‘<br />
‘ Myke Predko<br />
‘<br />
‘ Copyright (C) 2001 McGraw-Hill<br />
‘<br />
‘ { $STAMP BS2 }<br />
‘ Mainline<br />
high SC<br />
‘ Set the I/O Bits As O/P<br />
high SD ‘ and High<br />
pause 100<br />
‘ Stop the <strong>Robot</strong> from Running
<strong>Basic</strong> <strong>Stamp</strong> 2 <strong>Robot</strong> <strong>Programming</strong> 6-37<br />
<strong>Robot</strong>Data = <strong>Robot</strong>Stop<br />
gosub <strong>Robot</strong>Send<br />
end<br />
‘ Nothing more to do<br />
‘ <strong>Robot</strong> Interface Code Follows:<br />
.<br />
:<br />
The second application that I found to be quite simple is just an “end” statement<br />
executed as a BS2 application. This application is found the same subdirectory as<br />
the previous one.<br />
‘ <strong>Robot</strong> Null 2 - Stop BS2 Executing<br />
‘<br />
‘ Myke Predko<br />
‘<br />
‘ Copyright (C) 2001 McGraw-Hill<br />
‘<br />
‘ { $STAMP BS2 }<br />
‘ Mainline<br />
high SC<br />
‘ Set the I/O Bits As O/P<br />
high SD ‘ and High<br />
end<br />
‘ Nothing more to do<br />
‘ <strong>Robot</strong> Interface Code Follows:<br />
.<br />
:<br />
This second application is useful in cases where the robot’s BS2 has been programmed<br />
with an application but you do not want to use it and you want to avoid<br />
having to pull out the BS2 (which could damage it). By programming this application<br />
into the BS2, the robot will run as if there isn’t a BS2 in the socket.<br />
Ideas for Experiments<br />
In this chapter and the five previous ones, I have gone over a lot of information<br />
about the TAB Electronics Build Your Own <strong>Robot</strong> Kit and presented you with the<br />
basic knowledge needed to develop your own BASIC <strong>Stamp</strong> 2 applications. The sample<br />
applications presented in this chapter are designed to be a beginning point for<br />
you and to whet your appetite for what you can do on your own with the robot.<br />
I hope that you will become an active participant in the forum provided on the<br />
TAB Electronics Build Your Own <strong>Robot</strong> Kit (on http://www.tabrobotkit.com) as<br />
well as the <strong>Stamp</strong>List, and that you will share your ideas and help out others.<br />
To finish off the chapters on this CD-ROM, I want to leave you with a few ideas<br />
for applications that you can implement yourself using the information I have given<br />
you. I look forward to seeing what you come up with, and I hope that you are excited<br />
to discover how far you can push the TAB Electronics Build Your Own <strong>Robot</strong> Kit.
6-38 Chapter Six<br />
• Line following robot. Add some CDS Cells to the bottom of the robot to<br />
follow a lighter or darker line on the floor.<br />
• Firebot. Add a pyrometer (heat sensor) and a fan to your robot and see if<br />
you can put out a candle burning in a room.<br />
• <strong>Robot</strong> shadow. Come up with a way the robot will follow you and only you.<br />
• Sound-activated robot. Add a microphone with an amplifier to control the<br />
motion of the robot. A simple example of this would be starting and stopping<br />
each time a loud noise was “heard.” Could you expand this to respond<br />
differently to different sounds?<br />
• <strong>Robot</strong> animal. Using the model of behaviors, can you create a program for<br />
your robot so that it acts like an animal? Think about how you would model<br />
concepts such as “food,” “shelter,” “danger,” and “prey.” These are questions<br />
and problems that continue to confound roboticists. Maybe you have the<br />
answers to “true” artificial intelligence.