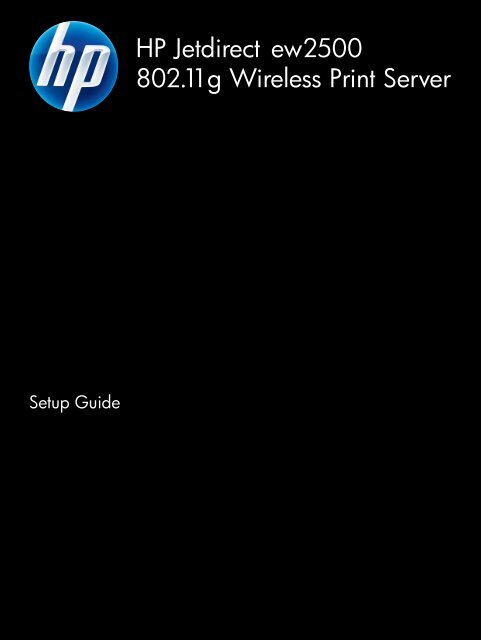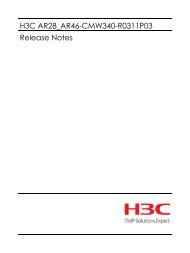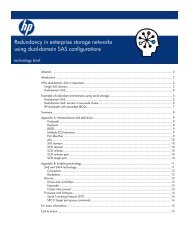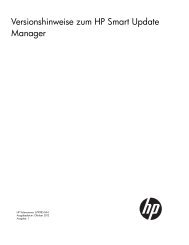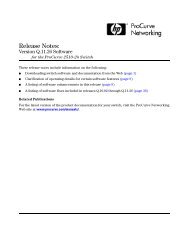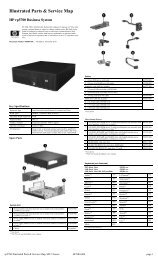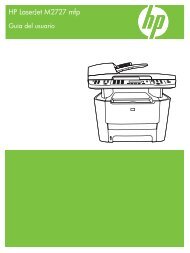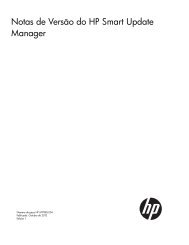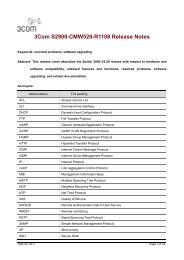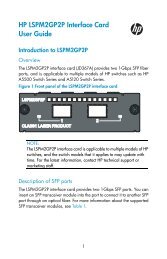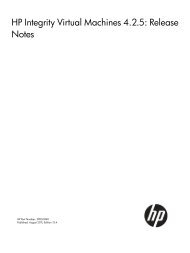HP Jetdirect ew2500 802.11g Wireless Print Server - Hewlett Packard
HP Jetdirect ew2500 802.11g Wireless Print Server - Hewlett Packard
HP Jetdirect ew2500 802.11g Wireless Print Server - Hewlett Packard
Create successful ePaper yourself
Turn your PDF publications into a flip-book with our unique Google optimized e-Paper software.
Setup Guide<br />
<strong>HP</strong> <strong>Jetdirect</strong> <strong>ew2500</strong><br />
<strong>802.11g</strong> <strong>Wireless</strong> <strong>Print</strong> <strong>Server</strong>
<strong>HP</strong> <strong>Jetdirect</strong> <strong>ew2500</strong> <strong>802.11g</strong> <strong>Wireless</strong> <strong>Print</strong><br />
<strong>Server</strong><br />
Setup Guide
© 2004-2009 Copyright <strong>Hewlett</strong>-<strong>Packard</strong><br />
Development Company, L.P.<br />
Reproduction, adaptation or translation<br />
without prior written permission is prohibited,<br />
except as allowed under the copyright laws.<br />
The information contained herein is subject<br />
to change without notice.<br />
The only warranties for <strong>HP</strong> products and<br />
services are set forth in the express warranty<br />
statements accompanying such products<br />
and services. Nothing herein should be<br />
construed as constituting an additional<br />
warranty. <strong>HP</strong> shall not be liable for technical<br />
or editorial errors or omissions contained<br />
herein.<br />
Applicable products: J8021A<br />
Edition , 10/2009<br />
Microsoft®, MS-DOS®, Windows®,<br />
Microsoft Windows NT® are trademarks or<br />
U.S. registered trademarks of Microsoft<br />
Corporation. IBM®, AIX® are registered<br />
trademarks of International Business<br />
Machines Corp. Ethernet is a registered<br />
trademark of Xerox Corporation.<br />
PostScript® is a trademark of Adobe<br />
Systems, Incorporated. UNIX® is a<br />
registered trademark of the Open Group.<br />
Windows Vista is either a registered<br />
trademark or trademark of Microsoft<br />
Corporation in the United States and/or other<br />
countries.
Table of contents<br />
1 Introduction<br />
What's in the box .................................................................................................................................. 1<br />
What you need to supply ...................................................................................................................... 2<br />
Test button functions ............................................................................................................................ 3<br />
<strong>Wireless</strong> LAN terms and concepts ...................................................................................................... 4<br />
Access Point ........................................................................................................................ 4<br />
Ad Hoc (peer-to-peer) mode ................................................................................................ 5<br />
Channels .............................................................................................................................. 5<br />
Encryption ............................................................................................................................ 6<br />
Infrastructure mode .............................................................................................................. 6<br />
Security type ........................................................................................................................ 7<br />
Service Set Identifiers (SSID) .............................................................................................. 8<br />
Signal range ......................................................................................................................... 8<br />
Network printing terms and concepts .................................................................................................. 8<br />
Client-server printing ............................................................................................................ 8<br />
Peer-to-peer (direct mode) printing ...................................................................................... 9<br />
Network protocols ................................................................................................................ 9<br />
Network address .................................................................................................................. 9<br />
Hardware address ............................................................................................................... 9<br />
If you need help... ................................................................................................................................. 9<br />
2 Install the print server hardware<br />
Set up the printer ................................................................................................................................ 11<br />
If the printer is already set up ............................................................................................ 11<br />
If the printer is not already set up ...................................................................................... 11<br />
Connect the print server to the printer ............................................................................... 11<br />
3 Make a network connection<br />
Configure a wireless network using the network (LAN) cable ............................................................ 13<br />
Use a Microsoft Windows wireless PC .............................................................................. 14<br />
Configure settings for a wired network ............................................................................................... 17<br />
Use an Apple Macintosh wireless computer ...................................................................................... 18<br />
Configure a wireless network without a network (LAN) cable ............................................................ 18<br />
Factory-default wireless settings ....................................................................................... 20<br />
ENWW iii
Optional wireless connection setup methods ..................................................................................... 21<br />
4 Install the printer on a network system or server<br />
Before you begin... ............................................................................................................................. 23<br />
Microsoft networks ............................................................................................................................. 24<br />
Microsoft client-server networks ......................................................................................................... 26<br />
Apple Mac OS networks ..................................................................................................................... 26<br />
To view documents on the CD-ROM .................................................................................................. 26<br />
5 Troubleshooting<br />
Reset the print server to factory defaults (“cold reset”) ...................................................................... 28<br />
Interpret the status lights .................................................................................................................... 29<br />
Unable to communicate with the print server (wireless) ..................................................................... 31<br />
During initial setup ............................................................................................................. 31<br />
After initial setup ................................................................................................................ 31<br />
My configured channel does not match the configuration page ......................................................... 32<br />
Unable to use the <strong>HP</strong> Install Network <strong>Print</strong>er Wizard ......................................................................... 32<br />
Improve reception and performance .................................................................................................. 32<br />
Firmware download failure ................................................................................................................. 33<br />
Appendix A Service and support<br />
<strong>Hewlett</strong>-<strong>Packard</strong> limited warranty statement ...................................................................................... 34<br />
Your authorized dealer ...................................................................................................... 35<br />
Service billing (out of warranty) ......................................................................................... 35<br />
Service outside the USA .................................................................................................... 36<br />
Local warranty statements ................................................................................................................. 36<br />
Australia and New Zealand ................................................................................................ 36<br />
Customer support ............................................................................................................................... 36<br />
<strong>HP</strong> support online .............................................................................................................. 36<br />
<strong>HP</strong> support by phone ......................................................................................................... 36<br />
Product accessibility ........................................................................................................................... 36<br />
Appendix B Solution summary<br />
<strong>HP</strong> support software ........................................................................................................................... 37<br />
Embedded services ............................................................................................................................ 37<br />
Supported network protocols .............................................................................................................. 38<br />
Appendix C Specifications<br />
Electrical (power adapter) .................................................................................................................. 40<br />
Environmental .................................................................................................................................... 41<br />
Electromagnetic .................................................................................................................................. 41<br />
Acoustic .............................................................................................................................................. 41<br />
Radio characteristics .......................................................................................................................... 42<br />
iv ENWW
<strong>HP</strong> subassemblies ............................................................................................................. 42<br />
Channel frequencies .......................................................................................................... 42<br />
Safety ................................................................................................................................................. 42<br />
<strong>Wireless</strong> telecommunications ............................................................................................................. 42<br />
Appendix D Regulatory statements<br />
FCC statement ................................................................................................................................... 43<br />
Regulatory Model Identification Number ............................................................................................ 44<br />
Canada ............................................................................................................................................... 44<br />
VCCI (Japan) ...................................................................................................................................... 44<br />
RRL statement (Korea) ...................................................................................................................... 44<br />
Regulatory wireless statements ......................................................................................................... 45<br />
Exposure to radio frequency radiation ............................................................................... 45<br />
Notice to users in Argentina ............................................................................................... 45<br />
Notice to users in Brazil ..................................................................................................... 45<br />
Notice to users in Canada ................................................................................................. 46<br />
European Union regulatory notice ..................................................................................... 46<br />
Notice to users in Indonesia .............................................................................................. 47<br />
Notice to users in Korea .................................................................................................... 47<br />
Notice to users in Mexico ................................................................................................... 47<br />
Notice to users in Pakistan ................................................................................................ 47<br />
Notice to users in Singapore .............................................................................................. 47<br />
Notice to users in South Africa .......................................................................................... 47<br />
Notice to users in Taiwan .................................................................................................. 48<br />
ENWW v
vi ENWW
1 Introduction<br />
Thank you for purchasing the <strong>HP</strong> <strong>Jetdirect</strong> <strong>ew2500</strong> <strong>802.11g</strong> <strong>Wireless</strong> <strong>Print</strong> <strong>Server</strong>! This print server<br />
complies with IEEE <strong>802.11g</strong> wireless standards.<br />
Use the <strong>HP</strong> <strong>Jetdirect</strong> <strong>ew2500</strong> <strong>802.11g</strong> <strong>Wireless</strong> <strong>Print</strong> <strong>Server</strong> to directly connect your compatible <strong>HP</strong><br />
printer to your network using either a wired or wireless connection.<br />
● What's in the box<br />
● What you need to supply<br />
● Test button functions<br />
● <strong>Wireless</strong> LAN terms and concepts<br />
● Network printing terms and concepts<br />
● If you need help...<br />
What's in the box<br />
Figure 1-1 Box contents<br />
1 USB cable<br />
2 Network (LAN) cable<br />
3 External power adapter<br />
4 <strong>HP</strong> <strong>Jetdirect</strong> <strong>ew2500</strong> <strong>802.11g</strong> <strong>Wireless</strong> <strong>Print</strong> <strong>Server</strong><br />
5 <strong>HP</strong> <strong>Jetdirect</strong> CD-ROM, containing setup software and additional documentation<br />
* Warranty card (where applicable)<br />
ENWW What's in the box 1
What you need to supply<br />
● A supported Microsoft Windows or Apple Macintosh computer with the included Network (LAN)<br />
cable to configure wired and/or wireless settings.<br />
For a wireless network: an 802.11b or <strong>802.11g</strong> wireless LAN (WLAN) interface card installed in the<br />
computer.<br />
NOTE: Use the included LAN cable to avoid possible radio interference problems during<br />
installation. After installation, you can remove the cable.<br />
◦ Microsoft Windows XP, Vista, <strong>Server</strong> 2003, or <strong>Server</strong> 2008.<br />
◦ Apple Mac OS X 10.2 and later.<br />
◦ UNIX/Linux: <strong>Hewlett</strong>-<strong>Packard</strong> <strong>HP</strong>-UX, Sun Microsystems Solaris, IBM AIX, <strong>HP</strong> MPE-i, RedHat<br />
Linux, SuSE Linux<br />
If your network is entirely wireless, then a wireless computer is needed to set up a wireless<br />
connection from your printer to your network.<br />
● For wireless infrastructure mode only: a wireless router, access point, or Apple base station.<br />
In infrastructure mode, an access point is a device that connects wireless devices, such as a<br />
wireless network printer, to your cabled network. See <strong>Wireless</strong> LAN terms and concepts<br />
on page 4 for more information.<br />
● For Windows systems: the printer’s software driver for your Windows system.<br />
When using the <strong>HP</strong> <strong>Jetdirect</strong> CD-ROM to install a network printer, you need the software driver for<br />
your printer. You can obtain your printer driver from one of the following sources:<br />
◦ printing system CD-ROM supplied with your printer<br />
◦ <strong>HP</strong> support Web site at: www.hp.com/go/support.<br />
◦ automated driver download feature of the <strong>HP</strong> Install Network <strong>Print</strong>er wizard on the <strong>HP</strong> <strong>Jetdirect</strong><br />
CD-ROM (If you have Internet access, the printer installation software on the <strong>HP</strong> <strong>Jetdirect</strong><br />
CD-ROM can automatically download and install the printer driver.)<br />
NOTE: The <strong>HP</strong> Install Network <strong>Print</strong>er wizard requires a printer driver file with the appropriate<br />
extension (*.inf) to complete the installation. The applicable drivers are commonly referred to as<br />
the “Add <strong>Print</strong>er” drivers, or the “Corporate User” printer drivers.<br />
2 Chapter 1 Introduction ENWW
Test button functions<br />
The test button, which is located on the back of the <strong>HP</strong> <strong>Jetdirect</strong> <strong>ew2500</strong> print server, provides various<br />
functions depending on the number of the times the button is pressed. These functions can be useful<br />
during the installation process.<br />
NOTE: Typically, you press the button the indicated number of times in quick succession. However,<br />
some options provide additional functionality when holding the last button press.<br />
Table 1-1 Test button instructions<br />
Button Presses Function Instructions and Status Light (if applicable)<br />
1 <strong>Print</strong> an <strong>HP</strong> <strong>Jetdirect</strong> configuration<br />
page.<br />
2 <strong>Print</strong> an <strong>HP</strong> <strong>Jetdirect</strong> security page.<br />
3 <strong>Print</strong> an <strong>HP</strong> <strong>Jetdirect</strong> configuration<br />
page in English, French, Italian,<br />
German, or Spanish.<br />
4 <strong>Print</strong> an <strong>HP</strong> <strong>Jetdirect</strong> wireless status<br />
page.<br />
5 Change the LAN speed/handshake.<br />
This is only for switches that do not<br />
have auto negotiation mode set,<br />
Select from the following speeds/<br />
handshake: 10 Mbps. half-duplex, 10<br />
Mbps. full-duplex, 100 Mbps. halfduplex,<br />
or 100 Mbps. full-duplex.<br />
6 Reset 802.1x to factory default<br />
values.<br />
Changes to blinking green for approximately five seconds.<br />
On the third press, hold the button down until the status light begins<br />
blinking, and then release the button. The configuration page prints<br />
in all languages.<br />
On the fifth press, hold the button down until the status light begins<br />
blinking, then release the button.<br />
Select from the following speed/handshake combinations (displayed<br />
three times):<br />
● Blinking amber — 10 half-duplex<br />
● Solid amber — 10 full-duplex<br />
● Blinking green — 100 half-duplex<br />
● Solid green — 100 full-duplex<br />
To select a speed/handshake:<br />
1. Press and release the test button when the color associated with<br />
the speed/handshake you want is displayed. (The test button<br />
turns off then displays the selected color.)<br />
2. If the speed is correct (indicated by the test button color), press<br />
and release the test button once to confirm.<br />
3. If the speed/handshake is not correct (indicated by the test<br />
button color), do not press the test button. The change is not<br />
made. You can then start over and change the speed/<br />
handshake.<br />
4. To complete (save) the change, power cycle the print server.<br />
To complete (save) the change, power cycle the print server.<br />
7 Disable IPsec. To complete (save) the change, power cycle the print server.<br />
ENWW Test button functions 3
<strong>Wireless</strong> LAN terms and concepts<br />
Access Point<br />
An Access Point is a device that typically serves as a bridge or gateway between wireless devices and<br />
the devices on a cabled network. An Access Point must be able to receive and forward network traffic<br />
between wireless and cabled network devices. Multiple Access Points can act as repeaters to extend<br />
the range of a wireless network.<br />
Connecting via an access point is called Infrastructure Mode. On Apple networks, this is called Airport<br />
Network Mode.<br />
Figure 1-2 Access Point in enterprise workgroup<br />
Figure 1-3 Residential gateway as Access Point<br />
4 Chapter 1 Introduction ENWW
Figure 1-4 Access Point as wireless repeater<br />
Ad Hoc (peer-to-peer) mode<br />
Channels<br />
Ad Hoc mode (or peer-to-peer mode) is a wireless network topology where wireless devices<br />
communicate with each other directly. An Access Point is not used. On Apple networks, Ad Hoc mode<br />
is called computer-to-computer mode.<br />
NOTE: Ad Hoc mode is not as reliable as Infrastructure mode, and if used, should be limited to six<br />
devices or less.<br />
When set in this mode, the <strong>HP</strong> <strong>Jetdirect</strong> print server receives print jobs from wireless computers directly.<br />
Figure 1-5 Ad Hoc mode: a peer-to-peer wireless network topology<br />
NOTE: The term “peer-to-peer” might have a different meaning depending on its usage. While Ad Hoc<br />
peer-to-peer mode refers to a wireless network topology, <strong>HP</strong> <strong>Jetdirect</strong> peer-to-peer printing refers to a<br />
direct print path from a network computer to a printer. <strong>HP</strong> <strong>Jetdirect</strong> peer-to-peer printing can be used<br />
on both Ad Hoc or Infrastructure wireless topologies.<br />
IEEE standards for 802.11b and <strong>802.11g</strong> wireless LANs specify a spectrum of radio waves for wireless<br />
communications. The allowed spectrum is divided into channels consisting of 22 MHz each. The number<br />
ENWW <strong>Wireless</strong> LAN terms and concepts 5
Encryption<br />
of available channels authorized for use may be restricted based on your location (see Radio<br />
characteristics on page 42).<br />
● If the print server is powered on and discovers a wireless network whose SSID (network name) is<br />
also “hpsetup”, it will automatically adjust its channel to match that network.<br />
● If the print server is reconfigured for Infrastructure mode, it will automatically adjust its channel to<br />
match the Access Point.<br />
<strong>Wireless</strong> networks use radio signals for network communications, which can be easily monitored by<br />
someone eavesdropping on the network. To deter eavesdropping and to help ensure data privacy,<br />
encryption of wireless communications may be used.<br />
For <strong>HP</strong> <strong>Jetdirect</strong> print servers in their factory-default state, encryption of wireless communications is<br />
disabled. However, the print servers support static WEP and popular dynamic encryption protocols.<br />
NOTE: <strong>Wireless</strong> performance may be reduced when using encryption keys due to the additional<br />
processing time required.<br />
Static Encryption. WEP encryption protocols were developed to provide a basic level of data privacy.<br />
WEP protocols use static encryption keys to encrypt and decrypt wireless communications.<br />
NOTE: WEP encryption levels are sometimes called 40-bit, 64-bit, 104-bit, or 128-bit encryption. Both<br />
40-bit and 64-bit encryption are really the same, as are 104-bit and 128-bit encryption. When entering<br />
WEP keys, the user specifies 40 bits for 64-bit encryption, or 104 bits for 128-bit encryption. An additional<br />
24 initialization vector (IV) bits are automatically added for a total of 64 bits and 128 bits, respectively.<br />
In this guide, we will use “40/64-bit” and “104/128bit” to specify these WEP encryption levels.<br />
For basic encryption, static WEP keys are configured on each device on the wireless network. WEP<br />
keys are considered static because they remain the same unless manually reconfigured. For example,<br />
on a typical Infrastructure mode network that uses static WEP encryption, a change to the WEP key on<br />
an Access Point will require a manual change to the WEP key on each wireless device.<br />
<strong>HP</strong> <strong>Jetdirect</strong> wireless print servers support configuration of up to four static WEP keys, for either 40/64bit<br />
or 104/128-bit encryption.<br />
Dynamic Encryption. For advanced encryption methods, dynamic encryption protocols are used. For<br />
dynamic encryption protocols, encryption keys are automatically changed at routine intervals making<br />
them difficult to decipher.<br />
Dynamic encryption protocols, such as dynamic WEP and wi-fi protected access (WPA/WPA2), provide<br />
a more secure wireless environment.<br />
When configured for WPA/WPA2–Personal authentication, <strong>HP</strong> <strong>Jetdirect</strong> print servers use WPA<br />
encryption.<br />
Infrastructure mode<br />
Infrastructure mode is a wireless network topology where all wireless communications go through an<br />
Access Point. Infrastructure mode is called a Basic Service Set (BSS), and sometimes referred to as<br />
“enterprise mode.” On Apple networks, Infrastructure mode is called Airport Network mode. When set<br />
6 Chapter 1 Introduction ENWW
in this mode, the <strong>HP</strong> <strong>Jetdirect</strong> print server receives print jobs from wireless and cabled network<br />
computers through an Access Point.<br />
Figure 1-6 Infrastructure mode: a wireless topology that uses an Access Point for connection to a wired<br />
network<br />
Security type<br />
Security is used to validate the identification of each device or computer that is attempting to access a<br />
network. The security type used on a network is determined during network design and depends on the<br />
network security requirements. Consequently, security methods are closely associated with encryption<br />
options that are also used on the network.<br />
<strong>HP</strong> <strong>Jetdirect</strong> wireless print servers support the following security types:<br />
● No security. No encryption or authentication is used. Open system. Your wireless network does<br />
not require device authentication or security to access the network. However, your network might<br />
use WEP encryption keys for data privacy.<br />
● WEP-Personal. Each device on your wireless network uses a shared encryption key (a shared<br />
password value) for network access and communication. Each device on the network must use<br />
the same key. The <strong>HP</strong> <strong>Jetdirect</strong> print server supports IEEE 802.11 WEP keys for encrypted network<br />
communications.<br />
● WEP-Enterprise. The network uses WEP with EAP/802.1x authentication. This type of security<br />
utilizes a central authentication server, such as RADIUS, to authenticate users on the network. The<br />
<strong>HP</strong> <strong>Jetdirect</strong> print server supports these server-based authentication protocols: LEAP, PEAP, and<br />
EAP-TLS.<br />
● WPA/WPA2–Personal. Your network uses wi-fi protected access (WPA) with a pre-shared key<br />
that is typically generated by a pass-phrase. WPA encryption is normally used for wireless<br />
communication and offers improved security.<br />
● WPA/WPA2–Enterprise. Your network uses WPA with EAP/802.1x authentication. This type of<br />
security utilizes a central authentication server, such as RADIUS, to authenticate users on the<br />
network. The <strong>HP</strong> <strong>Jetdirect</strong> print server supports these server-based authentication protocols:<br />
LEAP, PEAP, and EAP-TLS.<br />
For more information about authentication, see the <strong>HP</strong> <strong>Jetdirect</strong> <strong>Print</strong> <strong>Server</strong>s Administrator’s Guide<br />
supplied on the <strong>HP</strong> <strong>Jetdirect</strong> CD-ROM.<br />
ENWW <strong>Wireless</strong> LAN terms and concepts 7
Service Set Identifiers (SSID)<br />
Signal range<br />
An SSID is a logical name assigned to a wireless LAN. It is typically used to provide LAN access control.<br />
For example, if the SSID for a wireless network is “mycompany”, then each wireless device on this<br />
network must be configured with this SSID.<br />
In infrastructure mode, the Access Point will require wireless devices to be configured with the<br />
appropriate SSID before network access is allowed.<br />
The range over which wireless devices can communicate depends on the physical environment and the<br />
orientation of the <strong>HP</strong> <strong>Jetdirect</strong> print server.<br />
For <strong>802.11g</strong>, the range is typically 50 feet at the highest data rate (54 Mbps). Data rate will decrease to<br />
802.11b levels as range, traffic and interference increase.<br />
For 802.11b, the range is typically 100 feet at the highest data rate (11 Mbps), and 300 feet at the lowest<br />
data rate (1 Mbps).<br />
In general, while radio waves can bounce off obstacles to access print servers, it is best to have clear<br />
line-of-sight access between devices without obstacles through which the signal must pass.<br />
NOTE: Signal range and wireless transmission performance is reduced with increasing distance<br />
between devices, and with obstacles that block or absorb signals.<br />
Network printing terms and concepts<br />
Client-server printing<br />
On a client-server network, client computers send print jobs to a dedicated network server that controls<br />
the use of each installed printer. The <strong>HP</strong> <strong>Jetdirect</strong> print server receives print jobs over the network under<br />
the network server’s control, or can automatically monitor print queues and de-spool print jobs from the<br />
network server.<br />
Figure 1-7 Client-server printing (in Infrastructure mode)<br />
8 Chapter 1 Introduction ENWW
Peer-to-peer (direct mode) printing<br />
On a peer-to-peer network, dedicated network servers are not used. Instead, an <strong>HP</strong> <strong>Jetdirect</strong>-connected<br />
network printer is installed on each client computer that will send print jobs directly to the printer.<br />
Figure 1-8 Peer-to-peer printing<br />
Network protocols<br />
For network computers and printers to communicate on a network, they must use a common language,<br />
or network protocol. The <strong>HP</strong> <strong>Jetdirect</strong> print server can support many different network protocols<br />
simultaneously, such as TCP/IP (Transmission Control Protocol/Internet Protocol) and IPX (Internet<br />
Packet Exchange). For a list of supported protocols, see Supported network protocols on page 38.<br />
TCP/IP is the most commonly used protocol in most network environments.<br />
Network address<br />
Each device on a network must be identified by a unique network address for the specific network<br />
protocol used. On an IPX network, the network address is assigned automatically. On an IP network,<br />
configuration and assignment of IP addresses and other IP settings are a bit more complex. Network<br />
addresses are configured and stored on each <strong>HP</strong> <strong>Jetdirect</strong> print server during installation, and are listed<br />
on the <strong>HP</strong> <strong>Jetdirect</strong> configuration page for the print server.<br />
Hardware address<br />
Each device on a network contains a unique LAN hardware (or “station”) address that is assigned by<br />
the manufacturer of the device. Because the <strong>HP</strong> <strong>Jetdirect</strong> print server connects printers to a network,<br />
each print server contains a LAN hardware address assigned by <strong>Hewlett</strong>-<strong>Packard</strong>.<br />
The address consists of 12 hexadecimal digits (0 through F). The first 6 digits uniquely identify the<br />
manufacturer, and the second 6 digits uniquely identify the device.<br />
The LAN hardware address is important because it may be needed to identify the printer during<br />
installation. It is listed on the <strong>HP</strong> <strong>Jetdirect</strong> configuration page for each print server. In addition, it is listed<br />
on a label attached to the print server.<br />
If you need help...<br />
For advanced topics or more information, see the documentation supplied electronically on the<br />
<strong>HP</strong> <strong>Jetdirect</strong> CD-ROM.<br />
ENWW If you need help... 9
For release notes, see the Readme file in the root directory of the <strong>HP</strong> <strong>Jetdirect</strong> CD-ROM.<br />
For web-based or direct phone support, refer to the <strong>HP</strong> support information in “<strong>HP</strong> Support Online” and<br />
“<strong>HP</strong> Support By Phone” in Customer support on page 36.<br />
NOTE: For toll-free phone support in the USA and Canada, call <strong>HP</strong> support at: 1-800-<strong>HP</strong>INVENT<br />
(1-800-474-6836).<br />
For phone support worldwide, see Customer support on page 36. For the latest <strong>HP</strong> support telephone<br />
numbers and available services worldwide, visit: www.hp.com/support/support_assistance.<br />
10 Chapter 1 Introduction ENWW
2 Install the print server hardware<br />
Set up the printer<br />
NOTE: Do not install any printer software until all of the hardware connection steps have been<br />
completed.<br />
If the printer is already set up<br />
1. Turn off the printer.<br />
2. Detach it from any computer.<br />
3. Turn on the printer.<br />
4. Proceed to Connect the print server to the printer on page 11.<br />
If the printer is not already set up<br />
1. Assemble the hardware only using the instructions supplied with the printer.<br />
2. Set aside the printer CD. (Do not install its software yet. Do not attach the printer to your computer.)<br />
3. Turn on the printer.<br />
4. <strong>Print</strong> a test page as instructed.<br />
Connect the print server to the printer<br />
1. Connect the USB cable.<br />
● Plug the supplied USB cable into the USB connector on the back of the print server.<br />
● Plug the other end of the cable into the printer’s USB connector.<br />
CAUTION: Do not use a USB hub, extender or parallel converter.<br />
ENWW Set up the printer 11
2. Connect the power cable.<br />
● Plug the supplied power module into a power outlet.<br />
● Plug the other end of the power cable into the power connector on the back of the print server.<br />
3. <strong>Print</strong> a configuration page by pressing the test button once. (The test button is located on the back<br />
of the <strong>HP</strong> <strong>Jetdirect</strong> <strong>ew2500</strong> print server.)<br />
4. Proceed to Make a network connection on page 13.<br />
12 Chapter 2 Install the print server hardware ENWW
3 Make a network connection<br />
This section describes how to configure the <strong>HP</strong> <strong>Jetdirect</strong> <strong>ew2500</strong> <strong>802.11g</strong> <strong>Wireless</strong> <strong>Print</strong> <strong>Server</strong> with<br />
either a wired or wireless network connection to your network.<br />
NOTE: You can use a wired network connection to configure either wired or wireless settings. <strong>HP</strong><br />
recommends that you use a wired connection to configure wireless settings.<br />
Configuration procedures:<br />
● To configure wireless settings using the included network (LAN) cable, go to Configure a wireless<br />
network using the network (LAN) cable on page 13.<br />
● To configure settings for a wired network, go to Configure settings for a wired network<br />
on page 17.<br />
● To configure settings for an Apple Macintosh wireless computer, go to Use an Apple Macintosh<br />
wireless computer on page 18.<br />
● To configure wireless settings without a network (LAN) cable, go to Configure a wireless network<br />
without a network (LAN) cable on page 18.<br />
● For optional methods, go to Optional wireless connection setup methods on page 21.<br />
Configure a wireless network using the network (LAN)<br />
cable<br />
For wireless operation, the print server needs to be connected to your wireless network before you can<br />
discover and install the printer on your PC or other network system.<br />
You can configure the wireless settings with the included network (LAN) cable, which can be removed<br />
after you have completed configuring the wireless settings.<br />
NOTE: <strong>HP</strong> recommends that you configure the wireless settings using a network (LAN) cable (wired).<br />
Although you can configure without a network cable (wireless), it is generally easier to configure using<br />
the included network (LAN) cable.<br />
After connecting the cable, allow up to 30 seconds for the cable connection to be enabled. When<br />
disconnecting the cable after configuration, allow up to 30 seconds for the wireless connection to enable<br />
automatically.<br />
ENWW Configure a wireless network using the network (LAN) cable 13
To configure a wireless connection using a network (LAN) cable, verify the following:<br />
● You have a computer with one of the following operating systems:<br />
◦ Microsoft Windows XP, Vista, <strong>Server</strong> 2003, or <strong>Server</strong> 2008.<br />
◦ Apple Mac OS X 10.2 or greater.<br />
● You have installed the <strong>HP</strong> <strong>Jetdirect</strong> print server hardware and have printed an <strong>HP</strong> <strong>Jetdirect</strong><br />
configuration page.<br />
● (Infrastructure mode only) The wireless router, access point, or Apple base station on your network<br />
is operating properly.<br />
CAUTION: If you reset the print server to factory-default values after you configure a wireless network<br />
connection, the network connection will be lost. To reestablish a connection, you must reconfigure the<br />
print server.<br />
Use a Microsoft Windows wireless PC<br />
1. Insert the <strong>HP</strong> <strong>Jetdirect</strong> CD-ROM.<br />
2. When the CD-ROM utility runs, select Install.<br />
14 Chapter 3 Make a network connection ENWW
3. Select <strong>Wireless</strong> to connect your printer to the network using wireless communication (802.11) and<br />
click Next.<br />
ENWW Configure a wireless network using the network (LAN) cable 15
4. For a new print server that has not been configured, select First time wireless printer<br />
installation and click Next.<br />
NOTE: By default, the wizard will install the printer on this PC. If you only want to configure<br />
wireless settings, uncheck the box next to Install the printer on this PC. If this box is checked<br />
(default), the wizard attempts to install the printer on this PC after wireless connection settings have<br />
been configured.<br />
If you later wish to install the printer on this PC, see Install the printer on a network system or server<br />
on page 23.<br />
16 Chapter 3 Make a network connection ENWW
5. Select the configuration method.<br />
NOTE: <strong>HP</strong> recommends that you configure the wireless settings using a network cable (wired).<br />
Although you can configure without a network cable (wireless), it is generally easier to configure<br />
using the included network (LAN) cable.<br />
6. Follow the instructions through the remaining screens to complete your wireless configuration.<br />
7. When you have configured the <strong>HP</strong> <strong>Jetdirect</strong> print server with a wireless connection to your network,<br />
do the following:<br />
● <strong>Print</strong> an <strong>HP</strong> <strong>Jetdirect</strong> configuration page to confirm your settings.<br />
● To install the printer on your PC, continue with the instructions displayed.<br />
After your printer is configured with a network connection, it may be installed on your network computers<br />
or servers similar to other network printers. To install the printer, go to Install the printer on a network<br />
system or server on page 23.<br />
If you are unable to communicate with the printer over your network, see Troubleshooting<br />
on page 28.<br />
Configure settings for a wired network<br />
A network connection is required before you can discover and install the printer on your network<br />
systems. To configure a wired connection, verify the following:<br />
● You have a computer with one of the following operating systems:<br />
◦ Microsoft Windows XP, Vista, <strong>Server</strong> 2003, or <strong>Server</strong> 2008.<br />
◦ Apple Mac OS X 10.2 or greater.<br />
● You have installed the <strong>HP</strong> <strong>Jetdirect</strong> print server hardware and have printed an <strong>HP</strong> <strong>Jetdirect</strong><br />
configuration page.<br />
ENWW Configure settings for a wired network 17
Set up each Windows computer for printing on the networked printer by inserting the CD-ROM and<br />
selecting Install. This basic procedure involves configuring network parameters for the print server,<br />
installing printer drivers and other software, and setting up the print path. You will use the installation<br />
software on either the CD-ROM supplied with your printer or on the <strong>HP</strong> <strong>Jetdirect</strong> CD-ROM supplied with<br />
your print server, depending on your printer model.<br />
To use the wizard to install the networked printer on this computer, return to the initial screen for this<br />
CD, select Install, and follow the instructions. Help is included. When finished there, this computer is<br />
ready to use the printer.<br />
NOTE: Making network address changes might break the print path set up by the wizard if the printer<br />
has been previously installed on the computer.<br />
Use an Apple Macintosh wireless computer<br />
To configure a wireless network connection using an Apple Macintosh wireless computer, refer to the<br />
detailed instructions supplied on the <strong>HP</strong> <strong>Jetdirect</strong> CD-ROM.<br />
Figure 3-1 Mac OS Configuration<br />
The <strong>HP</strong> <strong>Jetdirect</strong> CD-ROM includes a utility, the <strong>HP</strong> <strong>Wireless</strong> <strong>Jetdirect</strong> Assistant for Mac OS, that allows<br />
you to configure the printer with a wireless connection to your Mac OS network. To use this utility, the<br />
<strong>HP</strong> <strong>Jetdirect</strong> wireless print server must be in a factory-default state.<br />
In addition, you may be able to use an optional configuration method described in the next section.<br />
After you have created a wireless connection, you will need to use other utilities, such as the <strong>HP</strong> LaserJet<br />
Utility for Mac OS, to configure and manage your printer for printing.<br />
Configure a wireless network without a network (LAN)<br />
cable<br />
To configure your wireless settings without a network cable, follow this procedure:<br />
1. Insert the <strong>HP</strong> <strong>Jetdirect</strong> CD-ROM into your wireless PC.<br />
2. Wait for the CD-ROM utility to autostart, or run Setup.exe from your CD-ROM drive.<br />
18 Chapter 3 Make a network connection ENWW
3. When the CD-ROM utility runs, select Install.<br />
4. Select <strong>Wireless</strong> to connect your printer to the network using wireless communication (802.11) and<br />
click Next.<br />
ENWW Configure a wireless network without a network (LAN) cable 19
5. For a new print server that has not been configured, select First time wireless printer<br />
installation and click Next.<br />
NOTE: By default, the wizard will install the printer on this PC. If you only want to configure<br />
wireless settings, uncheck the box next to Install the printer on this PC. If left checked (default),<br />
the wizard will try to install the printer on this PC after wireless connection settings have been<br />
configured.<br />
If you later wish to install the printer on this PC, use the procedure in Install the printer on a network<br />
system or server on page 23.<br />
6. Select Configure using wireless communication.<br />
7. Follow the instructions through the remaining screens to complete your wireless configuration.<br />
8. When you have configured the <strong>HP</strong> <strong>Jetdirect</strong> print server with a wireless connection to your network,<br />
do the following:<br />
● <strong>Print</strong> an <strong>HP</strong> <strong>Jetdirect</strong> configuration page to confirm your settings.<br />
● To install the printer on your PC, continue with the instructions displayed.<br />
After your printer is configured with a network connection, it may be installed on your network computers<br />
or servers similar to other network printers. To install the printer, go to Install the printer on a network<br />
system or server on page 23.<br />
If you are unable to communicate with the printer over your network, see Troubleshooting<br />
on page 28.<br />
Factory-default wireless settings<br />
The <strong>HP</strong> <strong>Jetdirect</strong> print server wireless factory-default settings are shown in the following table.<br />
20 Chapter 3 Make a network connection ENWW
Table 3-1 Factory default wireless settings<br />
Parameter Settings Comments<br />
Communications Mode Ad Hoc If your network uses a wireless router,<br />
access point, or Apple base station,<br />
reconfigure the Communications Mode<br />
of the <strong>HP</strong> <strong>Jetdirect</strong> print server to<br />
Infrastructure.<br />
Channel 11 (Ad Hoc mode only) Specifies the<br />
broadcast channel if the print server fails<br />
to connect to a network. In most cases,<br />
you will not need to change this setting.<br />
The print server scans all available<br />
channels for the specified network and<br />
adapts its channel to the one detected.<br />
Network Name (SSID) hpsetup Change the SSID on the print server to<br />
match your network. The SSID is case<br />
sensitive.<br />
Authentication Open System The <strong>HP</strong> <strong>Jetdirect</strong> print server is not<br />
configured for network authentication. If<br />
required by your network, the proper<br />
authentication method must be<br />
configured on the <strong>HP</strong> <strong>Jetdirect</strong> print<br />
server.<br />
Encryption (WEP) [Disabled] If your network uses WEP encryption<br />
keys, configure the encryption keys on<br />
the print server. You can configure up to<br />
four WEP keys. The active key must<br />
match the value and active key position<br />
(for example, Key 1) configured on other<br />
wireless devices.<br />
Optional wireless connection setup methods<br />
To use Telnet or the <strong>HP</strong> embedded Web server, first reconfigure your wireless computer to communicate<br />
using the <strong>HP</strong> <strong>Jetdirect</strong> factory-default settings, and then create an IP path to the default IP address<br />
(check the <strong>HP</strong> <strong>Jetdirect</strong> configuration page for the IP address assigned on the print server). To create<br />
an IP path, use one of the following methods:<br />
● If supported, use a “route add” command from your system prompt (see your system help or<br />
documentation).<br />
● Temporarily reconfigure your computer’s IP address to match the default IP network of the<br />
<strong>HP</strong> <strong>Jetdirect</strong> print server. For example, if the print server IP address is 169.254.111.111, you could<br />
use 169.254.111.112 for your computer. Before modifying your computer’s settings, you should<br />
record your current settings, or if possible, create a new profile for your temporary settings.<br />
ENWW Optional wireless connection setup methods 21
Optional methods to configure a wireless network connection include:<br />
● Using a Telnet session with the <strong>HP</strong> <strong>Jetdirect</strong> print server to configure selected wireless parameters<br />
(not all wireless parameters can be set through Telnet). For information on available Telnet<br />
commands, use the Telnet help command. Also, refer to the <strong>HP</strong> <strong>Jetdirect</strong> <strong>Print</strong> <strong>Server</strong>s<br />
Administrator’s Guide for this print server model, supplied on the <strong>HP</strong> <strong>Jetdirect</strong> CD-ROM.<br />
● Using your Web browser to access the <strong>HP</strong> embedded Web server on the <strong>HP</strong> <strong>Jetdirect</strong> wireless<br />
print server. For more information, refer to the <strong>HP</strong> <strong>Jetdirect</strong> <strong>Print</strong> <strong>Server</strong>s Administrator’s Guide for<br />
this print server model, supplied on the <strong>HP</strong> <strong>Jetdirect</strong> CD-ROM.<br />
22 Chapter 3 Make a network connection ENWW
4 Install the printer on a network system<br />
or server<br />
Once your printer is connected to your network (wired or wireless), you can install the printer on the<br />
dedicated print server.<br />
This section provides information for using the software provided on the <strong>HP</strong> <strong>Jetdirect</strong> CD-ROM.<br />
● Before you begin...<br />
● Microsoft networks<br />
● Microsoft client-server networks<br />
● Apple Mac OS networks<br />
● To view documents on the CD-ROM<br />
Before you begin...<br />
Review the following information:<br />
● Installing the printer might be easier if you use the CD-ROM that came with your printer instead of<br />
using the <strong>HP</strong> <strong>Jetdirect</strong> CD-ROM. You can use your printer’s CD-ROM if it contains network printer<br />
installation software integrated with your printer software.<br />
● The <strong>HP</strong> <strong>Jetdirect</strong> CD-ROM does not contain printer driver software, which must be available to<br />
install and use your printer. Obtain the printer driver from the following sources:<br />
◦ the printer CD-ROM supplied with your printer<br />
◦ <strong>HP</strong> online support Web site at www.hp.com/go/support<br />
◦ the automated driver download feature of the <strong>HP</strong> Install Network <strong>Print</strong>er wizard on the<br />
<strong>HP</strong> <strong>Jetdirect</strong> CD-ROM (requires Internet access)<br />
ENWW Before you begin... 23
Microsoft networks<br />
To install the printer on a Microsoft Windows XP, Vista, <strong>Server</strong> 2003, or <strong>Server</strong> 2008 system, run the<br />
<strong>HP</strong> <strong>Jetdirect</strong> CD-ROM utility:<br />
1. Insert the CD-ROM into your CD-ROM drive.<br />
2. Wait for the installation utility to start automatically. If necessary, run Setup.exe from the root<br />
directory of the <strong>HP</strong> <strong>Jetdirect</strong> CD-ROM.<br />
3. When the CD-ROM utility runs, select Install.<br />
24 Chapter 4 Install the printer on a network system or server ENWW
4. Select <strong>Wireless</strong> and click Next.<br />
5. To install the printer, select <strong>Wireless</strong> settings already configured, install the printer on this<br />
computer, then click Next.<br />
6. Once the wizard finishes installing the printer, and when prompted, print a test page to verify printer<br />
setup.<br />
If the test page successfully prints, then you have completed printer setup on this computer system.<br />
(If this system is a server, see Microsoft client-server networks on page 26.)<br />
ENWW Microsoft networks 25
If the test page fails to print, perform the troubleshooting tasks displayed by the wizard. Click<br />
Help for more information. In addition, you can select Networking Help from the CD-ROM<br />
installation utility’s main screen.<br />
For troubleshooting information, see Troubleshooting on page 28. For additional information, read the<br />
<strong>HP</strong> <strong>Jetdirect</strong> <strong>Print</strong> <strong>Server</strong>s Administrator’s Guide for your particular print server model. For information<br />
on accessing documents on the <strong>HP</strong> <strong>Jetdirect</strong> CD-ROM, see To view documents on the CD-ROM<br />
on page 26.<br />
Microsoft client-server networks<br />
After you have set up the printer on the server, set up your network clients to access the printer through<br />
the server. The procedures depend on the utilities available for your particular clients and network<br />
operating system.<br />
For example, if the printer is installed and shared on a Microsoft server, each Windows client can use<br />
Add <strong>Print</strong>er or Network Neighborhood utilities to access the printer.<br />
For more information, refer to the documentation and help supplied with your network operating system.<br />
Apple Mac OS networks<br />
For printer configuration and management on AppleTalk networks, use the <strong>HP</strong> LaserJet Utilities<br />
provided on the <strong>HP</strong> <strong>Jetdirect</strong> CD-ROM. To install the software, follow these steps:<br />
1. Insert the CD-ROM into the CD-ROM drive and wait for the <strong>HP</strong> <strong>Jetdirect</strong> CD-ROM icon to appear<br />
on the screen.<br />
2. Double-click the <strong>HP</strong> <strong>Jetdirect</strong> icon to display the items in the <strong>HP</strong> <strong>Jetdirect</strong> window.<br />
3. Double-click the <strong>HP</strong> LaserJet software installation icon for the language you want. Then follow the<br />
instructions on the screen.<br />
To run and use the software, refer to the help files provided with the software. For more information,<br />
read the appropriate <strong>HP</strong> <strong>Jetdirect</strong> <strong>Print</strong> <strong>Server</strong>s Administrator’s Guide for your particular <strong>HP</strong> <strong>Jetdirect</strong><br />
model, supplied on the CD-ROM.<br />
To view documents on the CD-ROM<br />
Several <strong>HP</strong> <strong>Jetdirect</strong> print server documents, including the <strong>HP</strong> <strong>Jetdirect</strong> <strong>Print</strong> <strong>Server</strong>s Administrator’s<br />
Guide for this print server, are provided on the CD-ROM in Adobe Acrobat Reader format (*.pdf). For<br />
supported Windows systems, these documents can be accessed through the CD-ROM utility.<br />
1. Insert the CD-ROM into your CD-ROM drive.<br />
2. Wait for the installation utility to start automatically. If necessary, run Setup.exe from the root<br />
directory of the <strong>HP</strong> <strong>Jetdirect</strong> CD-ROM.<br />
3. Select Documentation. Then select your <strong>HP</strong> <strong>Jetdirect</strong> product and browse to the desired<br />
documents.<br />
For Adobe Acrobat format (*.pdf) documents, Adobe Acrobat Reader 4.0 or greater is required. Adobe<br />
Acrobat is available free from Adobe’s web site at: www.adobe.com/products/acrobat.<br />
26 Chapter 4 Install the printer on a network system or server ENWW
NOTE: For other supported operating systems, you can access the documentation files directly from<br />
the \DOCS directory on the CD-ROM. For Adobe Acrobat format (*.pdf) documents, the Adobe Acrobat<br />
Reader for your system must be installed and available on your system.<br />
If you have difficulty viewing *.pdf documents, upgrade to the latest released version of Acrobat Reader<br />
available from Adobe Systems Incorporated.<br />
Documents provided in PDF format on the <strong>HP</strong> <strong>Jetdirect</strong> CD-ROM are compatible with screen readers<br />
used for accessibility.<br />
ENWW To view documents on the CD-ROM 27
5 Troubleshooting<br />
This section provides basic troubleshooting information. Additional information is provided in the<br />
<strong>HP</strong> <strong>Jetdirect</strong> <strong>Print</strong> <strong>Server</strong>s Administrator’s Guide for this print server model, supplied on the <strong>HP</strong> <strong>Jetdirect</strong><br />
CD-ROM.<br />
● Reset the print server to factory defaults (“cold reset”)<br />
● Interpret the status lights<br />
● Unable to communicate with the print server (wireless)<br />
● My configured channel does not match the configuration page<br />
● Unable to use the <strong>HP</strong> Install Network <strong>Print</strong>er Wizard<br />
● Improve reception and performance<br />
● Firmware download failure<br />
To troubleshoot your <strong>HP</strong> <strong>Jetdirect</strong> print server, you may need the following items:<br />
● An <strong>HP</strong> <strong>Jetdirect</strong> Configuration Page<br />
● A <strong>Print</strong>er Configuration or Diagnostic Page<br />
● Documentation that came with your printer<br />
● Documentation on the CD-ROM supplied with your <strong>HP</strong> <strong>Jetdirect</strong> print server<br />
● The diagnostics tools and utilities provided with your network software (for example, TCP/IP<br />
utilities, or network printer management applications such as <strong>HP</strong> Web Jetadmin)<br />
NOTE: Frequently asked questions about installing and configuring the <strong>HP</strong> <strong>Jetdirect</strong> print server can<br />
be found by searching for your <strong>HP</strong> <strong>Jetdirect</strong> product at: www.hp.com/support/net_printing.<br />
Reset the print server to factory defaults (“cold reset”)<br />
Once you have configured the <strong>HP</strong> <strong>Jetdirect</strong> print server, your settings are saved in memory even over<br />
power cycles.<br />
If you lose communications with the <strong>HP</strong> <strong>Jetdirect</strong> print server, or it fails to operate properly, you might<br />
need to reset the print server to its factory-default configuration. This is called a cold reset.<br />
28 Chapter 5 Troubleshooting ENWW
CAUTION: Resetting the <strong>HP</strong> <strong>Jetdirect</strong> wireless print server to factory-default settings can cause the<br />
print server to lose its wireless connection to your network. Reconfiguration of wireless network settings<br />
and reinstallation of the print server might be required.<br />
If a printer reset is required, settings are reset to their factory default values. If you reset the printer, you<br />
might need to reconfigure the printer’s settings that are required by users.<br />
To restore factory-default settings on an <strong>HP</strong> <strong>Jetdirect</strong> <strong>ew2500</strong> print server, follow these steps:<br />
1. Unplug the power module from the back of the print server.<br />
2. While holding down the test button on the back of the print server, plug the power module back<br />
into the print server then release the test button. Any user-configured settings will be erased.<br />
When you restore the print server to its factory-default settings, you should print an <strong>HP</strong> <strong>Jetdirect</strong><br />
configuration page to confirm that factory-default values have been assigned.<br />
Interpret the status lights<br />
The <strong>HP</strong> <strong>Jetdirect</strong> <strong>ew2500</strong> status lights provide information about the USB, wired, and wireless<br />
connections. The Link and Act status lights on the LAN connector indicate network activity.<br />
1 USB<br />
2 Wired<br />
3 <strong>Wireless</strong><br />
4 Link (on LAN connector)<br />
5 Act (on LAN connector)<br />
ENWW Interpret the status lights 29
Table 5-1 <strong>HP</strong> <strong>Jetdirect</strong> <strong>ew2500</strong> <strong>802.11g</strong> <strong>Wireless</strong> <strong>Print</strong> <strong>Server</strong> status lights<br />
Light State Color Description<br />
USB Solid Green USB cable connected, fully<br />
operational.<br />
Off — USB cable not connected, not<br />
operational.<br />
Solid Yellow Error condition.<br />
Blinking Green Software attention.<br />
Yellow Hardware attention.<br />
Wired Off — ● Initializing.<br />
● Being used in a wireless<br />
configuration.<br />
● Power is off.<br />
Solid Green Link exists, good signal<br />
strength.<br />
Flickering Green Network activity, good signal<br />
strength.<br />
Blinking (fast) Green Test Button pressed, good<br />
signal.<br />
<strong>Wireless</strong> Off — ● Initializing.<br />
● Being used in a wired<br />
configuration.<br />
● Power is off.<br />
Blinking (slow) Blue Running a self test, scanning,<br />
or there is no link.<br />
Solid Blue <strong>Wireless</strong> link exists, good<br />
signal strength.<br />
Amber <strong>Wireless</strong> link exists, weak<br />
signal strength.<br />
Flickering Blue Network activity, good signal<br />
strength.<br />
Amber Network activity, weak signal<br />
strength.<br />
Blinking (fast) Blue Test Button pressed, good<br />
signal.<br />
Amber Test Button pressed, weak<br />
signal.<br />
Link Solid Green Successfully linked to the<br />
network.<br />
Off — No link.<br />
Act Solid Yellow Network transmission activity.<br />
Off — No activity.<br />
30 Chapter 5 Troubleshooting ENWW
Unable to communicate with the print server (wireless)<br />
During initial setup<br />
Verify the following:<br />
● Your wireless computer is configured to match the default wireless network settings on the<br />
<strong>HP</strong> <strong>Jetdirect</strong> print server:<br />
◦ Communication Mode: Ad Hoc<br />
◦ Network Name (SSID): hpsetup<br />
◦ Encryption (WEP): [Disabled]<br />
NOTE: The Network Name (SSID) is case-sensitive.<br />
If the configuration settings are incorrect, connecting to the network might fail.<br />
If the connection fails after entering configuration settings, reset the print server to factory-default<br />
settings (“cold reset”) and try again.<br />
● The <strong>HP</strong> <strong>Jetdirect</strong> print server is turned on and operating properly (print an <strong>HP</strong> <strong>Jetdirect</strong> configuration<br />
page).<br />
● You are within range of the <strong>HP</strong> <strong>Jetdirect</strong> print server.<br />
● There are fewer than six devices total on the Ad Hoc network (with SSID “hpsetup”).<br />
● There is no Access Point in the vicinity that is configured with an SSID of “hpsetup.”<br />
● (For Telnet or <strong>HP</strong> embedded Web server access) Multiple print servers are not being configured<br />
at the same time. If there are, turn all off except the one you want to configure.<br />
After initial setup<br />
If you have successfully configured the <strong>HP</strong> <strong>Jetdirect</strong> wireless print server with a network connection to<br />
your network, but your network computers are unable to communicate with the printer (including a “ping”<br />
command), try the following:<br />
● <strong>Print</strong> an <strong>HP</strong> <strong>Jetdirect</strong> configuration page and verify all configuration settings for your network.<br />
Common errors include incorrect entries for the following items:<br />
◦ Communication Mode (Ad Hoc or Infrastructure)<br />
◦ Network Name (SSID), which is case-sensitive<br />
◦ Authentication method<br />
◦ Encryption level, encryption key entries, or the specified transmit key<br />
ENWW Unable to communicate with the print server (wireless) 31
◦ IP address<br />
◦ BSSID (Basic Service Set Identifier), which distinguishes one wireless LAN from another even<br />
though they have the same SSID.<br />
● Verify that the printer is within range of the network. See Improve reception and performance<br />
on page 32 for more information.<br />
● Use a wireless PC and its utilities to confirm the signal strength at the printer’s location. The<br />
detected signal strength should be similar for the print server, as indicated on the <strong>HP</strong> <strong>Jetdirect</strong><br />
configuration page.<br />
My configured channel does not match the configuration<br />
page<br />
(Ad Hoc mode only) The <strong>HP</strong> configuration tools allow you to select channel 10 (default) or 11 on the<br />
<strong>HP</strong> <strong>Jetdirect</strong> wireless print server. This channel is only used by the print server to broadcast its Network<br />
Name (SSID) if it fails to detect and join an existing wireless network. If it is able to join a network, it will<br />
reconfigure its channel to the one used by the network.<br />
The <strong>HP</strong> <strong>Jetdirect</strong> configuration page will identify the network channel actually being used on a network.<br />
It does not show the broadcast channel used when a network is not detected.<br />
Unable to use the <strong>HP</strong> Install Network <strong>Print</strong>er Wizard<br />
The <strong>HP</strong> Install Network <strong>Print</strong>er Wizard (Windows) is used to configure the wireless network connection<br />
settings to access your network.<br />
If you are unable to use this wizard, refer to other options described in the <strong>HP</strong> <strong>Jetdirect</strong> <strong>Print</strong> <strong>Server</strong>s<br />
Administrator’s Guide for this print server model, supplied on the <strong>HP</strong> <strong>Jetdirect</strong> CD-ROM. Other tools<br />
available include:<br />
● the <strong>HP</strong> embedded Web server<br />
● Telnet<br />
NOTE: The configurable parameters available through these optional tools may be limited.<br />
Improve reception and performance<br />
<strong>Wireless</strong> LAN radio signals can penetrate many indoor structures and can reflect around obstacles.<br />
However, wireless communication range and performance depends on a variety of factors, including<br />
the number of users, the quality and physical placement of the wireless hardware, and the sources of<br />
radio signal interference (for example, microwave ovens and cordless telephones use similar<br />
frequencies that may interfere with wireless LAN signals). In general, the <strong>HP</strong> <strong>Jetdirect</strong> wireless print<br />
server data transfer rates will decrease with increasing distance, obstructions and interference.<br />
For these symptoms<br />
● <strong>Wireless</strong> status light is amber.<br />
● The signal strength is poor or marginal.<br />
● <strong>Print</strong> jobs are excessively slow.<br />
32 Chapter 5 Troubleshooting ENWW
Try these actions<br />
● Reorient the <strong>HP</strong> <strong>Jetdirect</strong> print server's location in relation to the Access Point or wireless PC. This<br />
might improve reception and performance.<br />
● Reduce or remove sources of interference. Metallic objects can absorb or attenuate radio signals,<br />
and devices such as microwave ovens and cordless phones operate using similar radio<br />
frequencies.<br />
● Reduce the distance between the printer and the Access Point or wireless PC. This can be<br />
accomplished by:<br />
◦ moving the print server<br />
◦ moving the Access Point or wireless PC<br />
◦ adding an additional Access Point (Infrastructure mode only)<br />
● Elevate the Access Point’s antenna. In most office environments, elevating the Access Point’s<br />
antenna will improve the range and performance of all wireless devices.<br />
Firmware download failure<br />
The <strong>HP</strong> <strong>Jetdirect</strong> <strong>ew2500</strong> print server provides limited firmware upgrade capabilities. As with other<br />
<strong>HP</strong> <strong>Jetdirect</strong> print servers, firmware upgrades may be downloaded as available using tools such as <strong>HP</strong><br />
Download Manager (Windows), <strong>HP</strong> Web Jetadmin, <strong>HP</strong> embedded Web server, or FTP (File Transfer<br />
Protocol).<br />
If the firmware download fails to complete, you should restart the download without cycling power to the<br />
print server.<br />
If power is lost during the download and the print server must be restarted, your next steps depend on<br />
whether the print server is configured for server-based authentication.<br />
ENWW Firmware download failure 33
A Service and support<br />
● <strong>Hewlett</strong>-<strong>Packard</strong> limited warranty statement<br />
● Local warranty statements<br />
● Customer support<br />
● Product accessibility<br />
<strong>Hewlett</strong>-<strong>Packard</strong> limited warranty statement<br />
<strong>HP</strong> product Duration of limited warranty<br />
<strong>HP</strong> <strong>Jetdirect</strong> <strong>ew2500</strong> print server 1 Year<br />
Software on <strong>HP</strong> <strong>Jetdirect</strong> CD-ROM 90 Days<br />
<strong>HP</strong> warrants to you, the end-user customer, that <strong>HP</strong> hardware and accessories will be free from defects<br />
in materials and workmanship after the date of purchase, for the period specified above. If <strong>HP</strong> receives<br />
notice of such defects during the warranty period, <strong>HP</strong> will, at its option, either repair or replace products<br />
which prove to be defective. Replacement products may be either new or equivalent in performance to<br />
new.<br />
<strong>HP</strong> warrants to you that <strong>HP</strong> software will not fail to execute its programming instructions after the date<br />
of purchase, for the period specified above, due to defects in material and workmanship when properly<br />
installed and used. If <strong>HP</strong> receives notice of such defects during the warranty period, <strong>HP</strong> will replace<br />
software which does not execute its programming instructions due to such defects.<br />
<strong>HP</strong> does not warrant that the operation of <strong>HP</strong> products will be uninterrupted or error free. If <strong>HP</strong> is unable,<br />
within a reasonable time, to repair or replace any product to a condition as warranted, you will be entitled<br />
to a refund of the purchase price upon prompt return of the product.<br />
<strong>HP</strong> products may contain remanufactured parts equivalent to new in performance or may have been<br />
subject to incidental use.<br />
Warranty does not apply to defects resulting from (a) improper or inadequate maintenance or calibration,<br />
(b) software, interfacing, parts or supplies not supplied by <strong>HP</strong>, (c) unauthorized modification or misuse,<br />
(d) operation outside of the published environmental specifications for the product, or (e) improper site<br />
preparation or maintenance.<br />
TO THE EXTENT ALLOWED BY LOCAL LAW, THE ABOVE WARRANTIES ARE EXCLUSIVE AND<br />
NO OTHER WARRANTY OR CONDITION, WHETHER WRITTEN OR ORAL, IS EXPRESSED OR<br />
IMPLIED AND <strong>HP</strong> SPECIFICALLY DISCLAIMS ANY IMPLIED WARRANTIES OR CONDITIONS OF<br />
34 Appendix A Service and support ENWW
MERCHANTABILITY, SATISFACTORY QUALITY, AND FITNESS FOR A PARTICULAR PURPOSE.<br />
Some countries/regions, states or provinces do not allow limitations on the duration of an implied<br />
warranty, so the above limitation or exclusion might not apply to you. This warranty gives you specific<br />
legal rights and you might also have other rights that vary from country/region to country/region, state<br />
to state, or province to province.<br />
<strong>HP</strong>'s limited warranty is valid in any country/region or locality where <strong>HP</strong> has a support presence for this<br />
product and where <strong>HP</strong> has marketed this product. The level of warranty service you receive may vary<br />
according to local standards. <strong>HP</strong> will not alter form, fit or function of the product to make it operate in a<br />
country/region for which it was never intended to function for legal or regulatory reasons.<br />
TO THE EXTENT ALLOWED BY LOCAL LAW, THE REMEDIES IN THIS WARRANTY STATEMENT<br />
ARE YOUR SOLE AND EXCLUSIVE REMEDIES. EXCEPT AS INDICATED ABOVE, IN NO EVENT<br />
WILL <strong>HP</strong> OR ITS SUPPLIERS BE LIABLE FOR LOSS OF DATA OR FOR DIRECT, SPECIAL,<br />
INCIDENTAL, CONSEQUENTIAL (INCLUDING LOST PROFIT OR DATA), OR OTHER DAMAGE,<br />
WHETHER BASED IN CONTRACT, TORT, OR OTHERWISE. Some countries/regions, states or<br />
provinces do not allow the exclusion or limitation of incidental or consequential damages, so the above<br />
limitation or exclusion may not apply to you.<br />
THE WARRANTY TERMS CONTAINED IN THIS STATEMENT, EXCEPT TO THE EXTENT<br />
LAWFULLY PERMITTED, DO NOT EXCLUDE, RESTRICT OR MODIFY AND ARE IN ADDITION TO<br />
THE MANDATORY STATUTORY RIGHTS APPLICABLE TO THE SALE OF THIS PRODUCT TO YOU.<br />
Your authorized dealer<br />
If you encounter difficulty, begin by contacting the person who sold you the <strong>HP</strong> <strong>Jetdirect</strong> print server to<br />
you. Your <strong>HP</strong> authorized dealer will be familiar with your requirements and can provide assistance.<br />
During the warranty period, <strong>HP</strong> will replace the unit at no charge provided the defective unit is returned.<br />
You may return the unit to your <strong>HP</strong> authorized dealer or your local <strong>HP</strong> sales and service office<br />
representative. Be sure to include a copy of your purchase receipt.<br />
For warranty service on <strong>HP</strong> <strong>Jetdirect</strong> products, call <strong>HP</strong> support. When calling, please have the following<br />
information ready:<br />
● <strong>HP</strong> <strong>Jetdirect</strong> product you are calling about.<br />
● Model number of the product.<br />
● Serial number of the product.<br />
● Complete description of the problem.<br />
● Proof of purchase of your product.<br />
● Your shipping address.<br />
The <strong>HP</strong> support representative will help you with troubleshooting, and advise you on warranty service.<br />
Service billing (out of warranty)<br />
When ordering a replacement unit for out-of-warranty service, you may be charged a repair cost. See<br />
your <strong>HP</strong> authorized dealer or your local <strong>HP</strong> sales and service office representative. Or, you can call <strong>HP</strong><br />
at (800) 227-8164 (USA only).<br />
ENWW <strong>Hewlett</strong>-<strong>Packard</strong> limited warranty statement 35
Service outside the USA<br />
Customers outside the USA should contact their <strong>HP</strong> authorized dealer or <strong>HP</strong> sales and service office<br />
to obtain information on prices, exchange unit availability and instructions.<br />
Local warranty statements<br />
Australia and New Zealand<br />
For consumer transactions in Australia and New Zealand: The warranty terms contained herein except<br />
to the extent lawfully permitted, do not exclude, restrict, or modify and are in addition to the mandatory<br />
statutory rights applicable to the sale of this product to you.<br />
Customer support<br />
For warranty information, see <strong>Hewlett</strong>-<strong>Packard</strong> limited warranty statement on page 34.<br />
For advanced configuration topics and other information, see the <strong>HP</strong> <strong>Jetdirect</strong> <strong>Print</strong> <strong>Server</strong>s<br />
Administrator’s Guide this print server model (on the <strong>HP</strong> <strong>Jetdirect</strong> CD-ROM).<br />
For release notes, see the Readme file in the root directory of the <strong>HP</strong> <strong>Jetdirect</strong> CD-ROM.<br />
<strong>HP</strong> support online<br />
Click your way to a quick solution! The <strong>HP</strong> Web site at www.hp.com/support/net_printing is a great place<br />
to start for information about your <strong>HP</strong> <strong>Jetdirect</strong> print server – 24 hours a day, 7 days a week.<br />
For the latest <strong>HP</strong> <strong>Jetdirect</strong> installation software and documentation, visit www.hp.com/go/inpw_sw.<br />
For the latest firmware for your <strong>HP</strong> <strong>Jetdirect</strong> print server, visit www.hp.com/go/webjetadmin_firmware.<br />
<strong>HP</strong> support by phone<br />
Highly trained technicians are ready to take your call.<br />
For toll-free phone support in the USA and Canada, call <strong>HP</strong> support at: 1-800-<strong>HP</strong>INVENT<br />
(1-800-474-6836)<br />
For the most recent <strong>HP</strong> support telephone numbers and available services worldwide, visit www.hp.com/<br />
support.<br />
NOTE: The phone numbers listed may not be toll-free. Telephone fees are the responsibility of the<br />
caller. Rates may vary. Contact your local telephone company for current rates.<br />
Product accessibility<br />
For information on our commitment to accessibility of <strong>HP</strong> <strong>Jetdirect</strong> print server products:<br />
● Visit the <strong>HP</strong> Web site at www.hp.com/accessibility.<br />
● Send an email message to: accessibility@hp.com.<br />
36 Appendix A Service and support ENWW
B Solution summary<br />
● <strong>HP</strong> support software<br />
● Embedded services<br />
● Supported network protocols<br />
<strong>HP</strong> support software<br />
Table B-1 <strong>HP</strong> support software<br />
● <strong>HP</strong> Web Jetadmin software (TCP/IP and IPX networks)<br />
● <strong>HP</strong> embedded Web server<br />
● <strong>HP</strong> network printing setup software<br />
◦ <strong>HP</strong> Install Network <strong>Print</strong>er Wizard (Windows)<br />
◦ <strong>HP</strong> LaserJet Utility for Macintosh (Mac OS)<br />
Embedded services<br />
Key services embedded in the <strong>HP</strong> <strong>Jetdirect</strong> <strong>ew2500</strong> print server are listed below. For the latest features<br />
and services, visit www.hp.com/go/jetdirect.<br />
Table B-2 Embedded services<br />
● Configuration and management<br />
◦ BootP/DHCP (IPv4 only)<br />
◦ DHCPv6<br />
◦ TFTP (IPv4 only)<br />
◦ Web Proxy (Automatic/Manual cURL)<br />
◦ LLMNR<br />
◦ Telnet (IPv4 only)<br />
◦ SNMP (v1, v2c, v3) agents<br />
◦ Bonjour (for Mac OS X)<br />
◦ FTP (File Transfer Protocol)<br />
◦ WS Discovery (Microsoft Web Services)<br />
ENWW <strong>HP</strong> support software 37
◦ <strong>HP</strong> embedded Web server, HTTP (TCP port 80)<br />
◦ <strong>HP</strong> embedded Web server, HTTPS (TCP port 443)<br />
◦ IP Security (IPsec)<br />
◦ Fleet configuration<br />
● <strong>Print</strong>ing<br />
◦ Raw IP printing (<strong>HP</strong>-proprietary TCP ports 9100, 9101, 9102)<br />
◦ LPD printing (TCP port 515)<br />
◦ IPP printing (TCP port 631)<br />
◦ FTP printing (TCP ports 20, 21)<br />
◦ WS <strong>Print</strong> (Microsoft Web Services)<br />
● Security<br />
◦ SNMP v3<br />
◦ SSL/TLS<br />
◦ 802,1X authentication: WEP, WPA, WPA2, LEAP, PEAP, and EAP-TLS<br />
◦ Firewall<br />
● Supported Web browsers (for <strong>HP</strong> embedded Web server)<br />
◦ Microsoft Internet Explorer 6.x and higher<br />
◦ Firefox 2.x and higher<br />
◦ Opera 9.0 and higher<br />
◦ Safari 2.0 and higher<br />
Supported network protocols<br />
The supported network protocols, and popular network printing environments that use those protocols,<br />
are listed below.<br />
Table B-3 Supported network protocols<br />
Supported network<br />
protocols<br />
Typical network printing environments 1<br />
TCP/IPv4 (Direct Mode printing) Microsoft Windows XP (32-bit and 64-bit), Vista (64-bit), <strong>Server</strong> 2003 (32-bit and<br />
64-bit), and <strong>Server</strong> 2008 (32-bit and 64-bit)<br />
Microsoft Terminal <strong>Server</strong> and Citrix MetaFrame environments 2<br />
Novell NetWare 2 5, 6.x<br />
Mac OS 10.2 and later<br />
UNIX and Linux, including: <strong>Hewlett</strong>-<strong>Packard</strong> <strong>HP</strong>-UX 10.2, 11.x, 11.i, Sun Microsystems Solaris 2.5 and<br />
later (SPARCsystems only), IBM AIX 3.2.5 and later 2 , <strong>HP</strong> MPE-iX 2 , RedHat Linux 7.x and later 2 , SuSE<br />
Linux 8.x and later 2<br />
LPR/LPD (Line <strong>Print</strong>er Daemon, RFC 1179–compliant) systems 2<br />
38 Appendix B Solution summary ENWW
Table B-3 Supported network protocols (continued)<br />
Supported network<br />
protocols<br />
Typical network printing environments 1<br />
IPP (Internet <strong>Print</strong>ing Protocol)<br />
FTP (File Transfer Protocol) printing<br />
TCP/IPv6 Microsoft Windows XP (32-bit and 64-bit), Vista (64-bit), <strong>Server</strong> 2003 (32-bit and 64-bit), and <strong>Server</strong><br />
2008 (32-bit and 64-bit), Direct Mode port 9100 printing (Requires <strong>HP</strong> IPv6/IPv4 port monitor software<br />
running on the system.)<br />
IPX/SPX and<br />
compatible<br />
Mac OS 10.2 and later<br />
LPR/LPD (Line <strong>Print</strong>er Daemon, RFC 1179–compliant) systems with IPv6 client support<br />
IPP (Internet <strong>Print</strong>ing Protocol) systems with IPv6 client support<br />
FTP (File Transfer Protocol) printing<br />
Novell NetWare 5, 6.x 2<br />
Microsoft Windows XP (32-bit only), Direct Mode printing<br />
Other protocols Novell NetWare NDS, Bindery, NDPS, and i<strong>Print</strong><br />
DLC/LLC DLC/LLC protocols are provided for legacy systems that may require support 2<br />
AppleTalk Mac OS<br />
1 Refer to the current <strong>HP</strong> <strong>Jetdirect</strong> product data sheets for additional network systems and versions. For operation with other<br />
network environments, consult your system vendor or authorized <strong>HP</strong> dealer.<br />
2 Contact your network system vendor for software, documentation, and support.<br />
ENWW Supported network protocols 39
C Specifications<br />
● Electrical (power adapter)<br />
● Environmental<br />
● Electromagnetic<br />
● Acoustic<br />
● Radio characteristics<br />
● Safety<br />
● <strong>Wireless</strong> telecommunications<br />
Electrical (power adapter)<br />
The following lists the power adapters for the <strong>HP</strong> <strong>Jetdirect</strong> <strong>ew2500</strong> print server.<br />
Power Adapters for J8021A<br />
Location Power Adapter* Power Cord Assembly**<br />
USA and Canada, Latin America 120<br />
Vac (except as noted below)<br />
Latin America 100-240 Vac (except as<br />
noted below), Continental Europe<br />
(except as noted below), South Korea<br />
0957-2228 None<br />
0957-2229 8121-1023<br />
0957-2229 8121-1015<br />
Denmark 0957-2229 8121-1011<br />
Chile 0957-2229 8121-1012<br />
India 0957-2229 8121-1013<br />
Brazil 0957-2229 8121-1014<br />
Australia and New Zealand 0957-2229 8121-1016<br />
United Kingdom, Ireland, Hong Kong<br />
SAR, Singapore<br />
0957-2229 8121-1017<br />
Japan 0957-2229 8121-1018<br />
China 0957-2229 8121-1019<br />
Taiwan 0957-2229 8121-1020<br />
Argentina 0957-2229 8121-1021<br />
40 Appendix C Specifications ENWW
Power Adapters for J8021A<br />
Location Power Adapter* Power Cord Assembly**<br />
Switzerland 0957-2229 8121-1022<br />
South Africa 0957-2229 8121-1028<br />
Israel 0957-2229 8121-1032<br />
Malaysia 0957-2229 8121-1017<br />
* 0957-2228 Power adapter, AC-DC, 15W, USA wall adapter. 0957-2229 and 0957-2234 power adapter, AC-DC, 15W,<br />
Universal In-Line adapter.<br />
** 3-conductor, 0.5 meter power cords. For optional power cord lengths, contact <strong>HP</strong> Support.<br />
Environmental<br />
Temperature 0° to 55° C<br />
Relative humidity (noncondensing)<br />
Operating Non-Operating<br />
(32° to 131° F)<br />
-40° to 70° C<br />
(-40° to 158° F)<br />
15% to 95% at 40° C (104° F) 15% to 95% at 65° C (149° F)<br />
Maximum altitude 4.6 km (15,000 ft) 4.6 km (15,000 ft)<br />
Electromagnetic<br />
Acoustic<br />
● FCC Title 47 CFR Part 15 Class B for Ethernet (USA)<br />
● ICES-003 Class B (Canada)<br />
● VCCI Class B (Japan)<br />
● AS/NZS3548 Class B (Australia, New Zealand)<br />
● CISPR-22 Class B (1997)* (International, Europe)<br />
● CNS 13438 Class B (Taiwan)<br />
● Korean EMI Law, No. 1996-98 Class B (Korea)<br />
Not applicable.<br />
ENWW Environmental 41
Radio characteristics<br />
<strong>HP</strong> subassemblies<br />
The <strong>HP</strong> <strong>Jetdirect</strong> <strong>ew2500</strong> print server is designed for operation with radio frequencies in the licensefree<br />
2.4 GHz band. However, due to local radio regulations and restrictions, the radio characteristics of<br />
your particular <strong>HP</strong> <strong>Jetdirect</strong> print server can vary according to the location in which the product is used.<br />
Channel frequencies<br />
Safety<br />
The channel frequencies are listed below:<br />
Channel Frequency (MHz) Channel Frequency (MHz)<br />
1 2412 8 2447<br />
2 2417 9 2452<br />
3 2422 10 2457<br />
4 2427 11 2462<br />
5 2432 12 2467<br />
6 2437 13 2472<br />
7 2442 14 (Japan only) 2484<br />
Product complies with:<br />
● EN60950–1 (2001)<br />
<strong>Wireless</strong> telecommunications<br />
This product complies with:<br />
● EN 300 328<br />
● EN 301 489–17<br />
● FCC 15.247<br />
42 Appendix C Specifications ENWW
D Regulatory statements<br />
● FCC statement<br />
● Regulatory Model Identification Number<br />
● Canada<br />
● VCCI (Japan)<br />
● RRL statement (Korea)<br />
● Regulatory wireless statements<br />
FCC statement<br />
The United States Federal Communications Commission (in 47 CFR 15.105) has specified that the<br />
following notice be brought to the attention of users of this product.<br />
This equipment has been tested and found to comply with the limits for a Class B digital device, pursuant<br />
to Part 15 of the FCC Rules. These limits are designed to provide reasonable protection against harmful<br />
interference in a residential installation. This equipment generates, uses and can radiate radio frequency<br />
energy and, if not installed and used in accordance with the instructions, may cause harmful interference<br />
to radio communications. However, there is no guarantee that interference will not occur in a particular<br />
installation. If this equipment does cause harmful interference to radio or television reception, which can<br />
be determined by turning the equipment off and on, the user is encouraged to try to correct the<br />
interference by one or more of the following measures:<br />
1. Reorient the receiving antenna.<br />
2. Increase the separation between the equipment and the receiver.<br />
3. Connect the equipment into an outlet on a circuit different from that to which the receiver is<br />
connected.<br />
4. Consult the dealer or an experienced radio/TV technician for help.<br />
For further information, contact:<br />
Manager of Corporate Product Regulations, <strong>Hewlett</strong>-<strong>Packard</strong> Company, 3000 Hanover Street, Palo<br />
Alto, California 94304, (650) 857-1501<br />
Modifications (part 15.21)<br />
The FCC requires the user to be notified that any changes or modifications made to this device that are<br />
not expressly approved by <strong>HP</strong> may void the user's authority to operate the equipment.<br />
ENWW FCC statement 43
This device complies with Part 15 of the FCC Rules. Operation is subject to the following two conditions:<br />
(1) this device may not cause harmful interference, and (2) this device must accept any interference<br />
received, including interference that may cause undesired operation.<br />
Regulatory Model Identification Number<br />
Canada<br />
For regulatory identification purposes, this product is assigned a Regulatory Model Number. The<br />
Regulatory Model Number for your product is RSVLD-0802. The regulatory number should not be<br />
confused with the <strong>HP</strong> marketing model number (for example, <strong>HP</strong> <strong>Jetdirect</strong> <strong>ew2500</strong>) or the <strong>HP</strong> product<br />
number (J8021A).<br />
This Class B digital apparatus complies with Canadian ICES-003.<br />
Cet appareil numérique de la classe B est conforme à la norme NMB-003 du Canada.<br />
VCCI (Japan)<br />
Class B<br />
RRL statement (Korea)<br />
Class B<br />
44 Appendix D Regulatory statements ENWW
Regulatory wireless statements<br />
● Exposure to radio frequency radiation<br />
● Notice to users in Argentina<br />
● Notice to users in Brazil<br />
● Notice to users in Canada<br />
● European Union regulatory notice<br />
● Notice to users in Indonesia<br />
● Notice to users in Korea<br />
● Notice to users in Mexico<br />
● Notice to users in Pakistan<br />
● Notice to users in Singapore<br />
● Notice to users in South Africa<br />
● Notice to users in Taiwan<br />
Exposure to radio frequency radiation<br />
CAUTION: The radiated output power of this device is far below the FCC radio frequency exposure limits. Nevertheless, the<br />
device shall be used in such a manner that the potential for human contact during normal operation is minimized. This product<br />
and any attached external antenna, if supported, shall be placed in such a manner to minimize the potential for human contact<br />
during normal operation. In order to avoid the possibility of exceeding the FCC radio frequency exposure limits, human proximity<br />
to the antenna shall not be less than 20 cm (8 inches) during normal operation.<br />
Notice to users in Argentina<br />
CNC:C–5478<br />
Notice to users in Brazil<br />
Aviso aos usuários no Brasil Este equipamento opera em caráter secundário, isto é, não tem direito<br />
à proteção contra interferência prejudicial, mesmo de estações do mesmo tipo, e não pode causar<br />
interferência a sistemas operando em caráter primário.<br />
ENWW Regulatory wireless statements 45
Notice to users in Canada<br />
Notice to users in Canada/Note à l'attention des utilisateurs canadiens<br />
For Indoor Use. This digital apparatus does not exceed the Class B limits for radio noise emissions<br />
from the digital apparatus set out in the Radio Interference Regulations of the Canadian Department of<br />
Communications. The internal wireless radio complies with RSS 210 and RSS GEN of Industry Canada.<br />
Utiliser à l'intérieur. Le présent appareil numérique n'émet pas de bruit radioélectrique dépassant les<br />
limites applicables aux appareils numériques de la classe B prescrites dans le Règlement sur le<br />
brouillage radioélectrique édicté par le ministère des Communications du Canada. Le composant RF<br />
interne est conforme a la norme RSS-210 and RSS GEN d'Industrie Canada.<br />
European Union regulatory notice<br />
This product complies with the following EU Directives:<br />
● Low Voltage Directive 2006/95/EC<br />
● EMC Directive 2004/108/EC<br />
Note: CE compliance of this product is valid only if powered with the correct CE-marked AC adapter<br />
provided by <strong>HP</strong>.<br />
If this product has telecommunications functionality, it also complies with the essential requirements of:<br />
● R&TTE Directive 1999/5/EC<br />
Compliance with these directives implies conformity to harmonized European standards (European<br />
Norms) that are listed in the EU Declaration of Conformity issued by <strong>Hewlett</strong>-<strong>Packard</strong> for this product<br />
or product family. This compliance is indicated by the following conformity marking placed on the<br />
product.<br />
The telecommunications functionality of this product may be used in the following EU and EFTA<br />
countries/regions:<br />
Austria, Belgium, Bulgaria, Cyprus, Czech Republic, Denmark, Estonia, Finland, France, Germany,<br />
Greece, Hungary, Iceland, Ireland, Italy, Latvia, Liechtenstein, Lithuania, Luxembourg, Malta,<br />
Netherlands, Norway, Poland, Portugal, Romania, Slovak Republic, Slovenia, Spain, Sweden,<br />
Switzerland, and United Kingdom.<br />
Notice for France for use of 2.4 GHz wireless communication:<br />
L'utilisation de cet equipement (2.4GHz <strong>Wireless</strong> LAN) est soumise a certaines restrictions: Cet<br />
equipement peut être utilise a l'interieur d'un bâtiment en utilisant toutes les fréquences de 2400 a<br />
2483.5MHz (Chaine 1-13). Pour une utilisation en environnement extérieur, vous devez utiliser les<br />
fréquences comprises entre 2400-2454 MHz (Chaine 1-9). Pour les dernieres restrictions, voir<br />
www.arcep.fr<br />
For 2.4 GHz <strong>Wireless</strong> LAN operation of this product certain restrictions apply: This product may be used<br />
indoor for the entire 2400-2483.5 MHz frequency band (channels 1-13). For outdoor use, only 2400-2454<br />
MHz frequency band (channels 1-9) may be used. For the latest requirements, see www.arcep.fr<br />
Contact for European regulatory topics:<br />
46 Appendix D Regulatory statements ENWW
<strong>Hewlett</strong>-<strong>Packard</strong> GmbH, HQ-TRE, Herrenberger Strasse 140, D-71034 Böblingen, Germany<br />
Notice to users in Indonesia<br />
Notice to users in Korea<br />
Notice to users in Mexico<br />
No. de homologacion: SCT RCP<strong>HP</strong>RS07–310<br />
Notice to users in Pakistan<br />
Notice to users in Singapore<br />
Notice to users in South Africa<br />
ENWW Regulatory wireless statements 47
Notice to users in Taiwan<br />
48 Appendix D Regulatory statements ENWW
© 2009 <strong>Hewlett</strong>-<strong>Packard</strong> Development Company, L.P.<br />
www.hp.com