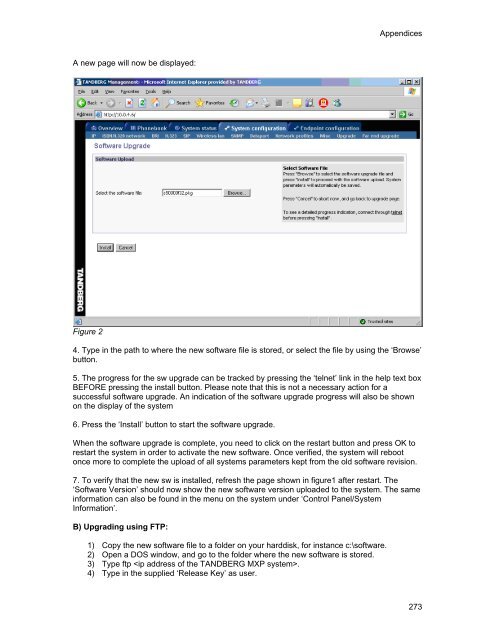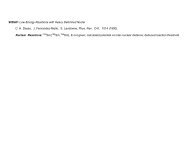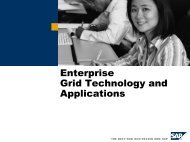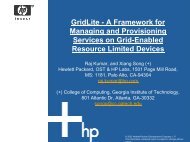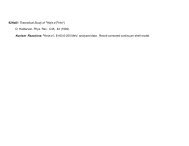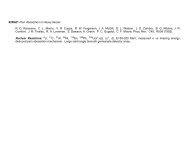- Page 1 and 2:
User Manual Software version F5 D13
- Page 3 and 4:
User Manual eCos eCos, the Embedded
- Page 5 and 6:
User Manual Environmental Issues Th
- Page 7 and 8:
User Manual Operator Safety Summary
- Page 9 and 10:
User Manual Contact us If you have
- Page 11 and 12:
User Manual 3.11.5 Dual Stream (Duo
- Page 13:
User Manual Appendix 1: Technical S
- Page 16 and 17:
TANDBERG Edge 75/85/95 MXP Controll
- Page 18 and 19:
TANDBERG Edge 75/85/95 MXP • Pict
- Page 20 and 21:
TANDBERG Edge 75/85/95 MXP batterie
- Page 22 and 23:
TANDBERG Edge 75/85/95 MXP Note tha
- Page 24 and 25:
TANDBERG Edge 75/85/95 MXP 2.1 Unpa
- Page 26 and 27:
TANDBERG Edge 75/85/95 MXP 2.3 Moni
- Page 28 and 29:
TANDBERG Edge 75/85/95 MXP 5. Scree
- Page 30 and 31:
3 General Use Wake up the system Wh
- Page 32 and 33:
TANDBERG Edge 75/85/95 MXP 3.2 Usin
- Page 34 and 35:
TANDBERG Edge 75/85/95 MXP The remo
- Page 36 and 37:
TANDBERG Edge 75/85/95 MXP 3.2.1 Na
- Page 38 and 39:
TANDBERG Edge 75/85/95 MXP Example:
- Page 40 and 41:
TANDBERG Edge 75/85/95 MXP 3.2.4 Mi
- Page 42 and 43:
TANDBERG Edge 75/85/95 MXP 3.2.6 Nu
- Page 44 and 45:
TANDBERG Edge 75/85/95 MXP 3.2.8 Pr
- Page 46 and 47:
TANDBERG Edge 75/85/95 MXP Telephon
- Page 48 and 49:
TANDBERG Edge 75/85/95 MXP The menu
- Page 50 and 51:
TANDBERG Edge 75/85/95 MXP 3.5.1 Pl
- Page 52 and 53:
TANDBERG Edge 75/85/95 MXP 3.5.2 Ad
- Page 54 and 55:
TANDBERG Edge 75/85/95 MXP 3.5.4 SI
- Page 56 and 57:
TANDBERG Edge 75/85/95 MXP Source*
- Page 58 and 59:
TANDBERG Edge 75/85/95 MXP 3.6 Answ
- Page 60 and 61:
TANDBERG Edge 75/85/95 MXP 3.8 Stan
- Page 62 and 63:
TANDBERG Edge 75/85/95 MXP 3.8.2 De
- Page 64 and 65:
TANDBERG Edge 75/85/95 MXP 3.9 Phon
- Page 66 and 67:
TANDBERG Edge 75/85/95 MXP 3.9.1 Ca
- Page 68 and 69:
TANDBERG Edge 75/85/95 MXP The foll
- Page 70 and 71:
TANDBERG Edge 75/85/95 MXP 3.9.2.2
- Page 72 and 73:
TANDBERG Edge 75/85/95 MXP 3.9.2.3
- Page 74 and 75:
TANDBERG Edge 75/85/95 MXP 3.9.3 Co
- Page 76 and 77:
TANDBERG Edge 75/85/95 MXP 3.9.3.2
- Page 78 and 79:
TANDBERG Edge 75/85/95 MXP 3.10 Cam
- Page 80 and 81:
TANDBERG Edge 75/85/95 MXP 3.10.2 F
- Page 82 and 83:
TANDBERG Edge 75/85/95 MXP 3.10.4 T
- Page 84 and 85:
TANDBERG Edge 75/85/95 MXP Backligh
- Page 86 and 87:
TANDBERG Edge 75/85/95 MXP 3.11 Pre
- Page 88 and 89:
TANDBERG Edge 75/85/95 MXP 3.11.2 P
- Page 90 and 91:
TANDBERG Edge 75/85/95 MXP 3.11.4 P
- Page 92 and 93:
TANDBERG Edge 75/85/95 MXP 3.11.6 T
- Page 94 and 95:
TANDBERG Edge 75/85/95 MXP 3.12 Ser
- Page 96 and 97:
TANDBERG Edge 75/85/95 MXP Using an
- Page 98 and 99:
TANDBERG Edge 75/85/95 MXP 3.12.2 C
- Page 100 and 101:
TANDBERG Edge 75/85/95 MXP 3.12.4 C
- Page 102 and 103:
TANDBERG Edge 75/85/95 MXP 3.12.6 V
- Page 104 and 105:
TANDBERG Edge 75/85/95 MXP 3.12.8 T
- Page 106 and 107:
TANDBERG Edge 75/85/95 MXP 3.12.10
- Page 108 and 109:
TANDBERG Edge 75/85/95 MXP 4.1 User
- Page 110 and 111:
TANDBERG Edge 75/85/95 MXP 4.2.1 Sy
- Page 112 and 113:
TANDBERG Edge 75/85/95 MXP 4.2.3 Ca
- Page 114 and 115:
TANDBERG Edge 75/85/95 MXP 4.2.5 Vi
- Page 116 and 117:
TANDBERG Edge 75/85/95 MXP Video Na
- Page 118 and 119:
TANDBERG Edge 75/85/95 MXP Data Por
- Page 120 and 121:
TANDBERG Edge 75/85/95 MXP 4.2.7 Wa
- Page 122 and 123:
TANDBERG Edge 75/85/95 MXP 4.3 Audi
- Page 124 and 125:
5 System Settings The Control Panel
- Page 126 and 127:
TANDBERG Edge 75/85/95 MXP 5.1.1 La
- Page 128 and 129:
TANDBERG Edge 75/85/95 MXP 5.1.3 In
- Page 130 and 131:
TANDBERG Edge 75/85/95 MXP 5.1.5 Ph
- Page 132 and 133:
TANDBERG Edge 75/85/95 MXP 5.1.7 Pe
- Page 134 and 135:
TANDBERG Edge 75/85/95 MXP 5.1.8 Sc
- Page 136 and 137:
TANDBERG Edge 75/85/95 MXP Example
- Page 138 and 139:
TANDBERG Edge 75/85/95 MXP WXGA (12
- Page 140 and 141:
TANDBERG Edge 75/85/95 MXP 5.1.10 D
- Page 142 and 143:
TANDBERG Edge 75/85/95 MXP 5.2.1 In
- Page 144 and 145:
TANDBERG Edge 75/85/95 MXP 5.2.3 Me
- Page 146 and 147:
TANDBERG Edge 75/85/95 MXP 5.2.5 Ba
- Page 148 and 149:
TANDBERG Edge 75/85/95 MXP Settings
- Page 150 and 151:
TANDBERG Edge 75/85/95 MXP 5.2.7 Ad
- Page 152 and 153:
TANDBERG Edge 75/85/95 MXP If Langu
- Page 154 and 155:
TANDBERG Edge 75/85/95 MXP 5.2.9 St
- Page 156 and 157:
TANDBERG Edge 75/85/95 MXP 5.2.10 I
- Page 158 and 159:
TANDBERG Edge 75/85/95 MXP 5.3.1 Pr
- Page 160 and 161:
TANDBERG Edge 75/85/95 MXP 5.3.3 St
- Page 162 and 163:
TANDBERG Edge 75/85/95 MXP 5.3.5 Sn
- Page 164 and 165:
TANDBERG Edge 75/85/95 MXP 5.3.7 PI
- Page 166 and 167:
TANDBERG Edge 75/85/95 MXP 5.3.9 VN
- Page 168 and 169:
TANDBERG Edge 75/85/95 MXP 5.4.1 Vi
- Page 170 and 171:
TANDBERG Edge 75/85/95 MXP 5.4.3 AA
- Page 172 and 173:
TANDBERG Edge 75/85/95 MXP 5.4.5 Ma
- Page 174 and 175:
TANDBERG Edge 75/85/95 MXP • w448
- Page 176 and 177:
TANDBERG Edge 75/85/95 MXP 5.4.7 De
- Page 178 and 179:
TANDBERG Edge 75/85/95 MXP • Ente
- Page 180 and 181:
TANDBERG Edge 75/85/95 MXP 5.5.1 In
- Page 182 and 183:
TANDBERG Edge 75/85/95 MXP TANDBERG
- Page 184 and 185:
TANDBERG Edge 75/85/95 MXP 5.5.2 Ou
- Page 186 and 187:
TANDBERG Edge 75/85/95 MXP 5.5.3 Ec
- Page 188 and 189:
TANDBERG Edge 75/85/95 MXP If the s
- Page 190 and 191:
TANDBERG Edge 75/85/95 MXP 5.5.6 Al
- Page 192 and 193:
TANDBERG Edge 75/85/95 MXP 5.6 Vide
- Page 194 and 195:
TANDBERG Edge 75/85/95 MXP 5.6.2 MC
- Page 196 and 197:
TANDBERG Edge 75/85/95 MXP 5.6.4 We
- Page 198 and 199:
TANDBERG Edge 75/85/95 MXP Voice Sw
- Page 200 and 201:
TANDBERG Edge 75/85/95 MXP 5.7 Secu
- Page 202 and 203:
TANDBERG Edge 75/85/95 MXP 5.7.2 En
- Page 204 and 205:
TANDBERG Edge 75/85/95 MXP 5.7.4 Ca
- Page 206 and 207:
TANDBERG Edge 75/85/95 MXP 5.8.1 IS
- Page 208 and 209:
TANDBERG Edge 75/85/95 MXP 5.8.2 LA
- Page 210 and 211:
TANDBERG Edge 75/85/95 MXP Ethernet
- Page 212 and 213:
TANDBERG Edge 75/85/95 MXP 5.8.2.2
- Page 214 and 215:
TANDBERG Edge 75/85/95 MXP Multiple
- Page 216 and 217:
TANDBERG Edge 75/85/95 MXP Advanced
- Page 218 and 219:
TANDBERG Edge 75/85/95 MXP The Serv
- Page 220 and 221:
TANDBERG Edge 75/85/95 MXP 5.8.2.4
- Page 222 and 223:
TANDBERG Edge 75/85/95 MXP 5.8.2.5
- Page 224 and 225:
TANDBERG Edge 75/85/95 MXP 5.8.2.7
- Page 226 and 227:
TANDBERG Edge 75/85/95 MXP 5.8.2.8
- Page 228 and 229:
TANDBERG Edge 75/85/95 MXP 5.8.4 Da
- Page 230 and 231:
6 Peripheral Equipment Using the op
- Page 232 and 233:
TANDBERG Edge 75/85/95 MXP 6.1.1 Vi
- Page 234 and 235:
TANDBERG Edge 75/85/95 MXP Supporte
- Page 236 and 237: TANDBERG Edge 75/85/95 MXP VGA to D
- Page 238 and 239: TANDBERG Edge 75/85/95 MXP 2 Audio
- Page 240 and 241: TANDBERG Edge 75/85/95 MXP 6.1.4 Da
- Page 242 and 243: TANDBERG Edge 75/85/95 MXP 6.2 Docu
- Page 244 and 245: TANDBERG Edge 75/85/95 MXP Note tha
- Page 246 and 247: TANDBERG Edge 75/85/95 MXP 6.5 Addi
- Page 248 and 249: TANDBERG Edge 75/85/95 MXP 234
- Page 250 and 251: TANDBERG Edge 75/85/95 MXP 6.8 Dual
- Page 252 and 253: TANDBERG Edge 75/85/95 MXP 6.10 VES
- Page 254 and 255: TANDBERG Edge 75/85/95 MXP 6.12 Ext
- Page 256 and 257: 7 Appendices Appendices: • Append
- Page 258 and 259: TANDBERG Edge 75/85/95 MXP VIDEO FO
- Page 260 and 261: TANDBERG Edge 75/85/95 MXP Computer
- Page 262 and 263: TANDBERG Edge 75/85/95 MXP H.264 Up
- Page 264 and 265: TANDBERG Edge 75/85/95 MXP Appendix
- Page 266 and 267: TANDBERG Edge 75/85/95 MXP Appendix
- Page 268 and 269: TANDBERG Edge 75/85/95 MXP backward
- Page 270 and 271: TANDBERG Edge 75/85/95 MXP Appendix
- Page 272 and 273: TANDBERG Edge 75/85/95 MXP Appendix
- Page 274 and 275: TANDBERG Edge 75/85/95 MXP Appendix
- Page 276 and 277: TANDBERG Edge 75/85/95 MXP The maxi
- Page 278 and 279: TANDBERG Edge 75/85/95 MXP Pin-5 Pi
- Page 280 and 281: TANDBERG Edge 75/85/95 MXP Remote C
- Page 282 and 283: TANDBERG Edge 75/85/95 MXP Appendix
- Page 284 and 285: TANDBERG Edge 75/85/95 MXP Function
- Page 288 and 289: TANDBERG Edge 75/85/95 MXP 5) Type
- Page 290 and 291: TANDBERG Edge 75/85/95 MXP In the m
- Page 292 and 293: TANDBERG Edge 75/85/95 MXP Appendix
- Page 294 and 295: TANDBERG Edge 75/85/95 MXP TANDBERG
- Page 296 and 297: TANDBERG Edge 75/85/95 MXP A commun
- Page 298 and 299: TANDBERG Edge 75/85/95 MXP Cable Sp
- Page 300 and 301: TANDBERG Edge 75/85/95 MXP Cable Sp
- Page 302 and 303: TANDBERG Edge 75/85/95 MXP Cable Sp
- Page 304 and 305: TANDBERG Edge 75/85/95 MXP Cable Sp
- Page 306 and 307: TANDBERG Edge 75/85/95 MXP Bandwidt
- Page 308 and 309: TANDBERG Edge 75/85/95 MXP G.711: A
- Page 310 and 311: TANDBERG Edge 75/85/95 MXP Non Stan
- Page 312 and 313: TANDBERG Edge 75/85/95 MXP Streamin
- Page 314 and 315: TANDBERG Edge 75/85/95 MXP 9 Index