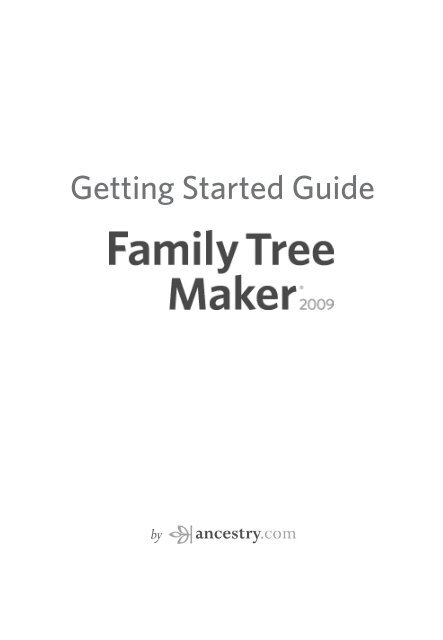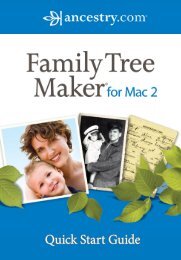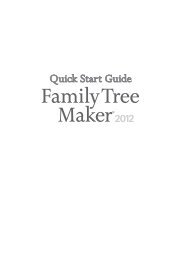Getting Started Guide - Family Tree Maker
Getting Started Guide - Family Tree Maker
Getting Started Guide - Family Tree Maker
You also want an ePaper? Increase the reach of your titles
YUMPU automatically turns print PDFs into web optimized ePapers that Google loves.
<strong>Getting</strong> <strong>Started</strong> <strong>Guide</strong>
Copyright © 1993–2008<br />
The Generations Network, Inc.<br />
Published by<br />
Ancestry Publishing, a division of The Generations Network, Inc.<br />
360 West 4800 North<br />
Provo, Utah 84604<br />
All rights reserved.<br />
Ancestry.com and <strong>Family</strong> <strong>Tree</strong> <strong>Maker</strong> are trademarks of<br />
The Generations Network, Inc.<br />
All brand and product names are trademarks or<br />
registered trademarks of their respective companies.<br />
No part of this publication may be reproduced in any form<br />
without written permission of the publisher, except by a reviewer,<br />
who may quote brief passages for review.
Contents<br />
Introduction.................................................................vii<br />
Chapter One: Setting Up the Software...................... 1<br />
System Requirements...........................................1<br />
Installing <strong>Family</strong> <strong>Tree</strong> <strong>Maker</strong>...................................3<br />
Using the Automated Setup Installer.....................3<br />
Manually Installing <strong>Family</strong> <strong>Tree</strong> <strong>Maker</strong> ..................5<br />
<strong>Getting</strong> Help in <strong>Family</strong> <strong>Tree</strong> <strong>Maker</strong>...........................6<br />
Using the Help Program....................................6<br />
Navigating in the Help Program...........................9<br />
Online <strong>Getting</strong> <strong>Started</strong> Tutorial......................... 10<br />
<strong>Getting</strong> <strong>Started</strong> <strong>Guide</strong>.................................... 11<br />
Technical Support.......................................... 12<br />
Chapter Two: Tutorial: Building a <strong>Tree</strong>.....................13<br />
Before You Begin............................................... 14<br />
Creating a <strong>Tree</strong>.................................................. 14<br />
Part 1: Entering Information About a <strong>Family</strong>.............. 16<br />
Entering Basic Information in the People Workspace..17
iv<br />
Contents<br />
Adding Parents and Grandparents...................... 26<br />
Removing an Individual from Your <strong>Tree</strong>................ 34<br />
Part 2: Adding More Details................................. 36<br />
Entering a Fact............................................. 37<br />
Adding a Source for a Fact............................... 39<br />
Adding a Note.............................................. 42<br />
Creating a To-Do Task..................................... 44<br />
Viewing a Timeline........................................ 46<br />
Viewing Relationships..................................... 48<br />
Part 3: Adding Media Items.................................. 49<br />
Adding an Item to a <strong>Tree</strong>.................................. 49<br />
Entering Details for a Media Item...................... 52<br />
Linking a Media Item to an Individual.................. 54<br />
Part 4: Putting Your <strong>Family</strong> on the Map.................... 56<br />
Viewing Diana’s Birthplace............................... 57<br />
Part 5: Searching for Information Online.................. 59<br />
Using Web Search.......................................... 60<br />
Merging Online Information into a <strong>Tree</strong>............... 63<br />
Part 6: Printing a <strong>Family</strong> <strong>Tree</strong> Chart........................ 65<br />
Displaying Edward Spencer’s Descendant <strong>Tree</strong>....... 67<br />
Displaying Diana Spencer’s Ancestor <strong>Tree</strong>............. 69<br />
Printing a <strong>Tree</strong> Chart...................................... 75<br />
Part 7: Finishing Up........................................... 76<br />
Backing Up Your <strong>Family</strong> <strong>Tree</strong> <strong>Maker</strong> Files.............. 76<br />
Closing <strong>Family</strong> <strong>Tree</strong> <strong>Maker</strong>............................... 78<br />
Thank You........................................................ 79
<strong>Family</strong> <strong>Tree</strong> <strong>Maker</strong><br />
v<br />
Chapter Three: Troubleshooting...............................81<br />
Before You Begin ............................................... 81<br />
Checking System Requirements......................... 81<br />
Windows Basics............................................ 82<br />
Installation Problems.......................................... 84<br />
Printing Problems.............................................. 88<br />
PDF Problems.................................................. 91<br />
CD-ROM Problems........................................... 91<br />
Index............................................................................ 93
Introduction<br />
Congratulations on selecting <strong>Family</strong> <strong>Tree</strong> <strong>Maker</strong> to<br />
discover and preserve your family’s heritage. It’s quick and<br />
easy to use for those just starting to research their family<br />
history, but it’s also robust enough for the most serious<br />
genealogist. Use <strong>Family</strong> <strong>Tree</strong> <strong>Maker</strong> to store, display, and<br />
print any kind of family information you want—from<br />
names, birth dates, marriages, and deaths to priceless<br />
family stories, pictures, and audio/video files.<br />
We want your first experiences to be satisfying and<br />
enjoyable, so please take some time to read this <strong>Getting</strong><br />
<strong>Started</strong> <strong>Guide</strong>. It will help you install <strong>Family</strong> <strong>Tree</strong> <strong>Maker</strong><br />
and take you step-by-step through an informative tutorial<br />
showing you just how easy it is to record your family<br />
heritage.<br />
• Build Your <strong>Family</strong> <strong>Tree</strong>—Enter facts in the People<br />
workspace by filling out the labeled fields, beginning<br />
with what you know.
viii<br />
Introduction<br />
• Enhance Your <strong>Family</strong> History—Add family<br />
photos, record images, or scans of family heirlooms to<br />
your tree. And, you only need to add each media item<br />
to your tree once; then, you can easily link each item<br />
to as many people in your tree as you’d like.<br />
• Create Charts and Reports—Enter names and other<br />
information just once, and <strong>Family</strong> <strong>Tree</strong> <strong>Maker</strong> uses the<br />
information to create as many trees and reports as you<br />
wish. Let your creativity soar by adding pictures and<br />
customizing the formatting to create heirloom-quality<br />
trees that you can share with others.<br />
• Search for Ancestors—Verify dates, locations,<br />
and other facts you’ve entered and search for new<br />
information online. The powerful Web Search<br />
feature will point you to data on websites such as<br />
Ancestry.com. Locate a family member and then use<br />
a Web Merge wizard to add your findings directly into<br />
your family tree.
Chapter One<br />
Setting Up the Software<br />
This chapter shows you how to install the <strong>Family</strong> <strong>Tree</strong><br />
<strong>Maker</strong> software on your computer and gives you a quick<br />
introduction on getting help as you’re working in <strong>Family</strong><br />
<strong>Tree</strong> <strong>Maker</strong>.<br />
System Requirements<br />
The computer equipment you will need is shown on the<br />
next page. Keep in mind that the more family information<br />
you enter, the greater the amount of free hard drive space<br />
and available RAM you will need. If you plan to include<br />
many images or videos in your trees, you will need a<br />
substantial amount of hard drive space.<br />
If your system does not meet these minimum<br />
requirements, we cannot guarantee that the program will<br />
function correctly. You will need to upgrade your system<br />
to meet these requirements if you want to use this version<br />
of <strong>Family</strong> <strong>Tree</strong> <strong>Maker</strong>.
2 Setting Up the Software<br />
System Requirements<br />
You will need a PC that meets these requirements:<br />
Operating System: Microsoft Windows XP (Home Edition or<br />
Pro)/Vista<br />
Component: CPU/RAM: A 500MHz Pentium II or compatible<br />
processor and 256MB of memory (RAM). (1GHz Pentium III<br />
compatible processor and 512MB RAM recommended.)<br />
Free hard drive space: 460MB prior to installation. Additional<br />
space required for data files.<br />
Video: Super VGA (800x600) video adapter (1024x768<br />
recommended); Hi-Color (16-bit) color quality<br />
CD-ROM Drive: 2X required for installation. To use the CD backup<br />
features, a 32X CDR/CDRW is required. This drive must be part of<br />
your system, as opposed to a drive that you access via a network.<br />
Other: Microsoft Internet Explorer 6.0 or later (a full install<br />
package for Internet Explorer 6.0 is provided if your system does<br />
not already have it).<br />
Printer Support: Works with most popular printers (monochrome<br />
and color) supported by Windows.<br />
Internet Connection: To take advantage of the online features, a 56<br />
Kbps or higher connection speed and an account with an Internet<br />
provider. Note: User is responsible for all Internet access fees and<br />
phone charges.<br />
Mouse: Microsoft compatible<br />
Note: System configuration may require minor adjustments to the<br />
configurations of your operations system and/or updates to the<br />
hardware component drivers. As with all Windows programs, a<br />
faster processor, more RAM, and more free disk space will enhance<br />
performance.
<strong>Family</strong> <strong>Tree</strong> <strong>Maker</strong><br />
3<br />
Installing <strong>Family</strong> <strong>Tree</strong> <strong>Maker</strong><br />
To use <strong>Family</strong> <strong>Tree</strong> <strong>Maker</strong>, it must be installed on your<br />
computer’s hard drive. You cannot run it directly from the<br />
original CD-ROM. If you already have a version of <strong>Family</strong><br />
<strong>Tree</strong> <strong>Maker</strong> installed on your hard drive, it will remain on<br />
your computer. The new one will not copy over the old<br />
one. While this installation process will not harm your<br />
existing <strong>Family</strong> <strong>Tree</strong> <strong>Maker</strong> files, it is always a good idea to<br />
keep a backup of your files in a different location such as a<br />
flash drive, CD, or DVD.<br />
<strong>Family</strong> <strong>Tree</strong> <strong>Maker</strong> utilizes an automated installation<br />
system—built into the CD-ROM—making setup fast<br />
and easy.<br />
Using the Automated Setup Installer<br />
To install <strong>Family</strong> <strong>Tree</strong> <strong>Maker</strong> using the automated Setup<br />
Installer, insert the <strong>Family</strong> <strong>Tree</strong> <strong>Maker</strong> Installation<br />
Program CD into your CD-ROM drive. When the<br />
launcher appears click the Begin Installation button<br />
and follow the directions on these windows:<br />
Welcome<br />
• —The Setup Installer begins running<br />
automatically, displaying a series of screens welcoming<br />
you to the program and asking you to read and approve<br />
the license agreement.
4 Setting Up the Software<br />
Licensing Agreement<br />
Please read the license agreement. You can view it during the<br />
software installation or at a later time by locating the license.txt<br />
file in the same folder where you installed <strong>Family</strong> <strong>Tree</strong> <strong>Maker</strong>.<br />
• Choosing Destination Location—The normal<br />
destination directory for <strong>Family</strong> <strong>Tree</strong> <strong>Maker</strong> is a<br />
folder called “<strong>Family</strong> <strong>Tree</strong> <strong>Maker</strong> 2009” located in<br />
the Program Files folder on your hard drive. In most<br />
instances, this will be your “C” drive.<br />
• Setup Status—You will see messages and status bars<br />
as the appropriate files are installed on your hard drive.<br />
• Internet Connectivity Options—If you have<br />
Internet access, you can take advantage of the <strong>Family</strong><br />
<strong>Tree</strong> <strong>Maker</strong> Web Search capability and receive<br />
automatic notification of updates to the program. If<br />
you don’t wish to take advantage of these features<br />
or if you are not connected often, you may deselect<br />
these options. You can also change these settings in the<br />
software in Options, under the Tools menu.<br />
• Customer Registration—We offer registered users<br />
of <strong>Family</strong> <strong>Tree</strong> <strong>Maker</strong> the following special benefits:<br />
the powerful <strong>Family</strong> <strong>Tree</strong> <strong>Maker</strong> Web Search feature<br />
and the ability to merge Ancestry.com records into<br />
your tree; access to dynamic maps; discounts on future
<strong>Family</strong> <strong>Tree</strong> <strong>Maker</strong><br />
5<br />
Electronic Customer Registration<br />
If you choose not to register during the installation of <strong>Family</strong><br />
<strong>Tree</strong> <strong>Maker</strong>, you can still access the convenient electronic<br />
registration form:<br />
1. From the Help menu in the software, select<br />
Register <strong>Family</strong> <strong>Tree</strong> <strong>Maker</strong>.<br />
versions of <strong>Family</strong> <strong>Tree</strong> <strong>Maker</strong>; and notifications<br />
of updates.<br />
• Setup Complete—After completing the installation<br />
process, click Finish.<br />
Manually Installing <strong>Family</strong> <strong>Tree</strong> <strong>Maker</strong><br />
If, for some reason, <strong>Family</strong> <strong>Tree</strong> <strong>Maker</strong> does not<br />
automatically launch the Setup Installer, please follow the<br />
instructions below:<br />
Note: <strong>Family</strong> <strong>Tree</strong> <strong>Maker</strong> automatically<br />
suggests the best choices, so if you come to<br />
an option and are unsure about what to do,<br />
select OK.<br />
1. Click the Windows Start button and then select<br />
Run. Windows displays the Run window.<br />
2. In the Open field, type “D:SETUP”.
6 Setting Up the Software<br />
Note: The “D” in “D:SETUP” stands for<br />
drive D. If you are installing from a<br />
CD-ROM drive other than drive D, type<br />
that letter instead. For example, to install<br />
from drive E, type “E:SETUP”.<br />
3. Click OK.<br />
4.<br />
Now you can return to “Using the Automated<br />
Setup Installer” on page 3 in this chapter and follow<br />
the steps to complete the installation.<br />
<strong>Getting</strong> Help in <strong>Family</strong> <strong>Tree</strong> <strong>Maker</strong><br />
<strong>Family</strong> <strong>Tree</strong> <strong>Maker</strong> has a convenient, built-in Help program.<br />
At any time, you can access Help for the current window<br />
you are viewing or editing. You can also search the Help<br />
program by typing in a topic or phrase, then viewing and/or<br />
printing the resulting explanation.<br />
Using the Help Program<br />
1.<br />
Do one of these options:<br />
• From the Help menu, select Help for<br />
<strong>Family</strong> <strong>Tree</strong> <strong>Maker</strong>.<br />
Press the<br />
• F1 key (located at the top of your<br />
keyboard); then click the Show button.
<strong>Family</strong> <strong>Tree</strong> <strong>Maker</strong><br />
7<br />
<strong>Family</strong> <strong>Tree</strong> <strong>Maker</strong> displays the four-tabbed Help<br />
window (see figure 1-1):<br />
Figure 1-1. <strong>Family</strong> <strong>Tree</strong> <strong>Maker</strong> Help window<br />
• Contents tab—displays a list of Help topics<br />
arranged logically in chapters, like the table<br />
of contents of a book. Each chapter is identified<br />
by a book icon. You can double-click a<br />
book to see the contents of each chapter. For<br />
chapters with sub-chapters, double-click on<br />
the subsequent book icon (chapters) until you<br />
funnel down to individual Help topics. Read<br />
individual Help topics by clicking on the topic
8 Setting Up the Software<br />
you are interested in. The topic will be marked<br />
with a question mark in a square and will appear<br />
in the left panel of the dialog box.<br />
• Index tab—works like the index in a book.<br />
Find the term you’re interested in and doubleclick<br />
it to see the corresponding Help topic.<br />
• Search tab—lets you search for words or<br />
phrases that may be contained in a Help topic.<br />
• Glossary tab—displays a list of useful terms<br />
you might encounter in <strong>Family</strong> <strong>Tree</strong> <strong>Maker</strong>.<br />
2. Click the Search tab and do one of the following:<br />
• Type the first few letters of the word<br />
you’re looking for—This field is where<br />
you enter the word, phrase, or topic you<br />
want to know more about. Many useful topic<br />
pages can be found by entering the keywords<br />
“adding,” “creating,” “displaying,” “entering,”<br />
“individual(s),” “information,” and other action<br />
words.<br />
• Use the scroll bar to select the index<br />
entry you want—Once the keyword or<br />
phrase you’re looking for is highlighted, click<br />
Display.
<strong>Family</strong> <strong>Tree</strong> <strong>Maker</strong><br />
9<br />
The Help page opens. If there is more than one<br />
choice for your entry, <strong>Family</strong> <strong>Tree</strong> <strong>Maker</strong> may display<br />
a second window. Simply make your selection<br />
and click Display again.<br />
Navigating in the Help Program<br />
The built-in Help program makes extensive use of “links”<br />
to take you to other related topic pages. These links are<br />
easily identified by their blue, underlined text. Simply<br />
click on any link to go to a new topic page. Once there,<br />
you can click Back to return to the previous page or click<br />
the Index tab to return to the Index.<br />
The Help information pages have their own menu<br />
items at the top of each page. Use these options to move<br />
around within the Help program:<br />
• Hide/Show—Click to return to the tab view of the<br />
Help window or vice versa.<br />
• Back—Click to move back through the series of Help<br />
pages you have navigated using the blue, underlined<br />
text links. When you get back to your original Help<br />
page, this option will be grayed out and unavailable.<br />
Forward • —After using the Back button, click to<br />
move forward through the help items from which you<br />
backtracked.
10 Setting Up the Software<br />
• Print—Click to print the currently selected Help page.<br />
A print dialog box will be displayed from which you can<br />
select any available options, then print the page to keep<br />
for future reference.<br />
• Options—Click to display a sub-menu of additional<br />
options, such as “Search Highlight On,” which you can<br />
use to turn off and on an automatic highlight feature that<br />
helps you search for words.<br />
Online <strong>Getting</strong> <strong>Started</strong> Tutorial<br />
<strong>Family</strong> <strong>Tree</strong> <strong>Maker</strong> includes an online <strong>Getting</strong> <strong>Started</strong><br />
Tutorial, which illustrates and explains how to begin using<br />
<strong>Family</strong> <strong>Tree</strong> <strong>Maker</strong>. With this tutorial, you will quickly<br />
learn how to organize, research, and share your family<br />
history. The <strong>Getting</strong> <strong>Started</strong> Tutorial is available online<br />
through the Online Help Center.<br />
1.<br />
Make sure you are connected to the Internet.<br />
2. From the Help menu in the software, select <strong>Getting</strong><br />
<strong>Started</strong> Tutorial. The <strong>Family</strong> <strong>Tree</strong> <strong>Maker</strong><br />
website will open.<br />
3. Under the “<strong>Getting</strong> <strong>Started</strong> in <strong>Family</strong> History”<br />
heading, you’ll see a Play Video button. Click it<br />
to launch the tutorial.
<strong>Family</strong> <strong>Tree</strong> <strong>Maker</strong><br />
11<br />
<strong>Getting</strong> <strong>Started</strong> <strong>Guide</strong><br />
This <strong>Getting</strong> <strong>Started</strong> <strong>Guide</strong> can also be viewed as a PDF on<br />
your computer. If you chose to include the guide when<br />
you installed <strong>Family</strong> <strong>Tree</strong> <strong>Maker</strong> 2009, follow the steps<br />
below to find and read the guide. If you didn’t install the<br />
guide on your computer, you can find it on the CD-ROM.<br />
1. Double-click the My Computer icon on the<br />
desktop.<br />
2. Double-click the icon labeled C: (the default location<br />
for installing programs).<br />
3. Double-click the Program Files folder.<br />
4. Double-click the <strong>Family</strong> <strong>Tree</strong> <strong>Maker</strong> 2009<br />
folder (or the folder you chose to install the software<br />
in, if different).<br />
5. Double-click the Manuals folder.<br />
Double-click the<br />
6. <strong>Getting</strong> <strong>Started</strong> <strong>Guide</strong> (<strong>Guide</strong>.pdf).<br />
If you are not able to view the PDF version of the<br />
manual, you will need to install Acrobat Reader,<br />
which is available for free download from the Adobe<br />
website .
12 Setting Up the Software<br />
Technical Support<br />
<strong>Family</strong> <strong>Tree</strong> <strong>Maker</strong> includes an Online Help Center<br />
that is a resource for answers to technical problems<br />
or customer service questions. You’ll find easy-tounderstand<br />
articles, tips, step-by-step instructions, and<br />
tools for using <strong>Family</strong> <strong>Tree</strong> <strong>Maker</strong>. To access the Help<br />
Center, select Online Help Center from the Help<br />
menu or go to .<br />
If you prefer, you can write to: The Generations<br />
Network, 360 West 4800 North, Provo, Utah 84604.<br />
Please be aware that the minimum response time for<br />
written communication is four to six weeks.<br />
Activating Your Ancestry.com Subscription<br />
If you are already a member of Ancestry.com or if a free<br />
membership came with your <strong>Family</strong> <strong>Tree</strong> <strong>Maker</strong> purchase, you<br />
can activate your subscription within the software. Once you’ve<br />
activated your account, you can use the Web Search feature to<br />
merge Ancestry.com records into your tree.<br />
1. From the Help menu in the software, select Activate<br />
Ancestry Subscription.<br />
2. Follow the instructions on the screen.
Chapter Two<br />
Tutorial: Building a <strong>Tree</strong><br />
This tutorial shows you how easy it is to use <strong>Family</strong> <strong>Tree</strong><br />
<strong>Maker</strong> by leading you step-by-step through the main<br />
features of the program. We will be using the family of<br />
Diana Spencer, Princess of Wales, as an illustration. The<br />
Spencers are one of Britain’s aristocratic dynasties. Their<br />
family roots branch across many countries including<br />
Great Britain, Germany, and even the United States.<br />
Diana Spencer can trace her lineage back to King Charles<br />
and shares a common ancestry with internationally<br />
known figures such as Sir Winston Spencer Churchill and<br />
President George W. Bush.<br />
As you begin the tutorial, you will enter information<br />
about Diana’s family, including her parents and grandparents.<br />
Then, you’ll add a photo, notes, and a source to the<br />
tree. Also, you’ll use the powerful online search tool in<br />
<strong>Family</strong> <strong>Tree</strong> <strong>Maker</strong> to search for information on the Web;<br />
then, you will print a custom ancestor tree—one type of<br />
tree you can create with the software.
14 Building a <strong>Tree</strong><br />
This should take about an hour, but don’t feel that you<br />
have to do it all at once. When you’re finished with the<br />
tutorial, you should feel confident about using the most<br />
useful commands and options in <strong>Family</strong> <strong>Tree</strong> <strong>Maker</strong>.<br />
Before You Begin<br />
This chapter assumes that you know how to use a<br />
keyboard and mouse, have read Chapter 1, and have<br />
installed <strong>Family</strong> <strong>Tree</strong> <strong>Maker</strong> on your computer. If<br />
you haven’t done these things, go back and follow the<br />
instructions in Chapter 1. After you complete the items<br />
listed above, you’re ready to begin this tutorial.<br />
Creating a <strong>Tree</strong><br />
1.<br />
2.<br />
Turn on your computer.<br />
Do one of these options:<br />
• Double-click the <strong>Family</strong> <strong>Tree</strong> <strong>Maker</strong> icon on<br />
the desktop.<br />
Click the Windows<br />
• Start button. From the<br />
Start menu, select All Programs, then<br />
<strong>Family</strong> <strong>Tree</strong> <strong>Maker</strong> 2009. From the submenu,<br />
select <strong>Family</strong> <strong>Tree</strong> <strong>Maker</strong> 2009<br />
again.
<strong>Family</strong> <strong>Tree</strong> <strong>Maker</strong><br />
15<br />
If this is your first time using <strong>Family</strong> <strong>Tree</strong> <strong>Maker</strong><br />
2009, you will now see the New <strong>Tree</strong> tab on the<br />
Plan workspace (see figure 2-1). If you have already<br />
entered information, <strong>Family</strong> <strong>Tree</strong> <strong>Maker</strong> will<br />
display your current tree.<br />
3. On the New <strong>Tree</strong> tab, click Enter what you<br />
know.<br />
4.<br />
Since you’re going to enter information about<br />
Diana Spencer’s family in this tutorial, type “Diana<br />
Frances SPENCER” in the Name field.<br />
Figure 2-1. New <strong>Tree</strong> tab
16 Building a <strong>Tree</strong><br />
5.<br />
Choose “Female” from the drop-down list.<br />
6. Enter “SPENCER” in the New tree name field.<br />
Note: To change the drive or folder where<br />
your tree is saved, click File Location and<br />
choose a new location. You cannot save<br />
the tree to a floppy disk or CD—your tree<br />
must be on your hard drive while you’re<br />
working on it. But, you can keep a backup<br />
on a removable drive or CD.<br />
7. Click Continue.<br />
The program opens to the People workspace where<br />
you will continue the tutorial, entering information<br />
and facts about Diana and her family.<br />
Part 1: Entering Information About a<br />
<strong>Family</strong><br />
In this section you’ll enter information about several<br />
generations of the Spencer family. Follow all the steps<br />
exactly and soon you will be printing your first tree chart<br />
in <strong>Family</strong> <strong>Tree</strong> <strong>Maker</strong>.<br />
The People workspace is where you enter information<br />
about the individuals in your family. The <strong>Family</strong> tab is<br />
made up of an index of individuals in the file, a pedigree
<strong>Family</strong> <strong>Tree</strong> <strong>Maker</strong><br />
17<br />
tree that helps you navigate to different generations<br />
of a family, a family group view of a couple and their<br />
children, and an editing panel where you can enter basic<br />
information (see figure 2-2).<br />
Figure 2-2. <strong>Family</strong> tab on the People workspace<br />
Entering Basic Information in the People Workspace<br />
On the <strong>Family</strong> tab in the People workspace, you’ll enter<br />
some facts about Diana Spencer’s immediate family,<br />
starting with Diana Spencer herself.
18 Building a <strong>Tree</strong><br />
Figure 2-3 shows what the People workspace will<br />
look like when you’ve entered Diana’s family. The steps<br />
that follow tell you how to enter the information like it is<br />
shown in the figure.<br />
Figure 2-3. Diana Spencer’s family in the People workspace<br />
Because you already entered Diana’s name when you<br />
created your new tree, you’ll notice that her name is<br />
highlighted in the pedigree tree and is the focus of the<br />
editing panel.<br />
Note: In this tutorial, any information that<br />
you should type is shown in quotation<br />
marks (“”).
<strong>Family</strong> <strong>Tree</strong> <strong>Maker</strong><br />
19<br />
1. In the editing panel<br />
(see figure 2-4),<br />
click the Birth<br />
Date field and type<br />
“Jul 1 1961”.<br />
Note: You may<br />
want to press the<br />
Tab key to move<br />
to the next field.<br />
2.<br />
Next, click the<br />
Birth Place field.<br />
Notice that when<br />
you leave the Birth<br />
Figure 2-4. Editing panel<br />
Date field, <strong>Family</strong><br />
<strong>Tree</strong> <strong>Maker</strong> automatically converts the abbreviated<br />
date you entered to the genealogical standard date<br />
format (01 Jul 1961).<br />
Note: Normally, <strong>Family</strong> <strong>Tree</strong> <strong>Maker</strong> can<br />
figure out dates no matter how you<br />
enter them. If <strong>Family</strong> <strong>Tree</strong> <strong>Maker</strong> cannot<br />
understand the date you enter, it will ask<br />
you for clarification. Simply retype the<br />
date in a more standard format (as shown<br />
in step 2).
20 Building a <strong>Tree</strong><br />
Entering Names in <strong>Family</strong> <strong>Tree</strong> <strong>Maker</strong><br />
When you enter a name for a female, be sure to use her maiden<br />
name (her last name before she was married). This is important<br />
to avoid confusion and makes it easier to trace her side of the<br />
family.<br />
Also, you might want to enter the last name in all capital<br />
letters so you can distinguish first and middle names from last<br />
names at a glance (e.g., Diana Frances SPENCER). You will be<br />
able to enter nicknames, married names, etc., when you add<br />
additional facts. This will be addressed later in the chapter.<br />
3.<br />
Type the name of Diana’s birthplace, “Sandringham,<br />
Norfolk, England” in the Birth Place field.<br />
4. Fill out the next two fields with the following<br />
information: “August 31, 1997” for the death date<br />
(notice how the date automatically changes to the<br />
genealogical standard format) and “Paris, France”<br />
for the death place.<br />
5. To add Diana’s husband, click Add Spouse in the<br />
pedigree tree or the family group view. In the field<br />
that appears, enter “Living WINDSOR” and click<br />
OK. This new individual becomes the focus of the<br />
workspace.
<strong>Family</strong> <strong>Tree</strong> <strong>Maker</strong><br />
21<br />
6.<br />
Note: To protect the privacy of individuals<br />
who are still alive, it is standard to enter<br />
“Living” instead of the individual’s name.<br />
Fill in this additional information for Diana’s husband<br />
(refer to figure 2-4 if you need help).<br />
Birth date: “November 14, 1948” in “London,<br />
England”.<br />
7. Diana and her husband were wed on “July 29,<br />
1981”, so enter that in the Marriage Date field.<br />
8. Click the Marriage Place field and type “London,<br />
England”.<br />
You’re now finished entering basic information<br />
about Diana Spencer and her marriage, so you<br />
can move on to her children.<br />
9. In the family group view (see figure 2-5 on the next<br />
page), click Add Child. In the field that appears,<br />
enter “Living WINDSOR” and click OK. This child<br />
becomes the focus of the workspace.<br />
Notice that <strong>Family</strong> <strong>Tree</strong> <strong>Maker</strong> automatically fills<br />
in the last name “WINDSOR” for you. This is Fastfields<br />
at work.
22 Building a <strong>Tree</strong><br />
Figure 2-5. Diana Spencer’s family group view<br />
10. In the editing panel, choose a gender for the child;<br />
select “Male” from the drop-down list. Then press<br />
Enter or click OK to go on to the Birth Date field.<br />
11. Type “6/21/82” in the Birth Date field and press<br />
Enter.<br />
<strong>Family</strong> <strong>Tree</strong> <strong>Maker</strong> converts the date you type into<br />
a standard date format. <strong>Family</strong> <strong>Tree</strong> <strong>Maker</strong> may ask<br />
you to clarify the date (in this case 1982) if it does<br />
not recognize the format you’ve used. Make sure<br />
the final date says “1982.”<br />
12. Type “Paddington, London, England” into the<br />
Birth Place field and press Enter.
<strong>Family</strong> <strong>Tree</strong> <strong>Maker</strong><br />
23<br />
Fastfields<br />
Fastfields is a special feature that allows you to save time by<br />
not having to enter the same information over and over again.<br />
Perhaps you noticed that as you began to type the name<br />
“WINDSOR,” <strong>Family</strong> <strong>Tree</strong> <strong>Maker</strong> automatically filled it in for you.<br />
This is because name and location fields, among others, are<br />
Fastfields.<br />
Location Fastfields remember the names of any location<br />
you’ve entered into a tree. This means that when you move<br />
the cursor into a location field and start typing the name of a<br />
town that you’ve previously entered into <strong>Family</strong> <strong>Tree</strong> <strong>Maker</strong>,<br />
Fastfields automatically tries to fill it in for you. In addition,<br />
<strong>Family</strong> <strong>Tree</strong> <strong>Maker</strong> also contains a database of more than 3<br />
million place names and as you type in a location, <strong>Family</strong> <strong>Tree</strong><br />
<strong>Maker</strong> will suggest possible matches. Type the name of the<br />
town until <strong>Family</strong> <strong>Tree</strong> <strong>Maker</strong> suggests the right location; then<br />
use the keyboard arrows to highlight the location and press<br />
Enter to select it. You can also keep typing a name to override<br />
the Fastfields suggestion.<br />
13. Type the following information in the appropriate<br />
fields for Diana’s other son:<br />
Name: “Living”<br />
Sex: “M”<br />
Birth date: “Sep 15, 1984”
24 Building a <strong>Tree</strong><br />
We have deliberately left out some information<br />
so there are blank fields. You can either leave the<br />
fields blank or type “Unknown”. If you have an<br />
approximate date, you can also indicate this by<br />
typing “About 1920,” which <strong>Family</strong> <strong>Tree</strong> <strong>Maker</strong><br />
abbreviates to “abt.1920.” Once you have entered<br />
more names than can fit on the window, a scroll<br />
bar appears on the right side of the “Children”<br />
section—use this to view additional children.<br />
Also, you can see the total number of children<br />
entered for the parents by looking for the number<br />
to the right of the “Children” heading in the<br />
family group view.<br />
Figure 2-6. Diana Spencer’s immediate family in the People workspace
<strong>Family</strong> <strong>Tree</strong> <strong>Maker</strong><br />
25<br />
Congratulations! You’ve just finished entering your<br />
first family. To make sure all of the information is correct,<br />
compare your People workspace to figure 2-6 on the<br />
previous page.<br />
If you spot a typographical error, go back and change<br />
it. Just click the field containing information you need<br />
to change and use the left and right arrow keys to move<br />
around within the field.<br />
Correcting Mistakes<br />
If you make a mistake when entering information, use the<br />
left arrow key to move the cursor back to the left, and use<br />
the Backspace key to delete the incorrect characters. The<br />
Backspace key deletes characters as it moves the cursor to the<br />
left. If you need to move the cursor back to the right, press the<br />
right arrow key. (The left and right arrow keys are usually on<br />
the right side of the keyboard; sometimes they’re part of the<br />
numeric keypad—the rectangular arrangement of number keys,<br />
not the ones across the top of your keyboard.)<br />
You can also fix mistakes by simply typing over them with the<br />
correct information. To do so, click in the field where you see a<br />
mistake. Click the left button on your mouse and drag the cursor<br />
until all the text you want to change is highlighted. Now, you can<br />
click the Delete button on the keyboard or simply type in the new<br />
information.
26 Building a <strong>Tree</strong><br />
Adding Parents and Grandparents<br />
In addition to letting you enter information about a<br />
family, the People workspace also has a pedigree tree that<br />
lets you navigate to multiple generations of a family—<br />
grandparents, parents, and their children, and so on.<br />
As you work on your own family trees, you will use the<br />
pedigree tree often, moving back and forth through the<br />
generations.<br />
For the purposes of this tutorial, you’ll go only<br />
backwards in time and fill out the information for Diana<br />
Spencer’s parents and grandparents. To go forward in<br />
time, you would fill out information for her children,<br />
grandchildren, great-grandchildren, and so on. In your<br />
personal trees you’ll do both.<br />
Now, you’ll enter information for Diana’s parents.<br />
Adding Diana’s Parents<br />
1.<br />
Make Diana the focus of the workspace again<br />
by clicking her name in the pedigree tree—her<br />
name in the tree will become highlighted.
<strong>Family</strong> <strong>Tree</strong> <strong>Maker</strong><br />
27<br />
2. Click Add Father to the right of her name (see<br />
figure 2-7).<br />
3.<br />
Figure 2-7. Add Father field in the pedigree tree<br />
Enter the following for Diana’s father, Edward<br />
Spencer:<br />
Name: “Edward John SPENCER”<br />
Born: “Jan 24 1924” in “England”<br />
Died: “Mar 29 1992” in “London, England”<br />
4. Click Add Mother and enter the following information<br />
for Diana’s mother, Frances Burke Roche,<br />
and her marriage:
28 Building a <strong>Tree</strong><br />
Wife: “Frances Ruth BURKE ROCHE”<br />
Born: “Jan 20, 1936” in “Sandringham, Norfolk,<br />
England”<br />
Marriage date: “01 June 1954”<br />
You don’t have information for the location of<br />
Edward and Frances’s wedding, so you can either<br />
leave the field blank, enter “Unknown”, or enter a<br />
question mark (?). For now, just leave it blank.<br />
For this tutorial, you don’t need to enter any more<br />
information about their children, though you<br />
should understand how to from entering Diana’s<br />
children previously. Check what you’ve typed<br />
against figure 2-8.<br />
Figure 2-8. <strong>Family</strong> group view for Edward and Frances
<strong>Family</strong> <strong>Tree</strong> <strong>Maker</strong><br />
29<br />
Adding Additional Spouses<br />
Diana’s father, Edward, was married again after he and<br />
Frances Burke Roche were divorced. In this section, you’ll<br />
learn how to add information if either the husband or wife<br />
has been married more than once. In the family group view,<br />
next to Edward Spencer’s name, there is an icon of a person.<br />
This “Spouse” icon lets you add information about another<br />
wife or husband.<br />
1. Click the Spouse icon next to Edward Spencer’s<br />
name.<br />
From the drop-down list, you have the choice of<br />
accessing the information for an existing spouse or<br />
creating information for a new spouse. You can add<br />
as many spouses as you would like.<br />
2. Choose Add Spouse from the drop-down list.<br />
The Add Spouse window opens.<br />
3.<br />
Type the name of Edward Spencer’s second wife,<br />
“Raine MCCORQUODALE”, in the blank field<br />
and click OK.<br />
<strong>Family</strong> <strong>Tree</strong> <strong>Maker</strong> displays a new family group<br />
view—this time with Edward Spencer in the<br />
“Husband” section and Raine McCorquodale in the<br />
“Wife” section.
30 Building a <strong>Tree</strong><br />
Choosing a “Preferred” Spouse<br />
Because Frances was the first wife entered for Edward in the tree,<br />
she is considered the “preferred” spouse of Edward. (Usually this<br />
is the spouse whose children are in your direct line.) This tells<br />
<strong>Family</strong> <strong>Tree</strong> <strong>Maker</strong> that you want Frances to be shown when you<br />
display Edward’s family, not Raine.<br />
If you wanted Raine to be the spouse who automatically<br />
displayed on Edward’s family group view, you would follow<br />
these steps to make her the “preferred” spouse:<br />
1. Make sure Edward Spencer is the person of focus, or<br />
highlighted individual, in the People workspace.<br />
2. Click the Person tab.<br />
3. Click the Relationships button.<br />
4. In the Spouses list, click Raine’s name.<br />
5. In the editing panel, click the Preferred checkbox.<br />
4. To return to the family group view with Diana’s<br />
mother, click the Spouse icon again and this time<br />
choose “Frances Ruth BURKE ROCHE.”<br />
<strong>Family</strong> <strong>Tree</strong> <strong>Maker</strong> returns you to Edward and<br />
Frances’s family group view.<br />
You now need to go back one more generation to<br />
fill out two more family group views—one for Diana<br />
Spencer’s paternal grandparents (the parents of her father,<br />
Edward), and one for her maternal grandparents (the<br />
parents of her mother, Frances).
<strong>Family</strong> <strong>Tree</strong> <strong>Maker</strong><br />
31<br />
Note: Don’t skip the next section of the<br />
tutorial. You won’t have to enter a lot<br />
of information, and you will need this<br />
information to create charts in Part 6 of<br />
the tutorial.<br />
Adding Diana’s Paternal Grandparents<br />
1.<br />
Edward Spencer and Frances Burke Roche should<br />
be shown as husband and wife of the family group<br />
view. Click Edward’s name in the pedigree tree<br />
to make him the focus of the workspace. In the<br />
pedigree tree, click Add Father above Edward<br />
(not Frances).<br />
<strong>Family</strong> <strong>Tree</strong> <strong>Maker</strong> displays the field where you<br />
will enter his father’s name (see figure 2-9).<br />
Figure 2-9. Edward Spencer in the pedigree tree
32 Building a <strong>Tree</strong><br />
2.<br />
Using the techniques taught in the previous tasks,<br />
enter the following information about Diana’s<br />
grandparents:<br />
Diana’s paternal grandfather was named Albert<br />
Edward John SPENCER. Her paternal grandmother<br />
was Cynthia Eleanor Beatrix HAMILTON.<br />
Note: Ordinarily, when you don’t know<br />
the date of an individual’s death, you’ll<br />
enter a question mark (?) or “Unknown”<br />
in the date of death field. For this tutorial,<br />
however, you can leave these fields blank.<br />
Adding Diana’s Maternal Grandparents<br />
In this section, you’ll fill in information about Diana’s<br />
maternal grandparents, but first, you’ll need to make her<br />
mother, Frances Burke Roche, the focus of the family<br />
tree. This is because Frances is the closest relative whom<br />
you have already entered. In such a small tree, the easiest<br />
way to access Frances’s information would be to click<br />
her name in the pedigree tree. However, at some point,<br />
your tree will contain hundreds and perhaps thousands of<br />
names. This task teaches you a quick way to move between<br />
individuals in your tree—regardless of the number of<br />
people your tree contains.
<strong>Family</strong> <strong>Tree</strong> <strong>Maker</strong><br />
33<br />
To access Frances’s information:<br />
1. In the index of individuals<br />
on the left side of the window,<br />
start entering “Roche”<br />
in the Find field (see figure<br />
2-10).<br />
As you type, you’ll notice<br />
that Frances’s name becomes<br />
highlighted. She also<br />
becomes the root individual<br />
in the pedigree tree.<br />
Now you’re ready to fill in<br />
information about Diana’s<br />
maternal grandparents. The<br />
only information you’ll enter<br />
is the name of her maternal<br />
grandfather—Edmund<br />
Maurice Burke Roche.<br />
Figure 2-10. Find field<br />
To enter information for Diana’s maternal<br />
grandparents:<br />
1. In the pedigree tree, click the Add Father button<br />
for Frances.<br />
2.<br />
Enter “Edmund Maurice BURKE ROCHE” in the<br />
blank field and click OK.
34 Building a <strong>Tree</strong><br />
That’s all you need to enter for Frances’s parents. Now<br />
you are ready to make Diana Spencer the focus of the<br />
workspace again. This time you’ll use a different feature.<br />
Because Diana is the home person, or primary individual,<br />
of the tree, her information can be easily accessed with the<br />
click of a button.<br />
To display Diana’s information:<br />
1. Click the Go to home person button located at<br />
the top of the index of individuals (see figure 2-11).<br />
Figure 2-11. Go to home person button<br />
Diana becomes the focus of the workspace.<br />
Removing an Individual from Your <strong>Tree</strong><br />
It’s always good practice to check your information<br />
from time to time. Sometimes you’ll find that you have<br />
mistakenly added an individual that isn’t related to you.<br />
Don’t worry––<strong>Family</strong> <strong>Tree</strong> <strong>Maker</strong> makes it easy to delete<br />
an individual from your tree.<br />
1.<br />
In the main menu bar at the top of the <strong>Family</strong> <strong>Tree</strong><br />
<strong>Maker</strong> window, click the Person menu and select<br />
Delete Person.
<strong>Family</strong> <strong>Tree</strong> <strong>Maker</strong><br />
35<br />
<strong>Family</strong> <strong>Tree</strong> <strong>Maker</strong> asks you to confirm that you<br />
want to delete Diana’s information. For this exercise,<br />
you will not actually delete her from the file.<br />
2. Click No. (If you clicked Yes, Diana’s information<br />
would be deleted from your family tree.)<br />
<strong>Family</strong> <strong>Tree</strong> <strong>Maker</strong> returns you to the People<br />
workspace.<br />
Note: It’s important to remember to use<br />
the Delete Person command whenever<br />
you want to remove someone permanently<br />
from your file. Using the Backspace or<br />
Delete keys only removes an individual’s<br />
name—it doesn’t remove any of his<br />
or her other information or his or her<br />
relationships with other people. If you<br />
try to delete a name and replace it with<br />
a different individual, <strong>Family</strong> <strong>Tree</strong> <strong>Maker</strong><br />
will mistakenly attach all the facts to the<br />
new individual thinking you have merely<br />
changed the spelling of the name.<br />
In all the tasks you’ve performed so far, you have been<br />
entering general family relationships. We’ll now learn how<br />
to enter more specific information for an individual.
36 Building a <strong>Tree</strong><br />
Part 2: Adding More Details<br />
So far, you’ve only entered information in the People<br />
workspace on the <strong>Family</strong> tab. You might have noticed<br />
that the People workspace contains another tab, the<br />
Person tab. You can use this tab to enter, edit, and delete<br />
additional facts about an individual including adoption,<br />
immigration, education, military service, nationality,<br />
retirement, and so on.<br />
You should still be viewing Diana Spencer as the home<br />
person in the family tree. (If you’re not, click Diana’s name<br />
in the index of individuals.) Now click the Person tab. You<br />
should be viewing Diana’s Person tab (see figure 2-12).<br />
Figure 2-12. Person tab for Diana
<strong>Family</strong> <strong>Tree</strong> <strong>Maker</strong><br />
37<br />
Entering a Fact<br />
We’ll now add a bit of information about Diana Spencer,<br />
Princess of Wales—specifically, that she worked as a<br />
kindergarten assistant in her youth.<br />
1.<br />
Make sure you have accessed the Person tab for<br />
Diana.<br />
2. If necessary, click the Facts button at the top of the<br />
window.<br />
The information you’ve already entered for Diana<br />
appears in the Individual and Shared Facts section<br />
(see figure 2-13).<br />
Figure 2-13. Facts button and the Individual and Shared Facts section<br />
3. Right-click the workspace and select Add Fact.<br />
The Add Fact window opens.<br />
4. Find “Occupation” in the list and click OK.
38 Building a <strong>Tree</strong><br />
In this case, an appropriate fact exists for the information<br />
we want to enter. If the fact we wanted to<br />
use was not found in the list (for example, college<br />
graduation), we could simply add it by clicking<br />
the New button in the Add Fact window. <strong>Family</strong><br />
<strong>Tree</strong> <strong>Maker</strong> would then add it to the list of facts for<br />
future use.<br />
Notice that the Occupation fact is added to the list<br />
and the editing panel on the right-hand side has<br />
fields you can complete for the Occupation fact.<br />
5. In the Description field, enter “Kindergarten<br />
assistant”.<br />
Since we don’t have a specific date or location for<br />
this fact, you can leave the Date and Place fields<br />
blank. The description is added to the Individual<br />
and Shared Facts section.<br />
For each fact you enter, you’ll want to record the<br />
“source” of the information. A source is any material<br />
where you find information related to the fact or event,<br />
such as a book, database, or person. Sources help you<br />
prove that the facts you’ve entered in your tree are<br />
accurate and also help others retrace or verify your<br />
information. For now, we’ll enter a basic source citation<br />
for the occupation fact you just created.
<strong>Family</strong> <strong>Tree</strong> <strong>Maker</strong><br />
39<br />
Adding a Source for a Fact<br />
1.<br />
In the Individual and Shared Facts section, click<br />
the Occupation fact.<br />
In the editing<br />
panel, you should<br />
see “Occupation”<br />
and the description<br />
“Kindergarten<br />
assistant.” Beneath<br />
this you’ll see a<br />
small Sources tab.<br />
This is where you<br />
will add a source<br />
citation for the<br />
Occupation fact<br />
(see figure 2-14).<br />
Figure 2-14. Sources tab<br />
Sources in Genealogy<br />
Citing sources can be complicated; if you’d like to learn more,<br />
Elizabeth Shown Mills’s Evidence! Citation and Analysis for the<br />
<strong>Family</strong> Historian (Genealogical Publishing Co., 1997) is a well<br />
accepted reference for sourcing your genealogical research.
40 Building a <strong>Tree</strong><br />
2. Click the New button.<br />
The Add Source-Citation window opens (see<br />
figure 2-15).<br />
Figure 2-15. Add Source-Citation window<br />
3. Click the Source title field and type “Diana: Her<br />
True Story”—the book where the information was<br />
found.<br />
Normally you would include additional information<br />
for the source, including author, publishing<br />
details, and more. In this exercise we will only<br />
enter the title.<br />
4. Click OK. Because this is a brand new source,<br />
you’ll be asked whether you want to create a new<br />
source; click OK.
<strong>Family</strong> <strong>Tree</strong> <strong>Maker</strong><br />
41<br />
Note: You can view all your sources by<br />
clicking the Sources button on the main<br />
toolbar.<br />
Now that you’ve entered a fact and its source, you’re<br />
ready to learn how to access some of the additional<br />
features available on the People tab. Beneath the Individual<br />
and Shared Facts section, you’ll notice three tabs: Notes,<br />
Media, and Tasks. You won’t enter information in all of<br />
these tabs now, but here’s a short description of each one:<br />
• The Tasks tab lists research tasks you’ve created for this<br />
individual such as “Find birth certificate.”<br />
• The Media tab lets you add pictures, videos, and<br />
scanned documents to an individual. Working with<br />
these items will be explained in detail in Part 3: Adding<br />
Media Items.<br />
• The Notes tab lets you record several pages of notes<br />
about an individual. This could be a useful place to copy<br />
a large chunk of information from another source (e.g.,<br />
a story about the individual). You can also spell check<br />
your text.<br />
This next section shows you how easy it is to enter<br />
notes by teaching you to enter some biographical information<br />
about Diana Spencer.
42 Building a <strong>Tree</strong><br />
Adding a Note<br />
1. Click the Notes tab at the bottom of the Person<br />
tab (see figure 2-16).<br />
Figure 2-16. Diana’s Notes tab<br />
2.<br />
3.<br />
Place your cursor in the notes area.<br />
Type “An important part of Diana’s life”.<br />
If you make a mistake, use the left arrow key to<br />
move the cursor back to the left and use the Backspace<br />
key to delete the incorrect characters.
<strong>Family</strong> <strong>Tree</strong> <strong>Maker</strong><br />
43<br />
4.<br />
Continue typing on the same line: “was her charity<br />
work.”<br />
If you have a difficult time seeing the note, you can<br />
increase the display size by dragging the slider in<br />
the top, right-hand corner of the Notes tab.<br />
5. Press the space bar once to start a new sentence.<br />
Do not press Enter or you will move the cursor to<br />
the next line. If you do, press the Backspace key to<br />
move the cursor to the end of the sentence.<br />
6.<br />
Type “She dedicated her time to six specific organizations.”<br />
As you can see, if a word doesn’t fit at the end of<br />
a line, <strong>Family</strong> <strong>Tree</strong> <strong>Maker</strong> automatically moves it<br />
to the beginning of the next line. You should press<br />
Enter only when you reach the end of a paragraph.<br />
7. Press Enter to end the paragraph. Then press<br />
Enter once more to create a blank line.<br />
8. Type the second paragraph: “The six charities<br />
were: Centrepoint for the homeless; the Leprosy<br />
Mission; the National AIDS Trust; the children’s<br />
hospital Great Ormond 46 Street; the Royal Marsden<br />
Hospital for cancer; and the English National<br />
Ballet.”
44 Building a <strong>Tree</strong><br />
Your note should look similar to the one shown in<br />
figure 2-17.<br />
Figure 2-17. Notes tab<br />
Note: You’ll notice that there’s no save<br />
button on the Notes tab; <strong>Family</strong> <strong>Tree</strong><br />
<strong>Maker</strong> automatically saves your notes as<br />
you enter them.<br />
We’ll now use one of the other tabs at the bottom of<br />
the People tab to enter a research task.<br />
Creating a To-Do Task<br />
The Tasks tab lets you keep track of the research tasks<br />
you still need to complete for an individual. Tasks can<br />
be as simple as phoning a relative with questions or<br />
as complicated as locating a missing birth or marriage<br />
certificate.<br />
1. Click the Tasks tab at the bottom of the Person tab.
<strong>Family</strong> <strong>Tree</strong> <strong>Maker</strong><br />
45<br />
2. Click the New button. The Add Task window opens.<br />
3. In the Description field, enter “Find an original<br />
copy of Diana’s birth certificate” (see figure 2-18).<br />
Figure 2-18. Add Task window<br />
If you were entering a task for an individual in<br />
your own tree, you could assign the task to a category<br />
(e.g., Spencers or Birth Records). You could<br />
also assign a due date or priority to the item.<br />
4. Click OK.<br />
You can view a list of every research task you’ve<br />
created in your tree. To do this, click the Plan button on<br />
the main toolbar; then, click the Current <strong>Tree</strong> tab. The
46 Building a <strong>Tree</strong><br />
Tasks section shows all the to-do items you’ve created in<br />
your tree. In this case, it only shows the one to-do item<br />
you have entered for Diana (see figure 2-19).<br />
Figure 2-19. Tasks To-Do List<br />
Let’s continue on with the next task where you’ll view<br />
a timeline of the events in Diana Spencer’s life.<br />
Viewing a Timeline<br />
Timelines can be a great tool to put the life of your<br />
ancestor in context—historical and otherwise.
<strong>Family</strong> <strong>Tree</strong> <strong>Maker</strong><br />
47<br />
You should still be on Diana Spencer’s Person tab. If you<br />
aren’t, click the People button on the main toolbar; then,<br />
click the Person tab.<br />
1. Click the Timeline button. The events you’ve<br />
already entered for Diana appear in a timeline<br />
(figure 2-20).<br />
Figure 2-20. Diana Spencer’s timeline<br />
2. To display Diana’s life along with historical events,<br />
click the down arrow next to the Timeline button<br />
and select Show Historical Events.<br />
3. To return to a timeline of Diana’s life, click the<br />
same arrow and deselect Show Historical<br />
Events.<br />
Note: You can also view a timeline of family<br />
events, such as other family births and<br />
deaths, by selecting Show <strong>Family</strong> Events.
48 Building a <strong>Tree</strong><br />
While you’re still on the Person tab, let’s take a quick<br />
look at the relationship table. This table is an easy way<br />
to see all the members of a family at-a-glance—spouses,<br />
children, parents, and siblings.<br />
Viewing Relationships<br />
1. Click the Relationships button.<br />
The display changes to show all of Diana’s immediate<br />
family that have been entered in the tree (see<br />
figure 2-21).<br />
Figure 2-21. Diana Spencer’s relationship table
<strong>Family</strong> <strong>Tree</strong> <strong>Maker</strong><br />
49<br />
Part 3: Adding Media Items<br />
The Media workspace in your tree acts as a storage space<br />
where you can keep all your multimedia items. You can<br />
store any type of electronic information, such as photos<br />
or scanned records, sound clips, or video clips. By adding<br />
media items to your history, you can create a wonderful<br />
collection of memories about each of your family<br />
members.<br />
In this section you’ll learn how to add a picture to your<br />
tree. You’ll also find out how to link media items to people<br />
or sources.<br />
Adding an Item to a <strong>Tree</strong><br />
There are several different ways to place media items into<br />
your tree, but for this exercise you’ll begin by opening the<br />
Media workspace.<br />
1. Click the Media button in the main toolbar.<br />
2. Click the Add media button in the left corner of<br />
the toolbar (see figure 2-22).<br />
Figure 2-22. Add Media button
50 Building a <strong>Tree</strong><br />
<strong>Family</strong> <strong>Tree</strong> <strong>Maker</strong> displays the Select media item<br />
window. Because we are practicing, you can use<br />
any graphic file that you already have on your<br />
computer.<br />
3. From the Look in drop-down list, choose a location<br />
where you have picture files.<br />
Below the Look in drop-down list, <strong>Family</strong> <strong>Tree</strong><br />
<strong>Maker</strong> displays a list of all the files and folders in the<br />
selected location.<br />
4.<br />
Click the graphic file you want to use. An image<br />
of the item will appear in the Preview section (see<br />
figure 2-23).<br />
Figure 2-23. Select media item window<br />
5. Click Open.
<strong>Family</strong> <strong>Tree</strong> <strong>Maker</strong><br />
51<br />
6.<br />
Do one of these options:<br />
• If you want to make an additional copy of<br />
this file and have it placed in a <strong>Family</strong> <strong>Tree</strong><br />
<strong>Maker</strong> media folder, click Copy this file.<br />
(This is useful if you want to keep all your<br />
heritage photos in one location.)<br />
• If you don’t want to create a new copy of the<br />
file, and you want to link to the file in its current<br />
location, click Link to this file.<br />
The image now appears in your Media workspace<br />
(see figure 2-24).<br />
Figure 2-24. The media workspace
52 Building a <strong>Tree</strong><br />
Entering Details for a Media Item<br />
After you add an item to the Media workspace, it’s a good<br />
idea to enter details about the item: captions, dates, and<br />
descriptions.<br />
1.<br />
In the Media<br />
workspace, select<br />
the item by clicking<br />
it once. For example,<br />
in the Media<br />
workspace for the<br />
Spencer tree, click<br />
on the picture you<br />
just added.<br />
You can now enter<br />
information for the<br />
item in the editing<br />
panel (see figure<br />
2-25).<br />
2. Click the Caption<br />
field and type<br />
“Diana Frances<br />
Spencer”.<br />
Figure 2-25. Media editing panel<br />
This caption now appears in the Media workspace<br />
beneath the image.
<strong>Family</strong> <strong>Tree</strong> <strong>Maker</strong><br />
53<br />
Media Categories<br />
Categories are useful when it’s time to print or search for a<br />
media item. And you can create as many categories as you’d<br />
like. For example, if you wanted to look at all of the items related<br />
to birthdays and you had given all of the family birthday photos<br />
the category “Birthday,” you’d easily be able to locate the<br />
birthday picture you need.<br />
3. Click the Date field and enter a date for the<br />
photo. (Normally this would be the date of origin<br />
for the item.)<br />
4. Click the Edit button next to the Categories<br />
field.<br />
5. Click the Photos checkbox to choose “photos” as<br />
the category this media item fits in; then, click OK.<br />
6. Click the Description field and type “Portrait of<br />
Diana Frances Spencer on her wedding day”. You<br />
can use this field to describe your media items more<br />
thoroughly than you can in the Caption field.<br />
Now that you’ve added a media item to your tree,<br />
you can “link” the item to the appropriate individual(s) or<br />
source(s). For example, if you have a wedding photo of<br />
your grandparents, you’ll want to link the picture to both<br />
your grandma and your grandpa. Or, if you have a scan
54 Building a <strong>Tree</strong><br />
of a census record, you’ll want to link the item to each<br />
member of the family who appears on the record and link<br />
the record image to a source.<br />
Linking a Media Item to an Individual<br />
If you have an item that relates to multiple people in your<br />
tree, you don’t need to add the item for each individual;<br />
simply add it once to the Media workspace and then link it<br />
to every necessary individual or source.<br />
1.<br />
In the Media workspace, double-click the image you<br />
just added to the tree or click the item and then click<br />
the Detail tab.<br />
At the bottom of the Detail tab, you’ll see a Links<br />
tab.<br />
2. On the Links tab, click the Add new media link<br />
button and choose Link to People. (If you were<br />
linking the item to a source, you’d click Link to<br />
Sources.)<br />
The Add Media Link window opens (see figure 2-26<br />
on the next page).<br />
In the 3. Name column, click the name of the individual<br />
you want to link the item to.
<strong>Family</strong> <strong>Tree</strong> <strong>Maker</strong><br />
55<br />
4.<br />
Do one of these options:<br />
• To link the item to the person, click Link<br />
to person only. (You can link to only one<br />
person at a time.)<br />
• To link the item to a specific fact (such as<br />
birth or marriage), click Link to person’s<br />
fact. Then, click the fact in the list below.<br />
5. Click OK.<br />
Figure 2-26. Add Media Link window
56 Building a <strong>Tree</strong><br />
Part 4: Putting Your <strong>Family</strong> on the Map<br />
As you’ve entered the names and dates of Diana’s family,<br />
you’ve also entered a few locations where these events<br />
have taken place. <strong>Family</strong> <strong>Tree</strong> <strong>Maker</strong> keeps track of all<br />
the locations you’ve entered in a tree and automatically<br />
checks each place name for misspellings and missing data,<br />
such as missing counties. That way, you can keep your tree<br />
accurate and ensure that locations are recorded the same<br />
way every time they’re entered. In addition, <strong>Family</strong> <strong>Tree</strong><br />
<strong>Maker</strong> includes new technology that lets you virtually visit<br />
each location in your tree.<br />
Note: You must have an Internet<br />
connection to complete the next task.<br />
Microsoft® Virtual Earth <br />
<strong>Family</strong> <strong>Tree</strong> <strong>Maker</strong> has partnered with Microsoft to let you access<br />
some exciting technology right from your <strong>Family</strong> <strong>Tree</strong> <strong>Maker</strong> tree.<br />
You can view road maps and special satellite and aerial images<br />
of locations around the world. Not only can you learn where<br />
your ancestors were born and spent their lives, you can visit and<br />
experience these places from the comfort of your own home.<br />
Note: This feature is subject to change without notice.
<strong>Family</strong> <strong>Tree</strong> <strong>Maker</strong><br />
57<br />
Viewing Diana’s Birthplace<br />
To show you how the online mapping works, we’ll now<br />
visit Diana’s birthplace and learn how to use a few of the<br />
map tools available in <strong>Family</strong> <strong>Tree</strong> <strong>Maker</strong>.<br />
1. Click the Places button on the main toolbar.<br />
2. In the Places list, click Sandringham, Norfolk,<br />
England. You’ll notice that a road map of the<br />
selected location appears in the display area, the<br />
specified location centered on the map and marked<br />
with a pushpin (see figure 2-27).<br />
Figure 2-27. A road map view of Sandringham, England
58 Building a <strong>Tree</strong><br />
In the upper, left-hand corner of the map, you’ll<br />
see a box of map tools you can use to change the<br />
current view. Let’s try out a few options.<br />
3.<br />
4.<br />
Click the plus sign (+) button to zoom in on the<br />
map; click the minus sign (-) button to zoom out<br />
of the map.<br />
To view a satellite image of the location, click<br />
Aerial in the map tools (see figure 2-28).<br />
Figure 2-28. Aerial view
<strong>Family</strong> <strong>Tree</strong> <strong>Maker</strong><br />
59<br />
5.<br />
To view a combination of the road view and the<br />
aerial view, click Labels in the map tools (see<br />
figure 2-29).<br />
Figure 2-29. Aerial view with labels<br />
Part 5: Searching for Information Online<br />
<strong>Family</strong> <strong>Tree</strong> <strong>Maker</strong> makes it easy to search online for<br />
information about your family. Powerful search tools<br />
and Internet links to genealogy-related websites help<br />
you locate facts and add them to your tree—with the<br />
click of the mouse you can grow your family tree.
60 Building a <strong>Tree</strong><br />
In this section, we’ll search for information on Diana<br />
Spencer in the databases at Ancestry.com. Then, we’ll<br />
merge that information into the tree.<br />
Note: You must have an Internet<br />
connection to complete the next task.<br />
Using Web Search<br />
Diana Spencer should still be the primary individual, or<br />
focus of the workspace. If not, click her name in the mininavigational<br />
pedigree tree at the top of the window.<br />
1. Click the Web Search button on the main toolbar.<br />
2.<br />
In the Search Locations list, Ancestry.com is<br />
selected by default. In the display area you’ll see<br />
the Ancestry.com website and the name searching<br />
Searching Ancestry.com<br />
Web Search can look through thousands of databases on<br />
Ancestry.com—including census records; birth, marriage,<br />
and death records; court and land records; immigration<br />
records; military records; family and local histories; and more.<br />
Depending on which <strong>Family</strong> <strong>Tree</strong> <strong>Maker</strong> package you purchased,<br />
you may already have access to a free trial of the data in one or<br />
more of these collections.
<strong>Family</strong> <strong>Tree</strong> <strong>Maker</strong><br />
61<br />
fields will be completed with Diana’s name (see<br />
figure 2-30).<br />
Figure 2-30. Web Search of Ancestry.com<br />
3. Click the Search button. You can click specific<br />
category links to narrow your search to different<br />
types of records, or scroll through the results to<br />
find a match (see figure 2-31 on the next page).<br />
4.<br />
Click on a search result. (In the tutorial it doesn’t<br />
matter which record you choose; however, when
62 Building a <strong>Tree</strong><br />
searching for your family, you’ll want to use search<br />
results that match the individual in your tree.)<br />
After you click a search result, the bottom of the<br />
window displays the information in your tree compared<br />
side-by-side with the information you found<br />
online (see the Facts tab in figure 2-31).<br />
Figure 2-31. Search results on Ancestry.com
<strong>Family</strong> <strong>Tree</strong> <strong>Maker</strong><br />
63<br />
Merging Online Information into a <strong>Tree</strong><br />
Once you identify a relevant Web Search result, you<br />
can merge the information directly into your tree. The<br />
Web Merge wizard makes incorporating the new data<br />
a snap. It will even include the source information for<br />
you automatically, and you can choose the pieces of<br />
information you wish to incorporate and whether that<br />
information should become the “preferred” or “alternate”<br />
information.<br />
1.<br />
Make sure the result you want to merge into your<br />
tree is highlighted. The online information you<br />
found about that individual should appear in the<br />
Search result detail box at the bottom of the window<br />
(see figure 2-32).<br />
Figure 2-32. Search result detail box
64 Building a <strong>Tree</strong><br />
2. Click the Merge button. The Web Merge Wizard<br />
will launch (see figure 2-33).<br />
Figure 2-33. Web Merge Wizard<br />
3. Use the Back and Next buttons at the bottom of<br />
the Web Merge Wizard to go through the steps of<br />
the wizard.<br />
Note: On the Individual window of the<br />
Web Merge Wizard, the three columns<br />
explain how the individual’s information<br />
will be merged. The first column shows<br />
the information you already have in your<br />
tree. Click options in the first and second<br />
columns to indicate if you want the results
<strong>Family</strong> <strong>Tree</strong> <strong>Maker</strong><br />
65<br />
from the online resource to be preferred<br />
information, alternate information, source<br />
information, or if you don’t want to merge<br />
specific items into your tree. The last<br />
column shows what you have chosen to do<br />
based on the second column (see figure 2-33<br />
on the previous page).<br />
4.<br />
Verify your decision on the Summary Page. Then<br />
click Merge Now. The information is merged into<br />
your tree.<br />
Part 6: Printing a <strong>Family</strong> <strong>Tree</strong> Chart<br />
You’ve entered information about several of Diana<br />
Spencer’s family members, so now you can display and<br />
print her family tree. If this were your own family tree,<br />
you’d probably want to add more information first. When<br />
you are ready to print family trees, reports, or other<br />
documents, <strong>Family</strong> <strong>Tree</strong> <strong>Maker</strong> will create them for you<br />
automatically.<br />
In this section, you’ll first look at a descendant tree to<br />
give you more practice displaying different charts. Then,<br />
you’ll look at an ancestor tree and print it.<br />
Right now your tree should show Diana Spencer as the<br />
primary individual. We want to view a descendant tree<br />
for Edward Spencer. Make sure that Edward’s name is
66 Building a <strong>Tree</strong><br />
highlighted in the pedigree tree by clicking on his name.<br />
By highlighting him, you are making him the “primary<br />
individual.” The primary individual is the person being<br />
focused on in the tree. For example, in a descendant tree,<br />
the primary individual is at the very top of the tree, and<br />
the tree shows the primary individual’s descendants.<br />
<strong>Tree</strong>s Charts and Reports in <strong>Family</strong> <strong>Tree</strong> <strong>Maker</strong><br />
Here’s a list of some of the trees and charts you can create:<br />
Ancestor trees (sometimes called “pedigree charts”) show<br />
an individual’s ancestors—parents, four grandparents, eight<br />
great-grandparents, and more. <strong>Family</strong> <strong>Tree</strong> <strong>Maker</strong> also lets you<br />
download blank pedigree charts—a helpful feature that will<br />
make your library research much simpler. You can photocopy<br />
the form and mail it to your relatives so you can confirm birth<br />
dates, wedding dates, and other vital statistics from distant<br />
branches of your family.<br />
Descendant trees are ideal for family gatherings and reunions<br />
because they show where everyone fits in the family. Starting<br />
with a relative in the distant past, a descendant tree shows<br />
children, grandchildren, great-grandchildren, and so on.<br />
Reports are mainstays of family historians. You can create<br />
detailed reports about a single nuclear family, such as the<br />
<strong>Family</strong> Group Sheet; relationship reports that show marriage<br />
events or parentage facts; and more. Simply select the type<br />
of report and format you want, then print—<strong>Family</strong> <strong>Tree</strong> <strong>Maker</strong><br />
does the work for you.<br />
All of these charts and reports are available from the Publish<br />
workspace.
<strong>Family</strong> <strong>Tree</strong> <strong>Maker</strong><br />
67<br />
Displaying Edward Spencer’s Descendant <strong>Tree</strong><br />
1. Click the Publish button on the main toolbar.<br />
2. If necessary, click the Collection tab.<br />
3. In Publication Types, click Charts. The display<br />
area shows the different types of available<br />
charts (see figure 2-34.)<br />
Figure 2-34. The Publish workspace<br />
4. Double-click the Descendant Chart.<br />
<strong>Family</strong> <strong>Tree</strong> <strong>Maker</strong> displays a standard vertical<br />
descendant tree on your screen. At the top of the
68 Building a <strong>Tree</strong><br />
tree there are boxes containing information about<br />
Edward Spencer and his wives. Beneath them are<br />
boxes containing information about his child, Diana,<br />
and his grandchildren (see figure 2-35).<br />
Figure 2-35. Edward Spencer’s descendant tree<br />
5. At the top of the tree, you can use the Zoom<br />
drop-down list to change how much of the chart is<br />
being displayed. (Using the Zoom feature does not<br />
change the size of your tree when you print it.)<br />
You can use the scroll bars that are along the bottom<br />
and right sides of your tree to move around<br />
and look at different parts of the tree. When<br />
you’re through looking at the tree, move on to the<br />
next step.
<strong>Family</strong> <strong>Tree</strong> <strong>Maker</strong><br />
69<br />
Now, we’ll try a quick way to see another person’s<br />
tree.<br />
6.<br />
Choose a different primary individual for the tree<br />
by clicking “Albert Spencer” in the mini-navigation<br />
pedigree tree (see figure 2-36).<br />
Figure 2-36. Mini-navigation pedigree tree<br />
<strong>Family</strong> <strong>Tree</strong> <strong>Maker</strong> displays a descendant tree<br />
showing the descendants of Albert Spencer and<br />
Cynthia Hamilton. If you wanted to print the tree,<br />
you would do it from here by clicking the print<br />
icon at the top of the window.<br />
Displaying Diana Spencer’s Ancestor <strong>Tree</strong><br />
To display an ancestor tree for Diana Spencer, you need<br />
to make her the primary individual again and then switch<br />
to the ancestor tree chart. You could display Diana by<br />
finding her in the mini-navigation pedigree tree (see<br />
figure 2-36) as we did in the previous task, but this is a<br />
good opportunity to try out a Quick Search.
70 Building a <strong>Tree</strong><br />
Finding an Individual with a Quick Search<br />
1. Click the Index of Individuals button next to<br />
the mini-navigation pedigree tree.<br />
<strong>Family</strong> <strong>Tree</strong> <strong>Maker</strong> displays the Index of Individuals<br />
window (see figure 2-37). Notice that there is<br />
a flashing cursor in the Find field at the top of the<br />
screen. Use this field to do your search.<br />
Figure 2-37. Index of Individuals window<br />
2.<br />
3.<br />
Begin typing “Spencer, Diana”.<br />
Notice that you type her last name first. With each<br />
character you type, <strong>Family</strong> <strong>Tree</strong> <strong>Maker</strong> moves the<br />
highlight closer to the name you want to find.<br />
Make sure Diana’s name is highlighted and<br />
click OK.
<strong>Family</strong> <strong>Tree</strong> <strong>Maker</strong><br />
71<br />
4.<br />
<strong>Family</strong> <strong>Tree</strong> <strong>Maker</strong> displays a descendant tree with<br />
Diana Spencer as the primary individual. Why does<br />
it display a descendant tree? Because the descendant<br />
tree is the chart that you were accessing<br />
before you clicked the Index of Individuals button.<br />
The name you highlight in the Index of Individuals<br />
window is the name you see when you return to<br />
the previous chart.<br />
You want to see her ancestor tree, so click the<br />
Collection tab.<br />
5. In Publication Types, click Charts. The display<br />
area shows the different types of charts.<br />
6. Double-click the Pedigree Chart.<br />
<strong>Family</strong> <strong>Tree</strong> <strong>Maker</strong> displays a standard ancestor<br />
tree listing Diana Spencer, her parents, and her<br />
grandparents. Her children are not in this tree because<br />
they are her descendants, not her ancestors<br />
(see figure 2-38 on the next page).<br />
You can change the way the tree looks and the<br />
information it contains as you create a tree you<br />
like. For now, you’ll just learn how to control<br />
what information prints in the boxes, but be sure<br />
to take the time to experiment with the options in<br />
the editing panel. It’s a great way to learn how to<br />
create beautiful trees and reports.
72 Building a <strong>Tree</strong><br />
Figure 2-38. Diana Spencer’s standard pedigree chart<br />
Selecting Facts to Include in the Chart<br />
1. On the editing panel toolbar, click the Items to<br />
include button (see figure 2-39).<br />
Figure 2-39. Editing panel toolbar<br />
<strong>Family</strong> <strong>Tree</strong> <strong>Maker</strong> displays the Items to Include<br />
window (see figure 2-40 on the next page), which<br />
shows which facts are currently selected to display<br />
in the tree.
<strong>Family</strong> <strong>Tree</strong> <strong>Maker</strong><br />
73<br />
2.<br />
The facts currently selected are Name, Birth, Marriage,<br />
and Death. Just for practice, you’ll remove<br />
some items from the current display.<br />
Click “Death” in the Included facts list.<br />
3. Click the red (X) button. This removes that item<br />
from all the boxes in the ancestor tree. Now, you<br />
will select a new item to include: each individual’s<br />
namesake.<br />
4.<br />
Figure 2-40. Items to Include window<br />
Click the blue (+) button. The Select Fact window<br />
opens.<br />
5. Highlight “Namesake” in the list; then, click OK.<br />
<strong>Family</strong> <strong>Tree</strong> <strong>Maker</strong> moves “Namesake” to the Included<br />
facts list.
74 Building a <strong>Tree</strong><br />
Changing a Fact’s Format<br />
Now you’re going to change the format of one of the<br />
items that you already included in the tree—each<br />
individual’s name.<br />
1.<br />
You should still be in the Items to Include window.<br />
Click “Name” in the Included facts list.<br />
2. Click Name Options. <strong>Family</strong> <strong>Tree</strong> <strong>Maker</strong> displays<br />
the Options: Name window (see figure 2-41).<br />
Figure 2-41. Options:Name window<br />
3. Select “First Last” from the Format drop-down list.<br />
To get an idea of how the name will appear<br />
printed, look at the Sample section at the bottom<br />
of the window. For example, the name format is<br />
now “First Last.” The example shows you the individual’s<br />
name—without the middle name.
<strong>Family</strong> <strong>Tree</strong> <strong>Maker</strong><br />
75<br />
4. Click OK. <strong>Family</strong> <strong>Tree</strong> <strong>Maker</strong> re-displays the Items<br />
to Include window.<br />
5.<br />
You can include many more items in a tree, but for<br />
now, click OK.<br />
<strong>Family</strong> <strong>Tree</strong> <strong>Maker</strong> returns you to the ancestor tree<br />
chart with the items you just changed shown in<br />
your tree.<br />
Printing a <strong>Tree</strong> Chart<br />
Now, to print Diana’s tree chart:<br />
1.<br />
Make sure your printer is turned on.<br />
2. Above the editing panel, click the Printer icon<br />
(see figure 2-42).<br />
Figure 2-42. Printer icon<br />
<strong>Family</strong> <strong>Tree</strong> <strong>Maker</strong> displays the Print Preview window.<br />
This shows you what your tree will look like<br />
when it’s printed.<br />
3. If everything in the chart looks correct, click Print.
76 Building a <strong>Tree</strong><br />
Part 7: Finishing Up<br />
Now that you’ve finished the tutorial, you’ll learn how to<br />
back up your files and quit the <strong>Family</strong> <strong>Tree</strong> <strong>Maker</strong> program.<br />
Backing Up Your <strong>Family</strong> <strong>Tree</strong> <strong>Maker</strong> Files<br />
Your tree files are important: not only do they contain<br />
your family’s history, they also represents hours of<br />
your labor. <strong>Family</strong> <strong>Tree</strong> <strong>Maker</strong> automatically saves your<br />
information while you are working. You won’t even<br />
notice that it’s happening. Unfortunately, entering<br />
something on your home computer does not guarantee its<br />
permanence. Viruses can infect your data. Your computer<br />
may crash or break down, destroying your data or making<br />
it inaccessible. CDs can fail or become corrupted. All<br />
computers and backup media (such as flash drives) are<br />
vulnerable to the usual disasters that nobody likes to think<br />
about: fires, floods, power surges, theft. <strong>Family</strong> <strong>Tree</strong> <strong>Maker</strong><br />
can better preserve your family history if you regularly<br />
make backups of your files.<br />
Note: You should back up your files<br />
frequently on a high-capacity removable<br />
disk, CD-ROM, DVD, or on the Web—<br />
perhaps each time you use the program.
<strong>Family</strong> <strong>Tree</strong> <strong>Maker</strong><br />
77<br />
1.<br />
Open the tree for which you want to create a<br />
backup.<br />
2. From the File menu, select Backup. The Backup<br />
window opens (see figure 2-43).<br />
3.<br />
Figure 2-43. Backup window<br />
Select one of these backup options:<br />
• Removable Media saves your file to a<br />
floppy diskette, CD, DVD, or flash drive.<br />
• Working directory saves your file to the<br />
directory where your current tree is saved on<br />
your hard drive.<br />
• Custom directory lets you choose a new<br />
location on your hard drive where you want<br />
to save your file.<br />
4. Click OK.
78 Building a <strong>Tree</strong><br />
Backup Files<br />
If you are using floppy disks, use a new set each time or<br />
alternate between two sets. Since floppy disks don’t hold much<br />
data, you may need several floppy disks depending on the size<br />
of your file. If you have a large file or set of files, it’s better to<br />
back up your files to a larger medium such as a CD-ROM (an<br />
optical medium, more stable than floppies) or DVD. Recordable<br />
CDs and DVDs are quite inexpensive and can hold much larger<br />
files. (If you ever need to, you can restore your backup files from<br />
a CD in a matter of seconds.)<br />
When you are finished, store the floppy disks or CDs with<br />
your family history data in a separate location from your hard<br />
drive to protect the information in case of fire or flood. Remember<br />
that making backups only takes a few seconds, but researching<br />
and entering data is a lengthy process.<br />
Closing <strong>Family</strong> <strong>Tree</strong> <strong>Maker</strong><br />
When you finish using <strong>Family</strong> <strong>Tree</strong> <strong>Maker</strong>, you need to<br />
quit the program. Never shut off your computer before<br />
quitting <strong>Family</strong> <strong>Tree</strong> <strong>Maker</strong>.<br />
1. From the File menu, select Exit. <strong>Family</strong> <strong>Tree</strong><br />
<strong>Maker</strong> saves your information and then closes the<br />
program.
<strong>Family</strong> <strong>Tree</strong> <strong>Maker</strong><br />
79<br />
Thank You<br />
Thank you for purchasing <strong>Family</strong> <strong>Tree</strong> <strong>Maker</strong>, and<br />
welcome to the exciting world of family history. We know<br />
<strong>Family</strong> <strong>Tree</strong> <strong>Maker</strong> will provide many hours of enjoyment<br />
as you record and preserve your own family heritage for<br />
generations to come.
Chapter Three<br />
Troubleshooting<br />
Although we hope you never have any problems while<br />
using <strong>Family</strong> <strong>Tree</strong> <strong>Maker</strong>, all computers and software have<br />
their own incompatibilities. This chapter covers a variety<br />
of difficulties you might encounter such as installation and<br />
printing problems. If you do need a little assistance to get<br />
back on track, you may be able to locate the appropriate<br />
topic in this chapter and then fix the problem.<br />
Before You Begin<br />
If you are having problems using <strong>Family</strong> <strong>Tree</strong> <strong>Maker</strong>, you<br />
might want to make sure your computer system meets the<br />
minimum requirements and make sure that you know how<br />
to do a few basic Windows tasks.<br />
Checking System Requirements<br />
<strong>Family</strong> <strong>Tree</strong> <strong>Maker</strong> requires a PC that meets or exceeds<br />
the requirements listed on page 2. Also, keep in mind that<br />
the more family information you enter, the greater the
82 Troubleshooting<br />
amount of free hard drive space and available RAM you<br />
will need. If you plan to include many pictures, audio, or<br />
video files in your <strong>Family</strong> <strong>Tree</strong> <strong>Maker</strong> trees, you will need<br />
a substantial amount of hard drive space.<br />
Note: If your system does not meet these<br />
minimum requirements, we cannot<br />
guarantee the program will function<br />
correctly. You will need to upgrade your<br />
system to meet these requirements if you<br />
wish to use <strong>Family</strong> <strong>Tree</strong> <strong>Maker</strong>.<br />
Windows Basics<br />
This section describes some of the tasks you might need to<br />
do using the features that are available in Windows.<br />
Moving a <strong>Family</strong> <strong>Tree</strong> <strong>Maker</strong> File<br />
1.<br />
Close <strong>Family</strong> <strong>Tree</strong> <strong>Maker</strong>.<br />
2. Right-click the Windows Start menu then choose<br />
Explore.<br />
Explorer displays the folders on your hard drive<br />
(usually drive C).<br />
3. Click the folder or drive in the left side of the<br />
Explorer window that contains the file you’d like<br />
to move.
<strong>Family</strong> <strong>Tree</strong> <strong>Maker</strong><br />
83<br />
4.<br />
Explorer displays the sub-folders and files in the<br />
folder.<br />
In the right side of the Explorer window, click the<br />
tree file you’d like to move.<br />
5. From the Edit menu, select Cut.<br />
6. In the left side of the Explorer window, click the<br />
drive and folder into which you’d like to move<br />
the file.<br />
7. From the Edit menu, select Paste.<br />
Explorer pastes the file into the selected folder.<br />
Your file should appear in the bottom of the list of<br />
files on the right side of the Explorer window.<br />
8. From the File menu, select Close.<br />
Displaying File Extensions<br />
The default in Windows is to display file names without<br />
their extensions. Sometimes it is useful to be able see the<br />
file extension to further identify the file. For example, in<br />
<strong>Family</strong> <strong>Tree</strong> <strong>Maker</strong> your tree may have the same name as<br />
your backup file—the only difference is the file extension.<br />
See the sidebar for a description of the file extensions<br />
<strong>Family</strong> <strong>Tree</strong> <strong>Maker</strong> uses.
84 Troubleshooting<br />
<strong>Family</strong> <strong>Tree</strong> <strong>Maker</strong> File Extensions<br />
.FTM—This is the “regular” <strong>Family</strong> <strong>Tree</strong> <strong>Maker</strong> extension. All<br />
<strong>Family</strong> <strong>Tree</strong> <strong>Maker</strong> trees you create will have this extension.<br />
.FTMB—The file extension used for a compressed backup file<br />
using the <strong>Family</strong> <strong>Tree</strong> <strong>Maker</strong> Backup command.<br />
.GED—The file extension for a GEDCOM file.<br />
.FTMT—The file extension used for chart templates.<br />
1. Right-click the Start menu then choose Explore.<br />
Explorer displays the folders on your hard drive<br />
(usually drive C).<br />
2. From the Tools menu, select Folder Options.<br />
3. Click the View tab.<br />
4. Click the Hide extensions for known file<br />
types checkbox.<br />
5. Click OK to save your changes and close the<br />
dialog box.<br />
Installation Problems<br />
Read through the items below to find your installation<br />
problem. The possible solutions are listed below each<br />
problem.
<strong>Family</strong> <strong>Tree</strong> <strong>Maker</strong><br />
85<br />
The system locks up during installation (you may get<br />
the message: “This program has performed an illegal<br />
operation and will be shut down”).<br />
Close any programs you’re using including shortcut<br />
toolbars that remain on your desktop, such as<br />
Microsoft Office, and any antivirus programs.<br />
In addition, you can get help on the <strong>Family</strong> <strong>Tree</strong> <strong>Maker</strong><br />
website at . Click the<br />
“Knowledge Base” link. In the Keyword Search field,<br />
enter “install” and click the Search button.<br />
A message appears saying “Cannot find d:setup.”<br />
Make sure you type the correct letter for your CD-<br />
ROM drive. Often, “d:” represents the CD-ROM<br />
drive, in which case you would type “d:setup”.<br />
You may have entered something other than “d:<br />
setup” in the “Open” field of the Windows Run dialog<br />
box. Check what was entered.<br />
The CD-ROM may be damaged. Contact technical<br />
support for assistance.
86 Troubleshooting<br />
Nothing happens when the installation CD is placed in the<br />
CD drive.<br />
The Windows Autorun feature may be turned off.<br />
You’ll need to start the installation program yourself:<br />
1.<br />
Make sure the CD is in the CD drive.<br />
2. Click the Windows Start button, then select Run.<br />
3. In the Open field, type “d:setup”.<br />
Note: The “d” in “d:setup” stands for drive<br />
D. If you are installing from a drive other<br />
than drive D, type that letter instead. For<br />
example, from drive E, type “e:setup”.<br />
4. Click OK.<br />
A message appears saying there isn’t enough hard drive<br />
space to install the program.<br />
You may be out of space on the drive where Windows<br />
is installed, the drive where you’re attempting to save,<br />
or the drive where your temporary folder is located.<br />
To ensure that you have sufficient hard drive space,<br />
check the following:<br />
• Hard drive space available on the drive<br />
where Windows is installed. You need to have
<strong>Family</strong> <strong>Tree</strong> <strong>Maker</strong><br />
87<br />
at least 400MB free hard drive space available on<br />
the drive where Windows is installed. In addition,<br />
Windows needs at least 150MB of free hard drive<br />
space to run properly after <strong>Family</strong> <strong>Tree</strong> <strong>Maker</strong><br />
has been installed. You may encounter problems if<br />
you have less.<br />
• Hard drive space available on the drive<br />
where <strong>Family</strong> <strong>Tree</strong> <strong>Maker</strong> is saving your<br />
projects. You generally need to have three times<br />
the size of your file available because of the way<br />
many Windows programs (including <strong>Family</strong> <strong>Tree</strong><br />
<strong>Maker</strong>) save files. For example, if your file is<br />
400,000 bytes, you actually need 1,200,000 bytes<br />
(1.2MB) available to save it.<br />
Temporary hard drive space.<br />
• Windows maintains<br />
a temporary folder, usually C:\Windows\<br />
Temp, for temporary storage space. This folder<br />
can get very full over the months and should be<br />
cleaned out on a regular basis. To do this, first<br />
close all programs. Go to the Windows Temp<br />
folder and delete everything in it. To access the<br />
Temp folder, click the Windows Start menu and<br />
select Run. In the Open field, type “temp” and<br />
click OK. Windows opens the Temp folder. (Make<br />
sure the title bar says “Temp” before you delete<br />
any files.)
88 Troubleshooting<br />
Printing Problems<br />
Read through the items below to find your printing<br />
problem. The possible solutions are listed below each<br />
problem.<br />
<strong>Family</strong> <strong>Tree</strong> <strong>Maker</strong> is printing slowly.<br />
Printing from Windows, especially when printing<br />
graphics, can be slow. If you want to print faster, you<br />
can try printing at lower quality, but the output won’t<br />
look as nice.<br />
The Windows spool settings may be slowing the<br />
printing down. To disable these features, see your<br />
Microsoft Windows user’s guide. You may also need<br />
to consult the documentation that came with your<br />
printer.<br />
Your computer may be running low on memory or<br />
resources. You must have at least 50 percent free<br />
resources while printing.<br />
<strong>Tree</strong> charts won’t print on both sides of the paper.<br />
<strong>Family</strong> <strong>Tree</strong> <strong>Maker</strong> does not have the capability to print<br />
two-sided documents. To make a two-sided document,<br />
you will need to use your printer’s duplex mode.
<strong>Family</strong> <strong>Tree</strong> <strong>Maker</strong><br />
89<br />
If you are creating multiple sets of a report or chart,<br />
you can print a single, one-sided master set, take it to<br />
a copy shop, and have them copy and collate as many<br />
two-sided sets as you need. Many copy shops can even<br />
bind the documents.<br />
<strong>Tree</strong> chart boxes are printing without text or the text is<br />
printing without boxes.<br />
<strong>Family</strong> <strong>Tree</strong> <strong>Maker</strong> lets you choose your box styles.<br />
You may have chosen a box style without a border, or<br />
the outline color for the box may be the same color as<br />
the background color. To check your box styles, click<br />
the Box and line styles button on the formatting<br />
toolbar.<br />
Click the Items to include button on the formatting<br />
toolbar to make sure that you have chosen to include<br />
facts in your boxes.<br />
Pictures are not printing clearly.<br />
Try selecting a different image format when you<br />
import the graphic file. <strong>Family</strong> <strong>Tree</strong> <strong>Maker</strong> accepts a<br />
variety of common file formats.
90 Troubleshooting<br />
The image may have been poor quality to begin with.<br />
If possible, get a better quality image.<br />
Nothing prints at all.<br />
Your printer may be hooked up incorrectly. Check<br />
to see if it’s turned on, online, and connected to the<br />
computer.<br />
You may have incorrect printer settings or the wrong<br />
print driver.<br />
Your computer may be running low on memory or<br />
resources. <strong>Family</strong> <strong>Tree</strong> <strong>Maker</strong> requires that you have at<br />
least 256MB (megabytes) of physical memory to run. To<br />
check the available physical memory on your computer,<br />
go to the Help menu and select About <strong>Family</strong> <strong>Tree</strong><br />
<strong>Maker</strong>. Then click System Information. <strong>Family</strong><br />
<strong>Tree</strong> <strong>Maker</strong> displays the System Information dialog box,<br />
which displays your physical memory.<br />
If your computer has only 256MB of memory, <strong>Family</strong><br />
<strong>Tree</strong> <strong>Maker</strong> might run slow at times and might take<br />
a long time to perform certain tasks like printing,<br />
especially if you have a large project. Try closing<br />
other programs to make more memory available. If
<strong>Family</strong> <strong>Tree</strong> <strong>Maker</strong><br />
91<br />
the performance is still sluggish, you might want to<br />
consider adding more memory to your system.<br />
PDF Problems<br />
You may encounter problems with using the PDF<br />
functions in <strong>Family</strong> <strong>Tree</strong> <strong>Maker</strong> (when you’re saving<br />
reports and trees as PDFs). You will need to have<br />
administrator rights on your computer. Check the<br />
Microsoft XP Help system or go to the Microsoft<br />
XP website at to get<br />
assistance with changing settings.<br />
In addition, you can get help on the <strong>Family</strong> <strong>Tree</strong> <strong>Maker</strong><br />
website at . Click the<br />
“Knowledge Base” link. In the Keyword Search field,<br />
enter “install” and click the Search button.<br />
CD-ROM Problems<br />
You may be using an old CD-ROM driver. Call your<br />
CD-ROM manufacturer and make sure that you have<br />
the latest version of the driver.<br />
If you’re having trouble accessing the installation CD,<br />
there may be fingerprints or dust on your CD. Remove
92 Troubleshooting<br />
the CD from your CD-ROM drive and gently wipe the<br />
shiny side with a clean towel. Do not wipe in a circular<br />
motion around the CD; instead, wipe from the inside<br />
edge to the outside edge.
Index<br />
A<br />
aerial maps, 58<br />
ancestor trees<br />
displaying, 69–72<br />
overview, 66<br />
Ancestry.com<br />
activating subscriptions, 12<br />
searching, 60–62<br />
audio files. See media items<br />
B<br />
backing up files, 76–78<br />
birth dates, entering, 19<br />
birthplaces, entering, 19<br />
C<br />
categories, media, 53<br />
CD-ROMs, troubleshooting<br />
installation, 86, 91–92<br />
charts<br />
ancestor, 66<br />
changing format of, 74–75<br />
choosing items to<br />
include in, 72–73<br />
descendant, 66<br />
overview, 66<br />
printing, 75<br />
children, adding to tree, 21–22<br />
closing <strong>Family</strong> <strong>Tree</strong> <strong>Maker</strong>, 79<br />
D<br />
dates (general), entering, 19–20<br />
dates (of births), entering, 19<br />
deleting individuals from<br />
tree, 34–35<br />
descendant trees<br />
displaying, 67–68<br />
overview, 66
94 Index<br />
E<br />
events, entering, 37–38<br />
extensions, file, 83–84<br />
F<br />
facts<br />
adding sources for, 39–40<br />
entering, 37–38<br />
families, entering information<br />
about, 16–35<br />
family group view, 21–22<br />
<strong>Family</strong> tab, 16–17<br />
Fastfields, 23<br />
fathers, adding to tree, 26–27<br />
file extensions, 83–84<br />
files<br />
backing up, 76–78<br />
moving, 82–83<br />
finding a specific individual, 33<br />
formats of charts, changing,<br />
74–75<br />
G<br />
<strong>Getting</strong> <strong>Started</strong> <strong>Guide</strong> (PDF),<br />
accessing, 11<br />
grandparents, adding to<br />
tree, 31–34<br />
H<br />
Help<br />
<strong>Getting</strong> <strong>Started</strong> <strong>Guide</strong>,<br />
PDF, 11<br />
navigating in, 9–10<br />
Online Help Center, 12<br />
technical support, 12<br />
tutorial, online, 10<br />
using, 6–8<br />
home person, 34<br />
hybrid maps, 59<br />
I<br />
images. See media items<br />
incorrect information, fixing, 25<br />
installing<br />
automatically, 3–6<br />
license agreement, 4<br />
manually, 5–6<br />
registering software, 5<br />
troubleshooting, 84–87<br />
L<br />
labeled maps, 59<br />
license agreement, 4<br />
locations, completing with<br />
Fastfields, 23
<strong>Family</strong> <strong>Tree</strong> <strong>Maker</strong><br />
95<br />
M<br />
maps, 56–59<br />
marriages<br />
entering, 21<br />
multiple, 29–30<br />
media categories, 53<br />
media items<br />
adding to tree, 49–51<br />
categories of, 53<br />
entering information<br />
about, 52–53<br />
linking to individuals, 54–55<br />
troubleshooting<br />
printing, 90<br />
Media tab, 41<br />
Media workspace, 49, 51<br />
Microsoft Virtual Earth, 56<br />
mini-navigation pedigree tree, 69<br />
mistakes (text), correcting, 25<br />
mothers, adding to tree, 27–28<br />
N<br />
names<br />
completing with<br />
Fastfields, 23<br />
entering, 20<br />
notes, adding to tree, 42–44<br />
Notes tab, 41<br />
P<br />
parents, adding to tree, 26–28<br />
PDFs<br />
of <strong>Getting</strong> <strong>Started</strong> <strong>Guide</strong>, 11<br />
troubleshooting, 91<br />
pedigree trees (charts),<br />
example, 72<br />
pedigree trees (navigation), 69<br />
People workspace, 16–17<br />
Person tab, 36<br />
photographs. See media items<br />
“preferred” spouses, 30<br />
printing<br />
tree charts, 75<br />
troubleshooting, 88–91<br />
Q<br />
Quick Search, 70<br />
R<br />
registering software, 5<br />
relationships, viewing, 48<br />
removing individuals from<br />
tree, 34–35<br />
reports, 66<br />
requirements, system, 1–2,<br />
81–82
96 Index<br />
research task, creating, 44–46<br />
road maps, 57<br />
S<br />
searching<br />
for online information,<br />
59–62<br />
for specific individuals, 33<br />
setup<br />
installing software, 3–6<br />
system requirements, 1–2<br />
sources, adding to tree, 39–41<br />
spouses<br />
“preferred,” 30<br />
adding to tree, 20–21<br />
multiple, 29–31<br />
standard pedigree trees,<br />
example, 72<br />
subscription (Ancestry.com),<br />
activating, 12<br />
system requirements, 1–2,<br />
81–82<br />
T<br />
tabs<br />
<strong>Family</strong>, 16–17<br />
Media, 41<br />
Notes, 41–44<br />
Person, 36<br />
Tasks, 41, 44–45<br />
Tasks tab, 41, 44–45<br />
technical support, 12<br />
timelines, 46–47<br />
to-do tasks, creating, 44–46<br />
tree charts. See charts<br />
trees<br />
adding<br />
children, 21–22<br />
fathers, 26–27<br />
grandparents, 31–35<br />
media items, 49–51<br />
mothers, 27–28<br />
notes, 42–44<br />
parents, 26–27<br />
spouses, 20–21, 29–30<br />
backing up, 76–78<br />
charts of, 65–75<br />
creating, 14–16<br />
home person of, 34<br />
maps in, 56–59<br />
merging online information<br />
into, 63–65<br />
removing individual<br />
from, 34–35<br />
timelines, 46–47<br />
troubleshooting<br />
CD-ROMs, 91–92<br />
installation, 84–87<br />
PDFs, 91<br />
printing, 88–91
<strong>Family</strong> <strong>Tree</strong> <strong>Maker</strong><br />
97<br />
troubleshooting (continued)<br />
system requirements, 81–82<br />
using Help, 6–10<br />
tutorial, online, 10<br />
V<br />
videos. See media items<br />
W<br />
Web Search, 60–62<br />
Web Search workspace, 61<br />
Windows, basic tasks, 82–84<br />
workspaces<br />
Media, 49, 51<br />
People, 16–17<br />
Web Search, 61