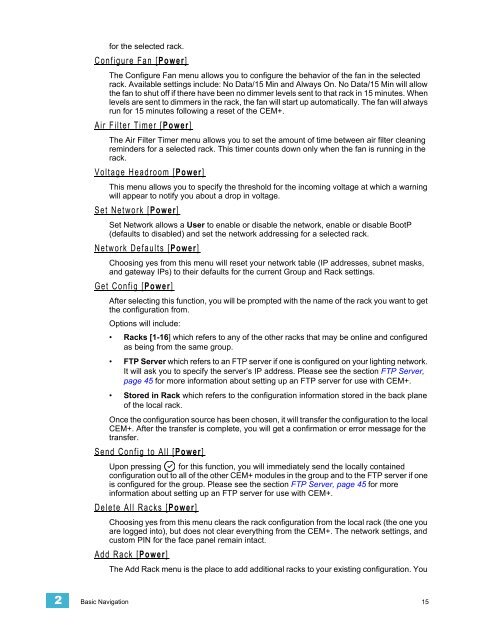ETC Sensor 24x2-4K dimmer rack.pdf - Pacific Coast Entertainment
ETC Sensor 24x2-4K dimmer rack.pdf - Pacific Coast Entertainment
ETC Sensor 24x2-4K dimmer rack.pdf - Pacific Coast Entertainment
Create successful ePaper yourself
Turn your PDF publications into a flip-book with our unique Google optimized e-Paper software.
for the selected <strong>rack</strong>.<br />
Configure Fan [Power]<br />
The Configure Fan menu allows you to configure the behavior of the fan in the selected<br />
<strong>rack</strong>. Available settings include: No Data/15 Min and Always On. No Data/15 Min will allow<br />
the fan to shut off if there have been no <strong>dimmer</strong> levels sent to that <strong>rack</strong> in 15 minutes. When<br />
levels are sent to <strong>dimmer</strong>s in the <strong>rack</strong>, the fan will start up automatically. The fan will always<br />
run for 15 minutes following a reset of the CEM+.<br />
Air Filter Timer [Power]<br />
The Air Filter Timer menu allows you to set the amount of time between air filter cleaning<br />
reminders for a selected <strong>rack</strong>. This timer counts down only when the fan is running in the<br />
<strong>rack</strong>.<br />
Voltage Headroom [Power]<br />
This menu allows you to specify the threshold for the incoming voltage at which a warning<br />
will appear to notify you about a drop in voltage.<br />
Set Network [Power]<br />
Set Network allows a User to enable or disable the network, enable or disable BootP<br />
(defaults to disabled) and set the network addressing for a selected <strong>rack</strong>.<br />
Network Defaults [Power]<br />
Choosing yes from this menu will reset your network table (IP addresses, subnet masks,<br />
and gateway IPs) to their defaults for the current Group and Rack settings.<br />
Get Config [Power]<br />
After selecting this function, you will be prompted with the name of the <strong>rack</strong> you want to get<br />
the configuration from.<br />
Options will include:<br />
• Racks [1-16] which refers to any of the other <strong>rack</strong>s that may be online and configured<br />
as being from the same group.<br />
• FTP Server which refers to an FTP server if one is configured on your lighting network.<br />
It will ask you to specify the server’s IP address. Please see the section FTP Server,<br />
page 45 for more information about setting up an FTP server for use with CEM+.<br />
• Stored in Rack which refers to the configuration information stored in the back plane<br />
of the local <strong>rack</strong>.<br />
Once the configuration source has been chosen, it will transfer the configuration to the local<br />
CEM+. After the transfer is complete, you will get a confirmation or error message for the<br />
transfer.<br />
Send Config to All [Power]<br />
Upon pressing for this function, you will immediately send the locally contained<br />
configuration out to all of the other CEM+ modules in the group and to the FTP server if one<br />
is configured for the group. Please see the section FTP Server, page 45 for more<br />
information about setting up an FTP server for use with CEM+.<br />
Delete All Racks [Power]<br />
Choosing yes from this menu clears the <strong>rack</strong> configuration from the local <strong>rack</strong> (the one you<br />
are logged into), but does not clear everything from the CEM+. The network settings, and<br />
custom PIN for the face panel remain intact.<br />
Add Rack [Power]<br />
The Add Rack menu is the place to add additional <strong>rack</strong>s to your existing configuration. You<br />
2 Basic Navigation 15