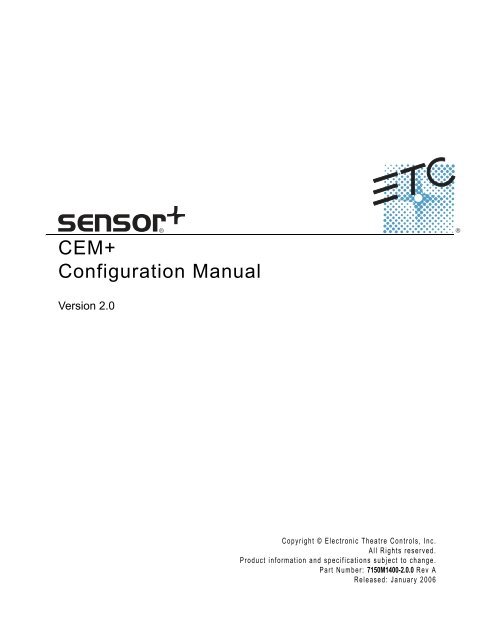ETC Sensor 24x2-4K dimmer rack.pdf - Pacific Coast Entertainment
ETC Sensor 24x2-4K dimmer rack.pdf - Pacific Coast Entertainment
ETC Sensor 24x2-4K dimmer rack.pdf - Pacific Coast Entertainment
Create successful ePaper yourself
Turn your PDF publications into a flip-book with our unique Google optimized e-Paper software.
CEM+<br />
Configuration Manual<br />
Version 2.0<br />
Copyright © Electronic Theatre Controls, Inc.<br />
All Rights reserved.<br />
Product information and specifications subject to change.<br />
Part Number: 7150M1400-2.0.0 Rev A<br />
Released: January 2006
Table of Contents<br />
Introduction . . . . . . . . . . . . . . . . . . . . . . . . . .1<br />
Congratulations.... . . . . . . . . . . . . . . . . . . . . . . . . . . . . . . . . . . . .1<br />
Using this Manual . . . . . . . . . . . . . . . . . . . . . . . . . . . . . . . . . . . .1<br />
What’s New in v2.0 . . . . . . . . . . . . . . . . . . . . . . . . . . . . . . . . . . .2<br />
Chapter 1 Overview. . . . . . . . . . . . . . . . . . . . . . . . . . . .3<br />
System Components . . . . . . . . . . . . . . . . . . . . . . . . . . . . . . . . . .3<br />
<strong>Sensor</strong>+ Connect Web Browser Interface Overview . . . . . . . . . .4<br />
<strong>Sensor</strong>+ Dimming System Features . . . . . . . . . . . . . . . . . . . . . .5<br />
CEM+ Playback Priorities . . . . . . . . . . . . . . . . . . . . . . . . . . . . . .6<br />
Chapter 2 Basic Navigation . . . . . . . . . . . . . . . . . . . . . .7<br />
The CEM+ User Interface . . . . . . . . . . . . . . . . . . . . . . . . . . . . . .7<br />
CEM+ Basic Operation. . . . . . . . . . . . . . . . . . . . . . . . . . . . . . . . . . . .8<br />
The Default Display . . . . . . . . . . . . . . . . . . . . . . . . . . . . . . . . . . .8<br />
The Main Menu . . . . . . . . . . . . . . . . . . . . . . . . . . . . . . . . . . . . . .8<br />
NoConfig . . . . . . . . . . . . . . . . . . . . . . . . . . . . . . . . . . . . . . . . . . .9<br />
About . . . . . . . . . . . . . . . . . . . . . . . . . . . . . . . . . . . . . . . . . . . . . .9<br />
Login . . . . . . . . . . . . . . . . . . . . . . . . . . . . . . . . . . . . . . . . . . . . .10<br />
Dimmer [User][Power] . . . . . . . . . . . . . . . . . . . . . . . . . . . . . . .10<br />
Rack [User][Power]. . . . . . . . . . . . . . . . . . . . . . . . . . . . . . . . . .12<br />
Group [User][Power] . . . . . . . . . . . . . . . . . . . . . . . . . . . . . . . . .16<br />
Chapter 3<br />
<strong>Sensor</strong>+ Connect Web Interface Overview.19<br />
Group . . . . . . . . . . . . . . . . . . . . . . . . . . . . . . . . . . . . . . . . . . . . . . . .20<br />
Summary Status . . . . . . . . . . . . . . . . . . . . . . . . . . . . . . . . . . . .20<br />
Dimmer Check . . . . . . . . . . . . . . . . . . . . . . . . . . . . . . . . . . . . . .21<br />
Racks & Dimmers. . . . . . . . . . . . . . . . . . . . . . . . . . . . . . . . . . . . . . .21<br />
All Racks . . . . . . . . . . . . . . . . . . . . . . . . . . . . . . . . . . . . . . . . . .21<br />
Add Racks . . . . . . . . . . . . . . . . . . . . . . . . . . . . . . . . . . . . . . . . .22<br />
Rack # . . . . . . . . . . . . . . . . . . . . . . . . . . . . . . . . . . . . . . . . . . . .22<br />
Search . . . . . . . . . . . . . . . . . . . . . . . . . . . . . . . . . . . . . . . . . . . .26<br />
Rooms & Presets . . . . . . . . . . . . . . . . . . . . . . . . . . . . . . . . . . . . . . .27<br />
Assign Dimmers. . . . . . . . . . . . . . . . . . . . . . . . . . . . . . . . . . . . .27<br />
Room (1-4). . . . . . . . . . . . . . . . . . . . . . . . . . . . . . . . . . . . . . . . .28<br />
Configuration . . . . . . . . . . . . . . . . . . . . . . . . . . . . . . . . . . . . . . . . . .28<br />
Panic . . . . . . . . . . . . . . . . . . . . . . . . . . . . . . . . . . . . . . . . . . . . .28<br />
Patch . . . . . . . . . . . . . . . . . . . . . . . . . . . . . . . . . . . . . . . . . . . . .29<br />
Network . . . . . . . . . . . . . . . . . . . . . . . . . . . . . . . . . . . . . . . . . . .31<br />
File Transfer. . . . . . . . . . . . . . . . . . . . . . . . . . . . . . . . . . . . . . . .31<br />
File Upload. . . . . . . . . . . . . . . . . . . . . . . . . . . . . . . . . . . . . . . . .32<br />
Load Management. . . . . . . . . . . . . . . . . . . . . . . . . . . . . . . . . . .32<br />
i
Chapter 4 CEM+ Procedures . . . . . . . . . . . . . . . . . . .33<br />
CEM+ Configuration Overview . . . . . . . . . . . . . . . . . . . . . . . . .33<br />
Configuration Procedures. . . . . . . . . . . . . . . . . . . . . . . . . . . . . . . . .33<br />
Configure Your Computer for an <strong>ETC</strong>Net2 Network . . . . . . . . .33<br />
Software Changes [Power] . . . . . . . . . . . . . . . . . . . . . . . . . . . .34<br />
Delete All Racks [Power]. . . . . . . . . . . . . . . . . . . . . . . . . . . . . .35<br />
Configure/Confirm Network Settings of CEM+ . . . . . . . . . . . . .36<br />
Add Racks [Power] . . . . . . . . . . . . . . . . . . . . . . . . . . . . . . . . . .36<br />
Port Settings . . . . . . . . . . . . . . . . . . . . . . . . . . . . . . . . . . . . . . .37<br />
Patch . . . . . . . . . . . . . . . . . . . . . . . . . . . . . . . . . . . . . . . . . . . . .37<br />
Set Dimmer Properties . . . . . . . . . . . . . . . . . . . . . . . . . . . . . . .38<br />
Assign Dimmers to Rooms . . . . . . . . . . . . . . . . . . . . . . . . . . . .40<br />
Create a Preset (Web Only) . . . . . . . . . . . . . . . . . . . . . . . . . . .40<br />
Record vs. Snapshot a Preset . . . . . . . . . . . . . . . . . . . . . . . . . .41<br />
Activate/Deactivate a Preset . . . . . . . . . . . . . . . . . . . . . . . . . . .41<br />
Panic . . . . . . . . . . . . . . . . . . . . . . . . . . . . . . . . . . . . . . . . . . . . . . . .41<br />
Record Panic . . . . . . . . . . . . . . . . . . . . . . . . . . . . . . . . . . . . . . .41<br />
Activate Panic . . . . . . . . . . . . . . . . . . . . . . . . . . . . . . . . . . . . . .41<br />
Record Loads . . . . . . . . . . . . . . . . . . . . . . . . . . . . . . . . . . . . . .42<br />
Clear Loads (Web Only) . . . . . . . . . . . . . . . . . . . . . . . . . . . . . .42<br />
Clear Errors . . . . . . . . . . . . . . . . . . . . . . . . . . . . . . . . . . . . . . . . . . .42<br />
Download (config from selected IP). . . . . . . . . . . . . . . . . . . . . .43<br />
Backup (to all) . . . . . . . . . . . . . . . . . . . . . . . . . . . . . . . . . . . . . .43<br />
View a Configuration . . . . . . . . . . . . . . . . . . . . . . . . . . . . . . . . .43<br />
Download a Configuration . . . . . . . . . . . . . . . . . . . . . . . . . . . . .44<br />
Upload a Configuration . . . . . . . . . . . . . . . . . . . . . . . . . . . . . . .44<br />
FTP Server . . . . . . . . . . . . . . . . . . . . . . . . . . . . . . . . . . . . . . . .45<br />
System Maintenance . . . . . . . . . . . . . . . . . . . . . . . . . . . . . . . . . . . .45<br />
Replacing a CEM+ Control Module . . . . . . . . . . . . . . . . . . . . . .45<br />
Verifying the Configuration of the New Control Module. . . . . . .45<br />
Chapter 5 Service . . . . . . . . . . . . . . . . . . . . . . . . . . . .47<br />
Contacting <strong>ETC</strong> . . . . . . . . . . . . . . . . . . . . . . . . . . . . . . . . . . . . .47<br />
Changing Installation Rack Modules . . . . . . . . . . . . . . . . . . . . .48<br />
CEM+ Fuses . . . . . . . . . . . . . . . . . . . . . . . . . . . . . . . . . . . . . . .50<br />
Make a Preliminary Examination of Your System.... . . . . . . . . .51<br />
If You Cannot Locate or Correct the Problem.... . . . . . . . . . . . .51<br />
Appendix A Basic/Portable Mode. . . . . . . . . . . . . . . . . .53<br />
Appendix B SmartLink Stations Enabled . . . . . . . . . .55<br />
Features. . . . . . . . . . . . . . . . . . . . . . . . . . . . . . . . . . . . . . . . . . .55<br />
Definitions . . . . . . . . . . . . . . . . . . . . . . . . . . . . . . . . . . . . . . . . .55<br />
Synchronization . . . . . . . . . . . . . . . . . . . . . . . . . . . . . . . . . . . . . . . .56<br />
ii<br />
<strong>Sensor</strong>+ CEM+ Configuration Manual
Preset and Sequence Synchronization . . . . . . . . . . . . . . . . . . .56<br />
Wall Stations . . . . . . . . . . . . . . . . . . . . . . . . . . . . . . . . . . . . . . . . . .57<br />
Station Options . . . . . . . . . . . . . . . . . . . . . . . . . . . . . . . . . . . . .58<br />
Record a Preset from a Wall Station . . . . . . . . . . . . . . . . . . . . . . . .59<br />
Appendix C Redundant T<strong>rack</strong>ing Backup. . . . . . . . . . . .61<br />
Features. . . . . . . . . . . . . . . . . . . . . . . . . . . . . . . . . . . . . . . . . . .61<br />
Hardware . . . . . . . . . . . . . . . . . . . . . . . . . . . . . . . . . . . . . . . . . .61<br />
Addressing. . . . . . . . . . . . . . . . . . . . . . . . . . . . . . . . . . . . . . . . .62<br />
Configuration . . . . . . . . . . . . . . . . . . . . . . . . . . . . . . . . . . . . . . .62<br />
Operation . . . . . . . . . . . . . . . . . . . . . . . . . . . . . . . . . . . . . . . . . .62<br />
Appendix D CEM+ Error Messages . . . . . . . . . . . . . . . .63<br />
Appendix E Dimmer Curves. . . . . . . . . . . . . . . . . . . . . .65<br />
Linear curve . . . . . . . . . . . . . . . . . . . . . . . . . . . . . . . . . . . . . . . .65<br />
Modified linear curve . . . . . . . . . . . . . . . . . . . . . . . . . . . . . . . . .66<br />
Square law curve . . . . . . . . . . . . . . . . . . . . . . . . . . . . . . . . . . . .66<br />
Modified Square law curve . . . . . . . . . . . . . . . . . . . . . . . . . . . .67<br />
<strong>Sensor</strong> 2.0 curve . . . . . . . . . . . . . . . . . . . . . . . . . . . . . . . . . . . .67<br />
Appendix F CEM+ LCD Menu . . . . . . . . . . . . . . . . . . . .69<br />
No Config Menu. . . . . . . . . . . . . . . . . . . . . . . . . . . . . . . . . . . . .69<br />
About . . . . . . . . . . . . . . . . . . . . . . . . . . . . . . . . . . . . . . . . . . . . .70<br />
Dimmers Menu . . . . . . . . . . . . . . . . . . . . . . . . . . . . . . . . . . . . .71<br />
Rack Menu. . . . . . . . . . . . . . . . . . . . . . . . . . . . . . . . . . . . . . . . .72<br />
Group Menu. . . . . . . . . . . . . . . . . . . . . . . . . . . . . . . . . . . . . . . .74<br />
Appendix G <strong>Sensor</strong>+ Connect Site Map. . . . . . . . . . . . .76<br />
iii
iv<br />
<strong>Sensor</strong>+ CEM+ Configuration Manual
Introduction<br />
Congratulations...<br />
on your purchase of an <strong>ETC</strong> <strong>Sensor</strong> ® + system. <strong>Sensor</strong>+ continues <strong>ETC</strong>'s tradition of<br />
providing the highest quality products for the entertainment lighting market.<br />
Using this Manual<br />
This manual contains information on using and configuring features of the <strong>Sensor</strong>+ CEM+<br />
in any <strong>Sensor</strong>+ <strong>rack</strong> or pack available up through the Power User login user level.<br />
The following symbols are used in this manual to alert you to danger or important<br />
information.<br />
Note:<br />
Notes are helpful hints and information that is supplemental to the main text.<br />
CAUTION:<br />
A Caution statement indicates situations where there may be undefined or<br />
unwanted consequences of an action, potential for data loss or an equipment<br />
problem.<br />
WARNING:<br />
A Warning statement indicates situations where damage may occur, people<br />
may be harmed, or there are serious or dangerous consequences of an<br />
action.<br />
WARNING:<br />
RISK OF ELECTRIC SHOCK! This warning statement indicates situations<br />
where there is a risk of electric shock.<br />
Please email comments about this manual to: TechComm@etcconnect.com<br />
Introduction 1
What’s New in v2.0<br />
Here’s a quick list of changes and new features in this release.<br />
• Basic/Portable Menu geared towards Touring Racks and Portable Packs - a menu<br />
structure integrated within standard CEM+ software which takes the CEM+ down to<br />
bare bones single DMX input operation. See Appendix A: Basic/Portable Mode on<br />
page 53.<br />
• Streamlined and smart menus make information access and configuration changes<br />
faster. See Appendix F: CEM+ LCD Menu on page 69.<br />
• Backup of a single <strong>rack</strong>’s data on the backplane - primarily for single <strong>rack</strong> installs,<br />
touring <strong>rack</strong>s and portable packs with presumably no network connected. A user can<br />
replace a CEM+ by simply inserting a “new” one and recall the configuration from the<br />
backplane. Note: only presets 1 - 16 from the configuration are stored in the backplane.<br />
• Station support for presets via SmartLink - the latest architectural system available in<br />
many <strong>ETC</strong> products. See Appendix B: SmartLink Stations Enabled on page 55.<br />
• The Patch system has been simplified to a single data table with several patch utilities<br />
available through the menu structure, taking better advantage of the versatility of the<br />
CEM+. See Patch on page 29.<br />
• Fade times for presets now include both up and down fade times to be consistent with<br />
SmartPack presets.<br />
• The Data Loss Behavior for [Play Preset or Cross Fade to] has been modified to<br />
support multiple rooms. See Data Loss Behavior on page 13.<br />
• Preset Record can now include the DMX Out levels.<br />
• Improvement of UL 924 emergency functionality to the CEM+ (Response time)<br />
• Delta power is now supported by specifying the <strong>rack</strong> type when creating the<br />
configuration.<br />
• A menu structure has been added to set time zone and DST mode for the <strong>rack</strong> group’s<br />
use to timestamp errors. This will also be for future use. See DST Mode [Power] on<br />
page 18.<br />
2 <strong>Sensor</strong>+ CEM+ Configuration Manual
Chapter 1<br />
Overview<br />
This manual covers functions and configuration of the CEM+ via the face panel and<br />
<strong>Sensor</strong>+ Connect interfaces that are available to the Guest, User and Power User login<br />
levels.<br />
User Level PIN Login Password<br />
Default none Just click “Log On”<br />
Guest none* guest guestpass<br />
User 2222 user userpass<br />
Power User 3333 power powerpass<br />
*The face panel no longer has a Guest user level and defaults to User login access.<br />
A <strong>Sensor</strong>+ dimming system controls lighting using EDMX control levels from a lighting<br />
control system on the <strong>ETC</strong>Net2 network and/or DMX512 control levels from a lighting<br />
control system on the DMX network and/or architectural presets which can also be used as<br />
backup looks. The CEM+ can accept levels from EDMX and up to two DMX inputs. The<br />
configuration of your dimming system determines which input or combination of inputs will<br />
generate the output levels of your <strong>dimmer</strong>s.<br />
System Components<br />
The <strong>Sensor</strong>+ system consists of <strong>Sensor</strong>+ <strong>rack</strong>s or packs, CEM+ control modules and<br />
various <strong>dimmer</strong> module types, however a module may contain only a circuit breaker, a<br />
relay, or may contain no electronics at all.<br />
CEM+ Control Module<br />
Rack: 1/ 5 OK E<br />
A:001 B:Off E:12345<br />
The CEM+ control module is required for <strong>Sensor</strong>+ dimming systems - the system will not<br />
function without a properly configured CEM+. This module serves as the real time<br />
processor for incoming control signals and transmits that information to the individual<br />
<strong>dimmer</strong>s. It also monitors the system status and reports any errors. The CEM+ module can<br />
be used to configure the system. Configuration and error data can be accessed either<br />
locally at the CEM+ keypad, or by using the <strong>Sensor</strong>+ Connect web browser interface.<br />
Networked <strong>Sensor</strong>+ systems can be split into separately configured subsystems called<br />
Groups. Each configuration can support up to 16 CEM+ modules in a Group. The Group<br />
configuration is stored in all CEM+ modules in that group. A single <strong>ETC</strong>Net2 network may<br />
contain up to 64 Groups (up to 1024 <strong>rack</strong>s total). One exception to these rules are ESR<br />
<strong>rack</strong>s which can contain two CEM+s in redundant t<strong>rack</strong>ing mode. In this mode, the number<br />
of <strong>rack</strong>s in a Group are limited to 8 <strong>rack</strong>s (still 16 CEM+ modules).<br />
The CEM+ has an Ethernet data input for incoming EDMX data and two DMX512 input<br />
ports (Port A and Port B). DMX Port B can be used as a DMX output port for one universe<br />
of DMX on the last logical <strong>rack</strong> in the Group. Data management is determined in the Group<br />
configuration.<br />
1 Overview 3
<strong>Sensor</strong>+ Connect Web Browser Interface Overview<br />
The CEM+ module contains a web server that delivers graphical web pages for you to use<br />
during system configuration. The <strong>Sensor</strong>+ Connect Web browser interface can be used<br />
instead of the direct buttons on the CEM+ module itself. You can use an Ethernet-capable<br />
PC connected to the <strong>ETC</strong>Net2 network and running Windows 2000 or XP and Internet<br />
Explorer 6 or later to browse into any of the <strong>Sensor</strong>+ <strong>rack</strong>s on the network.<br />
If you are using an Emphasis Control System running version 1.8.0 software or later, there<br />
is a command in the WYSILink menu that automatically opens a browser window and<br />
connects to <strong>Sensor</strong>+ <strong>rack</strong>s.<br />
Edit Tabs<br />
Logout<br />
button and<br />
user level<br />
Navigation Frame<br />
Edit Frame<br />
<strong>Sensor</strong>+ Connect uses a navigation layout where the various main areas are selected on<br />
the left side of the page presenting sub-options. The right side of the page is used to view<br />
or edit the selected information.<br />
Note:<br />
The Emphasis Server network settings are the default <strong>ETC</strong> values and ready for<br />
immediate use. No configuration is required.<br />
You must set an IP address for any personal computer you plan to use on an <strong>ETC</strong>Net2<br />
network. <strong>ETC</strong> recommends that the personal computer used on an <strong>ETC</strong>Net2 network is<br />
dedicated to that network so changes to network settings are kept to a minimum. Please<br />
see Configure Your Computer for an <strong>ETC</strong>Net2 Network, page 33 for setting up your<br />
computer.<br />
Note:<br />
If the computer you wish to use is currently being used on a non-<strong>ETC</strong>Net2 network please<br />
consult your Network Administrator before changing the IP address, Subnet Mask or<br />
Gateway IP addresses.<br />
4 <strong>Sensor</strong>+ CEM+ Configuration Manual
<strong>Sensor</strong>+ Dimming System Features<br />
Play back Presets from the CEM+<br />
The CEM+ module provides 128 Presets that can be recorded from EDMX, DMX, or directly<br />
set levels. You can configure each Preset’s name, fade times and playback priority. Presets can<br />
be assigned to any one of four Rooms in the configuration. <strong>Sensor</strong>+ systems can also have the<br />
Group play back a Preset in case of data loss.<br />
<strong>Sensor</strong>+ Connect for Feedback<br />
<strong>Sensor</strong>+ Connect duplicates the functions of the CEM+ module on a PC or Emphasis<br />
Server on the <strong>ETC</strong>Net2 network. The Web browser interface allows you to monitor <strong>rack</strong><br />
activity, reconfigure <strong>dimmer</strong> curves, record and activate presets, load and backup<br />
configurations, and many other features.<br />
Access to the CEM+ and <strong>Sensor</strong>+ Connect configuration features is protected by specific<br />
user levels and passwords to limit system-altering features to selected personnel, while<br />
allowing basic operational functions to a wider range of users.<br />
Note:<br />
<strong>Sensor</strong>+ Connect and Message logging are available on Emphasis Servers as a base<br />
functionality.<br />
Advanced Features<br />
<strong>Sensor</strong>+ Advanced Features (AF) <strong>rack</strong>s provide additional reporting features that help you<br />
to quickly learn the status of your dimming system and diagnose problems. AF <strong>dimmer</strong><br />
modules indicate the presence of data and the relative output of power with LED indicators<br />
on the modules themselves. Much more information can be displayed on the CEM+<br />
module’s integral LCD display or a PC on the network running <strong>Sensor</strong>+ Connect in a web<br />
browser.<br />
Advanced Features provides the ability to record and monitor individual <strong>dimmer</strong> loads,<br />
provide error messages such as <strong>dimmer</strong> removed, SCR fail, breaker trip and other<br />
monitoring tools. Constant comparison of actual <strong>dimmer</strong> loads against the recorded value<br />
lets the system signal you when a load value changes. The change usually indicates a lamp<br />
has burned out or failed, allowing you to make an immediate replacement.<br />
Dimmer Doubling (60Hz systems only)<br />
<strong>ETC</strong>’s Dimmer Doubler technology allows you to double the number of controllable<br />
circuits in your system without adding <strong>dimmer</strong> modules or running additional cable. The key<br />
to this feature is the Dimmer Doubler two-fer.<br />
The Dimmer Doubler two-fer is installed between a <strong>Sensor</strong> <strong>dimmer</strong> module and two <strong>ETC</strong><br />
Source Four 77 volt fixtures. It splits the output of a single <strong>dimmer</strong> into two, separatelycontrolled<br />
outputs. You can then use an <strong>ETC</strong> control console to independently control the<br />
output of the two fixtures.<br />
1 Overview 5
CEM+ Playback Priorities<br />
The CEM+ uses the same<br />
priority structure as all of the<br />
<strong>ETC</strong> products that use<br />
<strong>ETC</strong>Net2 and adds two more<br />
internally.<br />
Any incoming EDMX is reprioritized<br />
internally on the<br />
CEM+ as set on the patch<br />
page. The priorities of the<br />
EDMX sources (Congo,<br />
Emphasis, Obsession II,<br />
Unison, <strong>ETC</strong>Net2 DMX Node)<br />
are used to determine what<br />
level information makes it to<br />
the CEM+. That level<br />
information is then flatly reprioritized<br />
to the level specified<br />
on the patch page.<br />
<strong>ETC</strong>Net2 EDMX Priorities<br />
Highest Priority<br />
Panic (CEM+)<br />
Any sources at<br />
the same Priority<br />
will pile-on (HTP)<br />
with each other.<br />
Lowest Priority<br />
Set Level (CEM+)<br />
Replace (Unison)<br />
Priority 1<br />
Priority 20<br />
Pass-Through If Active (Unison)<br />
That means that if (for the<br />
same set of EDMX addresses) you set your Emphasis to an EDMX priority of two (2), an<br />
Obsession II to a priority of nine (9) and an input port of a DMX Node to a priority of two (2),<br />
the level information will pile-on/HTP for the DMX Node and Emphasis and ignore the<br />
Obsession II’s levels. Internally to a CEM+ that EDMX level information will be prioritized<br />
and used at the EDMX priority setting on the patch page (defaults to a priority of 10). The<br />
EDMX priority is set on a <strong>rack</strong>-by-<strong>rack</strong> basis just like the DMX ports.<br />
Once inside the CEM+, the new priority is used when determining what source level<br />
information is used (EDMX, DMX Port A, DMX Port B, Presets, Set Levels and Panic).<br />
EDMX, DMX Port A, DMX Port B, and Presets can all be set with their own priorities (1-20).<br />
Set Levels and Panic have fixed priorities above the other priorities. See the inset above.<br />
6 <strong>Sensor</strong>+ CEM+ Configuration Manual
? ?? ?<br />
Chapter 2<br />
Basic Navigation<br />
This manual covers functions and<br />
configuration of the CEM+ and <strong>Sensor</strong>+<br />
Connect that are available to the User and<br />
Power User login levels of the full face<br />
panel menu. The Basic/Portable feature<br />
User Level<br />
Default/User<br />
Power User<br />
PIN<br />
None<br />
3333<br />
set and menu is covered in Appendix A: Basic/Portable Mode on page 53.<br />
The CEM+ User Interface<br />
You can access all the menus described in this chapter using the buttons on the face of the<br />
CEM+ module. Menus and messages are displayed on the integral 2x20 LCD display.<br />
Reset<br />
Plus<br />
Set Levels<br />
Home<br />
Back<br />
Minus<br />
Accept<br />
The CEM+ user interface:<br />
• Use to return to the main menu at any time.<br />
• Use and to scroll through menus and through digits and letters in screens<br />
requiring user input.<br />
• Use to accept settings and to view the error list.<br />
• Use to step back through menus.<br />
• Use to access the Set Levels menu.<br />
• Use to reset the CEM+.<br />
2 Basic Navigation 7
CEM+ Basic Operation<br />
The procedures covered in this section are available to users logged in as User, which<br />
requires no password or PIN, and Power User which does require a password or PIN.<br />
The Default Display<br />
Local <strong>rack</strong><br />
Total number <strong>rack</strong>s in<br />
the configuration<br />
Displays starting<br />
address per port<br />
Rack: 1/ 5 OK<br />
A:001 B:Off E ~ 32142<br />
Rack status<br />
Port<br />
Indicates that the port has non-sequential <strong>dimmer</strong><br />
addressing such as custom patch for individual<br />
<strong>dimmer</strong>s or includes air flow modules (AFM) in a <strong>rack</strong><br />
The Main Menu<br />
The main menu is accessed using the and buttons on the CEM+ face panel. Each<br />
of the main menu items is described in the following pages. Each main menu item contains<br />
a number of sub-menus, each of which is illustrated in each section. To return to the CEM+<br />
resting display (the display at the top of the diagram to the right), press .<br />
No Config R__/ 0 G__<br />
[Login]<br />
This menu appears<br />
only when there is no<br />
configuration in the<br />
CEM+.<br />
Rack: xx/xx OK<br />
A:001 B:Off E:32142<br />
Rack: xx/xx OK<br />
[About]<br />
This menu appears<br />
when there is a<br />
configuration in the<br />
CEM+.<br />
Rack: xx/xx OK<br />
[Login]<br />
Rack: xx/xx OK<br />
[Dimmers]<br />
These menus are<br />
available to User.<br />
Rack: xx/xx OK<br />
[Rack]<br />
Rack: xx/xx OK<br />
[Group]<br />
These menus are<br />
available to User &<br />
Power User.<br />
For the full menu structure, please See “Appendix F: CEM+ LCD Menu” on page 69.<br />
8 <strong>Sensor</strong>+ CEM+ Configuration Manual
NoConfig<br />
About<br />
The NoConfig menu provides a place to make initial base settings and begin to create a<br />
configuration for the local CEM+. The NoConfig menu has no login requirements and<br />
anyone has access to these menu items.<br />
Generate Defaults<br />
The Generate Defaults menu allows you to create an initial configuration for your local <strong>rack</strong>.<br />
You can set your group and <strong>rack</strong> numbers along with <strong>rack</strong> type and <strong>dimmer</strong> information.<br />
However, you can only add multiple <strong>rack</strong>s of the same type. Additional <strong>rack</strong>s or <strong>rack</strong> types<br />
must be added later via the Add Racks menu item. For the face panel menu see Add Rack<br />
[Power], page 15 and for the web interface see Add Racks, page 22.<br />
• The first menu option within generate defaults allows you to choose between the main<br />
modes of operating feature sets. Options are Full Feature or Basic/Portable. This is a<br />
fundamental configuration mode choice. Basic/Portable mode provides a subset of full<br />
feature functionality for use in simple touring applications. For more info see Basic/<br />
Portable Mode, page 53.<br />
• Rack Types: SRxx is the U.S. style perminent installation <strong>rack</strong> and SPxx is the U.S.<br />
style type of portable <strong>rack</strong> (including touring <strong>rack</strong>s). ESRxx and ESPxx are for<br />
European installation <strong>rack</strong>s and portable <strong>rack</strong>s respectively. In all cases, the “xx”<br />
number is determined by the number of slots in the <strong>rack</strong> for modules (not the number<br />
of <strong>dimmer</strong>s).<br />
Set Group/Rack/Net<br />
The Set Group / Rack menu allows you to set the <strong>rack</strong> number of your local <strong>rack</strong> and the<br />
group number it belongs to. It also provides a place to set the network information (IP<br />
address, subnet mask and gateway IP). This should be done before creating a<br />
configuration. Changing this information may require the CEM+ to reboot to take effect.<br />
Get Config From<br />
After selecting this function, you will be prompted with the name of the <strong>rack</strong> you want to get<br />
the configuration from.<br />
Options will include:<br />
• Racks [1-16] which refers to any of the other <strong>rack</strong>s that may be online and configured<br />
as being from the same group.<br />
• FTP Server which refers to an FTP server if one is configured on your lighting network.<br />
It will ask you to specify the server’s IP address. Please see the section FTP Server,<br />
page 45 for more information about setting up an FTP server for use with CEM+.<br />
• Backplane (Stored in Rack) which refers to the configuration information stored in the<br />
back plane of the local <strong>rack</strong>.<br />
Once the configuration source has been chosen, it will transfer the configuration to the local<br />
CEM+. After the transfer is complete, you will get a confirmation or error message for the<br />
transfer.<br />
The About menu provides status information about the <strong>dimmer</strong>s, <strong>rack</strong>s, network and Group.<br />
Everything in the About menu is accessible by all users. No settings can be changed within<br />
the About menu. Data can only be viewed.<br />
Dimmer<br />
About Dimmer provides information about a selected <strong>dimmer</strong>, including recorded and<br />
actual loads, the <strong>dimmer</strong> type, curve and maximum voltage. You can also view the current<br />
output level, the source of that level, and the <strong>dimmer</strong>’s location.<br />
2 Basic Navigation 9
Rack General<br />
The Rack General menu provides the current ambient temperature and air flow status of<br />
the selected <strong>rack</strong>. It also displays the <strong>rack</strong> type, the air filter cleaning reminder setting, and<br />
the number of hours until the air filter cleaning reminder is due.<br />
Network<br />
About Network provides the network settings for the currently selected <strong>rack</strong>. You can view<br />
the settings for any <strong>rack</strong> in the Group.<br />
Rack Data Ports<br />
About Rack Data provides status information for the DMX and EDMX inputs for any <strong>rack</strong> in<br />
the Group.<br />
Rack Power<br />
About Rack Power provides status information for the line feed power and the voltage<br />
headroom settings for any <strong>rack</strong> in the Group.<br />
Identify Rack<br />
Group<br />
Login<br />
Identify Rack flashes the LCD and buttons on the face panel of the selected <strong>rack</strong>.<br />
About Group provides the name set for the Group.<br />
About Software<br />
Provides the software version currently installed in the <strong>rack</strong>s.<br />
The Login menu is where you enter the PIN number for the user level you want to access.<br />
User level needs no PIN to view the menu items accessible to them. You will need to enter<br />
a four-digit PIN to gain access to features that are restricted to higher user levels. Enter<br />
3333 for Power User level access. Use and to scroll the digits and use to<br />
enter the set digit.<br />
Dimmer [User][Power]<br />
The Dimmer menu allows you access to setting and releasing <strong>dimmer</strong> levels, and<br />
Power allows access to less commonly accessed features such as renaming of<br />
<strong>rack</strong>s and <strong>dimmer</strong>s as well as higher level module setup items such as setting the<br />
scale and preheat properties, advanced feature settings, and deleting the<br />
configuration.<br />
Set/Release Levels<br />
The Set Levels menu allows you to set (or release) a <strong>dimmer</strong> or a range of <strong>dimmer</strong>s to a<br />
specified level at the CEM+. Levels set here take priority over any other level inputs, such<br />
as control consoles and architectural control systems. Once released, those <strong>dimmer</strong>s are<br />
available to other control inputs. Levels set here do not take priority over levels generated<br />
by an active Panic look.<br />
The button on the CEM+ face panel accesses this menu directly.<br />
Setup Dimmer<br />
Set Firing Mode<br />
The Set Firing Mode menu allows you to set a <strong>dimmer</strong> or a range of <strong>dimmer</strong>s to a specific<br />
firing mode. Available modes include Normal, Off, Switched, Fluorescent and DD (Dimmer<br />
Doubled).<br />
10 <strong>Sensor</strong>+ CEM+ Configuration Manual
Note:<br />
Changing the <strong>dimmer</strong> firing mode will cause a change to default settings for curve,<br />
minimum voltage, maximum voltage, threshold and regulation. Whenever a <strong>dimmer</strong><br />
mode is set the defaults for that mode will be applied to the other <strong>dimmer</strong> properties.<br />
Dimmer firing modes:<br />
• Off: turns the <strong>dimmer</strong> off.<br />
• Normal: operates as a standard incandescent <strong>dimmer</strong>.<br />
• Switched: <strong>dimmer</strong>s output unregulated AC voltage when the control level is above the<br />
threshold level.<br />
• DD (Dimmer Doubled) (60Hz systems only): <strong>dimmer</strong> operates as two controllable<br />
circuits. See Dimmer Doubling (60Hz systems only), page 5.<br />
Set Curve<br />
The Set Curve menu allows you to set a <strong>dimmer</strong> or a range of <strong>dimmer</strong>s to a specific curve.<br />
A <strong>dimmer</strong> curve is a mathematical function that maps control levels to RMS output voltage.<br />
Curves are scaled from the minimum voltage to the maximum voltage (settings that are not<br />
available to the User login). The CEM+ supports the following curves: Square, Mod Square,<br />
Linear, Mod Linear, <strong>Sensor</strong> 2.0. See Dimmer Curves, page 65, for more information.<br />
Scale & Preheat [Power]<br />
The Scale & Preheat menu allows you to set Voltage Regulation, Dynamic Preheat, DC<br />
Output Prevent and Inrush Settings for a <strong>dimmer</strong> or range of <strong>dimmer</strong>s.<br />
• Max Scale Voltage: set a <strong>dimmer</strong> or a range of <strong>dimmer</strong>s to a maximum output voltage<br />
that is the top (100% control) of the scaled output of that <strong>dimmer</strong>.<br />
• Min Scale Voltage: set a <strong>dimmer</strong> or a range of <strong>dimmer</strong>s to a minimum output voltage<br />
that is the bottom (1% control) of the scaled output of that <strong>dimmer</strong>. The <strong>dimmer</strong> will<br />
switch on to an RMS output voltage of Min Scale Voltage when the control level<br />
reaches the value set for threshold.<br />
• Set Threshold: set a <strong>dimmer</strong> or a range of <strong>dimmer</strong>s to a specific control level at which<br />
it begins to respond. Below that level, the <strong>dimmer</strong> will remain off.<br />
• Dynamic Preheat: this setting allows quick blackouts on <strong>dimmer</strong>s that are set to<br />
preheat.<br />
• Voltage Regulation: when enabled, the <strong>dimmer</strong> will regulate to the desired output<br />
voltage. When disabled, the <strong>dimmer</strong> will be set to a constant firing time based on the<br />
control level. This setting defaults “on”. The ability to disable regulation is sometimes<br />
useful when dimming non-tungsten loads.<br />
• Inrush Protection: this setting protects against large voltage increases in a single AC<br />
cycle. This protection is useful for high-wattage loads that may cause nuisance tripping<br />
of circuit breakers and to limit peak currents in wiring and switch gear. This protection<br />
is particularly useful on RCD/GFCI protected circuits. Settings for inrush protection<br />
include: Instant (inrush protect off), 100mS (for loads up to 10A), 300mS (for loads up<br />
to 25A) and 500mS (for loads of 50 or 100A).<br />
• DC Output Prevent: this setting offers protection on selected <strong>dimmer</strong>s for loads that are<br />
sensitive to DC buildup, which can occur under certain conditions when positive and<br />
negative half-cycles become uneven.<br />
• Scale Load: This setting adjusts the choke correction curve based on the specified<br />
percent load of the maximum for that <strong>dimmer</strong> type. Scale Load can be set from 1% to<br />
100% and should reflect the approximate percent load on a given <strong>dimmer</strong> to precisely<br />
2 Basic Navigation 11
match all dimmed load. The default setting is 35% which is based on a single Source<br />
Four 750w fixture on a D20 <strong>dimmer</strong> with a max scale voltage of 115Vac.<br />
Advanced Features [Power]<br />
The Advanced Features menu allows you to set Advanced Features (on/off), Report Load<br />
Errors, AF Sensitivity, and AF Reaction Time for a <strong>dimmer</strong> or range of <strong>dimmer</strong>s.<br />
• Advanced Features (on/off): additional feedback from a <strong>dimmer</strong> that provides load<br />
recording/reporting and advanced error reporting including a breaker trip, module<br />
removed, load changes, dc output and SCR failures.<br />
• Report Load Errors (on/off): allows for messages to report load changes once initial<br />
loads have been recorded for a <strong>dimmer</strong>.<br />
• AF Sensitivity (1 to 10): defines the resolution of the Advanced Features sensitivity in<br />
reporting load changes. One (1) is the most sensitive/highest resolution setting and the<br />
default is 5. AF sensitivity is based on a percentage of the recorded load.<br />
• AF Reaction Time (5 to 60 seconds): this setting defines the hysteresis for an<br />
Advanced Feature error. The error must be present for the minimum set in the AF<br />
Reaction Time before an error will be reported.<br />
Assign Dim to Room [Power]<br />
The Assign Dimmer to a Room menu allows you to set a <strong>dimmer</strong> or a range of <strong>dimmer</strong>s to<br />
a specific room for use with recording presets. A <strong>dimmer</strong> can only be assigned to a single<br />
room at a time. There are four (4) rooms available and all <strong>dimmer</strong>s default to being<br />
assigned to Room 1.<br />
Set Dimmer Name [Power]<br />
The Set Name menu allows you to name a <strong>dimmer</strong>. Names are alphanumeric and can be<br />
up to 20 characters long (not all 20 characters will be visible on the LCD).<br />
Dimmer Check<br />
The Dimmer Check menu allows you to set an output level and then step through <strong>dimmer</strong>s<br />
at a selected starting point.<br />
Rack [User][Power]<br />
Patch<br />
The Rack menu includes menus for setting the <strong>rack</strong> name and patch settings. The Rack<br />
menu is partially available to those logged in at the User and complete to those logged in<br />
at the Power User level.<br />
The Set Patch menu allows you to enable and disable DMX and EDMX inputs, set their<br />
priority and create the patch for those input ports. Patching is more abstract than simply<br />
turning a function on and off. There are different methods try to simplify this process for you<br />
by matching a method with your intent.<br />
There are three methods to create or modify the patch from the face panel.<br />
By Start Address<br />
This method allows you to pick a<br />
<strong>rack</strong>, pick the port (DMX A, DMX<br />
B or EDMX) then a starting<br />
Patch Dimmers<br />
[by Start Address]<br />
Select Rack 1/ 1<br />
[Nnnnnnnnnnnnnnnn]<br />
Rack> 1< [DMXA]<br />
Start [xxx]<br />
address. That starting address is used to sequentially address the rest of the <strong>dimmer</strong>s in<br />
that <strong>rack</strong> for that port. If you are patching DMX A, there is a provision built-in to accomodate<br />
crossing over to DMX B after running out of addresses on DMX A. (This typically happens<br />
in larger systems on the 6th SR48 <strong>rack</strong>) This is the simplest way to setup addressing for a<br />
<strong>dimmer</strong> <strong>rack</strong>.<br />
12 <strong>Sensor</strong>+ CEM+ Configuration Manual
Rack Split<br />
Patch Dimmers<br />
[Rack Split]<br />
Select Rack 1/ 1<br />
[Nnnnnnnnnnnnnnnn]<br />
Port A Dimmers<br />
From [xxxxx] to [yyyyy]<br />
Patch DMXA<br />
From [xxx] to >yyy<<br />
Port B Dimmers<br />
From [xxxxx] to [yyyyy]<br />
Patch DMXB<br />
From [rrr] to >sss<<br />
This method allows you to pick a <strong>rack</strong>, a range of <strong>dimmer</strong>s to assign to DMX Port A, then a<br />
range of addresses from Port A to assign them to. It then does the same for DMX Port B.<br />
This is mainly used when using two separate sources to control different portions of the<br />
same <strong>dimmer</strong> <strong>rack</strong>.<br />
By Ranges<br />
Patch Dimmers<br />
[By Ranges]<br />
Patch Dimmer Ranges<br />
To [DMXA]<br />
Patch Range<br />
From Dimmer [xxxxx]<br />
Patch Range<br />
Thru Dimmer [yyyyy]<br />
Press back or home key to exit<br />
Dimmersxxxxx-yyyyy<br />
To DMXA [xxx]<br />
Enter or 3 second timer<br />
Dim xxxxx-yyyyy A<br />
DMXA xxx - yyy<br />
This method allows you total control over patching ranges or individual <strong>dimmer</strong>s to ranges<br />
of addresses or non-sequential individual addresses via the face panel.<br />
Step 1: Choose the port (DMX A, DMX B or EDMX) you want to patch.<br />
Step 2: Choose the first <strong>dimmer</strong> number you want to patch<br />
Step 3: Choose the last <strong>dimmer</strong> number you want to patch. If the last <strong>dimmer</strong> number is<br />
the same as the first <strong>dimmer</strong> number, you will only patch a single <strong>dimmer</strong>.<br />
Step 4: Choose the first address of the previously choosen port to begin assigning to<br />
those <strong>dimmer</strong>s. This will be done sequentially from the first to last <strong>dimmer</strong><br />
choosen or until you run out of addresses by going beyond valid maximum range.<br />
DMX has a valid range of 1 to 512 and EDMX has a valid range of 1 to 32767.<br />
Step 5: Repeat Step 2 through Step 4 until your patching is complete.<br />
Step 6: Press the button or button to exit.<br />
Data Port & Priority<br />
The Data Port & Priority menu allows you to choose the <strong>rack</strong> and port (DMX A, DMX B or<br />
EDMX) and set the control priority to be used in determining the control source or sources<br />
for HTP. Priorities have a range from 20 (lowest) to 1 (highest). All ports default to 10 along<br />
with other <strong>ETC</strong> products so that the default control state is HTP. You can also enable or<br />
disable the data ports from this menu.<br />
Data Loss Behavior<br />
Data Loss Behavior can be set independently for each input port (DMX A, DMX B and<br />
EDMX) in each <strong>rack</strong> in the Group. Data loss behavior options are: Hold Last Look, Wait &<br />
Fade Out and Play Preset. When data is restored, the source look will fade in at a 2-second<br />
rate.<br />
• Hold Last Look: the CEM+ will hold any active <strong>dimmer</strong>s at whatever levels they were<br />
receiving when the data was lost. The <strong>dimmer</strong>s will remain on until data is restored or<br />
the CEM+ is reset.<br />
• Wait & Fade: the CEM+ will hold any active <strong>dimmer</strong>s at whatever levels they were<br />
receiving when the data was lost for a user-defined amount of time and then fade those<br />
<strong>dimmer</strong>s to zero (or to the levels generated by the next highest priority source) in a<br />
user-defined fade time. The maximum wait and fade time is 60:59 minutes.<br />
2 Basic Navigation 13
• Play Preset: this setting will play back a preset when data is lost. The default fade time<br />
is 2 seconds. The preset that is activated is set in the Groups>Presets menu. Please<br />
see DMX Loss Presets [Power], page 17 for more information.<br />
Set First Dimmer<br />
Set First Dimmer allows you to set the first <strong>dimmer</strong> number in a selected <strong>rack</strong>. For example,<br />
with two SR48 <strong>rack</strong>s, Rack 1 defaults to a First Dimmer of 1, and Rack 2 defaults to a First<br />
Dimmer of 97.<br />
There is also an option to establish “hotel” addressing at time of <strong>rack</strong> creation. This is done<br />
by setting the first <strong>rack</strong>’s first <strong>dimmer</strong> to 101. The CEM+ will then ask you if you want all of<br />
the <strong>rack</strong>s in the group to use this method. In this scheme, the first <strong>rack</strong> begins with <strong>dimmer</strong><br />
number 101, the second <strong>rack</strong>’s <strong>dimmer</strong>s begins with <strong>dimmer</strong> number 201 and so on<br />
regardless of the number of actual <strong>dimmer</strong>s in the <strong>rack</strong>s. So the number of unused <strong>dimmer</strong><br />
numbers between <strong>rack</strong>s will vary. For example, SR6’s would typically leave 88 <strong>dimmer</strong><br />
numbers unused between <strong>rack</strong>s while and SR48 would only leave 4.<br />
Advanced Features [Power]<br />
The Advanced Features menu allows you to enable/disable Advanced Features (AF) for a<br />
selected <strong>rack</strong> in the group.<br />
Set Group / Rack [Power]<br />
The Set Group / Rack menu allows you to set the <strong>rack</strong> number of your local <strong>rack</strong> and the<br />
group number it belongs to. This should be done before creating a configuration. Care and<br />
understanding should be used when making a change to these settings after a<br />
configuration is already loaded.<br />
Set Rack Name [Power]<br />
The Set Rack Name menu allows you to set the name of the <strong>rack</strong> you are currently<br />
browsing. Names are alphanumeric and can be up to 20 characters long (not all 20<br />
characters will be visible on the LCD).<br />
Set Phase Balance [Power]<br />
The Set Phase Balance menu allows you to set the type of phasing used by the selected<br />
<strong>rack</strong> and the voltage of the line feed power. Available settings include: Balanced-3Phase,<br />
Balanced-1Phase, Straight-3Phase and Straight-1Phase.<br />
• Balanced-3Phase: <strong>rack</strong> is fed 3-Phase power and <strong>dimmer</strong> numbers are distributed<br />
numerically by phase, rather than by <strong>rack</strong> position. Example: <strong>dimmer</strong>s 1 and 2 are in<br />
the top slot of a <strong>rack</strong>; <strong>dimmer</strong>s 3 and 4 are located first on the second phase, 1/3 of the<br />
way down the <strong>rack</strong>; <strong>dimmer</strong>s 5 and 6 are located first on the third phase, 2/3 of the way<br />
down the <strong>rack</strong>.<br />
• Balanced-1Phase: <strong>rack</strong> is fed split-phase power and <strong>dimmer</strong> numbers are distributed<br />
numerically by bus bar, rather than by <strong>rack</strong> position. Example: <strong>dimmer</strong>s 1 and 2 are in<br />
the top slot of a <strong>rack</strong>; <strong>dimmer</strong>s 3 and 4 are located in the first <strong>dimmer</strong> module of the bus<br />
bar, 1/2 of the way down the <strong>rack</strong>.<br />
• Straight3-Phase: <strong>rack</strong> is fed 3-Phase power and <strong>dimmer</strong> numbers are distributed<br />
numerically from top to bottom in the <strong>rack</strong>. Example: <strong>dimmer</strong>s 1 and 2 are in the top slot<br />
of a <strong>rack</strong>, <strong>dimmer</strong>s 3 and 4 are located in the next slot, etc.<br />
• Straight1-Phase: <strong>rack</strong> is fed 1-Phase power and <strong>dimmer</strong> numbers are distributed<br />
numerically from top to bottom in the <strong>rack</strong>. Example: <strong>dimmer</strong>s 1 and 2 are in the top slot<br />
of a <strong>rack</strong>, <strong>dimmer</strong>s 3 and 4 are located in the next slot, etc.<br />
Set Temp Alarm [Power]<br />
The Temp Alarm is used to generate a warning when the ambient temperature monitored<br />
by the <strong>rack</strong> exceeds a user-defined level. Use the Set Temp Alarm menu to set that level<br />
14 <strong>Sensor</strong>+ CEM+ Configuration Manual
for the selected <strong>rack</strong>.<br />
Configure Fan [Power]<br />
The Configure Fan menu allows you to configure the behavior of the fan in the selected<br />
<strong>rack</strong>. Available settings include: No Data/15 Min and Always On. No Data/15 Min will allow<br />
the fan to shut off if there have been no <strong>dimmer</strong> levels sent to that <strong>rack</strong> in 15 minutes. When<br />
levels are sent to <strong>dimmer</strong>s in the <strong>rack</strong>, the fan will start up automatically. The fan will always<br />
run for 15 minutes following a reset of the CEM+.<br />
Air Filter Timer [Power]<br />
The Air Filter Timer menu allows you to set the amount of time between air filter cleaning<br />
reminders for a selected <strong>rack</strong>. This timer counts down only when the fan is running in the<br />
<strong>rack</strong>.<br />
Voltage Headroom [Power]<br />
This menu allows you to specify the threshold for the incoming voltage at which a warning<br />
will appear to notify you about a drop in voltage.<br />
Set Network [Power]<br />
Set Network allows a User to enable or disable the network, enable or disable BootP<br />
(defaults to disabled) and set the network addressing for a selected <strong>rack</strong>.<br />
Network Defaults [Power]<br />
Choosing yes from this menu will reset your network table (IP addresses, subnet masks,<br />
and gateway IPs) to their defaults for the current Group and Rack settings.<br />
Get Config [Power]<br />
After selecting this function, you will be prompted with the name of the <strong>rack</strong> you want to get<br />
the configuration from.<br />
Options will include:<br />
• Racks [1-16] which refers to any of the other <strong>rack</strong>s that may be online and configured<br />
as being from the same group.<br />
• FTP Server which refers to an FTP server if one is configured on your lighting network.<br />
It will ask you to specify the server’s IP address. Please see the section FTP Server,<br />
page 45 for more information about setting up an FTP server for use with CEM+.<br />
• Stored in Rack which refers to the configuration information stored in the back plane<br />
of the local <strong>rack</strong>.<br />
Once the configuration source has been chosen, it will transfer the configuration to the local<br />
CEM+. After the transfer is complete, you will get a confirmation or error message for the<br />
transfer.<br />
Send Config to All [Power]<br />
Upon pressing for this function, you will immediately send the locally contained<br />
configuration out to all of the other CEM+ modules in the group and to the FTP server if one<br />
is configured for the group. Please see the section FTP Server, page 45 for more<br />
information about setting up an FTP server for use with CEM+.<br />
Delete All Racks [Power]<br />
Choosing yes from this menu clears the <strong>rack</strong> configuration from the local <strong>rack</strong> (the one you<br />
are logged into), but does not clear everything from the CEM+. The network settings, and<br />
custom PIN for the face panel remain intact.<br />
Add Rack [Power]<br />
The Add Rack menu is the place to add additional <strong>rack</strong>s to your existing configuration. You<br />
2 Basic Navigation 15
do this by specifying: the <strong>rack</strong> voltage, the <strong>rack</strong> type, first <strong>dimmer</strong> in the <strong>rack</strong>, the patch<br />
mode, the ambient alarm temperature, the default module type, the phase balancing, and<br />
whether or not to enable Advanced Features for the <strong>rack</strong>.<br />
Group [User][Power]<br />
The Group menu includes the full menu trees for Presets and Panic functions (as they are<br />
both group-wide operations) as well as for recording loads, naming the group, setting the<br />
language, default login settings and the preferred scale for temperature reporting.<br />
Presets<br />
The Presets menus are used to activate and deactivate Presets at the <strong>rack</strong>. If you are<br />
logged in at the Power User level, you can also record and modify Presets from the CEM+.<br />
There are four available Rooms and 128 available Presets in a single Group. A Room is a<br />
way of grouping <strong>dimmer</strong>s - such as “Lobby” or “Auditorium”. An individual Preset can only<br />
control <strong>dimmer</strong>s assigned to the same Room. For example, a Preset with <strong>dimmer</strong>s<br />
assigned to the Room named “Lobby” cannot also control <strong>dimmer</strong>s in the Room<br />
“Auditorium”.<br />
Presets can also be assigned Priority. Priority is a function of <strong>ETC</strong>Net2 that defines how<br />
various sources of control interact with <strong>dimmer</strong>s. The default priority for controllers on the<br />
network is 10. When controllers share the same priority level, a single <strong>dimmer</strong> assigned to<br />
those controllers will output the highest level it receives. If the controllers are at different<br />
priorities, the highest-priority controller (lowest priority number - a priority of 1 wins versus<br />
a priority 10) will win and the <strong>dimmer</strong> will output the level sent by that controller.<br />
Activate Preset<br />
The Activate Preset menu allows you to activate a selected preset.<br />
Deactivate Presets<br />
The Deactivate Preset menu allows you to deactivate a selected preset.<br />
Clear Presets<br />
The Clear Presets menu allows you to delete a selected preset.<br />
Record Presets<br />
The Record Presets menu allows you to assign a preset number, and set the source for<br />
levels, the fade time and playback priority and the room. If the preset number is already<br />
recorded, you can record over it with the new settings, or if the preset is empty, you can<br />
record these settings to that selected number.<br />
Edit Fade Time [Power]<br />
The Edit Fade Time menu allows you to update the fade time for a recorded preset.<br />
Edit Priority [Power]<br />
The Edit Priority menu allows you to update the priority for a recorded preset.<br />
Edit Name [Power]<br />
The Edit Name menu allows you to update the name of a recorded preset. Names are<br />
alphanumeric and can be up to 20 characters long (not all 20 characters will be visible on<br />
the LCD).<br />
Power Up Behavior [Power]<br />
The Power Up Behavior menu allows you to specify how all of the <strong>rack</strong>s in the group behave<br />
upon booting up. Normal mode does not retain any active presets or <strong>dimmer</strong> levels.<br />
Previous mode will reactivate any presets that were active prior to the unit losing power or<br />
rebooting.<br />
Station Master [Power]<br />
The Station Master menu allows you to enable or disable this CEM+ as the Station Master.<br />
16 <strong>Sensor</strong>+ CEM+ Configuration Manual
It is important to understand that an entire <strong>Sensor</strong>+ group of <strong>rack</strong>s acts (and counts) as a<br />
single device on the SmartLink network. The Station Master is the Host Product for<br />
SmartLink preset playback and synchronization. Please see SmartLink Stations<br />
Enabled, page 55 for more information.<br />
Remote Record [Power]<br />
The Remote Record menu allows you to enable or disable the ability to record presets from<br />
a SmartLink station. This function becomes automatically disabled 30 minutes after the last<br />
preset recording action. Please see Record a Preset from a Wall Station, page 59 for more<br />
information.<br />
Edit Room Name [Power]<br />
The Edit Room Name menu allows you to set the name of a room.<br />
Max Active Presets [Power]<br />
The Max Active Presets menu allows a you to set the maximum number of active presets<br />
for a selected room.<br />
DMX Loss Presets [Power]<br />
The DMX Loss Presets menu allows you to set the preset that is made active upon DMX<br />
data loss on DMX Port A or Port B for each room that has a preset recorded for it.<br />
Panic [User][Power]<br />
The Panic menu allows a User to activate and deactivate the Panic look and allows a<br />
Power User to record and clear the Panic look.<br />
Activate Panic<br />
The Activate Panic menu toggles between “Activate” and “Deactivate”, depending on the<br />
status of the Panic look.<br />
Record Panic [Power]<br />
The Record Panic menu allows you to record <strong>dimmer</strong>s that currently have an output level<br />
at the Master Level, or greater, to the Panic look. You can set the Master Level to anything<br />
between 80% and 100%. When the Panic look is activated, the assigned <strong>dimmer</strong>s will all<br />
output at the Master Level. You can also choose to set all other <strong>dimmer</strong>s to turn off when<br />
panic is activated.<br />
Clear Panic [Power]<br />
The Clear Panic menu allows you to clear the current Panic settings.<br />
Hold Time [Power]<br />
The Hold Time menu allows you to set the panic hold time to 0 to 30 seconds.<br />
Configure Switches [Power]<br />
The Configure Switches menu allows you to define the external switch action types<br />
(maintained vs. momentary) and resting states (normally-open vs. normally-closed).<br />
Record Loads [Power]<br />
The Record Loads menu is used to record the loads on each <strong>dimmer</strong>. This is useful in<br />
Advanced Features systems where load reporting is desired.<br />
Name Group [Power]<br />
The Name Group menu allows you to set the name of the Group. Names are alphanumeric<br />
and can be up to 20 characters long (not all 20 characters will be visible on the LCD).<br />
Set Language [Power]<br />
The Set Language menu allows you to set the language of the user interface.<br />
2 Basic Navigation 17
Ambient Temp Type [Power]<br />
The Ambient Temp Type menu allows you to set temperature reporting as either Fahrenheit<br />
or Celsius.<br />
Set Time Zone [Power]<br />
The Set Time Zone menu allows you to set the GMT offset for your current time zone.<br />
DST Mode [Power]<br />
The DST Mode menu allows you to set daylight savings to be Auto, On or Off.<br />
Set Login Time-out [Power]<br />
The Set Login Time-out menu allows you to set the time after which the CEM+ will<br />
automatically log the current user out and return to the default access level as set in the<br />
Group configuration. The time-out is based upon inactivity at the keypad.<br />
Set PIN [Power]<br />
The Set PIN menu allows you to set the PIN for your current login access level and below.<br />
Set Default Access [Power]<br />
Set Default Access allows you to specify which user level the CEM+ boots and remains in.<br />
This can be either User or Power.<br />
18 <strong>Sensor</strong>+ CEM+ Configuration Manual
Chapter 3<br />
<strong>Sensor</strong>+ Connect Web Interface<br />
Overview<br />
This section covers<br />
functions and configuration<br />
of the CEM+ and <strong>Sensor</strong>+<br />
Connect that are available<br />
to the Guest, User and<br />
Power User login levels.<br />
User Level Login Password<br />
Default [empty field] [empty field]<br />
Guest guest guestpass<br />
User user userpass<br />
Power User power powerpass<br />
The web interface is a<br />
series of web pages intended to give you easier access to all of a CEM+ module’s features<br />
and settings. This section will provide you screenshots of various key pages and provide<br />
further insight into how to use them. Setup and configuration procedures are covered in<br />
Chapter 4: CEM+ Procedures on page 33.<br />
For a complete web interface site map outline, please see Appendix G: <strong>Sensor</strong>+ Connect<br />
Site Map on page 76.<br />
The CEM+ module contains a web server that delivers graphical web pages for you to use<br />
during system configuration. The <strong>Sensor</strong>+ Connect Web browser interface can be used<br />
instead of the direct buttons on the CEM+ module itself. You can use an Ethernet-capable<br />
PC connected to the <strong>ETC</strong>Net2 network and running Windows 2000 or XP and Internet<br />
Explorer 6 or later to browse into any of the <strong>Sensor</strong>+ <strong>rack</strong>s on the network. Any changes<br />
made in the web interface are not communicated to the CEM+ until you send that<br />
information by clicking Save Changes on that page.<br />
If you are using an Emphasis Control System running version 1.8.0 software or later, there<br />
is a command in the WYSILink menu that automatically opens a browser window and<br />
connects to <strong>Sensor</strong>+ <strong>rack</strong>s.<br />
Edit Tabs<br />
Logout<br />
button and<br />
user level<br />
Navigation Frame<br />
Edit Frame<br />
3 <strong>Sensor</strong>+ Connect Web Interface Overview 19
<strong>Sensor</strong>+ Connect uses a navigation layout where the various main areas are selected on<br />
the left side of the page presenting sub-options. The right side of the page is used to view<br />
or edit the selected information.<br />
Note:<br />
The Emphasis Server network settings are the default <strong>ETC</strong> values and ready for<br />
immediate use. No configuration is required.<br />
You must set an IP address for any personal computer you plan to use on an <strong>ETC</strong>Net2<br />
network. <strong>ETC</strong> recommends that the personal computer used on an <strong>ETC</strong>Net2 network is<br />
dedicated to that network so changes to network settings are kept to a minimum.<br />
Note:<br />
If the computer you wish to use is currently being used on a non-<strong>ETC</strong>Net2 network please<br />
consult your Network Administrator before changing the IP address, Subnet Mask or<br />
Gateway IP addresses.<br />
Group<br />
Summary Status<br />
This is the Status Summary page. It’s the first page after you login to a CEM+.<br />
Group name<br />
Rack # & Rack name<br />
which you are logged into<br />
Current user<br />
level<br />
List of <strong>rack</strong>s<br />
in the Group<br />
List of errors<br />
within the Group<br />
Rack with an<br />
error<br />
List of active<br />
presets & panic<br />
Rack okay<br />
20 <strong>Sensor</strong>+ CEM+ Configuration Manual
Dimmer Check<br />
Also from the Group section is the Dimmer Check page. This page provides a quick and<br />
easy method to step through individual <strong>dimmer</strong>s to do a <strong>dimmer</strong> check.<br />
Set <strong>dimmer</strong> number<br />
Set <strong>dimmer</strong> level<br />
Release current <strong>dimmer</strong> &<br />
apply level to previous<br />
<strong>dimmer</strong><br />
Release current <strong>dimmer</strong> &<br />
apply level to next <strong>dimmer</strong><br />
Start <strong>dimmer</strong> check<br />
Release current <strong>dimmer</strong><br />
Racks & Dimmers<br />
All Racks<br />
All Racks provides a place to access and set the properties of all <strong>rack</strong>s in the configuration.<br />
Provides current <strong>rack</strong> status<br />
information for all <strong>rack</strong>s in the Group.<br />
Set the name<br />
of the group<br />
Set the temperature<br />
scale to use<br />
Set the ambient<br />
alarm temperature<br />
Set the <strong>rack</strong> fan time-out<br />
(15 min. or Always On)<br />
Set the <strong>rack</strong> name<br />
Set the <strong>rack</strong> type<br />
Set the first <strong>dimmer</strong> of the <strong>rack</strong><br />
Set the fan cleaning<br />
countdown reminder<br />
Set the load balancing<br />
according to supply power<br />
Set the voltage headroom warning<br />
Turn on/off<br />
Advanced<br />
Features<br />
Set the Patch Mode<br />
(Standard or Advanced)<br />
3 <strong>Sensor</strong>+ Connect Web Interface Overview 21
Add Racks<br />
This page is where you add <strong>rack</strong>s to your configuration.<br />
Rack #<br />
Status<br />
First <strong>dimmer</strong> of the<br />
first added <strong>rack</strong>.<br />
Enable Advanced<br />
Features for added<br />
<strong>rack</strong>s.<br />
240V changes the available <strong>rack</strong> & module<br />
types to European models. (Read below)<br />
Set initial patch<br />
mode.<br />
Set ambient<br />
temperature alarm.<br />
Set the default<br />
module type<br />
Set the phase<br />
balancing type<br />
To change the <strong>rack</strong> and module types to the European models, click the 240V check box.<br />
After checking 240V, you must click Save Changes before you will see the available <strong>rack</strong><br />
and module types change to European (ESR/ESP) models. Clicking Save Changes the<br />
first time after the 240V check box has been altered (checkmark vs. no checkmark) will not<br />
add a <strong>rack</strong> to the group.<br />
This page displays the individual <strong>rack</strong>’s power information, the <strong>dimmer</strong>s’ control source and<br />
current intensity level.<br />
Displays which <strong>rack</strong>’s info<br />
you are viewing which<br />
may be different from the<br />
<strong>rack</strong> you logged in to.<br />
22 <strong>Sensor</strong>+ CEM+ Configuration Manual
Configure Rack<br />
This page is the individual <strong>rack</strong> equivalent to the All Racks/Configure Rack page listed<br />
above. See “All Racks” on page 21.<br />
Configure Dimmers<br />
This webpage provides a single place to set all of your <strong>dimmer</strong>’s properties. Below is a list<br />
explaining each one of the settings.<br />
3 <strong>Sensor</strong>+ Connect Web Interface Overview 23
Set Dimmer Name [User]<br />
The Set Name menu allows you to name a <strong>dimmer</strong>. Names are alphanumeric and can be<br />
up to 20 characters long (not all 20 characters may be visible on the LCD).<br />
Set Module Type [Power]<br />
The Set Module Type menu allows you to set a <strong>dimmer</strong> or range of <strong>dimmer</strong>s to a specific<br />
module type and firing mode. If the module is set to “Fluorescent”, you also set the<br />
threshold in this menu. Threshold is the control level that must be present for the<br />
fluorescent <strong>dimmer</strong> to output voltage based on the selected curve.<br />
Pos (Position) [Power]<br />
This is a display only field. It lists the position of each circuit within a <strong>rack</strong>.<br />
Set Firing Mode [Power]<br />
The Set Firing Mode menu allows you to set a <strong>dimmer</strong> or a range of <strong>dimmer</strong>s to a specific<br />
firing mode. Available modes include Normal, Off, Switched, Fluorescent and DD (Dimmer<br />
Doubled).<br />
• Off: turns the <strong>dimmer</strong> off.<br />
• Normal: operates as a standard incandescent <strong>dimmer</strong>.<br />
• Switched: <strong>dimmer</strong>s output unregulated AC voltage when the control level is above the<br />
threshold level.<br />
• DD (Dimmer Doubled): <strong>dimmer</strong> operates as two controllable circuits. See Dimmer<br />
Doubling (60Hz systems only), page 5.<br />
Note:<br />
Changing the <strong>dimmer</strong> firing mode will cause a change to default settings for curve,<br />
minimum voltage, maximum voltage, threshold and regulation. Whenever a<br />
<strong>dimmer</strong> mode is set the defaults for that mode will be applied to the other <strong>dimmer</strong><br />
properties.<br />
Set Curve [User]<br />
The Set Curve menu allows you to set a <strong>dimmer</strong> or a range of <strong>dimmer</strong>s to a specific curve.<br />
A <strong>dimmer</strong> curve is a mathematical function that maps control levels to RMS output voltage.<br />
Curves are scaled from the minimum voltage to the maximum voltage (settings that are not<br />
available to the User login). The CEM+ supports the following curves: Square, Mod Square,<br />
Linear, Mod Linear, <strong>Sensor</strong> 2.0. See Dimmer Curves, page 65, for more information.<br />
Set Threshold [Power]<br />
The Set Threshold menu allows you to set a <strong>dimmer</strong> or a range of <strong>dimmer</strong>s to come on at<br />
a specific intensity level.<br />
Set Min Scale Voltage [Power]<br />
The Min Scale Voltage menu allows you to set a <strong>dimmer</strong> or a range of <strong>dimmer</strong>s to a<br />
minimum output voltage that is the bottom (1% control) of the scaled output of that <strong>dimmer</strong>.<br />
Set Max Scale Voltage [Power]<br />
The Max Scale Voltage menu allows you to set a <strong>dimmer</strong> or a range of <strong>dimmer</strong>s to a<br />
maximum output voltage that is the top (100% control) of the scaled output of that <strong>dimmer</strong>.<br />
Voltage Regulation [Power]<br />
When enabled, the <strong>dimmer</strong> will regulate to the desired output voltage. When disabled, the<br />
<strong>dimmer</strong> will be set to a constant firing time based on the control level. This setting defaults<br />
“on”. The ability to disable regulation is sometimes useful when dimming non-tungsten<br />
loads.<br />
24 <strong>Sensor</strong>+ CEM+ Configuration Manual
Preheat [Power]<br />
This setting enables/disables preheat for the selected <strong>dimmer</strong>. The preheat level is the<br />
Minimum Scale Voltage.<br />
Dynamic Preheat [Power]<br />
This setting allows quick blackouts on <strong>dimmer</strong>s that are set to preheat. It sets the amount<br />
of time a <strong>dimmer</strong> will remain at a zero (0) level before returning to the preheat level. It can<br />
be set from 0.5 seconds to 15 seconds and has a default of 2 seconds.<br />
DC Output Prevent [Power]<br />
This setting offers protection on selected <strong>dimmer</strong>s for loads that are sensitive to DC buildup,<br />
which can occur under certain conditions when positive and negative half-cycles become<br />
uneven.<br />
Inrush Protection [Power]<br />
This setting protects against large voltage increases in a single AC cycle. This protection is<br />
useful for high-wattage loads that may cause nuisance tripping of circuit breakers and to<br />
limit peak currents in wiring and switch gear. This protection is particularly useful on RCD/<br />
GFCI protected circuits. Settings for inrush protection include: Instant, 100mS (for loads up<br />
to 10A), 300mS (for loads up to 25A) and 500mS (for loads of 50 or 100A).<br />
Advanced Features (AF) [Power]<br />
Enables/disables additional feedback from a <strong>dimmer</strong> that provides load recording/reporting<br />
and advanced error reporting including a breaker trip, module removed, load changes, dc<br />
output and SCR failures.<br />
(Report) Load Errors [Power]<br />
Enables/disables messages to report load changes once initial loads have been recorded<br />
for a <strong>dimmer</strong>. Load errors must be enabled to record loads in Load Management. See<br />
“Load Management” on page 32..<br />
AF Sensitivity (1-10) [Power]<br />
This setting defines the resolution of the Advanced Features sensitivity to report load<br />
changes. One (1) is the most sensitive/highest resolution setting and the default is 5. AF<br />
sensitivity is based on a percentage of the recorded load.<br />
AF Reaction (Time) [Power]<br />
This setting defines the hysteresis for an Advanced Feature error. The error must be<br />
present for the minimum set in the AF Reaction Time before an error will be reported. Five<br />
(5) seconds is the shortest amount of time and 60 seconds is the longest allowed.<br />
Scale Load [Power]<br />
This setting adjusts the choke correction curve based on the specified percent load of the<br />
maximum for that <strong>dimmer</strong> type. Scale Load can be set from 1% to 100% and should reflect<br />
the approximate percent load on a given <strong>dimmer</strong> to precisely match all dimmed load. The<br />
default setting is 35% which is based on a single Source Four 750w fixture on a D20<br />
<strong>dimmer</strong> with a max scale voltage of 115Vac.<br />
3 <strong>Sensor</strong>+ Connect Web Interface Overview 25
Errors<br />
Errors for a <strong>rack</strong> can be viewed and cleared on this webpage.<br />
1) To clear a specific error,<br />
click in the check box then...<br />
2) Click the Clear<br />
Error(s) button.<br />
...or...<br />
Click the Clear All Error(s) button to clear<br />
all errors regardless of the check boxes.<br />
Search<br />
The Search pages (search appears multiple times within the <strong>Sensor</strong>+ Connect webpages)<br />
allow you to find <strong>dimmer</strong>s based on multiple search criteria. For example, you can search<br />
for all of the D20AF modules in <strong>rack</strong> 3 with a specific dimming curve.<br />
The results of that search are presented on a <strong>dimmer</strong> status page (the next tab).<br />
Selected search criteria<br />
(from the example above)<br />
Using the Configure Dimmers webpage within the Search function provides an easy way to<br />
set one property or properties on the top of the page and have it apply those settings to<br />
every found <strong>dimmer</strong> in the group.<br />
These are the same <strong>dimmer</strong> properties as explained above. See “Configure Dimmers” on<br />
page 23.<br />
26 <strong>Sensor</strong>+ CEM+ Configuration Manual
You can also use the Configure Dimmers tab to modify the properties of all the found<br />
<strong>dimmer</strong>s at once. (See below.)<br />
Use this section to make<br />
changes that will get<br />
applied to all found<br />
<strong>dimmer</strong>s below.<br />
This section gets<br />
the changes<br />
applied to it.<br />
Apply to All<br />
makes the<br />
changes to the<br />
table below.<br />
Save Changes<br />
updates the<br />
information in<br />
the CEM+<br />
Rooms & Presets<br />
Assign Dimmers<br />
All <strong>dimmer</strong>s in a group default to being in (and thus available only to) Room1. You can<br />
assign a <strong>dimmer</strong> or range of <strong>dimmer</strong>s to any of the rooms (1-4) only once. Shown below,<br />
<strong>dimmer</strong>s 101-112 are assigned to Room1 and <strong>dimmer</strong>s 113-114 are assigned to Room2.<br />
Station Proxy = Station Master, page 55<br />
Button Program = Record a Preset from a Wall Station, page 59<br />
Used with SmartLink stations and SmartLink products<br />
Use this section<br />
to assign a range<br />
of <strong>dimmer</strong>s to a<br />
room.<br />
Use this section to assign<br />
an individual <strong>dimmer</strong> to a<br />
room.<br />
Dimmers may only be<br />
assigned to a single room<br />
3 <strong>Sensor</strong>+ Connect Web Interface Overview 27
Room (1-4)<br />
Clicking on a room in the navigation bar will bring up the display shown below. This is where<br />
you create presets, name presets, record or snapshot presets to give them level<br />
information or clear a preset to remove all level information from it.<br />
Creates a new preset<br />
to be named and<br />
recorded later.<br />
Indicates which<br />
room you are<br />
currently viewing.<br />
Indicates an<br />
inactive preset.<br />
Indicates an<br />
active preset.<br />
Indicates which<br />
preset is being<br />
manipulated.<br />
Set Level will<br />
record only the<br />
level information set<br />
at the CEM+ in the<br />
preset.<br />
Snapshot will use<br />
all level information<br />
available to the<br />
CEM+ in the preset.<br />
Configuration<br />
Panic<br />
This is the page where you configure Panic for switch mode and type as well as record or<br />
clear the Panic preset.<br />
Master Level is the threshold for<br />
<strong>dimmer</strong> levels when recording<br />
Panic. Dimmers with levels below<br />
the threshold will not be recorded in<br />
Panic.<br />
Force others off enables<br />
load shedding. (If a <strong>dimmer</strong><br />
is not part of the recorded<br />
Panic, they are turned off.)<br />
28 <strong>Sensor</strong>+ CEM+ Configuration Manual
Patch<br />
Port Settings<br />
The port settings page is where you can enable/disable any of the data input ports as well<br />
as the port relative priority inside the CEM+, and any port’s data loss behavior on any of the<br />
<strong>Sensor</strong>+ <strong>rack</strong>s. Along with the port settings are the some basic patch settings. You can<br />
assign the starting DMX address for each <strong>rack</strong>’s data port (DMX & EDMX).<br />
The default patch gives every port on every <strong>rack</strong> a starting address and sequentially<br />
addresses the rest of the <strong>dimmer</strong>s in the <strong>rack</strong> from that point. By default every <strong>rack</strong> added<br />
will be set to an incremental DMX address starting at one (1) and continuing with the next<br />
available DMX channel available with only port A enabled on each <strong>rack</strong> (Port B and EDMX<br />
are disabled by default).<br />
Both must be checked for DMX<br />
Output from port B to work.<br />
DMX Port B Output is also enabled here. You need to enable both the Port B Output and<br />
the DMX B port of the last logical <strong>rack</strong> in the group. DMX Port B Output takes patched<br />
EDMX and outputs 512 channels of DMX.<br />
3 <strong>Sensor</strong>+ Connect Web Interface Overview 29
Patch<br />
The patch page provides a powerful and convenient place to alter the default 1 to 1 patch<br />
to suit your individual needs. The patch itself is a table of addresses that you can use to<br />
assign various control channels (DMX and/or EDMX) to individual <strong>dimmer</strong>s. The <strong>dimmer</strong><br />
number and name are in the columns to the left and the rest of the row are the control<br />
channels that are patched to that <strong>dimmer</strong>. Control addresses must be limited to their<br />
respective valid ranges. Valid DMX range is 1 through 512. Valid EDMX range is 1 through<br />
32767. If your patching causes the range to exceed either of the valid maximums, the<br />
remainder of the specified <strong>dimmer</strong>s will remain unpatched.<br />
Dimmer Doubled Patch<br />
If a <strong>dimmer</strong>’s mode is set to <strong>dimmer</strong> doubling (60 Hz systems only), the B-side of the<br />
<strong>dimmer</strong> gets its control from one of the columns labeled “DD” depending on the ports that<br />
are enabled. By default, DMX B-side <strong>dimmer</strong>s are offset by 256 and EDMX B-side <strong>dimmer</strong>s<br />
are offset by 20000 as shown below.<br />
Apply to All<br />
makes the<br />
changes to the<br />
table below.<br />
Save Changes<br />
updates the<br />
information in<br />
the CEM+<br />
Use this section<br />
to do range<br />
patching based<br />
on the criteria<br />
given in the<br />
fields provided.<br />
Use this section<br />
to edit individual<br />
<strong>dimmer</strong>s for all<br />
ports.<br />
30 <strong>Sensor</strong>+ CEM+ Configuration Manual
Network<br />
The Network screen displays the network table for the CEM+. This information is local to<br />
the CEM+ and changing IP information here does not change the corresponding CEM+’s<br />
actual IP address. It only serves as a place to store and lookup the IP addresses of other<br />
CEM+s in the same group. This table does get shared to the other CEM+s in the group.<br />
Save Changes must be clicked to<br />
send your changes to the CEM+<br />
Restore Defaults resets the network table IP<br />
information to a default state based on the filled in<br />
Rack and Group settings.<br />
Set the web UI inactivity time-out in<br />
minutes.<br />
Set the face panel / LCD inactivity<br />
time-out in minutes.<br />
Set the default login user level.<br />
(when logging in with no password)<br />
The multicast IP address. Do not<br />
change this unless told to do so by<br />
Technical Services.<br />
Make the<br />
CEM+ active in<br />
the network<br />
table.<br />
To change the entire network table at once from the web interface, set the Group and Rack<br />
numbers and click Restore Defaults. This will repopulate the network table with the default<br />
addresses.<br />
Note:<br />
To edit the IP addresses directly from the web interface, you need to contact <strong>ETC</strong><br />
Technical Services.<br />
File Transfer<br />
This webpage is used to initiate configuration transfers between the CEM+ module and an<br />
FTP server if one is configured and available. Please see the section FTP Server, page 45<br />
for more information about setting up an FTP server for use with CEM+.<br />
Download configuration<br />
from selected device IP<br />
address<br />
Backup to all other<br />
devices in the<br />
group.<br />
Left-click file name<br />
to view<br />
Right-click & “Save Target as...”<br />
to save the file to disk.<br />
The four files that<br />
make up the group<br />
configuration.<br />
3 <strong>Sensor</strong>+ Connect Web Interface Overview 31
File Upload<br />
The File Upload web page is where you send<br />
either a configuration file or a software file to the<br />
CEM+ you are logged into. The CEM+ looks at<br />
the file being sent to automatically handle the file<br />
type or part of the configuration file.<br />
Load Management<br />
From this webpage, you can record, check, and clear load information for Advanced<br />
Feature modules (such as the D20AF).<br />
For the functions on this page to work properly, you must turn on Load Errors for each of<br />
the advanced features (AF) <strong>dimmer</strong> modules you want to use in load management. Please<br />
see Configure Dimmers, page 23 for more information about enabling load errors for a<br />
<strong>dimmer</strong>.<br />
The range versions of these<br />
buttons use the From/To<br />
<strong>dimmer</strong> fields to determine<br />
what <strong>dimmer</strong>s to include in the<br />
load management functions<br />
instead of <strong>dimmer</strong>s with a nonzero<br />
control level as is normal.<br />
Control Record finds all of<br />
the AF <strong>dimmer</strong>s with a nonzero<br />
level and runs the levels<br />
up & down to record the loads.<br />
You must turn on (check)<br />
Load Errors for Record<br />
Loads in Configure Dimmers,<br />
page 23, for this to work<br />
properly. Just turning on AF<br />
does not turn on Load Errors<br />
by default.<br />
Performs a Control Check by<br />
running the levels of the<br />
<strong>dimmer</strong>s up & down checking<br />
for differences between<br />
recorded and actual loads.<br />
Control Clear will delete the<br />
previously recorded loads.<br />
Level & Source display the<br />
current <strong>dimmer</strong> level and the<br />
control source for the <strong>dimmer</strong>.<br />
Shown above, <strong>dimmer</strong>s 101-<br />
106 are controlled by the<br />
Lobby preset.<br />
32 <strong>Sensor</strong>+ CEM+ Configuration Manual
Chapter 4<br />
CEM+ Procedures<br />
CEM+ Configuration Overview<br />
Configuring a CEM+ from either the face panel via the LCD and buttons or the <strong>Sensor</strong>+<br />
Connect web interface are basically the same procedures done in the same order. The web<br />
interface is more intuitive and you are able to make more changes simultaneously; making<br />
it a more efficient way to configure the modules.<br />
Please refer to the LCD menu structures and web interface site map for navigation details.<br />
Since there are nearly an infinite number (at least for practical purposes of counting them)<br />
of ways for you to configure your <strong>rack</strong>s and <strong>dimmer</strong>s, the procedures in this section are<br />
intended to be building blocks for you to use to configure your unique system.<br />
The headings for each procedure will contain either a [Power], [User] or a [Guest] to<br />
denote the minimum required access level. [Web] or [FP] will note whether a specific<br />
navigation path is for the web interface or the CEM+ face panel.<br />
Configuration Procedures<br />
Configure Your Computer for an <strong>ETC</strong>Net2 Network<br />
Prior to changing any Network settings on your personal computer please record the<br />
current settings in the following spaces below.<br />
IP Address<br />
Subnet Mask<br />
Gateway IP<br />
_____._____._____._____<br />
_____._____._____._____<br />
_____._____._____._____<br />
To use your personal computer on an <strong>ETC</strong>Net2 network that does not use a network router<br />
(i.e. hub and/or switch only), <strong>ETC</strong> recommends the following default settings:<br />
IP Address 10.101.1.101<br />
Subnet Mask 255.255.0.0<br />
Gateway IP 10.101.1.101<br />
Note:<br />
If you are setting this computer up to be an FTP server, then you should set the IP<br />
address to 10.101.101.117 —the default FTP server IP address of CEM+ modules.<br />
If you have a network that does include a network router, you must set the Gateway IP<br />
address to the appropriate port on the router.<br />
Each additional computer on an <strong>ETC</strong>Net2 network must have it’s own IP address which<br />
must be different from any other computer on the same <strong>ETC</strong>Net2 network. Select from the<br />
following default range of IP addresses for an additional personal computer on the network:<br />
• 10.101.1.101 thru 10.101.1.249<br />
4 CEM+ Procedures 33
Browse into a CEM+ from Internet Explorer 6:<br />
Step 1: Open Internet Explorer 6.<br />
Step 2: Type the IP address of the <strong>rack</strong> you want to browse to in the address box and<br />
press RETURN. <strong>Sensor</strong>+ Connect will open in the browser window if the CEM+<br />
at the entered address is online.<br />
Note:<br />
10.101.101.101 is the default address for a CEM+ in the first <strong>rack</strong> of the first group. Your<br />
system may use a different addressing scheme. If that is the case, simply enter the IP<br />
address of one of the <strong>rack</strong>s in the group you want to browse.<br />
The default IP address scheme for CEM+ follows the two-digit Group and Rack numbers of<br />
each module.<br />
• 10.101.1GG.1RR where GG is the two-digit Group number and RR is the two-digit<br />
<strong>rack</strong> number.<br />
To browse into a CEM+ that is in Group 2, Rack 3 (for instance) the default IP address is<br />
10.101.102.103.<br />
Software Changes [Power]<br />
Software changes must be done via the web interface.<br />
Changing the software in a CEM+ is done by uploading a software file to a CEM+. Once<br />
the upload is complete, the CEM+ will automatically start the software replacement<br />
process.<br />
Once the software replacement begins, the CEM+ will turn off all of its <strong>dimmer</strong>s and stop<br />
responding to all level information data.<br />
These steps begin after you have the CEM+ software file on your computer in a known<br />
location.<br />
Upload software to a CEM+:<br />
Step 1: Launch Internet Explorer 6 (or later) from a PC and browse to the CEM+ by<br />
typing in the IP address of the CEM+<br />
Step 2:<br />
Step 3:<br />
Step 4:<br />
Login to the CEM+ at the Power User level (User name: power<br />
/ Password: powerpass)<br />
Browse to the File Upload page by clicking the Configuration<br />
button on the side navigation bar then the File Upload icon.<br />
From the File Upload page, click Browse and locate the CEM+ software file.<br />
Step 5:<br />
Click Install.<br />
34 <strong>Sensor</strong>+ CEM+ Configuration Manual
Step 6:<br />
• After clicking Install, the software will be<br />
uploaded to the CEM+. While the software<br />
is being sent to the CEM+, the browser will<br />
no longer respond. After several minutes,<br />
there will be a pair of errors indicating that<br />
the CEM+ is done transferring the file and is<br />
now installing the software (and no longer<br />
communicating with Internet Explorer which<br />
is what causes the errors).<br />
After seeing the errors, it is safe to clear the<br />
errors (click OK) and close Internet Explorer.<br />
• The following screens will be seen on the face panel display during software<br />
installation:<br />
Loading New SW<br />
Please Wait...<br />
Installing Software<br />
<br />
While the software is being<br />
downloaded.<br />
While the individual components<br />
are being decompressed and<br />
installed.<br />
CEM+<br />
1.0.2<br />
While the CEM+ reboots with the<br />
new software.<br />
Loading SW For<br />
Dimming Processor<br />
Loading SW For<br />
AF Card<br />
While theCEM+ transfers some<br />
software to the dimming engine.<br />
While the CEM+ transfers some<br />
software to the Advanced<br />
Features (AF) cards (if installed).<br />
Step 7:<br />
RACK: 1/ 4 OK<br />
A:001 B:Off E:10001<br />
Installation is complete. The<br />
CEM+ returns to its normal<br />
resting display.<br />
Repeat for any remaining CEM+ modules in the system.<br />
Delete All Racks [Power]<br />
Step 1: Login as a Power User<br />
Step 2: Delete the config from the local <strong>rack</strong> (the one you are logged into).<br />
• [Web] Racks & Dimmers>Add Racks>Delete All Racks<br />
• [FP] Rack>Delete All Racks<br />
Step 3: Send the local <strong>rack</strong>’s configuration to the other <strong>rack</strong>s. This will send the<br />
“noconfig” configuration to the other CEM+s in the group and effectively delete<br />
their configuration as well.<br />
• [Web] Configuration>File Transfer>Backup<br />
• [FP] Rack>Send Config to All<br />
This operation clears the <strong>rack</strong> configuration from the local <strong>rack</strong> (the one you are logged<br />
into), but does not clear everything from the CEM+. The network settings, and custom PIN<br />
for the face panel remain intact.<br />
4 CEM+ Procedures 35
Build New Configuration (from NoConfig State)<br />
This overall procedure is made up of several smaller procedures.<br />
When a CEM+ is in the state of “NoConfig”, the face panel menu is different than during<br />
normal operation. It changes to options that are centered around getting the CEM+<br />
configured. That menu can be found on the first page of Appendix F: CEM+ LCD Menu on<br />
page 69 From the NoConfig menu at the face panel you can Generate Defaults for that <strong>rack</strong><br />
with a any user level including Guest.<br />
Configure/Confirm Network Settings of CEM+<br />
The IP address settings of each CEM+ module must point to each other in order for the<br />
configuration information to transfer between <strong>rack</strong>s/CEM+s.<br />
The first part of this process is to confirm/set the individual network settings of each CEM+.<br />
The easiest way to do this is at the CEM+ face panel.<br />
• [Web] Configuration>Network<br />
• [FP] Setup Network<br />
From the Set Group / Rack menu, specify:<br />
• Group - A selection of <strong>rack</strong>s that share a common config and preset, panic and level<br />
information between themselves. Groups can be numbered from 1 - 64.<br />
• Rack - The number of a <strong>rack</strong> within the Group. Racks can be numbered from 1-16. All<br />
Groups must start with Rack 1.<br />
• Network Enable - Makes the specified unit active in the network table.<br />
• IP address - The network IP address for the CEM+ you are using (the local CEM+).<br />
• Subnet Mask - The network subnet mask for the CEM+ you are using (the local<br />
CEM+).<br />
• Gateway IP - The network gateway IP address for the CEM+ you are using (the local<br />
CEM+).<br />
This must be done for each CEM+ module. It works best if the IP addresses adhere to the<br />
default IP address scheme:<br />
• 10.101.1GG.1RR where GG is the two-digit Group number and RR is the two-digit<br />
<strong>rack</strong> number.<br />
Once the <strong>rack</strong>s have all been assigned their group and <strong>rack</strong> numbers, login to Rack #1 and<br />
confirm that the IP addresses that Rack #1 has for each of the other <strong>rack</strong>s matches what<br />
was set for each of the previous <strong>rack</strong>s.<br />
To change the entire network table at once from the web interface, set the Group and Rack<br />
numbers and click Restore Defaults. This will repopulate the network table with the default<br />
addresses. Then click Save Changes.<br />
Note:<br />
To edit the IP addresses directly from the web interface, you need to contact <strong>ETC</strong><br />
Technical Services.<br />
Add Racks [Power]<br />
Racks can be added individually or as multiples of the same <strong>rack</strong> type and <strong>dimmer</strong> type.<br />
Adding <strong>rack</strong>s is very easy and you are asked for everything needed to create a <strong>rack</strong>.<br />
However, there are a couple of points you need to be aware of:<br />
36 <strong>Sensor</strong>+ CEM+ Configuration Manual
• Every Group of <strong>rack</strong>s must have a Rack 1.<br />
• Racks must be added sequentially, starting with <strong>rack</strong> 1 to a maximum of 16 <strong>rack</strong>s.<br />
• For European <strong>rack</strong> and module options, set the voltage to 240V.<br />
• [FP] This is straightforward in the face panel menu (it’s the first setting).<br />
• [Web] However, the web interface requires that you click the 240V check box then<br />
Save Changes before the options will change. The first click of Save Changes<br />
after altering the 240V setting will not add another <strong>rack</strong> (it changes the options), the<br />
next click of Save Changes will add the specified <strong>rack</strong>(s).<br />
• Rack Types: SRxx is an permanent installation <strong>rack</strong> and SPxx is any type of portable<br />
<strong>rack</strong> (including touring <strong>rack</strong>s). ESRxx and ESPxx are for European installation <strong>rack</strong><br />
and portable <strong>rack</strong>s respectively. In all cases, the “xx” number is determined by the<br />
number of slots in the <strong>rack</strong> for modules (not the number of <strong>dimmer</strong>s).<br />
Port Settings<br />
Patch by default gives every port on every <strong>rack</strong> a starting address and sequentially<br />
addresses the rest of the <strong>dimmer</strong>s in the <strong>rack</strong> from that point. To edit the <strong>dimmer</strong>’s<br />
addressing individually, change to the Patch tab where all of the patch data is exposed.<br />
By default every <strong>rack</strong> added will be set to an incremental DMX address starting at one (1)<br />
and continuing with the next available DMX channel available with only port A enabled on<br />
each <strong>rack</strong> (Port B and EDMX are disabled by default).<br />
You can edit the DMX start channel for each <strong>rack</strong> from the Patch/Port Settings page. You<br />
can enable/disable the data ports here as well.<br />
Note:<br />
To output DMX from port B of the last <strong>rack</strong> BOTH the checkbox for “Enable Port<br />
B Output” and the checkbox to enable port B on the last <strong>rack</strong> must be checked for<br />
this to work.<br />
Port B DMX Output is only available from the last logical <strong>rack</strong> in a group,<br />
regardless of its physical position within the group.<br />
This is also where you set the data priority and data loss behavior for each port of each <strong>rack</strong>.<br />
Priority is the preference given to each control source internally to the CEM+ (it is not<br />
broadcast to other <strong>ETC</strong>Net2 devices, nor does it use the source device’s priority once<br />
inside the CEM+) Priorities can be set for each port of each <strong>rack</strong> as well as recorded<br />
Presets. Data Loss Behavior tells the port what you want to happen when data is no<br />
longer being received on that port.<br />
CAUTION:<br />
An EDMX port will not currently go into a specified data loss behavior. If all EDMX<br />
is lost, the <strong>dimmer</strong>s will maintain the last known level until they have new level<br />
information to use.<br />
Patch<br />
The Patch page provides a powerful and convenient place to alter the default 1 to 1 patch<br />
to suit your individual needs. The patch itself is a table of addresses that you can use to<br />
assign various control channels (DMX and/or EDMX) to individual <strong>dimmer</strong>s. The <strong>dimmer</strong><br />
number and name are in the columns to the left and the rest of the row are the control<br />
channels that are patched to that <strong>dimmer</strong>. Control addresses must be limited to their<br />
respective valid ranges. Valid DMX range is 1 through 512. Valid EDMX range is 1 through<br />
32767. If your patching causes the range to exceed either of the valid maximums, the<br />
remainder of the specified <strong>dimmer</strong>s will remain unpatched.<br />
Dimmer Doubled addresses are always shown in patch, however <strong>dimmer</strong>s are not actually<br />
in <strong>dimmer</strong> doubling mode unless they are set with a Dimmer Double firing mode.<br />
4 CEM+ Procedures 37
Set Dimmer Properties<br />
When a <strong>rack</strong> initially gets defined, it contains the default <strong>dimmer</strong> type with default properties<br />
throughout the <strong>rack</strong>. If you have a mix of <strong>dimmer</strong> types in a <strong>rack</strong>, you need to configure<br />
those after the <strong>rack</strong>s have been added to the group.<br />
You can either edit the <strong>dimmer</strong> properties (<strong>dimmer</strong> type, fire mode, voltage regulation...)<br />
individually, or by searching for <strong>dimmer</strong>s by several criteria and edit those found <strong>dimmer</strong>s<br />
at the same time.<br />
For specific <strong>dimmer</strong> configurations:<br />
Switched<br />
Change the firing mode to Switched and click Save Changes. After saving changes, the<br />
remaining <strong>dimmer</strong> properties will change automatically or can now be set to your desired<br />
values. Currently when Switched firing mode is selected, all other properties for that <strong>dimmer</strong><br />
are ignored.<br />
Non-Dim<br />
Property 120V 230V<br />
Firing Mode Switched Switched<br />
Curve Linear Linear<br />
Threshold 1% 1%<br />
Min. Scale Voltage 140V 265V<br />
Max. Scale Voltage 140V 265V<br />
Voltage Regulation Unchecked Unchecked<br />
Preheat Unchecked Unchecked<br />
Dynamic Preheat 0 sec. 0 sec.<br />
DC Output Prevent Unchecked Unchecked<br />
InRush Protect Unchecked Unchecked<br />
Change the firing mode to Normal and click Save Changes. After saving changes, make<br />
the remaining changes to the <strong>dimmer</strong> properties as listed below. Currently, setting the firing<br />
mode to Switched and turning on Voltage Regulation does not work.<br />
Property 120V 230V<br />
Firing Mode Normal Normal<br />
Curve Linear Linear<br />
Threshold<br />
Min. Scale Voltage<br />
Max. Scale Voltage<br />
1%<br />
or desired setting<br />
115V<br />
or desired setting<br />
115V<br />
or desired setting<br />
1%<br />
or desired setting<br />
265V<br />
265V<br />
Voltage Regulation Checked Checked<br />
Preheat Unchecked Unchecked<br />
Dynamic Preheat 0 sec. 0 sec.<br />
DC Output Prevent Unchecked Unchecked<br />
InRush Protect Unchecked Unchecked<br />
38 <strong>Sensor</strong>+ CEM+ Configuration Manual
Fluorescent<br />
Change the firing mode to Fluorescent and click Save Changes. After saving changes,<br />
the remaining <strong>dimmer</strong> properties will change automatically or can now be set to your<br />
desired values.<br />
Dimmer Doubling<br />
Property 120V 230V<br />
Firing Mode Fluorescent Fluorescent<br />
Curve Linear Linear<br />
Threshold<br />
Min. Scale Voltage<br />
Max. Scale Voltage<br />
1%<br />
or desired setting<br />
56V<br />
or desired setting<br />
120V<br />
or desired setting<br />
1%<br />
or desired setting<br />
56V<br />
or desired setting<br />
240V<br />
or desired setting<br />
Voltage Regulation Checked Checked<br />
Preheat Unchecked Unchecked<br />
Dynamic Preheat 0 sec. 0 sec.<br />
DC Output Prevent Checked Checked<br />
InRush Protect Unchecked Unchecked<br />
Change the firing mode to DimDbl and click Save Changes. After saving changes, the<br />
remaining <strong>dimmer</strong> properties will change automatically or can now be set to your desired<br />
values. Dimmer Doubling is only available for 120V systems.<br />
Property 120V 230V<br />
Firing Mode DimDbl ---<br />
Curve Mod-Square ---<br />
Threshold 1% ---<br />
Min. Scale Voltage 6V ---<br />
Max. Scale Voltage 115V ---<br />
Voltage Regulation Checked ---<br />
Preheat Unchecked ---<br />
Dynamic Preheat 0 sec. ---<br />
DC Output Prevent Checked ---<br />
InRush Protect Unchecked ---<br />
To configure a <strong>dimmer</strong> for Dimmer Doubling:<br />
Step 1: Set the <strong>dimmer</strong>’s firing mode to DimDbl.<br />
Step 2: Use patch to address your B-side <strong>dimmer</strong>s.<br />
• You will need to patch the Dimmer Doubled side of the <strong>dimmer</strong> for each port<br />
you are using (DMXA DD, DMXB DD, EDMX DD).<br />
4 CEM+ Procedures 39
Rooms & Presets<br />
Assign Dimmers to Rooms<br />
All <strong>dimmer</strong>s in a group default to being in (and thus available only to) Room1. You can<br />
assign a <strong>dimmer</strong> or range of <strong>dimmer</strong>s to any of the rooms (1-4), but to only one room at a<br />
time. Shown below, <strong>dimmer</strong>s 101-112 are assigned to Room1 and <strong>dimmer</strong>s 113-114 are<br />
assigned to Room2.<br />
Use this section<br />
to assign a range<br />
of <strong>dimmer</strong>s to a<br />
room.<br />
Use this section to assign an individual <strong>dimmer</strong> to a room.<br />
Dimmers may only be assigned to a single room at a time.<br />
Create a Preset (Web Only)<br />
In the web interface, you must create a preset before you can record levels into it. The face<br />
panel combines creating a preset with recording it.<br />
Click on Create New and the web interface will add a new preset to the list below. It will add<br />
an incremental preset (Preset1, Preset2, Preset3 and so on) or if an older preset was<br />
recorded, it will recycle the old preset first before making a new one. Once it appears in the<br />
list, you can record and modify it as needed.<br />
40 <strong>Sensor</strong>+ CEM+ Configuration Manual
Record vs. Snapshot a Preset<br />
Record and Snapshot are two different operations.<br />
Record will only use level information from Set Levels from the CEM+ modules in the group<br />
when storing a preset.<br />
Snapshot will use level information from all available sources to the CEM+ modules<br />
(DMXA, DMXB, EDMX, and Set Levels) when storing a preset.<br />
Activate/Deactivate a Preset<br />
Panic<br />
You can toggle any preset on or off from either the web interface or the face panel. Stations<br />
are also supported for preset activation, deactivation and recording. Please see<br />
Appendix B: SmartLink Stations Enabled on page 55 for more information on SmartLink<br />
stations.<br />
Max Active Presets<br />
Maximum Active Presets defines how many presets can be active in any one given room<br />
at a time. It can be set from a minimum of one (1) and to a maximum of four (4) at a time.<br />
Activating one preset more than allowable by Max Active Presets will deactivate the active<br />
preset with the lowest priority or if all active presets are at the same priority, the oldest<br />
previously activated priority.<br />
Max Active Presets defaults to one (1) which results in a “last action” activation/<br />
deactivation manner. (Turning on one preset turns off the previous preset.)<br />
Panic is configurable for different external switch action types (maintained vs. momentary)<br />
and switch resting states (normally-open vs. normally-closed). Panic always operates at the<br />
highest priority in the CEM+ and no other control source can pile-on with it or override it.<br />
Record Panic<br />
Create the desired panic look by setting <strong>dimmer</strong> levels from the CEM+ or from a external<br />
control source. Keep in mind that the Master Level acts as an intensity threshold for<br />
<strong>dimmer</strong>s and determines whether or not they are included in the panic. Only <strong>dimmer</strong>s with<br />
an intensity level equal to or greater than the Master Level will be included in Panic. When<br />
Panic is active, the <strong>dimmer</strong>s will also playback at the set Master Level.<br />
Set the Panic Master Level to your desired level (80% to 100%).<br />
Enable Force Others Off if you want load shedding to occur when Panic becomes active.<br />
What this means is when Panic becomes active, any <strong>dimmer</strong>s that are not included in Panic<br />
will be turned off.<br />
Lastly, record Panic.<br />
Activate Panic<br />
Panic can be activated via an external switch closure or locally via the face panel menu. It<br />
cannot be activated/deactivated via the web interface. Deactivation is also done by a switch<br />
closure (or lack of one, depending on the switch action type) or locally via the face panel<br />
menu.<br />
4 CEM+ Procedures 41
Load Management<br />
Load management can be used after your system is setup and your loads (lights) are<br />
connected to <strong>dimmer</strong>s. For load management to work properly, Load Errors must be<br />
enabled for each <strong>dimmer</strong> you want to monitor under <strong>dimmer</strong> properties. See Configure<br />
Dimmers on page 23. Load Errors is not enabled on any <strong>dimmer</strong>s by default.<br />
Record Loads<br />
When you record loads, the CEM+ steps through a series of <strong>dimmer</strong> intensities and<br />
monitors the wattage as it proceeds. Only <strong>dimmer</strong>s that have an initial intensity level<br />
greater than zero (0) are included in the process.<br />
Once loads have been recorded, load changes and missing loads are reported at the face<br />
panel menu and in the web interface.<br />
Clear Loads (Web Only)<br />
Clear Errors<br />
Clearing loads will clear all previously recorded loads. Clearing loads is only available via<br />
the web interface.<br />
Errors will appear on both the face panel and in the web interface.<br />
When viewing errors on the face panel at an access level of User or higher, pressing<br />
will clear that error. Continuing to press will cycle through the remaining errors and clear<br />
any that are capable of being cleared. Errors that are still current will quickly reappear in<br />
the list (such as No Data Port B or Module Removed).<br />
From the web interface, you can view the errors present from a couple of locations,<br />
however you can only clear errors from the individual <strong>rack</strong>’s errors tab webpage. From this<br />
page you will have the option to checkmark and clear individual errors or to clear all errors.<br />
42 <strong>Sensor</strong>+ CEM+ Configuration Manual
File Transfers<br />
The configuration files that are shared from CEM+ to CEM+ in a group are XML files that<br />
are sent and received via FTP (File Transfer Protocol). They are then parsed at each CEM+<br />
for use locally within that CEM+ depending on the <strong>rack</strong> number (the CEM+ knows what <strong>rack</strong><br />
number it is and looks to that part of the configuration to get its settings).<br />
There are four (4) separate files that make up the user-defined configuration.<br />
• <strong>Sensor</strong>.rak - Contains all of the <strong>rack</strong> configurations and <strong>dimmer</strong> information including<br />
the patch.<br />
• Preset.pre - Contains the preset information for the group.<br />
• Arch.rm - Contains the room/<strong>dimmer</strong> assignments for the group.<br />
• Panic.pan - Contains the settings for Panic within the group.<br />
Understanding these few pieces of information first makes the rest of this section easier to<br />
use and understand.<br />
Download configuration<br />
from selected device IP<br />
address<br />
Backup to all other<br />
devices in the<br />
group.<br />
Left-click file name<br />
to view<br />
Right-click & “Save Target as...”<br />
to save the file to disk.<br />
The four files that<br />
make up the group<br />
configuration.<br />
Download (config from selected IP)<br />
This function will make the local CEM+ (the one you are logged into) get the group<br />
configuration (all of the <strong>rack</strong>s configurations in one) from the specified device and IP<br />
address in the pull-down menu. The configuration will go from the specified device to only<br />
the one device asking for the configuration.<br />
This is useful to get an existing configuration into a new or replacement CEM+.<br />
Backup (to all)<br />
This function will send the local CEM+ module’s group configuration to all other devices<br />
(CEM+ modules and FTP if one is configured) in the group as set in the network table.<br />
This is useful to send a newly uploaded/modified configuration to the other CEM+ modules<br />
in the group.<br />
View a Configuration<br />
To view a configuration file’s raw XML content on screen, just left-click on the configuration<br />
file name you want to see. Once you are viewing the configuration, click back in your<br />
browser to get back to the File Transfer page. (You can not make any edits to the<br />
configuration file while viewing it like this.)<br />
4 CEM+ Procedures 43
Below is what the sensor.rak file looks like viewed in this manner.<br />
Download a Configuration<br />
To download a configuration file to disk, just right-click on the file name and select “Save<br />
Target As...”. This will bring up a standard dialog box asking you to name the file and to pick<br />
a location to save it. It will append the file name with “.xml” instead of the file extension listed<br />
on the web page. This will not prevent you from uploading the configuration file to a CEM+<br />
later.<br />
Upload a Configuration<br />
Browse to the File Upload web page and click<br />
Browse to select a file to upload to the local<br />
CEM+. Once the file is selected, click Install and<br />
the file will begin to transfer to the CEM+. This is<br />
the same place and manner to send either a<br />
configuration file or a software file. The CEM+<br />
looks at the file being sent to automatically handle the file type or part of the configuration<br />
file. In the same way, it doesn’t matter if the file ends with .rak or .xml when it is sent.<br />
44 <strong>Sensor</strong>+ CEM+ Configuration Manual
FTP Server<br />
An FTP server can be configured to be on the <strong>ETC</strong>Net2 network and act as a file storage<br />
location for the configuration files of the group.<br />
An FTP server is not provided as standard with a CEM+.<br />
CEM+ modules can access any stock FTP server that is configured with the following<br />
minimum settings:<br />
• IP address of the FTP server needs to match the one specified in the network table in<br />
the configuration.<br />
• The CEM+ uses an authenticated login so the FTP server must have a user created<br />
and configured for the CEM+. (The user name and password are usually casesensitive.)<br />
• User name: etc<br />
• Password: sensor<br />
• The FTP server must have a specified default file storage location. The CEM+ does not<br />
specify any path to write the file to on the server. They will only go in the default root<br />
directory.<br />
WARNING: By default, you cannot currently use an FTP server with more than one (1)<br />
<strong>rack</strong> group at the same time. All CEM+ modules will send their<br />
configurations to the FTP server with the same file names and the same<br />
directory (root) and will overwrite other configuration files present.<br />
Contact <strong>ETC</strong> Technical Services if this is a requirement of your system.<br />
System Maintenance<br />
Replacing a CEM+ Control Module<br />
Step 1:<br />
Step 2:<br />
Step 3:<br />
CAUTION:<br />
Open the <strong>rack</strong> door and locate the control module labeled CEM+ within the <strong>rack</strong>.<br />
Though no harm is expected by removing the control module live, <strong>ETC</strong><br />
recommends powering down the <strong>rack</strong> before removing any <strong>rack</strong> components.<br />
Remove existing control module as explained in Remove a CEM+ Module on<br />
page 49<br />
Install the new control module in the <strong>rack</strong> and use your thumbs on the outer edge<br />
of the control module to firmly seat the module in its connectors until you feel it<br />
hit the back of the connector.<br />
CEM+ uses high density edge card connections to pass power and data to and<br />
from the <strong>rack</strong> which requires 7 lbs insertion force. A partially inserted CEM+ may<br />
result in incorrect operation or even damage to components of the <strong>rack</strong>.<br />
Step 4:<br />
Apply power to the <strong>Sensor</strong>+ <strong>rack</strong>.<br />
Verifying the Configuration of the New Control Module<br />
For Single Rack Systems<br />
<strong>Sensor</strong>+ <strong>rack</strong>s contain a backplane memory chip that allows the CEM+ to detect upon boot<br />
if it holds the correct configuration for the system. If the CEM+ was last booted with the<br />
same configuration, it will finish booting with its local copy of the group configuration and<br />
4 CEM+ Procedures 45
egin responding to incoming data. If CEM+ boots and its local configuration does not<br />
match the backplane, it will stop its boot and display “CEM+ Not from Group” and offer<br />
options for further action as follows:<br />
Use Rack's Configuration (default)<br />
• CEM+ will get the configuration from the backplane, overwrite its local configuration<br />
and begin to respond to incoming data according to the new configuration. This option<br />
may take up to 3 minutes to complete before responding to incoming data.<br />
Get Configuration From<br />
• CEM+ joins the group by reading group and <strong>rack</strong> and IP information from the backplane<br />
memory chip and allowing user to choose to pull in the configuration from any of the<br />
online <strong>rack</strong>s in the group or an FTP server if one is available. Scroll through the options<br />
and press on the desired <strong>rack</strong>. The CEM+ will then overwrite its configuration<br />
including group, <strong>rack</strong>, and IP address information with that of the configuration being<br />
transferred and then begin to respond to data.<br />
Go to no Configuration<br />
• CEM+ face panel will switch to the no configuration menu assuming that you will<br />
overwrite the configuration by creating a new one in the generate defaults menu. In the<br />
No Configuration menu, you will again have a chance to transfer a configuration from<br />
another <strong>rack</strong> or you can change <strong>rack</strong>, group and network information and begin a new<br />
configuration.<br />
Use this CEMConfig<br />
• This option tells the CEM+ that all of the other <strong>rack</strong>s in the group contain the incorrect<br />
configuration and gets ready to overwrite the configurations in the other <strong>rack</strong>s in the<br />
configuration with the configuration held locally in the replacement CEM+. The CEM+<br />
confirms that you indeed want to “Replace Group Configuration w/this CEMConfig<br />
[y]”. If you choose Yes, then the CEM+ warns you again by asking “Send to all <strong>rack</strong>s?<br />
Are you sure [Yes]”. Both questions must be answered as yes for this option to take<br />
effect. If you have any doubts about whether this option is correct for your situation, you<br />
should choose no. If you choose no, the CEM+ will back you out to the main “No<br />
Configuration” menu.<br />
WARNING:<br />
If the configuration that is in the replacement CEM+ doesn’t match the actual<br />
hardware in the group (number of <strong>rack</strong>s, types of <strong>rack</strong>s, module types and<br />
so on) it will result in a unstable and possibly non-functional configuration.<br />
If this happens, you will need to delete the configurations and begin a new<br />
configuration.<br />
46 <strong>Sensor</strong>+ CEM+ Configuration Manual
Chapter 5<br />
Service<br />
Contacting <strong>ETC</strong><br />
If you are having difficulties, your most convenient resources are provided in this user<br />
manual. To search more widely, try the <strong>ETC</strong> website at www.etcconnect.com. If none of<br />
these resources is sufficient, contact <strong>ETC</strong> Technical Services directly at one of the offices<br />
identified below.<br />
If possible, please have this information available before contacting <strong>ETC</strong> about an<br />
equipment problem:<br />
• Your location and job name<br />
• Any error messages on the CEM+ status LCD display<br />
• Related system problems or equipment failures<br />
Americas<br />
Asia<br />
United Kingdom<br />
Electronic Theatre Controls Inc.<br />
Electronic Theatre Controls Ltd.<br />
Technical Services Department<br />
Technical Services Department<br />
3031 Pleasant View Road Unit 26-28 Victoria Industrial Estate<br />
Middleton, WI 53562<br />
Victoria Road,<br />
800-775-4382 (USA, toll-free) London W3 6UU England<br />
+1-608 831-4116 +44 (0)20 8896 1000<br />
service@etcconnect.com<br />
service@etceurope.com<br />
Germany<br />
Electronic Theatre Controls Asia, Ltd.<br />
Electronic Theatre Controls GmbH<br />
Technical Services Department<br />
Technical Services Department<br />
Room 605-606 Ohmstrasse 3<br />
Tower III, Enterprise Square<br />
83607 Holzkirchen, Germany<br />
9 Sheung Yuet Road +49 (80 24) 47 00-0<br />
Kowloon Bay, Kowloon, Hong Kong<br />
techserv-hoki@etcconnect.com<br />
+852 2799 1220<br />
service@etcasia.com<br />
Note:<br />
For the best service results, always tell your service representative you are using<br />
the CEM+ version of <strong>Sensor</strong> dimming system.<br />
WARNING:<br />
RISK OF ELECTRIC SHOCK! Servicing <strong>Sensor</strong> CEM+ dimming equipment<br />
exposes high amperage power connections inside the <strong>rack</strong>. If possible,<br />
always turn off power at the main circuit breaker before servicing your<br />
system.<br />
5 Service 47
Changing Installation Rack Modules<br />
All <strong>Sensor</strong>+ <strong>rack</strong> <strong>dimmer</strong> modules can be easily replaced without tools. Modules slide in<br />
and out of their slots and are ready to start dimming immediately.<br />
Although <strong>Sensor</strong> modules, including the CEM+, can be replaced with power on, always turn<br />
<strong>rack</strong> power off at the main circuit breaker, if possible, before changing modules.<br />
Releasing and Securing Module Safety Stops (ESR Racks Only)<br />
To prevent unauthorized access to <strong>rack</strong> modules<br />
and interior wiring, <strong>Sensor</strong>+ CE Installation Racks<br />
(ESR) are provided with module safety stops that<br />
hold modules in place until released by a service<br />
technician.<br />
Step 1: Turn off <strong>rack</strong> power at the main breaker.<br />
Step 2: Open the <strong>rack</strong> door. The safety stops are<br />
along the left side of the <strong>dimmer</strong> modules.<br />
See the illustration.<br />
• To release the safety stop, loosen the<br />
three safety stop securing screws and<br />
slide the stop to the left to release the<br />
modules. It is not necessary to<br />
remove the stop.<br />
• To secure the safety stop, slide it back<br />
to the right and tighten the three safety<br />
stop screws.<br />
Step 3: Follow the appropriate instructions below<br />
to remove or replace the desired <strong>dimmer</strong><br />
or control modules.<br />
Module safety stop<br />
CAUTION:<br />
Operating a <strong>dimmer</strong> <strong>rack</strong> with open module<br />
slots disrupts airflow inside the <strong>rack</strong>, which<br />
can lead to <strong>rack</strong> overheating and<br />
subsequent <strong>rack</strong> shutdown.<br />
Remove and Replace a Dimmer or Airflow Module<br />
Step 1:<br />
Step 2:<br />
Step 3:<br />
Turn off <strong>rack</strong> power at the main breaker, if<br />
possible.<br />
Open the <strong>rack</strong> door.<br />
Safety stop<br />
securing screws<br />
Switch the <strong>dimmer</strong> module’s circuit breaker(s) to the “off” position (breaker to the<br />
right).<br />
• Please see Releasing and Securing Module Safety Stops (ESR Racks Only)<br />
above if appropriate.<br />
Step 4: Grasp the <strong>dimmer</strong> module by the center of the main air vent.<br />
Step 5: Pull the <strong>dimmer</strong> straight out.<br />
Step 6: Ensure the circuit breaker(s) on the replacement module are in the “off” position.<br />
Step 7: Insert the replacement <strong>dimmer</strong> or airflow module into the correct slot and firmly<br />
press the module into the slot until you feel the connections seat (the module<br />
face will be flush with the other modules).<br />
Step 8: Switch the module’s circuit breaker(s) to the “on” position (to the left).<br />
Step 9: Close and lock the <strong>Sensor</strong> <strong>rack</strong> door before applying power.<br />
48 <strong>Sensor</strong>+ CEM+ Configuration Manual
Remove a CEM+ Module<br />
Step 1: Turn off <strong>rack</strong> power at the main breaker.<br />
Step 2: Open the <strong>rack</strong> door.<br />
• Please see Releasing and Securing Module Safety Stops (ESR Racks Only)<br />
above if appropriate.<br />
Step 3: Press the “eject” symbol on the right end of the spring-loaded handle and grab<br />
the other end of the handle, pulling it until it is perpendicular to the face of the<br />
CEM+. The CEM+ will be gently pushed out of the <strong>rack</strong> as you move the handle.<br />
Step 4: Pull the CEM+ straight out.<br />
Press here to insert.<br />
Rack: 1/ 5 OK E<br />
A:001 B:Off E:12345<br />
Pull handle while pressing .<br />
Press here to get handle.<br />
Replace a CEM+ Module<br />
Step 1:<br />
Firmly press the new CEM+ module into the correct slot by pressing on the<br />
outside edges until you feel the connections seat (the module face will be flush<br />
with the other modules).<br />
WARNING:<br />
Do not press on the center of the CEM+ to insert it into a <strong>rack</strong>. Doing so may<br />
result in damage to the CEM+.<br />
Step 2:<br />
Step 3:<br />
Close and lock the <strong>Sensor</strong> <strong>rack</strong> door before applying power.<br />
ONLY if directed to do so by an <strong>ETC</strong>-authorized service representative, transfer<br />
the configuration files/information to your new CEM+.<br />
5 Service 49
CEM+ Fuses<br />
The CEM+ has two fuses:<br />
• The F1 fuse is a 250V, 0.75 amp, fuse. CEM+ operating power and power for the<br />
<strong>dimmer</strong> module electronics, is drawn through this fuse. If F1 fails, the CEM+ will not<br />
operate and dimming will not work. The <strong>Sensor</strong>+ <strong>rack</strong> beacon will be dark. The fuse in<br />
the F2 position is a spare 0.75 amp fuse.<br />
• The F3 fuse is a 250V, 5 amp fuse. Power for the <strong>rack</strong>’s fan is drawn through this fuse.<br />
If F3 fails, the fan will stop running and the CEM+ will display an air flow error. The<br />
<strong>Sensor</strong>+ <strong>rack</strong> beacon will flash to signal a problem. The <strong>rack</strong> may shut down due to<br />
overheating. The fuse in the F4 position is a spare 5 amp fuse.<br />
Replacing a Fuse:<br />
Step 1: Remove the CEM+ module (See Changing Installation Rack Modules, page 48).<br />
Step 2: Locate and replace the defective fuse. Fuses are held in vertical fuse holders.<br />
a: Use a flat-blade screwdriver to gently turn the cap of the fuse holder to the<br />
left until it comes free.<br />
b: Lift the cap and the fuse straight out of the fuse holder.<br />
c: Remove the defective fuse and replace it with a fuse of the same type. A<br />
spare fuse of each type is provided on the CEM+.<br />
d: Replace the fuse and cap in the fuse holder and use a flat-blade screwdriver<br />
to gently turn the cap to the right to fully capture the fuse.<br />
(F4) Fuse - 5A - Spare<br />
(F3) Fuse - 5A - Fan Power<br />
(F1) Fuse - .75A - CEM+ and<br />
Module Electronics<br />
(F2) Fuse - .75A - Spare<br />
Step 3:<br />
Replace the CEM+ module and close the door.<br />
50 <strong>Sensor</strong>+ CEM+ Configuration Manual
Troubleshooting<br />
Your <strong>Sensor</strong>+ system helps you identify system problems with status reporting and<br />
diagnostic testing capabilities.<br />
You will usually notice a system problem in one of two ways:<br />
• The <strong>Sensor</strong>+ beacon on the <strong>dimmer</strong> <strong>rack</strong> begins blinking, indicating the CEM+ has<br />
detected a problem. The system may still continue to dim normally.<br />
• You notice a problem with system performance. The beacon may be flashing, or the<br />
problem may be caused by another part of your lighting control system.<br />
When either of these situations occur, you can follow these steps to isolate and correct the<br />
cause.<br />
Make a Preliminary Examination of Your System...<br />
<br />
Check the CEM+ display, <strong>Sensor</strong>+ Connect or WYSILink for error messages. For an<br />
explanation of error message causes and possible corrections, see CEM+ Error<br />
Messages, page 63.<br />
If lights are stuck on...<br />
<br />
<br />
<br />
Check for an activated Preset at your CEM+. (This can lock some or all of your <strong>dimmer</strong><br />
circuits at one level.)<br />
Make sure your Panic circuit is not activated. (This will drive some of your <strong>dimmer</strong><br />
circuits to full and hold them there.)<br />
Make sure all direct <strong>dimmer</strong> levels at the CEM+ are cleared. (This can lock some or all<br />
of your <strong>dimmer</strong> circuits at one level.)<br />
If lights won’t come on...<br />
<br />
Look for obstructions on top or in front of your installation <strong>rack</strong> that may be blocking<br />
<strong>rack</strong> ventilation.<br />
Open the door and look for dust buildup on the air filter or <strong>rack</strong> modules.<br />
Check for tripped <strong>dimmer</strong> module circuit breakers.<br />
Check for tripped breakers on your main circuit breaker panel.<br />
Check for loose or damaged control cables coming into your <strong>dimmer</strong> <strong>rack</strong>.<br />
When you think you’ve found the problem...<br />
Correct any of these problems you find, press the reset button on the front of the<br />
CEM+ module and observe the system to see if the problem still exists.<br />
If You Cannot Locate or Correct the Problem...<br />
If you are unable to eliminate the problem, contact your authorized <strong>ETC</strong> representative.<br />
See Contacting <strong>ETC</strong>, page 47, for procedures on contacting <strong>ETC</strong> for technical help.<br />
5 Service 51
52 <strong>Sensor</strong>+ CEM+ Configuration Manual
Appendix A<br />
Basic/Portable Mode<br />
Basic/Portable mode is a separate mode that you can put the CEM+ into when you initially<br />
begin the configuration. It is a truncated menu structure focusing on the functions that<br />
touring <strong>rack</strong> and portable pack users need most often allowing for quicker navigation and<br />
ease of configuration. To switch between Basic/Portable Mode and Full Feature Mode, you<br />
need to start over with your configuration as this choice can only be made while generating<br />
the default state of a CEM+.<br />
This mode also brings some notable limitations with its simplicity of use.<br />
• If Dimmer Doubling is selected, the whole <strong>rack</strong> is <strong>dimmer</strong> doubled.<br />
• AF modules are able to be selected. However, AF functions are not enabled, such as:<br />
Load recording, Load errors and so on.<br />
• Patch mode is limited to a starting address and numbers the <strong>dimmer</strong>s contiguously<br />
within the <strong>rack</strong>.<br />
• Basic/Portable mode is limited to DMX input port A only.<br />
• Basic/Portable mode turns off the web interface of the CEM+. All configuration is done<br />
via the face panel.<br />
• Panic and Preset functionality is turned off.<br />
Basic/Portable is intentionally limited in functionality for ease of use. If features are required<br />
that are not available in this mode, Full Feature mode should be used.<br />
A Basic/Portable Mode 53
if error<br />
SP48 D100AF Rack OK<br />
DMX Start XXX to YYY<br />
About<br />
Configure Rack<br />
Yes<br />
Home button goes to<br />
Press Enter to View<br />
[Rack Error(s)]<br />
Home (
Appendix B<br />
SmartLink Stations Enabled<br />
Features<br />
SmartLink is a communications network created for enhanced control of the 128 built-in<br />
presets found in SmartLink enabled CEM+ <strong>dimmer</strong> <strong>rack</strong>s. The addition of the SmartLink<br />
network facilitates two additional control features, wall stations and SmartLink product to<br />
SmartLink product synchronization. Neither control feature is dependent upon the other for<br />
operation but instead rely independently on the SmartLink network and specific host<br />
messages.<br />
• Synchronization - each CEM+ group, SmartPack and SmartSwitch in the system<br />
must have an I/O board installed (i.e. be SmartLink enabled) and connected on the<br />
SmartLink network. A SmartLink enabled <strong>Sensor</strong>+ <strong>rack</strong> is identified by the logo<br />
on the front of the door. Up to four SmartPack or SmartSwitch products may be utilized<br />
on the SmartLink network.<br />
• Wall Station - In addition to the I/O board, one <strong>Sensor</strong>+ <strong>rack</strong>, SmartPack or<br />
SmartSwitch in the system must have a LinkPower supply installed. The LinkPower<br />
supply powers up to four SmartLink wall stations. <strong>ETC</strong> recommends installing the<br />
LinkPower supply in the same <strong>Sensor</strong>+ <strong>rack</strong>, SmartPack or SmartSwitch product that<br />
the station data run terminates in and utilizing that product as the “station master”.<br />
Definitions<br />
Host Product<br />
Any SmartLink enabled product within a system that sends specific host messages to other<br />
SmartLink enabled products in the system for preset and sequence synchronization.<br />
Default functionality is that the last SmartLink product updated in the system acts as the<br />
host product and sends its host messages to the other products in the system. If a preset<br />
or sequence is activated from another pack in the system, it will then act as the host product<br />
and send its host messages to the other products in the system.<br />
Station Master<br />
Any SmartLink enabled product, with a LinkPower supply installed, that is configured via<br />
the menu to control wall stations, t<strong>rack</strong> and update LED status when preset or sequence<br />
changes occur, and receive host messages from the wall stations when a button is pressed<br />
and released. In addition the “station master” will act as the “host product” for preset and<br />
sequence synchronization. <strong>ETC</strong> recommends configuring the product with the LinkPower<br />
supply installed and the station data runs terminated as the “station master”.<br />
Host Messages<br />
Specific configuration settings and events sent from the host product to other SmartLink<br />
enabled products for lock step synchronization of preset and sequence playback. Host<br />
messages communicated include:<br />
• DMX Loss Behavior: Hold Last Look, Wait and Fade, or Fade to Preset. Wait and<br />
Fade Times or Fade to Preset Number, if applicable<br />
• Sequence: Start, Stop and Loop Yes or No (SmartPack and SmartSwitch only)<br />
• Preset: Fade Up Time, Fade Down Time and Hold Time<br />
• Language: Language selected<br />
B SmartLink Stations Enabled 55
Preset 1<br />
Preset 2<br />
Preset 3<br />
Preset 4<br />
Preset 5<br />
Preset 6<br />
Preset 7<br />
Preset 8<br />
Preset 9<br />
Preset 10<br />
Preset 1<br />
Preset 2<br />
Preset 3<br />
Preset 4<br />
Preset 5<br />
Preset 6<br />
Preset 7<br />
Preset 8<br />
Preset 9<br />
Preset 10<br />
Preset 1<br />
Preset 2<br />
Preset 3<br />
Preset 4<br />
Preset 5<br />
Preset 6<br />
Preset 7<br />
Preset 8<br />
Preset 9<br />
Preset 10<br />
Preset 1<br />
Preset 2<br />
Preset 3<br />
Preset 4<br />
Preset 5<br />
Preset 6<br />
Preset 7<br />
Preset 8<br />
Preset 9<br />
Preset 10<br />
D I M M I N G S Y S T E M<br />
D I M M I N G S Y S T E M<br />
1 2 3 4 5 6 7 8 9 10 11 12<br />
RISK OF ELECTRICAL SHOCK<br />
Isolate power before removing covers.<br />
This equipment must be grounded<br />
Service by authorised persons only.<br />
DMX<br />
DANGER!<br />
10A. 120V<br />
Synchronization<br />
• Station Master: Enable or Disable<br />
• Power Up Behavior: Normal or Previous state<br />
It is possible to synchronize presets and sequence activation across up to four <strong>Sensor</strong>+<br />
groups, SmartPack or SmartSwitch products when they are connected on a SmartLink<br />
network. SmartLink connected products share various configuration parameters and<br />
events, known as host messages, as sent from the host product. Reference Host<br />
Messages, page 55 for more information.<br />
<strong>Sensor</strong>+ Racks SmartPack SmartSwitch 48<br />
Belden 8471<br />
Belden 8471<br />
Belden 8471<br />
Presets, Sequence,<br />
Sequence timing<br />
SmartLink Power Board<br />
installed in <strong>rack</strong> 1 with<br />
LinkPower enabled<br />
Preset and Sequence Synchronization<br />
Default functionality is that the last CEM+, SmartPack or SmartSwitch updated in the<br />
system acts as the host product and sends its host messages to the other SmartLink<br />
enabled products in the system. Each product will retain its own preset and sequence<br />
(SmartPack and SmartSwitch) configuration as programmed but when a host product is<br />
selected each SmartLink enabled product will activate and play its sequence with the<br />
number of steps and timing (fade up, fade down, hold time) as sent by the host product.<br />
Preset Synchronization<br />
Selecting a preset on any <strong>rack</strong>/pack affects the same numbered preset to run on all inter<br />
connected SmartLink enabled products simultaneously.<br />
If “Preset 1” is activated from the facepanel of a SmartLink device:<br />
That device will act as the host product and send its host messages to the other SmartLink<br />
enabled products in the system to activate “Preset 1”. The preset will activate with the same<br />
fade up time, hold time, and fade down time as sent from the host product.<br />
Sequence Synchronization<br />
Sequence is a host product feature native to SmartPack and SmartSwitch only. CEM+ does<br />
not support sequence as a host product. However, because of the way messages are<br />
transmitted over SmartLink, a CEM+ will respond to the messages generated by a<br />
sequence activated on an SmartPack or SmartSwitch.<br />
Activating a sequence on any pack causes all connected SmartLink enabled SmartPack<br />
and SmartSwitch products to run the same sequence in lock-step synchronization using the<br />
56 <strong>Sensor</strong>+ CEM+ Configuration Manual
Preset 1<br />
Preset 2<br />
Preset 3<br />
Preset 4<br />
Preset 5<br />
Preset 6<br />
Preset 7<br />
Preset 8<br />
Preset 9<br />
Preset 10<br />
Preset 1<br />
Preset 2<br />
Preset 3<br />
Preset 4<br />
Preset 5<br />
Preset 6<br />
Preset 7<br />
Preset 8<br />
Preset 9<br />
Preset 10<br />
Preset 1<br />
Preset 2<br />
Preset 3<br />
Preset 4<br />
Preset 5<br />
Preset 6<br />
Preset 7<br />
Preset 8<br />
Preset 9<br />
Preset 10<br />
Preset 1<br />
Preset 2<br />
Preset 3<br />
Preset 4<br />
Preset 5<br />
Preset 6<br />
Preset 7<br />
Preset 8<br />
Preset 9<br />
Preset 10<br />
D I M M I N G S Y S T E M<br />
D I M M I N G S Y S T E M<br />
1 2 3 4 5 6 7 8 9 10 11 12<br />
DANGER!<br />
RISK OF ELECTRICAL SHOCK<br />
Isolate power before removing covers.<br />
This equipment must be grounded<br />
Service by authorised persons only.<br />
DMX<br />
10A. 120V<br />
Wall Stations<br />
host product fade up, hold, and fade down times. In addition, sequence loop “yes” or “no”<br />
will be sent from the host product to all inter-connected SmartLink enabled products to<br />
ensure lock step synchronization.<br />
If the sequencer is activated from the facepanel of a SmartPack:<br />
That SmartPack will act as the host product and send its host messages to the other<br />
SmartLink enabled products in the system. Each SmartLink enabled product in the system<br />
will activate the sequence as sent from the host product with steps and timing<br />
synchronized. If one product in the system does not have specific step recorded and the<br />
host product sends the message to play that step, the receiving product will simply ignore<br />
that command and pick up with the next recorded event.<br />
Two wall station types are available for use on the SmartLink network, a 5 button and a 10-<br />
button. Wall stations provide remote access to the 128 built-in presets in CEM+ and 32<br />
built-in presets and sequencer in the SmartPack.<br />
Note:<br />
Wall station use with the SmartPack Portable <strong>dimmer</strong> pack requires additional<br />
hardware that is separate from the pack itself. Contact <strong>ETC</strong> for assistance.<br />
A LinkPower supply must be installed into one host product and is required to operate up<br />
to four wall stations per system. Please reference the SmartLink Power Board Kit Setup<br />
Guide for installation instructions in a <strong>Sensor</strong>+ <strong>rack</strong>.<br />
<strong>Sensor</strong>+ Racks SmartPack SmartSwitch 48<br />
Belden 8471<br />
Belden 8471<br />
Belden 8471<br />
Presets, Sequence,<br />
Sequence timing<br />
SmartLink Power Board<br />
installed in <strong>rack</strong> 1 with<br />
LinkPower enabled<br />
Note:<br />
A SmartLink network is limited to four SmartLink wall stations and up to four<br />
SmartLink enabled products in a system. A SmartLink data run is limited to 1500<br />
feet and is FTT-10A topology-free and polarity-independent.<br />
B SmartLink Stations Enabled 57
OFF<br />
Station Options<br />
Control station electronics mount directly into a flush mount, single gang, industry standard<br />
back box. Station faceplates are constructed of ABS plastic and use no visible means of<br />
attachment. All stations are available in white, ivory, gray or black faceplates and buttons.<br />
5 Button 10 Button<br />
Preset 1<br />
Preset 1<br />
Preset 6<br />
Preset 2<br />
Preset 2<br />
Preset 7<br />
Preset 3<br />
Preset 3<br />
Preset 8<br />
Preset 4<br />
Preset 4<br />
Preset 9<br />
Sequence<br />
Preset 5<br />
Preset 10<br />
A sampling of the standard legends available include:<br />
5 - Button Station 10 - Button Station<br />
Presets Only Presets and Sequence Presets Only Presets and Sequence<br />
Preset 1-5 Preset 1-4 and Sequence Preset 1-10 Preset 1-9 and Sequence<br />
Preset 6-10 Preset 5-8 and Sequence Preset 11-20 Preset 10-18 and Sequence<br />
Preset 11-15 Preset 9-12 and Sequence Preset 21-30 Preset 19-27 and Sequence<br />
Preset16-20 Preset 13-16 and Sequence Preset 31-40 Preset 28-36 and Sequence<br />
Preset 21-25 Preset 17-20 and Sequence Preset 41-50 Preset 37-45 and Sequence<br />
Preset 26-30 Preset 21-24 and Sequence Preset 51-60 Preset 46-54 and Sequence<br />
Preset 31-35 Preset 25-28 and Sequence Preset 61-70 Preset 55-63 and Sequence<br />
Preset 36-40 Preset 29-32 and Sequence Preset 71-80 Preset 64-72 and Sequence<br />
Custom options available, contact <strong>ETC</strong> quotations department for assistance.<br />
Station Personality Settings<br />
The control electronics (back side) include a set of eight dip switches. Each setting<br />
activates standard functionality or personalities from within the station including the starting<br />
preset number and sequence looping.<br />
UP<br />
back side electronics<br />
1 2 3 4 5 6 7 8<br />
front side electronics<br />
1 2 3 4 5 6 7 8<br />
OFF<br />
DHS-8<br />
set of 8 dip<br />
switches<br />
58 <strong>Sensor</strong>+ CEM+ Configuration Manual
The table below indicates dip switch settings for both the 5 button and the 10 button preset<br />
stations.<br />
Determine the functionality required and set the dip switches for station personality<br />
Station #<br />
5 Button Station 10 Button Station Switch<br />
Switch 1<br />
On =<br />
presets &<br />
sequence<br />
Switch 1<br />
Off =<br />
presets<br />
only<br />
Switch 1<br />
On =<br />
presets &<br />
sequence<br />
Switch 1<br />
Off =<br />
presets<br />
only<br />
Record a Preset from a Wall Station<br />
2 3 4 5<br />
1 1-4 1-5 1-9 1-10 Off Off Off Off<br />
2 5-8 6-10 10-18 11-20 On Off Off Off<br />
3 9-12 11-15 19-27 21-30 Off On Off Off<br />
4 13-16 16-20 28-36 31-40 On On Off Off<br />
5 17-20 21-25 37-45 41-50 Off Off On Off<br />
6 21-24 26-30 46-54 51-60 On Off On Off<br />
7 25-28 31-35 55-63 61-70 Off On On Off<br />
8 29-32 36-40 64-72 71-80 On On On Off<br />
9 33-36 41-45 73-81 81-90 Off Off Off On<br />
10 37-40 46-50 82-90 91-100 On Off Off On<br />
11 41-44 51-55 91-99 101-110 Off On Off On<br />
12 45-48 56-60 100-108 111-120 On On Off On<br />
13 49-52 61-65 109-117 121-130 Off Off On On<br />
14 53-56 66-70 118-126 On Off On On<br />
15 57-60 71-75 127-135 Off On On On<br />
16 61-64 76-80 On On On On<br />
It is possible to record a preset from a wall station if “Remote Record” has been enabled in<br />
the station master. Please see Remote Record [Power], page 17 All products on the<br />
SmartLink network will record the current output levels and assign the preset to the button.<br />
Step 1: Set <strong>dimmer</strong> levels to a desired look via the test menu and/or other DMX control<br />
device.<br />
Step 2: Press and Hold the preset button for 5 seconds.<br />
• After two seconds, the LED will start to blink at a 1/2 second interval. If the<br />
button is held for 5 seconds a record action will be begin.<br />
• If the button is released before the 5 seconds have elapsed, recording will be<br />
canceled and the normal preset will be activated.<br />
Step 3: Release the preset button. The new recorded preset will activate and the LED<br />
will illuminate.<br />
B SmartLink Stations Enabled 59
60 <strong>Sensor</strong>+ CEM+ Configuration Manual
Appendix C<br />
Redundant T<strong>rack</strong>ing Backup<br />
Features<br />
Hardware<br />
In European ESR <strong>rack</strong>s, Redundant T<strong>rack</strong>ing Backup (RTB) systems feature two control<br />
modules per <strong>rack</strong> with the ability to switch between the control modules automatically upon<br />
detection of errors, failure or manually. The manual switching can be done from the front of<br />
the <strong>rack</strong> or from a remote contact closure wired into the <strong>rack</strong>.<br />
This is not available for any other <strong>Sensor</strong>+ <strong>rack</strong> types other than ESR <strong>rack</strong>s.<br />
The doubling of control modules in a <strong>rack</strong> means that the maximum number or <strong>rack</strong>s in a<br />
group is limited to 8. The maximum total number of CEM+s in a group is always 16.<br />
In order to fit two control modules to the <strong>rack</strong>, a special dual backplane is required. If you<br />
require an upgrade to a dual backplane, please contact <strong>ETC</strong>. See Contacting <strong>ETC</strong>, page 47<br />
There is a three position switch provided to the left of the control modules that allows control<br />
to be switched to either the top or bottom control module. When the switch is in the centre<br />
position control is automatically given to the module with the least errors, or the top module<br />
if there are no errors. When the switch is in the upper or lower position control is given to<br />
the upper or lower CEM+.<br />
There is a option for remote switching between the top and bottom module of each <strong>rack</strong>,<br />
provided by the four pin J12 connector on the rear of the dual backplane. This can be wired<br />
to remote switching and remote status indicators as shown below.<br />
Position B - Secondary<br />
Position A - Primary<br />
+12Vdc COM<br />
An indicator lamp<br />
50mA 12Vdc max for<br />
internal power supply<br />
1 2 3 4<br />
J12<br />
Header at the top of<br />
the backplane PCB<br />
Orange remote t<strong>rack</strong>ing header.<br />
Pin 1 is the pin closest to the<br />
phase bars (left side of the <strong>rack</strong> as<br />
you look in)<br />
The +12Vdc supply can either be from the internal <strong>rack</strong> power supply provided at the<br />
backplane, or an external 12Vdc power supply.<br />
C Redundant T<strong>rack</strong>ing Backup 61
Addressing<br />
In RTB systems, the control modules are still configured sequentially in terms of IP<br />
addressing and <strong>rack</strong> numbering, but each <strong>rack</strong> contains two CEM+ modules. This means<br />
that logical CEM+ <strong>rack</strong> numbering is not the same a the physical <strong>rack</strong>.<br />
For example, here is a RTB system with three RTB ESR <strong>rack</strong>s.<br />
Rack 1<br />
IP: 10.101.101.101<br />
Rack 2<br />
IP: 10.101.101.102<br />
Rack 3<br />
IP: 10.101.101.103<br />
Rack 4<br />
IP: 10.101.101.104<br />
Rack 5<br />
IP: 10.101.101.105<br />
Rack 6<br />
IP: 10.101.101.106<br />
Physical <strong>rack</strong> 1 contains CEM+ modules configured as <strong>rack</strong> 1 and <strong>rack</strong> 2. Rack 2 contains<br />
CEM+ modules configured as <strong>rack</strong> 3 and <strong>rack</strong> 4 and so on.<br />
Configuration<br />
Operation<br />
To configure an RTB system, follow the steps below.<br />
Step 1: Set the <strong>rack</strong> number and <strong>rack</strong> IP addresses in the same manner as shown<br />
above.<br />
Step 2: Connect to the network using your PC and web browser.<br />
Step 3: Configure the <strong>rack</strong>s as you would normally, however add 2 <strong>rack</strong>s of the same<br />
type for each single <strong>rack</strong> physically present.<br />
Step 4: After adding all of the <strong>rack</strong>s, set the type of each second <strong>rack</strong> (corresponding to<br />
the secondary CEM+ in each physical <strong>rack</strong>) to “T<strong>rack</strong>ing” [Face Panel only]<br />
Step 5: Finish configuring your <strong>rack</strong>s and <strong>dimmer</strong>s. Any CEM+ set to t<strong>rack</strong>ing will<br />
automatically inherit configuration changes made to the top (primary) CEM+<br />
when they are both online.<br />
When a CEM+ is running in t<strong>rack</strong>ing mode, a letter “A” or “B” is shown in the bottom right<br />
corner of the face panel LCD. This shows whether it is the primary (A) or secondary (B)<br />
CEM+. The CEM+ that has control of the <strong>rack</strong> will display an asterisk “*” next to the letter.<br />
With the processor switch in the centre position, control will default to the primary (A)<br />
CEM+. If the primary (A) CEM+ has errors, it will automatically switch to using the<br />
secondary (B) CEM+ for control.<br />
You can also manually switch the between the CEM+ modules by moving the switch to the<br />
up or down positions.<br />
62 <strong>Sensor</strong>+ CEM+ Configuration Manual
Appendix D<br />
CEM+ Error Messages<br />
If the CEM+ detects an error, it will flash the beacon and display the appropriate error<br />
message on the LCD display. A CEM+ will only display error messages for the same <strong>rack</strong><br />
it is in. You can’t see other <strong>rack</strong>’s error messages from a single CEM+.<br />
Errors are also displayed in the WYSILink Message Log on Emphasis Control Systems and<br />
WYSILink PCs on the network. You can also view <strong>rack</strong> error messages in the <strong>Sensor</strong>+<br />
Connect interface on Emphasis Control Systems or by browsing into a CEM+ using Internet<br />
Explorer 6 on a PC on the network.<br />
View error messages on the CEM+ LCD display:<br />
Step 1: Open the door of the <strong>rack</strong> with the blinking beacon. The CEM+ will display the<br />
message [Rack Errors].<br />
Step 2: Press to enter the error list. The number of errors and which error is currently<br />
displayed of that number are displayed at the top of the display.<br />
Step 3: Press and to increment and decrement through the list, if necessary.<br />
CEM+ Error Message Probable Cause Possible Corrective Action<br />
AMBIENT OVERTEMP Ambient temperature is higher than 115°F (46°C). Lower <strong>dimmer</strong> room temperature.<br />
AMBIENT TEMP HIGH Ambient temperature is higher than 104°F (40°C). Lower <strong>dimmer</strong> room temperature.<br />
AMBIENT TEMP LOW Ambient temperature is lower than 32°F (0°C). Raise <strong>dimmer</strong> room temperature.<br />
DIMMER ERROR<br />
DATA ERROR PORT (A or B)<br />
A <strong>dimmer</strong> in this <strong>rack</strong> has an error.<br />
DMX512 data error<br />
Use About Dimmer to check the specific<br />
error.<br />
Check DMX512 port input cable and<br />
termination.<br />
FREQUENCY ERROR Feed power is not 50 or 60Hz. (±2.5Hz) Check input frequency.<br />
NO AIRFLOW Insufficient airflow detected. Check fan and air filter for obstruction.<br />
NO DATA PORT (A or B)<br />
No DMX512 data has been received by Port (A or B).<br />
Check DMX512 source devices and input<br />
cables.<br />
MODULE __ OVERTEMP Dimmer module has overheated and shut down. Check airflow<br />
PHASE (A, B or C) OFF No voltage on phase (A, B or C). Check line feed.<br />
PHASE DETECT FAIL<br />
CEM+ could not read the line feed phasing.<br />
Re-seat the CEM+ and try again. If<br />
problem persists, replace the CEM+.<br />
TEMP SENSOR STUCK Ambient temperature sensor is stuck. Replace CEM+.<br />
ZERO CROSS ERROR CEM+ hardware failure. Replace CEM+.<br />
SOFTWARE ERROR<br />
PHASE (A, B or C) VOLTS<br />
HIGH<br />
PHASE (A, B or C) VOLTS<br />
LOW<br />
CEM+ units running different versions of software are<br />
on the same network.<br />
Voltage on phase (A, B or C) is higher than 140Vac.<br />
Voltage on phase (A, B or C) is lower than 80Vac.<br />
Install the same version of software on all<br />
CEM+ units.<br />
Check line feed.<br />
Check line feed.<br />
D CEM+ Error Messages 63
CEM+ Error Message Probable Cause Possible Corrective Action<br />
LOW AIRFLOW Airflow is low. Check fans and air filter for obstruction.<br />
CLEAN YOUR FILTER<br />
PHASE (A, B or C)<br />
HEADROOM<br />
CONFIG MISMATCH __<br />
BREAKER __ TRIP<br />
This is a reminder to clean your air filter. It appears<br />
when the “Clean Time” clock has counted down to<br />
zero.<br />
Incoming line voltage on phase (A, B or C) has dipped<br />
below the configuration-defined Headroom level.<br />
Configuration error.<br />
The circuit breaker on <strong>dimmer</strong> ___ has tripped.<br />
Reset the “Clean Time” counter to the<br />
number of hours you want between filter<br />
cleaning.<br />
Reduce the load on the indicated phase<br />
through repatching or lowering output<br />
levels of associated <strong>dimmer</strong>s.<br />
Transfer configuration data from another<br />
<strong>rack</strong>.<br />
Check circuit for cause of circuit breaker<br />
trip, such as too many lamps on the<br />
<strong>dimmer</strong>, or bad cabling.<br />
SCR __ STUCK ON The SCR in <strong>dimmer</strong> ___ has failed on. Replace <strong>dimmer</strong> module.<br />
SCR __ STUCK OFF The SCR in <strong>dimmer</strong> ___ has failed off. Replace <strong>dimmer</strong> module.<br />
RCD __ TRIP The RCD in ___ has failed tripped. Replace RCD module.<br />
MODULE __ REMOVED Module has been removed from the <strong>rack</strong>. Reinsert or replace module.<br />
LOAD __ CHANGE HIGH<br />
LOAD __ CHANGE LOW<br />
LOAD __ NO LOAD<br />
Load is currently higher than the recorded load for this<br />
<strong>dimmer</strong>.<br />
Load is currently lower than the recorded load for this<br />
<strong>dimmer</strong>.<br />
A load is recorded, but there is currently no load<br />
present on this <strong>dimmer</strong>.<br />
Rerecord the load, or check for additional<br />
or higher wattage lamp(s) on the circuit.<br />
Rerecord the load, or check for missing or<br />
burned-out lamp(s) on the circuit.<br />
Rerecord the load, or check for missing or<br />
burned-out lamp(s) on the circuit.<br />
64 <strong>Sensor</strong>+ CEM+ Configuration Manual
Appendix E<br />
Dimmer Curves<br />
Dimmer curves determine how <strong>dimmer</strong>s set voltage output in response to control signal<br />
input. To accommodate designer preferences and load response variations, <strong>Sensor</strong> offers<br />
five <strong>dimmer</strong> curve choices, which can be applied to individual <strong>dimmer</strong>s.<br />
Linear curve<br />
The linear curve matches the control input percentage to Root Mean Squared (RMS)<br />
voltage output. Each percent increase in control level increases <strong>dimmer</strong> voltage output by<br />
the same amount<br />
.<br />
Linear Curve<br />
140<br />
120<br />
Output Voltage (RMS)<br />
100<br />
80<br />
60<br />
40<br />
20<br />
0<br />
1 10 20 30 40 50 60 70 80 90 100<br />
Console percentage setting<br />
E Dimmer Curves 65
Modified linear curve<br />
A modified linear curve reduces the voltage change at low control levels for better<br />
performance in low-wattage fixtures.<br />
140<br />
Linear Curve<br />
120<br />
Output Voltage (RMS)<br />
100<br />
80<br />
60<br />
40<br />
20<br />
Square law curve<br />
0<br />
1 10 20 30 40 50 60 70 80 90 100<br />
Console percentage setting<br />
Modified linear curve Linear curve (for reference)<br />
At low control levels, much of a traditional incandescent fixture’s light output is in the<br />
invisible infrared spectrum. This results in poor visible response to low control levels. A<br />
square law curve applies a multiple derived from the square root of the control level (with<br />
full output equal to 1.00) to increase voltage response at low control levels to compensate<br />
for the infrared loss.<br />
140<br />
120<br />
S quare Law Curve<br />
Output Voltage (RMS)<br />
100<br />
80<br />
60<br />
40<br />
20<br />
0<br />
1 10 20 30 40 50 60 70 80 90 100<br />
Console percentage setting<br />
Square law curve Linear curve (for reference)<br />
66 <strong>Sensor</strong>+ CEM+ Configuration Manual
Modified Square law curve<br />
A standard square law curve may overcompensate for infrared loss, resulting in “steppy”<br />
response to incremental control changes at low levels. <strong>ETC</strong>’s modified square law curve<br />
applies a second multiple to the standard square law curve for more uniform response to<br />
control levels changes across the entire range of <strong>dimmer</strong> output,<br />
Output Voltage (RMS)<br />
140<br />
120<br />
100<br />
80<br />
60<br />
40<br />
20<br />
0<br />
<strong>Sensor</strong> 2.0 curve<br />
Modified Square Law Curve<br />
1 10 20 30 40 50 60 70 80 90 100<br />
Console percentage setting<br />
Modified square law curve Linear curve (for reference)<br />
The <strong>Sensor</strong> 2.0 curve is the previous version of <strong>ETC</strong>’s modified square law curve. It<br />
provides backwards compatibility for shows created using earlier versions of <strong>ETC</strong><br />
equipment and familiar response for designers who prefer the earlier version.<br />
S ensor 2. 0 Curve<br />
140<br />
120<br />
Output Voltage (RMS)<br />
100<br />
80<br />
60<br />
40<br />
20<br />
0<br />
1 10 20 30 40 50 60 70 80 90 100<br />
Console percentage setting<br />
<strong>Sensor</strong> 2.0 curve Linear curve (for reference)<br />
E Dimmer Curves 67
68 <strong>Sensor</strong>+ CEM+ Configuration Manual
Appendix F: CEM+ LCD Menu<br />
This appendix contains the entire face panel menu structure. Note that the different color<br />
of the screens denotes a different user level required for access.<br />
CEM+ Not from Group<br />
Please wait!<br />
[Use Rack’s Config]<br />
Updating CEM+<br />
CEM+ Not from Group<br />
[Get Config from]<br />
CEM+ Not from Group<br />
[Go To No Config]<br />
Download From<br />
[Rack __ ]<br />
No Config Menu<br />
If Server yes<br />
CEM+ Not from Group Replace Group Config Send to All Racks?<br />
[Use this CEMConfig] w/this CEMConfig [Y]<br />
Are you Sure [Yes]<br />
On Boot<br />
No Config R__/ 0<br />
Generate Defaults<br />
If Valid Config No<br />
[Generate Defaults]<br />
[Full Feature]<br />
Full Feature<br />
Set Group Number<br />
Group Number [__]<br />
No Config R__/ 0<br />
Download From<br />
[Get Config From]<br />
[Rack __ ]<br />
Yes<br />
No Config R__/ 0<br />
Set Network Table<br />
[Set Group/Rack/Net]<br />
Group Number __<br />
Set FTP IP Address<br />
xxx.xxx.xxx.xxx<br />
No<br />
Operating<br />
Scheme<br />
Basic/<br />
Portable<br />
Set Quantity of<br />
Racks to add [__]<br />
Set Temp Alarm<br />
[40] C<br />
If Server yes<br />
Set Network Table<br />
Rack Number __ *<br />
Config Loaded from<br />
Rack xx successful<br />
Set Input Power<br />
[120] Volts<br />
Set DMX Start<br />
[xxx]<br />
Set Input Power<br />
[120] Volts<br />
Set Module Type<br />
Module = [D20]<br />
Set FTP IP Address<br />
xxx.xxx.xxx.xxx<br />
No<br />
Network Enable<br />
[Enabled]<br />
Set Phase Balance<br />
[Straight 3 Phase]<br />
If DD Yes<br />
Set Rack Type<br />
[SR48]<br />
Set Phase Balance<br />
[Balanced-3Phase]<br />
Set IP Address<br />
[www.xxx.yyy.zzz]<br />
CEM+ Version 2.0<br />
Set Rack Type<br />
Set Module Type<br />
Set Dimmer Double<br />
[SP6]<br />
[D20]<br />
[OFF]<br />
No<br />
Dimmer Double DMX<br />
Save Changes?<br />
257<br />
[No]<br />
Set First Dimmer<br />
Patch Dimmers [DMXA]<br />
Dimmer [_____]<br />
Start Address [001]<br />
Advanced Features<br />
Save Changes?<br />
[Off]<br />
[No]<br />
Config Loaded from<br />
Rack xx successful<br />
Set Subnet Mask<br />
Set Gateway<br />
[www.xxx.yyy.zzz]<br />
[www.xxx.yyy.zzz]<br />
IP, Subnet Or<br />
Gateway Changed?<br />
Yes<br />
Updating Settings<br />
To - On Boot<br />
Cancel<br />
A d<br />
Menu Key A d<br />
Level r User<br />
Power User Access<br />
Access Granted<br />
Level: Power User<br />
User Access<br />
Access Granted<br />
Level: User<br />
F CEM+ LCD Menu 69
if Panic Active<br />
No<br />
if Error<br />
No<br />
Rack: xx/xx OK<br />
A≈101 B:--- E:32123<br />
Rack: xx/xx OK<br />
About<br />
Rack: xx/xx OK<br />
[Login]<br />
About<br />
Yes<br />
Emergency!<br />
Panic Activated!<br />
Yes<br />
Press Enter to view[<br />
Rack Errors]<br />
About<br />
[Dimmer]<br />
About<br />
[Rack General]<br />
About<br />
[Network]<br />
About<br />
[Rack Data Ports]<br />
About<br />
[Rack Power]<br />
About<br />
[Identify Rack]<br />
About<br />
[Group]<br />
About Software<br />
Version >2.0.0.0.0.0 <<br />
Logged in as User<br />
PIN:[0] 0 0 0<br />
Panic Active!<br />
Deactivate Panic<br />
Enter to clear +/-<br />
[Ambient Overtemp]<br />
About Dimmer<br />
Select <strong>dimmer</strong> [xxx]<br />
About Dimmer >xxx<<br />
Rec>xxxx< Act>xxxx<<br />
Select Rack 1/ 1<br />
>nnnnnnnnnnnnn<<br />
Select Rack 1/ 1<br />
[ SR48#001 ]<br />
Select Rack 1/ 1<br />
[ SR48#001 ]<br />
Select Rack 1/ 1<br />
[ SR48#001 ]<br />
Select Rack 1/ 1<br />
[ SR48#001 ]<br />
About Group >xx<<br />
Players Theatre<br />
Valid<br />
Password<br />
Anything else<br />
Panic Deactivated<br />
Cleared Error<br />
>Ambient Overtemp<<br />
About Dimmer >xxx<<br />
>yy%< >srcxxxx<<br />
About Dimmer xxxxx<br />
DMX Axxx Bxxx Exxxxx<br />
About nnnnnnnnnnnn<br />
Amb> 75OK<<br />
About IP Address<br />
>www.xxx.yyy.zzz.<<br />
About Data Ports<br />
DMX A:OK 8 Bit<br />
About Rack Power<br />
60.0 Hz 3Ø Wye<br />
Access Granted<br />
Level: Power<br />
Access Granted<br />
Level: User<br />
If B side Yes<br />
If B side Yes<br />
About nnnnnnnnnnnn<br />
Type: >SR48<<br />
About Subnet Mask<br />
>www.xxx.yyy.zzz.<<br />
About Data Ports<br />
DMX B:OK 16 Bit<br />
About Rack Power<br />
V a:123 b:125 c:126<br />
No B side<br />
About Dimmer >xxxb<<br />
>yy%< >srcxxxxx<<br />
About Dimmer xxxxxb<br />
DMX Axxx Bxxx Exxxxx<br />
No B side<br />
About nnnnnnnnnnnn<br />
Clean Due: >128< hrs<br />
About Gateway<br />
>www.xxx.yyy.zzz.<<br />
About Data Ports<br />
EDMX:OK 16 Bit<br />
Voltage Headroom<br />
VH a:20 b:16 c:19<br />
About Dimmer >xxx<<br />
Type >D15FL<<br />
About Dimmer >xxx<<br />
Rack rr Position pp<br />
About Dimmer >xxx<<br />
Mode >Fluorescent<<br />
70 <strong>Sensor</strong>+ CEM+ Configuration Manual
Dimmers Menu<br />
to <strong>dimmer</strong> check<br />
Rack: xx/xx OK<br />
[Dimmers]<br />
Dimmer<br />
[Set/Release Levels]<br />
Dimmer<br />
[Setup Dimmer]<br />
Dimmer<br />
[Dimmer Check]<br />
Set/Release Levels<br />
[xxxxx] to [yyyyy] [A]<br />
Setup Dimmer<br />
[Set Firing Mode]<br />
Setup Dimmer<br />
[Set Curve]<br />
Setup Dimmer<br />
[Scale & Preheat]<br />
Setup Dimmer<br />
[Advanced Features]<br />
Setup Dimmer<br />
[Assign Dim To Room]<br />
Setup Dimmer<br />
[Set Dimmer Name]<br />
Dimmer Check<br />
Set level [100]<br />
Set/Release Levels<br />
Level [00-FF]<br />
Setup Dimmer from<br />
[xxxxx] to [xxxxx]<br />
Setup Dimmer from<br />
[xxxxx] to [xxxxx]<br />
Setup Dimmer from<br />
[xxxxx] to [xxxxx]<br />
Voltage Regulation<br />
[On]<br />
Setup Dimmer from<br />
[xxxxx] to [xxxxx]<br />
Setup Dimmer from<br />
[xxxxx] to [xxxxx]<br />
Set Dimmer Name<br />
Select Dimmer [xxxxx]<br />
Dimmer Check<br />
First Dimmer [xxxxx]<br />
Set Firing Mode<br />
Mode [Normal]<br />
Set Curve<br />
[mod sq]<br />
Max Scale Voltage<br />
Voltage [xxxx]<br />
Inrush Protection<br />
[Off]<br />
Advanced Features<br />
[Off]<br />
Select Room<br />
Room [_]<br />
Set Dimmer Name<br />
[namenamenamena]<br />
Dimmer Check<br />
+ or – Dimmer[xxxx]<br />
If DD no mode<br />
No<br />
Min Scale Voltage<br />
Voltage [xxxx]<br />
DC Output Prevent<br />
[Off]<br />
Report Load Errors<br />
[Off]<br />
Yes<br />
Patch B side start<br />
[DMXA] – [xxxxx]<br />
Set Threshold<br />
[ ] %<br />
Scale Load<br />
[35] % of <strong>dimmer</strong><br />
AF Sensitivity[ 5]<br />
1 is most Sensitive<br />
Updating B side<br />
>DMXA< xxxxx - yyyyy<br />
Dynamic Preheat<br />
[2] Seconds<br />
AF Reaction Time<br />
[ 10] Sec<br />
F CEM+ LCD Menu 71
Rack Menu<br />
Rack: xx/xx OK<br />
[Rack]<br />
Setup Rack<br />
[Patch]<br />
Setup Rack<br />
[DataPort & Priority]<br />
Setup Rack<br />
[DMX Loss Behavior]<br />
Setup Rack<br />
[Set First Dimmer]<br />
Patch Dimmers<br />
[by Start Address]<br />
Patch Dimmers<br />
[Rack Split]<br />
Patch Dimmers<br />
[By Ranges]<br />
Select Rack 1/ 1<br />
[Nnnnnnnnnnnnnnnn]<br />
Select Rack 1/ 1<br />
[Nnnnnnnnnnnnnnnn]<br />
Select Rack 1/ 1<br />
[Nnnnnnnnnnnnnnnn]<br />
Select Rack 1/ 1<br />
[Nnnnnnnnnnnnnnnn]<br />
Rack> 1< [DMXA]<br />
Start [xxx]<br />
Select Rack 1/ 1<br />
[Nnnnnnnnnnnnnnnn]<br />
Port A Dimmers<br />
From [xxxxx] to [yyyyy]<br />
Patch Dimmer Ranges<br />
To [DMXA]<br />
Patch Range<br />
From Dimmer [xxxxx]<br />
Press back or home key to exit<br />
Port [DMXA]<br />
[On] Priority [10]<br />
Please Wait<br />
Updating Patch<br />
Select DMX Port<br />
[DMX A]<br />
DMX Loss Behavior<br />
[Wait & Fade]<br />
Set First Dimmer<br />
Dimmer [ ]<br />
Hotel Number all<br />
Racks in Group [Y]?<br />
If DMX<br />
crosses the<br />
boundry<br />
Patch DMXA<br />
From [xxx] to >yyy<<br />
Patch Range<br />
Thru Dimmer [yyyyy]<br />
Enter or 3 second timer<br />
Wait & Fade<br />
If<br />
Play Preset<br />
Hold Last Look<br />
Rack> 1< Continues<br />
On DMXB Ch1? [yes]<br />
Port B Dimmers<br />
From [xxxxx] to [yyyyy]<br />
If any doubled<br />
<strong>dimmer</strong>s<br />
No<br />
Dimmersxxxxx-yyyyy<br />
To DMXA [xxx]<br />
Wait & Fade<br />
Wait Time [03]:[00]<br />
Set Presets & Rooms<br />
In Group Menu<br />
Yes<br />
Patch DMXB<br />
From [rrr] to >sss<<br />
Patch Sides<br />
Both - Sequentialy<br />
Dim xxxxx-yyyyy A<br />
DMXA xxx - yyy<br />
Wait & Fade<br />
Fade Time [00]:[02]<br />
72 <strong>Sensor</strong>+ CEM+ Configuration Manual
Setup Rack<br />
[Advanced Features]<br />
Setup This Rack<br />
[Set Group/Rack]<br />
Setup Rack<br />
[Set Rack Name]<br />
Setup Rack<br />
[Set Phase Balance]<br />
Setup Rack<br />
[Set Temp Alarm]<br />
Setup Rack<br />
[Configure Fan]<br />
Setup Rack<br />
[Air Filter Timer]<br />
Setup Rack<br />
[Voltage Headroom]<br />
Setup Rack<br />
[Set Network]<br />
Setup Rack<br />
[Network Defaults]<br />
Setup Rack<br />
[Get Config]<br />
Setup Rack<br />
[Send Config to All]<br />
Setup Rack<br />
[Delete All Racks]<br />
Setup Rack<br />
[Add Rack]<br />
Select Rack 1/ 1<br />
[Nnnnnnnnnnnnnnnn]<br />
Set Group/Rack<br />
Group Number [__]<br />
Select Rack 1/ 1<br />
[Nnnnnnnnnnnnnnnn]<br />
Select Rack 1/ 1<br />
[Nnnnnnnnnnnnnnnn]<br />
Select Rack 1/ 1<br />
[Nnnnnnnnnnnnnnnn]<br />
Select Rack 1/ 1<br />
[Nnnnnnnnnnnnnnnn]<br />
Select Rack 1/ 1<br />
[Nnnnnnnnnnnnnnnn]<br />
Select Rack 1/ 1<br />
[Nnnnnnnnnnnnnnnn]<br />
Select Rack 1/ 1<br />
[Nnnnnnnnnnnnnnnn]<br />
Network Defaults<br />
[No]<br />
Get From Rack [xx]<br />
[Nnnnnnnnnnnnnnnn]<br />
Updating Settings<br />
Please Wait<br />
Save Changes<br />
[No]<br />
Set Group/Rack<br />
Racks To Add [ 1]<br />
Set Module Type<br />
Module = [D20]<br />
Advanced Features<br />
[Off]<br />
Set Group/Rack<br />
Rack Number [__]<br />
Name Rack<br />
[Nnnnnnnnnnnnnnnn]<br />
Set Phase Balance<br />
[Balanced-3Phase]<br />
Set Temp Alarm<br />
Temp [104F]<br />
Configure Fan<br />
[No data/15 min]<br />
Set clean time<br />
Hours of use [xxx]<br />
Voltage Headroom<br />
Headroom [ 90]v<br />
Network Enable<br />
[Enabled]<br />
Set Rack Type<br />
[SR48]<br />
Set Phase Balance<br />
[Balanced-3Phase]<br />
Enable BootP<br />
[Disabled]<br />
Set IP Address<br />
[ 10].101.114.101<br />
Set Subnet Mask<br />
[255].255.0.0<br />
IP,Subnet<br />
Enabled Or Gateway Yes<br />
Changed?<br />
No<br />
Set First Dimmer<br />
Dimmer [ 97]<br />
Set Temp Alarm<br />
[104] F<br />
Advanced Features<br />
[Off]<br />
Save Changes?<br />
[NO]<br />
Set Gateway<br />
[ 10].101.114.101<br />
Reboot Required<br />
[Cancel]<br />
Cancel<br />
To - On Boot<br />
F CEM+ LCD Menu 73
Rack: xx/xx OK<br />
[Group]<br />
Group Menu<br />
Setup Group >xx<<br />
[Presets]<br />
Preset<br />
[Activate Preset]<br />
Preset<br />
[Deactivate presets]<br />
Preset<br />
[Clear presets]<br />
Setup Preset<br />
[Record Preset]<br />
Setup Preset<br />
[Edit Fade Times]<br />
Setup Preset<br />
[Edit Priority]<br />
Setup Preset<br />
[Edit Name]<br />
Setup Preset<br />
[Power Up Behavior]<br />
Setup Preset<br />
[Station Master]<br />
Setup Preset<br />
[Remote Record]<br />
Setup Preset<br />
[Edit Room Name]<br />
Setup Preset<br />
[Max Active Presets]<br />
Setup Preset<br />
[DMX Loss Presets]<br />
Select Preset >ppp<<br />
[namenamenamena]<br />
Select Preset >ppp<<br />
[namenamenamena]<br />
Clear preset [1]<br />
Preset >5<<br />
Record Preset<br />
Preset Number [ppp]<br />
Select Preset >ppp<<br />
[namenamenamena]<br />
Select Preset >ppp<<br />
[namenamenamena]<br />
Name Preset<br />
Preset Number [ppp]<br />
Power Up Behavior<br />
[Normal]<br />
Station Master<br />
[On]<br />
Remote Record<br />
[Off]<br />
Name Room<br />
Room Number [1]<br />
Select Room >g<<br />
[namenamenamena]<br />
Select Input<br />
[DMXA]<br />
Preset ppp Active<br />
[namenamenamena]<br />
Preset >ppp<<br />
Deactivated<br />
Preset >5< Cleared<br />
Record Type<br />
[XXXXXXXXXX]<br />
Assign to Room [1]<br />
[A-G nnnnnnnnnnnnnn]<br />
Fade Up Time<br />
[00:00]<br />
Set Priority >ppp<<br />
[10]<br />
Name Preset ppp<br />
[NNNNNNNNNNNNNN]<br />
Name Room >#<<br />
[ROOM ONE xxxxxx]<br />
Set Active Presets<br />
[a] Active Presets<br />
Assign Room/Preset<br />
Room >1< Preset [128]<br />
Fade Up Time<br />
[ 0]: [ 02]<br />
Fade Down Time<br />
[ 0]: [ 02]<br />
Set Priority 3<br />
>10<<br />
if existing<br />
Preset Recorded<br />
Yes Overwrite Yes<br />
Overwrite [yes/no]<br />
No<br />
Fade Down Time<br />
[00:00]<br />
If<br />
room<br />
2<br />
Assign Room/Preset<br />
Room >2< Preset [127]<br />
If<br />
room<br />
Assign Room/Preset<br />
Room >3< Preset [126]<br />
yes yes yes<br />
3<br />
If<br />
room<br />
4<br />
No No No<br />
Setup Preset<br />
Preset ppp Recorded<br />
Assign Room/Preset<br />
Room >4< Preset [125]<br />
74 <strong>Sensor</strong>+ CEM+ Configuration Manual
Setup Group >xx<<br />
[Panic]<br />
Setup Group >xx<<br />
[Record Loads]<br />
Setup Group >xx<<br />
[Name Group]<br />
Setup Group >xx<<br />
[Set Language]<br />
Setup Group >xx<<br />
[Ambient Temp Type]<br />
Setup Group >xx<<br />
[Set Time Zone]<br />
Setup Group >xx<<br />
[DST Mode]<br />
Setup Group >xx<<br />
[Set Login Timeout]<br />
Setup Group >xx<<br />
[Set PIN]<br />
Setup Group >xx<<br />
[Set Default Access]<br />
Panic<br />
[Activate Panic]<br />
Panic<br />
[Record Panic]<br />
Panic<br />
[Clear Panic]<br />
Setup Panic<br />
[Hold Time]<br />
Panic<br />
[Configure Switches]<br />
Setup Group<br />
[Current Control]<br />
Name Group<br />
[NNNNNNNNNNNNNNNN]<br />
Set Language<br />
[Xxxxxxx]<br />
Set Temp type<br />
Report as [°F]<br />
Set Time Zone<br />
GMT [ 0]<br />
Set DST Mode<br />
[Auto]<br />
Set Login Timeout<br />
[mm] Minutes<br />
Select Access Level<br />
[ User ]<br />
Default Access<br />
[ User ]<br />
Panic Activated!<br />
Record Panic<br />
Master Level [100]%<br />
Clear Panic<br />
Panic Cleared<br />
Setup Panic<br />
Hold Time[00]<br />
Panic Switch type<br />
[Normally-Open]<br />
Record Loads<br />
From[ 1]to[ 1]<br />
Enter New PIN<br />
PIN:[0] 0 0 0<br />
Panic<br />
[Deactivate Panic]<br />
Force Others Off<br />
[Disabled]<br />
Panic Switch Action<br />
[Momentary]<br />
Re-enter New PIN<br />
PIN:[0] 0 0 0<br />
Panic Deactivated<br />
if existing<br />
Yes<br />
No<br />
Overwrite Panic?<br />
Overwrite [No]<br />
No<br />
Yes<br />
Panic Recorded<br />
F CEM+ LCD Menu 75
Appendix G<br />
<strong>Sensor</strong>+ Connect Site Map<br />
This is an outline of the <strong>Sensor</strong>+ Connect web interface.<br />
Login Screen<br />
Group<br />
+ Summary<br />
+ Set <strong>dimmer</strong> levels<br />
+ Dimmer check<br />
+ Search<br />
Summary<br />
• General <strong>rack</strong> status<br />
• Active presets/panic<br />
• Rack errors<br />
Levels<br />
• Set individual & ranges of <strong>dimmer</strong>s to a level<br />
• Release set <strong>dimmer</strong> levels<br />
• Release all <strong>dimmer</strong> levels<br />
Dimmer Check<br />
• Set <strong>dimmer</strong> to level<br />
• Release & go to the next <strong>dimmer</strong><br />
• Release & go to the previous <strong>dimmer</strong><br />
• Release current <strong>dimmer</strong><br />
Search<br />
• Find <strong>dimmer</strong>s in group<br />
Configure Found Dimmers<br />
• Set individual <strong>dimmer</strong> properties<br />
• Set properties of all found <strong>dimmer</strong>s<br />
Racks & Dimmers<br />
+ All <strong>rack</strong>s<br />
+ Add <strong>rack</strong>s<br />
+ Individual <strong>rack</strong> select<br />
+ Search<br />
All Racks<br />
• Rack name & type<br />
• Rack power per phase & frequency<br />
• Ambient <strong>rack</strong> temperature<br />
Configure Rack<br />
• Set Group (system) name<br />
• Set temperature scale (F or C)<br />
• Set <strong>rack</strong> properties<br />
Add Racks<br />
• Add <strong>rack</strong>s to group<br />
• Delete all <strong>rack</strong>s in group<br />
Individual Rack Select<br />
• Status<br />
Configure Rack<br />
• Set <strong>rack</strong> properties<br />
Search<br />
• Find <strong>dimmer</strong>s in group<br />
Status of Found Dimmers<br />
• Dimmer #/ Name / Position<br />
• Control source<br />
• Level of <strong>dimmer</strong><br />
Status of found <strong>dimmer</strong>s<br />
• Dimmer # / Name / Position<br />
• Control source<br />
• Level of <strong>dimmer</strong><br />
Configure Dimmers<br />
• Set individual <strong>dimmer</strong> properties of selected <strong>rack</strong><br />
Configure Found Dimmers<br />
• Set individual <strong>dimmer</strong> properties<br />
• Set properties of all found <strong>dimmer</strong>s<br />
Errors<br />
• View <strong>rack</strong> errors<br />
• Clear individual errors<br />
• Clear all errors<br />
76 <strong>Sensor</strong>+ CEM+ Configuration Manual
Rooms & Presets<br />
+ Room 1<br />
+ Room 2<br />
+ Room 3<br />
+ Room 4<br />
+ Assign Dimmers<br />
Configuration<br />
+ Panic<br />
+ Patch<br />
+ Network<br />
+ File transfer<br />
+ File upload<br />
+ Load Management<br />
Room #<br />
• View presets in room<br />
• Record presets<br />
• Activate/deactivate presets<br />
• Clear presets<br />
• Set <strong>dimmer</strong> levels<br />
Assign Dimmers<br />
• Assign individual <strong>dimmer</strong>s to a room<br />
• Assign ranges of <strong>dimmer</strong>s to a room<br />
Panic<br />
• Set switch mode<br />
• Set switch type<br />
• Set master level<br />
• Set load shedding (force others off)<br />
• Record / clear panic<br />
Port Settings<br />
• Set starting address per port per <strong>rack</strong><br />
• Enable / disable ports<br />
• Set port priority<br />
• Set data loss behavior<br />
• Enable / disable DMX Output for Port B of last <strong>rack</strong><br />
Network<br />
• Set Group and Rack number<br />
• Set web user interface time-out<br />
• Set CEM+ face panel time-out<br />
• Set default login access level<br />
• Restore network default IP addresses<br />
File Transfer<br />
• Get a configuration from another CEM+<br />
• Send local configuration to all other CEM+s in group<br />
• View configuration (as raw xml)<br />
• Download configuration to disk (right-click)<br />
File Upload<br />
• Upload CEM+ software to local CEM+<br />
• Upload configuration file to local CEM+<br />
Load Management<br />
• View individual <strong>dimmer</strong> recorded loads and actual loads<br />
• Load check<br />
• Record loads<br />
• Clear loads<br />
Room Properties<br />
• Set room name<br />
• Set maximum number of active presets in a room<br />
• View <strong>dimmer</strong>s assigned to a room<br />
Patch<br />
• Individual <strong>dimmer</strong> patching per port<br />
• Range patching per port<br />
• Range unpatching per port<br />
Edit<br />
• Create new presets<br />
• Set preset properties<br />
• Set <strong>dimmer</strong> levels<br />
G <strong>Sensor</strong>+ Connect Site Map 77
Corporate Headquarters • 3031 Pleasant View Road, P.O. Box 620979, Middleton, Wisconsin 53562-0979 USA • Tel +608 831 4116 • Fax +608 836 1736<br />
London, UK • Unit 26-28, Victoria Industrial Estate, Victoria Road, London W3 6UU, UK • Tel +44 (0)20 8896 1000 • Fax +44 (0)20 8896 2000<br />
Rome, IT • Via Ennio Quirino Visconti, 11, 00193 Rome, Italy • Tel +39 (06) 32 111 683 • Fax +39 (06) 32 656 990<br />
Holzkirchen, DE • Ohmstrasse 3, 83607 Holzkirchen, Germany • Tel +49 (80 24) 47 00-0 • Fax +49 (80 24) 47 00-3 00<br />
Hong Kong • Room 605-606, Tower III Enterprise Square, 9 Sheung Yuet Road, Kowloon Bay, Kowloon, Hong Kong • Tel +852 2799 1220 • Fax +852 2799 9325<br />
Service: (Americas) service@etcconnect.com • (UK) service@etceurope.com • (DE) techserv-hoki@etcconnect.com • (Asia) service@etcasia.com<br />
Web: www.etcconnect.com • Copyright © 2006 <strong>ETC</strong>. All Rights Reserved. • Product information and specifications subject to change.<br />
7150M1400-2.0.0 • Rev A • Released 01/2006