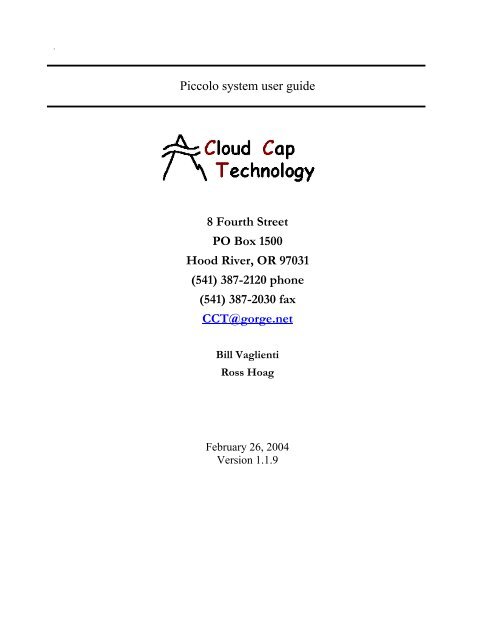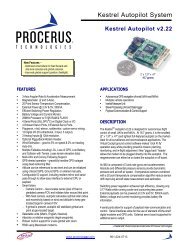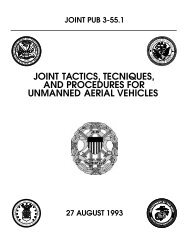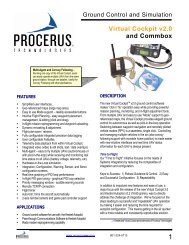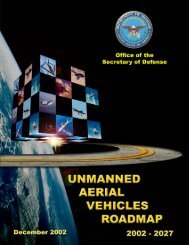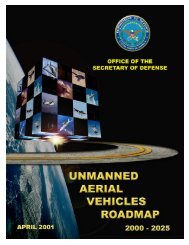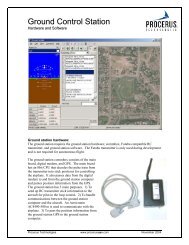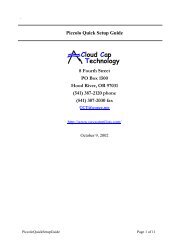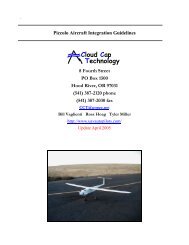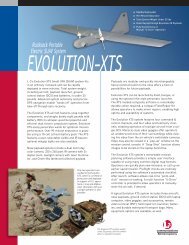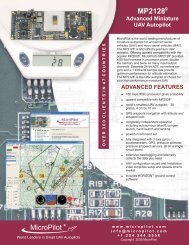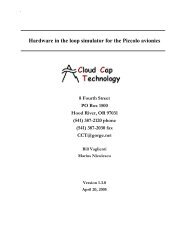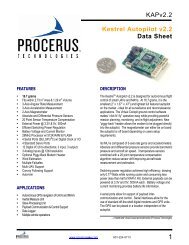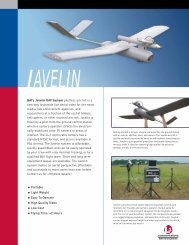Piccolo system user guide - Unmanned Aircraft & Drones
Piccolo system user guide - Unmanned Aircraft & Drones
Piccolo system user guide - Unmanned Aircraft & Drones
Create successful ePaper yourself
Turn your PDF publications into a flip-book with our unique Google optimized e-Paper software.
<strong>Piccolo</strong> <strong>system</strong> <strong>user</strong> <strong>guide</strong><br />
8 Fourth Street<br />
PO Box 1500<br />
Hood River, OR 97031<br />
(541) 387-2120 phone<br />
(541) 387-2030 fax<br />
CCT@gorge.net<br />
Bill Vaglienti<br />
Ross Hoag<br />
February 26, 2004<br />
Version 1.1.9
Clo ud Cap<br />
Technology<br />
PO Box 1500, No. 8 Fourth St, Hood River, OR 97031, ph 541 387 2120, fax 541 387 2030<br />
Table of Contents<br />
1 Introduction............................................................................................................................. 4<br />
1.1 Features........................................................................................................................... 4<br />
1.2 CPU................................................................................................................................. 5<br />
1.3 Sensors ............................................................................................................................ 5<br />
1.4 Servos.............................................................................................................................. 5<br />
1.5 Datalink........................................................................................................................... 5<br />
1.6 Payload interface............................................................................................................. 6<br />
1.7 Expansion........................................................................................................................ 6<br />
1.8 <strong>Piccolo</strong>Plus...................................................................................................................... 6<br />
2 Avionics .................................................................................................................................. 6<br />
2.1 Front panel connections .................................................................................................. 6<br />
2.2 Power options.................................................................................................................. 9<br />
2.3 Servo options .................................................................................................................. 9<br />
2.4 Installation location and orientation................................................................................ 9<br />
2.5 Air data <strong>system</strong> ............................................................................................................... 9<br />
2.6 GPS antenna.................................................................................................................... 9<br />
2.7 Communications antenna.............................................................................................. 10<br />
3 Ground Station...................................................................................................................... 10<br />
3.1 Power ............................................................................................................................ 10<br />
3.2 Connections................................................................................................................... 10<br />
3.3 Pilot in the loop............................................................................................................. 10<br />
4 Operator Interface ................................................................................................................. 11<br />
4.1 Installation and running ................................................................................................ 11<br />
4.2 Running......................................................................................................................... 11<br />
4.3 Ground station screen ................................................................................................... 12<br />
4.4 Avionics Window ......................................................................................................... 13<br />
4.5 Telemetry page.............................................................................................................. 14<br />
4.6 AP commands ............................................................................................................... 16<br />
4.7 Map ............................................................................................................................... 18<br />
4.8 Preflight......................................................................................................................... 21<br />
4.9 Autopilot limits ............................................................................................................. 22<br />
<strong>Piccolo</strong> User’s Guide Page 2
Clo ud Cap<br />
Technology<br />
PO Box 1500, No. 8 Fourth St, Hood River, OR 97031, ph 541 387 2120, fax 541 387 2030<br />
4.10 Sensors .......................................................................................................................... 23<br />
4.11 Surfaces......................................................................................................................... 25<br />
4.12 Autopilot gains.............................................................................................................. 29<br />
4.13 Payload page ................................................................................................................. 30<br />
5 Development environment.................................................................................................... 33<br />
5.1 Software environment................................................................................................... 33<br />
5.2 Design environment...................................................................................................... 33<br />
5.3 Hardware in loop simulation......................................................................................... 33<br />
<strong>Piccolo</strong> User’s Guide Page 3
Clo ud Cap<br />
Technology<br />
PO Box 1500, No. 8 Fourth St, Hood River, OR 97031, ph 541 387 2120, fax 541 387 2030<br />
1 Introduction<br />
<strong>Piccolo</strong> is a complete integrated avionics <strong>system</strong> for small unmanned aircraft. The <strong>system</strong><br />
includes avionics hardware and software, ground-station hardware and software, and a<br />
development and simulation environment. This document is the end-<strong>user</strong>’s manual for the<br />
<strong>Piccolo</strong> <strong>system</strong>, and provides a basic description, interface <strong>guide</strong>lines, and <strong>system</strong> setup.<br />
(5.5-20) Vin<br />
Input<br />
Protection<br />
Servo<br />
Power<br />
Deadman<br />
switch<br />
Refresh<br />
44 pin filtered sub D<br />
5V out<br />
7 User defined TPUs<br />
Servo, Serial, I/O, Timing<br />
5 PWM Outputs<br />
Servos 1-5<br />
2 RS232<br />
I/O ports<br />
CAN<br />
Transceivers<br />
CAN A<br />
Dual CAN<br />
Interface<br />
CAN B<br />
SPI<br />
Optional Daughter Board<br />
Interface Connectors<br />
Power Supplies<br />
5V<br />
3.3V<br />
3VA<br />
5VA<br />
Monitor<br />
MPC555<br />
40MHz Embedded Power<br />
PC with 448K Flash, 26K<br />
SRAM and a host of<br />
integrated peripherals<br />
BDM<br />
Port<br />
Interface Bus<br />
TPUs<br />
x5<br />
10bit AtoD Inputs x8<br />
External Trigs x2<br />
Up to 2<br />
Mbytes<br />
Burst<br />
SRAM<br />
MHX-910/2400<br />
Datalink Radio<br />
Daughter<br />
Board<br />
Serial<br />
Serial/PPS<br />
Motorola<br />
M12 GPS<br />
Daughter<br />
Board<br />
SPI<br />
16 Bit<br />
AtoD<br />
115KPa<br />
Barometric<br />
Altimeter<br />
10 Bit<br />
Inputs<br />
Amplifiers and 2nd order<br />
LPFs<br />
Temp<br />
Gyro X<br />
Gyro Y<br />
Dual Axis<br />
Accel<br />
4KPa<br />
Airspeed<br />
Sensor<br />
Dual Axis<br />
Accel<br />
Gyro Z<br />
Plugin<br />
Daughter<br />
Board<br />
1.1 Features<br />
Figure 1. <strong>Piccolo</strong> block diagram<br />
• Exceptional integration and processing power from the MPC555 main processor.<br />
• Small size: 4.8” x 2.4” x 1.5”<br />
• Weight 212 grams (7.5oz) with radio, GPS and enclosure. 90 grams (3.1oz) without radio<br />
and enclosure.<br />
• 3-axis rate and acceleration measurements.<br />
• Deadman’s switch for safety.<br />
• Expandable using the external interface or daughter board connector.<br />
<strong>Piccolo</strong> User’s Guide Page 4
Clo ud Cap<br />
Technology<br />
PO Box 1500, No. 8 Fourth St, Hood River, OR 97031, ph 541 387 2120, fax 541 387 2030<br />
• Complete hardware integration including sensors, datalink, and servo drivers.<br />
• Wide range of software support, including complete end-<strong>user</strong> programmability.<br />
• Reference software design for ground station and simulation tools.<br />
• Fully autonomous or pilot in the loop operation.<br />
• Attitude independent installation.<br />
1.2 CPU<br />
The heart of <strong>Piccolo</strong> is the MPC555 microcontroller. This is a new breed of automotive<br />
controller based on the PowerPC architecture. The MPC555 marries an enormous array of<br />
interfaces to a powerful RISC engine that delivers 40Mhz PowerPC operation, including<br />
hardware floating point.<br />
1.3 Sensors<br />
<strong>Piccolo</strong> features three Tokin CG-16D rate gyros and two two-axis ADXL202 accelerometers,<br />
which combined with its CPU horsepower gives <strong>Piccolo</strong> the ability to run sophisticated filters;<br />
and allows installation in any attitude. The <strong>Piccolo</strong>Plus uses three ADXRS300 gyros and two<br />
two-axis ADXL210e accelerometers.<br />
<strong>Piccolo</strong> includes a dual ported mpxv50045 4kPa dynamic pressure sensor, an absolute ported<br />
mpx4115a barometric pressure sensor, and a board temperature sensor. Together these sensors<br />
provide the ability to measure true air speed and altitude.<br />
The Motorola M12 GPS provides <strong>Piccolo</strong> with its basic groundspeed and position. The M12 is<br />
differential capable, and <strong>Piccolo</strong> will supply it with any DGPS corrections received over the<br />
datalink. The <strong>Piccolo</strong> ground station is capable of generating these corrections using its own<br />
M12.<br />
<strong>Piccolo</strong> can generate an estimate of winds aloft each time the aircraft turns by fitting true<br />
airspeed against GPS groundspeed. The wind estimate is useful since it enables an intelligent<br />
selection of heading when the wind speed exceeds the flight speed of the aircraft.<br />
1.4 Servos<br />
<strong>Piccolo</strong> includes 10 servo outputs. These outputs are geared for model aircraft servos, which<br />
require pulse-width modulated signals, and 4-6 volt power. Alternatively some servo <strong>system</strong>s<br />
use a CAN (Controller Area Network) bus to provide the servo signals. <strong>Piccolo</strong> includes two<br />
independent CAN buses. In either case the servo power supply is isolated from the main logic<br />
power supplies so that transient servo loading doesn’t disable core <strong>system</strong> functions.<br />
1.5 Datalink<br />
<strong>Piccolo</strong> includes a sophisticated datalink that is built on the MHX 910/2400 radio modem from<br />
Microhard Systems Inc. The datalink has up to 40Kbaud of throughput and is used for command<br />
and control, autopilot telemetry, payload data transfer functions, differential GPS corrections<br />
uplink, and pilot in the loop modes. The datalink architecture allows multiple aircraft to be<br />
controlled by a single operator from a single ground station.<br />
<strong>Piccolo</strong> User’s Guide Page 5
Clo ud Cap<br />
Technology<br />
PO Box 1500, No. 8 Fourth St, Hood River, OR 97031, ph 541 387 2120, fax 541 387 2030<br />
1.6 Payload interface<br />
An unmanned aircraft is only as useful as its payload. Accordingly <strong>Piccolo</strong> provides several<br />
means of connecting to payloads, including CAN, asynchronous serial, and discrete I/O. Data<br />
received from the payload(s) can be downlinked over the main datalink.<br />
1.7 Expansion<br />
In addition to the interfaces available on the external connector <strong>Piccolo</strong> includes two daughter<br />
board connectors for <strong>user</strong>-defined applications. These connectors provide analog, SPI, timing,<br />
serial, and CAN methods of attaching hardware.<br />
1.8 <strong>Piccolo</strong>Plus<br />
<strong>Piccolo</strong>Plus is the next generation of the <strong>Piccolo</strong> <strong>system</strong>. The <strong>Piccolo</strong>Plus was introduced in<br />
early 2004 as a form-fit-function replacement for the <strong>Piccolo</strong> avionics. It utilizes new inertial<br />
sensors to improve the performance and robustness of the <strong>system</strong>. For the purposes of this<br />
manual the <strong>Piccolo</strong> and the <strong>Piccolo</strong>Plus are equivalent units.<br />
2 Avionics<br />
Avionics refers to the airborne component of the <strong>Piccolo</strong> <strong>system</strong>. It is the most complicated part<br />
of the <strong>system</strong> and requires the most care in setup. Most of the setup is actually done through the<br />
operator interface software, and is described in that section. This section deals with the physical<br />
installation of the avionics.<br />
2.1 Front panel connections<br />
Figure 2 - <strong>Piccolo</strong> Front Panel<br />
All connections to the <strong>Piccolo</strong> are through the front panel as shown in Figure 2 and include the<br />
filtered 44-pin vehicle interface connector, GPS and UHF antenna SMA connectors as well as<br />
the Pitot and Static pressure port nipples which are compatible with 3/32” ID tubing. Table 1<br />
<strong>Piccolo</strong> User’s Guide Page 6
Clo ud Cap<br />
Technology<br />
PO Box 1500, No. 8 Fourth St, Hood River, OR 97031, ph 541 387 2120, fax 541 387 2030<br />
outlines the functionality of each pin on the external interface connector. A complete fight<br />
harnesses reference schematic with power and servo leads is available for review on our<br />
downloads page.<br />
Table 1 - Vehicle Interface Connector Pin Out<br />
<strong>Piccolo</strong> User’s Guide Page 7
Clo ud Cap<br />
Technology<br />
PO Box 1500, No. 8 Fourth St, Hood River, OR 97031, ph 541 387 2120, fax 541 387 2030<br />
PIN NAME TYPE LEVEL FUNCTION<br />
15 GND Gnd for servo 1<br />
30 SERVO_Vout * Power for servo 1<br />
44 PWMSM[0] O 5V Servo 1 signal output - Left Aileron<br />
14 GND Gnd for servo 2<br />
29 SERVO_Vout * Power for servo 2<br />
43 PWMSM[1] O 5V Servo 2 signal output - Left Elevator<br />
13 GND Gnd for servo 3<br />
28 SERVO_Vout * Power for servo 3<br />
42 PWMSM[2] O 5V Servo 3 signal output - Left Throttle<br />
12 GND Gnd for servo 4<br />
27 SERVO_Vout * Power for servo 4<br />
41 PWMSM[3] O 5V Servo 4 signal output - Left Rudder<br />
11 GND Gnd for servo 5<br />
26 SERVO_Vout * Power for servo 5<br />
40 PWMSM[4] O 5V Servo 5 signal output - Left Flap<br />
39 TPU_A[0] I/O 5V Servo 6 signal output - Right Aileron<br />
38 TPU_A[1] I/O 5V Servo 7 signal output - Right Elevator<br />
37 TPU_A[2] I/O 5V Servo 8 signal output - Right Throttle<br />
36 TPU_A[3] I/O 5V Servo 9 signal output - Right Rudder<br />
35 TPU_A[4] I/O 5V Servo 10 signal output - Right Flap<br />
25 USER_Vout O *<br />
24 USER_Vout O *<br />
23 USER_Vout O * Servo power input 4.8-6V DC (4 or 5-cell pack)<br />
6 SWITCHED_USER_Vout O * Switched Output Voltage (Driven by Deadman's Switch)<br />
10 GND Ground<br />
9 GND Ground<br />
8 GND Ground<br />
7 CAN_GND CAN Ground<br />
22 CAN_HI_A I/O CAN CAN A Serial High<br />
21 CAN_L0_A I/O CAN CAN A Serial Low<br />
34 TXD_RS232 0 232 User RS232 Output - TPU_B[0]<br />
33 RXD_RS232 I 232 User RS232 Input - TPU_B[1]<br />
5 TPU_B[2] I/O 5V User Configurable I/O<br />
20 TPU_B[3] I/O 5V User Configurable I/O<br />
4 GND<br />
19 *PROGRAM/USER I 5V Program/User Mode Control Input - MPIO32B5<br />
18 *HRESET I 5V Hardware Reset - actve low<br />
3 GND Ground<br />
32 SCI_2_TX_232 O RS232 Program Port/Ground Station Interface/User Serial<br />
31 SCI_2_RX_232 I RS232 Program Port/Ground Station Interface/User Serial<br />
16 NC1 NC<br />
1 VIN Main DC Input - 5.5-20 Vin<br />
2 GND<br />
17 NC2 NC<br />
1 2 3 4<br />
5 SPARE I/O PWR/GND CAN SERIAL COMMS<br />
* - These pins are ganged together onboard the <strong>Piccolo</strong>. Typically one is used as the servo power input<br />
with the rest available as outputs to power servos or payloads.<br />
<strong>Piccolo</strong> User’s Guide Page 8
Clo ud Cap<br />
Technology<br />
PO Box 1500, No. 8 Fourth St, Hood River, OR 97031, ph 541 387 2120, fax 541 387 2030<br />
2.2 Power options<br />
<strong>Piccolo</strong> accepts 8 to 20V DC (3.6 Watts at 12 Volts nominal) input power. This power is<br />
regulated down to internal voltages required for the main board. A second input, 4.8 to 7V DC,<br />
is used to power the servos (either a 4 or 5-cell battery pack can be used). It can be applied to any<br />
one of the unused servo power or <strong>user</strong>_vout pins (we typically use pin 23).<br />
2.3 Servo options<br />
<strong>Piccolo</strong> has ten PWM (Pulse Width Modulation) outputs available for servos. There are two<br />
basic modes of operation, 5-channel mode, and 10-channel mode. Most <strong>system</strong>s will use 10-<br />
channel mode. In either mode individual servo control signals can be reassigned to other<br />
payload control functions. Details of the different servo options can be had from section 4.11.<br />
2.4 Installation location and orientation<br />
There is no limitation on the installation location of <strong>Piccolo</strong>. However in general you should<br />
choose a location that will minimize vibration (see the “Vehicle Integration Guidelines“<br />
document for further installation details). <strong>Piccolo</strong>’s basic autopilot <strong>system</strong> does not use the<br />
accelerometers. However if you plan to use the accelerometer in your application you will want<br />
to mount the avionics close to the center of gravity in order to reduce the acceleration that results<br />
from centripetal motion and changes in angular rate.<br />
The orientation of the avionics in its final installation is important. The avionics has a natural<br />
coordinate <strong>system</strong>, which is marked on the front panel. The coordinate <strong>system</strong> uses English<br />
aircraft conventions, with the X-axis pointing through the nose, the Y-axis out the right wing tip,<br />
and the Z-axis pointing down. You do not have to install the avionics in its natural coordinate<br />
<strong>system</strong>; however the Euler angle rotations between the avionics coordinate <strong>system</strong> and aircraft<br />
coordinate <strong>system</strong> must be known.<br />
2.5 Air data <strong>system</strong><br />
<strong>Piccolo</strong> has pressure port inputs for total (or pitot) pressure and static pressure. A 4KPa<br />
differential pressure sensor measures the difference between the total pressure and static pressure<br />
to determine the dynamic pressure. A 115KPa absolute pressure sensor measures the static<br />
pressure. An accurate air data <strong>system</strong> is critical to the performance of <strong>Piccolo</strong>. Both the<br />
dynamic and static pressures are used in the primary control loops. In addition the dynamic<br />
pressure is used to calculate the true air speed, which is used for wind measurement.<br />
The total and static pressure ports should be plumbed to pressure probes (see “Vehicle<br />
Integration Guidelines” document for further details).<br />
2.6 GPS antenna<br />
The GPS antenna should be mounted on the aircraft where it has a clear view of the sky. In<br />
particular consider how the antenna’s view of the sky will change with aircraft pitch and roll<br />
motion. Ideally the antenna should be mounted on a large metal groundplane, however<br />
satisfactory performance can be had with a small (a few inches across) groundplane made of foil<br />
or metal tape on the aircraft.<br />
<strong>Piccolo</strong> User’s Guide Page 9
Clo ud Cap<br />
Technology<br />
PO Box 1500, No. 8 Fourth St, Hood River, OR 97031, ph 541 387 2120, fax 541 387 2030<br />
2.7 Communications antenna<br />
A 900MHz or 2.4GHz ISM band ¼ wave or similar antenna will need to be installed on the host<br />
airframe. You should try to maximize the separation between the GPS and UHF antennas to<br />
minimize potential interference. Again refer to the “Vehicle Integration Guidelines” document<br />
for examples and further details.<br />
3 Ground Station<br />
<strong>Piccolo</strong>’s ground station is based upon the same hardware that makes up the avionics package. It<br />
manages the communication link to one or more avionics <strong>system</strong>s, interfaces to the pilot in the<br />
loop console, and provides a command and control stream to the operator interface PC.<br />
3.1 Power<br />
The ground station is powered through the included power supply that provides DC power. A<br />
battery is included in the ground station for backup operation in case the main input power is<br />
lost. When main power is connected the battery will be charging (Yellow LED). The ground<br />
station will not be on until the external switch is turned on (Green LED).<br />
3.2 Connections<br />
The Ground Station connects to the operator interface PC through a standard 9-pin serial cable.<br />
The ground station GPS Antenna is connected to the rear panel SMB connector and the ground<br />
station UHF antenna is hooked up to the BNC connector. The pilot console connects through the<br />
included 6-pin circular DIN pilot console cable. Please refer to the Quick Setup Guide for photos<br />
and a complete descriptions of each component.<br />
3.3 Pilot in the loop<br />
Pilot in the loop commands are input to the ground station through a Futaba compatible buddybox<br />
6-pin DIN connector. The ground station will attempt to decode 6 pulses in the serial train.<br />
They are: aileron, elevator, throttle, rudder, autopilot on/off (gear), and flaps. The fifth channel,<br />
usually used for retract landing gear, is used to select autopilot on/off status. A pulse longer than<br />
1.5ms on this channel selects autopilot off. A short pulse selects autopilot on.<br />
The power switch on the Futaba pilot console should be left off; it will receive its power from the<br />
ground station. In addition the RF module of the pilot console can be removed since it serves no<br />
purpose in this application.<br />
<strong>Piccolo</strong> User’s Guide Page 10
Clo ud Cap<br />
Technology<br />
PO Box 1500, No. 8 Fourth St, Hood River, OR 97031, ph 541 387 2120, fax 541 387 2030<br />
4 Operator Interface<br />
The operator interface (OI) is a software <strong>system</strong> that runs on a Windows PC and provides a<br />
command and control interface for <strong>Piccolo</strong> operators. Most of the <strong>system</strong> features are accessible<br />
from this interface, and so we will use this part of the <strong>user</strong>’s <strong>guide</strong> to describe many of the basic<br />
capabilities of the <strong>system</strong>.<br />
4.1 Installation and running<br />
The operator interface must be correctly installed before it can be used. A windows installer 1<br />
file, “Operator Interface.msi” is provided for this. Double click on the file to launch the installer.<br />
The onscreen instructions are simple to follow and amount to choosing where you’d like the<br />
operator interface to be installed.<br />
4.2 Running<br />
Once installed the operator interface executable can be run like any windows application. In its<br />
default mode it expects to find the ground station connected to serial port 1 of the PC. However<br />
the mode of operation can be affected with command line switches<br />
Switch<br />
-P=<br />
-B=<br />
-LISTEN=<br />
-SERVER=<br />
-R=<br />
Table 2. Command line switches<br />
Meaning<br />
Controls the serial port that the OI will use to connect to the<br />
ground station. For example –P=2 will cause the OI to look for the<br />
ground station on COM2.<br />
Changes the baud rate used for the serial connection. The nominal<br />
connection to the ground station is done at 56K (57600). However<br />
specialty applications may require a different baud rate.<br />
Enables the OI to act as a server. In this mode the operator<br />
interface will listen for incoming TCP connections and send and<br />
receive <strong>Piccolo</strong> packets over the connection. The port number used<br />
for the listening mode is passed on the command line, for example –<br />
LISTEN=2000 will cause the OI to listen for clients on port 2000.<br />
Enables the OI to connect to a <strong>Piccolo</strong> data server (which could be<br />
another OI in server mode). The data passed on the switch controls<br />
the computer name and port number that the OI will try to connect<br />
to. For example –SERVER=MyServerName:2000 will cause the OI to<br />
initiate a TCP connection to a computer call MyServerName, on port<br />
2000. This switch cannot be used at the same time as –LISTEN or –P.<br />
Enables the OI to replay a binary log file. The data passed on the<br />
switch is the name of the binary log file (usually *.tel). This<br />
switch cannot be used with any of the other switches except –LISTEN.<br />
1 The windows installer is a relatively new component of Windows. Windows 2000 and XP include the windows<br />
installer; however older versions of Windows must have the installer installed (ironic, I know). If your version of<br />
Windows does not recognize the .msi extension it is because you need the windows installer. Use the<br />
WinInstall9X.exe or the WinInstallNT.exe files to install the installer.<br />
<strong>Piccolo</strong> User’s Guide Page 11
Clo ud Cap<br />
Technology<br />
PO Box 1500, No. 8 Fourth St, Hood River, OR 97031, ph 541 387 2120, fax 541 387 2030<br />
4.3 Ground station screen<br />
Figure 3. Operator interface ground station window<br />
The operator interface communicates to the ground station over a<br />
serial link (default to COM1). When the OI starts the first page<br />
which is visible is the ground station screen.<br />
4.3.1 Window Menu<br />
The window menu has options for minimizing or restoring any<br />
avionics windows in the <strong>system</strong>, for selecting any avionic window,<br />
and for cascading or tiling the avionics windows. As of version<br />
1.1.4 the window menu also gives the option for an advanced<br />
versus simple view. The simple view hides the primary <strong>system</strong><br />
setup windows on the avionics window.<br />
4.3.2 Units Menu<br />
The units menu allows the <strong>user</strong> to select the units that telemetry are<br />
displayed in. Angles can be displayed in decimal degrees, degrees<br />
minutes seconds, or in radians. Anything which is not an angle can<br />
be displayed in either Metric or English units.<br />
4.3.3 GPS<br />
The GPS button invokes a dialog that gives a display of the current ground station GPS data, and<br />
the differential base station setup.<br />
4.3.4 Network Control<br />
The ground station manages simultaneous communications to multiple avionics by using a<br />
polling scheme in which it periodically requests communications from each avionics in a list.<br />
The list is composed of <strong>Piccolo</strong> addresses, which are the serial number of each avionics.<br />
The Add Address button can be used to send a message to the ground station telling it to add the<br />
requested serial number to its polling list. The Pilot Address button works like the Add<br />
Address button, except it tags the address to receive manual pilot commands from the pilot<br />
console. Only one pilot address can exist in the <strong>system</strong>. The Remove Address button is used to<br />
remove addresses from the list, except the pilot address. Remove All will remove all addresses<br />
from the list, again excepting the pilot address. The ground station stores the list of serial<br />
numbers in non-volatile memory so any changes made to the list are not lost when the ground<br />
station is powered down.<br />
Note that each address in the list will occupy a certain amount of communications bandwidth,<br />
whether the avionics in question actually exists or not. Hence the list should not contain<br />
addresses that you do not wish to talk to. In practice there is only enough bandwidth for about<br />
10 avionics at one time.<br />
4.3.5 System<br />
The <strong>system</strong> group contains diagnostic data from the ground station. T[°C] is the temperature of<br />
the main board in degrees Celsius. The boards have been tested from 0 to 80°C. RSSI is the<br />
receive signal strength indicator from the MHX radio. It is in units of dBm and ranges from –71<br />
<strong>Piccolo</strong> User’s Guide Page 12
Clo ud Cap<br />
Technology<br />
PO Box 1500, No. 8 Fourth St, Hood River, OR 97031, ph 541 387 2120, fax 541 387 2030<br />
(strong signal) to –115 (no signal). When communicating with multiple avionics the RSSI field<br />
will be a composite of the different signal strengths. Iin refers to the input current to the ground<br />
station, and is displayed in Amps. Vin is the input voltage, which should always be near 12<br />
Volts for the ground station. The remaining <strong>system</strong> data are only visible in advanced mode.<br />
5.3V is the voltage after the first stage regulator, and should nominally be between 5.3 and 5.5<br />
Volts. 5.0V-D and 5.0V-A are the digital and analog five volt rails respectively. 3.3V is used to<br />
run the MPC555 and memory. 3.0V is used to run the M12 GPS.<br />
4.3.6 UHF radio settings<br />
The UHF radio settings allows the <strong>user</strong> to control the power output and the hopping pattern of<br />
the Microhard radio in the ground station. The radio is spread spectrum, which means that it<br />
doesn’t use a single frequency, but instead hops along a pattern of frequencies. In order to<br />
operate multiple ground stations in close proximity they must be using different hopping patters<br />
to avoid interference. Pushing the Req button will request the current hopping pattern and power<br />
output of the radio. Pushing the Send button will update the hopping pattern and power output of<br />
the radio.<br />
The request spectrum button is used to invoke a special feature of the radio which allows it to<br />
operate as a spectrum analyzer. The radio will sample all of its channels and return a text based<br />
result which allows the <strong>user</strong> to see the background noise level on every channel. Note that when<br />
any of these radio features are invoked the radio will be taken offline, suspending<br />
communications for a short while.<br />
4.4 Avionics Window<br />
When data are received from a <strong>Piccolo</strong> avionics a new window is created which is specific to<br />
that avionics. The window is built upon a tab dialog box, with each tab displaying a different<br />
part of the <strong>system</strong>. The top of the tab dialog displays the address of the avionics, the number of<br />
milliseconds that the avionics has been on, and the date and time from the GPS.<br />
Just under the title bar is a series of lights that are used as alarms. The represent the five most<br />
important parameters regarding the health of the vehicle. The alarms are giving in order of<br />
decreasing priority from left to right. For each parameter the light will be red if the data<br />
indicates that parameter is out of range:<br />
• ALT is the altitude alarm. The altitude alarm is based upon the altitude limits specified<br />
for the avionics (see section 4.9).<br />
• IAS is the indicated airspeed alarm. Similar to the altitude alarm the IAS alarm is based<br />
upon the airspeed limits for the avionics (see section 4.9).<br />
• SYS is the <strong>system</strong> diagnostic alarm. It is based upon the main input voltage, and the<br />
board temperature.<br />
• GPS is the GPS alarm. It is based upon the health of the GPS receiver as indicated by the<br />
number of satellites and PDOP (precision dilution of precision) value.<br />
• COM is the communications alarm. It is based upon the communications timeout<br />
specified for the avionics (see section 4.9).<br />
<strong>Piccolo</strong> User’s Guide Page 13
Clo ud Cap<br />
Technology<br />
PO Box 1500, No. 8 Fourth St, Hood River, OR 97031, ph 541 387 2120, fax 541 387 2030<br />
An audio output can be enabled for the alarm <strong>system</strong>. If one or more of the parameters are<br />
alarming, and if the audio output is enabled, then a warning will be given every two seconds for<br />
the alarm with the highest priority.<br />
4.5 Telemetry page<br />
The telemetry page displays data from all the sensors of the <strong>system</strong>. This display in Figure 4 is<br />
shown in advanced mode.<br />
4.5.1 GPS data<br />
The GPS data gives the information received from the GPS onboard the avionics. The GPS data<br />
are updated once per second. The data in Figure 4 indicate that the vehicle is covering ground at<br />
25 meters per second over San Francisco. The data displayed here are coming from the piccolo<br />
simulator; which why the GPS indicates that no satellites are visible. Notice the PDOP value.<br />
This is the precision dilution of precision number, which is based purely on the geometry of the<br />
visible satellite constellation. Typical values should be less than 5. There are usually always at<br />
least six satellites visible, and sometimes as many as 10. If you are seeing high PDOP values or<br />
few satellites that indicates the GPS is not performing well, typically due to problems with the<br />
antenna configuration.<br />
Figure 4. Telemetry page<br />
4.5.2 Air data<br />
The air data gives the airspeed and barometric altitude information. The temperature indicated is<br />
based on the internal board temperature with an offset to account for warming in the box.<br />
4.5.3 Attitude<br />
The attitude display gives the estimated Euler attitude angles for the vehicle. The angles are<br />
estimated based on integration of the gyro rate data combined with a correction step based upon<br />
<strong>Piccolo</strong> User’s Guide Page 14
Clo ud Cap<br />
Technology<br />
PO Box 1500, No. 8 Fourth St, Hood River, OR 97031, ph 541 387 2120, fax 541 387 2030<br />
the GPS and air data information. The pitch data given is not actually the pitch angle of the<br />
aircraft, but is instead the climb gradient (which is the pitch angle minus the angle of attack).<br />
4.5.4 System<br />
The <strong>system</strong> group contains diagnostic data from the avionics. This data is identical to that from<br />
the ground station. T[°C] is the temperature of the main board in degrees Celsius. The boards<br />
have been tested from 0 to 80°C for <strong>Piccolo</strong>, and –40 to 85°C for <strong>Piccolo</strong>Plus. RSSI is the<br />
receive signal strength indicator from the MHX radio. It is in units of dBm and ranges from –71<br />
(strong signal) to –115 (no signal). Iin refers to the input current, and is displayed in Amps.<br />
Vin is the input voltage, which should always be between 8 and 20 volts. S[V] is the servo<br />
voltage, and S[A] is the servo current. The servo voltage and current are only available on<br />
<strong>Piccolo</strong>Plus. The remaining <strong>system</strong> data are only visible in advanced mode. 5.3V is the voltage<br />
after the first stage regulator, and should nominally be between 5.3 and 5.5 Volts. 5.0V-D and<br />
5.0V-A are the digital and analog five volt rails respectively. 3.3V is used to run the MPC555<br />
and memory. 3.0V is used to run the M12 GPS.<br />
4.5.5 Winds<br />
The winds group displays the latest data from the wind-finding by maneuver calculation. Winds<br />
are named for the direction they come from, hence South wind is the component of the wind<br />
from the South going to the North. The time of the wind calculation is also provided, as is the<br />
number of points used in the calculation and the iterations required to get the solution to<br />
converge. The wind data are an integral part of the sensor fusion algorithms on the vehicle as<br />
well as the navigation <strong>system</strong>. In addition they can be useful when planning longer range flights.<br />
4.5.6 Gyro and Accelerometers<br />
The gyro and accelerometer data follow standard US aircraft sign conventions; i.e. the X-axis<br />
points through the nose, the Y-axis through the right wing, and the Z-axis down. Hence when<br />
flying at a one-g loading the Z accelerometer will indicate -9.8 m/s/s.<br />
4.5.7 RPM<br />
External IO lines 5 and 20 (TPU_B2 and B3) are provided for measuring RPM. The RPM is<br />
measured by sampling the time between falling edges on the signals. TPU_B2 is used to<br />
measure left engine RPM and B3 is used to measure right engine RPM.<br />
The request fast and request slow buttons alter the rate at which the telemetry data are sent. The<br />
<strong>system</strong> defaults to slow mode in which it sends data once per second. In fast mode the data are<br />
sent 20 times a second (or as fast as available bandwidth will allow). Fast mode is provided for<br />
diagnostic purposes and is not used for routine flying.<br />
4.5.8 Deadman Status<br />
The deadman is an i/o line on the external connector which can be used to control a flight<br />
termination <strong>system</strong> (ignition, fuel cutoff, parachute, etc). The deadman output requires a<br />
continual hardware refresh in order to remain on. Hence if the <strong>system</strong> hardware or software fails<br />
the deadman output will drop. It can also be explicitly turned off by GPS failure or by<br />
communications failure. In Figure 4 the deadman is on, and the GPS and communications are<br />
working normally. If the deadman were off, or the GPS or communications were failed the<br />
fields would be red.<br />
<strong>Piccolo</strong> User’s Guide Page 15
Clo ud Cap<br />
Technology<br />
PO Box 1500, No. 8 Fourth St, Hood River, OR 97031, ph 541 387 2120, fax 541 387 2030<br />
4.5.9 UHF radio settings<br />
The UHF radio settings allows the <strong>user</strong> to control the power output and the hopping pattern of<br />
the Microhard radio in the avionics. The radio is frequency hopping spread spectrum, which<br />
means that it doesn’t use a single frequency, but instead hops along a pattern of frequencies. It is<br />
possible to work with multiple ground stations by configuring each ground station to use a<br />
different hopping pattern and then changing the hopping pattern of the avionics to match the<br />
desired ground station. Pushing the Req button will request the current hopping pattern and<br />
power output of the radio. Pushing the Send button will update the hopping pattern and power<br />
output of the radio. When changing hopping patterns the avionics will automatically revert to the<br />
previous setting if communications are not established with a ground station on the new pattern.<br />
Note that while requesting or changing the radio settings the radio will be taken offline and<br />
communications will be suspended for a few seconds. As a result you should not request or<br />
change the radio settings when flying under manual control.<br />
4.6 AP commands<br />
The autopilot commands page displays the current autopilot command status, and allows you to<br />
change the commands. In the upper left hand corner the green box indicates that the autopilot is<br />
on. This is because the global autopilot switch on the pilot console is on; or the console is not<br />
plugged into the ground station; or this avionics is not selected for manual control. If manual<br />
control were selected from the pilot console the AUTOPILOT ON box would be red, and would<br />
read MANUAL.<br />
Figure 5. Autopilot commands page<br />
4.6.1 Current autopilot status<br />
The left half of the autopilot command page gives the current status. There are five autopilot<br />
loops, and hence five rows in the table. The first column of the table gives the telemetry data<br />
that is appropriate for that loop. The second column of the table gives the gives the status of<br />
<strong>Piccolo</strong> User’s Guide Page 16
Clo ud Cap<br />
Technology<br />
PO Box 1500, No. 8 Fourth St, Hood River, OR 97031, ph 541 387 2120, fax 541 387 2030<br />
each individual loop (AUTO, ON, or OFF). The third column gives the commanded value for each<br />
loop.<br />
The AUTO states means that the loop is enabled and the command for that loop is automatically<br />
generated. This applies only to the turn rate and altitude commands when the tracker is on. ON<br />
or OFF indicate the loop is enabled or disabled respectively. The actual loop status is a logical OR<br />
of the global autopilot status and the loop status. Hence it is possible to have a loop on, but still<br />
have the autopilot off.<br />
4.6.2 Changing autopilot commands<br />
The right half of the autopilot command page provides a location for changing the current<br />
commands, either individually or all at once. The desired commands are entered in these fields<br />
are then are sent by pushing the Send Autopilot Command button. For cases where you only<br />
want to change one command press the send button next to the loop in question. The Copy<br />
Status button will copy the information from the status display into the command fields.<br />
4.6.3 Automatic launch<br />
The Enable Auto Launch button puts the avionics into its automatic launch mode. This mode<br />
is used for catapult launches. When entering this mode with the autopilot on, the autopilot will<br />
suspend execution of the main control loops, leaving their outputs at the trim position. The only<br />
exception is the altitude control loop which will continue to function. The autopilot will stay in<br />
this mode until the airspeed signal reaches 75% of its minimum command value. When this<br />
happens the autopilot will pause for 0.5 seconds, and then return to normal operation.<br />
4.6.4 Engine Kill<br />
The Kill Engine button gives the <strong>user</strong> the ability to override the altitude control loop and force<br />
the throttle output to zero. The engine kill feature can be driven by the <strong>user</strong>, through the button<br />
on the autopilot page, or driven by the deadman status logic, see section 4.9 for details.<br />
4.6.5 Manual steering<br />
Manual steering provides the ability to use the pilot console to steer the vehicle while still under<br />
control of the autopilot. If the vehicle is selected for manual pilot control then the data from<br />
pilot console are sent to the vehicle even if it is in autopilot mode. When manual steering is<br />
selected the tracker is suspended and the aileron stick on the pilot console becomes the source of<br />
the turn rate command.<br />
4.6.6 Track data<br />
Below the autopilot status display the tracker input variables are displayed. They are: the along<br />
track distance, which is the distance to go before reaching the waypoint; the cross track distance,<br />
which is the perpendicular distance from the track to the vehicle (positive right); and the along<br />
and cross track velocities.<br />
<strong>Piccolo</strong> User’s Guide Page 17
Clo ud Cap<br />
Technology<br />
PO Box 1500, No. 8 Fourth St, Hood River, OR 97031, ph 541 387 2120, fax 541 387 2030<br />
4.7 Map<br />
Figure 6. Map page<br />
The map page displays the current location of the vehicle, and provides an interface for creating<br />
flight plans. The map is built on ESRI’s MapObjects, which means that it is capable of<br />
displaying geo-referenced raster files, as well as vector shape files. To add a layer to the map<br />
select the button Add image layer or Add vector layer. Each layer added is displayed below<br />
the add buttons. In Figure 6 there is one layer, which is named wsiearth.tif. The layer can be<br />
turned off by pressing the wsiearth.tif button, and removed by pressing the rem button.<br />
Whenever the mouse pointer is over the map the location of the pointer is displayed at the top of<br />
the map. The map can be zoomed in by selecting the In radio button and using the mouse to<br />
click and drag a rectangle on the map. The rectangle will become the extents of the map.<br />
Zooming out is accomplished by selecting the Out radio button and clicking on the map. Each<br />
click expands the map area by 50%. To move the map select the Pan button, and click and the<br />
drag the map with the mouse. Or use the scroll bars to pan the map.<br />
At the top of the map page the most important data from the telemetry stream are displayed: the<br />
altitude, true air speed, input voltage, board temperature, and receive signal strength from the<br />
radio. In addition the waypoint (shown as WP in the upper right corner) that the vehicle is<br />
currently tracking is displayed. The waypoint command can be changed by entering a new<br />
waypoint and clicking Send.<br />
The map also displays flight plans for the vehicle. There are two types of flight plans displayed:<br />
remote plans and local plans. The display of either type of flight plan can be turned on or off<br />
using the Show Local or Show Remote check boxes. Remote plans are those that are stored<br />
onboard the avionics, i.e. remote from the operator interface, and they are drawn in red. Local<br />
plans are those that are stored on the operator interface, i.e. they have not yet been sent to the<br />
avionics, and they are drawn in white.<br />
<strong>Piccolo</strong> User’s Guide Page 18
Clo ud Cap<br />
Technology<br />
PO Box 1500, No. 8 Fourth St, Hood River, OR 97031, ph 541 387 2120, fax 541 387 2030<br />
To see the flight plans that are onboard the avionics press the Request button. This will trigger<br />
the avionics to send all of its flight plans.<br />
4.7.1 All about flight plans<br />
Flight plans are made of linked lists of waypoints. Each waypoint encodes latitude, longitude,<br />
altitude, and the index of the next waypoint to be used. The avionics has storage for 100<br />
waypoints. These waypoints can be used to make one flight plan that is 100 waypoints long, or<br />
50 flight plans with two waypoints each, or any combination between. The key concept is that<br />
all flight plans must close. This means that at some point the next waypoint must point to a<br />
waypoint that was previously in the list. In Figure 6 the flight plan is made of waypoint 10,<br />
which goes to 11, which goes to 12, to 13, to 14, to 15, to 16, and back to 14. Note that although<br />
all flight plans must close, they do not have to be a loop. In the sequence given above the<br />
aircraft will end up flying the triangle between waypoints 14, 15 and 16.<br />
Flight plans also encode altitude. Each time the navigator switches waypoints it changes the<br />
altitude command to the value in the waypoint it is going to. To edit a flight plan, including the<br />
altitude, push the Select radio button, highlight the flight plan and then click Edit. The dialog<br />
in Figure 7 dialog will appear.<br />
In addition to the basic position the flight plans include a feature called the wind-finding interval<br />
(WF in Figure 7). This interval describes the time between performing s-turns along the flight<br />
plan. The s-turns allow the avionics to measure the wind. You can disable the wind-finding by<br />
setting the interval to zero or less than zero.<br />
Each waypoint also has a feature called pre-turn, which can be enabled or disabled according to<br />
the check box in Figure 7. Pre-turn allows the avionics to estimate when to turn so that it doesn’t<br />
overshoot the segment that follows the waypoint. When you create a flight plan in the operator<br />
interface pre-turn will be on by default; however if you need to guarantee the vehicle flies over a<br />
waypoint you can disable the pre-turn for that point.<br />
Each waypoint also has a feature called orbit, which can be enabled or disabled according to the<br />
check box in Figure 7. Orbit allows the avionics to circle the waypoint rather than flying to it.<br />
When orbit is enabled the avionics will not switch waypoints, but instead will fly to the target<br />
waypoint and orbit it in a left hand turn. The orbit radius is equal to the tracker convergence<br />
parameter, see section 4.12.<br />
Figure 7. Flight plan edit dialog<br />
Note that Figure 7 shows the dialog for a remote plan, which cannot be edited. If the plan were<br />
local the edit boxes would be white (i.e. editable) and any changes made would be reflected on<br />
the map.<br />
<strong>Piccolo</strong> User’s Guide Page 19
Clo ud Cap<br />
Technology<br />
PO Box 1500, No. 8 Fourth St, Hood River, OR 97031, ph 541 387 2120, fax 541 387 2030<br />
4.7.2 Making new flight plans<br />
To make a new flight plan select the New multipoint radio button. Then using the mouse click<br />
on the map once for each waypoint. To end the flight plan double click. The flight plan will<br />
automatically close. To control which point it closes to, double click on top of the desired point.<br />
When you are finished the OI will prompt you for the flight plan altitude. After entering the<br />
altitude the new flight plan is drawn as a local plan on the map. There is only ever one local<br />
plan, so the previous local plan will be discarded. The local plan can be edited to include any<br />
altitude information or fine tuning of the position data.<br />
Alternatively you can make a simple two waypoint flight plan by clicking New quick plan.<br />
Using this option a flight plan is built from the current location of the vehicle to the wherever<br />
you click on the map.<br />
4.7.3 Sending flight plans<br />
To send a local flight plan to the avionics press Send. The map will prompt for the starting<br />
waypoint index. The index you choose depends on what plans are already onboard the avionics.<br />
After sending the flight plan the avionics will echo the plan back to the map, and it will be<br />
displayed in red. The local plan, displayed in white, will remain.<br />
4.7.4 Dragging waypoints<br />
As of software version 1.1.9 and later you can click and drag waypoints. To do this choose the<br />
Select radio button. Then click and drag on a waypoint. When you release the mouse button the<br />
waypoint location will be updated. If the flight plan was local the change occurs immediately. If<br />
the flight plan was remote the change is sent to the avionics and the screen will be redrawn when<br />
the avionics echoes the new waypoint position.<br />
4.7.5 Geo-referencing your own map file<br />
If you have an image of the area you wish to fly and you want to use this image for your map<br />
you will need to geo-reference it. The map will accept geo-referenced TIFF image files; so your<br />
first step is to get your image in TIFF format. The geo-referencing is done through a separate<br />
file, called a world file, that has the same name as the image file, but with the extension “tfw”.<br />
The world file contains six numbers, one on each line, and has the following format:<br />
degrees longitude per x pixel<br />
0<br />
0<br />
degrees latitude per y pixel (negative)<br />
Longitude of the upper left corner (positive East)<br />
Latitude of the upper left corner (positive North)<br />
The geo-referencing assumes that the image is linear, therefore it must be a rectilinear projection,<br />
and it must be oriented so that North and South are in the vertical direction. Note that the y axis<br />
scale factor should be negative; this is a result of computer graphics coordinates <strong>system</strong>s which<br />
increase downwards. An example world file, which is for Wasco airport in Oregon, follows:<br />
0.00005140576<br />
0.00000000<br />
0.00000000<br />
-.00005140576<br />
<strong>Piccolo</strong> User’s Guide Page 20
Clo ud Cap<br />
Technology<br />
PO Box 1500, No. 8 Fourth St, Hood River, OR 97031, ph 541 387 2120, fax 541 387 2030<br />
-120.68207806<br />
45.591328<br />
4.8 Preflight<br />
The preflight page gives a simple preflight checklist. Each item of the checklist is represented<br />
by a button that can be pushed in to indicate that step has been done. For a detailed description<br />
of the preflight checklist items see the document “Preflight Checklist for the <strong>Piccolo</strong> System”. In<br />
addition the actual checklist item the preflight page include some of the <strong>user</strong> interface elements<br />
required to perform the checklist items, including the altimeter setting, sensor zeroing, and GPS<br />
health.<br />
4.8.1 Altimeter setting<br />
The preflight page also has the altimeter request and send button. The altimeter setting is the<br />
atmospheric pressure at seal level used to calculate altitude. Push the request button to learn the<br />
current setting; and push the send button to alter the setting to whatever is in the edit box<br />
Figure 8. Preflight checklist.<br />
The Zero Air Data button is used to zero the dynamic and barometric pressure sensors.<br />
4.8.2 Zero Air Data<br />
The air data sensors (dynamic and barometric pressure) can be zeroed to take out any residual<br />
error before launch. To do this press the Zero Air Data button. The sensor readings at the<br />
time the button is pushed will be stored as the sensor offset and applied to subsequent readings.<br />
If the Actual Altitude field contains a value when the sensors are zeroed then the barometric<br />
pressure zero is also adjusted to match the actual altitude. It is best to zero the barometric<br />
pressure sensor after setting the altimeter setting.<br />
<strong>Piccolo</strong> User’s Guide Page 21
Clo ud Cap<br />
Technology<br />
PO Box 1500, No. 8 Fourth St, Hood River, OR 97031, ph 541 387 2120, fax 541 387 2030<br />
4.9 Autopilot limits<br />
The limits page is used to view and alter the autopilot and mission limits.<br />
4.9.1 Command limits<br />
The airspeed, altitude, and turn rate commands are limited by max and min dynamic pressure,<br />
max and min altitude, and max and min bank angle. The <strong>Piccolo</strong> autopilot is mostly de-coupled<br />
between longitudinal and lateral control, hence extending the bank angle limits beyond 30°<br />
should only be done with caution.<br />
4.9.2 Output limits<br />
In addition to the command limits this page also shows the output limits. The five outputs from<br />
the autopilot will not exceed the values given here. To see the current limits press the Request<br />
Limits button. To change the limits press the Send Limits button.<br />
4.9.3 Mission limits<br />
The limits page also shows the mission limits. The pilot timeout gives the amount of time the<br />
<strong>system</strong> will remain in manual control mode without new manual control inputs. If this timeout<br />
elapses the <strong>system</strong> will automatically switch to autopilot mode. If communications fail entirely<br />
for the time defined in Comm timeout the avionics will take action by flying the flight plan<br />
indicated by the Lost comm waypoint. It is important to note that the lost communications<br />
waypoint identifies a whole flight plan, not just a single waypoint. When the communications<br />
timeout elapses the avionics examines the lost comm flight plan and makes an intelligent choice<br />
of the waypoint to use. The choice is based on finding the waypoint which is closest to the<br />
avionics AND which is closer to the termination point of the flight plan than the avionics is.<br />
Figure 9. Autopilot limits page<br />
The avionics also supports a “deadman’s” output. This is an output switch which requires a<br />
continuous hardware refresh in order to stay active. Hence if the <strong>system</strong> fails for any reason the<br />
switch will turn off. For safety the deadman can be connected to the engine ignition, or some<br />
<strong>Piccolo</strong> User’s Guide Page 22
Clo ud Cap<br />
Technology<br />
PO Box 1500, No. 8 Fourth St, Hood River, OR 97031, ph 541 387 2120, fax 541 387 2030<br />
flight termination <strong>system</strong>. The deadman output can also be controlled as a function of the<br />
mission limits. The deadman has a global enable which is controlled by the <strong>user</strong>, and flags to<br />
drop the deadman output in the event of:<br />
• Lost communications (controlled by timeout)<br />
• Lost GPS (controlled by timeout)<br />
• Lost GPS AND lost communications.<br />
• Engine kill is asserted by the <strong>user</strong> (see section 4.6).<br />
The deadman logic can also be used to assert the engine kill state if the deadman is dropped.<br />
Hence for vehicles which do not have a convenient flight termination <strong>system</strong> (like an ignition)<br />
the engine can be driven to zero throttle if the communications or GPS fails.<br />
4.10 Sensors<br />
The sensors page gives the current sensor readings and calibration information for each sensor.<br />
It is normally only used during the setup process. On the left of the page each sensor is listed as<br />
a radio button. Select the radio button corresponding to the sensor calibration you wish to view.<br />
Push the Request All button to trigger the avionics to download all of the sensor information.<br />
Figure 10. Sensor calibrations<br />
4.10.1 Sensor calibrations<br />
The sensors are calibrated using a linear relationship which is based on an offset and gain<br />
number. The calibrated output is the raw signal minus the offset, times the gain. The offset and<br />
gain number is displayed top center in the sensor calibration page.<br />
In order to extend the temperature range over which the avionics can function the sensors are<br />
temperature compensated. This compensation takes the form of an offset shift and a gain<br />
multiplier that depends on the temperature of the board. The table of offset shift and gain<br />
<strong>Piccolo</strong> User’s Guide Page 23
Clo ud Cap<br />
Technology<br />
PO Box 1500, No. 8 Fourth St, Hood River, OR 97031, ph 541 387 2120, fax 541 387 2030<br />
multiplier is displayed below the main offset and gain numbers. Each <strong>Piccolo</strong> unit is<br />
temperature compensated at the factory.<br />
4.10.2 Zeroing sensors<br />
The sensors can be zeroed to take out any residual error before launch. To do this press the Zero<br />
Sensors button. The sensor readings at the time the button is pushed will be stored as the sensor<br />
offset and applied to subsequent readings. If the Actual Altitude field contains a value when<br />
the sensors are zeroed then the altitude zero is also adjusted to match the actual altitude.<br />
During the zeroing process the <strong>system</strong> assumes that it is level and not accelerating. Hence the<br />
dynamic pressure sensor, gyros, and x and y accelerometers should be reading zero; while the z<br />
accelerometer reads –9.8 m/s 2 . Since the <strong>system</strong> automatically estimates gyro biases, most of the<br />
time you only want to zero the dynamic and barometric pressure sensors. In that case the Zero<br />
Air Data button can be used.<br />
4.10.3 Gyro bias estimate<br />
Even with temperature compensation the gyros have more drift than is acceptable. Hence the<br />
avionics continuously estimates the bias error in the gyros using data from the GPS. The bias<br />
estimates are displayed in the gyro bias estimate box.<br />
4.10.4 Gyros in <strong>Piccolo</strong><br />
The gyros are the most crucial sensors for basic stability of the vehicle. They are also the most<br />
sensitive to disturbances. In particular the most common problem with the gyros results from<br />
rapid temperature changes. These errors are most visible in the gyro bias numbers. The gyros<br />
have about ±100°/s at 10 bits of dynamic range. Hence if the bias value approaches these limits<br />
the gyros will stop functioning as the sampling hardware becomes saturated. The gyro<br />
calibration scheme used in the <strong>Piccolo</strong> provides for a hardware shift of the gyros. Hence the<br />
actual offset number displayed on the calibration pages represents an offset in hardware rather<br />
than software. The <strong>Piccolo</strong> software will automatically shift the gyro hardware bias if it detects<br />
that the gyro errors are becoming too large for correct operation of the <strong>system</strong>.<br />
4.10.5 Gyros in <strong>Piccolo</strong>Plus<br />
The gyros used in <strong>Piccolo</strong>Plus are much more stable and robust than those used in <strong>Piccolo</strong>; as<br />
well as having more dynamic range (±100°/s at 16 bits). Hence the hardware shifting done in<br />
<strong>Piccolo</strong> has been eliminated in <strong>Piccolo</strong>Plus.<br />
4.10.6 Installation orientation<br />
Since the avionics has 3-axis gyros and accelerometers it can be installed in any orientation and<br />
the readings rotated to match the installation angles. The installation orientation is given by the<br />
three Euler angles Yaw (psi), Pitch (theta), and Roll (phi). Currently the operator interface only<br />
supports choosing Euler angles that are along principal axes of the vehicle. There are 24<br />
different possible principal axes orientations, which can be selected with the Principal axis<br />
options spin buttons. The Euler angles are used to describe the rotation from the avionics<br />
coordinate frame to the vehicle coordinate frame. The avionics coordinate frame is marked on<br />
the front panel of the box. To change the angles press the Send Euler Angles button. Finally,<br />
note that the calibration date are given in avionics axis, but the readings are given in vehicle axis<br />
<strong>Piccolo</strong> User’s Guide Page 24
Clo ud Cap<br />
Technology<br />
PO Box 1500, No. 8 Fourth St, Hood River, OR 97031, ph 541 387 2120, fax 541 387 2030<br />
4.11 Surfaces<br />
The surfaces page is used to control how the five autopilot outputs are mixed and matched to<br />
generate up to ten servo outputs; and also to provide the calibration information to go from<br />
surface angle to servo pulse width.<br />
Figure 11. Surface calibration page<br />
4.11.1 Actuator calibrations<br />
In a real airplane the surface position, direction of travel, and amount of travel depend on the<br />
actuator to surface linkage design. In order to account for variations in the linkage the autopilot<br />
and/or mixer outputs are translated to actuator signals via calibration data. The calibration data<br />
account for sign convention, surface neutral, travel limits, and any non-linearities in the surface<br />
motion.<br />
Each channel has it’s own calibration data, an example of which can be seen Figure 11. The data<br />
relate the actuator pulse width in micro-seconds to the surface motion in degrees. In the case of<br />
the throttle the surface position is interpreted as percent of full scale, and is always between 0.0<br />
and 1.0. The surface position data are usually given in ascending order, and the pulse widths are<br />
in ascending or descending order. The sign convention on the surface deflection has the<br />
following rules: flaps, ailerons, and elevators are all positive down. Rudders are positive right.<br />
For ruddervators the sign convention follows the elevator rule, i.e. positive down.<br />
The autopilot outputs 5 signals that are then adjusted using the output mode (5 or 10 channel)<br />
and mixing rules. The resulting outputs are then converted to pulse widths via linear interpolated<br />
lookups through each channel’s calibration data. If the requested deflection is outside of the<br />
table, then the pulse width is limited to the extremes in the table. Although the pulse width<br />
column in Figure 11 is regularly spaced, this is not required. Note the extreme pulse width<br />
values of 1103 and 1929. These correspond to ±100% pulse width as measured from a Futaba<br />
pilot console.<br />
<strong>Piccolo</strong> User’s Guide Page 25
Clo ud Cap<br />
Technology<br />
PO Box 1500, No. 8 Fourth St, Hood River, OR 97031, ph 541 387 2120, fax 541 387 2030<br />
The surface calibrations and mixing rules cannot be altered unless the Enable surface setup<br />
check box is selected. The Request all data button will trigger the avionics to send all of its<br />
surface setup information. On the left of the page the mixing options are given. To change the<br />
mixing options alter the settings accordingly and then press the Send Config button. The<br />
mixing rules shown in Figure 11 are for a conventional aircraft that does not have ailerons, and<br />
uses rudder as its primary roll rate control (note the 100% mixing from aileron to rudder)<br />
The surfaces page only shows the pulse width to angle calibration for one surface at a time. The<br />
surface displayed is chosen with the Surface selection radio buttons. To change the surface<br />
calibration table enter in the new table data; then press Order Table, which will put the table in<br />
order of increasing angles, then press Send Table.<br />
In order to determine the calibration numbers it is helpful to be able to explicitly set the pulse<br />
width being sent to any given channel. This can be done with the surface test feature in the<br />
bottom center of the page. To use the feature the autopilot must be on. Then pressure the Arm<br />
Surface Test button. The surface test feature will remain armed for 30 seconds. Then enter in<br />
a desired pulse width and press the Test Pulse button. The requested pulse width will be sent<br />
out the selected channel until the arming of the surface test times out. While the pulse is being<br />
sent you can measure the actual surface deflection. By doing this for each desired pulse width<br />
the surface calibration table can be built up.<br />
4.11.2 5 channel mode<br />
Roll<br />
Left aileron<br />
Aileron differential<br />
Aileron<br />
differential<br />
Left aileron<br />
Optional Flaperon<br />
mixing<br />
Channel 1<br />
-1.0<br />
Right aileron<br />
Right aileron<br />
Channel 5<br />
Roll<br />
Autopilot or manuall pilot commands<br />
Pitch<br />
Right elevator<br />
Optional Elevon<br />
mixing<br />
Channel 2<br />
Channel 1<br />
Engine Channel 3<br />
Yaw<br />
Aileron to<br />
Rudder<br />
Optional Flap<br />
to Elevator<br />
mixing<br />
Aileron to<br />
rudder mixing<br />
Left elevator<br />
Left Rudder<br />
Right Rudder<br />
Optional<br />
Ruddervator<br />
mixing<br />
Channel 4<br />
Channel 2<br />
Flap Left Flap Channel 5<br />
Figure 12. 5 channel servo output diagram<br />
In this mode only 5 output channels are used. The channel mapping depends on the type of<br />
mixing option that is to be supported, see Figure 12. Note that in 5 channel mode flaperon and<br />
elevon mixing cannot be used simultaneously, elevon and ruddervator mixing cannot be used<br />
simultaneously, and aileron differential is only available in flaperon mode.<br />
<strong>Piccolo</strong> User’s Guide Page 26
Clo ud Cap<br />
Technology<br />
PO Box 1500, No. 8 Fourth St, Hood River, OR 97031, ph 541 387 2120, fax 541 387 2030<br />
4.11.3 10 channel mode<br />
In this mode all 10 output channels are used. The channel mapping depends on the type of<br />
mixing option that is to be supported, see Figure 13.<br />
Roll<br />
Left aileron<br />
Left aileron<br />
Channel 1<br />
Aileron differential<br />
Aileron<br />
differential<br />
Optional Flaperon<br />
mixing<br />
x -1.0<br />
Right aileron<br />
Right aileron<br />
Channel 6<br />
Autopilot or manual pilot commands<br />
Pitch<br />
Engine<br />
Yaw<br />
Aileron to<br />
Rudder<br />
Optional Flap<br />
to Elevator<br />
mixing<br />
Left Throttle<br />
Right Throttle<br />
Aileron to<br />
rudder mixing<br />
Left elevator<br />
Right elevator<br />
Left<br />
Right<br />
Optional Elevon<br />
mixing<br />
Optional<br />
Ruddervator<br />
mixing<br />
Channel 2<br />
Channel 7<br />
Channel 3<br />
Channel 8<br />
Channel 4<br />
Channel 9<br />
Flap<br />
Left Flap<br />
Channel 5<br />
Right Flap<br />
Channel 10<br />
Figure 13. 10 channel servo output diagram<br />
4.11.4 Aileron differential<br />
Aileron differential is used to control the ratio of up aileron motion to down aileron motion. By<br />
adjusting the aileron differential the designer can guard against tip stall induced by downward<br />
aileron motion, or remove asymmetries caused by the up aileron moving into more sluggish air<br />
than the down aileron.<br />
Left aileron<br />
=Left*(1-sign(Left)*Diff)<br />
Left aileron<br />
Diff<br />
Right aileron<br />
=Right*(1-sign(Right)*Diff)<br />
Right aileron<br />
Figure 14. Aileron differential<br />
<strong>Piccolo</strong> User’s Guide Page 27
Clo ud Cap<br />
Technology<br />
PO Box 1500, No. 8 Fourth St, Hood River, OR 97031, ph 541 387 2120, fax 541 387 2030<br />
The differential parameter in Figure 14 controls how the differential is applied. When<br />
differential is zero the up and down aileron motions are equal; when it is 1.0 the ailerons only<br />
move upwards; and when it is –1.0 the ailerons only move downwards.<br />
4.11.5 Aileron to rudder mixing<br />
In this mode the aileron output from the autopilot is summed with the rudder output to form a<br />
new rudder output. The aileron output is unchanged. This feature is useful for aircraft that have<br />
strong adverse yaw characteristics that must be countered; or for aircraft which have their<br />
primary roll control via the rudder.<br />
Yaw command<br />
= Yaw + (Roll*Mixing)<br />
Left rudder<br />
Mixing<br />
Roll command<br />
= Yaw + (Roll*Mixing)<br />
Right rudder<br />
Figure 15. Aileron to rudder mixing<br />
4.11.6 Flap to elevator mixing<br />
The flap to elevator mixing is used to compensate for the change in elevator trim as the flaps are<br />
moved. Most vehicles will use a positive amount of flap to elevator mixing(i.e. positive flap<br />
deflection causes positive elevator deflection).<br />
4.11.7 Flaperon mixing<br />
In this mode the ailerons are used to provide aileron and flap functions. This is done by biasing<br />
the aileron outputs with the flap output, according to Figure 16. Note that the flaperon value can<br />
be positive or negative. A flaperon of 100% will cause the ailerons to move down as far as the<br />
flaps move down. A flaperon of –100% will cause the ailerons to move up as far as the flaps<br />
move down.<br />
Flap command<br />
Flaperon<br />
X<br />
Left aileron<br />
Flap<br />
Right aileron<br />
= Left + Flap<br />
= Right + Flap<br />
Left flaperon<br />
Right flaperon<br />
Figure 16. Flaperon mixing<br />
4.11.8 Elevon mixing<br />
In this mode two elevator like surfaces are used to provide aileron and elevator functions. This is<br />
done by biasing the elevator outputs with the aileron output according to Figure 17.<br />
<strong>Piccolo</strong> User’s Guide Page 28
Clo ud Cap<br />
Technology<br />
PO Box 1500, No. 8 Fourth St, Hood River, OR 97031, ph 541 387 2120, fax 541 387 2030<br />
Left elevator<br />
= Left + Aileron<br />
Left elevon<br />
Aileron<br />
Right elevator<br />
= Right - Aileron<br />
Right elevon<br />
Figure 17. Elevon mixing<br />
4.11.9 Ruddervator mixing<br />
This mode is used for V-tail operation, in which the rudder and elevator outputs are mixed<br />
together. Ruddervator mixing depends on the type of V-tail, either upright (\/)or inverted (/\).<br />
When defining rudder motion for a V-tail, the sign convention follows the same one used in the<br />
elevators.<br />
Standard ruddervator (\/)<br />
Left<br />
rudder<br />
= Elevator - Left<br />
Left<br />
rudder<br />
Elevator<br />
Right<br />
rudder<br />
= Elevator + Right<br />
Right<br />
rudder<br />
Inverted ruddervator (/\)<br />
Left<br />
rudder<br />
= Elevator + Left<br />
Left<br />
rudder<br />
Elevator<br />
Right<br />
rudder<br />
= Elevator - Right<br />
Right<br />
rudder<br />
Figure 18. Ruddervator mixing<br />
4.12 Autopilot gains<br />
The gains page is used to view and alter the autopilot gains. There are gains for seven loops.<br />
Table 3. Autopilot loops<br />
Loop Inputs Outputs Notes<br />
Dynamic<br />
Pressure<br />
Dynamic<br />
Pressure<br />
Elevator Maintains a commanded dynamic<br />
pressure.<br />
Altitude Static Throttle Maintains a commanded altitude.<br />
pressure<br />
Turn Yaw rate Aileron, Maintains a commanded turn rate.<br />
Rudder<br />
Tracker GPS Turn rate<br />
Command<br />
Drives the turn rate loop to achieve<br />
desired track targets.<br />
Roll Roll angle Aileron Alternative turn rate control and roll<br />
<strong>Piccolo</strong> User’s Guide Page 29
Clo ud Cap<br />
Technology<br />
PO Box 1500, No. 8 Fourth St, Hood River, OR 97031, ph 541 387 2120, fax 541 387 2030<br />
angle disturbance rejection.<br />
Pitch Pitch angle Elevator Damps out pitch oscillations.<br />
Yaw Yaw rate Rudder Damps out yaw oscillations.<br />
Turn compensator<br />
Commanded<br />
turn rate,<br />
Pitch rate<br />
Elevator<br />
Helps maintain the TAS command when<br />
entering or exiting a turn.<br />
Figure 19. Autopilot gains page<br />
To see the current gains press the Request Gains button. When the avionics responds the<br />
Gains in Synch field will turn green. To change the gains alter one of the fields and push the<br />
Send Gains button. Adjustments to the gains should be done first on the simulator before finetuning<br />
in flight<br />
The gains page also gives a display of the current control surface positions, both the left and<br />
right. The labels on the control surface display will update according to the type of mixing<br />
selected in the surfaces page (i.e. elevons, ruddervator, etc.). To the right of the surface display<br />
is the initial trim value. Whenever a loop is turned from off to on, its integrator gets initialized.<br />
The turn rate, airspeed, altitude, and yaw damper loops get initialized to the value displayed in<br />
the Initial trim display. The other loop integrators get initialized to 0. To request the current<br />
trim setting push Request Trim. You can enter trim values and push the Send Trim button to<br />
change them. You can also tell the avionics to use its current loop commands as the trim value<br />
by pushing the Capture Trim button.<br />
4.13 Payload page<br />
The payload page gives the <strong>user</strong> the ability to control the I/O lines on the external connector.<br />
Ordinarily the manipulation of these lines is done through third-party applications which can<br />
provide the <strong>user</strong> with an application specific interface. However the operator interface provides<br />
<strong>Piccolo</strong> User’s Guide Page 30
Clo ud Cap<br />
Technology<br />
PO Box 1500, No. 8 Fourth St, Hood River, OR 97031, ph 541 387 2120, fax 541 387 2030<br />
a generic payload control display which can be used for testing purposes. There are twelve I/O<br />
lines and two serial ports which can be manipulated. Each of the I/O lines has a primary<br />
function and several alternate functions. See Table 4 for a description.<br />
Table 4. Signals available on the main <strong>Piccolo</strong> connector for payload expansion<br />
Pin Name Type Primary Function Alternate functions<br />
44 PWMSM[0] O Left aileron<br />
pulse<br />
Discrete output; pulse/period<br />
output<br />
43 PWMSM[1] O Left elevator<br />
pulse<br />
Discrete output; pulse/period<br />
output<br />
42 PWMSM[2] O Left throttle<br />
pulse<br />
Discrete output; pulse/period<br />
output<br />
41 PWMSM[3] O Left rudder pulse Discrete output; pulse/period<br />
output<br />
40 PWMSM[4] O Left flap pulse Discrete output; pulse/period<br />
output<br />
39 TPU_A[0] I/O Right aileron Discrete I/O; pulse/period I/O<br />
pulse<br />
38 TPU_A[1] I/O Right elevator Discrete I/O; pulse/period I/O<br />
pulse<br />
37 TPU_A[2] I/O Right throttle Discrete I/O; pulse/period I/O<br />
pulse<br />
36 TPU_A[3] I/O Right rudder Discrete I/O; pulse/period I/O<br />
pulse<br />
35 TPU_A[4] I/O Right flap pulse Discrete I/O; pulse/period I/O<br />
5 TPU_B[2] I/O Left RPM Discrete I/O; pulse/period I/O<br />
20 TPU_B[3] I/O Right RPM Discrete I/O; pulse/period I/O<br />
31-<br />
32<br />
Program<br />
Port<br />
Seri<br />
al<br />
External comm. at<br />
57,600<br />
External comm. at <strong>user</strong> baud<br />
rate; Program at 56K<br />
33-<br />
34<br />
User Port Seri<br />
al<br />
Payload data at<br />
57,600<br />
Payload data at <strong>user</strong> baud rates<br />
less than 56K<br />
Table 5. Modes of operation for the payload signal lines.<br />
Modes # Description<br />
Default<br />
0 Signal operates as its primary function<br />
Discrete Out 1 Operates as a discrete output.<br />
Discrete In<br />
2 Operates as a discrete input, only valid for the TPUs.<br />
Pulse/Period Out 3 Generates a repeating square wave with <strong>user</strong> specifiable<br />
period and high time.<br />
Inverted<br />
Pulse/Period Out<br />
4 Generates a repeating square wave with <strong>user</strong> specifiable<br />
period and low time.<br />
Pulse In<br />
5 Measures the time between the rising and falling edge<br />
the signal, only valid for the TPUs.<br />
Inverted Pulse In 6 Measures the time between the falling and rising edge<br />
of the signal, only valid for the TPUs.<br />
Period In<br />
7 Measures the time between rising edges, only valid for<br />
the TPUs.<br />
Each signal line has two 32-bit parameters that are used to describe its functionality. The<br />
meaning of each parameter depends on the mode of operation.<br />
<strong>Piccolo</strong> User’s Guide Page 31
Clo ud Cap<br />
Technology<br />
PO Box 1500, No. 8 Fourth St, Hood River, OR 97031, ph 541 387 2120, fax 541 387 2030<br />
Table 6. Parameters for different operational modes of the payload lines.<br />
Modes Meaning of first parameter Meaning of second<br />
parameter<br />
Default N/A N/A<br />
Discrete Out Zero for low output, nonzero for N/A<br />
high output.<br />
Discrete In N/A N/A<br />
Pulse/Period Out Period of the output signal in<br />
nanoseconds.<br />
Pulse width of the output<br />
signal in nanoseconds.<br />
Inverted<br />
Period of the output signal in Pulse width of the output<br />
Pulse/Period Out nanoseconds.<br />
signal in nanoseconds.<br />
Pulse In<br />
Number of input periods over N/A<br />
which to accumulate the signal.<br />
Inverted Pulse Number of input periods over N/A<br />
In<br />
Period In<br />
which to accumulate the signal.<br />
Number of input periods over<br />
which to accumulate the signal.<br />
N/A<br />
Figure 20. Payload control page<br />
The payload control page also gives the ability to set the baud rate for the two external serial<br />
ports. One of the ports, called the payload port, is used to send a bi-directional stream of data<br />
between the operator interface and the avionics. The other port supports the same<br />
communications protocol that runs over the main UHF link, and allows external communications<br />
<strong>system</strong>s to be integrated. The external communications port can run with or without the flow<br />
control scheme implemented for the UHF data link. See the document “<strong>Piccolo</strong><br />
Communications” for details.<br />
<strong>Piccolo</strong> User’s Guide Page 32
Clo ud Cap<br />
Technology<br />
PO Box 1500, No. 8 Fourth St, Hood River, OR 97031, ph 541 387 2120, fax 541 387 2030<br />
5 Development environment<br />
The development environment is the set of tools that allows the vehicle designer to configure the<br />
avionics and software to accommodate the specific application. The tools that make up the<br />
development environment include:<br />
•<br />
•<br />
•<br />
•<br />
•<br />
•<br />
Avionics hardware, with built-in debugging and communication resources.<br />
Software compiler/debugger and driver source code.<br />
Control <strong>system</strong>s design and analysis tools.<br />
Auto-code generation tools for control <strong>system</strong>s and state machines.<br />
<strong>Aircraft</strong> simulation model.<br />
Hardware in loop simulation tools.<br />
While there are many small avionics <strong>system</strong>s available, few provide all the tools listed above.<br />
<strong>Piccolo</strong> is novel in part because the development environment was designed in from the<br />
beginning.<br />
5.1 Software environment<br />
<strong>Piccolo</strong> includes built-in software that will be suitable for many applications, however for those<br />
applications that require fine control over the software, the software source code for the entire<br />
<strong>Piccolo</strong> <strong>system</strong> can be licensed.<br />
5.2 Design environment<br />
In recent years new design tools for control <strong>system</strong>s have come to maturity. The popular Matlab<br />
environment with its controls simulation package Simulink, has been augmented by the addition<br />
of autocode tools Real-Time-Workshop (RTW) and Stateflow. Using these tools control <strong>system</strong><br />
designers can graphically model physical plants and design control laws and state machines. The<br />
resulting designs can then be automatically coded in C using RTW, compiled using the software<br />
environment, and downloaded to the target <strong>system</strong>. <strong>Piccolo</strong> has more than enough CPU muscle<br />
to run complicated autocoded algorithms. Indeed the basic control software that comes with<br />
<strong>Piccolo</strong> was designed in exactly this fashion, and Cloud Cap has made the design available to<br />
developers.<br />
5.3 Hardware in loop simulation<br />
Hardware-in-loop (HIL) simulation is a cornerstone of unmanned aircraft development. Well<br />
designed simulators allow the aircraft control laws and mission functionality to be tested without<br />
risking hardware in flight test. Although HIL simulation can not replace flight testing, it<br />
measurably reduces the likelihood of failure by detecting bugs and deficiencies in the lab.<br />
To facilitate this vital (and typically difficult) function the <strong>Piccolo</strong> developers kit includes a<br />
hardware in the loop simulator that can be used to test the performance of a <strong>Piccolo</strong><br />
implementation. The HIL simulator is based upon the external CAN interface. When in<br />
simulation mode <strong>Piccolo</strong> sends control surface signals and receives sensor inputs from the CAN<br />
interface. A PC with a CAN interface card running the HIL simulation software completes the<br />
necessary hardware. See the documents “Hardware in the Loop simulator for the <strong>Piccolo</strong><br />
Avionics” and the “<strong>Piccolo</strong> Quick Setup Guide” for more details on how to use the simulator.<br />
<strong>Piccolo</strong> User’s Guide Page 33
Clo ud Cap<br />
Technology<br />
PO Box 1500, No. 8 Fourth St, Hood River, OR 97031, ph 541 387 2120, fax 541 387 2030<br />
<strong>Piccolo</strong> User’s Guide Page 34