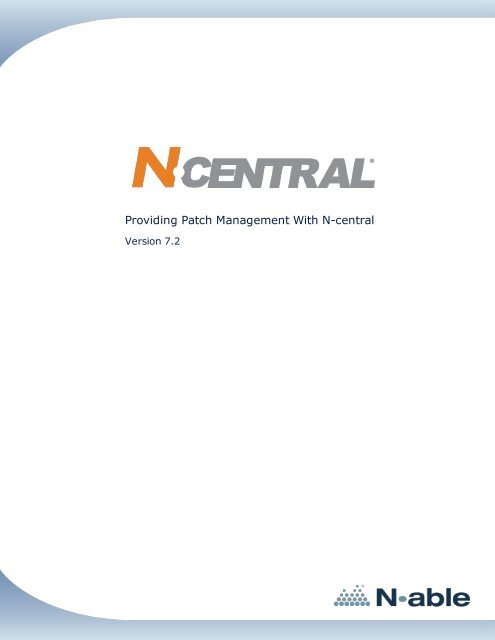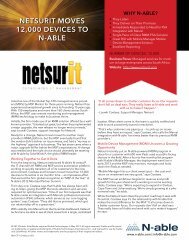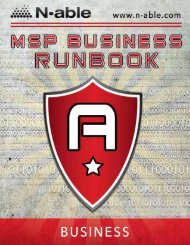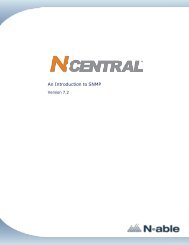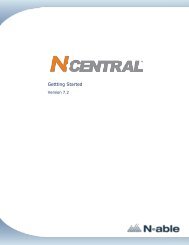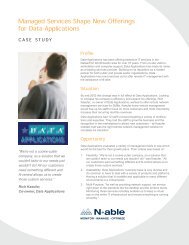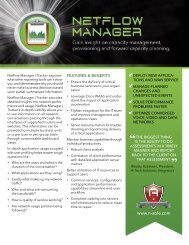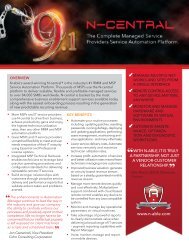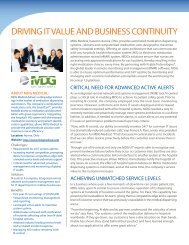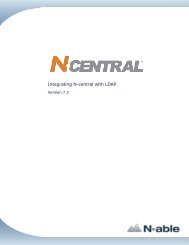Providing Patch Management With N-central - N-able Technologies
Providing Patch Management With N-central - N-able Technologies
Providing Patch Management With N-central - N-able Technologies
You also want an ePaper? Increase the reach of your titles
YUMPU automatically turns print PDFs into web optimized ePapers that Google loves.
<strong>Providing</strong> <strong>Patch</strong> <strong>Management</strong> <strong>With</strong> N-<strong>central</strong><br />
Version 7.2
Contents<br />
<strong>Patch</strong> <strong>Management</strong> 3<br />
Introduction 3<br />
Monitoring for Missing <strong>Patch</strong>es 3<br />
Setting up <strong>Patch</strong> <strong>Management</strong> in N-<strong>central</strong> 4<br />
Adding a WSUS Server to N-<strong>central</strong> 7<br />
What Versions of WSUS Are Supported? 7<br />
How N-<strong>central</strong> Monitors Your WSUS Servers 9<br />
Enabling or Disabling WSUS Servers 9<br />
Changing which Customers can Use a WSUS Server 10<br />
Configuring WSUS Server's <strong>Patch</strong> and Language Options 11<br />
Maintaining your WSUS Servers 13<br />
<strong>Patch</strong> Profiles 15<br />
Adding <strong>Patch</strong> Profiles 15<br />
<strong>Patch</strong> Profile Settings 16<br />
Editing <strong>Patch</strong> Profiles 19<br />
Viewing the Folders and Devices Associated to a <strong>Patch</strong> Profile 19<br />
Deleting <strong>Patch</strong> Profiles 20<br />
Configuring Devices for <strong>Patch</strong> <strong>Management</strong> 20<br />
Approving and Declining <strong>Patch</strong>es 22<br />
Automatically Approving <strong>Patch</strong>es 27<br />
Viewing Installed <strong>Patch</strong>es 31<br />
<strong>Patch</strong> <strong>Management</strong> Reporting 33<br />
<strong>Patch</strong> Status Report 33<br />
<strong>Patch</strong> Inventory Report 33<br />
Missing <strong>Patch</strong>es Report 33<br />
WSUS Status Report 33<br />
Upgrading <strong>Patch</strong> <strong>Management</strong> from N-<strong>central</strong> 7.0 34<br />
Appendix: <strong>Patch</strong> Installation and Approval Status 35
N-<strong>central</strong> 7.2 <strong>Providing</strong> <strong>Patch</strong> <strong>Management</strong> <strong>With</strong> N-<strong>central</strong><br />
<strong>Patch</strong> <strong>Management</strong><br />
Introduction<br />
In today's security-conscious environment, providing patch monitoring and management services is critical<br />
for anyone delivering managed IT services. The challenge is that while delivering patch management<br />
services has the potential to be both complex and expensive, your customers will not want to pay extra<br />
for it and will simply expect it to be a part of your service offering. <strong>With</strong> these issues in mind, N-<strong>able</strong><br />
<strong>Technologies</strong> provides a new integrated patch management feature with N-<strong>central</strong> 7.2, powered by<br />
Microsoft WSUS 3.0.<br />
N-<strong>central</strong> 7.2 takes a unique approach to providing patch management by dividing patch monitoring<br />
and patch management into two separate functions. <strong>Patch</strong> Monitoring, which provides the ability to see<br />
which software patches are missing on devices, can be done on both Essential and Professional devices,<br />
while <strong>Patch</strong> <strong>Management</strong> (the approval and declining of specific patches) can only be done on Professional<br />
devices. This distinction provides added flexibility that allows IT service providers to better tailor<br />
their service offerings to the needs of their clients.<br />
Who Should Read This Guide?<br />
This document is designed for N-<strong>central</strong> administrators. It is highly recommended that anyone who is<br />
using the <strong>Patch</strong> <strong>Management</strong> features in versions prior to N-<strong>central</strong> 7.2 read this guide before upgrading.<br />
This guide is current as of Wednesday, January 26, 2011.<br />
Monitoring for Missing <strong>Patch</strong>es<br />
When an N-<strong>central</strong> 7.2 Windows Agent is installed on a device, the <strong>Patch</strong> Status service is automatically<br />
added to that device. The <strong>Patch</strong> Status service queries the Windows Update Agent (WUA) on the device<br />
to determine the patches that are missing. WUA is local to the device that is being monitored and so the<br />
<strong>Patch</strong> Status service will report patch data even if the device is not configured to report to a WSUS<br />
server.<br />
The <strong>Patch</strong> Status service returns key information including:<br />
• the total number of missing patches<br />
• the number of patches installed with errors<br />
• missing patches by category (Security Updates, Critical Updates, Service Packs, Update Rollups,<br />
Feature Packs, Updates, and Software Driver Updates)<br />
• missing patches (of specific categories) older than a user-specified number of days.<br />
- 3 -
N-<strong>central</strong> 7.2 <strong>Providing</strong> <strong>Patch</strong> <strong>Management</strong> <strong>With</strong> N-<strong>central</strong><br />
Setting up <strong>Patch</strong> <strong>Management</strong> in N-<strong>central</strong><br />
N-<strong>central</strong> provides a very flexible, powerful, integrated patch distribution and management solution. The<br />
solution is based on Microsoft WSUS but all configuration and management of WSUS is managed using<br />
the N-<strong>central</strong> interface. Beyond installing WSUS, there is virtually no interaction required with the<br />
WSUS user interface.<br />
There are three phases to setting up patch management in N-<strong>central</strong>:<br />
• Configuring your WSUS servers<br />
• Creating <strong>Patch</strong> Profiles<br />
• Approving and Declining <strong>Patch</strong>es<br />
Before reviewing how to configure your WSUS servers, we should first examine where you might want<br />
to install them.<br />
Common WSUS Deployment Scenarios<br />
N-<strong>central</strong> 7.2 provides a great deal of flexibility in how you deploy your WSUS servers. You can make<br />
WSUS servers avail<strong>able</strong> to just one customer, all customers within a Service Organization, or across<br />
all Service Organizations in your N-<strong>central</strong> server. Those WSUS servers can be either on-site (within<br />
your customer's network) or can be publicly accessible on the internet. Through patch profiles, N-<strong>central</strong><br />
also gives you the ability to use a mix of on-site and publicly-accessible WSUS servers – giving<br />
- 4 -
N-<strong>central</strong> 7.2 <strong>Providing</strong> <strong>Patch</strong> <strong>Management</strong> <strong>With</strong> N-<strong>central</strong><br />
you the flexibility to offer patch management to devices that are on the road (like a Salesperson's laptop)<br />
and in the office.<br />
The main advantage to using on-site WSUS servers is that they can store patches locally and distribute<br />
them to servers and workstations on the local network. This optimizes the Internet bandwidth<br />
that is used because the patches are only downloaded from the internet once. The disadvantage of<br />
on-site WSUS servers is that they can only be used for devices on the same network – as soon as a<br />
device leaves the network, it no can no longer be managed by that WSUS server.<br />
The main advantage of a publicly accessible WSUS server is that it can be used by any device that has<br />
internet access. The disadvantage of a publicly accessible WSUS server is that each patch must be<br />
downloaded separately by each device – making bandwidth consumption an issue.<br />
It is likely that you will want to use patch profiles (covered later on in this document) to have your<br />
customer's workstations and servers report to an on-site WSUS server, and your customer's laptops<br />
report to a publicly accessible WSUS server.<br />
- 5 -
N-<strong>central</strong> 7.2 <strong>Providing</strong> <strong>Patch</strong> <strong>Management</strong> <strong>With</strong> N-<strong>central</strong><br />
- 6 -
N-<strong>central</strong> 7.2 <strong>Providing</strong> <strong>Patch</strong> <strong>Management</strong> <strong>With</strong> N-<strong>central</strong><br />
Adding a WSUS Server to N-<strong>central</strong><br />
Adding a WSUS server to N-<strong>central</strong> is simple - you simply install a Windows Agent on it. The Windows<br />
Agent will discover the installed WSUS software and will then add the server to the list displayed on the<br />
WSUS Server <strong>Management</strong> screen (accessible through Setup > <strong>Patch</strong> <strong>Management</strong> > WSUS<br />
Servers in the N-<strong>central</strong> UI). WSUS servers that have been discovered but are not yet en<strong>able</strong>d for<br />
patch management will be indicated by an icon. Servers that have been en<strong>able</strong>d will be indicated by<br />
a icon. If you install WSUS on the server after the agent has been installed, the WSUS server will still<br />
be discovered as the agent repeats its discovery action every 24 hours. Additionally, you can trigger an<br />
immediate discovery by clicking Update Now on the Asset tab of the device in question.<br />
The following are the time intervals for interaction between Windows Agents and WSUS:<br />
Activity<br />
<strong>Patch</strong> Discovery (<strong>Patch</strong>es Needed)<br />
WSUS Group Creation<br />
Interval<br />
Upon agent start and every 22 hours<br />
If successful: every 6 hours<br />
If unsuccessful: every 5 minutes<br />
Reapply WSUS Group Hierarchy<br />
WSUS Server Configuration<br />
Every 6 hours<br />
If successful: every 24 hours<br />
If unsuccessful: every 5 minutes<br />
Verify <strong>Patch</strong> Status<br />
<strong>Patch</strong> Approval Synchronization<br />
Every 12 hours<br />
For Security Updates and Critical Updates: every 24 hours<br />
For all other categories: every 168 hours (7 days)<br />
What Versions of WSUS Are Supported?<br />
N-<strong>central</strong> 7.2 supports, at minimum, Microsoft WSUS 3.0 Service Pack 2. Older versions of WSUS will<br />
be discovered but cannot be used for patch management in N-<strong>central</strong>. As new versions of WSUS become<br />
avail<strong>able</strong>, N-<strong>able</strong> <strong>Technologies</strong> will test the integration with N-<strong>central</strong> and make any updates necessary<br />
to provide support for the new version. We do not recommend upgrading WSUS until official support is<br />
provided for the new version in order to ensure that your patch system is operating properly.<br />
- 7 -
N-<strong>central</strong> 7.2 <strong>Providing</strong> <strong>Patch</strong> <strong>Management</strong> <strong>With</strong> N-<strong>central</strong><br />
To display the WSUS servers managed by N-<strong>central</strong><br />
1. On the menu bar, click Setup > <strong>Patch</strong> <strong>Management</strong> > WSUS Servers.<br />
The WSUS Server <strong>Management</strong> screen appears.<br />
To add a new WSUS server to the list of WSUS servers managed by N-<strong>central</strong><br />
Note: The following procedure can only be performed at the customer level. Select the appropriate<br />
customer in the navigation pane to continue. For more information, refer to Navigating N-<strong>central</strong>.<br />
1. On the menu bar, click Setup > <strong>Patch</strong> <strong>Management</strong> > WSUS Servers.<br />
2. Click Add.<br />
The Add WSUS Servers dialog box that appears will instruct you to install an agent on the<br />
WSUS server itself (and provides a link for downloading a Windows agent). N-<strong>central</strong>'s asset discovery<br />
mechanism will automatically add the server to the list.<br />
Note: If the WSUS server is publicly-accessible, you must change the Network Address of the<br />
WSUS server in N-<strong>central</strong> from the private IP address to a public IP address.<br />
To force N-<strong>central</strong> to detect WSUS on a device already managed by N-<strong>central</strong><br />
1. Navigate to the appropriate customer.<br />
2. Click All Devices View in the navigation pane.<br />
3. Click on the name of the device that is the WSUS server.<br />
The Device Properties screen appears.<br />
4. Select the Asset tab.<br />
5. Click Update Now.<br />
When the discovery job is completed, the WSUS server will be included in the list displayed on the<br />
WSUS Server <strong>Management</strong> screen.<br />
Previously-configured WSUS Servers<br />
For N-<strong>central</strong> to manage devices in WSUS, client-side targeting must be dis<strong>able</strong>d in the WSUS UI by performing<br />
the following:<br />
- 8 -
N-<strong>central</strong> 7.2 <strong>Providing</strong> <strong>Patch</strong> <strong>Management</strong> <strong>With</strong> N-<strong>central</strong><br />
To configure client-side targeting on a WSUS server<br />
1. Click Control Panel > Administrative Tools > Windows Server Update Services to access<br />
the WSUS UI on the WSUS server.<br />
2. Click Options in the left-hand UI pane.<br />
3. Click Computers in the middle UI pane.<br />
4. Select Use the Update Services console.<br />
5. Click OK.<br />
How N-<strong>central</strong> Monitors Your WSUS Servers<br />
Once you have configured WSUS and are using it to manage software patches, it will become a key component<br />
of your infrastructure. As a result, WSUS itself must be managed and monitored. When you add<br />
a WSUS server to N-<strong>central</strong>, the WSUS 3.0 service template will be automatically assigned to the<br />
device. This provides complete monitoring of WSUS including event log, process availability, and the<br />
WSUS Status service. This monitoring ensures that the WSUS server is not reporting errors and that it<br />
is synchronizing with Microsoft correctly. The collected data is included in the WSUS Status report which<br />
will help in providing optimal service levels and can demonstrate the availability of the patch solution to<br />
your customer's auditors.<br />
Tip: If your WSUS server is publicly-accessible and your WMI-based services transition to a Misconfigured<br />
state, perform the following:<br />
1. In N-<strong>central</strong>, configure the Network Address of the WSUS server to the public IP<br />
address.<br />
2. Wait until your WMI-based services transition to a Misconfigured state.<br />
3. Dis<strong>able</strong> the Windows Firewall on the WSUS server.<br />
4. After the scan for the WMI-based services is completed again, the services should<br />
transition back to a Normal state.<br />
5. En<strong>able</strong> the Windows Firewall on the WSUS server once more.<br />
Enabling or Disabling WSUS Servers<br />
Managing a WSUS server in N-<strong>central</strong> includes the ability to en<strong>able</strong> or dis<strong>able</strong> the server as a point of distribution<br />
for patches.<br />
Enabling a WSUS server allows it to be used for deploying patches and to be monitored by N-<strong>central</strong>.<br />
Disabling a WSUS server makes it unavail<strong>able</strong> for deploying patches and it will not be monitored by N-<br />
<strong>central</strong>.<br />
Note: All newly-added WSUS servers are dis<strong>able</strong>d by default.<br />
To en<strong>able</strong> a WSUS server<br />
1. On the menu bar, click Setup > <strong>Patch</strong> <strong>Management</strong> > WSUS Servers.<br />
The WSUS Server <strong>Management</strong> screen appears.<br />
2. Select the check box beside each of the server names you want to en<strong>able</strong>.<br />
- 9 -
N-<strong>central</strong> 7.2 <strong>Providing</strong> <strong>Patch</strong> <strong>Management</strong> <strong>With</strong> N-<strong>central</strong><br />
Tip: Selecting the check box at the top of the column will select all of the WSUS servers in the<br />
list.<br />
3. Click En<strong>able</strong>.<br />
A will appear in the En<strong>able</strong>d column beside the name of the WSUS server (or servers) that<br />
has been en<strong>able</strong>d.<br />
To dis<strong>able</strong> a WSUS server<br />
1. On the menu bar, click Setup > <strong>Patch</strong> <strong>Management</strong> > WSUS Servers.<br />
The WSUS Server <strong>Management</strong> screen appears.<br />
2. Select the check box beside each of the server names you want to dis<strong>able</strong>.<br />
Tip: Selecting the check box at the top of the column will select all of the WSUS servers in the<br />
list.<br />
3. Click Dis<strong>able</strong>.<br />
A dialog box will appear confirming whether you want to dis<strong>able</strong> the WSUS server (or servers).<br />
4. Click Save.<br />
An will appear in the En<strong>able</strong>d column beside the name of the WSUS server (or servers) that<br />
has been dis<strong>able</strong>d.<br />
Changing which Customers can Use a WSUS Server<br />
The WSUS Server <strong>Management</strong> screen can be accessed from any level (System, Service Organization, or<br />
Customer). Only the WSUS servers that can be managed by the current user will be displayed. Under<br />
the Customer/SO Name column, you will see the level at which the WSUS server is currently listed. If<br />
you want the WSUS server to only be visible to devices within the current customer, this column should<br />
display the customer name.<br />
If you want to make a WSUS server visible to all devices at the service organization level, select it and<br />
click Make Avail<strong>able</strong> at Another Level. Select the service organization name from the drop-down<br />
menu that appears and click Save. You will see the customer name change to the service organization<br />
name.<br />
- 10 -
N-<strong>central</strong> 7.2 <strong>Providing</strong> <strong>Patch</strong> <strong>Management</strong> <strong>With</strong> N-<strong>central</strong><br />
To change the level of a WSUS Server<br />
1. On the menu bar, click Setup > <strong>Patch</strong> <strong>Management</strong> > WSUS Servers.<br />
The WSUS Server <strong>Management</strong> screen appears.<br />
2. Select the check box beside each of the server names whose level you want to change.<br />
Tip: Selecting the check box at the top of the column will select all of the WSUS servers in the<br />
list.<br />
3. Click Make Avail<strong>able</strong> at Another Level.<br />
The Make Avail<strong>able</strong> at Another Level dialog appears.<br />
4. Select the new level from the drop-down menu.<br />
5. Click Save.<br />
The setting listed under the Customer/SO Name column will change.<br />
Configuring WSUS Server's <strong>Patch</strong> and Language Options<br />
In addition to controlling which customers can use a given WSUS server, you can also use the WSUS<br />
Server <strong>Management</strong> screen to configure the WSUS server’s patch and language options. Avail<strong>able</strong><br />
options include:<br />
- 11 -
N-<strong>central</strong> 7.2 <strong>Providing</strong> <strong>Patch</strong> <strong>Management</strong> <strong>With</strong> N-<strong>central</strong><br />
• Products to support<br />
• Product Classifications<br />
• Download and Store <strong>Patch</strong>es on the WSUS server<br />
• Which languages to support<br />
• Synchronization schedule<br />
Since you can select more than one server from the WSUS Servers screen, it is easy to configure all of<br />
your WSUS servers to use the same settings. It is strongly recommended that you manage these settings<br />
through N-<strong>central</strong> rather than using the WSUS user interface.<br />
Best<br />
Practices<br />
• If you are using a hosted server, DO NOT store patches locally but if you are using an onpremise<br />
server, DO store patches locally.<br />
• If you store patches locally, adjust the languages supported to only those that are in use by<br />
your customers. This will minimize WSUS disk space requirements.<br />
• Ensure that your WSUS server is set to synchronize automatically at least once per day. This<br />
will ensure that your patch list is always up to date.<br />
To configure WSUS Server options<br />
Note: No configuration changes can be made to dis<strong>able</strong>d WSUS servers. The settings are saved in N-<br />
<strong>central</strong>. When the WSUS server is en<strong>able</strong>d, the settings are then applied to the WSUS server.<br />
1. On the menu bar, click Setup > <strong>Patch</strong> <strong>Management</strong> > WSUS Servers.<br />
- 12 -
N-<strong>central</strong> 7.2 <strong>Providing</strong> <strong>Patch</strong> <strong>Management</strong> <strong>With</strong> N-<strong>central</strong><br />
The WSUS Server <strong>Management</strong> screen appears.<br />
2. Select the check box beside each of the names of the WSUS servers that you want to configure.<br />
Tip: Selecting the check box at the top of the column will select all of the WSUS servers in the<br />
list.<br />
3. Click Configure WSUS Options.<br />
The Configure WSUS Server Settings dialog appears.<br />
4. Select the configuration options that you want to apply from the following:<br />
a. Select which product you would like to support - identifies the patch products you want<br />
the WSUS server to support.<br />
b. Select the update classification to provide - identifies the classification of patches you<br />
want the WSUS server to provide.<br />
c. Specify where you would like to store Update Files - identifies whether Windows<br />
Update files will be stored locally on the WSUS server or not. If you select Store updates<br />
locally, you must identify the type and language of updates to be stored.<br />
d. Configure your desired Synchronization schedule - identifies whether the WSUS server<br />
will synchronize manually or automatically. If you select Synchronize automatically, you<br />
must select the time of the first synchronization as well as the number of synchronizations<br />
per day.<br />
Note: When selecting check boxes in the Configure WSUS Server Settings dialog, your selection<br />
can have three possible settings:<br />
Selected<br />
Not<br />
Selected<br />
No<br />
Change<br />
Indicates that the setting will be applied to the WSUS server.<br />
Indicates that the setting will not be applied to the WSUS server.<br />
Indicates that the setting will not change any current settings already applied<br />
to the WSUS server.<br />
5. Click Save.<br />
The WSUS Server <strong>Management</strong> screen appears.<br />
Maintaining your WSUS Servers<br />
WSUS servers require periodic maintenance which includes deleting unnecessary patches, optimizing<br />
the database, and other routine tasks. All of these actions can be done by performing a WSUS Server<br />
Cleanup Task from the WSUS Server <strong>Management</strong> screen.<br />
If you select a WSUS server and click Cleanup WSUS, the task is created as a "run now" management<br />
task whose status can be viewed in the Job Status Dashboard. If you wish to schedule this task for periodic<br />
execution, you can do so from the Setup > <strong>Management</strong> Tasks menu.<br />
- 13 -
N-<strong>central</strong> 7.2 <strong>Providing</strong> <strong>Patch</strong> <strong>Management</strong> <strong>With</strong> N-<strong>central</strong><br />
To clean up WSUS servers<br />
1. On the menu bar, click Setup > <strong>Patch</strong> <strong>Management</strong> > WSUS Servers.<br />
The WSUS Server <strong>Management</strong> screen appears.<br />
2. Select the check box beside each of the names of the WSUS servers that you want to clean.<br />
Tip: Selecting the check box at the top of the column will select all of the WSUS servers in the<br />
list.<br />
3. Click Cleanup WSUS.<br />
The WSUS Cleanup Settings dialog appears.<br />
4. Type the Name you want to use to identify the cleanup task.<br />
5. Select the cleanup settings you want to apply to the task from the following:<br />
• Remove unused updates and update revisions<br />
• Delete computers not contacting the server<br />
• Delete unneeded update files<br />
• Decline expired updates<br />
• Decline superseded updates<br />
6. Click Save.<br />
The WSUS Server <strong>Management</strong> screen appears.<br />
- 14 -
N-<strong>central</strong> 7.2 <strong>Providing</strong> <strong>Patch</strong> <strong>Management</strong> <strong>With</strong> N-<strong>central</strong><br />
<strong>Patch</strong> Profiles<br />
<strong>Patch</strong> profiles are used to configure all of the patch-related settings that need to be configured on Windows<br />
devices. This includes items such as the WSUS server to use, whether or not to reboot after installing<br />
the patches, and whether or not to alert the user when new patches are downloaded.<br />
<strong>Patch</strong> profiles are a key feature in N-<strong>central</strong>, as they allow you to re-use the same patch settings across<br />
multiple customers. This saves you and your technicians time that would have to be otherwise spent<br />
configuring patch settings in the Group Policy of each of your customer's domains.<br />
Access to patch profiles is based upon the level at which they are created. For example, a profile created<br />
at the System level is avail<strong>able</strong> at all levels while a profile created at the Service Organization level would<br />
only be avail<strong>able</strong> within that Service Organization.<br />
Best<br />
Practices<br />
• Configuring the default <strong>Patch</strong> <strong>Management</strong> profile at the highest level possible will provide consistent<br />
settings for all lower-level accounts. For example, modifying the default <strong>Patch</strong> <strong>Management</strong><br />
profile at the Product Administrator level will define the settings for the profiles in all<br />
Service Organization and Customer accounts.<br />
• It is strongly recommended that you dis<strong>able</strong> any group policy objects that configure Windows<br />
Update as they will conflict with the N-<strong>central</strong> settings.<br />
Adding <strong>Patch</strong> Profiles<br />
N-<strong>central</strong> provides a default <strong>Patch</strong> <strong>Management</strong> profile. Depending on your needs, however, it may be<br />
necessary to create additional profiles.<br />
You can also copy a profile by using the "clone" feature to create a new profile that has a similar configuration<br />
to an existing one but with minor differences. This can make the task of creating multiple profiles<br />
faster and easier.<br />
Note: Cloning a profile will include both its settings and its associated devices.<br />
To add a new profile<br />
1. On the menu bar, click Setup > <strong>Patch</strong> <strong>Management</strong> > Profiles.<br />
The Profiles screen appears.<br />
2. Click Add.<br />
The Add Profiles screen appears.<br />
3. Define the profile settings as required. For more information, refer to <strong>Patch</strong> Profile Settings on<br />
page 16.<br />
4. Click Save.<br />
A dialog box will appear confirming whether you want to save the new profile.<br />
5. Click Save.<br />
The Profiles screen appears.<br />
To clone a profile<br />
1. On the menu bar, click Setup > <strong>Patch</strong> <strong>Management</strong> > Profiles.<br />
- 15 -
N-<strong>central</strong> 7.2 <strong>Providing</strong> <strong>Patch</strong> <strong>Management</strong> <strong>With</strong> N-<strong>central</strong><br />
The Profiles screen appears.<br />
2. Select the profile you want to duplicate.<br />
3. Click clone.<br />
4. Type a descriptive Name to identify the profile.<br />
5. In the Description field, type additional information about the profile.<br />
6. Click Save.<br />
The Profiles screen appears.<br />
Note: After you have cloned a profile, you need to edit the new profile's settings. For more information,<br />
refer to Editing <strong>Patch</strong> Profiles on page 19.<br />
<strong>Patch</strong> Profile Settings<br />
<strong>Patch</strong> <strong>Management</strong> profiles have a number of different settings that will affect how patches will be<br />
deployed including:<br />
Setting<br />
Name<br />
Description<br />
Description<br />
A descriptive term or label used to identify the profile.<br />
Additional information about the profile that will be displayed in the Profiles t<strong>able</strong>.<br />
Configure Automatic Updates<br />
Dis<strong>able</strong> Automatic<br />
Updates<br />
Activates (or de-activates) N-<strong>central</strong>'s ability to automatically install software patches when<br />
they are approved through N-<strong>central</strong>.<br />
Warning!<br />
Disabling this option means that all devices associated with this profile must<br />
have software patches manually applied.<br />
Configure<br />
Automatic<br />
Updating<br />
Defines how the deployment of patches will be applied to target devices from one of:<br />
• Notify before download - Will send a notification of software updates being avail<strong>able</strong><br />
before they are downloaded and before they are installed.<br />
• Automatically download and notify of installation - Will automatically download<br />
software updates when they are avail<strong>able</strong> but will send a notification before they are<br />
installed.<br />
• Automatic download and scheduled installation - Will automatically download<br />
software updates when they are avail<strong>able</strong> and will install them at the scheduled date<br />
and time.<br />
• Automatic Updates is required but end users can configure it - Will automatically<br />
download software updates but will allow users to configure options such as<br />
the date and time when they will be installed.<br />
Note:<br />
If Automatic download and scheduled installation is selected, you must select<br />
a Schedule Install Day and Schedule Install Time when patches will be<br />
installed.<br />
- 16 -
N-<strong>central</strong> 7.2 <strong>Providing</strong> <strong>Patch</strong> <strong>Management</strong> <strong>With</strong> N-<strong>central</strong><br />
Setting<br />
En<strong>able</strong> Automatic<br />
Updates<br />
Detection<br />
Allow Non-<br />
Administrators<br />
to receive<br />
update notifications<br />
Turn on Software<br />
Notifications<br />
Allow Automatic<br />
Updates<br />
Immediate<br />
Installation<br />
No Auto<br />
Restart with<br />
Logged On<br />
User for<br />
Scheduled<br />
Automatic<br />
Updates<br />
Delay Restart<br />
for Scheduled<br />
Installations<br />
Re-Prompt<br />
Restart with<br />
Scheduled<br />
Installations<br />
Reschedule<br />
Automatic<br />
Updates<br />
Scheduled<br />
Installation<br />
Description<br />
Activates (or de-activates) the automatic detection of software updates.<br />
Note: If En<strong>able</strong> Automatic Updates Detection is set to Yes, you must select the Automatic<br />
Updates Detection Frequency (Hours) value to determine the interval<br />
between when N-<strong>central</strong> will check for software updates (to a maximum of 22<br />
hours).<br />
Provides permission for N-<strong>central</strong> to send notifications to non-administrator accounts. For<br />
example, if this option is en<strong>able</strong>d, end users will be notified when software updates have<br />
been downloaded and are avail<strong>able</strong> to be installed on their computers.<br />
Activates (or de-activates) the transmission of notifications. The notifications sent will depend<br />
on the setting selected for the Configure Automatic Updating option.<br />
Activates (or de-activates) the immediate installation of minor updates that do not interrupt<br />
Windows services or require Windows to be restarted. If this is set to Yes, N-<strong>central</strong> will<br />
immediately install these updates as soon as they are downloaded and ready to be installed.<br />
Activates (or de-activates) N-<strong>central</strong>'s ability to automatically restart Windows devices when a<br />
user is currently logged on. If this is set to Yes, N-<strong>central</strong> will not restart the device automatically<br />
after software updates are installed and a user is logged on to the device. The user<br />
will be prompted to restart the device.<br />
Activates (or de-activates) a specified delay before N-<strong>central</strong> will restart Windows devices following<br />
the installation of software updates.<br />
Note: If Delay Restart for Scheduled Installations is set to Yes, you must select a<br />
value for Wait (minutes) before proceeding with scheduled restart from 1<br />
minute to 29 minutes.<br />
Activates (or de-activates) a specified delay before N-<strong>central</strong> will send another prompt to<br />
logged-on users that Windows devices will be restarted following the installation of software<br />
updates.<br />
Note: If Re-Prompt Restart with Scheduled Installations is set to Yes, you must type<br />
a value for Wait (minutes) before proceeding with scheduled restart.<br />
Activates (or de-activates) a specified delay before N-<strong>central</strong> will install software updates that<br />
were missed (for example, if a device was shut down during a scheduled software update).<br />
Note: If Reschedule Automatic Updates Scheduled Installation is set to Yes, you<br />
must type a value for Wait (minutes) after system startup.<br />
- 17 -
N-<strong>central</strong> 7.2 <strong>Providing</strong> <strong>Patch</strong> <strong>Management</strong> <strong>With</strong> N-<strong>central</strong><br />
Setting<br />
En<strong>able</strong> Windows<br />
Update<br />
Power <strong>Management</strong><br />
to<br />
Automatically<br />
Wake up the<br />
System<br />
Specify <strong>Patch</strong><br />
Server to use<br />
(WSUS or Windows<br />
Update)<br />
Description<br />
Activates (or de-activates) the capability to "wake up" a Windows device (even if it is in hibernation<br />
mode) in order to install a critical software update.<br />
Identifies either the WSUS server or Windows Update service that will be used for deploying<br />
patches.<br />
Note: Using a Windows Update service for deploying patches will dis<strong>able</strong> the patch<br />
approval features avail<strong>able</strong> with a WSUS server.<br />
After you have identified the server or service from which patches will be deployed, activate<br />
(or de-activate) Allow Signed Updates from an Intranet Microsoft update service location.<br />
This controls whether or not software updates will be accepted if they are signed by a<br />
certificate found in the "Trusted Publishers" certificate store of the local computer. If this setting<br />
is set to No, software updates from an intranet Microsoft update service location will only<br />
be accepted if they are signed by Microsoft.<br />
Do not display<br />
"Install<br />
Updates and<br />
Shut Down"<br />
option in Shut<br />
Down Menu<br />
Activates (or de-activates) the ability to display an "Install Updates and Shut Down" option<br />
when a Windows device is being turned off or restarted even if software updates are avail<strong>able</strong>.<br />
Note: If Do not display "Install Updates and Shut Down" option in Shut Down<br />
Menu is set to Yes, you must activate (or de-activate) the Do not adjust default<br />
option to "Install Updates and Shut Down" in Shut Down Menu option.<br />
One of the key settings for <strong>Patch</strong> <strong>Management</strong> profiles is the Specify <strong>Patch</strong> Server to use. This determines<br />
the location to which the Windows Update agent will connect in order to receive patch information.<br />
There are several options avail<strong>able</strong> including:<br />
• Windows Update (default setting)<br />
• Best Avail<strong>able</strong><br />
• WSUS Servers<br />
These options provide very different results. The Windows Update option configures the Windows Update<br />
Agent to connect to the Windows Update service. This allows patch management to be performed on a<br />
device without using WSUS. The advantage to this is the universal availability of the Windows Update<br />
site. One drawback, however, is the lack of management capabilities - the administrator cannot configure<br />
which individual patches should be applied.<br />
Best Avail<strong>able</strong> configures the Windows Update Agent to use the best avail<strong>able</strong> WSUS server directing<br />
N-<strong>central</strong> to look for a customer-level WSUS server. If one is avail<strong>able</strong>, the device will be configured to<br />
use that server. If there is no customer-level WSUS server avail<strong>able</strong>, N-<strong>central</strong> will attempt to configure<br />
an SO-level server. If an SO-level server isn’t avail<strong>able</strong>, N-<strong>central</strong> then will attempt to use a productlevel<br />
server. Should there be no WSUS servers avail<strong>able</strong>, N-<strong>central</strong> will configure the WUA to use Windows<br />
Update. The advantage to this functionality is that N-<strong>central</strong> will re-evaluate the best avail<strong>able</strong><br />
- 18 -
N-<strong>central</strong> 7.2 <strong>Providing</strong> <strong>Patch</strong> <strong>Management</strong> <strong>With</strong> N-<strong>central</strong><br />
configuration whenever a new server is en<strong>able</strong>d. As a result, if a system is configured to use an SO-level<br />
server and a customer-level WSUS server is added, N-<strong>central</strong> will automatically reconfigure the devices<br />
to use the customer-level server.<br />
Selecting WSUS Servers allows you to select a specific WSUS server. Use this option if you know the<br />
specific server that you want to use.<br />
Editing <strong>Patch</strong> Profiles<br />
Any patch profile (including the default profile provided by N-<strong>central</strong>) can be modified . When a profile is<br />
modified, any changes made will be applied to all of the devices that use the profile.<br />
If you try to edit a profile that was created at a higher account level, N-<strong>central</strong> will automatically create<br />
a copy of the profile at the level that it is being edited, including the associated devices, and save it at<br />
that level. This will disconnect the association to the profile that was created at a higher account level.<br />
For example, an SO Admin attempting to edit a profile created at the system level will create a new copy<br />
of the profile within their respective service organization.<br />
To edit a profile<br />
1. On the menu bar, click Setup > <strong>Patch</strong> <strong>Management</strong> > Profiles.<br />
The Profiles screen appears.<br />
2. In the Name column, click the name of the profile that you would like to edit.<br />
The Edit Profiles screen appears.<br />
3. Update the profile settings as required. For more information, refer to <strong>Patch</strong> Profile Settings on page<br />
16.<br />
4. Click Save.<br />
5. When prompted, click Save to confirm the modifications.<br />
The Profiles screen appears.<br />
Viewing the Folders and Devices Associated to a <strong>Patch</strong> Profile<br />
You can view the associations a <strong>Patch</strong> <strong>Management</strong> profile has to folder templates, folders, and devices.<br />
You can view the associations a <strong>Patch</strong> <strong>Management</strong> profile has to folders.<br />
To view profile associations<br />
1. On the menu bar, click Setup > <strong>Patch</strong> <strong>Management</strong> > Profiles.<br />
The Profiles screen appears.<br />
2. In the Name column, click the name of the profile for which you would like to view all associations.<br />
The Edit Profiles screen appears.<br />
3. Click the Associations tab.<br />
- 19 -
N-<strong>central</strong> 7.2 <strong>Providing</strong> <strong>Patch</strong> <strong>Management</strong> <strong>With</strong> N-<strong>central</strong><br />
The Associations tab appears, displaying all associations for the selected profile.<br />
Deleting <strong>Patch</strong> Profiles<br />
You may want to delete one or more patch profiles as your patch deployment policies evolve. Be cautious<br />
when you do this as devices will need to use an existing profile if they are to receive deployed<br />
patches. If you try to delete a profile that is currently being used by one or more devices, you will be<br />
warned that it is an active profile. You may then either cancel the deletion or specify a replacement profile<br />
to be applied to those devices that are using the profile.<br />
Tip: You can delete multiple patch profiles simultaneously.<br />
To delete a profile<br />
1. On the menu bar, click Setup > <strong>Patch</strong> <strong>Management</strong> > Profiles.<br />
The Profiles screen appears.<br />
2. Select the check box next to the profile (or profiles) that you want to delete.<br />
Tip: You can select the check box next to the Name column to select all of the profiles.<br />
3. Click Delete.<br />
4. When prompted, click Delete to confirm the removal of the selected profiles.<br />
The Profiles screen appears.<br />
Configuring Devices for <strong>Patch</strong> <strong>Management</strong><br />
After WSUS servers are configured (and en<strong>able</strong>d) and your patch profiles are set up and ready to use,<br />
you can en<strong>able</strong> <strong>Patch</strong> <strong>Management</strong> on your managed devices. The <strong>Patch</strong> <strong>Management</strong> feature is only<br />
avail<strong>able</strong> on Professional devices that have a Windows Agent installed on them. <strong>Patch</strong> <strong>Management</strong> can<br />
be en<strong>able</strong>d in three different ways:<br />
• on a per-device basis,<br />
• by bulk-editing multiple devices simultaneously, or<br />
• by configuring <strong>Patch</strong> <strong>Management</strong> options through a folder.<br />
Note: It may take up to 24 hours for the <strong>Patch</strong> <strong>Management</strong> feature to be fully operational as the Windows<br />
Update Agent (WUA) on all configured devices must synchronize with a WSUS server. Following<br />
the completion of this initial registration period, <strong>Patch</strong> <strong>Management</strong> functionality will be<br />
fully avail<strong>able</strong> on managed devices.<br />
To configure single or multiple devices for <strong>Patch</strong> <strong>Management</strong><br />
Note: The following procedure can only be performed at the customer level. Select the appropriate<br />
customer in the navigation pane to continue. For more information, refer to Navigating N-<strong>central</strong>.<br />
1. Click All Devices View in the navigation pane.<br />
The All Devices View screen appears.<br />
2. Perform the following:<br />
- 20 -
N-<strong>central</strong> 7.2 <strong>Providing</strong> <strong>Patch</strong> <strong>Management</strong> <strong>With</strong> N-<strong>central</strong><br />
• For a single device, click the device that you would like to edit in the Name column.<br />
• For multiple devices, select the check box beside each of the device names you wish to edit and<br />
click Edit.<br />
3. Under <strong>Patch</strong> <strong>Management</strong>, select En<strong>able</strong> <strong>Patch</strong> <strong>Management</strong>.<br />
4. From the Select <strong>Patch</strong> <strong>Management</strong> Configuration Profile drop-down list, select the profile<br />
that you want to be applied to the device (or devices).<br />
Note: You can Add a new profile or View/Edit profiles to ensure that the correct one is selected.<br />
5. Click OK.<br />
The device properties are updated and the All Devices View screen appears.<br />
Note: You can click Save to apply the settings and remain on the current screen.<br />
To en<strong>able</strong> <strong>Patch</strong> <strong>Management</strong> using folder templates<br />
Note: This feature is avail<strong>able</strong> at the Service Organization level.<br />
1. On the menu bar, click Setup > Folder Templates.<br />
The Folder Templates screen appears.<br />
2. In the Name column, click the folder template that you would like to edit.<br />
The Edit Folder Template screen appears.<br />
3. Under <strong>Patch</strong> <strong>Management</strong>, select Manage <strong>Patch</strong> Settings.<br />
4. From the Select <strong>Patch</strong> <strong>Management</strong> Configuration Profile drop-down list, select the profile<br />
that you want to be applied to the devices associated with the folder template.<br />
- 21 -
N-<strong>central</strong> 7.2 <strong>Providing</strong> <strong>Patch</strong> <strong>Management</strong> <strong>With</strong> N-<strong>central</strong><br />
5. Click OK.<br />
The folder template is updated and the Folder Templates screen appears.<br />
Note: This operation can also be carried out at the Customer level for individual folders. For more<br />
information, refer to Editing Folders.<br />
After you en<strong>able</strong> <strong>Patch</strong> <strong>Management</strong> on a device and apply a profile, the N-<strong>central</strong> agent will configure<br />
the settings for the device and then connect to the specified WSUS server so that the device can be<br />
placed in the correct computer groups.<br />
Approving and Declining <strong>Patch</strong>es<br />
After the configuration of the WSUS system is complete, you can begin approving patches for deployment.<br />
In N-<strong>central</strong>, patches can be deployed using one of two methods:<br />
• automatically using Automatic <strong>Patch</strong> Approval rules (for more information, refer to Automatically<br />
Approving <strong>Patch</strong>es on page 27), or<br />
• the <strong>Patch</strong> Deployment Wizard.<br />
Through the <strong>Patch</strong> Deployment Wizard, N-<strong>central</strong> allows you to efficiently deploy patches across a<br />
number of Windows devices (regardless of the customer that they belong to) by completing the following<br />
steps:<br />
1. Filtering and searching avail<strong>able</strong> patches to determine which should be deployed.<br />
2. Selecting the approval status to be assigned to patches.<br />
3. Setting a patch deployment deadline (if applic<strong>able</strong>).<br />
4. Accepting EULAs (End User License Agreements) on a individual patch basis or all at once (if applic<strong>able</strong>).<br />
5. Confirming your selections.<br />
- 22 -
N-<strong>central</strong> 7.2 <strong>Providing</strong> <strong>Patch</strong> <strong>Management</strong> <strong>With</strong> N-<strong>central</strong><br />
To display the list of patches waiting for deployment<br />
• On the menu bar, click Setup > <strong>Patch</strong> <strong>Management</strong> > Deploy <strong>Patch</strong>es.<br />
The Select <strong>Patch</strong>es screen appears.<br />
Current Status and Approval Reported for <strong>Patch</strong>es<br />
The list of avail<strong>able</strong> patches displayed on the Select <strong>Patch</strong>es screen includes the following information<br />
for each patch:<br />
• KB (Knowledge Base) Number<br />
• <strong>Patch</strong> Name<br />
• Date<br />
• Classification<br />
• Severity<br />
• Status<br />
• Approval<br />
The Status of each patch will be a combination of the individual Status values of that patch across all<br />
applic<strong>able</strong> devices. The combined Status value can be one of the following (listed in order of importance):<br />
1. Failed<br />
2. Needed<br />
3. Installed<br />
4. Not Needed<br />
- 23 -
N-<strong>central</strong> 7.2 <strong>Providing</strong> <strong>Patch</strong> <strong>Management</strong> <strong>With</strong> N-<strong>central</strong><br />
The highest-ranked of these statuses found on any applic<strong>able</strong> device will be reported as the combined<br />
Status for the patch. For example, if one device had a status of Failed for this patch, while two other<br />
devices have a status of Needed for this patch, the patch would have an overall combined Status of<br />
Failed.<br />
<strong>Patch</strong>es with the status Needed will be displayed with the following icon:<br />
Clicking on this icon will display all of the devices that are reporting the Needed status for this software<br />
patch. This allows you to better understand which devices will be installing the patch after it has<br />
been approved.<br />
The Approval value of each patch will be a combination of the individual Approval values of that<br />
patch across all computer groups. The Approval values are combined as follows:<br />
• Declined + any other Approval value = Declined<br />
• Approved for Install + Not Approved = Approved for Install<br />
• Approved for Install + Approved for Removal = Mixed<br />
• Approved for Install + Not Approved + Approved for Removal = Mixed<br />
• Not Approved + Approved for Removal = Mixed<br />
To filter the list of patches<br />
Depending on your configuration, the list of avail<strong>able</strong> patches can be quite long and may require filtering<br />
in order to provide a manage<strong>able</strong> amount of patch information.<br />
1. On the menu bar, click Setup > <strong>Patch</strong> <strong>Management</strong> > Deploy <strong>Patch</strong>es.<br />
The Select <strong>Patch</strong>es screen appears.<br />
2. In the Classification column, select the classification of patches you want to display from one of<br />
the following:<br />
• Critical Updates<br />
• Definition Updates<br />
• Drivers<br />
• Feature Packs<br />
• Security Updates<br />
• Service Packs<br />
• Tools<br />
• Update Rollups<br />
• Updates<br />
3. In the Approval column, select the current approval setting of patches you want to display from<br />
one of the following:<br />
• Approved for Install<br />
• Approved for Removal<br />
• Declined<br />
• Mixed<br />
• Not Approved<br />
- 24 -
N-<strong>central</strong> 7.2 <strong>Providing</strong> <strong>Patch</strong> <strong>Management</strong> <strong>With</strong> N-<strong>central</strong><br />
4. In the Severity column, select the severity rating of patches you want to display from one of the<br />
following:<br />
• Critical<br />
• Important<br />
• Low<br />
• Moderate<br />
• Unspecified<br />
5. In the Status column, select the current status of patches you want to display from one of the<br />
following:<br />
• Failed<br />
• Installed<br />
• Needed<br />
• Not Needed<br />
Tip: You can use Ctrl-click or click-and-drag to select multiple criteria within a column.<br />
6. In the Enter text to search for field, type information to use to filter the patch list including<br />
the name of the patch, Knowledge Base number, or other criteria.<br />
7. Click Filter.<br />
Note: You can use Reset Filter to undo any selections you have made and display the entire list<br />
of avail<strong>able</strong> patches.<br />
To deploy patches<br />
1. On the menu bar, click Setup > <strong>Patch</strong> <strong>Management</strong> > Deploy <strong>Patch</strong>es.<br />
The Select <strong>Patch</strong>es screen appears.<br />
2. If necessary, filter the list of displayed patches as described above.<br />
3. Select the check box next to the patch (or patches) you would like to deploy.<br />
Tip: You can select the check box next to the KB Number column to select all of the patches in<br />
the list that is currently displayed.<br />
4. Click 2. Approve <strong>Patch</strong>es or Next Step to proceed.<br />
The Approve <strong>Patch</strong>es screen appears.<br />
5. Select the criteria for Set selected patches to from one of the following:<br />
• Approved for Install<br />
• Approved for Removal<br />
• Declined<br />
Note: Declined is only avail<strong>able</strong> as an approval criteria for Product Administrators or SO Administrators<br />
if there are no product-level WSUS servers avail<strong>able</strong> in N-<strong>central</strong>. Approved for<br />
Removal is only avail<strong>able</strong> for software patches that support this feature.<br />
- 25 -
N-<strong>central</strong> 7.2 <strong>Providing</strong> <strong>Patch</strong> <strong>Management</strong> <strong>With</strong> N-<strong>central</strong><br />
If you selected Approved for Install, you will need to Specify your target devices (or<br />
device groups) by navigating through the list of folders and choosing the service organization,<br />
customer and folder (or folders) for which the associated devices will have the patch installed.<br />
Note: The target devices tree is hierarchical in nature so that selecting a folder at one level will<br />
apply the patches to matching folders at all levels below the one that is selected (including<br />
new devices as they are added). Icons in the target devices tree indicate selections as follows:<br />
Approved for<br />
Install<br />
Not Approved<br />
No Change<br />
Indicates that approved patches will be installed on all devices associated<br />
with the folder.<br />
Indicates that approved patches will not be installed on all devices associated<br />
with the folder.<br />
Indicates that existing patch approvals should not be altered for devices<br />
associated with the folder.<br />
6. Click 3. Set Installation Deadlines (if applic<strong>able</strong>) or Next Step to proceed.<br />
If applic<strong>able</strong>, the Set Installation Deadline screen appears. If no deadline setting is avail<strong>able</strong>,<br />
skip to step 11.<br />
7. Specify the deadline options for the patches from one of the following:<br />
• None<br />
• Custom<br />
If you selected Custom, you will need to specify the Date and Time that will be the deadline by<br />
which all approved patches must be installed. Click in the respective fields to select Date and<br />
Time values.<br />
8. Click 4. Review and Accept EULAs (if applic<strong>able</strong>) or Next Step to proceed.<br />
If applic<strong>able</strong>, the Review and Accept EULAs screen appears. If no EULAs are provided for the<br />
accepted patches, skip to step 11.<br />
9. Click EULA beside the name of the patch to read its End User License Agreement.<br />
When the EULA is displayed, click Accept or Decline in the dialog box to indicate acceptance or<br />
refusal of the agreement. You can also select the check box next to the patch (or patches) to<br />
accept a EULA without displaying it.<br />
Tip: You can select the check box next to Accept EULA to indicate acceptance of the EULAs for<br />
all of the patches.<br />
10. Click 5. Confirmation (if applic<strong>able</strong>) or Accept EULA and Approve <strong>Patch</strong>es to proceed.<br />
The Confirmation screen appears.<br />
11. Click Finish.<br />
- 26 -
N-<strong>central</strong> 7.2 <strong>Providing</strong> <strong>Patch</strong> <strong>Management</strong> <strong>With</strong> N-<strong>central</strong><br />
The Select <strong>Patch</strong>es screen appears.<br />
Note: At any time during the <strong>Patch</strong> Deployment Wizard, you can click Back to review previous<br />
stages of the procedure.<br />
Automatically Approving <strong>Patch</strong>es<br />
Creating <strong>Patch</strong> Approval Rules allows N-<strong>central</strong> to automatically approve patches for you that meet specific<br />
criteria – saving you and your technicians time and effort.<br />
Note: <strong>Patch</strong> Approval Rules are stored and run on the N-<strong>central</strong> server. They are not passed on as an<br />
automatic approval rule to the WSUS server. <strong>Patch</strong> Approval Rules are created and applied<br />
through N-<strong>central</strong> which then passes the approval to the WSUS server.<br />
Automatic <strong>Patch</strong> Approval Rules can be created at the Product Administrator, Service Organization and<br />
Customer levels. Editing and deleting rules is restricted by the level at which they are created:<br />
• Rules created at a higher level can be used but not edited or deleted by lower level accounts.<br />
• Rules created at a lower level can be edited or deleted by higher level accounts.<br />
It is important to note that patches that require EULA consent cannot be approved using Automatic<br />
<strong>Patch</strong> Approval Rules; those patches must be approved manually so that the EULA can be reviewed and<br />
accepted.<br />
Rules can be en<strong>able</strong>d or dis<strong>able</strong>d to allow further temporary suspension. N-<strong>central</strong> also allows you to run<br />
a Rule on-demand. The Rule status will be indicated by one of the following icons:<br />
En<strong>able</strong>d<br />
Dis<strong>able</strong>d<br />
Warning - This automatic approval rule has no groups associated.<br />
This warning is displayed when a rule is not associated with any valid<br />
groups (for example, if a group has been removed after the rule was<br />
created). The rule will not be applied and must be edited to associate it<br />
with a valid group.<br />
To add an Automatic <strong>Patch</strong> Approval rule<br />
1. On the menu bar, click Setup > <strong>Patch</strong> <strong>Management</strong> > Automatic Approvals.<br />
The Automatic <strong>Patch</strong> Approval Rules screen appears.<br />
2. Click Add.<br />
The Add Automatic <strong>Patch</strong> Approval Rule screen appears.<br />
3. Configure the properties of the rule:<br />
Name<br />
A unique identifier for the rule.<br />
- 27 -
N-<strong>central</strong> 7.2 <strong>Providing</strong> <strong>Patch</strong> <strong>Management</strong> <strong>With</strong> N-<strong>central</strong><br />
Description<br />
Approve<br />
<strong>Patch</strong>es<br />
for<br />
A personalized summary of the rule that should identify what it does.<br />
Used to identify how the rule will be applied based on the following criteria:<br />
• Products - either Local Publisher or Microsoft (with the option to<br />
select individual products within each category).<br />
• Classifications - selected from one or more of the following:<br />
• Critical Updates<br />
• Definition Updates<br />
• Drivers<br />
• Feature Packs<br />
• Security Updates<br />
• Service Packs<br />
• Tools<br />
• Update Rollups<br />
• Updates<br />
• Groups - for selecting multiple devices by folder.<br />
Note:<br />
The criteria displayed in the Product and Classifications lists are<br />
provided by data accessed through the WSUS Servers screen. If a<br />
Product or Classification has not been en<strong>able</strong>d in the WSUS server<br />
profile, it will not be avail<strong>able</strong> in the Add Automatic <strong>Patch</strong><br />
Approval Rule screen.<br />
Specify<br />
the deadline<br />
options for<br />
the<br />
patches<br />
Select from one of:<br />
• None - no deadline applied.<br />
• Custom - used to specify how many days after approval that the patch<br />
should be installed and by what time on the deadline date.<br />
4. Click Save.<br />
When the rule is first created, a Do you Want to Run this Rule Now? prompt will appear to<br />
verify whether you want the rule to be run immediately or later.<br />
Note: If you choose to run the new rule immediately, it will be applied against all of the software<br />
patches that your WSUS server currently manages as well as any new software patches<br />
from this point on. If you choose not to run the new rule immediately, it will only be<br />
applied to future software patches that your WSUS server downloads from Microsoft.<br />
5. Click Yes - Run the Rule Now or No - Do Not Run the Rule Now based on your current<br />
needs.<br />
If you selected Yes, the rule will be applied and software patches approved. If you selected No, the<br />
rule will not be applied.<br />
The Automatic <strong>Patch</strong> Approval Rules screen appears and the new rule is displayed.<br />
To delete an Automatic <strong>Patch</strong> Approval rule<br />
1. On the menu bar, click Setup > <strong>Patch</strong> <strong>Management</strong> > Automatic Approvals.<br />
- 28 -
N-<strong>central</strong> 7.2 <strong>Providing</strong> <strong>Patch</strong> <strong>Management</strong> <strong>With</strong> N-<strong>central</strong><br />
The Automatic <strong>Patch</strong> Approval Rules screen appears.<br />
2. Select the check box next to the rule that you would like to delete.<br />
Tip: Selecting the check box at the top of the column heading will select all of the rules.<br />
3. Click Delete.<br />
A Confirm Delete prompt appears.<br />
4. Click Delete.<br />
The Automatic <strong>Patch</strong> Approval Rules screen appears and the rule is no longer displayed.<br />
To edit an Automatic <strong>Patch</strong> Approval rule<br />
Note: Modifications made to existing rules will only be applied to new software patches that are downloaded<br />
after the changes have been made.<br />
1. On the menu bar, click Setup > <strong>Patch</strong> <strong>Management</strong> > Automatic Approvals.<br />
The Automatic <strong>Patch</strong> Approval Rules screen appears.<br />
2. Click the Name of the rule that you would like to modify.<br />
The Edit Automatic <strong>Patch</strong> Approval Rule screen appears.<br />
3. Modify the properties of the rule as needed.<br />
4. Click Save.<br />
The Automatic <strong>Patch</strong> Approval Rules screen appears.<br />
To en<strong>able</strong> an Automatic <strong>Patch</strong> Approval rule<br />
1. On the menu bar, click Setup > <strong>Patch</strong> <strong>Management</strong> > Automatic Approvals.<br />
The Automatic <strong>Patch</strong> Approval Rules screen appears.<br />
2. Select the check box beside each of the rules that you want to en<strong>able</strong>.<br />
Tip: Selecting the check box at the top of the column will select all of the rules.<br />
3. Click En<strong>able</strong>.<br />
A Confirm En<strong>able</strong> prompt will appear confirming whether you want to en<strong>able</strong> the rule (or rules).<br />
4. Click En<strong>able</strong>.<br />
A will appear in the En<strong>able</strong>d column beside the name of the rule (or rules) that has been en<strong>able</strong>d.<br />
To dis<strong>able</strong> an Automatic <strong>Patch</strong> Approval rule<br />
1. On the menu bar, click Setup > <strong>Patch</strong> <strong>Management</strong> > Automatic Approvals.<br />
The Automatic <strong>Patch</strong> Approval Rules screen appears.<br />
2. Select the check box beside each of the rules that you want to dis<strong>able</strong>.<br />
Tip: Selecting the check box at the top of the column will select all of the rules.<br />
3. Click Dis<strong>able</strong>.<br />
- 29 -
N-<strong>central</strong> 7.2 <strong>Providing</strong> <strong>Patch</strong> <strong>Management</strong> <strong>With</strong> N-<strong>central</strong><br />
A Confirm Dis<strong>able</strong> prompt will appear confirming whether you want to dis<strong>able</strong> the rule (or<br />
rules).<br />
4. Click Dis<strong>able</strong>.<br />
An will appear in the En<strong>able</strong>d column beside the name of the rule (or rules) that has been dis<strong>able</strong>d.<br />
To run an Automatic <strong>Patch</strong> Approval rule<br />
1. On the menu bar, click Setup > <strong>Patch</strong> <strong>Management</strong> > Automatic Approvals.<br />
The Automatic <strong>Patch</strong> Approval Rules screen appears.<br />
2. Select the check box beside each of the rules that you want to run.<br />
Tip: Selecting the check box at the top of the column will select all of the rules.<br />
3. Click Run Rule Now.<br />
A Confirm Run Now prompt will appear confirming whether you want to run the rule (or rules).<br />
4. Click Run Rule Now.<br />
The rule will be applied and the Automatic <strong>Patch</strong> Approval Rules screen appears.<br />
- 30 -
N-<strong>central</strong> 7.2 <strong>Providing</strong> <strong>Patch</strong> <strong>Management</strong> <strong>With</strong> N-<strong>central</strong><br />
Viewing Installed <strong>Patch</strong>es<br />
The Windows Agent will automatically discover all installed patches on the device when the agent is first<br />
installed as well as when the agent runs its daily asset discovery. This includes information such as<br />
patch details, installation date, and installation status. This information is then made avail<strong>able</strong> in the N-<br />
<strong>central</strong> UI on the device's Asset tab and is also included in the <strong>Patch</strong> Status Report and <strong>Patch</strong> Inventory<br />
Report.<br />
<strong>Patch</strong> Information on the Asset tab<br />
- 31 -
N-<strong>central</strong> 7.2 <strong>Providing</strong> <strong>Patch</strong> <strong>Management</strong> <strong>With</strong> N-<strong>central</strong><br />
<strong>Patch</strong> details in the <strong>Patch</strong> Status report<br />
- 32 -
N-<strong>central</strong> 7.2 <strong>Providing</strong> <strong>Patch</strong> <strong>Management</strong> <strong>With</strong> N-<strong>central</strong><br />
<strong>Patch</strong> <strong>Management</strong> Reporting<br />
A key element of N-<strong>central</strong>'s <strong>Patch</strong> <strong>Management</strong> feature is the ability to provide effective reporting. The<br />
patch management reports are designed to be highly flexible in order to support a variety of use cases.<br />
Specifically, there are several key reports that you can deliver:<br />
<strong>Patch</strong> Status Report<br />
• Missing <strong>Patch</strong>es (by system)<br />
• One, several, or all devices<br />
• One, several, or all categories<br />
• <strong>Patch</strong>es older than a certain age<br />
• Installed <strong>Patch</strong>es (by system)<br />
• One, several, or all devices<br />
• One, several, or all categories<br />
• <strong>Patch</strong>es installed in the last many days<br />
• All <strong>Patch</strong>es (installed and missing)<br />
<strong>Patch</strong> Inventory Report<br />
• Missing <strong>Patch</strong>es (by patch)<br />
• Installed <strong>Patch</strong>es (by patch)<br />
• Which computers are missing a specific patch<br />
• Which computers have a specific patch<br />
• Report on patches by name or KB article or other criteria<br />
Missing <strong>Patch</strong>es Report<br />
• Show (per customer) the number of missing patches (by type)<br />
• Show top customers by missing patches<br />
• Click through to show individual customer details<br />
WSUS Status Report<br />
• WSUS servers (up to a maximum of 20) that have the largest number of assigned devices<br />
• Indicate the WSUS level, version, number of customers, number of devices and details on synchronization<br />
for each WSUS server<br />
• Indicate customer assignment, update products, and update classifications for WSUS servers<br />
• Indicate device assignment, update products, and update classifications for WSUS servers<br />
Leveraging these reports, N-<strong>central</strong> can support a wide range of needs including:<br />
• helping a technician understand the software patches that need to be deployed or the devices on<br />
which a bad patch needs to be rolled back,<br />
• showing a customer their patch status,<br />
• showing a customer the work that was done, needs to be done, or<br />
• demonstrating to an auditor that patch management SLA’s are being met.<br />
- 33 -
N-<strong>central</strong> 7.2 <strong>Providing</strong> <strong>Patch</strong> <strong>Management</strong> <strong>With</strong> N-<strong>central</strong><br />
Upgrading <strong>Patch</strong> <strong>Management</strong> from N-<strong>central</strong> 7.0<br />
While N-<strong>central</strong> 7.0 provided patch management using integration with Microsoft WSUS 3.0, the features<br />
included in N-<strong>central</strong> 7.0 were quite different in both architecture and scope. Due to these<br />
changes, any existing N-<strong>central</strong> patch management configuration options will not be upgraded.<br />
To use your existing patch management configuration in N-<strong>central</strong> 7.2<br />
1. Upgrade your N-<strong>central</strong> server to 7.2.<br />
2. Uninstall the N-<strong>able</strong> Connector from the WSUS server.<br />
3. On your domain controller, remove all patch-related group policy settings.<br />
4. Install a 7.2 agent on the WSUS server.<br />
5. Promote the WSUS server to the SO-level.<br />
6. Configure the WSUS options to match the settings that suit your needs and environment.<br />
7. En<strong>able</strong> the WSUS server.<br />
8. Create a patch profile at the SO-level:<br />
a. Specify the patch management settings.<br />
b. Set the WSUS server to Best Avail<strong>able</strong>. <strong>With</strong> only one server (at the SO-level) all devices will<br />
use it.<br />
9. En<strong>able</strong> <strong>Patch</strong> <strong>Management</strong> on all devices for which you want to manage patches. You can use your<br />
folder templates to simplify this task.<br />
This will cause all devices that you have en<strong>able</strong>d for <strong>Patch</strong> <strong>Management</strong> to check into the WSUS server.<br />
N-<strong>central</strong> will automatically create the groups and manage the devices.<br />
Note: It can take several hours for all of the devices to register with N-<strong>central</strong> and be displayed.<br />
At this point in time, there will be no approved patches. All existing patches that were installed on<br />
devices will remain but all other patches will be Not Approved so that no changes should take place.<br />
Going forward, you simply have to approve any patches that you wish to have applied.<br />
- 34 -
N-<strong>central</strong> 7.2 <strong>Providing</strong> <strong>Patch</strong> <strong>Management</strong> <strong>With</strong> N-<strong>central</strong><br />
Appendix: <strong>Patch</strong> Installation and Approval Status<br />
The list of avail<strong>able</strong> patches displayed on the Select <strong>Patch</strong>es screen includes the following information<br />
for each patch:<br />
• KB (Knowledge Base) Number<br />
• <strong>Patch</strong> Name<br />
• Date<br />
• Classification<br />
• Severity<br />
• Status<br />
• Approval<br />
The Status of each patch will be a combination of the individual Status values of that patch across all<br />
applic<strong>able</strong> devices. The combined Status value can be one of the following (listed in order of importance):<br />
1. Failed<br />
2. Needed<br />
3. Installed<br />
4. Not Needed<br />
The highest-ranked of these statuses found on any applic<strong>able</strong> device will be reported as the combined<br />
Status for the patch. For example, if one device had a status of Failed for this patch, while two other<br />
devices have a status of Needed for this patch, the patch would have an overall combined Status of<br />
Failed.<br />
<strong>Patch</strong>es with the status Needed will be displayed with the following icon:<br />
Clicking on this icon will display all of the devices that are reporting the Needed status for this software<br />
patch. This allows you to better understand which devices will be installing the patch after it has been<br />
approved.<br />
The Approval value of each patch will be a combination of the individual Approval values of that patch<br />
across all computer groups. The Approval values are combined as follows:<br />
• Declined + any other Approval value = Declined<br />
• Approved for Install + Not Approved = Approved for Install<br />
• Approved for Install + Approved for Removal = Mixed<br />
• Approved for Install + Not Approved + Approved for Removal = Mixed<br />
• Not Approved + Approved for Removal = Mixed<br />
- 35 -
Disclaimer<br />
This document may include planned release dates for service packs and version upgrades. These dates are based on our current<br />
development plans and on our best estimates of the research and development time required to build, test, and implement each of<br />
the documented features. This document does not represent any firm commitments by N-<strong>able</strong> <strong>Technologies</strong> Inc. to features and/or<br />
dates. N-<strong>able</strong> <strong>Technologies</strong> will at its best effort, try to meet the specified schedule and will update this document should there be<br />
any significant changes. N-<strong>able</strong> <strong>Technologies</strong> reserves the right to change the release schedule and the content of any of the<br />
planned updates or enhancements without notice. Publication or dissemination of this document alone is not intended to create and<br />
does not constitute a business relationship between N-<strong>able</strong> <strong>Technologies</strong> and the recipient.<br />
Feedback<br />
N-<strong>able</strong> <strong>Technologies</strong> is a market driven organization that places importance on customer, partner and alliance feedback. All feedback<br />
is welcome at the following email address: feedback@n-<strong>able</strong>.com.<br />
About N-<strong>able</strong> <strong>Technologies</strong><br />
N-<strong>able</strong> <strong>Technologies</strong> is the global leader in remote monitoring and management software for managed service providers and IT<br />
departments. N-<strong>able</strong>’s award-winning N-<strong>central</strong> platform and complementary toolsets, backed by best-in-class business and technical<br />
services, are proven to reduce IT support costs, improve network performance and increase productivity through the proactive<br />
monitoring, management and optimization of IP-en<strong>able</strong>d devices and IT infrastructure. N-<strong>able</strong> is 100% channel-friendly and maintains<br />
operations in North America, the U.K., the Netherlands and Australia.<br />
Copyright © 2011<br />
N-<strong>able</strong> <strong>Technologies</strong><br />
All rights reserved. This document contains information intended for the exclusive use of N-<strong>able</strong> <strong>Technologies</strong>' personnel, partners,<br />
and potential partners. The information herein is restricted in use and is strictly confidential and subject to change without notice.<br />
No part of this document may be altered, reproduced, or transmitted in any form or by any means, electronic or mechanical, for any<br />
purpose, without the express written permission of N-<strong>able</strong> <strong>Technologies</strong>.<br />
Copyright protection includes, but is not limited to, program code, program documentation, and material generated from the software<br />
product displayed on the screen, such as graphics, icons, screen displays, screen layouts, and buttons.<br />
N-<strong>able</strong> <strong>Technologies</strong>, N-<strong>central</strong>, and N-compass are trademarks or registered trademarks of N-<strong>able</strong> <strong>Technologies</strong> International Inc.,<br />
licensed for use by N-<strong>able</strong> <strong>Technologies</strong>, Inc. All other names and trademarks are the property of their respective holders.