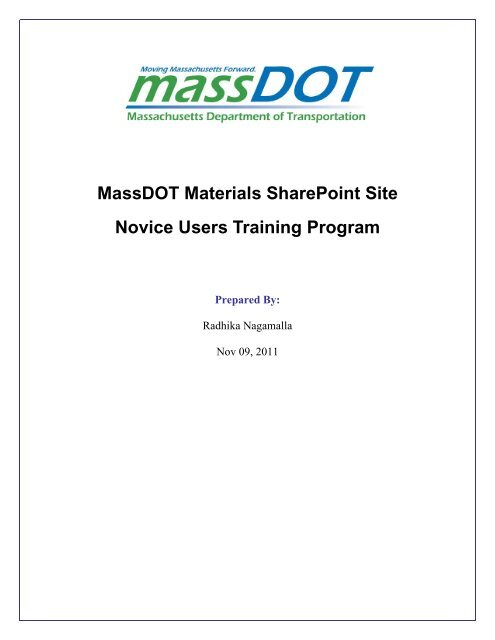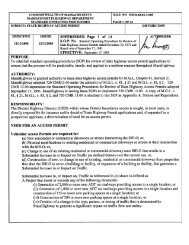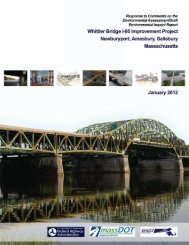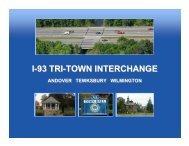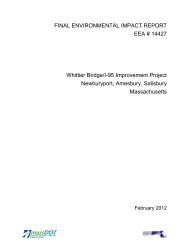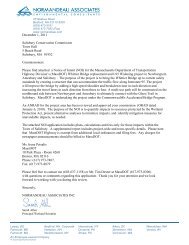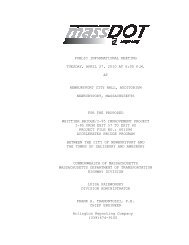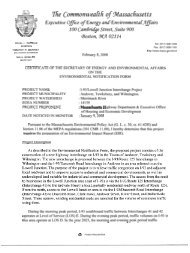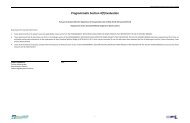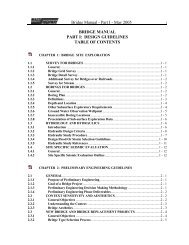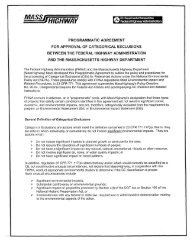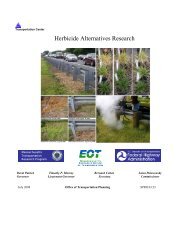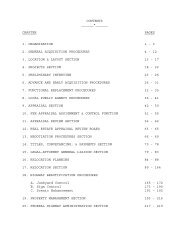MassDOT Materials SharePoint Site Novice Users Training Program
MassDOT Materials SharePoint Site Novice Users Training Program
MassDOT Materials SharePoint Site Novice Users Training Program
You also want an ePaper? Increase the reach of your titles
YUMPU automatically turns print PDFs into web optimized ePapers that Google loves.
<strong>MassDOT</strong> <strong>Materials</strong> <strong>SharePoint</strong> <strong>Site</strong> <br />
<strong>Novice</strong> <strong>Users</strong> <strong>Training</strong> <strong>Program</strong><br />
Prepared By:<br />
Radhika Nagamalla <br />
Nov 09, 2011
Table of Contents<br />
TABLE OF CONTENTS ............................................................................................................................................2 <br />
TRAINING PROGRAM OVERVIEW .....................................................................................................................3 <br />
INTRODUCTION TO THE MASSDOT MATERIALS SHAREPOINT SITE ....................................................4<br />
ACCESSING THE MASSDOT MATERIALS SHAREPOINT SITE....................................................................5 <br />
1 – USERS AT THE DISTRICT OFFICE ...........................................................................................................................5 <br />
2 – USERS AT THE FIELD OFFICE .................................................................................................................................7 <br />
COMPONENTS OF THE MASSDOTMATERIALS HOME SHAREPOINT SITE ...........................................9 <br />
1 – SITE NAVIGATION.................................................................................................................................................9 <br />
COMPONENTS OF THE MASSDOT MATERIALS DISTRICT SUBSITE .....................................................11<br />
1 -SITE NAVIGATION ................................................................................................................................................11 <br />
2 – CONTRACT DOCUMENTS .....................................................................................................................................12 <br />
ALERTS……………………………………………………………………………………………………………..17 <br />
EMAILING DOCUMENTS………………………………………………………………………………………..22 <br />
SEARCH…………………………………………………………………………………………………………….24 <br />
APPENDIX………………………………………………………………………………………………………….25 <br />
1 – TERMS & DEFINITIONS ....................................................................................................................................25 <br />
2 - GLOSSARY ......................................................................................................................................................25
<strong>Training</strong> <strong>Program</strong> Overview<br />
The <strong>MassDOT</strong> <strong>Materials</strong> <strong>SharePoint</strong> <strong>Training</strong> <strong>Program</strong> is designed to aid users in accessing,<br />
storing and maintaining documents in the <strong>MassDOT</strong> <strong>Materials</strong> <strong>SharePoint</strong> site. The program can<br />
also serve as a future reference and user manual.<br />
Scope<br />
The scope of the training program includes the following:<br />
• Overview to the <strong>MassDOT</strong> <strong>Materials</strong> <strong>SharePoint</strong> <strong>Site</strong> (SPS)<br />
o Introduction<br />
• Accessing the <strong>MassDOT</strong> <strong>Materials</strong> SPS<br />
o Access at District Office<br />
♦ Transnet ---SPS Listing<br />
o Access at the Field Office<br />
♦ External Link to the site<br />
• Components of the <strong>MassDOT</strong> <strong>Materials</strong> SPS<br />
o Main <strong>Site</strong><br />
♦ Content / Context<br />
♦ Usability, functionality, Creation and Maintenance of Email notification<br />
Groups, Roles/ <strong>Users</strong> and Permissions<br />
o Functionality of the Subsite<br />
♦ Content / Context<br />
♦ Usability, functionality, Groups, Roles/ <strong>Users</strong> and Permissions<br />
♦ Folder Structure and PIF Form Submission<br />
♦ Naming Convention<br />
♦ Error Messages<br />
♦ Notifications<br />
♦ Alerts<br />
3
Introduction to the <strong>MassDOT</strong> <strong>Materials</strong> <strong>SharePoint</strong> <strong>Site</strong><br />
The <strong>MassDOT</strong> <strong>Materials</strong> <strong>SharePoint</strong> site is a centralized repository for the Project <strong>Materials</strong><br />
Documents for all the six Districts. For example Material Certifications, IA forms, RMS 360 etc.<br />
This <strong>SharePoint</strong> site will be accessed by the Resident Engineers, IA Inspectors, RMS Lab users,<br />
District Lab users, District <strong>Materials</strong> Engineers and other project personnel.<br />
Sample Screenshot of the MassDot <strong>Materials</strong> <strong>SharePoint</strong> <strong>Site</strong><br />
4
Accessing the <strong>MassDOT</strong> <strong>Materials</strong> <strong>SharePoint</strong> <strong>Site</strong><br />
<strong>Users</strong> at the District Office:<br />
All <strong>MassDOT</strong> employees who are connected to the network and are located at the District Office<br />
can access the <strong>MassDOT</strong> <strong>Materials</strong> <strong>SharePoint</strong> site in the following way:<br />
1. Transnet Homepage<br />
a. Click on the <strong>SharePoint</strong> sites link on the Transnet Homepage<br />
Sample Screenshot for accessing the <strong>MassDOT</strong> <strong>Materials</strong> <strong>SharePoint</strong> site through Transnet<br />
b. The following window opens up when the user clicks on the “<strong>SharePoint</strong> <strong>Site</strong>s”<br />
link. Scroll down to the “<strong>MassDOT</strong> <strong>Materials</strong>” <strong>SharePoint</strong> link and click on it to<br />
open the <strong>MassDOT</strong> <strong>Materials</strong> <strong>SharePoint</strong> site.<br />
5
<strong>Users</strong> located at the Field Office:<br />
If the users are <strong>MassDOT</strong> employees and are located at the Field Office they can still access the<br />
<strong>MassDOT</strong> <strong>Materials</strong> <strong>SharePoint</strong> site.<br />
Step1: The user needs to type the following URL in the address bar of the web browser (like<br />
Internet Explorer, Fire Fox etc) and hit Enter.<br />
https://services.eot.state.ma.us/teams/RM/default.aspx<br />
Sample screenshot for entering the URL in the address bar of the web browser<br />
Step 2: The following pop up screen is displayed after the URL is entered and the User is<br />
required to enter their <strong>MassDOT</strong> username and Password and click on “OK”.<br />
This will direct the user to the <strong>MassDOT</strong> <strong>Materials</strong> <strong>SharePoint</strong> site homepage<br />
Please note that the username must be typed in as follows ex: MHD\DoeJ with the username<br />
being your actual <strong>MassDOT</strong> network log in ID. Your password is the same as your email<br />
password. If you are unable to gain access please verify that you are using a backslash (above<br />
the Enter key) and not a forward slash (on the same key as a question mark).<br />
7
Sample screenshot for entering the Username and Password<br />
8
Components of the <strong>MassDOT</strong> <strong>Materials</strong> Home <strong>Site</strong><br />
<strong>Site</strong> Navigation<br />
The <strong>MassDOT</strong> <strong>Materials</strong> Home site provides a number of items that help you move around the <br />
site. <br />
The items displayed on the left side of the below screenshot are the different items that the users <br />
can view. <br />
Sample screenshot displaying the components of the <strong>MassDOT</strong> <strong>Materials</strong> Home site<br />
• The User Manual: When the user clicks on User Manual link it displays the <strong>Training</strong><br />
manual that the users can utilize for future reference purposes. This is where this manual<br />
will be housed for future reference.<br />
• Policies and Procedures: When the user clicks on Policies and Procedures link it<br />
displays the Standard Operating Procedures document, <strong>MassDOT</strong> <strong>Materials</strong> <strong>SharePoint</strong><br />
site policies and procedures (i.e. naming convention) etc that the users can utilize for<br />
future reference purposes.<br />
9
• Form Templates: When the user clicks on the Form templates link it displays the<br />
<strong>MassDOT</strong> <strong>Materials</strong> forms, Project Initiation Form (PIF) etc.<br />
• <strong>Materials</strong> Cert Letters: When the user clicks on the <strong>Materials</strong> Cert link it displays all<br />
the Material Certification letters that have been issued and signed. This will be kept upto-date.<br />
As Material Certification letters are signed they will be stored here. A user can<br />
use this to locate their project’s certification letter.<br />
1<br />
0
Components of the <strong>MassDOT</strong> <strong>Materials</strong> District Sub <strong>Site</strong>s<br />
The <strong>MassDOT</strong> <strong>Materials</strong> <strong>SharePoint</strong> site has 6 sub sites representing each of the 6 Districts.<br />
The visibility and access to these Subsites depends on the access rights and privileges that the<br />
user is provided with. All the users will be provided access to their respective District site.<br />
Sample Screenshot displaying one District Subsite<br />
<strong>Users</strong>, who require access to more than one District Subsite, will have to request the access for<br />
those District Subsites through their Subsite Administrator who will then send the request to the<br />
RMS team.<br />
1<br />
1
<strong>Site</strong> Navigation<br />
The <strong>MassDOT</strong> <strong>Materials</strong> District Subsites provide a number of items that help you move around <br />
the site. <br />
The items displayed on the left side of the below screenshot are the different items that the users <br />
can work with. (Same across all the District Sub sites)<br />
Sample screenshot displaying the components of the <strong>MassDOT</strong> <strong>Materials</strong> District Sub sites<br />
Contract Documents<br />
Purpose:<br />
The Contract documents library is the area where the Project’s Material documents are stored<br />
Sample Screenshot of the Contract Documents<br />
1<br />
2
• Automatic Folder Creation:<br />
The Resident Engineer (R.E) is required to submit the Pro ject Information Form (PIF) by email<br />
to the Subsite Admin/District <strong>Materials</strong> Engineer<br />
When the R.E submits a Project Information Form, to the District Material Engineer (DME) or<br />
the District designee, the District Subsite Administrator creates a subsequent contract folder<br />
under the Contract Documents Library and uploads the PIF form/document in the District Sub<br />
site.<br />
The name of the Form/Document should always begin with “PIF”. ex PIF12345<br />
A trigger will then au tomatically create the following folder structure after the contract folder is<br />
created.<br />
o Automatic Folder Structure Creation<br />
District<br />
Contract Number<br />
RMS 360<br />
RMS 768<br />
Approved<br />
RMS 784<br />
Approved<br />
IAD<br />
Approved<br />
Metals<br />
Approved<br />
Certifications<br />
Bearings<br />
Lighting & Signs<br />
Steel Superstructure<br />
Railings<br />
Joints<br />
Reports<br />
Miscellaneous<br />
Precast<br />
Approved<br />
Acceptance<br />
HMA/WMA<br />
Concrete Ready Mix<br />
Soils & Aggregates<br />
Misc<br />
1<br />
3
Sample screenshot displaying the folder structure that is created after the PIF is<br />
uploaded<br />
o<br />
RMS 360 Folder:<br />
Purpose:<br />
The RMS 360 form is uploaded in this folder<br />
Notifications:<br />
If the RMS 360 form is not uploaded within 14 days of creation of the RMS 360 folder an<br />
email notification would be sent to all the users who are added to the RMS 360 email<br />
notification group notifying them that the RMS 360 folder is empty.<br />
o RMS 768 Folder:<br />
Purpose:<br />
This is the folder where the RMS 768 form is uploaded.<br />
Naming Convention:<br />
There naming convention followed must be 12345-RMS768-1 whereas 12345 is the Contrac t<br />
number and -1 is the sequential order in which the particular RMS 768 being uploaded falls<br />
under. Meaning, if this is the first RMS 768 you have ever initiated for one particular Contract<br />
1<br />
4
then the number would be 1. If this is the fifth 768 ever initiated for one particular Contract then<br />
the number would be 5 (e.g. 12345RMS768-5).<br />
Approved Folder:<br />
The RMS 768 folder consists of another subfolder which is called the “Approved folder”.<br />
This subfolder is also automatically created.<br />
The purpose of this subfolder is to store all the approved RMS 768 forms. All the forms stored<br />
in this folder are “read only” and the users cannot edit the forms that are in the approved folder.<br />
Only the RMS designee may move files into the Approved folder<br />
o IAD Folder:<br />
Purpose:<br />
This is the folder where the IAD forms are uploaded.<br />
Naming Convention:<br />
The naming convention that needs to be followed for any documents uploaded to this folder is<br />
as follows: MATERIAL TYPE-SAMPLE DATE-INSPECTOR PERSONNEL TYPE<br />
1. MATERIAL TYPE<br />
a. Concrete = C<br />
b. Hot Mix Asphalt Cores = COR<br />
c. Hot Mix Asphalt (Plant) = H<br />
d. Soils and Aggregates = S<br />
2. SAMPLE DATE<br />
a. DATE = MM-DD-YY<br />
3. INSPECTOR PERSONNEL TYPE<br />
a. District 1 = D1<br />
b. District 2 = D2<br />
c. District 3 = D3<br />
d. District 4 = D4<br />
e. District 5 = D5<br />
f. District 6 = D6<br />
g. Quality Control = QC<br />
h. Research & <strong>Materials</strong> IA on District 1 Inspector = RMS-D1<br />
i. Research & <strong>Materials</strong> IA on District 2 Inspector = RMS-D2<br />
j. Research & <strong>Materials</strong> IA on District 3 Inspector = RMS-D3<br />
k. Research & <strong>Materials</strong> IA on District 4 Inspector = RMS-D4<br />
l. Research & <strong>Materials</strong> IA on District 5 Inspector = RMS-D5<br />
m. Research & <strong>Materials</strong> IA on District 6 Inspector = RMS-D6<br />
n. Research & <strong>Materials</strong> IA on Quality Control Inspector = RMS-QC<br />
1<br />
5
Hot Mix Asphalt (Plant) IA test cards are to be uploaded to Sharepoint with the following<br />
characteristics:<br />
Date = March 29, 2012<br />
District 1 Inspector = Mike Smith<br />
Research & <strong>Materials</strong> Inspector = John Thompson<br />
1. H-03-29-12-D1<br />
2. H-03-29-12-RMS-D1<br />
Date = May 3, 2012<br />
Quality Control Inspector = Jim Smith<br />
Research & <strong>Materials</strong> Inspector = Jane Doe<br />
3. H-05-03-12-D1<br />
4. H-05-03-12-RMS-QC<br />
Approved Folder:<br />
The IAD folder consists of another subfolder which is called the “Approved folder”. <br />
This subfolder is also automatically created. <br />
The purpose of this subfolder is to store all the approved and resolved IAD forms. All the forms <br />
stored in this folder are “read only” and the users cannot make edits to the forms that are in the <br />
approved folder. Only the IA Coordinator may move files into the Approved folder. <br />
o<br />
Metals Folder:<br />
Purpose:<br />
This is the folder where the Metals group related forms are uploaded. Only users with<br />
authorized permission levels can upload files into this folder.<br />
Approved Folder:<br />
The Metals folder consists of another subfolder which is called the “Approved folder”.<br />
This subfolder is also automatically created.<br />
1<br />
6
The purpose of this subfolder is to store all the approved Metals group related forms. All the<br />
forms stored in this folder are “read only” and the users cannot make edits to the forms that are<br />
in the approved folder. Only Metals Control may move files into the Approved folder.<br />
o<br />
Misc Folder:<br />
Purpose:<br />
This is the folder where the all the documentation that doesn’t fall under the Project Produced<br />
<strong>Materials</strong> (Acceptance) are uploaded.<br />
This is the folder where the all the Misc. contract related forms are uploaded. <strong>Users</strong> can create<br />
their own subfolders within this folder.<br />
Naming Convention:<br />
The naming convention that needs to be followed for any documents uploaded to this folder is<br />
as follows:<br />
• VI-RMS902-1 (Visual inspection)<br />
• VI-RMS902-2 (Visual inspection)<br />
• QPL-RMS903-1 (QPL Verification)<br />
• QPL-RMS903-2 (QPL Verification)<br />
• CC-1.pdf (Certificate of Compliance)<br />
• CC-2.pdf (Certificate of Compliance)<br />
• NU-RMS904-1 (Notice of Unused <strong>Materials</strong>)<br />
• NU-RMS904-2 (Notice of Unused <strong>Materials</strong>)<br />
• DWG-1.pdf (Catalog Cuts and any Shop Drawings)<br />
• DWG-2.pdf (Catalog Cuts and any Shop Drawings)<br />
• XXXX-RMS769-1 (XXXX=short abbreviation for the material on the<br />
“Sample of” RMS769 form, i.e., Bearing Pads = BrgPd, Clay Brick =<br />
ClayB, Loam Borrow = LoamB, etc...)<br />
1<br />
7
Alerts Overview<br />
Alerts are small e-mail notification that will notify the user about any changes/ updates that have<br />
been made to the list items, documents, or document libraries.<br />
Alerts are very flexible; they provide the user the ability to select when they want to be notified<br />
and what kind of changes trigger the alert. <strong>Users</strong> can create, manage alerts, and customize alerts.<br />
Steps for Creating an Alert for a Document Library (ex. Contract Documents library)<br />
To create an Alert for a specific Document Library or Folder Structure etc. the following steps<br />
need to be followed:<br />
1. To create an Alert, go to the Actions menu of the Document Library or folder structure<br />
you want to create an alert for, and choose Alert Me.<br />
Sample Screenshot to navigate to the Actions menu and choosing “Alert Me” option<br />
1<br />
8
2. Once the user clicks on “Alert Me” option the following screenshot is displayed.<br />
3. On the New Alert screen (above screenshot), in the Alert Title section, change the title<br />
for the alert if you want.<br />
4. In the Send Alerts To section, verify that your contact information is correct.<br />
5. In the Change Type section, choose the types of changes that you want to be notified<br />
about. For example, you can receive alerts about all changes or only when items are<br />
deleted.<br />
1<br />
9
6. In the Send Alerts for These Changes section, specify whether you want to be alerted<br />
for all types of changes, or for specific changes, such as when anything changes or only<br />
when someone changes an item that you created or recently changed.<br />
7. In the When to Send Alerts section, choose how frequently you want to receive the<br />
alerts, such as immediately or in a daily or weekly summary, and at what days or times.<br />
8. Click OK.<br />
Steps for Creating an Alert for a folder or file<br />
1. Point to the item for which you want to create an alert, click the arrow that appears, and<br />
then click Alert Me.<br />
Sample screenshot to navigate to the “Alert Me” <br />
option<br />
2<br />
0
2. Once the user clicks on the “Alert Me” option the following page is displayed.<br />
3. On the New Alert page, in the Alert Title section, change the title for the alert if needed<br />
4. In the Send Alerts To section verify that your contact information is correct.<br />
5. If the Change Type section is available, choose the types of changes that you want to be<br />
notified about. For example, you can receive alerts about all changes or only when items<br />
are deleted.<br />
6. In the Send Alerts for These Changes section, specify whether you want to be alerted<br />
for all types of changes, or for specific changes, such as when anything changes or only<br />
when someone changes an item that you created or recently changed.<br />
7. In the When to Send Alerts section, choose how frequently you want to receive the<br />
alerts, such as immediately or in a daily or weekly summary, and at what days or times.<br />
8. Click OK.<br />
2<br />
1
Emailing Documents<br />
The <strong>MassDOT</strong> <strong>Materials</strong> <strong>SharePoint</strong> site provides the users the ability to send an email (with the<br />
link to the document) to other users notifying them that a document has been uploaded to the<br />
<strong>SharePoint</strong> site.<br />
The following sequence of steps should be followed:<br />
1. Point to the document for which you want to send an email, click the arrow that appears,<br />
and then click Send To – Email a link.<br />
Sample screenshot to navigate to the “Email a Link” option<br />
2. Once the user clicks on the Email a Link option the following window is displayed<br />
2<br />
2
Sample mail message window<br />
3. The user can add the email address on the mail message window and send the email.<br />
2<br />
3
Search<br />
The <strong>MassDOT</strong> <strong>Materials</strong> <strong>SharePoint</strong> site also provides the users the capability to search for<br />
documents.<br />
1. In the Search box the users can enter the name of the document/folder/item that they want<br />
to search<br />
Sample screenshot to search for an item<br />
2. Once the user clicks on the search icon , all the records related to the search item are<br />
displayed.<br />
Sample screenshot displaying the search results<br />
2<br />
4
Appendix<br />
Definitions<br />
Access Rights/Privileges<br />
District Subsite<br />
District Subsite Administrator<br />
Document Library<br />
Email Notification<br />
<strong>MassDOT</strong> <strong>Materials</strong> Home <strong>SharePoint</strong><br />
<strong>Site</strong><br />
<strong>MassDOT</strong> <strong>Materials</strong> <strong>Site</strong> Administrator<br />
Level of authorization to access,<br />
view, read, modify or delete a record<br />
or data file.<br />
<strong>SharePoint</strong> site for storing all the<br />
District Material related<br />
documentation<br />
Responsible for supporting and<br />
maintaining the sub site<br />
Document Library is a place on a site<br />
where you can create, collect, and<br />
update files with others<br />
Email notifications are small email<br />
messages that are initiated when<br />
specific activities in the system, such<br />
as updates or changes occur<br />
The Main <strong>SharePoint</strong> site for storing<br />
all the RMS Material related<br />
documentation<br />
Responsible for supporting and<br />
maintaining the home site<br />
Glossary<br />
DME<br />
IAD<br />
PIF<br />
R&M<br />
RE<br />
RMS<br />
<strong>SharePoint</strong> <strong>Site</strong> Admin<br />
Subsite Admin<br />
District <strong>Materials</strong> Engineer<br />
Independent Assurance Document<br />
Project Information Form<br />
Research & <strong>Materials</strong><br />
Resident Engineer<br />
Research & <strong>Materials</strong> Section<br />
RMS personnel<br />
DME and/or other designated District<br />
personnel overseeing your District<br />
subsite.<br />
2<br />
5