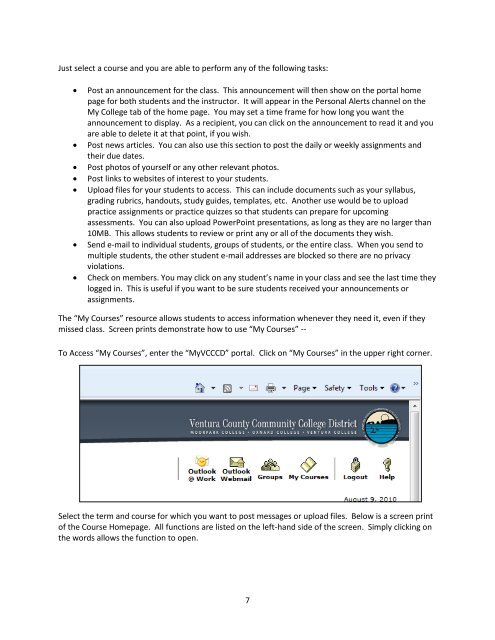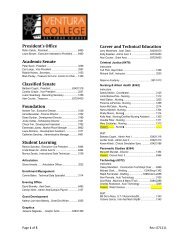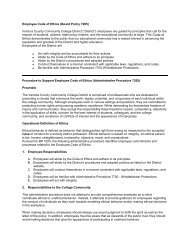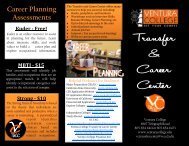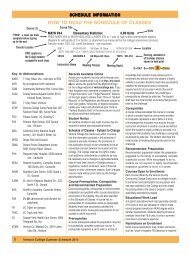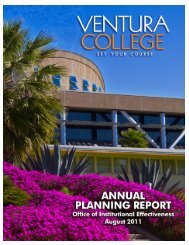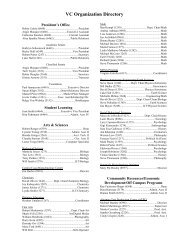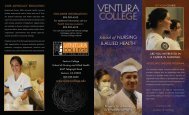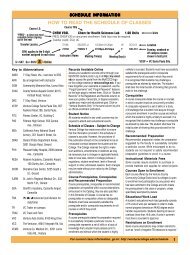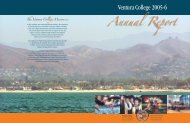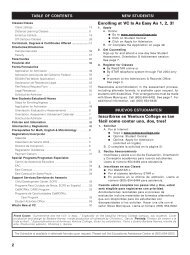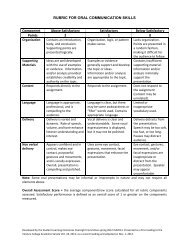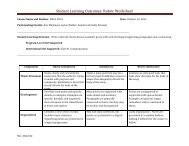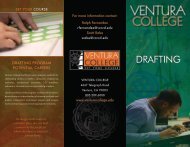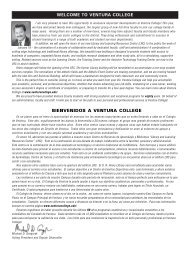Part-Time Faculty Handbook - Ventura College
Part-Time Faculty Handbook - Ventura College
Part-Time Faculty Handbook - Ventura College
Create successful ePaper yourself
Turn your PDF publications into a flip-book with our unique Google optimized e-Paper software.
Just select a course and you are able to perform any of the following tasks:<br />
<br />
<br />
<br />
<br />
<br />
<br />
<br />
Post an announcement for the class. This announcement will then show on the portal home<br />
page for both students and the instructor. It will appear in the Personal Alerts channel on the<br />
My <strong>College</strong> tab of the home page. You may set a time frame for how long you want the<br />
announcement to display. As a recipient, you can click on the announcement to read it and you<br />
are able to delete it at that point, if you wish.<br />
Post news articles. You can also use this section to post the daily or weekly assignments and<br />
their due dates.<br />
Post photos of yourself or any other relevant photos.<br />
Post links to websites of interest to your students.<br />
Upload files for your students to access. This can include documents such as your syllabus,<br />
grading rubrics, handouts, study guides, templates, etc. Another use would be to upload<br />
practice assignments or practice quizzes so that students can prepare for upcoming<br />
assessments. You can also upload PowerPoint presentations, as long as they are no larger than<br />
10MB. This allows students to review or print any or all of the documents they wish.<br />
Send e-mail to individual students, groups of students, or the entire class. When you send to<br />
multiple students, the other student e-mail addresses are blocked so there are no privacy<br />
violations.<br />
Check on members. You may click on any student’s name in your class and see the last time they<br />
logged in. This is useful if you want to be sure students received your announcements or<br />
assignments.<br />
The “My Courses” resource allows students to access information whenever they need it, even if they<br />
missed class. Screen prints demonstrate how to use “My Courses” --<br />
To Access “My Courses”, enter the “MyVCCCD” portal. Click on “My Courses” in the upper right corner.<br />
Select the term and course for which you want to post messages or upload files. Below is a screen print<br />
of the Course Homepage. All functions are listed on the left-hand side of the screen. Simply clicking on<br />
the words allows the function to open.<br />
7