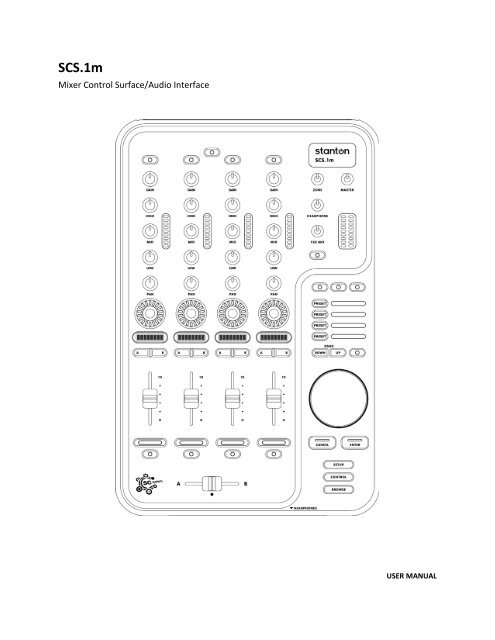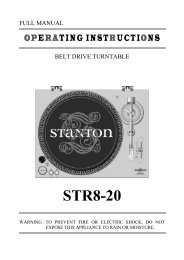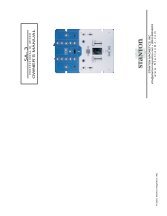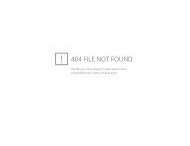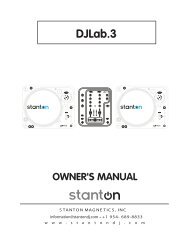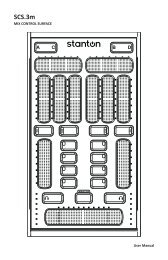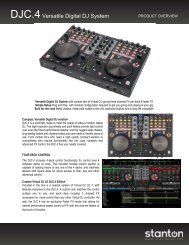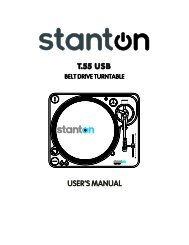You also want an ePaper? Increase the reach of your titles
YUMPU automatically turns print PDFs into web optimized ePapers that Google loves.
<strong>SCS.1m</strong><br />
Mixer Control Surface/Audio Interface<br />
USER MANUAL
Important Safety Instructions<br />
• Read and follow the provided instructions before operating this unit.<br />
• Adhere to all warnings and security advices, and retain this document for future reference.<br />
Installation: Install the unit in accordance with the provided instructions<br />
Power Supply:<br />
• The unit should be connected to a power supply outlet only of the voltage and frequency marked on its rear panel.<br />
• The power supply cord should be routed so that it is not likely to be walked on or pinched.<br />
• The power supply cord of the unit should be unplugged from the wall outlet when it is to be unused for a long period of time, or during<br />
electrical storms.<br />
Placement and Environment:<br />
• Locate the unit away from direct sunlight and any equipment that produces heat such as power supplies, amplifiers, and heaters.<br />
• Place your mixer on stable surfaces, away from vibration and from sources that generate hum or noise, such as transformers, or electric<br />
motors.<br />
• The location and position of the unit should not interfere with its proper ventilation.<br />
• Do not use this unit near water. For example, near a bathtub, washbowl, kitchen sink, laundry tub, in a wet basement, or near a swimming<br />
pool.<br />
• To reduce the risk of fire or electric shock do not expose the equipment to rain or moisture or use it in damp or wet conditions.<br />
• Protect the unit from excessive dirt and dust.<br />
• Avoid drinks spillage, tobacco ash, and smoke (especially that associated with smoke machines).<br />
• Do not place heavy objects on the unit surface.<br />
Cleaning: Unplug the unit from the wall outlet before cleaning. Never use benzine, thinner, or other solvents for cleaning. Use only a soft damp<br />
cloth.<br />
Service:<br />
• The unit contains no user-serviceable parts.<br />
• The manufacturer is not responsible for any damage or personal injury resulting from unauthorized user servicing or modifications. Please<br />
read the warranty.<br />
• The warranty will be void if any unauthorized service by the user is detected.<br />
• If service is required, please contact <strong>Stanton</strong> Tech at +1 954.316.1500 (Option 3)<br />
ii
Contents<br />
1. Introduction …………………………………………………………………………………………………………………………………….… 1<br />
1.1. Welcome to the <strong>SCS.1m</strong> …………………………………………………………………………………………………………….……. 1<br />
1.2. Overview ……………………………………………………………………………………………………………………………….……...... 2<br />
1.3 Unpacking ……………………………………………………………………………………………………………………………….………. 2<br />
2. Connecting the <strong>SCS.1m</strong> ……………………………………………………………………………………………………………………... 3<br />
2.1 Connecting to Your Computer ……………………………………………………………………………………………….………… 3<br />
2.2 Connecting to Audio Components …………………………………………………………………………………………….…….. 4<br />
2.3 Connecting to the SCS.1d ………………………………………………………………………………………………………….…….. 5<br />
2.4 <strong>SCS.1m</strong> Setups ………………………………………………………………………………………………………………………………… 5<br />
3 <strong>SCS.1m</strong> Description …………………………………………………………………………………………………………………….……… 6<br />
3.1 Top Panel Functional Groups ………………………………………………………………………………………………………….. 6<br />
3.1.1 Channel Strip …………………………………………………………………………………………………….……………….…. 8<br />
3.1.2 Encoder Section ………………………………………………………………………………………………………...…………. 8<br />
3.1.3 Crossfader Section ………………………………………………………………………………………………………………… 9<br />
3.1.4 Master Section …………………………………………………………………………………………………………..….……… 9<br />
3.1.5 Browser Section …………………………………………………………………………………………………………..……… 10<br />
3.2 Front Panel ……………………………………………………………………………………………………………………………………. 11<br />
3.3 Rear Panel ………………………………………………………………………………………………………………………………….…. 12<br />
4 <strong>SCS.1m</strong> Software Installation …………………………………………………………………………………………………………... 13<br />
4.1 Windows XP ……………………………………………………………………………………………………………………………….…. 14<br />
4.2 Mac OS X …………………………………………………………………………………………………………………………….……….… 21<br />
5 DaRouter ……………………………………………………………………………………………………………………………………….… 26<br />
5.1 About DaRouter ………………………………………………………………………………………………………………….……….… 26<br />
5.2 Anatomy of DaRouter ……………………………………………………………………………………………………….…………... 26<br />
5.2.1 Section A ………………………………………………………………………………………………………………….…………. 27<br />
5.2.2 Section B ……………………………………………………………………………………………………………….……………. 27<br />
5.2.3 Section C …………………………………………………………………………………………………………………….………. 29<br />
5.3 Using DaRouter …………………………………………………………………………………………………………………..…….…… 30<br />
5.4 Loading a Preset ………………………………………………………………………………………………………………….………... 30<br />
5.5 Using a Preset for the First Time ……………………………………………………………………………………………………. 30<br />
6 Troubleshooting ………………………………………………………………………………………………………………….………… 31<br />
7 Specifications ……………………………………………………………………………………………………………………..…………. 32<br />
Appendix<br />
Optimizing Computers for 1394 (FireWire) ………………………………………………………………………………….………….. 33<br />
iii
1. Introduction<br />
1.1 Welcome to the <strong>SCS.1m</strong>!<br />
Thank you for purchasing <strong>SCS.1m</strong>! The <strong>SCS.1m</strong> (<strong>Stanton</strong> Control System 1 mixer) is the premier mixer control<br />
surface/audio interface for laptop DJs, remixers, VJs, and producers.<br />
Before we begin, there are a few important issues we would like to bring to your attention.<br />
There is a software component to this hardware. It is called DaRouter. DaRouter is a kind of “MIDI processor” that<br />
allows the use of presets. These presets can be application specific mappings, or generic maps that can be applied<br />
to a number of different software packages. In fact, you may already be familiar with the DaRouter software<br />
because it is also used with our SCS.3 line of controllers. Well, DaRouter is even more important for the<br />
SCS.1 controllers than it is for the SCS.3 controllers. This is because the DaRouter software for the SCS.1 controllers<br />
also contains the driver for them. So it is important for you to go to http://www.enterthesystem.com/scs1 to<br />
download and install the latest DaRouter software. This single software package gives you the latest presets and<br />
the latest version of your driver. Be sure to keep your DaRouter software updated so you can take advantage of<br />
new presets and features as they become available!<br />
This brings us to the next important issue. Please do not connect the SCS.1 hardware to your computer before you<br />
go through the driver install. Most audio interface installers, FireWire or USB, carry the same warning. We know<br />
that when you buy new gear, most people are excited to hook it all up and see what it can do, but in this case, it is<br />
better to wait until you are prompted. The process will go like this…<br />
• You should connect the power to your <strong>SCS.1m</strong> and locate the FireWire connector, but do not connect it to<br />
the computer yet.<br />
• Download and run the DaRouter installer for the <strong>SCS.1m</strong>. This installer is located at<br />
www.enterthesystem.com/scs1<br />
• A dialog box will open telling you to connect and power up your <strong>SCS.1m</strong>. At this point, connect the FireWire<br />
cable to your computer, then turn the unit ON.<br />
The driver will then detect the SCS.1 devices connected to your computer and load the drivers for them. Allow the<br />
installer to continue normally. Following these steps is a good idea for any hardware installation you have, and<br />
might save you from possibly having to troubleshoot a problem later.<br />
Finally, we would like to point out that the descriptions of specific functionality of the <strong>SCS.1m</strong> are generic.<br />
The <strong>SCS.1m</strong> is a MIDI controller combined with an audio interface. Although it looks like an audio mixer, it in fact is<br />
not. The functionality of a given control on the surface of the <strong>SCS.1m</strong> (like the crossfader for example) is<br />
dependent on what it is assigned to. Likewise, the audio inputs and outputs may change depending on how you’re<br />
using the <strong>SCS.1m</strong> (the Booth output could be the booth output in one program, and a recording output in<br />
another). We had to start somewhere, so we thought it would be best to describe the functionality of the generic<br />
preset. When you are using other presets, you can click on the Preset Documentation button in DaRouter (it’s the<br />
“?” button) to learn all about how that specific preset works with your new <strong>SCS.1m</strong>.<br />
1
1.2 Overview<br />
Designed in an intuitive DJ mixer, the <strong>SCS.1m</strong> features four channel strips with faders, assignable encoder section,<br />
EQ controls, high-precision metering, a responsive crossfader, a straightforward Cue/Monitoring section, a unique<br />
footswitch input, and much more…<br />
The <strong>SCS.1m</strong> and the SCS.1d (deck) are the main components of the SC System 1; the first truly professional DJ<br />
control system. You can use the <strong>SCS.1m</strong> as standalone or in conjunction with the SCS.1d, not only to expand your<br />
configuration options but also to control your DJ application’s main parameters. Let’s take a look of the main<br />
<strong>SCS.1m</strong> features:<br />
• Familiar 4-channel design with intuitive high-precision metering<br />
• Assignable Encoder section with 360° of LED feedback<br />
• LCD “scribble strips” for two-way communication with selected DJ software<br />
• Easy controller mapping into popular DJ and VJ software (e.g., Traktor DJ Studio, Traktor Scratch,<br />
Ableton Live, or any other MIDI compatible software)<br />
• Navigation section for remote browsing through playlists<br />
• Mic and Phono/Line input for sampling, archiving vinyl, and remixing<br />
• Built-in FireWire connections with full Mac and Windows compatibility<br />
• Perfect as a standalone mix controller, or in combination with SCS.1d<br />
• Balanced, studio-quality TRS output for mains; RCA booth output, and 1/4˝ headphones output<br />
• Unique footswitch input enabling hands-free control of software parameter<br />
Before you start hooking up your new unit, let’s check what is in the box!<br />
1.3 Unpacking<br />
Please check that you have received the following items:<br />
• (1) <strong>SCS.1m</strong> unit<br />
• (1) FireWire cable<br />
• (1) 4 to 6 pin FireWire adapter<br />
• (1) Power cable and adapter (12V)<br />
• (1) Headphone extension cable<br />
• (1) <strong>SCS.1m</strong> <strong>User</strong> <strong>Manual</strong><br />
In addition to the above items, remember that to take advantage of the <strong>SCS.1m</strong> full potential you will need the<br />
SCS.1d or a traditional turntable, a Mac or PC computer, a DJ application, and to install DaRouter software. So let’s<br />
get started!<br />
2
2. Connecting the <strong>SCS.1m</strong><br />
2.1 Connecting to Your Computer<br />
Figure 2.1<br />
Figure 2.2<br />
Figure 2.3<br />
Step 1: Locate the included power cable and adapter (12V) and connect it to the<br />
<strong>SCS.1m</strong> and to your power source. (Figure 2.1)<br />
Note If you own both the <strong>SCS.1m</strong> and the SCS.1d, the power adapters look very<br />
similar. Looking at the output voltage will tell you which is for which component,<br />
(e.g., 12V for the <strong>SCS.1m</strong>, and 24V for the SCS.1d). There is also a label on each of<br />
the power cords to specify which product they are to be used with.<br />
Step 2: Attach the included FireWire cable to the <strong>SCS.1m</strong>. The FireWire ports are<br />
clearly labeled on the back panel of the <strong>SCS.1m</strong>. (Figure 2.2)<br />
Step 3: Download and run the DaRouter installer for the <strong>SCS.1m</strong>.<br />
A dialog box will open telling you to connect and power up your <strong>SCS.1m</strong>. At this<br />
point, connect the FireWire cable to your computer’s FireWire port (Figure 2.3),<br />
and then turn the <strong>SCS.1m</strong> ON. Do not connect the <strong>SCS.1m</strong> until prompted.<br />
On laptops, there are two different types of FireWire ports: 6 and 4 pin. Typically, you will find “full sized” 6 pin<br />
ports on Apple laptops. If your computer has a full sized (6 pin) FireWire port, use the included FireWire cable to<br />
connect directly from the <strong>SCS.1m</strong> to your computer.<br />
Most PCs will have a 4 pin FireWire port. So if you have a 4 pin port on your computer, connect the FireWire cable<br />
to the provided 4 to 6 pin adapter, and then just plug it to your computer’s 4 pin FireWire port. Now that power<br />
and FireWire are connected, we can hook up audio in and out.<br />
3
2.2 Connecting to Audio Components<br />
Figure 2.4<br />
4
2.3 Connecting to the SCS.1d<br />
All of the SCS.1 controllers have two FireWire ports on them, so devices can be chained together if needed.<br />
So when connecting a single SCS.1d to the <strong>SCS.1m</strong>, you would go from the unused FireWire port on the <strong>SCS.1m</strong><br />
(Figure 2.5), (the other port is connected to your computer) to an open port on the SCS.1d. (Figure 2.6)<br />
Figure 2.5 Figure 2.6<br />
Likewise, if you’re connecting two SCS.1ds to a <strong>SCS.1m</strong>, then you would go from the free FireWire port on the first<br />
SCS.1d to a port on the second. Any other FireWire devices should go at the end of the chain and not before any of<br />
the SCS.1 controllers.<br />
Let’s take a look of the <strong>SCS.1m</strong> Setups.<br />
2.4 <strong>SCS.1m</strong> Setups<br />
<strong>SCS.1m</strong><br />
This mixer-only setup allows for basic mixing and transport control of software decks. Thanks to the<br />
<strong>SCS.1m</strong> built-in audio interface capabilities, it is perfect for DJs wanting an all-in-one solution to play from<br />
their software into a PA system. (Figure 2.7)<br />
Figure 2.7<br />
<strong>SCS.1m</strong> + SCS.1d<br />
This mixer-and-deck configuration can be used to emulate a dual-deck setup by using virtual<br />
decks for controlling transport, loop, and effects, while using the mixer to blend and EQ songs<br />
and sounds. This system is the perfect entry into the world of professional SC System laptop<br />
mixing. (Figure 2.8) Figure 2.8<br />
<strong>SCS.1m</strong> + Traditional Turntable<br />
The <strong>SCS.1m</strong> mixer can be incorporated into Digital Vinyl Systems (DVS) that support MIDI<br />
control by running the time code into a sound card and using the <strong>SCS.1m</strong>’s built-in MIDI<br />
functionality to control the user’s preferred DJ software. (Figure 2.9)<br />
Figure 2.9<br />
Dual SCS.1d + <strong>SCS.1m</strong><br />
This setup recreates the “traditional” DJ system, allowing users to have two physical<br />
decks, each representing an on-screen deck (which can easily be toggled to four decks<br />
by using virtual decks). The mixer is used for blending, channel EQ, etc, in a traditional<br />
manner. This setup is tailored towards professional DJs wanting to replace their existing<br />
setup with an SC System controller-based solution. (Figure 2.10) Figure 2.10<br />
5
3. <strong>SCS.1m</strong> Description<br />
In this chapter, we will briefly describe the Top, Front, and Back <strong>SCS.1m</strong> panels.<br />
It’s important to understand that the <strong>SCS.1m</strong> is a traditional DJ mixer “analogy” in a control surface. This means<br />
that while the <strong>SCS.1m</strong> looks like a DJ mixer, at its core, it is really a control surface. As a control surface, the<br />
<strong>SCS.1m</strong>’s functionality is completely derived from the host application (software) that it is controlling.<br />
The <strong>SCS.1m</strong> also utilizes presets in DaRouter to define functionality, which can drastically change its functionality<br />
depending on how the preset is configured. So as we discuss the panel and layout it is important to remember that<br />
when running a specific preset its best to read the documentation associated with that preset as it will explain how<br />
the <strong>SCS.1m</strong> is tailored towards the application it is being used with. So in the below explanations we describe the<br />
controls and how they traditionally may be mapped into an application.<br />
3.1 Top Panel Functional Groups<br />
To easily understand the main <strong>SCS.1m</strong> Top Panel, we have divided it in five functional groups:<br />
- Channel Strips<br />
- Encoder Section<br />
- Crossfader Section<br />
- Master Section<br />
- Browser Section<br />
On the next page, let’s take a look of the Figure 3.1:<br />
6
Top Panel Functional Groups (continuation)<br />
Figure 3.1<br />
Now, let’s take a closer look of each of the functional groups.<br />
7
3.1.1 Channel Strip<br />
Figure 3.2<br />
The button at the top of the strip might be mapped to functionalities like deck or<br />
channel focus, a shift modifier, etc.<br />
Five rotary encoders in the top section of the channel strip can be mapped to<br />
traditional mixer functions like gain, EQ, and panning. (Figure 3.2)<br />
The A and B buttons in the lower section of the strip can be used to toggle<br />
modifiers, assign the strip to the crossfader, etc.<br />
The CHANNEL FADER would usually be mapped to deck or channel volume.<br />
The buttons at the bottom of the strip can be mapped to deck focus, cue,<br />
play/pause, record, etc.<br />
Each strip also has a LED peak meter that responds to MIDI feedback and can be used to indicate channel Pre-Fade<br />
Listen (PFL) if your application supports it.<br />
3.1.2 Encoder Section<br />
Figure 3.3<br />
This section consists of four rotary push encoders, each with an LED encoder ring<br />
to indicate the value of the encoder, and an LCD “scribble strip” that can be used<br />
to indicate the functionality of each encoder. (Figure 3.3)<br />
There are also four buttons to the right of the channel strips that can be used to<br />
change the functionality of the encoders.<br />
Encoders can be programmed so that the entire group of four can be used to<br />
operate a single device or channel. For instance, four different effects parameters<br />
for a single channel. Also, they can be set so they work as part of each channel<br />
strip so each encoder might control a single functionality on all four channel strips<br />
- like deck key, or Aux send.<br />
8
3.1.3 Crossfader Section<br />
Figure 3.4<br />
3.1.4 Master Section<br />
Figure 3.5<br />
The CROSSFADER is traditionally used to fade between songs playing in different<br />
channels. (Figure 3.4)<br />
You might also consider mapping the CROSSFADER to non-traditional<br />
functionalities, like effects parameters, filters, or setting selections (like scrolling<br />
through effects).<br />
The Master Section controls various <strong>SCS.1m</strong> outputs. (Figure 3.5)<br />
The ZONE knob is meant to be mapped to an Aux out, like a booth monitor or<br />
effects send. This is a MIDI control and does not affect the Aux output on the rear<br />
panel of the mixer. This MIDI control would need to be assigned to the volume<br />
control in the host application for that output.<br />
The MASTER out can be mapped to control master output.<br />
The HEADPHONES knob should be mapped to control the output level for the<br />
attached headphones.<br />
CUE MIX can be mapped to control the cue/program ratio in your headphones.<br />
There is also an L/R peak meter that responds to MIDI feedback and can be set to indicate output levels if your<br />
software supports it.<br />
9
3.1.5 Browser Section<br />
Figure 3.6<br />
This area of the <strong>SCS.1m</strong> would typically be mapped to browser-type functionality,<br />
whether that is scrolling through your library in Traktor, or selecting scenes in<br />
Ableton Live. (Figure 3.6)<br />
The three buttons at the top of the section can be used to select and activate<br />
banks or directory trees.<br />
The large push encoder can be used to scroll through and select songs, scenes, or<br />
directory trees. It would also allow the user to scrub through songs and/or cue<br />
them.<br />
The ENTER and CANCEL buttons can be used to answer program prompts.<br />
The SETUP, CONTROL, and BROWSE buttons at the bottom might be used to switch the overall operation of the<br />
browser section (for instance, change it from library navigation to song scrubbing).<br />
10
3.2 Front Panel<br />
In this panel, you will be able to connect your headphones. <strong>Stanton</strong> has included a headphone extender cable as<br />
the headphone jack is recessed into the panel to prevent accidentally damaging the headphone jack. <strong>Stanton</strong> has<br />
designed the headphone output to be extremely powerful and loud; it is important to remember that you must<br />
control the level of this output in your host application or assign it to the headphone knob on the front panel for<br />
volume control. ALWAYS have the headphone output turned down in your host application before using the<br />
headphones and slowly bring the volume up to a comfortable level. (Figure 3.7)<br />
WARNING: Never put your headphones on until you are 100% sure you have control over the output level. This is<br />
good safe practice and something which should become second nature to you.<br />
Figure 3.7<br />
11
3.3 Rear Panel<br />
In 2.2 “Connecting to audio components,” we gave you an iconic representation of what could be connected to the<br />
<strong>SCS.1m</strong>. Here, we will briefly describe the Rear panel. (Figure 3.8)<br />
Figure 3.8<br />
1. Power Switch: Turns the <strong>SCS.1m</strong> ON or OFF.<br />
2. DC IN: Input connection for the included power supply. While the power is switched OFF, plug the power<br />
supply into the mixer first, and then plug it into the outlet.<br />
3. FireWire Jacks: Sends audio and MIDI to and from the <strong>SCS.1m</strong>. Multiple MIDI devices can be strung together<br />
to create a chain of SCS components. Check Chapter 2.3.<br />
4. Master Output: The main outputs are ¼” Balanced TRS jacks. Ideally, you will be going to a balanced input<br />
from the main outputs. Used for sending balanced master audio bus to PA, the master outputs are extremely<br />
loud so it is suggested to first bring the volume of the master outputs completely down in your host<br />
application before playback.<br />
5. Zone Output: This is an unbalanced RCA and probably where you are going to hook up your booth monitor, or<br />
it can be used as a Record Out or as an Aux Out for external FX.<br />
6. Phono/Line Input: This is an RCA input where you would connect a CD player, a turntable, (for example to<br />
record real-time samples or playback of non digital audio medium) or other external devices. Note that there<br />
is a LINE/PHONO switch attached to this input that you should set according to what you have connected.<br />
When connecting a turntable, this should be set to PHONO. If your turntable has a ground cable, attach it to<br />
the grounding post (GND) located directly above the LINE/PHONO switch.<br />
7. Trim: the Trim knobs and clip indicators for both inputs will let you adjust the incoming audio signal.<br />
8. Mic Input: Connect a microphone for sampling your voice or getting the crowd hyped up!<br />
9. Footswitch Input: A footswitch may be connected for toggling of virtual decks or any other MIDI control in<br />
software<br />
Important The <strong>SCS.1m</strong> is not an analog mixer, even though it looks like one. It is a MIDI Controller and an Audio<br />
Interface (soundcard). Because of this, the operation of the inputs and outputs is largely determined by the software it is<br />
running with. For instance, if you are using a program that will accept an audio source as an input, then you will be able<br />
to use the input jacks. However, if your software does not support incoming audio, then you will not hear from devices<br />
connected to the <strong>SCS.1m</strong> inputs no matter how they are connected.<br />
Now that everything is connected and you have a better idea about the <strong>SCS.1m</strong> panels, let’s install the <strong>SCS.1m</strong> Software.<br />
12
4. <strong>SCS.1m</strong> Software Installation<br />
To fully maximize <strong>SCS.1m</strong> capabilities and take advantage of its great features, some software needs to be installed<br />
with it. In fact, the <strong>SCS.1m</strong> Software Installation process differs greatly between Mac and PC computers.<br />
- On a Mac, the <strong>SCS.1m</strong> is Core Audio compliant, which means that the OS will recognize the <strong>SCS.1m</strong> without<br />
needing to install a driver. However, on a Mac you will need to install DaRouter for proper MIDI<br />
functionality.<br />
- In Windows, an ASIO driver needs to be installed. An ASIO driver allows your audio software to<br />
communicate directly with your <strong>SCS.1m</strong> without going through the normal operating system processing,<br />
which lowers latency, and can give you higher audio quality (Core Audio acts in the same way as an ASIO<br />
driver but without the need for extra software). To make installation easier for Windows users, we have<br />
included the driver installation in the SCS.1 DaRouter installation, meaning there is still only one installer to<br />
run.<br />
In either case, (Mac or PC) the DaRouter software needs to be installed. This software acts as an intermediary<br />
between your SCS.1 controllers and your performance software, intercepting and processing MIDI messages<br />
before sending them out to your application of choice. This process takes less than a millisecond, and gives you<br />
some amazing power. Not only does it allow you to quickly change the MIDI output of the SCS.1 controllers<br />
(by switching presets), it also allows for logic-based programming that your performance software may or may not<br />
be capable of performing. This means that it is actually possible to add or change some functionality in your<br />
software of choice. This can be as simple as adding MIDI data to an application that does not normally support it,<br />
to totally changing the behavior of a given control.<br />
In short, if you are a PC user, you will run one installer that will install the <strong>SCS.1m</strong> driver and DaRouter. If you are a<br />
Mac user, you do not need to install any driver. You just need to make a few easy settings in the Audio MIDI Setup<br />
applet and install DaRouter.<br />
Before walking through specific installation procedures for Mac and PC, you will need to download the latest<br />
version of DaRouter from the <strong>Stanton</strong> website:<br />
www.enterthesystem.com/scs1<br />
So, let’s follow the specific instructions for each platform.<br />
13
4.1 Windows XP<br />
1. Double click the executable file (.exe). If the following Open File- Security Warning appears, click Run. (Figure<br />
4.1)<br />
Figure 4.1<br />
2. The <strong>Stanton</strong> SCS.1 DaRouter Setup Wizard will guide you through the installation process. Click Next.<br />
(Figure 4.2)<br />
Figure 4.2<br />
14
3. To install the software for the first time, choose the Standard option. To update your previously installed<br />
version, choose Custom. In this example, let’s choose Standard. (Figure 4.3)<br />
Figure 4.3<br />
4. Read the License Agreement, select the “I accept the agreement” option, and then click Next.<br />
(Figure 4.4)<br />
Figure 4.4<br />
15
5. The installation of the ASIO driver will begin. Make sure that your SCS.1 controller(s) are properly connected<br />
but do not turn them ON yet. When you are ready, click Next. (Figure 4.5)<br />
Figure 4.5<br />
6. In this step, you are able to choose where to install the driver. However, if you do not really need to change<br />
the location, leave the default setting and click Install. (Figure 4.6)<br />
Figure 4.6<br />
16
7. Turn your SCS.1 controllers ON and click OK. (Figure 4.7)<br />
Figure 4.7<br />
8. Wait for a few seconds, normal operation will resume shortly. (Figure 4.8)<br />
Figure 4.8<br />
17
9. Click Next to continue. (Figure 4.9)<br />
Figure 4.9<br />
10. Click Finish. (Figure 4.10)<br />
Figure 4.10<br />
18
11. Read information regarding this build of the installer then click Next. (Figure 4.11)<br />
Figure 4.11<br />
12. Click Finish. (Figure 4.12)<br />
Figure 4.12<br />
That’s it. You have installed the <strong>SCS.1m</strong> driver and DaRouter.<br />
19
To check that your drivers and software are properly installed, open Device Manager. On your desktop, right<br />
click My Computer icon and click Properties. In the System Properties window, click the Hardware tab, and<br />
then the Device Manager button. (Figure 4.13)<br />
Figure 4.13<br />
You will see a new section called <strong>Stanton</strong> 1394 Audio Devices that includes the <strong>Stanton</strong> 1394 Virtual Device<br />
and a hardware specific driver for each controller you have connected. Check that the <strong>SCS.1m</strong> and SCS.1d<br />
devices are attached to your computer.<br />
You can also click the Start button and verify that all associated applications appear there. (Figure 4.14)<br />
Figure 4.14<br />
You will see a driver program group, along with an SCS.1 DaRouter icon. That is it. You are done!<br />
20
4.2 Mac OS X<br />
Before you install DaRouter, please follow these easy steps:<br />
1. Connect SCS.1 controllers to the computer's FireWire port but have them powered OFF.<br />
Turn ON your <strong>SCS.1m</strong> controller. Open the Audio MIDI Setup applet to make sure it is recognized.<br />
The Audio MIDI Setup applet is located in Applications\Utilities. You should see the <strong>SCS.1m</strong> located in the Audio<br />
tab. (Figure 4.15)<br />
Figure 4.15<br />
21
To install DaRouter, please follow the next instructions<br />
1. Double click the .dmg file to expand it. (Figure 4.16)<br />
Figure 4.16<br />
2. Double click the DaRouter.pkg file to start the installer. (Figure 4.17)<br />
Figure 4.17<br />
22
3. Once the installer has started, click Continue. (Figure 4.18)<br />
Figure 4.18<br />
4. Read the license agreement and click Continue. In the next dialog, click Agree. (Figure 4.19)<br />
Figure 4.19<br />
23
5. Next, you can set the default path of the program. Click Install unless you want to install DaRouter to a<br />
specific destination. (Figure 4.20)<br />
Figure 4.20<br />
6. DaRouter will be installed. Once done, click Close. (Figure 4.21)<br />
Figure 4.21<br />
24
7. DaRouter will be installed into your Applications folder and the presets will be placed in your home<br />
directory. Plug in your <strong>SCS.1m</strong>, start DaRouter, and read the rest of this documentation. (Figure 4.22)<br />
Figure 4.22<br />
Now that you have installed DaRouter, let’s learn about it.<br />
25
5. DaRouter<br />
5.1 About DaRouter<br />
DaRouter is an application developed between <strong>Stanton</strong> and Bome’s Software, which allows <strong>SCS.1m</strong> to specifically<br />
integrate and interact with audio applications. DaRouter takes incoming messages coming from <strong>SCS.1m</strong> using a<br />
proprietary high speed messaging protocol and translates them to the host target audio application through the<br />
form of presets. This translation process allows the unit to change its functionality depending on which mode the<br />
unit is in and the desired host application functionality. Every single action on <strong>SCS.1m</strong> is processed through<br />
DaRouter, which means that as applications evolve, so do presets… More importantly, presets can be created and<br />
edited freely with virtually no limit to what <strong>SCS.1m</strong> can do, thus opening up a whole element in control surface<br />
DJing. It is important to constantly check the <strong>Stanton</strong> website and forums for new presets.<br />
5.2 Anatomy of DaRouter<br />
DaRouter is the brains behind interaction between <strong>SCS.1m</strong> and the application it is being used with. DaRouter is<br />
designed to sit in the background and just translate MIDI but does have some functionality to load presets and<br />
configure your <strong>SCS.1m</strong> with DaRouter/Active preset. Before we load a preset, let’s take a quick tour of what<br />
everything inside of DaRouter does.<br />
To easily describe DaRouter, we divided its interface in three sections: A, B, and C respectively.<br />
(Figure 5.1)<br />
Figure 5.1<br />
26
5.2.1 Section A<br />
Figure 5.2<br />
Active Preset Dropdown<br />
The Active Preset is the currently used preset. In this drop down menu, all<br />
pre-installed presets will be listed as well as any presets dragged or manually<br />
loaded into DaRouter. To load a preset into DaRouter, just select one from<br />
the list.<br />
At the bottom of the drop down list is a Browse listing that can be used to<br />
manually browse a preset using a file explorer dialog.<br />
- Restart Preset Button<br />
The Restart button will start the currently running preset. This should not<br />
need to be used, but gives you the option to restart a preset in case of any<br />
problems.<br />
Preset Documentation Button<br />
The Preset Documentation button (shown as “?”) will load the HTML documentation associated with the selected<br />
preset. The preset documentation includes all the setup instructions for using the preset with the application it<br />
was designed for. To fully take advantage of the <strong>SCS.1m</strong> capabilities it is strongly recommended to click the Preset<br />
Documentation button and read its content every time that you load a new preset. (Figure 5.2)<br />
5.2.2 Section B<br />
Figure 5.3<br />
Options<br />
Device Configuration<br />
This section indicates if a device is required for use with a preset, and if that<br />
device is connected. For “Single” presets, only one device is required. For<br />
“Dual” presets, two devices are required. When a device is not used in a<br />
preset, the image will be ghosted. When a device is used, the image will be<br />
gray, and when the device is detected (plugged in), it will glow blue to<br />
indicate connectivity.<br />
Device Dropdown<br />
The device dropdown menu will list any detected devices by their serial<br />
number. Selecting a device will assign it to the deck used in the preset. Once<br />
this assignment is made, DaRouter will remember the assignment for future<br />
use so you do not need to assign the device each time. (Figure 5.3)<br />
Below each Device Dropdown menu there is a button called Options. Clicking on it will allow you to change several<br />
important settings.<br />
27
Figure 5.4<br />
For example, if you click the <strong>SCS.1m</strong> Options button the<br />
<strong>SCS.1m</strong> Audio Control Panel will open so you will be able to Start and Stop<br />
the streaming process, access the Deferred Procedure Calls (DPC) Latency<br />
Checker (for more information please read the Appendix), and select the<br />
Sampling Rate, FireWire Latency, and ASIO Buffering settings. (Figure 5.4)<br />
Start / Stop Streaming – Use this to start or stop the audio stream between<br />
the driver and hardware. If streaming has been stopped then no audio will<br />
be passed to the hardware.<br />
DPC Latency Tool – <strong>Stanton</strong> includes a troubleshooting tool for detecting<br />
high DPC latency. When there is high DPC latency apparent on a machine it<br />
can affect the performance of audio and MIDI streaming. You must have low<br />
DPC latency to achieve consistent performance and low latencies.<br />
Sampling Rate – Sampling rate will set the resolution of the audio coming from the outputs of <strong>SCS.1m</strong>. Higher<br />
sampling rates mean more audio fidelity but also more processing on the computer and should only be used on<br />
newer machines. Another consideration is the material being played. For instance, 96 kHz should only be used if<br />
your source audio is high resolution whereas 44.1 kHz or 48 kHz should be used for MP3’s and CD quality content.<br />
FireWire Latency – This sets the latency or speed in which audio is sent to the hardware. Low latency will make the<br />
controls feel “snappier.” However, your computer must be able to support these low speeds. If the computer<br />
cannot support low latency, then audio hiccups or “drop outs” might be observed. If low latency is not achieved<br />
with a high-end machine, it is suggested to use the DPC tool and follow the instructions in Appendix for system<br />
optimization.<br />
ASIO Buffering – This controls the buffers used between the driver and host application. Low buffering will mean<br />
higher speed / lower latency but requires a high-end computer.<br />
28
Figure 5.5<br />
Now, if you click the SCS.1d Options button the SCS.1d Control Panel will<br />
open, so you will be able to change the Scratch Engage, the Scratch Release,<br />
and Pitch Bend Sensitivity values. (Figure 5.5)<br />
Scratch Engage Sensitivity – The SCS.1d uses an algorithm to detect<br />
scratching to accommodate MIDI scratching implementation in host<br />
applications such as Traktor. The Scratch Engage slider will set how quickly<br />
the scratch algorithm will detect that you are trying to perform a scratch.<br />
Higher settings will make the algorithm more snappy. However, if you set<br />
this value too high you run the risk of mistriggering a scratch message with<br />
the slightest variance in record speed.<br />
Scratch Release Sensitivity – This slider controls how quickly the SCS.1d will<br />
detect the record being released and catching up to speed with the platter<br />
thus entering regular playback mode and disabling scratching in the host<br />
application.<br />
Pitch Bend Sensitivity – The SCS.1d also has the ability to detect when the platter is being rubbed manually by<br />
hand to slow or speed the track up. This is detected when the platter and record change speed at the same time<br />
(whereas with scratching the platter keeps spinning at its set speed). Setting this value will change the sensitivity<br />
and once again, making it too sensitive might cause mistriggers of the pitch bend message going to the host<br />
application.<br />
5.2.3 Section C<br />
Figure 5.6<br />
Activity Monitor<br />
The activity monitor indicates messages flowing in and out of DaRouter.<br />
The first arrow indicates an incoming message. The DaRouter icon<br />
indicates a translation occurring, and the last arrow indicates an outgoing<br />
message. The images will glow blue to indicate they are processing an<br />
action.<br />
Logos<br />
Just for bling... actually, they do link to websites.<br />
Version<br />
This displays the current version of DaRouter. (Figure 5.6)<br />
29
5.3 Using DaRouter<br />
When using DaRouter, there are two basic types of presets that you may utilize; generic and application specific.<br />
The generic preset allows you to configure the application to <strong>SCS.1m</strong> through conventional MIDI Learn. However,<br />
the application specific presets are designed to work specifically with certain applications and provide logic in<br />
<strong>SCS.1m</strong> that is focused towards that application.<br />
5.4 Loading a Preset<br />
Confirm that no preset is loaded and your <strong>SCS.1m</strong> is connected. At this point, you may select the preset you wish<br />
to use and then read its included documentation by clicking the “?” button. Also, remember to check the <strong>Stanton</strong><br />
website for the latest presets as they are constantly being updated to support new functionality and applications!<br />
5.5 Using a Preset for the First Time<br />
1) Select the desired preset you would like to use depending on which application you are using DaRouter with.<br />
2) Move any <strong>SCS.1m</strong> faders or knobs, to confirm feedback is making its way into DaRouter and the unit should<br />
load the preset and stop flashing.<br />
3) Now you are ready to use the preset.<br />
Important Click the “?” button next to the preset (Figure 5.7) to read its included HTML documentation which<br />
explains setting up the host application and the functionality of the <strong>SCS.1m</strong> with that particular preset.<br />
Figure 5.7<br />
For more information about <strong>SCS.1m</strong>, please visit ww and check its related<br />
links.<br />
30
6. Troubleshooting<br />
1. I have both the <strong>SCS.1m</strong> and SCS.1d, and when I try to power them up nothing happens. What is wrong?<br />
You probably have the power supplies for each controller swapped. If you plug the wrong power cord into<br />
a unit, it won’t power up. The power cable for the <strong>SCS.1m</strong> supplies 12V, and the one for the SCS.1d<br />
supplies 24V. You can also tell which is which by the color-coding. For example, gray for the <strong>SCS.1m</strong> and<br />
blue for the SCS.1d.<br />
2. Can I use the FireWire cable alone to power the SCS.1 controllers?<br />
No, the SCS.1 controllers require external power. We intentionally wanted power to be supplied to<br />
guarantee that consistent performance is achievable as not all bus power on the FireWire port is stable<br />
across machines.<br />
3. I cannot find the driver for my controller.<br />
In Windows, the driver installer is combined into the SCS.1 DaRouter software. In OS X, the <strong>SCS.1m</strong> is<br />
Core Audio compliant and doesn’t need a driver. As stated in the installation procedure, make sure you<br />
download the latest driver from the <strong>Stanton</strong> website.<br />
4. My computer does not have a 6 pin FireWire port on it.<br />
Use the 6 to 4 pin adapter included in the <strong>SCS.1m</strong> package.<br />
5. My computer doesn’t have a FireWire adapter at all.<br />
In most cases, a FireWire interface can be easily added to a computer. For laptops, you need to look for<br />
either a PCMCIA or ExpressCard based adapter (which one to use depends on the card slot your computer<br />
is equipped with). For desktops, you should use an add-in PCI FireWire card. Please do not use a<br />
USB-to-FireWire adapter cable because it will severely degrade performance.<br />
6. I am getting click and pops in my audio.<br />
This can be many things. Do you hear noise even when there’s no software playback? If so, then the cause<br />
is likely a ground loop (especially if it goes away when running the computer on battery power).<br />
If not, does increasing the buffering in the driver make the problem go away? If so, then it could be an<br />
issue with your system performance. For OS tweaks, please read the Appendix DPC Optimization Guide.<br />
If neither of the previous options seems to fix the issue, let’s try a couple of more alternatives.<br />
Do you have multiple FireWire devices connected? If so, try using just the <strong>SCS.1m</strong>. If that addresses your<br />
issue, then try re-ordering the devices in the FireWire chain. You should always have the SCS.1 controllers<br />
“closest” to the computer and plug other devices (drives, etc) into them (or run your drives on a separate<br />
port altogether). If you’re running Windows XP, you might need the SidSpeed fix. Please see these<br />
Microsoft articles to determine if this is a fix for your issue…<br />
For XP SP2, go to ://support.microsoft.com/kb/885222<br />
For XP SP3, go to ://support.microsoft.com/kb/955408/en-us<br />
To contact Tech Support, please call us at +1 954.316.1500 and select the SCS.1 option.<br />
31
7. Specifications<br />
Output Level Balanced +23 dBu into 100K<br />
Equalization (20 Hz-20 kHz) Less than +/- 0.4 dB<br />
Balanced THD+N (1 kHz) Less than 0.005%<br />
Balanced Output SNR (A-weighted) Greater than 108 dB<br />
Balanced Output crosstalk Less than -100 dB<br />
RCA Output level +17 dBu into 100K<br />
RCA THD+N (1 kHz) Less than 0.003 %<br />
RCA SNR (A-weighted) Greater than 108 dB<br />
RCA crosstalk Less than -100 dB<br />
Headphone Output +13 dBu into 600R<br />
+13 dBu into 150R<br />
Headphone THD+N Less than 0.009% into 600R<br />
Less than 0.04% into 150R<br />
Headphone SNR (A-weighted) Greater than 95.5 dB<br />
Headphone crosstalk Less than -80 dB into 600R<br />
Input full-scale (Mic) +12 dBu (min gain)<br />
+40 dBu (max gain)<br />
Input SNR (Mic) (600R) (A-weighted) Greater than 100 dB at min gain.<br />
Greater than 83 dB at max gain.<br />
Input THD+N (Mic) Less than 0.004% @ -12.5 dB min gain.<br />
Less than 0.015% @ -41 dB max gain.<br />
Input full-scale (RCA Line) 2.45 dBu (Max Gain)<br />
Input SNR (RCA Line) Greater than 102 dB<br />
Input THD+N (RCA Line) Less than 0.005%<br />
Line crosstalk Less than -60 dB<br />
Input full-scale (RCA Phono) -33.8 dBu @ 1 kHz<br />
Input SNR (RCA Phono) Greater than 85.3 dB (system I)<br />
Greater than 90 dB (33R gnd plug)<br />
Input THD+N (RCA Phono) Less than 0.009% @ -35 dBu input<br />
Phono crosstalk Less than -86 dB<br />
32
Appendix<br />
Optimizing Computers for 1394 (FireWire)<br />
When using any computer for live audio applications it is always suggested to perform certain optimizations to<br />
ensure consistent performance. For the most part live audio is not always the highest consideration for both<br />
hardware designers and software programmers. With that being said, <strong>Stanton</strong> has put together this guide and<br />
included one of the most widely used troubleshooting tools (DPC Latency Checker) with the SCS1 to help optimize<br />
your computer by performing certain tweaks, which we have found increases performance and stability<br />
substantially.<br />
If you are having issues getting your computer to recognize the <strong>SCS.1m</strong> then it is suggested to start with the<br />
SidSpeed fix. If you are having issues with audio performance (drop outs) then it is first suggested to perform the<br />
following steps:<br />
• Disable wireless internet devices<br />
• If running Windows on a Mac (Boot Camp), kill the process “KbdMgr.exe”<br />
• Disable ACPI<br />
• Perform DPC checks (below)<br />
• Perform the SidSpeed fix (below)<br />
• Check the brand of 1394 host controller you are using.<br />
Please read the next page about the (DPC) Latency Checker.<br />
DPC (Windows XP-Vista)<br />
During the <strong>SCS.1m</strong> driver installation process, we are also installing the Deferred Procedure Calls (DPC) Latency<br />
Checker. This useful Windows application not only analyzes how your computer is handling real-time data streams<br />
but also helps you to find the potential cause for drop-outs (interruptions in real-time audio and video stream). In<br />
fact, the DPC Latency Checker will allow you to find out the driver that causes the excessive DPC latencies so then<br />
you are able to disable it through the Windows Device Manager. In other words, using this application will help you<br />
to optimize your system so everything runs smoothly while using the <strong>SCS.1m</strong>.<br />
Let’s take a look of its main window. (Figure A.1)<br />
33
Figure A.1<br />
The green Bar Graph shows the current latency value over time. Each bar represents the maximum DPC latency<br />
occurred within one second. Every second, bars are scrolled from right to left and a new bar is added at the righthand<br />
side, (representing the most recent value).<br />
DPC Latency Checker updates its internal statistical data at an interval displayed as Test Interval.<br />
The Current Latency value indicates the maximum DPC latency measured within the last second.<br />
The Absolute Maximum value represents the maximum latency measured since the tool was started.<br />
Click Reset to clear this value.<br />
To stop the Latency click Stop, and to exit the application click Exit.<br />
34
For example, a typical problem is shown in the next figure. Red bars indicate excessive DPC latency. (Figure A.2)<br />
Figure A.2<br />
So let’s open Device Manager to find out the driver that causes the excessive DPC latencies. On your desktop, right<br />
click My Computer icon and click Properties. In the System Properties window, click the Hardware tab, and then<br />
click the Device Manager button. In the next page, please check Figure A.3.<br />
35
Figure A.3<br />
Now, before you start finding out which device could be the cause of the excessive DPC latency, please follow<br />
these suggestions:<br />
You should not disable:<br />
• any device listed in Device Manager under System devices or Computer<br />
• the hard disk that contains the system partition<br />
• the IDE/ATAPI or SATA controller this hard disk is connected to<br />
• the system keyboard<br />
• the mouse, track point or touch pad device<br />
• the USB controller external keyboard and/or mouse devices are connected to<br />
• the display controller listed under Display adapters<br />
Try to disable the following devices first:<br />
• Network adapters for Ethernet and Wireless LAN (W-LAN)<br />
• ACPI Power Management<br />
• Internal modems<br />
• Internal sound devices (on-board sound systems)<br />
• Any PCI or PCI Express add-on card, any PCCard or ExpressCard, e.g., TV tuner cards, ISDN or DSL adapters,<br />
modems, etc.<br />
36
To disable a device, right-click on it (e.g. on the Ethernet adapter) and choose Disable. The disabled device will be<br />
marked with a red cross. (Figure A.4)<br />
Figure A.4<br />
Now, check the DPC Latency Checker to see if the excessive latency values (red bars) disappeared.<br />
If yes, we have found the problem, if not, try the next device. To enable a device again, choose Enable from the<br />
context menu.<br />
After you have identified the device driver which is responsible for the dropouts, visit the device vendor's Web site<br />
or contact its Customer Support department to find an update for this driver. If there is no update available at the<br />
moment, you may decide to disable that particular device while you are using streaming applications.<br />
37
Windows 1394a Bandwidth Limiting Issue (Windows XP-Vista)<br />
First, let’s explain a little about what the SidSpeed Fix is. Basically, SidSpeed is a value in your windows registry that<br />
regulates the speed of your FireWire bus. It can have a value from 0-3 (0=S100 speed, 1=S200 speed, 2=S400<br />
speed, and 3=800 speed). If a SidSpeed value larger than 3 is used, then Windows will reject that and use a value of<br />
0 instead, so it’s important to use a value of 0-3.<br />
Normally, the default value for SidSpeed is 2, which corresponds to a transfer rate of 400 mbps (FireWire 400).<br />
This speed is standard for most audio interfaces, including ours. The problem is that there are situations where this<br />
value can be lowered to “0” during an OS update and result in choppy and unusable performance for streaming<br />
audio. This issue seems to have first been encountered in the SP2 update for Windows XP…<br />
://support.microsoft.com/kb/885222<br />
…and came back again with the XP SP3 update.<br />
://support.microsoft.com/kb/955408/en-us<br />
We’ve also seen incorrect (or no) SidSpeed value set in Windows Vista. So now that you have some background,<br />
let’s walk through a fix that should work regardless of what version of Windows you’re using.<br />
Log in as Administrator on your computer (or as a <strong>User</strong> that has Administrator rights). Click on Start, and then click<br />
Run. (Figure A.5)<br />
Figure A.5<br />
This will open the Run command box. In the entry field, type the word regedit (Figure A.6)<br />
Figure A.6<br />
38
This will open your Registry Editor, which will look like this…(Figure A.7)<br />
Figure A.7<br />
Now, before we go any further, we need to give you a warning and back some things up.<br />
The registry is a dangerous place to be playing around. Using this tool makes it very easy to completely ruin your<br />
installation of Windows. Please do not do anything that isn’t outlined in this guide. If you have any question at all<br />
about what you should be doing, stop and contact Technical Support.<br />
OK, now we’re ready to backup your registry (or at least the part of it that we’ll be modifying). Look in the left<br />
hand side of the split pane in regedit and locate the branch called HKEY_LOCAL_MACHINE. Click it once to highlight<br />
it. (Figure A.8)<br />
Figure A.8<br />
39
Now click File, and then click Export. A new window will pop up. (Figure A.9)<br />
Figure A.9<br />
At the bottom of the new window, there is an area called Export Range. Make sure that Selected Branch is marked,<br />
and that the text in the field there says HKEY_LOCAL_MACHINE. Go to the top of the window and find the Save In<br />
drop down. Select a location to save the backup that you will remember (like your desktop). Now go down to the<br />
File Name field and type in a name for the backup. Press the Save button and wait until the hourglass disappears.<br />
You have now backed up a registry branch. Although this is not necessary, at this point I would recommend also<br />
saving the registry backup you just made to an external device like a USB flash drive. If you make a mistake and<br />
there are problems booting into Windows later, this will make restoring the registry much easier. Now let’s look<br />
for the SidSpeed value.<br />
Expand HKEY_LOCAL_MACHINE (Figure A.10)<br />
Figure A.10<br />
40
Then expand the SYSTEM branch. (Figure A.11)<br />
Figure A.11<br />
Then expand CurrentControlSet. (Figure A.12)<br />
Figure A.12<br />
41
Now expand Enum. (Figure A.13)<br />
Figure A.13<br />
42
Then expand the PCI branch. (Figure A.14)<br />
Figure A.14<br />
Now we need to find the specific key for your FireWire controller. As you can see, all the devices are named in a<br />
way that does not seem to make a whole lot of sense. It is not as hard as it may look.<br />
43
Leave the Regedit window open and go back to Start > Run. Type in devmgmt.msc and then press OK. (Figure A.15)<br />
Figure A.15<br />
This will open your Device Manager. Look for your FireWire controller (commonly called IEEE 1394). One example<br />
is highlighted in Figure A.16.<br />
Figure A.16<br />
Right click on your FireWire device and click Properties.<br />
44
Now click on the Details tab. (Figure A.17)<br />
Figure A.17<br />
See this string of text? This is what we are going to look for in the PCI branch we have open in Regedit.<br />
Going back to Regedit, we can see that I got a little lucky and have it as the first key. (Figure A.18)<br />
Figure A.18<br />
45
If you expand out the device subkey, you’ll find another subkey called Device Parameters. Click it to select it and<br />
look in the right pane. (Figure A.19)<br />
Figure A.19<br />
In the example above, the SidSpeed key actually exists, but it is set to the incorrect speed. Double click on the<br />
SidSpeed value and a window will open. In that window will be a field called Value Data. If that value is a 0 or 1,<br />
CHANGE IT to a 3 and press OK. If you do not see the SidSpeed value at all, keep reading. (Figure A.20)<br />
Figure A.20<br />
46
If you do not have the SidSpeed value, you will need to make one. Right click in the right pane and select New ><br />
DWORD Value. (Figure A.21)<br />
Figure A.21<br />
Once you have created a new string, name it SidSpeed (Figure A.22)<br />
Figure A.22<br />
Finally, double click SidSpeed and change its value data to 3 as outlined above. Press OK and close the Registry<br />
Editor.<br />
If you encounter an error during any step of this process (especially Vista users and errors about not having proper<br />
rights to alter a registry value), please contact <strong>Stanton</strong> Technical support. If you made a mistake and need to<br />
restore your registry, just double click on the backup you made right before we started and follow the prompts.<br />
Reboot afterwards.<br />
47
FireWire Chipsets<br />
High definition audio flowing over FireWire requires a consistent stream between the chipset in the host computer<br />
and the chipset in the SCS1 device. Unfortunately, some FireWire chipsets have known issues when it comes to the<br />
reliability and synchronization required for streaming audio. It is suggested to use name brand PCI and PCMCIA<br />
cards such as Adaptec® when your PC does not have FireWire capabilities, as some no-name or “OEM” FireWire<br />
cards will use chipsets of FireWire that have subpar performance and can affect stability or at worst the device will<br />
not work at all. <strong>Stanton</strong> recommends the Texas Instruments® FireWire chips for streaming audio. It is also<br />
suggested to stay away from Agere® chipsets as in testing issues have been identified with these chipsets. Most<br />
Apple computers utilize Texas Instruments chipsets. However, it was reported that in late 2007 Apple had switched<br />
to Agere chipsets for some production runs.<br />
The easiest way to check if you have a Texas Instruments chipset is to run Device Manager and check the name of<br />
your host controller. (Figure A.23)<br />
Figure A.23<br />
48
Model Type _________ Model No. _________ Serial No. ________________<br />
Date of Purchase ________________________________________________<br />
Thank you for choosing <strong>Stanton</strong>!<br />
Your satisfaction is extremely important to us. We proudly stand behind the quality of our work and appreciate<br />
that you put your trust in us. Registering your product will help us guarantee that you are kept up to date on our<br />
latest advances.<br />
Warranty Service in the United States:<br />
Please contact <strong>Stanton</strong> Tech Support BEFORE sending your product. In some cases, our Tech Support team can<br />
resolve your problem immediately, avoiding down time due to shipping delays. However, if Tech Support<br />
determines that a repair is needed; please call us at +1 954.316.1500 (Option 3) to obtain a Return Authorization<br />
Number (RA#) PRIOR to shipping your product to us.<br />
Warranty Service outside the United States:<br />
To initiate a warranty repair, please contact the authorized <strong>Stanton</strong> dealer from whom you purchased your<br />
product, and follow the dealer’s return policy.<br />
Save your shipping boxes and all packaging materials!<br />
For the fastest and safest product return to <strong>Stanton</strong>, please use the original shipping carton and packaging<br />
materials. <strong>Stanton</strong> cannot be responsible for any damages incurred during the shipping process due to poor or<br />
inadequate packing. Please remember to insure your shipment!<br />
49
<strong>Stanton</strong> Warranty<br />
Through <strong>Stanton</strong>'s authorized dealers around the World, <strong>Stanton</strong>, or one of <strong>Stanton</strong>'s authorized distributors outside the U.S., will, without charge, repair or replace,<br />
at the sole discretion of the entity responsible for making the repair or providing the replacement, any <strong>Stanton</strong> merchandise proved defective in material or<br />
workmanship for a period of one (1) year following the date of original purchase. Exceptions to this warranty are as noted below:<br />
The warranty for mechanical parts which are subject to wear and tear are limited to either the earlier of thirty (30) days following the date of original purchase or<br />
for 10,000 cycles for switches.<br />
<strong>Stanton</strong> will warrant all replacement parts and repairs for ninety (90) days from the date of original shipment. Repairs made necessary by reason of misuse,<br />
alteration, normal wear, or accident are not covered under this warranty.<br />
Returns<br />
Authorized <strong>Stanton</strong> dealers are only authorized to sell and distribute merchandise within a specific country. All goods requiring warranty repair or replacement must<br />
be returned (freight prepaid if not hand-delivered) to the authorized <strong>Stanton</strong> dealer from whom the merchandise was purchased and in the same country where the<br />
merchandise was purchased. For purposes of purchases made via the Internet, the merchandise must be returned to the authorized <strong>Stanton</strong> dealer in the country<br />
where the authorized <strong>Stanton</strong> dealer which sold the merchandise to purchaser is located and not the authorized <strong>Stanton</strong> dealer in the country where the purchaser<br />
is located or the country in which the merchandise was received. Any returns to a non-authorized dealer or to an authorized <strong>Stanton</strong> dealer not in the same country<br />
as the merchandise was intended to be sold or as set forth above will void this warranty.<br />
To initiate a warranty repair, you must contact the authorized <strong>Stanton</strong> dealer from whom you purchased the merchandise, and follow such authorized <strong>Stanton</strong><br />
dealer's return policy.<br />
<strong>Stanton</strong> assumes no risk and shall be subject to no liability for damages or loss resulting from the specific use or application made of the merchandise. <strong>Stanton</strong>'s<br />
liability for any claim, whether based on breach of contract, negligence, infringement of any rights of any party, or product liability, and relating to the merchandise<br />
shall not exceed the price received by <strong>Stanton</strong> from your purchase of such merchandise. In no event will <strong>Stanton</strong> be liable for any special, incidental or<br />
consequential damages (including loss of use, loss of profit and claims of third parties) however caused, whether by the negligence of <strong>Stanton</strong> or otherwise. To the<br />
extent permitted by law and except as otherwise provided above, <strong>Stanton</strong> disclaims any express or implied warranties of merchantability or fitness for a particular<br />
purpose.<br />
The above warranty provides you with specific legal rights. You may also have additional rights, which are subject to variation from state to state and country to<br />
country.<br />
If there is a dispute regarding the warranty of merchandise that does not fall under the warranty conditions stated above, please include a written explanation with<br />
the merchandise when returned pursuant to the terms and conditions set forth herein.
Copyright © 2008 <strong>Stanton</strong> Magnetics, Inc.<br />
SC System, DaRouter, <strong>SCS.1m</strong>, and SCS.1d are trademarks of the <strong>Stanton</strong> Group.<br />
All other trademarks are property of their respective owners, who are in no way affiliated with <strong>Stanton</strong> DJ or SC System products.<br />
All information included in the <strong>User</strong> <strong>Manual</strong> is subject to change without notice.<br />
(+1.877.578.6866)<br />
LITKS00025 REV-A 12/24/2008