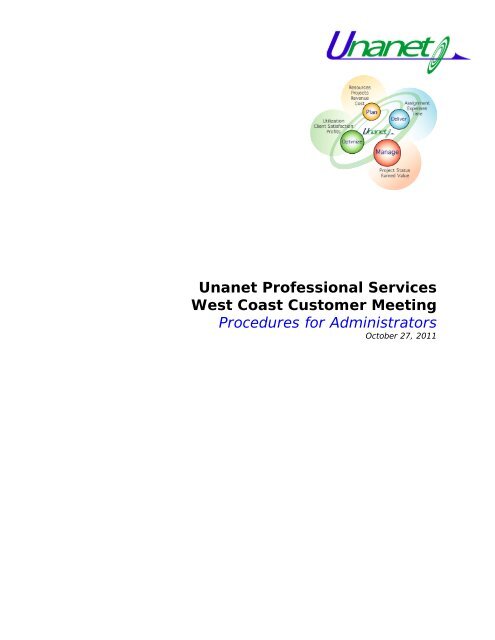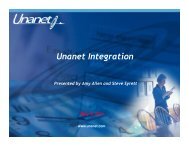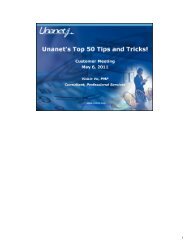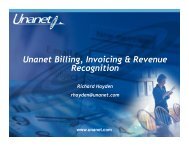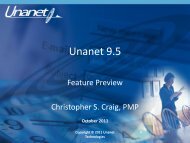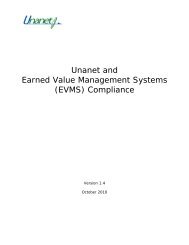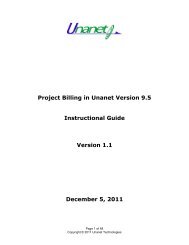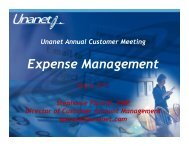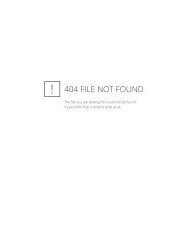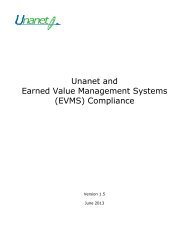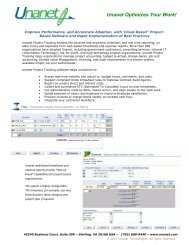Resources and presentation notes - Unanet Technologies
Resources and presentation notes - Unanet Technologies
Resources and presentation notes - Unanet Technologies
You also want an ePaper? Increase the reach of your titles
YUMPU automatically turns print PDFs into web optimized ePapers that Google loves.
<strong>Unanet</strong> Professional Services<br />
West Coast Customer Meeting<br />
Procedures for Administrators<br />
October 27, 2011
<strong>Unanet</strong> Administrator’s Guide<br />
CLIENTCOMM.0019-2.0<br />
TABLE OF CONTENTS<br />
<strong>Unanet</strong> <strong>Technologies</strong> Product Training<br />
INTRODUCTION ....................................................................................................................................................... 3<br />
PERIOD END PROCEDURES .................................................................................................................................. 3<br />
DOWNLOADING PER DIEM FILES .................................................................................................................................... 3<br />
Requesting a Support Id ............................................................................................................................................ 3<br />
Login to Support Site ................................................................................................................................................ 4<br />
Navigate to CONUS <strong>and</strong> OCONUS Files ................................................................................................................. 5<br />
Import Per Diems into <strong>Unanet</strong> .................................................................................................................................. 6<br />
POSTING ACCRUALS ....................................................................................................................................................... 7<br />
EXTRACTING TIMESHEETS AND EXPENSE REPORTS ........................................................................................................ 8<br />
ADJUSTING TIMESHEETS................................................................................................................................................. 9<br />
YEAR-END HOLIDAY SETUP ......................................................................................................................................... 12<br />
REMINDERS ............................................................................................................................................................. 13<br />
SCHEDULE .................................................................................................................................................................... 14<br />
Project Alerts .......................................................................................................................................................... 14<br />
EMAIL NOTIFICATIONS ...................................................................................................................................... 14<br />
IMPORT AND EXPORT .......................................................................................................................................... 14<br />
ORGANIZATIONS ................................................................................................................................................... 14<br />
ORGANIZATION TYPES .................................................................................................................................................. 15<br />
APPROVAL GROUPS ............................................................................................................................................. 15<br />
TIME KEEPING ....................................................................................................................................................... 15<br />
BUSINESS WEEK ........................................................................................................................................................... 15<br />
HOLIDAYS .................................................................................................................................................................... 16<br />
ACCRUALS .................................................................................................................................................................... 17<br />
Accrual Plan Setup ................................................................................................................................................. 17<br />
Cap Enforcement .................................................................................................................................................... 18<br />
Exceed ..................................................................................................................................................................... 18<br />
Accrual Carryover .................................................................................................................................................. 18<br />
EXPENSES ................................................................................................................................................................. 20<br />
EXPENSE TYPES ........................................................................................................................................................... 20<br />
MILEAGE RATES ........................................................................................................................................................... 20<br />
PER DIEM RATES .......................................................................................................................................................... 21<br />
© 2008 <strong>Unanet</strong> <strong>Technologies</strong> 2 of 24
<strong>Unanet</strong> Administrator’s Guide<br />
CLIENTCOMM.0019-2.0<br />
<strong>Unanet</strong> <strong>Technologies</strong> Document<br />
INTRODUCTION<br />
The <strong>Unanet</strong> application restricts access to the Admin menu based on a user’s Role. Only<br />
employees with the Role of Administrator or HR Administrator will have access to this menu.<br />
Procedures for <strong>Unanet</strong> Administrators documents actions that the <strong>Unanet</strong> administrator will<br />
need to perform in order to maintain the system. This document does not cover all aspects<br />
of the Administrator menu functionality. Please refer to the Help documentation in your<br />
system for additional information.<br />
PERIOD END PROCEDURES<br />
There are a few periodic functions that need to be performed by a <strong>Unanet</strong> administrator to<br />
maintain the system. The activities perform functions such as posting vacation <strong>and</strong> sick<br />
accruals to employee profiles, extracting timesheets <strong>and</strong> expense reports after they have<br />
been approved <strong>and</strong> adjusting timesheets after they have been extracted.<br />
Downloading Per Diem Files<br />
For the convenience of <strong>Unanet</strong> clients, the per diem files created by the Department of<br />
Defense (DOD) are converted into a format compatible with the <strong>Unanet</strong> per diem import.<br />
These files are updated periodically by the DOD <strong>and</strong> made available on our <strong>Unanet</strong> support<br />
site (http://support.unanet.com). The frequency of update is about 1 month.<br />
Requesting a Support Id<br />
In order to access the files, you must register for a <strong>Unanet</strong> support login. You can request a<br />
support id at the bottom of the site. See link marked in red below.<br />
© 2008 <strong>Unanet</strong> <strong>Technologies</strong> 3 of 24
<strong>Unanet</strong> Administrator’s Guide<br />
CLIENTCOMM.0019-2.0<br />
Login to Support Site<br />
Once you receive your support login id (e-mail address) <strong>and</strong> password, login to the site <strong>and</strong><br />
click on the Downloads link in the left margin. From the Downloads screen, scroll down to<br />
the per diem files. See below.<br />
© 2008 <strong>Unanet</strong> <strong>Technologies</strong> 4 of 24
<strong>Unanet</strong> Administrator’s Guide<br />
CLIENTCOMM.0019-2.0<br />
Navigate to CONUS <strong>and</strong> OCONUS Files<br />
Click on the symbol to exp<strong>and</strong> on the list of per diem files (above). Note the per diem<br />
files marked in red in the screen shot below. Click on the link identifying the CONUS<br />
(Continental US) <strong>and</strong> OCONUS (Outside the Continental US) to download the files to your<br />
computer. Once you have saved the files, they can be imported into <strong>Unanet</strong>.<br />
© 2008 <strong>Unanet</strong> <strong>Technologies</strong> 5 of 24
<strong>Unanet</strong> Administrator’s Guide<br />
CLIENTCOMM.0019-2.0<br />
Import Per Diems into <strong>Unanet</strong><br />
Login to <strong>Unanet</strong> as an administrator <strong>and</strong> navigate to the Admin/Import menu/submenu.<br />
From this screen select the import type (1), browse to the appropriate folder (2) <strong>and</strong> select<br />
the per diem file saved to your computer (3). Click on the Import button to upload the file.<br />
You must load the per diem files one at a time.<br />
NOTE: the CONUS file is very large <strong>and</strong> can take several minutes to load. You will notice a<br />
record count is updated as the records are written to the database.<br />
The new per diem rates will now be accessible within expense reports.<br />
© 2008 <strong>Unanet</strong> <strong>Technologies</strong> 6 of 24
<strong>Unanet</strong> Administrator’s Guide<br />
CLIENTCOMM.0019-2.0<br />
Posting Accruals<br />
Accrual plans are typically created during the <strong>Unanet</strong> implementation project <strong>and</strong> identify<br />
the how leave accrues for employees. Separate accrual plans can be created for vacation,<br />
sick <strong>and</strong> other types based on company policy. When an accrual plan is created an accrual<br />
period is established as weekly, bi-weekly, semi-monthly or monthly. At the end of each<br />
period accruals must be posted to each of the accrual plans configured. This section<br />
describes the procedure for posting accruals.<br />
The accrual posting function is accessed as a submenu item (Accruals) from the Admin<br />
menu. Accruals available for posting will be displayed when invoking the accrual function.<br />
See below. In this example, there are two accruals plans, one for Paid Time Off (PTO) <strong>and</strong><br />
one for sick leave. The process of posting accruals updates each employee’s balance of PTO<br />
<strong>and</strong> sick based on the definition of the accrual plan. Accruals are posted by selecting the<br />
period to post <strong>and</strong> clicking on the Post button. This function must be performed periodically<br />
based on the frequency of the accrual plans. In this example the accrual plans are semimonthly.<br />
© 2008 <strong>Unanet</strong> <strong>Technologies</strong> 7 of 24
<strong>Unanet</strong> Administrator’s Guide<br />
CLIENTCOMM.0019-2.0<br />
Extracting Timesheets <strong>and</strong> Expense Reports<br />
At the end of each time period, timesheets are submitted <strong>and</strong> flow through the approval<br />
process. Expense reports are not associated with a time period <strong>and</strong> can be submitted when<br />
they are completed by the expense user. When all approvals have been completed, the<br />
timesheets <strong>and</strong> expense reports are set to a COMPLETED state. Note that completed<br />
timesheets <strong>and</strong> expense reports can be opened by the submitter <strong>and</strong> edited. To insure that<br />
timesheets <strong>and</strong> expense reports are not inadvertently edited after they have been exported<br />
to the accounting system, a LOCKED or EXTRACTED status is available in <strong>Unanet</strong>. This<br />
section describes how to lock timesheets <strong>and</strong> expense reports.<br />
Timesheets <strong>and</strong> expense reports are exported from <strong>Unanet</strong> from the Export submenu item<br />
from the Admin menu. See below. When exporting timesheets <strong>and</strong> expense reports there is<br />
an option to lock them as part of the export process.<br />
© 2008 <strong>Unanet</strong> <strong>Technologies</strong> 8 of 24
<strong>Unanet</strong> Administrator’s Guide<br />
CLIENTCOMM.0019-2.0<br />
For example, take the QuickBooks Expense export. This export is run by clicking on the blue<br />
triangle to the left of the row ( ). Selecting this button displays a filter screen with a<br />
variety of export options. Refer to the partial screen shot below.<br />
Expense reports <strong>and</strong> timesheets are locked when the Mark Data as EXTRACTED field is<br />
checked. For expense reports, a Post Date can be set to represent the date the data is<br />
extracted. The post date is not available on Timesheet exports. Also note that only<br />
completed (fully approved expense reports <strong>and</strong> timesheets can be set to EXTRACTED).<br />
During the export process, all timesheets <strong>and</strong> expense reports are set to an EXTRACTED<br />
state. Note that changes cannot be made to EXTRACTED expense reports. To adjust an<br />
expense report, a new expense report must be created with an adjusting entry. Timesheets,<br />
however, can be adjusted. Refer to section on Adjusting Timesheets for a description of<br />
this process.<br />
Adjustments to timesheets do not change the original values recorded, but record the<br />
changes independently. An adjustment or post date is associated with the change. When<br />
exporting timesheets it is necessary to include adjustments where the post date falls within<br />
the time period begin <strong>and</strong> end dates. This option is located at the bottom of the export<br />
screen. The field titled, Adjustments should be set to “Include adjustments using<br />
posted date”. Following this procedure will ensure that all timesheet data (both new<br />
timesheets <strong>and</strong> adjustments made during the period) will be picked up in the export.<br />
Adjusting Timesheets<br />
When timesheets are in an EXTRACTED state, adjustments are the mechanism used to<br />
change them. There are two types of adjustments, admin adjustments <strong>and</strong> end-user<br />
adjustments. Admin adjustments are performed by a <strong>Unanet</strong> Administrator. For Admin<br />
adjustments to be enabled a global <strong>Unanet</strong> property must be set. Check with the <strong>Unanet</strong><br />
Support group if you are unable to perform admin adjustments using the following steps.<br />
© 2008 <strong>Unanet</strong> <strong>Technologies</strong> 9 of 24
<strong>Unanet</strong> Administrator’s Guide<br />
CLIENTCOMM.0019-2.0<br />
Look up the employee from the People menu whose timesheet is to be adjusted <strong>and</strong> click on<br />
the hourglass next to their name. See below.<br />
Extracted timesheets will be displayed under the Completed Timesheet link. Note the<br />
icon next to EXTRACTED timesheets. Clicking on this icon will display the adjustment screen<br />
for the selected timesheet.<br />
The adjustment screen displays each line of the timesheet with the icon to the left of<br />
each row. Click on this icon to adjust a row of the timesheet. See below.<br />
© 2008 <strong>Unanet</strong> <strong>Technologies</strong> 10 of 24
<strong>Unanet</strong> Administrator’s Guide<br />
CLIENTCOMM.0019-2.0<br />
Any of the fields on this screen can be set. The values provided in the fields will apply to<br />
any day where a number has been entered in the Change row. If there are no changes to<br />
the hours, a 0 can be put in the Change row so that other attributes of the time can be<br />
changed. In the example above, the bill rate was adjusted to $175 / hour to the time<br />
posted to Tuesday the 4 th . A post date must be entered along with a change reason before<br />
the adjustment can be saved.<br />
End User Adjustments follow a different process. For End User Adjustments to be enabled a<br />
global <strong>Unanet</strong> property must be set. Check with the <strong>Unanet</strong> Support group if you are unable<br />
to perform End User Adjustment adjustments using the following steps.<br />
For End User Adjustments to be enabled, a time period must be updated to enable the<br />
attribute, Allow Adj. This is done by selecting the Time Periods option from the Setup<br />
submenu from the Admin menu.<br />
© 2008 <strong>Unanet</strong> <strong>Technologies</strong> 11 of 24
<strong>Unanet</strong> Administrator’s Guide<br />
CLIENTCOMM.0019-2.0<br />
Once a time period is enabled for End User Adjustments, all timesheets from the time period<br />
can be adjusted. As a result, it is important to turn off this attribute after the adjustment<br />
has been completed.<br />
After the time period is open for adjustments, the timesheet user can navigate to the<br />
timesheet from the Completed Timesheet link on their Home dashboard <strong>and</strong> edit the<br />
timesheet. After changes are made, the user submits the timesheet. After the confirmation<br />
dialog is presented <strong>and</strong> the Submit button is selected, a change reason screen is displayed.<br />
The user is required to enter a change reason in this screen. See below.<br />
After the change reason is saved, the timesheet follows the st<strong>and</strong>ard approval process.<br />
Year-end Holiday Setup<br />
In order for holidays to automatically display in a person’s timesheet, the following<br />
relationships must be maintained in <strong>Unanet</strong>.<br />
1. Holidays must exist in the holiday table<br />
2. Users must be assigned to the holiday project or task<br />
When these two conditions are met, a user’s timesheet will automatically be populated with<br />
time to the holiday project or task on the appropriate day.<br />
© 2008 <strong>Unanet</strong> <strong>Technologies</strong> 12 of 24
<strong>Unanet</strong> Administrator’s Guide<br />
CLIENTCOMM.0019-2.0<br />
Most implementations of <strong>Unanet</strong> setup a project called HOURSOFF or TIMEOFF with the<br />
tasks PTO/Vacation, Sick, Holiday, etc. Employees are assigned to this project with an open<br />
ended assignment (no begin <strong>and</strong> end date). It is necessary for the <strong>Unanet</strong> administrator to<br />
setup supported holidays under the ADMIN/SETUP Holidays menu. Holidays recorded in this<br />
table represent a specific holiday on a specific day. It is therefore necessary to enter<br />
holidays for each year. To enter a Holiday navigate to the Holiday screen <strong>and</strong> click on the<br />
add holiday link .<br />
Fill out the appropriate date <strong>and</strong> name of the holiday <strong>and</strong> select the appropriate project <strong>and</strong><br />
task. For some implementations the project itself may be named HOLIDAY. In this case the<br />
option to choose a task will not be available. After saving the holiday, the next holiday can<br />
be entered. This activity can be performed at the end of each year, or multiple years of<br />
holidays can be entered at the same time. Note however, that the holiday must be recorded<br />
in the system for it to show up on a person’s timesheet.<br />
REMINDERS<br />
The <strong>Unanet</strong> system includes functionality to send Reminders to a subset or all of your<br />
employees. Reminders are normally sent to anyone who has not yet completed an action<br />
(with the exception of the Broadcast option), <strong>and</strong> must be sent via a schedule. The email is<br />
delivered to the email address in the People profile of each employee. Reminders are not<br />
governed by the notification preferences that each employee can control.<br />
The Admin – Setup – People – Email Reminders section allows you to modify the text for the<br />
st<strong>and</strong>ard reminders, as well as creating your own custom reminder.<br />
The Admin – Reminders section allows you to setup schedules for the reminders. You may<br />
have setup some reminders during the implementation. This is not the area to modify an<br />
already scheduled reminder.<br />
© 2008 <strong>Unanet</strong> <strong>Technologies</strong> 13 of 24
<strong>Unanet</strong> Administrator’s Guide<br />
CLIENTCOMM.0019-2.0<br />
Schedule<br />
The Admin – Schedule section allows you to review scheduled reminders. Here, you can<br />
manipulate reminders that have been established in the Admin – Reminders section.<br />
Project Alerts<br />
In addition to scheduling Reminders, the System Administrator can also schedule the Project<br />
Alerts to run. Project Alerts are setup on the Project – Alerts tab of each project. However,<br />
the alerts are not generated if they Project Alerts schedule does not run. As a default, this<br />
option is not scheduled. If your Project Alerts were scheduled during the implementation,<br />
you will see the schedule in this section. Otherwise, you can schedule them to run here.<br />
EMAIL NOTIFICATIONS<br />
The <strong>Unanet</strong> system is configured to send users notifications when particular events occur.<br />
Each individual has access to their preferences to receive timesheet <strong>and</strong>/or expense<br />
notifications. If they have unchecked this option, they will not receive the emails.<br />
The system administrator can determine which activities in the system generate a<br />
notification, <strong>and</strong> what text is included in the email. This is controlled in the Admin – Setup<br />
– people – Email Notifications section. The system is pre-configured with numerous default<br />
notifications. To de-activate any of the selections, edit the notification <strong>and</strong> deselect the<br />
Active checkbox.<br />
The notifications also include a description which indicates who will receive the email<br />
notification. The Administrator cannot modify who receives the notifications.<br />
IMPORT AND EXPORT<br />
The <strong>Unanet</strong> System Administrator has the ability to create exports <strong>and</strong> import information<br />
into the <strong>Unanet</strong> system. The <strong>Unanet</strong> exports <strong>and</strong> imports through a CSV file format. Each<br />
table that holds the data is listed as a separate import/export option. You must enter the<br />
information in the format specified in order for it to import correctly to <strong>Unanet</strong>.<br />
The easiest way to create an import template for the <strong>Unanet</strong> system is first by running an<br />
Export for the same table. When you open the generated export file in a program such as<br />
MS Excel, you will see the fields <strong>and</strong> real values from your system. Refer to the <strong>Unanet</strong><br />
system Help files for more information about applicable field values <strong>and</strong> file formatting for<br />
Import.<br />
Your system may be configured with additional export templates. Please contact <strong>Unanet</strong><br />
support at support@unanet.com if you are interested in creating a custom export template.<br />
ORGANIZATIONS<br />
<strong>Unanet</strong> organizations serve many functions within the system. Each person <strong>and</strong> project is<br />
connected with an organization. Connecting each person <strong>and</strong> project to an organization<br />
allows you to report based on the organization(s). Additionally, you can use the project<br />
organization to correspond to a Customer value in a down-stream system that you may be<br />
interfacing with from <strong>Unanet</strong>.<br />
In order to associate a person or project with an organization, the organization must first be<br />
created in the Admin – Organization section. Refer to the <strong>Unanet</strong> system Help files for<br />
information about creating organizations.<br />
© 2008 <strong>Unanet</strong> <strong>Technologies</strong> 14 of 24
<strong>Unanet</strong> Administrator’s Guide<br />
CLIENTCOMM.0019-2.0<br />
Organization Types<br />
One of the options when creating an Organization is to specify an Organization Type. A<br />
pull-down menu of options is available when creating a new Organization. In order to add<br />
options to this pull-down menu, you can create custom organization types. Go to the Admin<br />
– Setup – Project section <strong>and</strong> choose Organization Types. The organization types are not<br />
available on the st<strong>and</strong>ard reports, but can be used in Ad Hoc or exports.<br />
APPROVAL GROUPS<br />
The <strong>Unanet</strong> system allows a great deal of flexibility to help you configure an appropriate<br />
chain of comm<strong>and</strong> for approving timesheet <strong>and</strong> expense reports. There are many<br />
dependencies through property file settings <strong>and</strong> other options to control timesheet <strong>and</strong><br />
expense approvals. Please refer to the <strong>Unanet</strong> Help documentation for further information.<br />
Approval Groups allow you to specify the broadest approval for time <strong>and</strong>/or expense. The<br />
Approval Group consists of the approver(s), the timesheet submitter(s) <strong>and</strong> the expense<br />
report submitter(s). The approver(s) of an Approval Group must have a Manager role in<br />
their People profile. If numerous approvers are specified, the timesheet (or expense report)<br />
will go to each approver in the order specified in the Approval Group.<br />
TIME KEEPING<br />
Time keeping is one of the key factors of the <strong>Unanet</strong> system. In order for reports to be accurate,<br />
the time keeping practices must be consistent <strong>and</strong> accurate. While there are many interconnected<br />
features that control the way timekeeping is managed, this section focuses on a few areas that the<br />
Administrator can control to ensure efficient <strong>and</strong> accurate time keeping.<br />
Business Week<br />
The <strong>Unanet</strong> Business Week defines the expected hours that an employee will work. The default<br />
business week shows an 8-hour/5-day work week. All individuals have a business week<br />
associated with their People Profile through the person dashboard. The Utilization reports<br />
specifically use the business week hours to determine the employee’s productive utilization. The<br />
project planning feature can also look at the Business Week to determine capacity.<br />
If you have employees that work a non-st<strong>and</strong>ard Business Week, you can create your own<br />
Business Week definitions. From the Admin – Setup – People menu, choose Business Week:<br />
When creating a new business week, give the entry a name. The name will appear in the pulldown<br />
list in the Person Profile, so ensure it accurately describes the week. Enter the number of<br />
© 2008 <strong>Unanet</strong> <strong>Technologies</strong> 15 of 24
<strong>Unanet</strong> Administrator’s Guide<br />
CLIENTCOMM.0019-2.0<br />
hours worked in a day <strong>and</strong> check the days that the employee(s) work. The system will calculate<br />
the hours in a business week field on the right. When you save the new entry, it will be available<br />
on the Person Profile to match with an employee.<br />
As a note, as a default the business week does not affect what an employee records as an actual<br />
on their timesheet. Employees can enter any number of hours on any days of the week.<br />
Holidays<br />
The <strong>Unanet</strong> system has a Holidays feature that will allow you to pre-populate holidays on the<br />
timesheet. This feature will insert 8 hours on the determined date, <strong>and</strong> enter the holiday name<br />
into the time cell comments box. The Holiday feature populates this information for all<br />
timesheet users, regardless of exemption status or business week definition.<br />
To setup your holidays, go to the Admin – Setup – Time section <strong>and</strong> choose Holidays. The<br />
default criteria screen shows any holidays configured for the current year. You will need to setup<br />
holidays by date, <strong>and</strong> can enter many years at one time.<br />
To enter a new holiday, choose the +Holiday option.<br />
© 2008 <strong>Unanet</strong> <strong>Technologies</strong> 16 of 24
<strong>Unanet</strong> Administrator’s Guide<br />
CLIENTCOMM.0019-2.0<br />
On the resulting screen, populate the holiday date <strong>and</strong> name of the holiday. Search for <strong>and</strong><br />
associate this holiday with your company’s holiday project (<strong>and</strong> task, if applicable). Save the<br />
screen.<br />
As a note, the holiday will populate the timesheet when the timesheet is created that contains that<br />
date. If you setup the holiday after the timesheet is created, it will not auto-populate. Many of<br />
our customers will setup their annual holidays right before the new year so that they are all<br />
available for the next calendar year.<br />
Accruals<br />
<strong>Unanet</strong> has an integrated Accruals functionality. This functionality allows you to setup one or<br />
many accrual plans that provide employees with a budget of hours to use on a specified project<br />
(primarily vacation <strong>and</strong>/or sick). You will need to defined a schedule that includes the months of<br />
service (as determined by the employee’s hire date set in the People Profile), <strong>and</strong> number of<br />
hours accrued over the defined timeframe. The <strong>Unanet</strong> system also allows you to define accrual<br />
caps <strong>and</strong> carryover policies.<br />
Accrual Plan Setup<br />
In order to setup an Accrual Plan, obtain a copy of your company’s policy. You will need to<br />
refer to it to ensure the rules are enforced properly.<br />
From the Admin – Setup- Time menu, choose Accrual Plan. Create a new plan by choosing<br />
+Accrual Plan. On the resulting screen, enter the plan name, description, period type (how often<br />
you accrue time), the accrual begin date, <strong>and</strong> choose the Active checkbox. The accrual begin<br />
date should be the date you receive the next accrual for simplicity.<br />
On the schedule tab, you will create the accrual schedule. Based on the months of service with<br />
the company, determine the accrual level in hours for each rate. This will provide the employees<br />
with the number of hours specified for the period specified. The system shows a calculation to<br />
the annual accrual.<br />
© 2008 <strong>Unanet</strong> <strong>Technologies</strong> 17 of 24
<strong>Unanet</strong> Administrator’s Guide<br />
CLIENTCOMM.0019-2.0<br />
Cap Enforcement<br />
If you cap the number of hours that can be accrued, you can specify this for each level of the<br />
plan. Accruals can be capped per period accruing, annually at date of hire or annually for the<br />
calendar year. When the cap is reached, the employee will not receive an update to the budget<br />
until some of the leave is used. The cap is enforced with accruals are posted. For the cap,<br />
specify the maximum number of hours that can be accrued.<br />
Exceed<br />
The Exceed checkbox is used if you allow employees to exceed their accrued balance. This, in<br />
essence, allows the employee to carry a “negative” leave balance. If you do not allow employees<br />
to have a negative balance, do not check this box. The employee will not be able to enter leave in<br />
their time sheet in excess of their budget.<br />
Accrual Carryover<br />
If you allow employees to carryover a maximum accrual balance from one year to another (or<br />
other timeframe), you can setup your accrual plan to carryover into a new project. The carryover<br />
can be capped to include a maximum number of hours. Additionally, an expiration date on the<br />
hours can be set so that the employees “loose” the hours if they are not used by a particular date.<br />
To setup the accrual carryover, you must setup a project to store the hours. You cannot use the<br />
same project with the original because of the resulting overlapping assignments. Additionally, an<br />
Accrual Plan for carryover needs to be created.<br />
© 2008 <strong>Unanet</strong> <strong>Technologies</strong> 18 of 24
<strong>Unanet</strong> Administrator’s Guide<br />
CLIENTCOMM.0019-2.0<br />
When creating the Carryover plan, setup the plan with the same Period Type as the original plan.<br />
Check the Carryover Type checkbox.<br />
When the time comes to transfer the hours into the carryover plan, go to Admin – Accruals <strong>and</strong><br />
choose Carryover on the top left. Populate the resulting screen with specifics for your carryover<br />
policy.<br />
• Accrual Plan - Select the plan that your transferring balances from.<br />
• As of Date – typically the last day of the prior year; the date to include hours through.<br />
• Person – select individual(s) as needed<br />
• Classification – choose eligible employees based on Classification<br />
• Transfer Cap – enter maximum number of hours than can be carried over. If there is no<br />
maximum, enter nothing.<br />
• Accural Plan – chose the Carryover Plan<br />
• Accrual Begin <strong>and</strong> End Date – enter the dates that the employees are eligible to use the<br />
carryover hours.<br />
• Project – specify the project that the employees will record their hours against. Include a<br />
task if needed.<br />
© 2008 <strong>Unanet</strong> <strong>Technologies</strong> 19 of 24
<strong>Unanet</strong> Administrator’s Guide<br />
CLIENTCOMM.0019-2.0<br />
After the carryover criteria is populated, choose the List tab. This tab will show the employees<br />
<strong>and</strong> the number of hours to be transferred. If the employee had more than the maximum allowed<br />
number of hours, the total balance of hours is shown with an asterisks indicating it will be<br />
truncated. This balance is not recorded in the system, so if you do payout for the balance please<br />
record it or print out the resulting screen.<br />
Choose the Transfer option at the bottom to complete the transfer.<br />
EXPENSES<br />
Expense Types<br />
The <strong>Unanet</strong> system comes with 13 built-in Expense Types (ex. AIR, MILEAGE, LODGING,<br />
etc.). A <strong>Unanet</strong> Administrator may add additional Expense Types (ex. TAXI, TOLLS,<br />
PARKING, etc.). The Admin – Setup – Expense Types section allows you to modify these<br />
default expense types <strong>and</strong> add new expense types as needed.<br />
Mileage Rates<br />
The <strong>Unanet</strong> system has a default expense type labeled “Mileage”. In the Admin – Setup –<br />
Expenses menu, there is an option for Mileage Rates. Here you can set the mileage<br />
reimbursement rate <strong>and</strong> date range. The system will use this rate when an employee enters an<br />
expense type mileage on an expense report.<br />
To setup the Mileage reimbursement rate, go to Admin – Setup - Expenses – Mileage Rate. Enter<br />
the start date <strong>and</strong> rate for mileage. The system will look at this table, <strong>and</strong> based on the date the<br />
expense was incurred, will determine which rate to apply. Save the rate to make it available<br />
immediately.<br />
© 2008 <strong>Unanet</strong> <strong>Technologies</strong> 20 of 24
<strong>Unanet</strong> Administrator’s Guide<br />
CLIENTCOMM.0019-2.0<br />
Per Diem Rates<br />
The <strong>Unanet</strong> system is configured to allow users to lookup <strong>and</strong> use government Per<br />
Diem rates for lodging <strong>and</strong> meal <strong>and</strong> incidentals (MIE). A user will pull the state<br />
<strong>and</strong> city/county location for the rate, <strong>and</strong> the <strong>Unanet</strong> system will populate the<br />
applicable per diem rate in the expense report.<br />
The primary way to utilize Per Diem rates in the system is to load them through a<br />
file import. <strong>Unanet</strong>’s support website does provide import files for your use <strong>and</strong> are<br />
updated regularly. You can access the rates from the download section of the<br />
<strong>Unanet</strong> support site.<br />
http://www.unanet.com/support/WebServlet<br />
Additionally, the Admin – Setup – Expenses menu does contain options to build<br />
tables through the Per Diem rates options. See <strong>Unanet</strong>’s help file for additional<br />
information on using these tables.<br />
The per diem rates are available in 4 st<strong>and</strong>ard Expense types in <strong>Unanet</strong>.<br />
• Lodging_Allowable – this expense type is used if you allow your employees to<br />
charge over per diem <strong>and</strong> will reimburse the employee for any “overage”.<br />
The Per Diem rate is shown, <strong>and</strong> overage is calculated for the employee.<br />
© 2008 <strong>Unanet</strong> <strong>Technologies</strong> 21 of 24
<strong>Unanet</strong> Administrator’s Guide<br />
CLIENTCOMM.0019-2.0<br />
• Lodging_Per Diem – this expense type is used if you will reimburse only the<br />
Per Diem rate for the lodging.<br />
© 2008 <strong>Unanet</strong> <strong>Technologies</strong> 22 of 24
<strong>Unanet</strong> Administrator’s Guide<br />
CLIENTCOMM.0019-2.0<br />
• MIE_Allowable - this expense type is used if you allow your employees to<br />
charge over per diem <strong>and</strong> will reimburse the employee for any “overage”.<br />
The Per Diem rate is shown, <strong>and</strong> overage is calculated for the employee.<br />
• MIE_Per Diem – this expense type is used if you will reimburse only the Per<br />
Diem rate for the meals <strong>and</strong> incidentals.<br />
© 2008 <strong>Unanet</strong> <strong>Technologies</strong> 23 of 24
<strong>Unanet</strong> Administrator’s Guide<br />
CLIENTCOMM.0019-2.0<br />
© 2008 <strong>Unanet</strong> <strong>Technologies</strong> 24 of 24