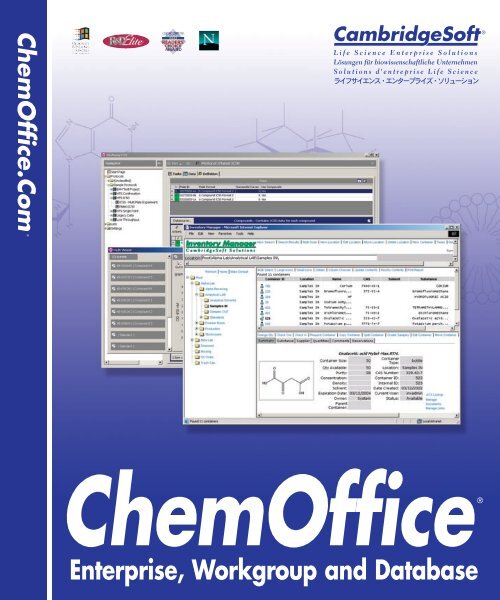ChemOffice.Com - CambridgeSoft
ChemOffice.Com - CambridgeSoft
ChemOffice.Com - CambridgeSoft
You also want an ePaper? Increase the reach of your titles
YUMPU automatically turns print PDFs into web optimized ePapers that Google loves.
<strong>ChemOffice</strong>.<strong>Com</strong><br />
®<br />
<strong>ChemOffice</strong><br />
®<br />
Enterprise, Workgroup and Database
User’s Guide<br />
<strong>ChemOffice</strong> Enterprise 2005<br />
for Windows<br />
<strong>ChemOffice</strong> Enterprise is an Enterprise and Workgroup solution including:<br />
Knowledge Management: E-Notebook, <strong>Com</strong>biChem and Reaction Planner<br />
Chemical Informatics: Registration Enterprise and Inventory Enterprise<br />
Biological Informatics: BioAssay Enterprise, BioSAR and BioViz<br />
Scientific Databases: The Merck Index and ChemACX Database<br />
<strong>ChemOffice</strong><br />
®<br />
Enterprise, Workgroup and Databases
License Information<br />
<strong>ChemOffice</strong>, ChemDraw, Chem3D, ChemFinder, and ChemInfo programs, all resources in the <strong>ChemOffice</strong>,<br />
ChemDraw, Chem3D, ChemFinder, and ChemInfo application files, and this manual are Copyright © 1986-2004<br />
by <strong>CambridgeSoft</strong> Corporation (CS) with all rights reserved worldwide. MOPAC 2000 and MOPAC 2002 are<br />
Copyright © 1993-2004 by Fujitsu Limited with all rights reserved. Information in this document is subject to<br />
change without notice and does not represent a commitment on the part of CS. Both these materials and the right<br />
to use them are owned exclusively by CS. Use of these materials is licensed by CS under the terms of a software license<br />
agreement; they may be used only as provided for in said agreement.<br />
<strong>ChemOffice</strong>, ChemDraw, Chem3D, CS MOPAC, ChemFinder, Inventory, E-Notebook, BioAssay, and ChemInfo<br />
are not supplied with copy protection. Do not duplicate any of the copyrighted materials except for your personal<br />
backups without written permission from CS. To do so would be in violation of federal and international law, and<br />
may result in criminal as well as civil penalties. You may use <strong>ChemOffice</strong>, ChemDraw, Chem3D, CS MOPAC,<br />
ChemFinder, Inventory, E-Notebook, BioAssay, and ChemInfo on any computer owned by you; however, extra<br />
copies may not be made for that purpose. Consult the CS License Agreement for Software and Database Products<br />
for further details.<br />
Trademarks<br />
<strong>ChemOffice</strong>, ChemDraw, Chem3D, ChemFinder, ChemInfo and ChemACX are registered trademarks of<br />
<strong>CambridgeSoft</strong> Corporation (Cambridge Scientific <strong>Com</strong>puting, Inc.).<br />
The Merck Index is a registered trademark of Merck & Co., Inc. ©2001 All rights reserved.<br />
MOPAC 2000 and MOPAC 2002 are trademarks of Fujitsu Limited.<br />
Microsoft Windows, Windows NT, Windows 95, and Microsoft Word are registered trademarks of Microsoft Corp.<br />
Apple Events, Macintosh, Laserwriter, Imagewriter, QuickDraw and AppleScript are registered trademarks of Apple<br />
<strong>Com</strong>puter, Inc. Geneva, Monaco, and TrueType are trademarks of Apple <strong>Com</strong>puter, Inc.<br />
The ChemSelect Reaction Database is copyrighted © by InfoChem GmbH 1997.<br />
AspTear is copyrighted © by Softwing.<br />
Copyright © 1986-2004 <strong>CambridgeSoft</strong> Corporation (Cambridge Scientific <strong>Com</strong>puting, Inc.) All Rights Reserved.<br />
Printed in the United States of America.<br />
All other trademarks are the property of their respective holders.<br />
<strong>CambridgeSoft</strong> End-User License Agreement for Software Products<br />
Important: This <strong>CambridgeSoft</strong> Software License Agreement (“Agreement”) is a legal agreement between you, the<br />
end user (either an individual or an entity), and <strong>CambridgeSoft</strong> Corporation (“CS”) regarding the use of CS Software<br />
Products, which may include computer software, the associated media, any printed materials, and any “online” or<br />
electronic documentation. By installing, copying, or otherwise using any CS Software Product, you signify that you<br />
have read the CS End User License Agreement and agree to be bound by its terms. If you do not agree to the<br />
Agreement’s terms, promptly return the package and all its contents to the place of purchase for a full refund.
<strong>CambridgeSoft</strong> Software License<br />
1. Grant of License. <strong>CambridgeSoft</strong> (CS) Software Products are licensed, not sold. CS grants and you hereby accept<br />
a nonexclusive license to use one copy of the enclosed Software Product (“Software”) in accordance with the terms<br />
of this Agreement. This licensed copy of the Software may only be used on a single computer, except as provided<br />
below. You may physically transfer the Software from one computer to another for your own use, provided the<br />
Software is in use (or installed) on only one computer at a time. If the Software is permanently installed on your computer<br />
(other than a network server), you may also use the Software on a portable or home computer, provided that<br />
you use the software on only one computer at a time. You may not (a) electronically transfer the Software from one<br />
computer to another, (b) distribute copies of the Software to others, or (c) modify or translate the Software without<br />
the prior written consent of CS, (d) place the software on a server so that it is accessible via a public network such as<br />
the Internet, (e) sublicense, rent, lease or lend any portion of the Software or Documentation, (f) modify or adapt<br />
the Software or merge it into another program, (g) modify or circumvent the software activation, or (h) reverse engineer<br />
the software activation so as to circumvent it. The Software may be placed on a file or disk server connected to<br />
a network, provided that a license has been purchased for every computer with access to that server. You may make<br />
only those copies of the Software which are necessary to install and use it as permitted by this agreement, or are for<br />
purposes of backup and archival records; all copies shall bear CS’s copyright and proprietary notices. You may not<br />
make copies of any accompanying written materials.<br />
With a fixed license, the software cannot be installed on more than the number of computers equivalent to the number<br />
of fixed licenses purchased. For example, a 10-user fixed license means the software can be installed on no more<br />
than 10 different computers. A fixed license cannot be installed on a server. With a concurrent license, the software<br />
can be installed on any number of computers at the organization, but the number of computers using the software<br />
at any one time cannot exceed the number of concurrent licenses purchased. For example, a 10-user concurrent<br />
license can be installed on 20 computers, but no more than 10 users can be using it at any one time. If the number<br />
of users of the software could potentially exceed the number of licensed copies, then Licensee must have a reasonable<br />
mechanism or process in place to assure that the number of persons using the software does not exceed the number<br />
of copies. <strong>CambridgeSoft</strong> reserves the right to conduct periodic audits no more than once per year to review the<br />
implementation of this agreement at the Licensee’s site. At <strong>CambridgeSoft</strong>’s request, Licensee will provide a knowledgeable<br />
employee to assist in said audit<br />
2. Ownership. The Software is and at all times shall remain the sole property of CS. This ownership is protected by<br />
the copyright laws of the United States and by international treaty provisions. Upon expiration or termination of this<br />
agreement, you shall promptly return all copies of the Software and accompanying written materials to CS. You may<br />
not modify, decompile, reverse engineer, or disassemble the Software.<br />
3. Assignment Restrictions. You may not rent, lease, or otherwise sublet the Software or any part thereof. You may<br />
transfer on a permanent basis the rights granted under this license provided you transfer this Agreement and all copies<br />
of the Software, including prior versions, and all accompanying materials. The recipient must agree to the terms of<br />
this Agreement in full and register this transfer in writing with CS.<br />
4. Use of Included Data. All title and copyrights in and to the Software product, including but not limited to any<br />
images, photographs, animations, video, audio, music, text, applets, Java applets, and data files and databases (the<br />
“Included Data”), are owned by CS or its suppliers.<br />
· You may not copy, distribute or otherwise make the Included Data publicly available.
· Licensed users of <strong>ChemOffice</strong> Enterprise and Workgroup and the accompanying Plugin software products may<br />
access, search, and view the Included Data and may transmit the results of any search of the Included Data to other<br />
users of the licensed <strong>ChemOffice</strong> Enterprise and Workgroup software products within your organization only, provided<br />
that such transmission is via an internal corporate (or university) network and is not accessible by the public.<br />
· You may not install the Included Data on non-licensed computers nor distribute or otherwise make the Included<br />
Data publicly available.<br />
· You may use the Software to organize personal data, and you may transmit such personal data over the Internet provided<br />
that the transmission does not contain any Included Data.<br />
· All rights not specifically granted under this Agreement are reserved by CS.<br />
5. Separation of <strong>Com</strong>ponents. The Software is licensed as a single product. Its component parts may not be separated<br />
for use on more than one computer, except in the case of <strong>ChemOffice</strong> Enterprise. <strong>ChemOffice</strong> Enterprise<br />
includes licenses for ChemDraw ActiveX and licenses for Chem3D ActiveX. The ActiveX software products may be<br />
installed on computers other than that one on which <strong>ChemOffice</strong> Enterprise is installed. However, each copy of the<br />
ActiveX is individually subject to the provisions of Paragraphs 1 through 4 of this Agreement.<br />
6. Educational Use Only of Student Licenses. If you are a student enrolled at an educational institution, the CS<br />
License Agreement grants to you personally a license to use one copy of the enclosed Software in accordance with the<br />
terms of this Agreement. In this case the CS License Agreement does not permit commercial use of the Software nor<br />
does it permit you to allow any other person to use the Software.<br />
7. Termination. You may terminate the license at any time by destroying all copies of the Software and documentation<br />
in your possession. Without prejudice to any other rights, CS may terminate this Agreement if you fail to comply<br />
with its terms and conditions. In such event, you must destroy all copies of the Software Product and all of its<br />
component parts.<br />
8. Confidentiality. The Software contains trade secrets and proprietary know-how that belong to CS and are<br />
being made available to you in strict confidence. ANY USE OR DISCLOSURE OF THE SOFTWARE, OR USE OF ITS<br />
ALGORITHMS, PROTOCOLS OR INTERFACES, OTHER THAN IN STRICT ACCORDANCE WITH THIS LICENSE<br />
AGREEMENT, MAY BE ACTIONABLE AS A VIOLATION OF OUR TRADE SECRET RIGHTS.<br />
CS Limited Warranty<br />
Limited Warranty. CS’s sole warranty with respect to the Software is that it shall be free of errors in program logic<br />
or documentation, attributable to CS, which prevent the performance of the principal computing functions of the<br />
Software. CS warrants this for a period of thirty (30) days from the date of receipt.<br />
CS’s Liability. In no event shall CS be liable for any indirect, special, or consequential damages, such as, but not<br />
limited to, loss of anticipated profits or other economic loss in connection with or arising out of the use of the software<br />
by you or the services provided for in this agreement, even if CS has been advised of the possibility of such damages.<br />
CS’s entire liability and your exclusive remedy shall be, at CS’s discretion, either (A) return of any license fee,<br />
or (B) correction or replacement of software that does not meet the terms of this limited warranty and that is returned<br />
to CS with a copy of your purchase receipt.<br />
NO OTHER WARRANTIES. CS DISCLAIMS OTHER IMPLIED WARRANTIES, INCLUDING, BUT NOT LIMITED TO,<br />
IMPLIED WARRANTIES OF MERCHANTABILITY OR FITNESS FOR A PARTICULAR PURPOSE, AND IMPLIED WAR-<br />
RANTIES ARISING BY USAGE OF TRADE, COURSE OF DEALING, OR COURSE OF PERFORMANCE. NOTWITH-
STANDING THE ABOVE, WHERE APPLICABLE, IF YOU QUALIFY AS A “CONSUMER” UNDER THE MAGNUSON-<br />
MOSS WARRANTY ACT, THEN YOU MAY BE ENTITLED TO ANY IMPLIED WARRANTIES ALLOWED BY LAW FOR<br />
THE PERIOD OF THE EXPRESS WARRANTY AS SET FORTH ABOVE. SOME STATES DO NOT ALLOW LIMITATIONS<br />
ON IMPLIED WARRANTIES, SO THE ABOVE LIMITATION MIGHT NOT APPLY TO YOU. THIS WARRANTY GIVES<br />
YOU SPECIFIC LEGAL RIGHTS, AND YOU MAY ALSO HAVE OTHER RIGHTS WHICH VARY FROM STATE TO STATE.<br />
No Waiver. The failure of either party to assert a right hereunder or to insist upon compliance with any term or condition<br />
of this Agreement shall not constitute a waiver of that right or excuse a similar subsequent failure to perform<br />
any such term or condition by the other party.<br />
Governing Law. This Agreement shall be construed according to the laws of the <strong>Com</strong>monwealth of Massachusetts.<br />
Export. You agree that the Software will not be shipped, transferred, or exported into any country or used in any manner<br />
prohibited by the United States Export Administration Act or any other export laws, restrictions, or regulations.<br />
End-User License Agreement for <strong>CambridgeSoft</strong> Database Products<br />
Important: This <strong>CambridgeSoft</strong> End-User License Agreement is a legal agreement between you (either an individual<br />
or a single entity) and <strong>CambridgeSoft</strong> Corporation for the <strong>CambridgeSoft</strong> supplied database product(s) and may<br />
include associated media, printed materials, and “online” or electronic documentation. By using the database product(s)<br />
you agree that you have read, understood and will be bound by this license agreement.<br />
Database Product License<br />
1. Copyright Notice. The materials contained in <strong>CambridgeSoft</strong> Database Products, including but not limited to,<br />
ChemACX, ChemIndex, and The Merck Index, are protected by copyright laws and international copyright treaties,<br />
as well as other intellectual property laws and treaties. Copyright in the materials contained on the CD and internet<br />
subscription products, including, but not limited to, the textual material, chemical structures representations,<br />
artwork, photographs, computer software, audio and visual elements, is owned or controlled separately by<br />
<strong>CambridgeSoft</strong> Corporation (“CS”).<br />
CS is a distributor (and not a publisher) of information supplied by third parties. Accordingly, CS has no editorial<br />
control over such information. Database Suppliers (“Supplier”) individually own all right, title, and interest, including<br />
copyright, in their database—and retain all such rights in providing information to Customers.<br />
The materials contained in The Merck Index are protected by copyright laws and international copyright treaties, as<br />
well as other intellectual property laws and treaties. Copyright in the materials contained on the CD and internet<br />
subscription products, including, but not limited to, the textual material, chemical structures representations, artwork,<br />
photographs, computer software, audio and visual elements, is owned or controlled separately by the Merck &<br />
Co., Inc., (“Merck”) and <strong>CambridgeSoft</strong> Corporation (“CS”).<br />
2. Limitations on Use. Except as expressly provided by copyright law, copying, redistribution, or publication,<br />
whether for commercial or non-commercial purposes, must be with the express permission of CS and/or Merck. In<br />
any copying, redistribution, or publication of copyrighted material, any changes to or deletion of author attribution<br />
or copyright notice, or any other proprietary notice of CS, Merck, or other Database producer are prohibited.<br />
3. Grant of License, CD/DVD Databases. <strong>CambridgeSoft</strong> Software Products are licensed, not sold. <strong>CambridgeSoft</strong><br />
grants and you hereby accept a nonexclusive license to use one copy of the enclosed Software Product (“Software”)<br />
in accordance with the terms of this Agreement. This licensed copy of the Software may only be used on a single
computer, except as provided below. You may physically transfer the Software from one computer to another for your<br />
own use, provided the Software is in use (or installed) on only one computer at a time. If the Software is permanently<br />
installed on your computer (other than a network server), you may also use the Software on a portable or home computer,<br />
provided that you use the software on only one computer at a time. You may not (a) electronically transfer the<br />
Software from one computer to another, (b) distribute copies of the Software to others, or (c) modify or translate the<br />
Software without the prior written consent of <strong>CambridgeSoft</strong>, (d) place the software on a server so that it is accessible<br />
via a public network such as the Internet, (e) sublicense, rent, lease or lend any portion of the Software or<br />
Documentation, or (f ) modify or adapt the Software or merge it into another program. The Software may be placed<br />
on a file or disk server connected to a network, provided that a license has been purchased for every computer with<br />
access to that server. You may make only those copies of the Software which are necessary to install and use it as permitted<br />
by this agreement, or are for purposes of backup and archival records; all copies shall bear <strong>CambridgeSoft</strong>’s<br />
copyright and proprietary notices. You may not make copies of any accompanying written materials.<br />
4. Assignment Restrictions for CD/DVD databases. You may not rent, lease, or otherwise sublet the Software or<br />
any part thereof. You may transfer on a permanent basis the rights granted under this license provided you transfer<br />
this Agreement and all copies of the Software, including prior versions, and all accompanying materials. The recipient<br />
must agree to the terms of this Agreement in full and register this transfer in writing with <strong>CambridgeSoft</strong>.<br />
5. Revocation of Subscription Access. Any use which is commercial and/or non-personal is strictly prohibited, and<br />
may subject the Subscriber making such uses to revocation of access to this Paid Subscription Service, as well as any<br />
other applicable civil or criminal penalties. Similarly, sharing a Subscriber password with a non-Subscriber or otherwise<br />
making this Paid Subscription Service available to third parties other than the Authorized User as defined above<br />
is strictly prohibited, and may subject the Subscriber participating in such activities to revocation of access to the Paid<br />
Subscription Services; and, the Subscriber and any third party, to any other applicable civil or criminal penalties<br />
under copyright or other laws. In the case of an authorized site license, a Subscriber shall cause any employee, agent<br />
or other third party which the Subscriber allows to use the Paid Subscription Service materials to abide by all of the<br />
terms and conditions of this Agreement. In all other cases, only the Subscriber is permitted to access the Paid<br />
Subscription Service materials. Should <strong>CambridgeSoft</strong> become aware of any use that might cause revocation of the<br />
license, they shall notify the Subscriber. The Subscriber shall have 90 days from date of notice to correct such violation<br />
before any action will be taken.<br />
6. Trademark Notice. THE MERCK INDEX ® is a trademark of Merck & <strong>Com</strong>pany Incorporated, Whitehouse<br />
Station, New Jersey, USA and is registered in the United States Patent and Trademark Office. <strong>CambridgeSoft</strong> ® and<br />
ChemACX are trademarks of <strong>CambridgeSoft</strong> Corporation, Cambridge,Massachusetts, USA and are registered in the<br />
United States Patent and Trademark Office, the European Union (CTM) and Japan.<br />
Any use of the marks in connection with the sale, offering for sale, distribution or advertising of any goods and services,<br />
including any other website, or in connection with labels, signs, prints, packages, wrappers, receptacles or<br />
advertisements used for the sale, offering for sale, distribution or advertising of any goods and services, including any<br />
other website, which is likely to cause confusion, to cause mistake or to deceive, is strictly prohibited.<br />
7. Modification of Databases, Websites, or Subscription Services. CS reserves the right to change, modify, suspend<br />
or discontinue any or all parts of any Paid Subscription Services and databases at any time.<br />
8. Representations and Warranties. The User shall indemnify, defend and hold CS, Merck, and/or other Supplier<br />
harmless from any damages, expenses and costs (including reasonable attorneys’ fees) arising out of any breach or<br />
alleged breach of these Terms and Conditions, representations and/or warranties herein, by the User or any third<br />
party to whom User shares her/his password or otherwise makes available this Subscription Service. The User shall<br />
cooperate in the defense of any claim brought against <strong>CambridgeSoft</strong>, Merck, and/or other Database Suppliers.
In no event shall CS, Merck, and/or other Supplier be liable for any indirect, special, or consequential damages, such<br />
as, but not limited to, loss of anticipated profits or other economic loss in connection with or arising out of the use<br />
of the software by you or the services provided for in this agreement, even if CS, Merck, and/or other Supplier has<br />
been advised of the possibility of such damages. CS and/or Merck’s entire liability and your exclusive remedy shall<br />
be, at CS’s discretion a return of any pro-rata portion of the subscription fee.<br />
The failure of either party to assert a right hereunder or to insist upon compliance with any term or condition of this<br />
Agreement shall not constitute a waiver of that right or excuse a similar subsequent failure to perform any such term<br />
or condition by the other party.<br />
This Agreement shall be construed according to the laws of the <strong>Com</strong>monwealth of Massachusetts, United States of<br />
America.
Q: IS IT OK TO COPY MY COLLEAGUE’S<br />
SOFTWARE<br />
NO, it’s not okay to copy your colleague’s<br />
software. Software is protected by federal copyright law,<br />
which says that you can't make such additional copies<br />
without the permission of the copyright holder. By<br />
protecting the investment of computer software<br />
companies in software development, the copyright law<br />
serves the cause of promoting broad public availability of<br />
new, creative, and innovative products. These companies<br />
devote large portions of their earnings to the creation of<br />
new software products and they deserve a fair return on<br />
their investment. The creative teams who develop the<br />
software–programmers, writers, graphic artists and<br />
others–also deserve fair compensation for their efforts.<br />
Without the protection given by our copyright laws, they<br />
would be unable to produce the valuable programs that<br />
have become so important to our daily lives: educational<br />
software that teaches us much needed skills; business<br />
software that allows us to save time, effort and money;<br />
and entertainment and personal productivity software<br />
that enhances leisure time.<br />
Q: That makes sense, but what do I get out of<br />
purchasing my own software<br />
A: When you purchase authorized copies of software<br />
programs, you receive user guides and tutorials, quick<br />
reference cards, the opportunity to purchase<br />
upgrades, and technical support from the software<br />
publishers. For most software programs, you can read<br />
about user benefits in the registration brochure or<br />
upgrade flyer in the product box.<br />
Q: What exactly does the law say about copying<br />
software<br />
A: The law says that anyone who purchases a copy of<br />
software has the right to load that copy onto a single<br />
computer and to make another copy “for archival<br />
purposes only” or, in limited circumstances, for<br />
“purposes only of maintenance or repair.” It is illegal<br />
to use that software on more than one computer or to<br />
make or distribute copies of that software for any<br />
other purpose unless specific permission has been<br />
obtained from the copyright owner. If you pirate<br />
software, you may face not only a civil suit for<br />
damages and other relief, but criminal liability as well,<br />
including fines and jail terms of up to one year<br />
Q: So I'm never allowed to copy software for any other<br />
reason<br />
A: That’s correct. Other than copying the software you<br />
purchase onto a single computer and making another<br />
copy “for archival purposes only” or “purposes only of<br />
maintenance or repair,” the copyright law prohibits<br />
you from making additional copies of the software for<br />
any other reason unless you obtain the permission of<br />
the software company.<br />
Q: At my company, we pass disks around all the time.<br />
We all assume that this must be okay since it was<br />
the company that purchased the software in the<br />
first place.<br />
A: Many employees don’t realize that corporations are<br />
bound by the copyright laws, just like everyone else.<br />
Such conduct exposes the company (and possibly the<br />
persons involved) to liability for copyright<br />
infringement. Consequently, more and more<br />
corporations concerned about their liability have<br />
written policies against such “softlifting”. Employees<br />
may face disciplinary action if they make extra copies<br />
of the company’s software for use at home or on<br />
additional computers within the office. A good rule to<br />
remember is that there must be one authorized copy<br />
of a software product for every computer upon which<br />
it is run<br />
Q: Can I take a piece of software owned by my<br />
company and install it on my personal computer at<br />
home if instructed by my supervisor<br />
A: A good rule of thumb to follow is one software<br />
package per computer, unless the terms of the license<br />
agreement allow for multiple use of the program. But<br />
some software publishers’ licenses allow for “remote”<br />
or “home” use of their software. If you travel or<br />
telecommute, you may be permitted to copy your<br />
software onto a second machine for use when you are<br />
not at your office computer. Check the license carefully<br />
to see if you are allowed to do this.<br />
Q: What should I do if become aware of a company<br />
that is not compliant with the copyright law or its<br />
software licenses<br />
A: Cases of retail, corporate and Internet piracy or noncompliance<br />
with software licenses can be reported on<br />
the Internet at http://www.siia.net/piracy/report.asp<br />
or by calling the Anti-Piracy Hotline:<br />
(800) 388-7478.
Q: Do the same rules apply to bulletin boards and user<br />
groups I always thought that the reason they got<br />
together was to share software.<br />
A: Yes. Bulletin boards and user groups are bound by the<br />
copyright law just as individuals and corporations.<br />
However, to the extent they offer shareware or public<br />
domain software, this is a perfectly acceptable<br />
practice. Similarly, some software companies offer<br />
bulletin boards and user groups special demonstration<br />
versions of their products, which in some instances<br />
may be copied. In any event, it is the responsibility of<br />
the bulletin board operator or user group to respect<br />
copyright law and to ensure that it is not used as a<br />
vehicle for unauthorized copying or distribution.<br />
Q: I'll bet most of the people who copy software don't<br />
even know that they're breaking the law.<br />
A: Because the software industry is relatively new, and<br />
because copying software is so easy, many people are<br />
either unaware of the laws governing software use or<br />
choose to ignore them. It is the responsibility of each<br />
and every software user to understand and adhere to<br />
copyright law. Ignorance of the law is no excuse. If<br />
you are part of an organization, see what you an do to<br />
initiate a policy statement that everyone respects.<br />
Also, suggest that your management consider<br />
conducting a software audit. Finally, as an individual,<br />
help spread the word that users should be “software<br />
legal.”<br />
Q: What are the penalties for copyright infringement<br />
SIIA also offers a number of other materials designed to<br />
help you comply with the Federal Copyright Law. These<br />
materials include:<br />
"It's Just Not Worth the Risk" video.<br />
This 12–minute video, available $10, has helped over<br />
20,000 organizations dramatize to their employees the<br />
implications and consequences of software piracy.<br />
“Don’t Copy that Floppy” video<br />
This 9 minute rap video, available for $10, is designed<br />
to educate students on the ethical use of software.<br />
Other education materials including, “Software Use<br />
and the Law”, a brochure detailing the copyright law<br />
and how software should be used by educational<br />
institutions, corporations and individuals; and several<br />
posters to help emphasize the message that unauthorized<br />
copying of software is illegal.<br />
To order any of these materials, please send your request to:<br />
“SIIA Anti-Piracy Materials”<br />
Software & Information Industry Association<br />
1090 Vermont Ave, Sixth Floor,<br />
Washington, D.C. 20005<br />
(202) 289-7442<br />
We urge you to make as many copies as you would like<br />
in order to help us spread the word that unauthorized<br />
copying of software is illegal.<br />
A: The Copyright Act allows a copyright owner to<br />
recover monetary damages measured either by: (1) its<br />
actual damages plus any additional profits of the<br />
infringer attributable to the infringement, or (2)<br />
statutory damages, of up to $150,000 for each copyrighted<br />
work infringed. The copyright owner also has<br />
the right to permanently enjoin an infringer from<br />
engaging in further infringing activities and may be<br />
awarded costs and attorneys’ fees. The law also<br />
permits destruction or other reasonable disposition of<br />
all infringing copies and devices by which infringing<br />
copies have been made or used in violation of the<br />
copyright owner’s exclusive rights. In cases of willful<br />
infringement, criminal penalties may also be assessed<br />
against the infringer.
A Guide to <strong>CambridgeSoft</strong> Manuals<br />
And Databases<br />
ChemDraw<br />
Chemical Structure<br />
Drawing Standard<br />
<strong>ChemOffice</strong><br />
Chem3D, ChemFinder<br />
<strong>ChemOffice</strong><br />
Enterprise Solutions<br />
Manuals<br />
& E-Notebook<br />
Includes<br />
ChemDraw<br />
Chem3D<br />
Databases Desktop Applications Software<br />
Tips Enterprise Solutions<br />
ChemFinder<br />
E-Notebook Desktop<br />
Inventory Desktop<br />
BioAssay Desktop<br />
ChemDraw/Excel<br />
ChemFinder/Office<br />
<strong>Com</strong>biChem/Excel<br />
ChemSAR/Excel<br />
MOPAC, MM2<br />
CS Gaussian, GAMESS Interface<br />
<strong>ChemOffice</strong> WebServer<br />
Oracle Cartridge<br />
E-Notebook Workgroup, Enterprise<br />
Document Manager<br />
Registration Enterprise<br />
Formulations & Mixtures<br />
Inventory Workgroup, Enterprise<br />
Discovery LIMS<br />
BioAssay Workgroup, Enterprise<br />
BioSAR Enterprise<br />
ChemDraw/Spotfire<br />
The Merck Index<br />
ChemACX, ChemSCX<br />
ChemMSDX<br />
ChemINDEX, NCI & AIDS<br />
ChemRXN<br />
Ashgate Drugs<br />
Structure Drawing Tips<br />
Searching Tips<br />
Importing SD Files
Contents<br />
<strong>ChemOffice</strong> Enterprise Workgroup &<br />
Databases . . . . . . . . . . . . . . . . . . . . . . . . . ix<br />
About the Manual . . . . . . . . . . . . . . . . . . . . . . . . . .ix<br />
Manual Organization . . . . . . . . . . . . . . . . . . . . . . .ix<br />
Helpful <strong>CambridgeSoft</strong> Links . . . . . . . . . . . . . . . .ix<br />
Installation . . . . . . . . . . . . . . . . . . . . . . . . . . . . . . . .ix<br />
Section I: Knowledge Management . . . 1<br />
Chapter 1: Document Manager . . . . . . . . . .3<br />
Overview. . . . . . . . . . . . . . . . . . . . . . . . . . . . . . . . . . 3<br />
Logging In . . . . . . . . . . . . . . . . . . . . . . . . . . . . . . . . 3<br />
Submitting Documents . . . . . . . . . . . . . . . . . . . . . . 4<br />
Add Document Details. . . . . . . . . . . . . . . . . . . . . 4<br />
Batch Submission . . . . . . . . . . . . . . . . . . . . . . . . . . 4<br />
Recent Activities . . . . . . . . . . . . . . . . . . . . . . . . . . . 5<br />
Searching for Documents . . . . . . . . . . . . . . . . . . . . 5<br />
Performing a Search . . . . . . . . . . . . . . . . . . . . . . . 6<br />
Manage Users and Roles . . . . . . . . . . . . . . . . . . . . 6<br />
Section II: Chemical Informatics . . . . .7<br />
Chapter 2: Registration System . . . . . . . . . .9<br />
Overview. . . . . . . . . . . . . . . . . . . . . . . . . . . . . . . . . . 9<br />
Registration System Workflow . . . . . . . . . . . . . . . 9<br />
Chemical Registry Number Assignment . . . . . . . 9<br />
Starting Registration System . . . . . . . . . . . . . . . . . 9<br />
Add to Temporary . . . . . . . . . . . . . . . . . . . . . . . . . 10<br />
Adding a <strong>Com</strong>pound. . . . . . . . . . . . . . . . . . . . . . 10<br />
Adding a Batch/Lot . . . . . . . . . . . . . . . . . . . . . . 11<br />
Registration . . . . . . . . . . . . . . . . . . . . . . . . . . . . . . 12<br />
Searching and Viewing Records in the Temporary Table.<br />
. . . . . . . . . . . . . . . . . . . . . . . . . . . . . . . . . . . . . . 12<br />
Registering Records in the Temporary Table . . . 13<br />
Editing Records in the Temporary Table . . . . . 13<br />
Deleting Records in the Temporary Table . . . . 13<br />
Registering a Record . . . . . . . . . . . . . . . . . . . . . . 13<br />
Adding Identifier Information to Records. . . . . 14<br />
Adding Analytics Data to a Record . . . . . . . . . . 15<br />
Query and Reporting. . . . . . . . . . . . . . . . . . . . . . . 16<br />
Searching for Registered <strong>Com</strong>pounds . . . . . . . . 16<br />
Analytics Spreadsheets . . . . . . . . . . . . . . . . . . . . 16<br />
Administration . . . . . . . . . . . . . . . . . . . . . . . . . . . . 17<br />
Managing Tables. . . . . . . . . . . . . . . . . . . . . . . . . .17<br />
Defining Projects . . . . . . . . . . . . . . . . . . . . . . . .17<br />
Defining Sequences . . . . . . . . . . . . . . . . . . . . . .18<br />
Defining Structure <strong>Com</strong>ments . . . . . . . . . . . . . .19<br />
Defining Registration System People . . . . . . . . .20<br />
Defining Salts . . . . . . . . . . . . . . . . . . . . . . . . . .21<br />
Defining Solvates . . . . . . . . . . . . . . . . . . . . . . . .22<br />
Managing Users and Roles. . . . . . . . . . . . . . . . . .23<br />
Defining New Experiments. . . . . . . . . . . . . . . . .23<br />
Managing Analytics Data . . . . . . . . . . . . . . . . . . .23<br />
Defining Result Type . . . . . . . . . . . . . . . . . . . . .24<br />
Defining Experiment Type . . . . . . . . . . . . . . . .24<br />
Defining Parameter Type . . . . . . . . . . . . . . . . . .25<br />
Managing Workgroups. . . . . . . . . . . . . . . . . . . . .25<br />
Importing SDFiles . . . . . . . . . . . . . . . . . . . . . . . . .25<br />
Steps to Import a SDFile . . . . . . . . . . . . . . . . . . .26<br />
Choosing Input and Output Databases. . . . . . . .26<br />
Matching Fields in the Input and Output Databases. . . .<br />
. . . . . . . . . . . . . . . . . . . . . . . . . . . . . . . . . . . . . . .27<br />
View Matches and Import . . . . . . . . . . . . . . . . . .27<br />
Optional Features . . . . . . . . . . . . . . . . . . . . . . . . . .29<br />
Row Level Security (RLS) . . . . . . . . . . . . . . . . . .29<br />
Overview . . . . . . . . . . . . . . . . . . . . . . . . . . . . . .29<br />
The User Interface . . . . . . . . . . . . . . . . . . . . . . .29<br />
How are Projects linked to People . . . . . . . . . . .29<br />
The Unspecified Project . . . . . . . . . . . . . . . . . .29<br />
Duplicate Checking . . . . . . . . . . . . . . . . . . . . . .29<br />
Activating RLS . . . . . . . . . . . . . . . . . . . . . . . . .30<br />
Salt and Solvate Recognition . . . . . . . . . . . . . . . .30<br />
Customizable Fields . . . . . . . . . . . . . . . . . . . . . . .30<br />
Choosing Preferences. . . . . . . . . . . . . . . . . . . . . . .30<br />
Printing . . . . . . . . . . . . . . . . . . . . . . . . . . . . . . . . . .30<br />
Logging Off. . . . . . . . . . . . . . . . . . . . . . . . . . . . . . .31<br />
Chapter 3: Formulations & Mixtures . . . . 33<br />
Overview . . . . . . . . . . . . . . . . . . . . . . . . . . . . . . . . .33<br />
Registration. . . . . . . . . . . . . . . . . . . . . . . . . . . . . . .33<br />
Adding a Structure . . . . . . . . . . . . . . . . . . . . . . . .33<br />
Adding a Product/Substance. . . . . . . . . . . . . . . .34<br />
Adding a Sample . . . . . . . . . . . . . . . . . . . . . . . . .34<br />
Adding Analytics Data . . . . . . . . . . . . . . . . . . . . .34<br />
Query and Reporting . . . . . . . . . . . . . . . . . . . . . . .35<br />
Viewing Details of a Record . . . . . . . . . . . . . . . .35<br />
Marking Records . . . . . . . . . . . . . . . . . . . . . . . . .36<br />
<strong>ChemOffice</strong> Enterprise Workgroup & Databases 2005 Contents • i
Administrator<br />
Viewing Marked Records . . . . . . . . . . . . . . . . . .36<br />
Clearing Marked Records . . . . . . . . . . . . . . . . . .36<br />
Administration . . . . . . . . . . . . . . . . . . . . . . . . . . . .36<br />
Managing Tables. . . . . . . . . . . . . . . . . . . . . . . . . .36<br />
Defining Projects . . . . . . . . . . . . . . . . . . . . . . . .36<br />
Defining Prefix/Sequence . . . . . . . . . . . . . . . . .37<br />
Defining Labs . . . . . . . . . . . . . . . . . . . . . . . . . .37<br />
Defining Safety Phrases . . . . . . . . . . . . . . . . . . .38<br />
Defining Risk Phrases . . . . . . . . . . . . . . . . . . . .38<br />
Defining Conditions . . . . . . . . . . . . . . . . . . . . .38<br />
Defining Units . . . . . . . . . . . . . . . . . . . . . . . . . .39<br />
Defining Business Units . . . . . . . . . . . . . . . . . .39<br />
Defining Status . . . . . . . . . . . . . . . . . . . . . . . . .39<br />
Defining Shelf Life . . . . . . . . . . . . . . . . . . . . . .40<br />
Defining Physical State . . . . . . . . . . . . . . . . . . .40<br />
Managing Users & Roles . . . . . . . . . . . . . . . . . . .40<br />
Defining People . . . . . . . . . . . . . . . . . . . . . . . . .40<br />
Changing Passwords. . . . . . . . . . . . . . . . . . . . . . .41<br />
Managing Analytics Data . . . . . . . . . . . . . . . . . . .41<br />
Defining Experiment Types . . . . . . . . . . . . . . . .41<br />
Defining Parameter Types . . . . . . . . . . . . . . . . .42<br />
Defining Result Types . . . . . . . . . . . . . . . . . . . .42<br />
Chapter 4: Inventory . . . . . . . . . . . . . . . . . 45<br />
Overview . . . . . . . . . . . . . . . . . . . . . . . . . . . . . . . . .45<br />
Terminology . . . . . . . . . . . . . . . . . . . . . . . . . . . . .45<br />
Location . . . . . . . . . . . . . . . . . . . . . . . . . . . . . .46<br />
Substance . . . . . . . . . . . . . . . . . . . . . . . . . . . . .46<br />
Container . . . . . . . . . . . . . . . . . . . . . . . . . . . . . .46<br />
Logging in. . . . . . . . . . . . . . . . . . . . . . . . . . . . . . .46<br />
The User Interface . . . . . . . . . . . . . . . . . . . . . . . . .47<br />
Forms . . . . . . . . . . . . . . . . . . . . . . . . . . . . . . . . . .48<br />
Locations . . . . . . . . . . . . . . . . . . . . . . . . . . . . . .48<br />
Containers . . . . . . . . . . . . . . . . . . . . . . . . . . . . .49<br />
Substances . . . . . . . . . . . . . . . . . . . . . . . . . . . . .49<br />
Managing an Inventory . . . . . . . . . . . . . . . . . . . . .50<br />
Managing Locations . . . . . . . . . . . . . . . . . . . . . . .50<br />
Location Tree . . . . . . . . . . . . . . . . . . . . . . . . . .51<br />
Creating a New Location . . . . . . . . . . . . . . . . . .51<br />
Editing a Location . . . . . . . . . . . . . . . . . . . . . . .51<br />
Moving a Location . . . . . . . . . . . . . . . . . . . . . . .52<br />
Deleting a Location . . . . . . . . . . . . . . . . . . . . . .52<br />
Saving a Default Location . . . . . . . . . . . . . . . . .53<br />
Refreshing the Location Tree . . . . . . . . . . . . . . .53<br />
Managing Substances . . . . . . . . . . . . . . . . . . . . . .53<br />
Creating a New Substance . . . . . . . . . . . . . . . . .53<br />
Mixtures . . . . . . . . . . . . . . . . . . . . . . . . . . . . . .54<br />
Conflict Resolution . . . . . . . . . . . . . . . . . . . . . .54<br />
Editing a Substance . . . . . . . . . . . . . . . . . . . . . .56<br />
Deleting a Substance . . . . . . . . . . . . . . . . . . . . .57<br />
Synonym Management . . . . . . . . . . . . . . . . . . . 57<br />
Managing Containers. . . . . . . . . . . . . . . . . . . . . . 58<br />
Creating a New Container . . . . . . . . . . . . . . . . . 58<br />
Editing a Container . . . . . . . . . . . . . . . . . . . . . . 59<br />
Moving a Container . . . . . . . . . . . . . . . . . . . . . 59<br />
Order Container . . . . . . . . . . . . . . . . . . . . . . . . 61<br />
Update Contents . . . . . . . . . . . . . . . . . . . . . . . . 62<br />
Rectify Contents . . . . . . . . . . . . . . . . . . . . . . . . 63<br />
Multi Select . . . . . . . . . . . . . . . . . . . . . . . . . . . . 64<br />
Managing Plates. . . . . . . . . . . . . . . . . . . . . . . . . . 64<br />
Creating New Plates . . . . . . . . . . . . . . . . . . . . . 64<br />
Searching for Plates . . . . . . . . . . . . . . . . . . . . . 65<br />
Viewing the Contents of a Plate . . . . . . . . . . . . 65<br />
Creating Daughter Plates . . . . . . . . . . . . . . . . . 66<br />
Create Plate Map . . . . . . . . . . . . . . . . . . . . . . . 67<br />
Create a Plate Map Location . . . . . . . . . . . . . . . 67<br />
Edit Plate . . . . . . . . . . . . . . . . . . . . . . . . . . . . . 67<br />
Move Plate . . . . . . . . . . . . . . . . . . . . . . . . . . . . 68<br />
Retire Plate . . . . . . . . . . . . . . . . . . . . . . . . . . . . 68<br />
Delete Plate . . . . . . . . . . . . . . . . . . . . . . . . . . . 68<br />
Searching Inventory. . . . . . . . . . . . . . . . . . . . . . . . 68<br />
Searching for Containers. . . . . . . . . . . . . . . . . . . 69<br />
Simple Search . . . . . . . . . . . . . . . . . . . . . . . . . . 69<br />
Advanced Search . . . . . . . . . . . . . . . . . . . . . . . 70<br />
Substructure Search . . . . . . . . . . . . . . . . . . . . . 70<br />
Searching for Substances. . . . . . . . . . . . . . . . . . . 72<br />
Searching for Plates. . . . . . . . . . . . . . . . . . . . . . . 73<br />
Global Search . . . . . . . . . . . . . . . . . . . . . . . . . . . 74<br />
Viewing Results from a Global Search . . . . . . . 74<br />
Global Search - Registration System Substances 75<br />
Printing Labels and Reports . . . . . . . . . . . . . . . . 76<br />
Labels. . . . . . . . . . . . . . . . . . . . . . . . . . . . . . . . . . 76<br />
Reports . . . . . . . . . . . . . . . . . . . . . . . . . . . . . . . . 78<br />
Administration . . . . . . . . . . . . . . . . . . . . . . . . . . . . 78<br />
Inventory Tasks . . . . . . . . . . . . . . . . . . . . . . . . . . . 78<br />
Managing Users and Roles . . . . . . . . . . . . . . . . . 78<br />
Managing Tables . . . . . . . . . . . . . . . . . . . . . . . . . 79<br />
Custom Fields . . . . . . . . . . . . . . . . . . . . . . . . . . . 80<br />
Record Locking . . . . . . . . . . . . . . . . . . . . . . . . 81<br />
Managing the Container list display . . . . . . . . . . 81<br />
Analyze Audit Trail . . . . . . . . . . . . . . . . . . . . . . . 82<br />
Standard Audit Report . . . . . . . . . . . . . . . . . . . 82<br />
Aggregate Audit Report . . . . . . . . . . . . . . . . . . 82<br />
Chapter 5: Discovery LIMS . . . . . . . . . . . . 85<br />
Overview. . . . . . . . . . . . . . . . . . . . . . . . . . . . . . . . . 85<br />
Searching . . . . . . . . . . . . . . . . . . . . . . . . . . . . . . . . 85<br />
Browsing. . . . . . . . . . . . . . . . . . . . . . . . . . . . . . . . . 86<br />
Expand All. . . . . . . . . . . . . . . . . . . . . . . . . . . . . . 86<br />
ii•Contents<br />
<strong>CambridgeSoft</strong>
Contract All . . . . . . . . . . . . . . . . . . . . . . . . . . . . . 86<br />
Test Details . . . . . . . . . . . . . . . . . . . . . . . . . . . . . 86<br />
Material On/Off . . . . . . . . . . . . . . . . . . . . . . . . . 86<br />
New Request . . . . . . . . . . . . . . . . . . . . . . . . . . . . 87<br />
New Action . . . . . . . . . . . . . . . . . . . . . . . . . . . . . 87<br />
Search. . . . . . . . . . . . . . . . . . . . . . . . . . . . . . . . . . 87<br />
Reports . . . . . . . . . . . . . . . . . . . . . . . . . . . . . . . . 87<br />
Home. . . . . . . . . . . . . . . . . . . . . . . . . . . . . . . . . . 88<br />
Working with Requests and Actions . . . . . . . . . . 88<br />
Creating a New Request . . . . . . . . . . . . . . . . . . . 89<br />
Creating a Request Short-cut . . . . . . . . . . . . . . . 89<br />
Creating a New Action . . . . . . . . . . . . . . . . . . . . 89<br />
Adding and Modifying Results . . . . . . . . . . . . . . 90<br />
Viewing Request Details . . . . . . . . . . . . . . . . . . . 91<br />
Deleting Requests . . . . . . . . . . . . . . . . . . . . . . . . 91<br />
Administration and Configuration . . . . . . . . . . . . 91<br />
Actions. . . . . . . . . . . . . . . . . . . . . . . . . . . . . . . . . 92<br />
Labs . . . . . . . . . . . . . . . . . . . . . . . . . . . . . . . . . . . 92<br />
Status . . . . . . . . . . . . . . . . . . . . . . . . . . . . . . . . . . 93<br />
Test Types . . . . . . . . . . . . . . . . . . . . . . . . . . . . . . 94<br />
Test Attributes. . . . . . . . . . . . . . . . . . . . . . . . . . . 94<br />
Users and Security Level Definitions . . . . . . . . . 95<br />
Setting Up Email Features . . . . . . . . . . . . . . . . . . 96<br />
Section III: Biological Informatics . . . 97<br />
Chapter 6: BioAssay . . . . . . . . . . . . . . . . . .99<br />
Overview. . . . . . . . . . . . . . . . . . . . . . . . . . . . . . . . . 99<br />
Versions of BioAssay . . . . . . . . . . . . . . . . . . . . . 99<br />
Logging in to BioAssay . . . . . . . . . . . . . . . . . . . . . 99<br />
Terminology . . . . . . . . . . . . . . . . . . . . . . . . . . . . . 100<br />
Navigation . . . . . . . . . . . . . . . . . . . . . . . . . . . . . . 101<br />
Resizing and Moving Columns . . . . . . . . . . . . . 101<br />
Sorting Data . . . . . . . . . . . . . . . . . . . . . . . . . . . 102<br />
Filtering Data. . . . . . . . . . . . . . . . . . . . . . . . . . . 102<br />
Tips . . . . . . . . . . . . . . . . . . . . . . . . . . . . . . . . 103<br />
Refreshing the Data View . . . . . . . . . . . . . . . . . 103<br />
Printing . . . . . . . . . . . . . . . . . . . . . . . . . . . . . . . 103<br />
Exporting Data to Excel. . . . . . . . . . . . . . . . . . 103<br />
Getting Help . . . . . . . . . . . . . . . . . . . . . . . . . . . 103<br />
Protocols. . . . . . . . . . . . . . . . . . . . . . . . . . . . . . . . 103<br />
Viewing Protocols in the Navigator . . . . . . . . . 104<br />
Moving a Protocol or Project . . . . . . . . . . . . . 104<br />
Duplicating a Protocol . . . . . . . . . . . . . . . . . . 104<br />
Viewing a Protocol’s Properties (Renaming) . . 104<br />
Protocol Data and Definitions . . . . . . . . . . . . . 105<br />
Tasks . . . . . . . . . . . . . . . . . . . . . . . . . . . . . . . .105<br />
Protocol Data . . . . . . . . . . . . . . . . . . . . . . . . .107<br />
Protocol Definitions . . . . . . . . . . . . . . . . . . . .109<br />
Designing a New Protocol. . . . . . . . . . . . . . . . .111<br />
Defining Tables and Fields . . . . . . . . . . . . . . .113<br />
Assigning a Calculation to a Field . . . . . . . . . .116<br />
Summary Tables . . . . . . . . . . . . . . . . . . . . . . .124<br />
Defining Security . . . . . . . . . . . . . . . . . . . . . .124<br />
Importing and Viewing Data. . . . . . . . . . . . . . .125<br />
File Import Templates . . . . . . . . . . . . . . . . . . .125<br />
Importing Data . . . . . . . . . . . . . . . . . . . . . . . .128<br />
Searching for and Viewing Data in Tables . . . .129<br />
Validating Protocol Data . . . . . . . . . . . . . . . . .129<br />
Data Manipulation and Curve Fitting . . . . . . . .129<br />
Plotting Data using a Graph Template . . . . . . .130<br />
Fitting Data to a Curve . . . . . . . . . . . . . . . . . .130<br />
Curve Fit Templates . . . . . . . . . . . . . . . . . . . .131<br />
Viewing the Plotted Data . . . . . . . . . . . . . . . . .131<br />
Invalidating Data Points . . . . . . . . . . . . . . . . .132<br />
Graphing Options . . . . . . . . . . . . . . . . . . . . . .132<br />
<strong>Com</strong>pound Lists . . . . . . . . . . . . . . . . . . . . . . . . . .134<br />
Manipulating <strong>Com</strong>pound Lists . . . . . . . . . . . . .134<br />
Settings . . . . . . . . . . . . . . . . . . . . . . . . . . . . . . . . .134<br />
Editing the settings tables . . . . . . . . . . . . . . . . .135<br />
Adding an entry . . . . . . . . . . . . . . . . . . . . . . . .135<br />
Deleting an entry . . . . . . . . . . . . . . . . . . . . . . .135<br />
Canceling/Discarding Changes . . . . . . . . . . . .135<br />
Plate Formats . . . . . . . . . . . . . . . . . . . . . . . . . . .135<br />
Defining a Plate Format . . . . . . . . . . . . . . . . .135<br />
Defining Attributes of the Plate . . . . . . . . . . . .135<br />
Well Formats . . . . . . . . . . . . . . . . . . . . . . . . . . .136<br />
Protocol Picklist . . . . . . . . . . . . . . . . . . . . . . . . .136<br />
Adding a Picklist to the Picklist Table . . . . . . .136<br />
Adding Picklist Options . . . . . . . . . . . . . . . . . .137<br />
Using a Picklist . . . . . . . . . . . . . . . . . . . . . . . .137<br />
Administration . . . . . . . . . . . . . . . . . . . . . . . . . . .137<br />
Publishing Tables in BioSAR Enterprise. . . . . .137<br />
Security . . . . . . . . . . . . . . . . . . . . . . . . . . . . . . . . .137<br />
Managing Users . . . . . . . . . . . . . . . . . . . . . . . . .137<br />
Managing Groups. . . . . . . . . . . . . . . . . . . . . . . .138<br />
Creating New Groups . . . . . . . . . . . . . . . . . . .139<br />
Adding a User to a Group . . . . . . . . . . . . . . . .139<br />
Chapter 7: BioSAR Enterprise . . . . . . . . 141<br />
Overview . . . . . . . . . . . . . . . . . . . . . . . . . . . . . . . .141<br />
Terminology . . . . . . . . . . . . . . . . . . . . . . . . . . . . .141<br />
Schema . . . . . . . . . . . . . . . . . . . . . . . . . . . . . . . .141<br />
Table . . . . . . . . . . . . . . . . . . . . . . . . . . . . . . . . . .141<br />
View . . . . . . . . . . . . . . . . . . . . . . . . . . . . . . . . . .141<br />
<strong>ChemOffice</strong> Enterprise Workgroup & Databases 2005 Contents • iii
Administrator<br />
Formgroup . . . . . . . . . . . . . . . . . . . . . . . . . . . . .141<br />
Login to BioSAR Enterprise . . . . . . . . . . . . . . . .142<br />
Schema Management. . . . . . . . . . . . . . . . . . . . . .142<br />
Refreshing Tables . . . . . . . . . . . . . . . . . . . . . . . .142<br />
Add/Remove Schemas. . . . . . . . . . . . . . . . . . . .143<br />
Add a Schema . . . . . . . . . . . . . . . . . . . . . . . . .143<br />
Remove a Schema . . . . . . . . . . . . . . . . . . . . . .143<br />
Edit Schema Description/Password . . . . . . . . .144<br />
Schema Display Name . . . . . . . . . . . . . . . . . . .144<br />
Schema Password . . . . . . . . . . . . . . . . . . . . . .144<br />
Edit Exposed Tables . . . . . . . . . . . . . . . . . . . . .144<br />
Edit Table Fields . . . . . . . . . . . . . . . . . . . . . . . .145<br />
Edit a Table's Primary Key . . . . . . . . . . . . . . .145<br />
Edit a Table's Default Column Order . . . . . . .146<br />
Edit Table Display Name . . . . . . . . . . . . . . . .146<br />
Table Fields . . . . . . . . . . . . . . . . . . . . . . . . . . .146<br />
Manage Your Forms. . . . . . . . . . . . . . . . . . . . . . .148<br />
Create a New Form . . . . . . . . . . . . . . . . . . . . . .149<br />
Selecting a Base Table . . . . . . . . . . . . . . . . . . .149<br />
Selecting Child Tables . . . . . . . . . . . . . . . . . . .152<br />
Form Roles and Users . . . . . . . . . . . . . . . . . . .152<br />
Editing a Form . . . . . . . . . . . . . . . . . . . . . . . . . .152<br />
Renaming a Form . . . . . . . . . . . . . . . . . . . . . .153<br />
Duplicating a Form . . . . . . . . . . . . . . . . . . . . . .153<br />
Delete an Existing Form . . . . . . . . . . . . . . . . . .153<br />
Opening a Form/Searching Using a Form . . . .154<br />
Searching . . . . . . . . . . . . . . . . . . . . . . . . . . . . . . . .155<br />
Search Using a Saved Query . . . . . . . . . . . . . . .155<br />
Searching Using the History . . . . . . . . . . . . . . .155<br />
Viewing Search Results . . . . . . . . . . . . . . . . . . .156<br />
Sorting Results . . . . . . . . . . . . . . . . . . . . . . . . .156<br />
Dynamically Editing a Form . . . . . . . . . . . . . .156<br />
List View Options . . . . . . . . . . . . . . . . . . . . . .156<br />
Details View Options . . . . . . . . . . . . . . . . . . .157<br />
Generating Reports . . . . . . . . . . . . . . . . . . . . . .157<br />
Create a New Profile . . . . . . . . . . . . . . . . . . . .159<br />
Edit a Profile . . . . . . . . . . . . . . . . . . . . . . . . . .161<br />
View a Profile . . . . . . . . . . . . . . . . . . . . . . . . .162<br />
Delete a Profile . . . . . . . . . . . . . . . . . . . . . . . .162<br />
Ordering Fields and Changing Label Sizes in Reports. . .<br />
. . . . . . . . . . . . . . . . . . . . . . . . . . . . . . . . . . . .163<br />
Manage Users and Roles . . . . . . . . . . . . . . . . . . .163<br />
Section IV: <strong>ChemOffice</strong> WebServer . 165<br />
<strong>ChemOffice</strong> WebServer . . . . . . . . . . . . . . . . . . . .165<br />
CS Oracle Cartridge . . . . . . . . . . . . . . . . . . . . . . .165<br />
Chapter 8: <strong>ChemOffice</strong> WebServer . . . . . 167<br />
Installation and Administration . . . . . . . . . . . . 167<br />
Global Login and Security. . . . . . . . . . . . . . . . . . 167<br />
Logging In . . . . . . . . . . . . . . . . . . . . . . . . . . . . . 167<br />
Manage Users and Roles . . . . . . . . . . . . . . . . . . 167<br />
Users . . . . . . . . . . . . . . . . . . . . . . . . . . . . . . . 167<br />
Roles . . . . . . . . . . . . . . . . . . . . . . . . . . . . . . . 168<br />
Searching <strong>ChemOffice</strong> WebServer Applications 168<br />
Accessing a <strong>ChemOffice</strong> WebServer Application. . . . . .<br />
. . . . . . . . . . . . . . . . . . . . . . . . . . . . . . . . . . . . . 169<br />
The Query Input Form User Interface . . . . . . 169<br />
The Navigation Toolbar . . . . . . . . . . . . . . . . . 169<br />
Search Input Form . . . . . . . . . . . . . . . . . . . . . 171<br />
Performing a Simple Search . . . . . . . . . . . . . . . 172<br />
Searching by Different Query Methods . . . . . . 173<br />
Searching With Text . . . . . . . . . . . . . . . . . . . . 173<br />
Searching With Structures . . . . . . . . . . . . . . . . 173<br />
Searching With Molecular Formulas . . . . . . . . 174<br />
Searching With Numerical Ranges . . . . . . . . . 175<br />
<strong>Com</strong>bination Searching . . . . . . . . . . . . . . . . . . 175<br />
Search Results . . . . . . . . . . . . . . . . . . . . . . . . . . . 176<br />
Viewing Search Results . . . . . . . . . . . . . . . . . . . 176<br />
Viewing Results in List View . . . . . . . . . . . . . 176<br />
Viewing Results in Form View . . . . . . . . . . . . 176<br />
Browsing Other Records . . . . . . . . . . . . . . . . 177<br />
Viewing All Records . . . . . . . . . . . . . . . . . . . . 177<br />
Marking and Unmarking Records . . . . . . . . . . 178<br />
Manipulating Queries . . . . . . . . . . . . . . . . . . . . 178<br />
Restoring Queries . . . . . . . . . . . . . . . . . . . . . . 178<br />
Saving Queries . . . . . . . . . . . . . . . . . . . . . . . . 179<br />
Managing Queries . . . . . . . . . . . . . . . . . . . . . . 180<br />
Manipulating Hit Lists. . . . . . . . . . . . . . . . . . . . 181<br />
Restoring Hit Lists . . . . . . . . . . . . . . . . . . . . . 181<br />
Saving Hit Lists . . . . . . . . . . . . . . . . . . . . . . . 181<br />
Managing HIt Lists . . . . . . . . . . . . . . . . . . . . . 181<br />
Refining Search Results . . . . . . . . . . . . . . . . . . . 182<br />
Refining Over Current Records Found . . . . . . 183<br />
Undoing a Refined Search . . . . . . . . . . . . . . . 183<br />
Exporting Search Results . . . . . . . . . . . . . . . . . 183<br />
Histories. . . . . . . . . . . . . . . . . . . . . . . . . . . . . . . 183<br />
Setting Your Display and Search Preferences . . 184<br />
Server Information. . . . . . . . . . . . . . . . . . . . . . . . 185<br />
Logging Off . . . . . . . . . . . . . . . . . . . . . . . . . . . . . 186<br />
Chapter 9: CS Oracle Cartridge . . . . . . . 187<br />
Overview. . . . . . . . . . . . . . . . . . . . . . . . . . . . . . . . 187<br />
Installation . . . . . . . . . . . . . . . . . . . . . . . . . . . . . . 187<br />
Minimum Requirements . . . . . . . . . . . . . . . . . . 187<br />
Supported Platforms. . . . . . . . . . . . . . . . . . . . . 187<br />
iv•Contents<br />
<strong>CambridgeSoft</strong>
Before installation . . . . . . . . . . . . . . . . . . . . . . . 187<br />
Installation . . . . . . . . . . . . . . . . . . . . . . . . . . . . . 187<br />
Un-installation . . . . . . . . . . . . . . . . . . . . . . . . . . 188<br />
Re-installation . . . . . . . . . . . . . . . . . . . . . . . . . . 188<br />
Security . . . . . . . . . . . . . . . . . . . . . . . . . . . . . . . . . 188<br />
DDL Considerations . . . . . . . . . . . . . . . . . . . . . . 188<br />
Fast Substructure Search. . . . . . . . . . . . . . . . . . 189<br />
Example. . . . . . . . . . . . . . . . . . . . . . . . . . . . . . . 189<br />
DML Considerations. . . . . . . . . . . . . . . . . . . . . . 190<br />
Fast Substructure Search. . . . . . . . . . . . . . . . . . 190<br />
Simple Example. . . . . . . . . . . . . . . . . . . . . . . . . 191<br />
Querying large structures . . . . . . . . . . . . . . . . . 191<br />
Safe querying of large structures . . . . . . . . . . . 192<br />
Formula query . . . . . . . . . . . . . . . . . . . . . . . . . . 192<br />
MolWeight query. . . . . . . . . . . . . . . . . . . . . . . . 193<br />
Migration Recommendations. . . . . . . . . . . . . . . 193<br />
Support functions . . . . . . . . . . . . . . . . . . . . . . . . 193<br />
Using data maintained by the cartridge . . . . . . 194<br />
Error Handling . . . . . . . . . . . . . . . . . . . . . . . . . . 196<br />
Performance. . . . . . . . . . . . . . . . . . . . . . . . . . . . . 197<br />
Troubleshooting. . . . . . . . . . . . . . . . . . . . . . . . . . 197<br />
Checking the presence of the cartridge . . . . . . 197<br />
Checking the version of the cartridge. . . . . . . . 197<br />
Checking for fields indexed by the cartridge . . 198<br />
What to do if creating an index fails . . . . . . . . . 198<br />
Setup problems . . . . . . . . . . . . . . . . . . . . . . . . . . 199<br />
ORA-28575 unable to open RPC connection to external<br />
procedure agent . . . . . . . . . . . . . . . . . . . . . . . . 199<br />
listener.ora . . . . . . . . . . . . . . . . . . . . . . . . . . . 199<br />
tsnames.ora . . . . . . . . . . . . . . . . . . . . . . . . . . . 200<br />
ORA-06520 PL/SQL: Error loading external library. . .<br />
. . . . . . . . . . . . . . . . . . . . . . . . . . . . . . . . . . . . . 200<br />
Dependencies . . . . . . . . . . . . . . . . . . . . . . . . . 200<br />
Using ADO. . . . . . . . . . . . . . . . . . . . . . . . . . . . . . 201<br />
Example of passing large queries . . . . . . . . . . . 201<br />
Custom Screening . . . . . . . . . . . . . . . . . . . . . . . . 202<br />
Navigation in client programs . . . . . . . . . . . . . . 203<br />
Explanation . . . . . . . . . . . . . . . . . . . . . . . . . . 204<br />
Bulk loading. . . . . . . . . . . . . . . . . . . . . . . . . . . . . 204<br />
and the result: . . . . . . . . . . . . . . . . . . . . . . . . . 205<br />
Section V: Scientific Databases . . . . 207<br />
Subscriptions and <strong>ChemOffice</strong> Webserver Based<br />
Databases . . . . . . . . . . . . . . . . . . . . . . . . . . . . . . 207<br />
CD Based Databases . . . . . . . . . . . . . . . . . . . . . . 207<br />
Installation . . . . . . . . . . . . . . . . . . . . . . . . . . . . .208<br />
Using Scientific Databases . . . . . . . . . . . . . . . . .208<br />
ChemFinder Tips . . . . . . . . . . . . . . . . . . . . . . .208<br />
Help . . . . . . . . . . . . . . . . . . . . . . . . . . . . . . . .208<br />
Online Help . . . . . . . . . . . . . . . . . . . . . . . . . . .208<br />
ToolTips . . . . . . . . . . . . . . . . . . . . . . . . . . . . .208<br />
Status Bar . . . . . . . . . . . . . . . . . . . . . . . . . . . .208<br />
Chapter 10: The Merck Index . . . . . . . . . 209<br />
What Is It. . . . . . . . . . . . . . . . . . . . . . . . . . . . . . .209<br />
How Is It Useful . . . . . . . . . . . . . . . . . . . . . . . . .209<br />
Using the Merck Index CD . . . . . . . . . . . . . . . . .209<br />
Using The Merck Index Online . . . . . . . . . . . . .210<br />
<strong>Com</strong>pound Searching. . . . . . . . . . . . . . . . . . . . .210<br />
Organic Name Reactions . . . . . . . . . . . . . . . . . .211<br />
Additional Tables . . . . . . . . . . . . . . . . . . . . . . . .212<br />
Logging Off . . . . . . . . . . . . . . . . . . . . . . . . . . . .212<br />
Chapter 11: Ashgate Drugs . . . . . . . . . . . 213<br />
What Is It. . . . . . . . . . . . . . . . . . . . . . . . . . . . . . .213<br />
Ashgate Databases . . . . . . . . . . . . . . . . . . . . . . . .213<br />
Using Ashgate Drugs on CD. . . . . . . . . . . . . . . .213<br />
Using Ashgate Drugs Online. . . . . . . . . . . . . . . .214<br />
<strong>Com</strong>pound Searching. . . . . . . . . . . . . . . . . . . . .214<br />
Browse . . . . . . . . . . . . . . . . . . . . . . . . . . . . . . . .215<br />
Chapter 12: ChemACX . . . . . . . . . . . . . . . 217<br />
What Is It. . . . . . . . . . . . . . . . . . . . . . . . . . . . . . .217<br />
ChemACX Database. . . . . . . . . . . . . . . . . . . . . . .217<br />
How Is It Useful . . . . . . . . . . . . . . . . . . . . . . . . .217<br />
Using ChemACX with <strong>ChemOffice</strong> WebServer .217<br />
Opening ChemACX. . . . . . . . . . . . . . . . . . . . . .218<br />
Searching ChemACX Catalogs . . . . . . . . . . . . .218<br />
Searching Without the Plug-in . . . . . . . . . . . . .218<br />
Creating and Editing A List of Favorite Vendors . . . . . .<br />
. . . . . . . . . . . . . . . . . . . . . . . . . . . . . . . . . . . .219<br />
Viewing Search Results . . . . . . . . . . . . . . . . . . .219<br />
Viewing Search Results in List View . . . . . . . .220<br />
Viewing Search Results in Details View . . . . . .221<br />
Accessing MSDX Data . . . . . . . . . . . . . . . . . .222<br />
Using the Shopping Cart . . . . . . . . . . . . . . . . . .223<br />
Viewing Your Shopping Cart . . . . . . . . . . . . . .223<br />
Removing Items from Your Shopping Cart . . .223<br />
Ordering The Chemicals in the ChemACX Shopping<br />
Cart . . . . . . . . . . . . . . . . . . . . . . . . . . . . . . . .223<br />
Registering and Creating Inventory Containers 224<br />
Registering Products in Registration System . .224<br />
Creating Inventory Containers in Inventory for Products.<br />
. . . . . . . . . . . . . . . . . . . . . . . . . . . . . . . .225<br />
Saving Hitlists and Exporting SD Files. . . . . . .226<br />
<strong>ChemOffice</strong> Enterprise Workgroup & Databases 2005 Contents • v
Administrator<br />
Logging Off . . . . . . . . . . . . . . . . . . . . . . . . . . . .226<br />
Searching ChemACX Ultra on CD . . . . . . . . . . .226<br />
What If My Favorite Supplier Isn’t Listed Here227<br />
Chapter 13: ChemSCX . . . . . . . . . . . . . . . 229<br />
What Is It. . . . . . . . . . . . . . . . . . . . . . . . . . . . . . .229<br />
ChemACX Screening <strong>Com</strong>pound Databases . . .229<br />
How Is It Useful . . . . . . . . . . . . . . . . . . . . . . . . .229<br />
Using ChemSCX on CD. . . . . . . . . . . . . . . . . . . .230<br />
Chapter 14: ChemMSDX . . . . . . . . . . . . . 233<br />
What Is It. . . . . . . . . . . . . . . . . . . . . . . . . . . . . . .233<br />
How is it Useful. . . . . . . . . . . . . . . . . . . . . . . . . .233<br />
Using ChemMSDX from ChemACX . . . . . . . . .233<br />
Chapter 15: ChemINDEX . . . . . . . . . . . . 235<br />
What Is It. . . . . . . . . . . . . . . . . . . . . . . . . . . . . . .235<br />
How Is It Useful . . . . . . . . . . . . . . . . . . . . . . . . .235<br />
Using ChemINDEX on CD. . . . . . . . . . . . . . . . .235<br />
BuckyBase. . . . . . . . . . . . . . . . . . . . . . . . . . . . . . .236<br />
Using ChemINDEX Online . . . . . . . . . . . . . . . .236<br />
Chapter 16: ChemRXN . . . . . . . . . . . . . . 237<br />
What Is It. . . . . . . . . . . . . . . . . . . . . . . . . . . . . . .237<br />
How Is It Useful . . . . . . . . . . . . . . . . . . . . . . . . .237<br />
ChemPrep . . . . . . . . . . . . . . . . . . . . . . . . . . . . . . .237<br />
ChemSelect . . . . . . . . . . . . . . . . . . . . . . . . . . . . . .238<br />
Selection Criteria . . . . . . . . . . . . . . . . . . . . . . . .239<br />
Chapter 17: NCI . . . . . . . . . . . . . . . . . . . . 241<br />
What Is It. . . . . . . . . . . . . . . . . . . . . . . . . . . . . . .241<br />
Using NCI on CD. . . . . . . . . . . . . . . . . . . . . . . . .241<br />
Using the NCI Forms . . . . . . . . . . . . . . . . . . . .241<br />
Chapter 18: AIDS . . . . . . . . . . . . . . . . . . . 243<br />
What Is It. . . . . . . . . . . . . . . . . . . . . . . . . . . . . . .243<br />
Using AIDS on CD . . . . . . . . . . . . . . . . . . . . . . . .243<br />
Using AIDS Online . . . . . . . . . . . . . . . . . . . . . .243<br />
Section VI: Appendices . . . . . . . . . . . 245<br />
Appendix A: . . Inventory Functions in Container<br />
Details Frame . . . . . . . . . . . . . . . 247<br />
Appendix B: Document Manager Free Text<br />
Searching . . . . . . . . . . . . . . . . . . . . . . . . 249<br />
Understanding Basic Text Searching . . . . . . . . .249<br />
Exact Phrase Matching. . . . . . . . . . . . . . . . . . . .249<br />
Wildcard Searching. . . . . . . . . . . . . . . . . . . . . . .249<br />
Understanding Advanced Text Searching . . . . .250<br />
ABOUT . . . . . . . . . . . . . . . . . . . . . . . . . . . . . . .250<br />
AND (&) . . . . . . . . . . . . . . . . . . . . . . . . . . . . . .251<br />
EQUIValence (=). . . . . . . . . . . . . . . . . . . . . . . .251<br />
Fuzzy (). . . . . . . . . . . . . . . . . . . . . . . . . . . . . . . 252<br />
MINUS (-) . . . . . . . . . . . . . . . . . . . . . . . . . . . . . 252<br />
NEAR (;) . . . . . . . . . . . . . . . . . . . . . . . . . . . . . . 253<br />
NOT (~) . . . . . . . . . . . . . . . . . . . . . . . . . . . . . . 254<br />
OR (|) . . . . . . . . . . . . . . . . . . . . . . . . . . . . . . . . 254<br />
Soundex (!). . . . . . . . . . . . . . . . . . . . . . . . . . . . . 255<br />
Stem ($) . . . . . . . . . . . . . . . . . . . . . . . . . . . . . . . 255<br />
Appendix C: BioAssay Actions Menu <strong>Com</strong>mands<br />
. . . . . . . . . . . . . . . . . . . . . . . . . . 257<br />
Viewing <strong>Com</strong>mands . . . . . . . . . . . . . . . . . . . . . . 257<br />
View Details . . . . . . . . . . . . . . . . . . . . . . . . . . . 257<br />
View Picklist . . . . . . . . . . . . . . . . . . . . . . . . . . . 257<br />
View Plate Format. . . . . . . . . . . . . . . . . . . . . . . 257<br />
View (from the plates grid) . . . . . . . . . . . . . . . . 257<br />
View (from the plate formats grid). . . . . . . . . . 257<br />
Other <strong>Com</strong>mands . . . . . . . . . . . . . . . . . . . . . . . . 257<br />
Autofit . . . . . . . . . . . . . . . . . . . . . . . . . . . . . . . . 257<br />
AutoFit On . . . . . . . . . . . . . . . . . . . . . . . . . . . 258<br />
AutoFit Off . . . . . . . . . . . . . . . . . . . . . . . . . . 258<br />
Change Validity . . . . . . . . . . . . . . . . . . . . . . . . . 258<br />
Coloring Options . . . . . . . . . . . . . . . . . . . . . . . 258<br />
Copy. . . . . . . . . . . . . . . . . . . . . . . . . . . . . . . . . . 259<br />
Cut . . . . . . . . . . . . . . . . . . . . . . . . . . . . . . . . . . . 259<br />
Import Data. . . . . . . . . . . . . . . . . . . . . . . . . . . . 259<br />
Paste. . . . . . . . . . . . . . . . . . . . . . . . . . . . . . . . . . 259<br />
Recalculate . . . . . . . . . . . . . . . . . . . . . . . . . . . . . 259<br />
Save <strong>Com</strong>pound LIst . . . . . . . . . . . . . . . . . . . . 259<br />
Select All . . . . . . . . . . . . . . . . . . . . . . . . . . . . . . 259<br />
Show Coloring. . . . . . . . . . . . . . . . . . . . . . . . . . 259<br />
Show Only Valid Data. . . . . . . . . . . . . . . . . . . . 259<br />
Appendix D: BioAssay Plate Block Data<br />
Files . . . . . . . . . . . . . . . . . . . . . . . . . . . . 261<br />
Appendix E: Oracle Cartridge Dependencies<br />
by Operating System . . . . . . . . . . . . . . . 263<br />
Appendix F: ChemACX Participating Vendors<br />
. . . . . . . . . . . . . . . . . . . . . . . . . . . . 265<br />
Appendix G: ChemSCX Participating Vendors<br />
. . . . . . . . . . . . . . . . . . . . . . . . . . . . 271<br />
Appendix H: Scientific Databases First<br />
Search Tutorial . . . . . . . . . . . . . . . . . . . 275<br />
Browsing a Chemical Database . . . . . . . . . . . . 275<br />
Opening a Form in ChemFinder . . . . . . . . . . . 275<br />
Switching Between Open Documents . . . . . . . 275<br />
Browsing a Database. . . . . . . . . . . . . . . . . . . . . . 276<br />
vi•Contents<br />
<strong>CambridgeSoft</strong>
The Status Bar. . . . . . . . . . . . . . . . . . . . . . . . . . 276<br />
The Data Table . . . . . . . . . . . . . . . . . . . . . . . . . 277<br />
Closing a Form . . . . . . . . . . . . . . . . . . . . . . . . . 278<br />
Searching a Chemical Database . . . . . . . . . . . . 279<br />
Performing a Text Search . . . . . . . . . . . . . . . . . . 279<br />
Searching by Formula . . . . . . . . . . . . . . . . . . . . 279<br />
Searching by name. . . . . . . . . . . . . . . . . . . . . . . 280<br />
Searching by Molecular Weight . . . . . . . . . . . . .280<br />
Performing a Structure Search . . . . . . . . . . . . . .280<br />
Using the ChemDraw ActiveX Control . . . . . .280<br />
Searching for the Structure in ChemFinder . . .282<br />
Performing a <strong>Com</strong>bined Search . . . . . . . . . . . . .284<br />
Index . . . . . . . . . . . . . . . . . . . . . . . . . . . . . . i<br />
<strong>ChemOffice</strong> Enterprise Workgroup & Databases 2005 Contents • vii
Administrator<br />
viii•Contents<br />
<strong>CambridgeSoft</strong>
<strong>ChemOffice</strong> Enterprise Workgroup &<br />
Databases<br />
About the Manual<br />
The <strong>ChemOffice</strong> Enterprise Workgroup &<br />
Databases Manual is a collection of instructions for<br />
<strong>CambridgeSoft</strong> products not including ChemDraw,<br />
ChemFinder, E-Notebook, and Chem3D. Because<br />
the <strong>ChemOffice</strong> Enterprise Workgroup &<br />
Databases Manual is a comprehensive collection,<br />
every user may not have access to all of the<br />
products represented.<br />
This guide assumes familiarity with your computer’s<br />
operating system and in some cases, a web browser.<br />
For details about using your operating system, refer<br />
to the user documentation provided with that<br />
system.<br />
For information about ChemDraw, please see the<br />
“ChemDraw” Manual.<br />
For information about Chem3D, ChemFinder,<br />
and/or E-Notebook please see the “<strong>ChemOffice</strong>:<br />
Chem3D, ChemFinder and E-Notebook” Manual.<br />
Manual Organization<br />
The <strong>ChemOffice</strong> Enterprise Workgroup &<br />
Databases Manual is divided into 5sections:<br />
• Section 1: Knowledge Management<br />
• Section 2: Chemical Informatics<br />
• Section 3: Biological Informatics<br />
• Section 4: <strong>ChemOffice</strong> WebServer<br />
• Section 5: Scientific Databases<br />
Helpful <strong>CambridgeSoft</strong><br />
Links<br />
The following table contains the addresses of<br />
ChemDraw and <strong>ChemOffice</strong>-related web pages.<br />
Help For ...<br />
Technical<br />
Support<br />
ChemDraw<br />
Plugin<br />
ChemDraw for<br />
Java<br />
Software<br />
Developer’s kit<br />
Access<br />
Installation<br />
http://www.cambridgesoft.com/<br />
services/<br />
http://doc.cambridgesoft.com/<br />
http://java.cambridgesoft.com/<br />
http://sdk.cambridgesoft.com/<br />
Active X control http://sdk.cambridgesoft.com/<br />
Purchasing<br />
<strong>CambridgeSoft</strong><br />
products and<br />
chemicals<br />
http://store.cambridgesoft.com/<br />
Installation instructions and requirements are<br />
contained in the “Read Me” document for each<br />
application. Software Requirements and installation<br />
instructions differ between applications.<br />
<strong>ChemOffice</strong> Enterprise Workgroup & Databases 2005 <strong>ChemOffice</strong> Enterprise Workgroup & Databases • ix<br />
About the Manual
Administrator<br />
x•<strong>ChemOffice</strong> Enterprise Workgroup & Databases<br />
<strong>CambridgeSoft</strong><br />
Installation
Section I: Knowledge<br />
Management<br />
This section provides information about<br />
<strong>CambridgeSoft</strong>’s Knowledge Management<br />
Solutions.<br />
The following applications comprise<br />
<strong>CambridgeSoft</strong>’s Enterprise Solutions:<br />
• E-Notebook Enterprise (see the Chem3D,<br />
ChemFInder, and E-Notebook manual for<br />
more details)<br />
• Document Manager<br />
Research organizations thrive when information is<br />
easily captured, well organized, and available to<br />
those who need it. E-Notebook Enterprise<br />
streamlines daily record keeping with rigorous<br />
security and efficient archiving, and facilitates<br />
searches by text and structure. Document Manager<br />
organizes procedures and reports for archiving and<br />
chemically-intelligent data mining. Discovery LIMS<br />
tracks laboratory requests, and 21CFR11<br />
<strong>Com</strong>pliance implements an organization’s<br />
regulatory compliance processes.<br />
<strong>ChemOffice</strong> Enterprise Workgroup & Databases 2005 • 1
Administrator<br />
2• <strong>CambridgeSoft</strong>
Chapter 1: Document Manager<br />
Overview<br />
The <strong>ChemOffice</strong> Document Manager utilizes the<br />
<strong>ChemOffice</strong> WebServer to store and search<br />
through documents.<br />
The <strong>ChemOffice</strong> Document Manager will allow<br />
you to:<br />
• Create a central area, or repository, for<br />
chemical documents in .doc, .txt, .ppt, .xls, and<br />
.pdf formats for your entire organization, over<br />
the web.<br />
• Search .doc, .txt, .ppt, .xls, and .pdf*<br />
documents in the repository. A Boolean search<br />
can be performed over the web by chemical<br />
structure or text.<br />
* PDF documents can not be searched by<br />
structure. Furthermore, full text searching is<br />
available for PDF documents on systems with<br />
Oracle 9i only. This is a limitation of<br />
Intermedia (which only supports PDF files of<br />
version 4 and below)<br />
• Add, or submit, documents to the system over<br />
the web. The document submitted is securely<br />
stored in a database, indexed by both structure<br />
and text for Document Manager users to<br />
search and view.<br />
• Remove documents that are no longer shared.<br />
• Manage users as the system administrator.<br />
Logging In<br />
Hostname is the name of the server that the<br />
Document Manager application is installed on.<br />
To obtain this name, please contact your<br />
system administrator.<br />
2. Click on the Document Manager link.<br />
The Log In window appears in your browser.<br />
3. Enter a valid username and password.<br />
4. Click Login.<br />
The Global login page appears. Doc Manager<br />
is in the bottom right.<br />
5. Click on one of the links to enter Doc<br />
Manager.<br />
To log in to Document Manager:<br />
1. Enter http://hostname into your web<br />
browser.<br />
<strong>ChemOffice</strong> Enterprise Workgroup & Databases 2005 Document Manager • 3<br />
Overview
Administrator<br />
Submitting Documents<br />
Documents can be submitted through the<br />
Document Manager web interface.<br />
To submit a document:<br />
1. From the Main Menu, click Submit Documents<br />
The Submit Document page appears.<br />
document layout in a web browser. Click Submit<br />
This Document after you have entered your<br />
details.<br />
2. In the Document box, type the directory<br />
location and file name of the document to be<br />
submitted. The Browse button may be useful to<br />
find the appropriate document.<br />
• If you would like to view the document from<br />
within your web browser, click Add<br />
Document Details.<br />
• The document will appear in the browser<br />
window.<br />
• If you would like to submit the document,<br />
click Submit Now<br />
• The submit documents page appears with a<br />
message that the document was submitted<br />
successfully.<br />
Add Document Details<br />
When submitting a document, you have the option<br />
to add document details. To add details, click Add<br />
Document Details instead of Submit Now on<br />
the Add Document page.<br />
The Add Document Details window allows you to<br />
enter a title, author, and comments for the<br />
document being submitted as well as preview the<br />
Batch Submission<br />
The Batch Submission tool allows administrators to<br />
schedule the submission of documents in a<br />
specified directory. Because batch submission often<br />
decreases the performance of the server, it is<br />
recommended that administrators schedule the<br />
submission during a low use period.<br />
To schedule a batch submission:<br />
1. Click Batch Submission from the Doc<br />
Manager homepage.<br />
or click Batch Submission from the Global<br />
Login page<br />
4•Document Manager<br />
<strong>CambridgeSoft</strong><br />
Submitting Documents
The batch submission page appears.<br />
3. Click Show Activities.<br />
The results appears.<br />
2. Enter the directory which contains the<br />
documents to be submitted.<br />
3. Select a checkbox pertaining to a time of day<br />
when the submission should take place.<br />
4. Click OK.<br />
Recent Activities<br />
The Recent Activities tool allows administrators to<br />
view and sort recent document submissions. To<br />
view recent activities performed by the user:<br />
1. Click Recent Activities.<br />
The Recent activities page appears.<br />
Searching for<br />
Documents<br />
Document Manager supports Basic and Advanced<br />
Text searching characters and operators as well as<br />
structure searching.<br />
When performing a text search, type search criteria<br />
or parameters into the search textbox. When<br />
performing a structure search, draw a structure in<br />
the Structure box. For more information about<br />
drawing structures, please see “Drawing Chemical<br />
Structures” in the ChemDraw User’s Manual.<br />
After entering search criteria, start the search by<br />
clicking on<br />
Search.<br />
For more information about Free Text Searching,<br />
see “Document Manager Free Text Searching” on<br />
page 249.<br />
2. Enter sorting information.<br />
For more information about search features, such<br />
as Retrieve All and New Query, see the <strong>ChemOffice</strong><br />
WebServer User’s Guide.<br />
<strong>ChemOffice</strong> Enterprise Workgroup & Databases 2005 Document Manager • 5<br />
Recent Activities
Performing a Search<br />
The Search Results form appears<br />
Administrator<br />
To search documents for specific information:<br />
1. From the Main Menu page, click Search<br />
Documents<br />
The Search Documents page appears.<br />
The search results form displays all documents<br />
retrieved as a result of a search in table format. The<br />
table includes two columns: Document<br />
information and Download Options.<br />
2. Enter the appropriate information. The Full<br />
text textbox allows full text searching. Form<br />
more information about full text searching,<br />
please see “Document Manager Free Text<br />
Searching” on page 249. For more information<br />
about drawing structures, please see “Drawing<br />
Chemical Structures” in the ChemDraw User’s<br />
Manual.<br />
3. Click Search<br />
• To view one of the files in the Results form<br />
inside your web browser, click on the title of<br />
the appropriate document.<br />
• To save a file to disk in order to view later, click<br />
on the download button to the right of the<br />
document’s information.<br />
Manage Users and<br />
Roles<br />
The Document Manager application uses the global<br />
<strong>ChemOffice</strong> WebServer User Management<br />
interface. Please see “<strong>ChemOffice</strong> WebServer” on<br />
page 167 for more information.<br />
6•Document Manager<br />
<strong>CambridgeSoft</strong><br />
Manage Users and Roles
Section II: Chemical Informatics<br />
This section provides information about<br />
<strong>CambridgeSoft</strong>’s Chemical Informatics Solutions.<br />
The following applications comprise<br />
<strong>CambridgeSoft</strong>’s Chemical Informatics Solutions:<br />
• Registration System<br />
• Formulations & Mixtures<br />
• Inventory<br />
• <strong>Com</strong>biChem Enterprise (see the Chem3D,<br />
ChemFInder, and E-Notebook manual for<br />
more details)<br />
Managing the huge data streams of new lab<br />
technology is a key challenge. Registration System<br />
organizes information about new compounds<br />
according to an organization’s business rules, while<br />
Inventory works with Registration System and<br />
ChemACX for complete management of chemical<br />
inventories. <strong>Com</strong>biChem Enterprise and<br />
Formulations & MIxtures are also important parts<br />
of research data management.<br />
<strong>ChemOffice</strong> Enterprise Workgroup & Databases 2005 • 7
Administrator<br />
8• <strong>CambridgeSoft</strong>
Chapter 2: Registration System<br />
Overview<br />
Registration System is a powerful, web-based<br />
registration solution, part of the <strong>ChemOffice</strong><br />
Enterprise suite. The system includes a robust data<br />
model for pure compounds, batches, salt<br />
management, automatic duplicate checking, and<br />
unique ID assignments.<br />
As chemicals enter a laboratory, either via synthesis<br />
or procurement, they need to be characterized and<br />
tracked. Since chemical names are cumbersome,<br />
and one compound typically has many names, the<br />
name becomes a difficult identifier. The chemical<br />
structure, while more exact and recognizable,<br />
cannot be verbalized, and inclusion in written<br />
reports is difficult. The chemical registration<br />
number, by contrast, is a simple, compact, and<br />
unique way of identifying a chemical substance.<br />
Registration System<br />
Workflow<br />
The Registration System process begins by adding a<br />
compound to a temporary table space in the<br />
database. This is done using the "Add <strong>Com</strong>pound"<br />
button from the main menu. The user is taken to an<br />
"input" screen, and the ChemDraw plug-in starts<br />
on the client. The scientist should sketch the<br />
molecule and fill in all known information about<br />
that compound. If this is a new batch of an existing<br />
compound, click the "new batch" button and enter<br />
the existing compound's registry number. If this is<br />
a new compound, simply sketch the molecule in the<br />
box and complete the form.<br />
At some time, scheduled by a person designated as<br />
a scientific administrator, the compounds are<br />
formally "registered". Each compound or batch is<br />
checked against a list of existing entries for<br />
duplication. Duplicate checking is done using an<br />
advanced structure-matching algorithm, which<br />
checks the molecular drawing against the database.<br />
If no match is found, a new registry number is<br />
assigned. If a duplicate is found, the registrar is<br />
asked how to process the duplicate.<br />
Chemical Registry Number<br />
Assignment<br />
Registry numbers are drawn sequentially from a<br />
table. If a compound is ever removed from the<br />
database, its registry number will not be re-used.<br />
Starting Registration<br />
System<br />
When Registration System is opened, you must log<br />
in to start working.<br />
To open and log in to Registration System:<br />
1. Type http://hostname into your web<br />
browser.<br />
The main <strong>ChemOffice</strong> WebServer window<br />
appears.<br />
NOTE: Hostname is the name of the <strong>ChemOffice</strong><br />
WebServer machine. Contact your server administrator to<br />
obtain the correct hostname.<br />
2. Click Registration System.<br />
<strong>ChemOffice</strong> Enterprise Workgroup & Databases 2005 Registration System • 9<br />
Overview
The Registration System log in page appears.<br />
Add to Temporary<br />
Administrator<br />
3. Type your Username and Password, and then<br />
click Log In.<br />
The Registration System main menu appears.<br />
The temporary table holds all newly created<br />
records. New records can be added to the<br />
temporary table, or temporary database, as a<br />
<strong>Com</strong>pound or a Batch of compounds. Salts at the<br />
<strong>Com</strong>pound or Batch levels can also be added.<br />
Adding a <strong>Com</strong>pound<br />
A compound is one of the types of records that can<br />
be added to the temporary table. A compound<br />
record includes information about the compound’s<br />
physical properties as well as information about the<br />
chemist who is recording the information.<br />
To add a <strong>Com</strong>pound record to Registration System:<br />
1. From the Main Menu, click Add <strong>Com</strong>pound.<br />
The New <strong>Com</strong>pound Submission Form<br />
appears<br />
From the Main Menu you can start using<br />
Registration System.<br />
NOTE: Your Administrator may set different privileges for<br />
different users, so your Main Menu may not look like the<br />
previous illustration.<br />
The Main Menu is split into 4 major areas: “Add to<br />
Temporary”, “Registration”, “Query & Reporting”,<br />
and “Administration”, some of which will be<br />
available to you, the user.<br />
NOTE: More fields may appear in your form. These<br />
forms are customized for your site. Please see your<br />
system administrator for more details.<br />
10•Registration System<br />
<strong>CambridgeSoft</strong><br />
Add to Temporary
2. Enter the appropriate information into the<br />
fields in the form..<br />
NOTE: You may be required to complete particular fields<br />
of a record; such information is usually surrounded by a red<br />
box. For more information, see your system administrator.<br />
3. Click Add Record.<br />
The dialog box appears that confirms you have<br />
added a record to the temporary table.<br />
4. Click OK.<br />
The New <strong>Com</strong>pound Submission Form<br />
reappears.<br />
Adding a Batch/Lot<br />
It is possible to add a Batch record to the temporary<br />
table that contains information about a batch of a<br />
compound. The compound is assigned a suffix to<br />
its registration number that identifies it as part of a<br />
Batch.<br />
Batches of the same compound often become<br />
available if for example, you prepare a compound,<br />
then later repeat the preparation to make more of<br />
the compound; or the organization purchases a<br />
compound from two different suppliers. Batch<br />
information is important because different batches<br />
may contain different impurities or behave<br />
differently in tests.<br />
In order to add a new batch record, you must have<br />
available the Registry Number of the compound.<br />
The registry number is assigned to a record when<br />
the record is registered and is included in the record<br />
when viewed in the permanent database.<br />
To add a Batch/Lot record to Registration System:<br />
1. From the Main Menu, click Add Batch/Lot.<br />
The Batch Registration Number page appears.<br />
2. Type a Registry Number of a registered<br />
compound and then click OK.<br />
The New Batch Submission Form appears.<br />
<strong>Com</strong>mon compound information for all the<br />
Batches is retained, as shown in the upper gray<br />
area of the screenshot above.<br />
3. Enter the appropriate information into the<br />
fields in the form.<br />
4. Click Add Record.<br />
A dialog box appears that confirms you have<br />
added a record to the temporary table.<br />
5. Click OK.<br />
<strong>ChemOffice</strong> Enterprise Workgroup & Databases 2005 Registration System • 11<br />
Add to Temporary
Administrator<br />
The Batch Registration Number page<br />
reappears.<br />
Registration<br />
<strong>Com</strong>pounds are placed in the temporary table after<br />
they are initially submitted. This allows the records<br />
to be reviewed for accuracy and completeness<br />
before being inserted into the permanent database<br />
of registered compounds and assigned a<br />
registration number.<br />
When the time comes for a record to be registered,<br />
the Registration section of the main menu is the<br />
place to make that happen. Unlike other fields, after<br />
a record is registred, it is possible to add certain<br />
identifier and analytics data to a record.<br />
Searching and Viewing<br />
Records in the Temporary<br />
Table<br />
As the number of records in the temporary table<br />
grows it becomes more difficult to locate a<br />
particular record. For this reason, Registration<br />
System includes a tool for searching the temporary<br />
table.<br />
For more information about general searching<br />
techniques, see “Searching <strong>ChemOffice</strong> WebServer<br />
Applications” on page 168.<br />
To find specific records in the temporary table:<br />
1. From the Main Menu, click Search Temporary.<br />
The Search Temporary Structures Form<br />
appears.<br />
2. Take the appropriate action:<br />
If you want to<br />
search for records<br />
that have specific<br />
attributes<br />
see all of the<br />
records in the<br />
temporary table<br />
Then<br />
a. in the Search<br />
Temporary<br />
Table, type or<br />
choose the<br />
attributes of the<br />
records you<br />
want to review.<br />
b. Click Search.<br />
click Retrieve All.<br />
NOTE: It is also possible to access a list of records in the<br />
Temporary Table by clicking Review/Register from the<br />
Registration System homepage.<br />
A list of records appears reflecting the search.<br />
3. After locating the correct record in the search<br />
results, click the Review/Register button<br />
located to the left of the record summary.<br />
The <strong>Com</strong>pound <strong>Com</strong>mit form appears.<br />
Scrolling through the form allows you to view all of<br />
the details entered for the chosen record.<br />
12•Registration System<br />
<strong>CambridgeSoft</strong><br />
Registration
The <strong>Com</strong>pound <strong>Com</strong>mit Form includes a number<br />
of new operations displayed at the top of the page<br />
in the form of buttons. The operations include:<br />
Register, Edit, and Delete Record.<br />
Registering Records in the<br />
Temporary Table<br />
When a record in the temporary table is registered,<br />
the record is deleted from the temporary table and<br />
moved to the permanent database. For this reason<br />
it is important to review the record for accuracy and<br />
completeness before registering the record. For<br />
more information about registering a record<br />
see“Registering a Record” on page 13.<br />
Editing Records in the Temporary<br />
Table<br />
Records in the temporary table can be edited before<br />
they are registered and inserted into the permanent<br />
database.<br />
NOTE: An edit operation cannot be undone.<br />
To edit records that are in the temporary table:<br />
1. Go to a record that you want to edit.<br />
For more information about finding a record,<br />
see “Searching and Viewing Records in the<br />
Temporary Table” on page 12.<br />
2. Click Review/ Register next to the appropriate<br />
record.<br />
The <strong>Com</strong>pound <strong>Com</strong>mit form appears.<br />
3. Click Edit , if it is available.<br />
The Registered <strong>Com</strong>pounds Results Form<br />
changes to allow editing.<br />
4. Make the necessary changes to the record and<br />
then click Update Record .<br />
The Registered <strong>Com</strong>pounds Results Form<br />
returns to view-record mode.<br />
Deleting Records in the Temporary<br />
Table<br />
Records in the temporary table can be deleted<br />
instead of being added to the permanent database.<br />
NOTE: A delete operation cannot be undone.<br />
To delete a record from the temporary table:<br />
1. From the Main Menu, choose Review/Register.<br />
2. Go to a record you want to delete from the<br />
temporary table.<br />
3. Click Review/ Register.<br />
The <strong>Com</strong>pound <strong>Com</strong>mit form appears.<br />
4. Click Delete Record .<br />
A dialog box appears before the record is<br />
deleted to reconfirm the action.<br />
5. Click OK.<br />
The record is deleted from the temporary table.<br />
Registering a Record<br />
After a record in the temporary table is reviewed, it<br />
can be registered. Registering a record moves it<br />
from the temporary table to the permanent tables,<br />
and assigns the record a unique registry number.<br />
Anyone using Registration System can see all<br />
records in the permanent database, unless Row<br />
Level Security is enabled.<br />
If the record is for a compound a registry number<br />
is assigned and the information recorded is<br />
assumed to be the first batch of the compound. If<br />
the record is for a new batch of an existing<br />
compound, the registry number is simply the<br />
registry number assigned previously to the<br />
compound followed by “batch”. It is possible to<br />
<strong>ChemOffice</strong> Enterprise Workgroup & Databases 2005 Registration System • 13<br />
Registration
Administrator<br />
change the format of assigned registry numbers and<br />
batch numbers. For more information about this,<br />
please see “Defining Sequences” on page 18.<br />
Before registering a record it is important to make<br />
sure the record contains all of the information you<br />
want included and the information is correct.<br />
In addition to the initial information entered, you<br />
can also include Identifiers and Analytics data to a<br />
permanent record. For more information,<br />
see“Adding Identifier Information to Records” on<br />
page 14 and“Managing Analytics Data” on page 23<br />
respectively.<br />
2. Take the appropriate action:<br />
If you want to<br />
register<br />
all the compounds<br />
in the Registered<br />
<strong>Com</strong>pounds<br />
Results List<br />
Then<br />
1. Click Register<br />
All.<br />
A window appears<br />
asking you how<br />
duplicates<br />
should be<br />
handled.<br />
To add records to the permanent database:<br />
1. From the Main Menu,<br />
• If you know the record number of the<br />
record to be reviewed, or you would like to<br />
view a list of all compounds currently in the<br />
temporary table: click Review/Register.<br />
• If you would like to search for specific<br />
records: click Search Temporary.<br />
For more information about searching the<br />
temporary table see “Searching and Viewing<br />
Records in the Temporary Table” on page<br />
12.<br />
A list of records appears reflecting your<br />
choices.<br />
compounds<br />
individually<br />
2. Select how<br />
duplicates<br />
should be<br />
handled.<br />
3. Click OK.<br />
1. Go to the<br />
compound you<br />
want to register<br />
and then click<br />
Register/<br />
Review.<br />
2. Click Register.<br />
The Register <strong>Com</strong>pounds Results Form<br />
changes to show that you successfully<br />
registered compounds. The Registration<br />
Numbers and Batch numbers appear for each<br />
record.<br />
For more information about editing a record<br />
before registering it, see “Editing Records in<br />
the Temporary Table” on page 13.<br />
Adding Identifier Information<br />
to Records<br />
14•Registration System<br />
<strong>CambridgeSoft</strong><br />
Registration
Chemical names and synonyms can be added to<br />
records to help identify compounds more easily.<br />
These additional types of information are all<br />
considered identifiers.<br />
Before adding identifier information to records it is<br />
necessary to obtain a Registry Number for the<br />
record. The registry number is assigned to a record<br />
when the record is registered and is included in the<br />
record when viewed in the permanent database.<br />
To add information to permanent records with<br />
identifiers:<br />
1. From the Main Menu, choose Add Identifiers.<br />
The Add Records Input Form appears.<br />
2. Type a Registry Number of a registered<br />
compound and click OK.<br />
The New Identifiers Submission Form<br />
appears.<br />
This form displays a summary about the<br />
compound selected, and on the bottom allows<br />
the addition of chemical names, synonyms, and<br />
CAS numbers.<br />
3. Take the appropriate action:<br />
If you want to<br />
add<br />
a chemical name to<br />
the record<br />
a synonym for the<br />
compound<br />
Then in the<br />
Chemical Name<br />
box, type a<br />
chemical name.<br />
Synonym box,<br />
type a synonym.<br />
4. Click Add Record.<br />
A dialog box appears that confirms you added<br />
an identifier to the record.<br />
5. Click OK.<br />
The Add Records Input Form reappears.<br />
Adding Analytics Data to a<br />
Record<br />
The Registration System software will allow you to<br />
record analytics data linked to the correct batch of<br />
compounds. This not only helps to identify the<br />
record later, but also keeps all of your data together.<br />
For more information, see “Defining New<br />
Experiments” on page 23.<br />
Before adding analytics data to records it is<br />
necessary to obtain a Registry Number for the<br />
record. The registry number is assigned to a record<br />
when the record is registered and is included in the<br />
record when viewed in the permanent database.<br />
<strong>ChemOffice</strong> Enterprise Workgroup & Databases 2005 Registration System • 15<br />
Registration
Administrator<br />
To add analytics data to permanent records:<br />
1. From the Main Menu, choose Add Analytics<br />
Data.<br />
The Add Records Input Form appears.<br />
2. Type a Registry Number with a batch number<br />
and click OK.<br />
The Results Form View appears.<br />
Query and Reporting<br />
Records in the Registration System database are<br />
searched using any of the fields that were entered in<br />
the initial record. A query contains information<br />
about fields to search under and what to search for.<br />
Creating a query is the first step in finding the<br />
correct record.<br />
For more information about the different kinds of<br />
queries you can create, see “Searching <strong>ChemOffice</strong><br />
WebServer Applications” on page 168.<br />
Searching for Registered<br />
<strong>Com</strong>pounds<br />
When a compound is registered, it is moved from<br />
the temporary table to a permanent table.<br />
3. From the Experiment Type menu, choose an<br />
experiment type, and then click Add Data.<br />
4. Add parameters and results data to the record<br />
and click <strong>Com</strong>mit Data.<br />
The analytics data is added to the record.<br />
To begin your search:<br />
1. From the Main Menu, choose Search.<br />
The Query Input form appears.<br />
2. Enter the desired information in the<br />
appropriate boxes and click Search.<br />
Making your search as specific as possible is often<br />
helpful, especially when the number of records in<br />
the database is large. Most often, the more specific<br />
a search is, the lower the number of records<br />
returned will be.<br />
If you are having trouble finding the correct record,<br />
it may be that your search is too specific. Try<br />
broadening your search in order to return more<br />
records.<br />
For more information about the different kinds of<br />
queries you can create, see “Searching <strong>ChemOffice</strong><br />
WebServer Applications” on page 168.<br />
Analytics Spreadsheets<br />
It is possible to see records grouped by experiment<br />
in a spreadsheet, or list, format.<br />
16•Registration System<br />
<strong>CambridgeSoft</strong><br />
Query and Reporting
To view records by experiment:<br />
1. From the Main Menu, choose Show S/Sheet.<br />
The Analytics Form opens.<br />
2. Take the appropriate action:<br />
If you want to<br />
see<br />
structures in the<br />
spreadsheet<br />
records from a<br />
particular type of<br />
experiment<br />
Then<br />
select the Show<br />
Structures<br />
checkbox.<br />
choose the<br />
experiment name in<br />
the Select<br />
Experiment Type<br />
menu.<br />
3. Click Show S/Sheet.<br />
A spreadsheet opens with the experiment data.<br />
Administration<br />
All of the contents of menus, identities of users and<br />
passwords, and definitions of types of data can be<br />
manipulated from within Registration System. The<br />
administration section allows for the maintenance<br />
of Registration System and its users. This section is<br />
often not available to regular users.<br />
Managing Tables<br />
The following parts of the Registration System<br />
tables can be changed, or managed:<br />
• Projects<br />
• Sequence<br />
• Structure <strong>Com</strong>ments<br />
• People<br />
• Salts<br />
• Solvates<br />
To open a table to make changes:<br />
• From the Main Menu, choose Registry Tables.<br />
The Manage Tables page opens.<br />
Defining Projects<br />
A project name can be included as part of a<br />
compound’s record. The Projects table defines the<br />
Projects that appear when a user of the system<br />
creates a compound record.<br />
To open the Projects tables:<br />
• From the Manage Table page, click Projects.<br />
A table that defines the Projects opens.<br />
To add a new project to the Projects table:<br />
1. From the Projects table, click new.<br />
A page appears allowing the definition of a new<br />
project.<br />
<strong>ChemOffice</strong> Enterprise Workgroup & Databases 2005 Registration System • 17<br />
Administration
Administrator<br />
2. Take the appropriate action:<br />
If you want to<br />
name the project<br />
decide if this new<br />
project name<br />
should appear in<br />
the project menu<br />
while a user creates<br />
a record<br />
Then<br />
in the Project<br />
Name box, type a<br />
name for the<br />
project.<br />
if this project<br />
should be an<br />
option, from the<br />
Active menu,<br />
choose True.<br />
if this project<br />
should not be an<br />
option, from the<br />
Active menu,<br />
choose False.<br />
3. Click Add Record.<br />
The Projects table appears with the new<br />
project.<br />
This information appears in the Prefix menu when<br />
records for compounds are created.<br />
To open the Sequence tables:<br />
• From the Manage Table page, click Sequence.<br />
A table that defines the Sequence appears.<br />
To add a new registration number prefix and<br />
starting number to the Sequence table:<br />
1. From the Sequence table, click new.<br />
A window allowing the definition of a new<br />
sequence appears.<br />
2. Take the appropriate action:<br />
If you want to<br />
define a prefix for<br />
compound<br />
registration<br />
numbers<br />
Then<br />
in the Prefix box,<br />
enter a prefix.<br />
To edit a project in the Projects table:<br />
1. From the Projects table, click the ID number<br />
that corresponds to the project to be edited.<br />
A window allowing redefinition of the project<br />
appears.<br />
2. Follow step 2 from the previous section.<br />
3. Click Update Record.<br />
The Projects table is updated.<br />
Defining Sequences<br />
A prefix and a starting number for compound<br />
registration numbers can be specified when a<br />
record is created. The Sequences table defines the<br />
compound registration numbers for each record.<br />
18•Registration System<br />
<strong>CambridgeSoft</strong><br />
Administration
If you want to<br />
specify the number<br />
with which to start<br />
compound<br />
registration<br />
numbering<br />
decide if this prefix<br />
should appear in<br />
the prefix menu<br />
while a user creates<br />
a record<br />
Then<br />
in the Next in<br />
Sequence box,<br />
type a number.<br />
if this prefix should<br />
be an option, from<br />
the Active menu,<br />
choose True.<br />
if this prefix should<br />
not be an option,<br />
from the Active<br />
menu, choose<br />
False.<br />
3. Click Add Record.<br />
The Sequence table appears with the new<br />
information.<br />
To edit a sequence in the Sequence table:<br />
2. Follow step 2 from the previous section.<br />
3. Click Update Record.<br />
The Sequence table is updated.<br />
Defining Structure <strong>Com</strong>ments<br />
A comment about the structure of a compound can<br />
be included when creating a record. The Structure<br />
<strong>Com</strong>ments table defines the structure comments<br />
that appear when a record is created.<br />
This information appears in the Struct <strong>Com</strong>ment<br />
menu when you create records for compounds.<br />
To open the Structure <strong>Com</strong>ments tables:<br />
• From the Manage Table page, click Structure<br />
<strong>Com</strong>ments.<br />
A table that defines the Structure <strong>Com</strong>ments<br />
appears.<br />
To add a new structure comment to the Structure<br />
<strong>Com</strong>ments table:<br />
1. From the Structure <strong>Com</strong>ments table, click new.<br />
A window allowing the definition of a new<br />
structure comment appears.<br />
1. From the Sequence table, click the ID number<br />
that corresponds to the sequence you want to<br />
edit.<br />
A window allowing redefinition of a sequence<br />
appears.<br />
<strong>ChemOffice</strong> Enterprise Workgroup & Databases 2005 Registration System • 19<br />
Administration
Administrator<br />
2. Take the appropriate action:<br />
If you want to<br />
name the structure<br />
comment<br />
decide if this<br />
structure comment<br />
should appear in<br />
the structure<br />
comment menu<br />
while a user creates<br />
a record<br />
Then<br />
in the Structure<br />
<strong>Com</strong>ment box,<br />
type a name for the<br />
structure comment.<br />
if this structure<br />
comment should be<br />
an option, from the<br />
Active menu,<br />
choose True.<br />
if this structure<br />
comment should<br />
not be an option,<br />
from the Active<br />
menu, choose<br />
False.<br />
NOTE: The “no comment” structure comment<br />
overrides the need to populate the structure field if the<br />
structure field is a required field.<br />
3. Click Add Record.<br />
The Structure <strong>Com</strong>ments table appears with<br />
the new structure comment.<br />
To edit a structure comment in the Structure<br />
<strong>Com</strong>ments table:<br />
1. From the Structure <strong>Com</strong>ments table, click the<br />
ID number that corresponds to the structure<br />
comment you want to edit.<br />
A window allowing the redefinition of a new<br />
structure comment appears.<br />
2. Follow step 2 from the previous section.<br />
3. Click Update Record.<br />
The Structure <strong>Com</strong>ments table is updated.<br />
Defining Registration System People<br />
The name of a person can be included with a<br />
record. The People table defines the properties of<br />
each person that appears in the People menu.<br />
To open the People tables:<br />
• From the Manage Table page, click People.<br />
A table that defines the People appears.<br />
To add a new person to the People table:<br />
1. From the People table, click new.<br />
A window allowing the definition of a new<br />
person appears.<br />
2. Take the appropriate action:<br />
If you want to<br />
include the code for<br />
the person<br />
include an unbound<br />
user identification<br />
include a<br />
supervisor or<br />
workgroup<br />
identification<br />
Then<br />
in the Chemist<br />
Code box, type a<br />
code for the<br />
person.<br />
from the Unbound<br />
User_ID menu,<br />
select an ID.<br />
from the<br />
Supervisor/<br />
Workgroup_ID<br />
menu, select an ID.<br />
20•Registration System<br />
<strong>CambridgeSoft</strong><br />
Administration
If you want to<br />
include the first<br />
name of the person<br />
include the middle<br />
name of the person<br />
include the last<br />
name of the person<br />
include a work site<br />
for the person<br />
include the phone<br />
number of the<br />
person<br />
Then<br />
in the First Name<br />
box, type a name.<br />
in the Middle<br />
Name box, type a<br />
name.<br />
in the Last Name<br />
box, type a name.<br />
from the Site<br />
menu, select a work<br />
site location.<br />
in the Telephone<br />
box, type a phone<br />
number.<br />
The People table is updated.<br />
NOTE: The default in the People Table is to display the<br />
login name as the last name for the person. This can be<br />
changed by adding the person, and then editing the user<br />
information later.<br />
Defining Salts<br />
A salt can be included when a compound record is<br />
created. The Salts table defines the Salts that appear<br />
when a record is created.<br />
To open the Salts tables:<br />
• From the Manage Table page, click Salts.<br />
A table that defines the Salts appears.<br />
To add a new salt to the Salts table:<br />
1. From the Salts table, click new.<br />
A window allowing the definition of a new salt<br />
appears.<br />
include the E-mail<br />
address of the<br />
person<br />
in the E-mail box,<br />
type an E-mail<br />
address.<br />
2. Take the appropriate action:<br />
decide if this<br />
person should<br />
appear in the<br />
person menu while<br />
a user creates a<br />
record<br />
if this person<br />
should be an<br />
option, from the<br />
Active menu,<br />
choose True.<br />
if this person<br />
should not be an<br />
option, from the<br />
Active menu,<br />
choose False.<br />
If you want to<br />
enter a name for<br />
the salt<br />
include the<br />
molecular weight of<br />
the salt<br />
Then<br />
in the Salt Name<br />
box, type a name<br />
for the salt.<br />
in the Salt MW<br />
box, type a weight<br />
for the salt.<br />
3. Click Add Record.<br />
<strong>ChemOffice</strong> Enterprise Workgroup & Databases 2005 Registration System • 21<br />
Administration
If you want to<br />
Then<br />
To add a new solvate to the Solvate table:<br />
1. From the Solvate table, click new.<br />
Administrator<br />
include the<br />
molecular formula<br />
of the salt<br />
decide if this salt<br />
should appear in<br />
the salt menu while<br />
a user creates a<br />
record<br />
in the Salt MF box,<br />
type a formula for<br />
the salt.<br />
if this salt should be<br />
an option, from the<br />
Active menu,<br />
choose True.<br />
if this salt should<br />
not be an option,<br />
from the Active<br />
menu, choose<br />
False.<br />
A window allowing the definition of a new<br />
solvate appears.<br />
2. Take the appropriate action:<br />
If you want to<br />
enter a name for<br />
the solvate<br />
Then<br />
in the Solvate<br />
Name box, type a<br />
name for the<br />
solvate.<br />
3. Click Add Record.<br />
The Salts table appears with the new salt.<br />
To edit a salt in the Salts table:<br />
1. From the Salts table, click the ID number that<br />
corresponds to the salt to be edited.<br />
A window allowing the redefinition of a new<br />
salt appears.<br />
include the<br />
molecular weight of<br />
the solvate<br />
include the<br />
molecular formula<br />
of the solvate<br />
in the Solvate MW<br />
box, type a weight<br />
for the solvate.<br />
in the Solvate MF<br />
box, type a formula<br />
for the solvate.<br />
2. Follow step 2 from the previous section.<br />
3. Click Update Record.<br />
The Salts table is updated.<br />
Defining Solvates<br />
A solvate can be included when a compound record<br />
is created. The Solvate table defines the Solvates<br />
that appear when a record is created.<br />
To open the Solvates tables:<br />
• From the Manage Table page, click Solvate.<br />
A table that defines the Solvate appears.<br />
decide if this<br />
solvates should<br />
appear in the<br />
solvate menu while<br />
a user creates a<br />
record<br />
if this solvate<br />
should be an<br />
option, from the<br />
Active menu,<br />
choose True.<br />
if this solvate<br />
should not be an<br />
option, from the<br />
Active menu,<br />
choose False.<br />
3. Click Add Record.<br />
The Solvate table appears with the new solvate.<br />
22•Registration System<br />
<strong>CambridgeSoft</strong><br />
Administration
To edit a solvate in the Solvate table:<br />
2. Take the appropriate action:<br />
1. From the Solvate table, click the ID number that<br />
corresponds to the solvate to be edited.<br />
A window allowing the redefinition of a new<br />
solvate appears.<br />
2. Follow step 2 from the previous section.<br />
3. Click Update Record.<br />
The Solvate table is updated.<br />
Managing Users and Roles<br />
Please see “Manage Users and Roles” on page 167<br />
for more information concerning managing users<br />
and roles.<br />
Defining New Experiments<br />
Different facilities perform different tests with<br />
compounds. For this reason, Registration System<br />
allows you to define your own experiment. The<br />
Experiments table is used to define the<br />
Experiments that appear when a record is created.<br />
To open the Experiments table:<br />
• From the Main Menu, click New Experiment.<br />
A table that defines the experiments appears.<br />
To add a new experiment to the Experiments table:<br />
If you want to<br />
name the<br />
experiment<br />
include<br />
information<br />
describing the<br />
experiment<br />
include the date you<br />
create this<br />
experiment<br />
include the date you<br />
change this<br />
experiment<br />
include a version<br />
identifier for this<br />
experiment<br />
Then<br />
in the Name box,<br />
type a name for the<br />
experiment.<br />
in the Description<br />
box, type a<br />
description for the<br />
experiment.<br />
in the Created box,<br />
type a date.<br />
in the Modified<br />
box, type a date.<br />
in the Version box,<br />
type a way to<br />
identify the<br />
different version.<br />
1. From the Experiments table, click new.<br />
A window allowing the definition of a new<br />
experiment appears.<br />
3. Click Update Table.<br />
The Experiments table appears with the new<br />
experiment.<br />
To edit an experiment in the Experiments table see<br />
“Defining Experiment Type” on page 24.<br />
Managing Analytics Data<br />
The types of analytics data requested, such as:<br />
• Result type<br />
• Parameter type<br />
can be modified in the Manage Analytics data<br />
section.<br />
<strong>ChemOffice</strong> Enterprise Workgroup & Databases 2005 Registration System • 23<br />
Administration
Administrator<br />
Defining Result Type<br />
A result type requested with an experiment when a<br />
compound record is created can be modified using<br />
the Result Types table.<br />
To open the Result Types tables:<br />
• From the Analytics Table page, click Result<br />
Types.<br />
A table that defines the Result Types appears.<br />
To add a new result type to the Result Types table:<br />
1. From the Result Types table, click new.<br />
A window allowing the definition of a result<br />
appears.<br />
To edit a result type in the Result Types table:<br />
1. From the Result Types table, click the ID<br />
number that corresponds to the result type you<br />
want to edit.<br />
A window allowing the redefinition of a result<br />
appears.<br />
2. Follow step 2 from the previous section.<br />
3. Click Update Record.<br />
The Result Types table is updated.<br />
Defining Experiment Type<br />
2. Take the appropriate action:<br />
If you want to<br />
name the result<br />
type<br />
Then<br />
in the Name box,<br />
type a name for the<br />
result type.<br />
1. From the Analytics Table, click Experiment<br />
Type.<br />
2. Click the ID next to the Experiment you would<br />
like to edit.<br />
A window allowing the redefinition of an<br />
experiment appears.<br />
include a<br />
description of the<br />
result type<br />
in the Description<br />
box, type a<br />
description for the<br />
result type.<br />
include a<br />
description of the<br />
units of the result<br />
type<br />
in the Units box,<br />
type a description<br />
for the units of the<br />
result type.<br />
3. Click Add Record.<br />
The Result Types table is updated.<br />
3. Edit the fields you wish to edit, and add and<br />
delete result and parameter types. For more<br />
information about adding result and parameter<br />
types, see “Defining Result Type” on page 24<br />
or “Defining Parameter Type” on page 25<br />
respectively.<br />
4. Click Update Record.<br />
The Experiments table is updated.<br />
24•Registration System<br />
<strong>CambridgeSoft</strong><br />
Administration
Defining Parameter Type<br />
A parameter type requested with an experiment<br />
when a compound record is created can be<br />
modified using the Parameter Types table.<br />
To open the Parameter Types tables:<br />
• From the Analytics Table page, click Parameter<br />
Types.<br />
A table that defines the Parameter Types<br />
appears.<br />
The Parameter Types table appears with the<br />
new parameter type.<br />
To edit a parameter type in the Parameter Types<br />
table:<br />
1. From the Parameter Types table, click the ID<br />
number that corresponds to the parameter type<br />
you want to edit.<br />
A window allowing the redefinition of a<br />
parameter appears.<br />
To add a new parameter type to the Parameter<br />
Types table:<br />
1. From the Parameter Types table, click new.<br />
A window allowing the definition of a<br />
parameter appears.<br />
2. Take the appropriate action:<br />
If you want to<br />
name the parameter<br />
type<br />
include a<br />
description of the<br />
parameter type<br />
include a<br />
description of the<br />
units of the<br />
parameter type<br />
3. Click Add Record.<br />
Then<br />
in the Name box,<br />
type a name for the<br />
parameter type.<br />
in the Description<br />
box, type a<br />
description for the<br />
parameter type.<br />
in the Units box,<br />
type a description<br />
for the units of the<br />
parameter type.<br />
2. Follow step 2 from the previous section.<br />
3. Click Update Record.<br />
The Parameter Types table is updated.<br />
Managing Workgroups<br />
To open the Workgroups tables:<br />
• From the Main Menu, click Managing<br />
Workgroups.<br />
A table that defines the Workgroups appears.<br />
For more information about adding workgroups,<br />
see “Defining Registration System People” on page<br />
20.<br />
Importing SDFiles<br />
SDFiles are Structure Data Files used by<br />
<strong>ChemOffice</strong> to manage structure information and<br />
data information in one file. If data is already stored<br />
in SDFiles, and you would like that data imported<br />
into Registration System, without tediously entering<br />
it by hand, you can import the appropriate .sdf files<br />
by importing the data into ChemFinder and then<br />
into Registration System.<br />
These files become records in the temporary table<br />
or the permanent database in Registration System,<br />
depending on the options chosen inside<br />
ChemLoader.<br />
<strong>ChemOffice</strong> Enterprise Workgroup & Databases 2005 Registration System • 25<br />
Importing SDFiles
Administrator<br />
When an .sdf file is imported into Registration<br />
System, the following steps must be taken:<br />
• Import an .sdf file into a ChemFinder database.<br />
For more information, see the ChemFinder<br />
Manual.<br />
• Open ChemLoader on a server machine.<br />
• Import the files.<br />
<strong>ChemOffice</strong> must be installed somewhere on the<br />
server machine being used in order to access<br />
ChemFinder. For more information about<br />
ChemFinder, see the ChemFinder Manual.<br />
<strong>ChemOffice</strong> is installed by default with the<br />
<strong>ChemOffice</strong> WebServer.<br />
Steps to Import a SDFile<br />
2. Choose Input and Output Databases<br />
3. Match Fields in the input and output databases<br />
chosen.<br />
4. View the matches.<br />
5. Import the matches into Registration System.<br />
Choosing Input and Output<br />
Databases<br />
To choose input and output databases:<br />
1. Click the Browse button to the right of the<br />
words Input Database.<br />
The Open dialog box appears.<br />
To start using ChemLoader and import an SDFile<br />
into Registration System:<br />
1. Browse to:<br />
\\Inetpub\wwwroot<strong>ChemOffice</strong>\chem_reg\Chem<br />
Loader_Client<br />
and open ChemLoader.exe.<br />
NOTE: ChemLoader can be run from client<br />
machines. See your system administrator for a copy of<br />
the utility.<br />
The ChemLoader dialog box appears.<br />
2. Choose an input database and click Open.<br />
The database name appears in the Input<br />
Database box found at the top of the<br />
ChemLoader window. All of the<br />
information, such as tables and fields,<br />
associated with the input database appear in<br />
the appropriate sections.<br />
3. Click the Browse button to the right of the<br />
words Output Database.<br />
26•Registration System<br />
<strong>CambridgeSoft</strong><br />
Importing SDFiles
The Select Server dialog box appears.<br />
Matching Fields in the Input<br />
and Output Databases<br />
To match fields in the input and output databases:<br />
1. highlight the tables containing the fields (one<br />
under input database and one under output<br />
database)<br />
2. highlight the fields to be matched in the input<br />
and output tables (one under input database<br />
and one under output database).<br />
The fields in the separate databases become<br />
linked, shown by a line between them.<br />
4. Choose a SERVER by either:<br />
• selecting a SERVER from the list of servers<br />
OR<br />
• entering a server name manually into the<br />
Server textbox.<br />
5. Enter a username and password.<br />
6. Indicate where the data should be imported to<br />
by selecting the appropriate radiobutton:<br />
• Add data to temporary table only OR<br />
• Add data to permanent table.<br />
7. Click OK.<br />
The server name appears in the Output<br />
Database box found at the top of the<br />
ChemLoader window. All of the information,<br />
such as tables and fields, associated with the<br />
server appear in the appropriate sections.<br />
3. Click Match Fields.<br />
4. Repeat step 2 to match more fields manually.<br />
View Matches and Import<br />
To view the matches made and import the data into<br />
Registration System:<br />
1. Select the appropriate importing options:<br />
NOTE: The following options are applied to all<br />
imported records.<br />
<strong>ChemOffice</strong> Enterprise Workgroup & Databases 2005 Registration System • 27<br />
Importing SDFiles
If you want to<br />
Then<br />
Administrator<br />
If you want to<br />
include records<br />
from the input<br />
database that start<br />
at a specific place in<br />
the database<br />
Then<br />
enter a starting<br />
record number in<br />
the Start Index<br />
textbox.<br />
include a salt name<br />
in the imported<br />
files<br />
include a batch<br />
name in the<br />
imported files<br />
select a salt from<br />
the Salt pull-down<br />
menu.<br />
select a batch from<br />
the Batch pulldown<br />
menu.<br />
include records<br />
from the input<br />
database that end at<br />
a specific place in<br />
the database<br />
enter an ending<br />
record number in<br />
the Stop Index<br />
textbox.<br />
2. Click Matches > View.<br />
The Matching field list appears.<br />
record the<br />
importing process<br />
in a log file<br />
enter a logfile<br />
location in the Log<br />
File textbox.<br />
3. Click OK.<br />
include a sequence<br />
in the imported<br />
files<br />
select a sequence<br />
from the Sequence<br />
pull-down menu.<br />
4. To import the records into Registration System<br />
click Import.<br />
A progress Dialog dialog box appears.<br />
include a project<br />
name in the<br />
imported files<br />
select a project<br />
from the Project<br />
pull-down menu.<br />
include a<br />
compound name in<br />
the imported files<br />
include a notebook<br />
name in the<br />
imported files<br />
select a compound<br />
from the<br />
<strong>Com</strong>pound pulldown<br />
menu.<br />
select a notebook<br />
from the<br />
Notebook pulldown<br />
menu.<br />
When the import is complete the import dialog box<br />
closes and the records have been imported to the<br />
appropriate place in Registration System. No<br />
additional steps have to be taken to use the records<br />
normally inside the Registration System.<br />
To abort the import:<br />
• In the Dialog dialog box, click Cancel.<br />
The import stops.No additional records are<br />
added to Registration System, but records<br />
already imported remain.<br />
28•Registration System<br />
<strong>CambridgeSoft</strong><br />
Importing SDFiles
Optional Features<br />
There are a number of features available to<br />
Registration System users that are not, by default, in<br />
activated. Please see your system administrator for<br />
more information about activating any features<br />
described in this section.<br />
Row Level Security (RLS)<br />
Overview<br />
Row Level Security is a level of security<br />
implemented above the standard Oracle roles. The<br />
purpose of using Roles in Registration System is to<br />
restrict access to elements of the interface and data<br />
to certain users. For example, User A has access to<br />
one set of user-interface elements (such as buttons<br />
and menus) while User B is limited to a subset of<br />
those available to A. In addition, Roles limit what a<br />
user can do with the data; User A can register data<br />
and edit that data, User B can only register.<br />
On the other hand, Roles do not distinguish which<br />
rows a user has access to within a given table. In a<br />
system without Row Level Security (RLS) activated,<br />
User A sees all compounds in the registry, as does<br />
User B. With the implementation of RLS, the rows<br />
(records) of data are linked to projects and projects<br />
are linked to people. Thus, User A is assigned to a<br />
particular project, and will only be able to see<br />
compounds that are linked to that project.<br />
The User Interface<br />
The number of registered compounds is displayed<br />
on the Reg System homepage to the left of the<br />
search buttons. With RLS implemented, this value<br />
reflects the records a user can see, not the number<br />
in the registry. That is, User A may see 10, while<br />
User B sees 20.<br />
If any screen that has a project drop-down is<br />
viewed, that drop-down will only show projects that<br />
the user in linked to, unlike before RLS, when all<br />
projects were listed. Thus users will only be able to<br />
add compounds or search compounds associated<br />
with projects for which they have rights.<br />
How are Projects linked to People<br />
When a project is created in the Administration<br />
Registry Tables, users of the system are given<br />
permissions to those projects. If a particular project<br />
is removed from a user, the user will no longer be<br />
able to view records in that project. The actual data<br />
doesn’t change, only who can see it. Users only view<br />
records relevant to projects they are assigned to.<br />
The Unspecified Project<br />
Any record assigned to the unspecified project is<br />
inserted into the Temporary Table. The<br />
Unspecified project can be assigned to any user, but<br />
in general probably should be limited to an<br />
administrator. In this type of system, the<br />
unspecified project should only be used when the<br />
record is added from a registration attempt from<br />
another application that doesn’t have a valid<br />
project_id. In this case, the administrator assigned<br />
to the unspecified project can check the temporary<br />
table for these types of records, and assign a<br />
relevant project to each record.<br />
Duplicate Checking<br />
If RLS is enabled, Registration System inspects<br />
both the compound and the project when deciding<br />
if a duplicate exists. If the compound being added<br />
is a duplicate in the entire system, but not a<br />
duplicate within a project, an end user would see no<br />
duplicate window appear and the compound is<br />
registered as usual. However since the same<br />
compound is a system duplicate the record is placed<br />
in the Duplicates Table. If a compound is a<br />
duplicate within a project, the Duplicate Window<br />
appears.<br />
<strong>ChemOffice</strong> Enterprise Workgroup & Databases 2005 Registration System • 29<br />
Optional Features
Administrator<br />
Viewing System Duplicates<br />
A new button is displayed on the homepage called<br />
View Duplicates if a user has the correct privileges.<br />
Clicking this button retrieves and displays all of the<br />
duplicate records using the standard <strong>ChemOffice</strong><br />
WebServer List/Display View. The Detail button<br />
yields - in red - the duplicate registration number.<br />
Currently when duplicates are added they are added<br />
twice. That is, if compound A is being registered<br />
and <strong>Com</strong>pound B is found to be a duplicate in the<br />
system, then the entries in the Duplicates Table will<br />
be:<br />
• <strong>Com</strong>pound A -> <strong>Com</strong>pound B<br />
• <strong>Com</strong>pound B -> <strong>Com</strong>pound A<br />
Therefore, when duplicates are checked users see<br />
both sides of the picture: A is a duplicate of B and<br />
conversely B is a duplicate of A.<br />
Deleting a Duplicate<br />
If a duplicate record is deleted, it is removed from<br />
the Duplicates Table.<br />
Activating RLS<br />
For details regarding the activation of the RLS<br />
feature, please see the Registration System Admin<br />
Guide or your system administrator.<br />
Salt and Solvate Recognition<br />
Both compound level records as well as batch level<br />
records contain salt and solvate information. There<br />
are a number of options which indicate how salt<br />
and solvate information is recorded.<br />
The default behavior is to automatically populate<br />
the batch level record with salt and solvate<br />
information from the compound record. The<br />
options include:<br />
• DEFAULT: Populate the batch level record<br />
with salt and solvate information in the<br />
compound level record, and allow the<br />
equivalents to be changed at the batch level<br />
• Populate the batch level record with salt and<br />
solvate information in the compound level<br />
record, and allow all fields to be changed at the<br />
batch level<br />
• The salt and solvate information is kept<br />
completely separate in compound and batch<br />
level records<br />
To adjust this default, please see your system<br />
administrator.<br />
Customizable Fields<br />
The Registration System has a number of fields<br />
which are by default hidden, but are available to be<br />
configured if none of the default Registration fields<br />
contain necessary information. The following<br />
customizable fields exist:<br />
• 4 text fields<br />
• 4 integer fields<br />
• 4 real number fields<br />
• 4 date fields<br />
The name, datatype, and display type can be<br />
adjusted for any of the above mentioned fields.<br />
If you feel it is necessary to include an additional<br />
field to records, please see your system<br />
administrator. <strong>Com</strong>plete details describing the field<br />
options available are available in the Registration<br />
System Admin Guide and the <strong>ChemOffice</strong><br />
WebServer Admin Guide.<br />
Choosing Preferences<br />
For more information, see the <strong>ChemOffice</strong><br />
WebServer User’s Guide.<br />
Printing<br />
You can print records from Registration System.<br />
To print records:<br />
1. Click Print.<br />
The Print dialog box appears.<br />
30•Registration System<br />
<strong>CambridgeSoft</strong><br />
Choosing Preferences
2. Check the settings and then click OK.<br />
A Registration System record is printed.<br />
Logging Off<br />
You can end your Registration System at anytime by<br />
logging off.<br />
To log off:<br />
• Click Log Off.<br />
The Registration System Log In dialog page<br />
appears. You can log back in and continue<br />
using Registration System, or browse to a<br />
different site.<br />
<strong>ChemOffice</strong> Enterprise Workgroup & Databases 2005 Registration System • 31<br />
Logging Off
Administrator<br />
32•Registration System<br />
<strong>CambridgeSoft</strong><br />
Logging Off
Chapter 3: Formulations & Mixtures<br />
Overview<br />
The Formulations & Mixtures Registration<br />
<strong>ChemOffice</strong> WebServer application makes it<br />
possible for individuals to register mixtures in<br />
addition to the single compound registration<br />
offered by the Registration System application. The<br />
application was specially designed for formulation<br />
scientists. It can be easily integrated with other<br />
information systems and chemical databases.<br />
The system allows the user to register pure<br />
compounds as well as mixtures of these<br />
compounds. After registering the mixture, the<br />
entries can be searched by any number of search<br />
fields, including a structure search.<br />
Registration<br />
Adding a Structure<br />
The Formulations & Mixtures Registration system<br />
shares a structure database with the Registration<br />
System. Therefore, structures added to the<br />
Formulations & Mixtures Registration system can<br />
also be viewed from the Registration System.<br />
To register a structure from Formulations &<br />
Mixtures:<br />
1. From the Main Menu, click Add<br />
Structure.<br />
The Structure Form appears.<br />
The Formulations & Mixtures Registration system<br />
allows the user to register compounds, and<br />
substances made up of multiple compounds. In<br />
addition to this it is possible to record information<br />
about particular samples of a substance and<br />
analytical data gathered from that sample in the<br />
same database. This allows an organization to keep<br />
all of its information on a public domain, making it<br />
easy to search through these records at a later time.<br />
The Registration section of Mixture Registration<br />
contains multiple web forms that aide in entering<br />
data into the registration system. Not all users are<br />
allowed to add records to the database. If you do<br />
not have access to the registration section, and you<br />
should, please see your system administrator.<br />
2. Enter the appropriate information. For more<br />
information about a particular field, please see<br />
“The Result Types table is updated.” on page<br />
43.<br />
3. Click Add Record.<br />
<strong>ChemOffice</strong> Enterprise Workgroup & Databases 2005 Formulations & Mixtures • 33<br />
Overview
Adding a Product/Substance<br />
Adding a Sample<br />
Administrator<br />
To register a substance in Formulations & Mixtures:<br />
1. From the Main Menu, click Add<br />
Substance.<br />
The Substance Form appears.<br />
To add a sample to a substance record in<br />
Formulations & Mixtures:<br />
1. From the Main Menu, click Add<br />
Sample.<br />
2. Select a substance registration number and<br />
click OK.<br />
The Substance registration number is<br />
automatically generated when a substance<br />
record is created. This number will be<br />
displayed when viewing the substance record.<br />
The Sample Form appears.<br />
2. Enter a substance name.<br />
3. Highlight a component under Available<br />
<strong>Com</strong>ponents that makes up a part of the<br />
substance.<br />
4. Enter the percentage of the substance that is<br />
the highlighted component and click to<br />
move the component to the Selected<br />
<strong>Com</strong>ponents list.<br />
As components are added, they will be listed in<br />
the right column in a tree-like interface.<br />
5. Enter other appropriate information. For more<br />
information about a particular field, please see<br />
“Search Form Fields” on page 13.<br />
6. Click Add Record.<br />
3. Enter the appropriate information. For more<br />
information about a particular field, please see<br />
“Search Form Fields” on page 13.<br />
4. Click Add Sample.<br />
Adding Analytics Data<br />
To register a substance in Formulations & Mixtures:<br />
1. From the Main Menu, click Add<br />
Analytics.<br />
2. Select a substance registration number and<br />
sample number and click OK.<br />
34•Formulations & Mixtures<br />
<strong>CambridgeSoft</strong><br />
Registration
The Substance registration and sample<br />
registration numbers are automatically<br />
generated. These numbers will be displayed<br />
when viewing a record.<br />
3. Select an experiment type and click<br />
Next.<br />
Step 2 of 3 of the Analytics Form appears.<br />
The Query Input form appears.<br />
4. Enter the appropriate information. For more<br />
information about a particular field, please see<br />
“Search Form Fields” on page 13.<br />
5. Click Add Record.<br />
Query and Reporting<br />
All of the records in the Formulations & Mixtures<br />
Registration database can be searched for using any<br />
of the fields that were entered in the initial record.<br />
A query contains information about fields to search<br />
under and what to search for. Creating a query is the<br />
first step in finding the correct record.<br />
For more information about the different kinds of<br />
queries you can create, see Searching in the<br />
<strong>ChemOffice</strong> WebServer User’s Guide.<br />
In order to begin your search:<br />
1. From the Main Menu, choose Search.<br />
2. Enter the desired information in the<br />
appropriate boxes and click Search.<br />
For more information about a particular field<br />
in the form, please see “Record Fields” on page<br />
311.<br />
Making your search as specific as possible is often<br />
helpful, especially when the number of records in<br />
the database is large. Most often, the more specific<br />
a search is, the lower the number of records<br />
returned will be.<br />
If you are having trouble finding the correct record,<br />
it may be that your search is too specific. Try<br />
broadening your search in order to return more<br />
records.<br />
For more information about the different kinds of<br />
queries you can create, see Searching in the<br />
<strong>ChemOffice</strong> WebServer User’s Guide.<br />
Viewing Details of a Record<br />
When you complete a search, records are returned<br />
and displayed in a table format, or a list. Details of<br />
a record can be viewed in an expanded format.<br />
<strong>ChemOffice</strong> Enterprise Workgroup & Databases 2005 Formulations & Mixtures • 35<br />
Query and Reporting
Administrator<br />
To view details of a record:<br />
1. Identify the correct record in the resulting list.<br />
2. Click Show Details.<br />
The record changes from Results List View to<br />
Results Form View.<br />
Marking Records<br />
Records found in a Formulations & Mixtures search<br />
can be marked in order to view again later. The list<br />
of marked records is saved on the client and are<br />
client-specific lists.<br />
To mark records:<br />
The Unmark Record button changes to Mark<br />
Record.<br />
Records can be unmarked so they do not appear<br />
when marked records are retrieved. You can<br />
unmark records individually, or unmark all of them<br />
at once, which clears the viewing table.<br />
To unmark, or clear all records:<br />
• Click Clear Marked.<br />
All previously marked records become<br />
unmarked.<br />
Administration<br />
1. Perform a search. For more information, see<br />
“Query and Reporting” on page 35.<br />
2. Next to a record that you want to view again<br />
later, click Mark Record.<br />
The Mark Record button changes to Unmark<br />
Record. The record is marked so that you can<br />
view it later with other marked records.<br />
Viewing Marked Records<br />
All of the records that were marked can be viewed<br />
later in one table.<br />
To view marked records:<br />
• Click Show Marked.<br />
All the marked records appear in a new Results<br />
List View.<br />
Clearing Marked Records<br />
Records can be unmarked so they do not appear<br />
when marked records are retrieved. You can<br />
unmark records individually, or unmark all of them<br />
at once, which clears the viewing table.<br />
To unmark, or clear individual records:<br />
• Go to a record that you marked and then click<br />
Unmark Record.<br />
All of the contents of menus, identities of users and<br />
passwords, and definitions of types of data can be<br />
manipulated from within Formulations & Mixtures.<br />
The administration section allows for the<br />
maintenance of Formulations & Mixtures and its<br />
users. This section is often not available to regular<br />
users.<br />
Managing Tables<br />
Many fields in the Formulations & Mixtures<br />
Registration forms are pull down menus. These pull<br />
down menus have a limited number of options. The<br />
options available are decided by tables which can be<br />
populated by the administrator.<br />
To open a table to make changes:<br />
• From the Main Menu, choose Registry Tables.<br />
The Manage Tables page opens.<br />
Defining Projects<br />
A project name can be included as part of a<br />
compound’s record.<br />
To open the Projects tables:<br />
• From the Manage Table page, click Projects.<br />
A table that defines the Projects opens.<br />
36•Formulations & Mixtures<br />
<strong>CambridgeSoft</strong><br />
Administration
To add a new project to the Projects table:<br />
1. From the Projects table, click new.<br />
A dialog box in which a project can be defined<br />
appears.<br />
To add a new registration number prefix and<br />
starting number to the Sequence table:<br />
1. From the Sequence table, click new.<br />
A window allowing the definition of a new<br />
sequence appears.<br />
2. Enter the appropriate information. The Active<br />
field decides if this particular project will<br />
appear in pull down menus (True) or remain<br />
invisible to the user (False).<br />
3. Click Add Record.<br />
The Projects table appears with the new<br />
project.<br />
To edit a project in the Projects table:<br />
1. From the Projects table, click the ID number<br />
that corresponds to the project to be edited.<br />
A window allowing redefinition of the project<br />
appears.<br />
2. Enter the appropriate information.<br />
3. Click Add Record.<br />
The Projects table is updated.<br />
Defining Prefix/Sequence<br />
A prefix and a starting number for compound and<br />
substance registration numbers can be specified<br />
when a record is created. The Sequences table<br />
defines the registration numbers for each record.<br />
This information appears in the Prefix menu when<br />
records are created.<br />
To open the Sequence tables:<br />
• From the Manage Table page, click Sequence.<br />
A table that defines the Sequence appears.<br />
2. Enter the appropriate information.<br />
3. Click Add Record.<br />
The Sequence table appears with the new<br />
information.<br />
To edit a sequence in the Sequence table:<br />
1. From the Sequence table, click the ID number<br />
that corresponds to the sequence you want to<br />
edit.<br />
2. Enter the appropriate information.<br />
3. Click Add Record.<br />
4. The Sequences table is updated.<br />
Defining Labs<br />
To open the Lab tables:<br />
• From the Manage Table page, click Lab.<br />
A table that defines the Labs opens.<br />
To add a new lab to the Lab table:<br />
1. From the Lab table, click new.<br />
A dialog box in which a lab can be defined<br />
appears.<br />
2. Enter the appropriate information.<br />
3. Click Add Record.<br />
The Lab table appears with the new lab.<br />
<strong>ChemOffice</strong> Enterprise Workgroup & Databases 2005 Formulations & Mixtures • 37<br />
Administration
Administrator<br />
To edit a lab in the Lab table:<br />
1. From the Lab table, click the ID number that<br />
corresponds to the lab to be edited.<br />
A window allowing redefinition of the lab<br />
appears.<br />
2. Enter the appropriate information<br />
3. Click Add Record.<br />
The Lab table is updated.<br />
Defining Safety Phrases<br />
To open the Safety Phrase tables:<br />
• From the Manage Table page, click Safety<br />
Phrase.<br />
• A table that defines Safety Phrases opens.<br />
To add a new safety phrase to the Safety Phrase<br />
table:<br />
1. From the Safety Phrase table, click new.<br />
A dialog box in which a safety phrase can be<br />
defined appears.<br />
2. Enter the appropriate information.<br />
3. Click Add Record.<br />
The Safety Phrase table appears with the new<br />
safety phrase.<br />
Defining Risk Phrases<br />
To open the Risk Phrase tables:<br />
• From the Manage Table page, click Risk<br />
Phrase.<br />
A table that defines Risk Phrases opens.<br />
To add a new risk phrase to the Risk Phrase table:<br />
1. From the Risk Phrase table, click new.<br />
A dialog box in which a risk phrase can be<br />
defined appears.<br />
2. Enter the appropriate information.<br />
3. Click Add Record.<br />
The Risk Phrase table appears with the new<br />
risk phrase.<br />
To edit a risk phrase in the Risk Phrase table:<br />
1. From the Risk Phrase table, click the ID<br />
number that corresponds to the risk phrase to<br />
be edited.<br />
A window allowing redefinition of the risk<br />
phrase appears.<br />
2. Enter the appropriate information.<br />
3. Click Add Record.<br />
The Risk Phrase table is updated.<br />
To edit a safety phrase in the Safety Phrase table:<br />
1. From the Safety Phrase table, click the ID<br />
number that corresponds to the safety phrase<br />
to be edited.<br />
A window allowing redefinition of the safety<br />
phrase appears.<br />
2. Enter the appropriate information<br />
3. Click Add Record.<br />
The Safety Phrase table is updated.<br />
Defining Conditions<br />
To open the Conditions tables:<br />
• From the Manage Table page, click<br />
Conditions.<br />
A table that defines Conditions opens.<br />
To add a new condition to the Conditions table:<br />
1. From the Conditions table, click new.<br />
A dialog box in which a condition can be<br />
defined appears.<br />
2. Enter the appropriate information.<br />
3. Click Add Record.<br />
38•Formulations & Mixtures<br />
<strong>CambridgeSoft</strong><br />
Administration
The Conditions table appears with the new<br />
condition.<br />
To edit a condition in the Conditions table:<br />
1. From the Conditions table, click the ID<br />
number that corresponds to the condition to<br />
be edited.<br />
A window allowing redefinition of the<br />
condition appears.<br />
2. Enter the appropriate information<br />
3. Click Add Record.<br />
The Conditions table is updated.<br />
Defining Units<br />
To open the Units tables:<br />
• From the Manage Table page, click Units.<br />
A table that defines the Units opens.<br />
To add a new unit to the Units table:<br />
1. From the Units table, click new.<br />
A dialog box in which a unit can be defined<br />
appears.<br />
2. Enter the appropriate information.<br />
3. Click Add Record.<br />
The Units table appears with the new unit.<br />
To edit a unit in the Units table:<br />
1. From the Units table, click the ID number that<br />
corresponds to the unit to be edited.<br />
A window allowing redefinition of the unit<br />
appears.<br />
2. Enter the appropriate information.<br />
3. Click Add Record.<br />
The Units table is updated.<br />
Defining Business Units<br />
To open the Business Unit tables:<br />
• From the Manage Table page, click Business<br />
Unit.<br />
A table that defines Business Units opens.<br />
To add a new business unit to the Business Unit<br />
table:<br />
1. From the Business Unit table, click new.<br />
A dialog box in which a business unit can be<br />
defined appears.<br />
2. Enter the appropriate information.<br />
3. Click Add Record.<br />
The Business Unit table appears with the new<br />
business unit.<br />
To edit a business unit in the Business Unit table:<br />
1. From the Business Unit table, click the ID<br />
number that corresponds to the business unit<br />
to be edited.<br />
A window allowing redefinition of the business<br />
unit appears.<br />
2. Enter the appropriate information.<br />
3. Click Add Record.<br />
The Business Unit table is updated.<br />
Defining Status<br />
To open the Status tables:<br />
• From the Manage Table page, click Status.<br />
A table that defines the Status table opens.<br />
To add a new status to the Status table:<br />
1. From the Status table, click new.<br />
A dialog box in which a status can be defined<br />
appears.<br />
2. Enter the appropriate information.<br />
3. Click Add Record.<br />
The Status table appears with the new status.<br />
<strong>ChemOffice</strong> Enterprise Workgroup & Databases 2005 Formulations & Mixtures • 39<br />
Administration
To edit a status in the Status table:<br />
A table that defines the Physical State opens.<br />
Administrator<br />
1. From the Status table, click the ID number that<br />
corresponds to the status to be edited.<br />
A window allowing redefinition of the status<br />
appears.<br />
2. Enter the appropriate information.<br />
3. Click Add Record.<br />
The Status table is updated.<br />
Defining Shelf Life<br />
To open the Shelf Life tables:<br />
• From the Manage Table page, click Shelf Life.<br />
A table that defines the Shelf Life table opens.<br />
To add a new shelf life to the Shelf Life table:<br />
1. From the Shelf Life table, click new.<br />
A dialog box in which a shelf life can be defined<br />
appears.<br />
2. Enter the appropriate information.<br />
3. Click Add Record.<br />
The Shelf Life table appears with the new shelf<br />
life.<br />
To edit a shelf life in the Shelf Life table:<br />
1. From the Shelf Life table, click the ID number<br />
that corresponds to the shelf life to be edited.<br />
A window allowing redefinition of the shelf life<br />
appears.<br />
2. Enter the appropriate information.<br />
3. Click Add Record.<br />
The Shelf Life table is updated.<br />
Defining Physical State<br />
To open the Physical State tables:<br />
• From the Manage Table page, click Physical<br />
State.<br />
To add a new physical state to the Physical State<br />
table:<br />
1. From the Physical State table, click new.<br />
A dialog box in which a physical state can be<br />
defined appears.<br />
2. Enter the appropriate information.<br />
3. Click Add Record.<br />
The Physical State table appears with the new<br />
physical state.<br />
To edit a physical state in the Physical State table:<br />
1. From the Physical State table, click the ID<br />
number that corresponds to the physical state<br />
to be edited.<br />
A window allowing redefinition of the physical<br />
state appears.<br />
2. Enter the appropriate information.<br />
3. Click Add Record.<br />
The Physical State table is updated.<br />
Managing Users & Roles<br />
Please see “Manage Users and Roles” on page 167<br />
for more information concerning managing users<br />
and roles.<br />
Defining People<br />
The name of a person can be included with a<br />
record. The People table defines the properties of<br />
each person that appears in the People menu.<br />
To open the People tables:<br />
• From the Manage Users page, click People.<br />
A table that defines People appears.<br />
40•Formulations & Mixtures<br />
<strong>CambridgeSoft</strong><br />
Administration
To add a person to the People table:<br />
1. From the People table, click new.<br />
A window allowing the definition of new<br />
people appears.<br />
2. Enter the appropriate information. If the<br />
Active field is True, the person will be listed<br />
from the application's fields allowing the<br />
selection of a person.<br />
3. Click Add Record.<br />
The People table appears with the new<br />
information.<br />
To edit a person in the People table:<br />
1. From the People table, click the ID number<br />
that corresponds to the person you want to<br />
edit.<br />
2. Enter the appropriate information.<br />
3. Click Update Record.<br />
The People table is updated.<br />
Changing Passwords<br />
The Passwords table allows you to edit your own<br />
password.<br />
To open the Passwords table to make changes:<br />
• From the Main Menu, choose Change<br />
Password.<br />
A window allowing the redefinition of your<br />
password opens.<br />
To change your password in the Passwords table:<br />
1. Enter the appropriate information.<br />
2. Click Update User.<br />
The Passwords table appears with the new<br />
password.<br />
Managing Analytics Data<br />
The following types of analytics data can be created<br />
and edited from the Managing Analytics Data table:<br />
• Experiment Type<br />
• Parameter Type<br />
• Result Type<br />
To access the Managing Analytics Data table:<br />
• From the Main Menu, click Analytics Table.<br />
Defining Experiment Types<br />
To open the Experiment Types tables:<br />
• From the Analytics Table page, click<br />
Experiment Types.<br />
A table that defines the Experiment Types<br />
appears.<br />
To add a new experiment to the Experiment Types<br />
table:<br />
1. From the Experiment Types table, click new.<br />
A window allowing the definition of an<br />
experiment appears.<br />
2. Enter the appropriate information.<br />
3. Click Add Record.<br />
The Experiment Types table is updated.<br />
<strong>ChemOffice</strong> Enterprise Workgroup & Databases 2005 Formulations & Mixtures • 41<br />
Administration
To edit a experiment type in the Experiment Types<br />
table:<br />
To add a new parameter type to the Parameter<br />
Types table:<br />
Administrator<br />
1. From the Experiment Types table, click the ID<br />
number that corresponds to the experiment<br />
type you want to edit.<br />
A window allowing the redefinition of an<br />
experiment appears.<br />
1. From the Parameter Types table, click new.<br />
A window allowing the definition of a<br />
parameter appears.<br />
2. Enter the appropriate information.<br />
3. Click Add Record.<br />
The Experiment Types table is updated.<br />
Defining Parameter Types<br />
A parameter type requested with an experiment<br />
when a compound record is created can be<br />
modified using the Parameter Types table.<br />
To open the Parameter Types tables:<br />
• From the Analytics Table page, click<br />
Parameter Types.<br />
A table that defines the Parameter Types<br />
appears.<br />
2. Enter the appropriate information.<br />
3. Click Add Record.<br />
The Parameter Types table is updated.<br />
To edit a parameter in the Parameter Types table:<br />
1. From the Parameter Types table, click the ID<br />
number that corresponds to the parameter type<br />
you want to edit.<br />
A window allowing the redefinition of a<br />
parameter appears.<br />
2. Enter the appropriate information.<br />
3. Click Add Record.<br />
The Parameter Types table is updated.<br />
Defining Result Types<br />
A result type requested with an experiment when a<br />
compound record is created can be modified using<br />
the Result Types table.<br />
To open the Result Types tables:<br />
• From the Analytics Table page, click Result<br />
Types.<br />
A table that defines the Result Types appears.<br />
To add a new result to the Result Types table:<br />
4. From the Result Types table, click new.<br />
42•Formulations & Mixtures<br />
<strong>CambridgeSoft</strong><br />
Administration
A window allowing the definition of a result<br />
appears.<br />
5. Enter the appropriate information.<br />
6. Click Add Record.<br />
The Result Types table is updated.<br />
To edit a result type in the Result Types table:<br />
1. From the Result Types table, click the ID<br />
number that corresponds to the result type you<br />
want to edit.<br />
A window allowing the redefinition of a result<br />
appears.<br />
2. Enter the appropriate information.<br />
3. Click Add Record.<br />
The Result Types table is updated.<br />
<strong>ChemOffice</strong> Enterprise Workgroup & Databases 2005 Formulations & Mixtures • 43<br />
Administration
Administrator<br />
44•Formulations & Mixtures<br />
<strong>CambridgeSoft</strong><br />
Administration
Chapter 4: Inventory<br />
Overview<br />
Inventory is an application designed to manage the<br />
chemical and reagent tracking needs of laboratories<br />
and research centers. The system manages data<br />
associated with both commercially procured and<br />
internally produced chemical substances from their<br />
procurement or initial production through their<br />
depletion and disposal. To meet the needs of<br />
institutions of all sizes, Inventory comes in two<br />
Desktop editions (Pro and Ultra), a Workgroup<br />
edition, and a <strong>ChemOffice</strong> Enterprise- based<br />
edition.<br />
Inventory Pro is an all-inclusive desktop product. It<br />
includes Microsoft SQL-Server Desktop Engine ®<br />
(MSDE), the redistributable database engine for<br />
SQLServer 2000. No additional licensing is<br />
required. Suitable for single-user installations, the<br />
inventory database can accept up to five<br />
simultaneous queries with no degradation of<br />
performance 1 . The connection to the database is<br />
not live except when you actually process a query, so<br />
the only practical limit to the number of computers<br />
connected to an Inventory MSDE database is the<br />
probability of more than five users attempting<br />
simultaneous queries.<br />
1. MSDE is optimized for 5 concurrent users.<br />
The word “optimized” is important here. With<br />
up to 5 concurrent users, MSDE will perform<br />
just like all other SQL Server editions. When<br />
more users are connected, and all query the<br />
server, MSDE will throttle the speed. If the clients<br />
are connected, but are not active, nothing<br />
will happen. MSDE will slow down only when<br />
more than 5 queries arrive at the server at the<br />
same time.<br />
Inventory Ultra is the same MSDE-based product,<br />
but includes the DVD version of ChemACX,<br />
<strong>CambridgeSoft</strong>’s catalog of chemical products and<br />
suppliers.<br />
Inventory Workgroup is a thick-client SQLServerbased<br />
product. Suitable for larger organizations that<br />
don’t have the ability (or don’t want) to maintain an<br />
Oracle server, it requires, but does not include, a<br />
SQLServer license.<br />
Inventory Enterprise is an Oracle-based,<br />
<strong>ChemOffice</strong> Enterprise product. Designed for<br />
large organizations, it has a number of features not<br />
included in the Pro/Ultra/Workgroup versions.<br />
This document describes all four products. Some<br />
sections apply only to the Pro/Ultra/Workgroup<br />
products, and some only to the Enterprise product.<br />
This is noted in the text. In the examples that<br />
follow, some of the illustrations are from the<br />
Pro/Ultra version, and some from the Enterprise<br />
version. The two versions are quite similar; users<br />
should be able to recognize the UI components,<br />
even if the illustration is not identical to what they<br />
see on their screens. In some cases, both versions<br />
are shown to avoid confusion.<br />
This chapter introduces the terminology and the<br />
User Interface, describes the set-up and<br />
management of an inventory database, and<br />
discusses the search forms used to locate<br />
substances and containers in the inventory.<br />
Terminology<br />
The three primary entities in an Inventory system<br />
are Locations, Substances, and Containers.<br />
<strong>ChemOffice</strong> Enterprise Workgroup & Databases 2005 Inventory • 45<br />
Overview
Administrator<br />
Location<br />
An Inventory Location represents a physical location<br />
where one or more Containers may be stored.<br />
Locations can be nested within other locations to<br />
produce a hierarchy. The location hierarchy is<br />
represented as nested folders on a tree control<br />
analogous to that found in the Windows file<br />
explorer. Following is an example of a typical<br />
location tree:<br />
Substance<br />
An Inventory Substance represents a single pure<br />
chemical entity which can be expressed as a two<br />
dimensional chemical structure drawing. The<br />
system maintains its own internal chemical<br />
structure database containing unique substances<br />
that can be associated with Inventory Containers.<br />
Highly advanced duplicate checking is incorporated<br />
into the system. Only a single Substance may be<br />
associated with each Inventory Container. Aside<br />
from structure and name, substances can be<br />
identified via unique registry numbers such as CAS<br />
or ACX ID. Custom fields may also be defined.<br />
For information on defining mixtures as<br />
substances, see “Mixtures” on page 54.<br />
If Inventory is integrated with the Registration<br />
System and/or ChemACX, substances found in<br />
either system can also be associated with an<br />
Inventory container.<br />
Container<br />
An Inventory Container represents a physical<br />
container capable of storing chemical substances.<br />
While a Container may physically contain a<br />
complex mixture of chemical substances, Inventory<br />
is ideally suited for the assignment of a single<br />
(primary) chemical substance to each Container.<br />
Additional text fields are available to track other<br />
chemical contents such as the solvent, or other<br />
(secondary) chemical substances associated with<br />
the Container. Typical containers include: bottle,<br />
vial, tube, cylinder, box, etc...<br />
Logging in<br />
All versions of Inventory use a password based<br />
login. The login screen is slightly different in the<br />
Pro/Ultra and Enterprise versions, but the<br />
procedure is standard. Logging in to Inventory<br />
Enterprise brings you to the <strong>ChemOffice</strong><br />
Enterprise homepage.<br />
Click the Browse link under Inventory Manager to<br />
view the Inventory database.<br />
NOTE: Administrative tasks relating to login, such as<br />
adding users and changing passwords, are covered in other<br />
sections. For Enterprise versions, see “Manage Users and<br />
Roles” on page 167. For Pro/Ultra and Workgroup<br />
versions, see “Managing Users and Roles” on page 78.<br />
46•Inventory<br />
<strong>CambridgeSoft</strong><br />
Overview
Desktop/<br />
Workgroup<br />
Before logging in, you can review or<br />
edit the configuration file or change your<br />
password. Other options available from the<br />
Setup button are described in<br />
“Administration” on page 78.<br />
The User Interface<br />
The following section describes the User Interface<br />
for all versions of Inventory. While the Inventory<br />
Pro/Ultra and Workgroup GUIs were modeled on<br />
the Inventory Enterprise interface, and are very<br />
similar, they are not identical. Refer back to this<br />
section if you have any problem locating commands<br />
mentioned in the following procedural sections.<br />
The User Interface (Browse mode) is divided into<br />
three main areas or “frames”:<br />
• Location tree.<br />
• Container list.<br />
• Substance details.<br />
These areas support browsing the inventory; that is,<br />
viewing locations, the containers present in them,<br />
and details of the substances in the containers.<br />
Location Tree Current Location Container Lis<br />
Frame Frame Frame<br />
Substance Details Frame<br />
Location Tree Menu Bar Container List<br />
Substance Details<br />
The Location Tree shows all of the locations in the<br />
inventory. It is a collapsible hierarchical tree<br />
structure, like the Windows Explorer folders list.<br />
The Container List displays the containers in the<br />
selected location. Use the scroll bar to view all of<br />
the containers in a location.<br />
The Substance Detail section is a tabbed frame that<br />
shows the details for the selected container. Five of<br />
the tabs are identical in all versions:<br />
• Summary<br />
• Substance<br />
• Supplier<br />
• Quantities<br />
<strong>ChemOffice</strong> Enterprise Workgroup & Databases 2005 Inventory • 47<br />
The User Interface
Administrator<br />
• <strong>Com</strong>ments<br />
The remaining tabs access features that are unique<br />
to the version or the way it is set up. For example,<br />
the Custom tab will only appear if you have defined<br />
custom fields.<br />
The Current Location Frame in the Enterprise version<br />
contains links to features that are accessed by menu<br />
commands in the Pro/Ultra and Workgroup<br />
versions. The location text box indicates the<br />
currently selected Inventory location. With the<br />
exception of searches, actions performed via the<br />
links in this frame apply to the currently selected<br />
location. You may enter a locationID value into the<br />
location box to rapidly access a location on the tree.<br />
A barcode reader may be used to enter a locationID<br />
value into this box, further expediting navigation to<br />
a given location.<br />
Locations<br />
The New Location form has the same basic fields in<br />
all versions: Parent Location, Location, Location<br />
Name, Location Type, Location Owner, Grid<br />
Format, and Description. In addition, the<br />
Enterprise version allows for defining reaction plate<br />
types. Required fields are indicated with color.<br />
The Edit Location form is the same as New<br />
Location, but without a Parent Location field. (You<br />
“edit” the parent location by using the Move<br />
Location command.)<br />
The Location forms are accessed from the Manage<br />
menu in Inventory Pro/Ultra/Workgroup, and<br />
from the ... Location links in the Current Location<br />
Frame in Inventory Enterprise.<br />
Forms<br />
In addition to the main Inventory GUI, there are a<br />
number of forms for creating and editing<br />
substances, containers, and locations, and for<br />
searching substances and containers. These are<br />
accessed from menus (Pro/Ultra/Workgroup) or<br />
hyperlinks (Enterprise).<br />
Pro/Ultra menu commands and Enterprise links<br />
Location commands<br />
Container commands<br />
48•Inventory<br />
<strong>CambridgeSoft</strong><br />
The User Interface
Containers<br />
New and Edit Container are tabbed forms with<br />
many optional fields defining the container and the<br />
substance in it. The top-most tab contains the<br />
required fields.<br />
Container forms are accessed from the Manage<br />
menu in Inventory Pro/Ultra/Workgroup. In<br />
Inventory Enterprise, the new container form is<br />
accessed from the New Container link in the<br />
Current Location Frame, and edit forms from the links<br />
in the Substance Details Frame.<br />
The Search Container form is accessed from the<br />
Search menu in Inventory Pro/Ultra/Workgroup,<br />
and from the New Search link in the Current<br />
Location Frame in Inventory Enterprise. See<br />
“Searching for Containers” on page 69 for more<br />
information.<br />
Substances<br />
New substances are usually created along with new<br />
containers. For this reason, the links to the New<br />
Substance forms are found on the New Container<br />
form. (In addition, Inventory Enterprise can access<br />
the New Substance form from the Manage<br />
Substances page by clicking the Add Mode button.)<br />
<strong>ChemOffice</strong> Enterprise Workgroup & Databases 2005 Inventory • 49<br />
The User Interface
Administrator<br />
There are two options for inserting a substance into<br />
a container: create from scratch, or import from an<br />
existing database, such as ACX.<br />
New Substance link<br />
In Inventory Pro/Ultra/Workgroup, this is done by<br />
selecting Substances... from the Search menu. In<br />
Inventory Enterprise, the Manage Substances page<br />
is accessed from the home page, or from links in<br />
other pages.<br />
Managing an<br />
Inventory<br />
NOTE: Due to the security implemented in Inventory<br />
Enterprise, you must have the appropriate privileges to<br />
create, move, or edit locations, substances, or containers.<br />
Please see your system administrator for more details if you<br />
are unable to perform a particular action.<br />
Additional fields<br />
Select database<br />
Select database<br />
Additional fields<br />
Managing an inventory consists of creating, editing,<br />
and organizing the locations, substances, and<br />
containers. A particular user may have privileges to<br />
do some, none, or all of these tasks. It also includes<br />
tracking substance usage, disposal, and ordering.<br />
Inventory facilitates your established procedures<br />
for these tasks, and places all related information in<br />
a central location.<br />
Managing Locations<br />
A location is defined as any “place” that a container,<br />
plate, or another location can be stored. This<br />
includes a laboratory, a refrigerator, or even a<br />
particular shelf. Different facilities can decide how<br />
best to organize locations. Inventory comes with<br />
five special locations: Root, Disposed, Missing, On<br />
Order, and Trash Can. You may edit the names and<br />
other data associated with any of these locations.<br />
You may also delete any locations that you create.<br />
You cannot delete the special locations.<br />
50•Inventory<br />
<strong>CambridgeSoft</strong><br />
Managing an Inventory
Location Tree<br />
The location tree control allows navigation of the<br />
Location hierarchy. Click on the +/- symbols to<br />
expand/contract location folders. Click on the<br />
location name to display its contents in the<br />
container list frame.<br />
Desktop/<br />
Workgroup<br />
Right-click on a location to display a<br />
context menu of Location commands.<br />
NOTE: The Inventory Enterprise dialog box (shown)<br />
above contains a field for defining plate types. Plate types<br />
are not currently supported in the Pro/Ultra or<br />
Workgroup versions.<br />
Creating a New Location<br />
To add a new location:<br />
1. Click the New Location link or command on<br />
the Manage menu.<br />
The Create New Location form appears.<br />
2. Enter the parent location (the folder that is one<br />
level up from your new folder). If you pointed<br />
to the parent folder before opening the dialog<br />
box, the correct location will be entered<br />
automatically. You may use the Browse button<br />
for one-click entry of the correct location.<br />
3. Enter the remaining information. Location<br />
Name is the only required field. Inventory will<br />
fill in the Location barcode field automatically<br />
unless you enter your own value. (In either<br />
case, it will assign an internal location ID<br />
number.)<br />
4. When you have finished entering data, click<br />
OK.<br />
The new location appears in the tree under the<br />
parent, in alphabetical order.<br />
Editing a Location<br />
After a location is created, its properties may<br />
change. For example, when a particular laboratory<br />
was initially set up, a number of containers were<br />
placed on a shelf. As the laboratory grew, it was<br />
necessary to move the containers to a cabinet. The<br />
<strong>ChemOffice</strong> Enterprise Workgroup & Databases 2005 Inventory • 51<br />
Managing an Inventory
Administrator<br />
simplest way to reflect this change in Inventory is to<br />
change the location type. Rather than create a new<br />
location, you can edit the existing location.<br />
To change the properties of a location:<br />
1. Browse to the location to be edited in the<br />
Location Tree.<br />
2. Click the Edit Location link or menu<br />
command.<br />
The Edit Location form appears.<br />
To move a location:<br />
1. Browse to the location to be moved in the<br />
Location Tree.<br />
2. Click the Move Location link or menu<br />
command.<br />
The Move Location form appears.<br />
3. Make sure the information listed in the window<br />
that opens is for the correct location.<br />
4. Enter the desired new information in the<br />
window.<br />
5. Click OK.<br />
Moving a Location<br />
After a location is created, it may be necessary to<br />
move the location to somewhere else in the tree.<br />
For example, a refrigerator may have been located<br />
in a lab on the first floor, but is being moved to a<br />
lab on the third floor. Of course all of the<br />
containers inside the refrigerator are moved along<br />
with it. It is easy to move a location along with all of<br />
its contents in the Inventory system.<br />
3. Make sure the information listed in the window<br />
that opens is for the correct location.<br />
4. Enter the new parent location in the Destination<br />
Location text box.<br />
5. Click OK.<br />
The location and all of its sublocations and<br />
containers is moved to the new parent location.<br />
Deleting a Location<br />
If a location needs to be removed from the<br />
inventory system, you should use the delete location<br />
tool. If the location is merely being moved, see<br />
“Moving a Location” on page 52.<br />
To delete a location:<br />
1. Browse to the location to be deleted in the<br />
Location Tree.<br />
2. Click the Delete Location link or menu<br />
command.<br />
The Delete Location form appears.<br />
NOTE: As a safety precaution, a location can only be<br />
deleted if it is empty. You can override this precaution by<br />
selecting the Recursively delete related locations<br />
and containers checkbox. Use this checkbox with<br />
caution. You cannot undo the deletion of a location.<br />
52•Inventory<br />
<strong>CambridgeSoft</strong><br />
Managing an Inventory
Enterprise<br />
Saving a Default Location<br />
The location tree frame allows the user to save a<br />
default location. If a default location is chosen, each<br />
time the user accesses the Container Management<br />
section, the default location will be opened in the<br />
location tree frame.<br />
To save a default location:<br />
1. Browse to the location to be saved as the<br />
default in the Location Tree.<br />
2. Click Make Default in the Location Tree<br />
Frame.<br />
make default<br />
To refresh the Location Tree:<br />
• Click the Refresh link or menu command.<br />
Managing Substances<br />
Substance records store the chemical structure,<br />
formula, and molecular weight information of the<br />
compounds in your inventory. Each record is<br />
identified with a substance ID number, and may<br />
also contain a CAS number and/or ACX number<br />
for cross-reference purposes. If you are logged in as<br />
user INVADMIN, you can also add up to five<br />
custom fields that connecting users can<br />
subsequently populate when defining a new<br />
substance. You can create new substances and edit<br />
them to correct errors.<br />
Creating a New Substance<br />
To create a new substance:<br />
1. Click New Substance under the New<br />
Container Substance Tab.<br />
The default location window appears.<br />
3. Click OK.<br />
Refreshing the Location Tree<br />
If Inventory is being used by more than one<br />
concurrent user, the Location Tree you see may not<br />
be the most current one. The refresh command<br />
repopulates the tree from the most recent available<br />
location data and returns it to its fully contracted<br />
position. If, however, you have a location open<br />
when you choose to refresh, that branch of the tree<br />
is not contracted: the location will remain open for<br />
you to work with.<br />
Enterprise<br />
a. Click Add Mode from the Manage<br />
Substance form<br />
new<br />
substance<br />
select<br />
substanc<br />
<strong>ChemOffice</strong> Enterprise Workgroup & Databases 2005 Inventory • 53<br />
Managing an Inventory
Administrator<br />
The New Substance form appears.<br />
Enterprise<br />
More fields may appear in your form.<br />
These forms are customized for your site. Please see your<br />
system administrator for more details.<br />
2. Fill in the fields. Substance Name is the only<br />
required field.<br />
NOTE: Custom fields may also be designated as<br />
required.<br />
3. To add a structure, click in the Structure field.<br />
The structure field box is outlined in blue, and<br />
the ChemDraw toolbar appears.<br />
Enterprise<br />
In Inventory Enterprise, the toolbar<br />
appears as soon as you open the New Substance form.<br />
4. When you have finished filling in the fields,<br />
click OK.<br />
When you create a new substance record, Inventory<br />
searches the database for duplicates, and gives you<br />
an opportunity to resolve any conflicts. Only if<br />
there are no conflicts will the substance be added<br />
automatically. If a conflict is found in the database<br />
with any field entry, the Conflict Resolution page<br />
appears. See “Conflict Resolution” on page 54.<br />
Desktop/<br />
Workgroup<br />
Mixtures<br />
Normally, a Substance is defined as a pure chemical<br />
compound. However, Inventory, with some<br />
customization, may be used to define mixtures.<br />
Depending on the approach that makes the most<br />
sense for your users, you could choose to use either<br />
the custom substance fields or the custom<br />
container fields.<br />
For example, to define solvent mixtures commonly<br />
used in reversed phase chromatography, each of<br />
which contain various percentages of methanol,<br />
acetonitrile and tetrahydrofuran, use the custom<br />
substance fields (of which there are five available).<br />
The Substance name would identify the mixture<br />
(e.g. Name = “HPLC Mixture 10% Methanol”),<br />
and the custom compound fields (defined for<br />
example as: Mixture <strong>Com</strong>ponent 1, Mixture<br />
<strong>Com</strong>ponent 2, Mixture <strong>Com</strong>ponent 3, ...) would<br />
identify the exact composition (e.g. Mixture<br />
<strong>Com</strong>ponent 1 = “10% methanol”, Mixture<br />
<strong>Com</strong>ponent 2 = “6% acetonitrile”, Mixture<br />
<strong>Com</strong>ponent 3 = “4% THF”).<br />
This is not, however, the only way to handle<br />
mixtures. Anything you can draw with the<br />
ChemDraw toolbar can be stored in a structure<br />
field—including reactions (with arrows) and labels.<br />
While this may not be particularly useful, and might<br />
cause problems when searching, it does give you the<br />
flexibility to draw multiple structures and define<br />
them as a single substance. Note that the Molecular<br />
Weight and Chemical Formula (which are generated<br />
automatically) will be for the total of all structures<br />
in the field.<br />
Conflict Resolution<br />
Conflict Resolution flags and corrects duplicates in<br />
the system. When creating a new substance in<br />
Inventory, Conflict Resolution runs automatically.<br />
You may also search for duplicates at any time.<br />
54•Inventory<br />
<strong>CambridgeSoft</strong><br />
Managing an Inventory
If a conflict is found, a page like this one appears.<br />
The conflicting field(s) are highlighted in red.<br />
Conflict Resolution - Select<br />
To select one of the existing substances rather then<br />
adding a new substance, click Select. You will be<br />
returned to the Create New Container form with<br />
the substance inserted.<br />
O<br />
Cl<br />
Name<br />
conflict<br />
Select<br />
O<br />
Cl<br />
Structure<br />
conflict<br />
In the example above, the existing substance and<br />
the new substance share the same Substance name<br />
and structure.<br />
From here, the user has up to three options:<br />
• Select an existing substance (thus cancelling the<br />
new substance).<br />
• Edit the conflicting substance or the existing<br />
substance so there is no longer a conflict.<br />
• Create a duplicate substance and resolve the<br />
conflict later.<br />
Enterprise<br />
The option to select an existing<br />
substance and abort the new substance<br />
creation, is only available if the user is<br />
currently creating a new container. This<br />
option is not available from the Substance<br />
Management area of the application.<br />
Conflict Resolution - Edit<br />
Create<br />
duplicate<br />
Edit<br />
To edit the duplicate substance or an existing<br />
substance:<br />
1. Click Edit for the appropriate substance.<br />
The substance record appears.<br />
2. Edit the appropriate fields.<br />
3. Click OK.<br />
Conflict Resolution - Create Duplicate<br />
To create the duplicate, click Create Duplicate.<br />
You will be returned to continue creating a new<br />
container with the substance inserted.<br />
Creating a duplicate is not recommended. You must<br />
have administrator permissions to delete duplicate<br />
substances.<br />
<strong>ChemOffice</strong> Enterprise Workgroup & Databases 2005 Inventory • 55<br />
Managing an Inventory
Administrator<br />
Enterprise<br />
The option to create a duplicate by<br />
adding the new substance regardless of the<br />
conflict, is only available if the user is<br />
currently creating a new container. This<br />
option is not available from the Substance<br />
Management area of the application.<br />
Editing a Substance<br />
The procedure for editing substances is basically<br />
the same in Inventory Enterprise and Pro/Ultra/<br />
Workgroup versions, but requires slightly different<br />
steps. In both versions, you begin by searching for<br />
the substance, then select the substance to be edited<br />
from a hit list.<br />
Desktop/<br />
Workgroup<br />
To edit a substance:<br />
1. Choose Substances... from the Search menu.<br />
The Substances search form appears. For more<br />
information on searching see “Update<br />
Contents” on page 62.<br />
A hit list of matching substances appears.<br />
3. Select a substance.<br />
The substance details appear in the lower pane.<br />
4. Click Edit.<br />
The Create/Edit Substance form appears.<br />
5. Make the desired changes, and click Update.<br />
If a duplicate for any required field is found in<br />
the system, the conflict resolution page<br />
appears. See “Conflict Resolution” on page 54<br />
for more information. If there are no duplicate<br />
fields, Inventory saves the changes to the<br />
database.<br />
Enterprise<br />
To edit a substance:<br />
1. From the homepage, select Manage<br />
Substances.<br />
The Manage Substances screen appears. For<br />
more information on searching see “Update<br />
Contents” on page 62.<br />
2. Fill in the desired field(s) and click Search.<br />
56•Inventory<br />
<strong>CambridgeSoft</strong><br />
Managing an Inventory
2. Fill in the desired field(s) and click Search.<br />
A hit list of matching substances appears.<br />
6. Click OK.<br />
If a duplicate for any required field is found<br />
in the system, the conflict resolution page<br />
appears. See “Conflict Resolution” on page 54<br />
for more information. If there are no duplicate<br />
fields, Inventory saves the changes to the<br />
database.<br />
Deleting a Substance<br />
To delete a substance:<br />
3. Click the Details tab for the chosen substance.<br />
A page appears displaying details for the<br />
appropriate record.<br />
Edit Mode<br />
button<br />
1. From the homepage, select Manage<br />
Substances.<br />
2. Perform a search. Click the Details tab for the<br />
substance you want to delete.<br />
3. Click Delete Record in the Details window.<br />
Delete Record<br />
button<br />
4. Click Edit Mode.<br />
The record appears in Edit Mode.<br />
A page appears asking for confirmation.<br />
4. Click OK.<br />
Enterprise<br />
Synonym Management<br />
5. Enter or edit the appropriate information.<br />
The synonym management area of Inventory is part<br />
of Substance Management. To access this section:<br />
1. Perform a search from the Substance<br />
Management area.<br />
2. Click the Details tab for the substance you<br />
want to edit.<br />
A page appears displaying details for the<br />
appropriate record.<br />
<strong>ChemOffice</strong> Enterprise Workgroup & Databases 2005 Inventory • 57<br />
Managing an Inventory
Administrator<br />
3. Click the Manage Synonyms link.<br />
Manage synonym<br />
The Synonym Management window opens.<br />
This window allows you to add new synonyms for<br />
a substance, edit the synonyms which are already<br />
listed, or delete a synonym from the list.<br />
8. Edit the name of the synonym.<br />
9. Click OK.<br />
To delete a synonym:<br />
10.Click Delete next to the appropriate synonym.<br />
11.If you want to delete this synonym from the<br />
list, Click OK.<br />
If you choose to delete a synonym, you will be<br />
prompted to verify the deletion.<br />
After accessing the Synonym Management window,<br />
to add a new synonym:<br />
4. Click New.<br />
A text field allowing the addition for a<br />
synonym appears.<br />
Managing Containers<br />
Containers are the main focus of Inventory. You<br />
track your use of chemicals, ordering, reordering,<br />
and disposal by tracking the containers.<br />
Creating a New Container<br />
To create a new container:<br />
1. Click the New Container link or menu<br />
command.<br />
New Container<br />
5. Enter a synonym.<br />
6. Click OK.<br />
To edit a synonym:<br />
7. Click Edit next to the synonym to be edited.<br />
58•Inventory<br />
<strong>CambridgeSoft</strong><br />
Managing an Inventory
A window with multiple tabs labeled Required,<br />
Substance, Supplier, Contents, Optional,<br />
Owner, <strong>Com</strong>ments, and Other (name may<br />
vary) opens.<br />
Editing a Container<br />
To edit a container:<br />
1. Select a container to edit.<br />
2. Click the Edit Container link or command on<br />
the Manage menu.<br />
2. Enter information about the new container.<br />
Required fields are highlighted with color.<br />
TIP: Substance is not a required field. This allows<br />
you to enter supplies such as glassware or disposables<br />
into the inventory. If you don’t enter a substance, you<br />
will get a warning when you try to create the new<br />
container. You may safely click OK and ignore the<br />
warning. If you don’t want to see the warning, create a<br />
dummy Substance (such as a letter or word) for nonchemical<br />
supplies.<br />
3. Click OK.<br />
Edit Container<br />
The Edit Container form appears. This form is<br />
identical to the Create Container form.<br />
3. Enter new values and click OK.<br />
Moving a Container<br />
To move a container to another location:<br />
1. Select a container to move.<br />
2. Click the Move Container link or command<br />
on the Manage menu.<br />
3. Enter the destination location in the Move<br />
Container form and click OK.<br />
NOTE: Right-click on a container icon to get a context<br />
menu of Container commands. You can also drag-and-drop<br />
containers to move them from location to location.<br />
Enterprise<br />
Check-in/out, Changing<br />
Quantities, and Other Shortcuts<br />
Inventory Enterprise offers several shortcuts to the<br />
full editing form. The most common operations are<br />
checking chemicals in and out of a central<br />
storeroom, and updating quantities as compounds<br />
are used up. Links in the Container Details Frame<br />
<strong>ChemOffice</strong> Enterprise Workgroup & Databases 2005 Inventory • 59<br />
Managing an Inventory
Administrator<br />
open abbreviated edit forms that allow you to<br />
perform these operations quickly and efficiently.<br />
Other shortcuts available from this frame are:<br />
• Request Container<br />
• Copy Container<br />
• Split Container<br />
• Create Samples<br />
• Move Container<br />
• Delete Container<br />
• History<br />
2. Enter a value for each field. For more<br />
information about a field, click on the image<br />
above.<br />
3. Click OK.<br />
A quantity field for each new container<br />
appears.<br />
NOTE: In the example below, the sum of Container1<br />
quantity and Container2 quantity must equal 24.<br />
Enterprise<br />
Split Container<br />
The Split Container function splits contents of the<br />
current container into new containers, adding the<br />
specified number of new containers. The parent<br />
container will be removed (the container is now<br />
empty). Quantities in the new containers are<br />
updated automatically. When splitting a container,<br />
all of the contents must be used so the sum of the<br />
quantities of the new containers must equal the<br />
quantity of the original container.<br />
To split a container:<br />
1. Click Split Container.<br />
The Split Container dialog appears.<br />
4. Make any changes necessary.<br />
5. Click OK.<br />
Enterprise<br />
Merge Containers<br />
The Merge Containers function merges two<br />
containers (which have the same parent ID) into<br />
one container. If a container has no parent ID, this<br />
function is not available.<br />
To merge two containers (with the same parent ID):<br />
1. Open the first container in Details view.<br />
60•Inventory<br />
<strong>CambridgeSoft</strong><br />
Managing an Inventory
2. Click Merge Containers.<br />
NOTE: The Merge Containers function is only<br />
available if the container has a Parent ID.<br />
2. Enter a value for each field. For more<br />
information about a field, click on the image<br />
above.<br />
3. Click OK.<br />
The quantity remaining field is automatically<br />
populated and a quantity field for each new<br />
container appears.<br />
The Merge Containers window appears.<br />
3. Select the container to merge with the currently<br />
selected container. Only the containers with<br />
the same parent ID are listed.<br />
Enterprise<br />
Create Samples<br />
The Create Samples function samples the current<br />
container and creates additional containers from<br />
that container with a specified quantity. The parent<br />
container will remain intact with any remaining<br />
quantity. Quantities in the new containers and the<br />
parent container are updated automatically.<br />
To create samples of a container:<br />
1. Click Create Samples.<br />
The Create Samples dialog appears.<br />
4. Make any changes necessary.<br />
5. Click OK.<br />
Enterprise<br />
Order Container<br />
Users can enter an order for a container that has not<br />
yet been created as part of the Inventory system by<br />
clicking on the Order Container link. If the<br />
container is already in the Inventory system and you<br />
would like to reorder the same container, see<br />
“Reorder Container” on page 62.<br />
Order Container<br />
Reorder Container<br />
<strong>ChemOffice</strong> Enterprise Workgroup & Databases 2005 Inventory • 61<br />
Managing an Inventory
Administrator<br />
The following window opens when the Order<br />
Container link is clicked:<br />
To reorder a container:<br />
1. Click Reorder Container in the Container<br />
Details Frame.<br />
The Reorder Container window appears.<br />
2. Enter the required information, and any other<br />
information you wish. Click OK.<br />
Enterprise<br />
Update Contents<br />
The Substance, Contents, Owner, and <strong>Com</strong>ments<br />
Tabs appear and react just as the tabs with the same<br />
name in the New Container window react.<br />
The Required Tab in the Order Container window<br />
is also very similar to the New Container window.<br />
The Order Container Required Tab does not<br />
include all of the fields in that of the New Container<br />
Window. Additionally, there are two location IDs:<br />
one for the delivery location and one for the on<br />
order location.<br />
For more information about a particular field, click<br />
on the field in the image above.<br />
To order a container:<br />
1. Click Order Container from the Current<br />
Location Frame.<br />
The Order Container window appears.<br />
2. Enter the required information, and any other<br />
information which you wish.<br />
3. Click OK.<br />
Enterprise<br />
Reorder Container<br />
Users can reorder any container in the Inventory<br />
system, if the container is not already on order. If<br />
the container that you would like to order is not<br />
currently in the Inventory system, see “Order<br />
Container” on page 61.<br />
At times, containers are moved but not updated in<br />
the Inventory system. Update Containers helps<br />
users correct these errors, confirming that a<br />
container actually is where the system thinks it is.<br />
The Update Contents link opens a window<br />
containing a checklist of Inventory containers in a<br />
particular location. This tool is a casual way for<br />
users to confirm the inventory at a particular<br />
location. If a container is not confirmed, no action<br />
is taken—though a correction could be performed<br />
manually. For a tool to correct any discrepancies in<br />
a location's contents, please see “Rectify Contents”<br />
on page 63.<br />
Update contents accomplishes the following:<br />
• Confirms that containers are still where the<br />
system thought them to be.<br />
• Moves containers unexpectedly found at a<br />
location to that location.<br />
• Allows for previously unknown containers to<br />
be created at a location.<br />
To update the contents of a location:<br />
1. Open a location and click Update Contents<br />
in the Container List Frame.<br />
The Update Contents window opens.<br />
2. Using a barcode scanner, or by manually typing<br />
numbers in the ID text box, enter the container<br />
ID for each container found at the location.<br />
NOTE: If you are entering numbers manually, follow<br />
each entry with a TAB.<br />
62•Inventory<br />
<strong>CambridgeSoft</strong><br />
Managing an Inventory
3. If you enter an ID number that is not expected<br />
at that location, but the container exists at<br />
another location, a window opens asking you if<br />
you want to move it to the current location. If<br />
the container does not exist, you are asked if<br />
you want to create it.<br />
NOTE: Do not verify or reject moves until all of the<br />
containers at the location have been entered.<br />
4. When you have entered ID numbers for all<br />
containers in the location, and selected or<br />
cleared the checkboxes for unexpected<br />
containers, click OK.<br />
Enterprise<br />
Rectify Contents<br />
ID text box<br />
unexpected<br />
container<br />
window<br />
At times, containers are moved without being<br />
updated in the inventory system. Rectifying updates<br />
the system, confirming that a container actually is<br />
where the system thinks it is.<br />
The Rectify Contents link opens a window that<br />
helps users keep the list of Inventory containers in<br />
a particular location up to date. This tool is a formal<br />
way to correct inventory discrepancies. That is, if a<br />
particular container is not confirmed, that container<br />
is moved to the Missing Location in Inventory.<br />
Rectify Contents is meant to be used on a quarterly<br />
or biannual basis during official inventory<br />
reconciliation efforts. For a less formal tool which<br />
only verifies the existence of a container in a<br />
location, see “Update Contents” on page 62.<br />
Rectify Contents accomplishes the following:<br />
• Confirms that containers are still where the<br />
system thought them to be.<br />
• Moves containers unexpectedly found at a<br />
location to that location.<br />
• Allows for previously unknown containers to<br />
be created at a location.<br />
• Moves any containers that are not explicitly<br />
found to a Missing location.<br />
To rectify the contents of a location:<br />
1. Open the location and click Rectify Contents<br />
in the Container List Frame.<br />
The Rectify Contents window opens.<br />
2. Using a barcode scanner, or by manually typing<br />
numbers in the ID text box, enter the container<br />
ID for each container found at the location.<br />
NOTE: If you are entering numbers manually, follow<br />
each entry with a TAB.<br />
3. If you enter an ID number that is not expected<br />
at that location, but the container exists at<br />
another location, a window opens asking you if<br />
you want to move it to the current location. If<br />
the container does not exist, you are asked if<br />
you want to create it.<br />
ID text box<br />
unexpected<br />
container<br />
window<br />
NOTE: Do not verify or reject moves until all of the<br />
containers at the location have been entered.<br />
<strong>ChemOffice</strong> Enterprise Workgroup & Databases 2005 Inventory • 63<br />
Managing an Inventory
Administrator<br />
4. When you have entered ID numbers for all<br />
containers in the location, and selected or<br />
cleared the checkboxes for unexpected<br />
containers, click OK.<br />
The following message is displayed if there are<br />
containers listed which have not been verified:<br />
Click OK if you would like containers which have<br />
not been verified moved to the Missing Location.<br />
Enterprise<br />
Multi Select<br />
The Multi Select Link changes the container list<br />
frame to details view and places a checkbox next to<br />
each Container ID. This allows you to select more<br />
than one container and perform one action on all of<br />
those containers at once. The actions available to<br />
Multi Select are:<br />
• Check In<br />
• Check Out<br />
• Move<br />
• Retire<br />
• Delete<br />
• Update<br />
For example, if you would like to move 3 containers<br />
to a new location:<br />
5. Click Multi Select.<br />
The containers are listed in the Details view<br />
with checkboxes next to each container ID.<br />
6. Select the checkbox next to each container you<br />
would like to move.<br />
7. Click Move Containers in the Container<br />
Details Frame.<br />
Enterprise<br />
Managing Plates<br />
Plates are held in locations, much like containers.<br />
For this reason, plates are browsed in the same way<br />
that any other container is browsed.<br />
Plates are indicated as such in the Container List<br />
Frame with a plate icon. When a plate is opened, the<br />
Plate Contents Frame is displayed in the bottom<br />
right frame.<br />
Plates and Containers can exist in the same<br />
location.<br />
Creating New Plates<br />
Inventory Manager does not contain the necessary<br />
tools to create new plates. Plates are created<br />
through the BioAssay HTS interface.<br />
Please see the BioAssay HTS User's Guide for more<br />
details.<br />
64•Inventory<br />
<strong>CambridgeSoft</strong><br />
Managing an Inventory
Searching for Plates<br />
Plates are searched for under the plates tab on the<br />
search page. See “Searching for Plates” on page 73<br />
for more information about the Plate Search Tab.<br />
Small Icons<br />
Details<br />
Details Frame<br />
Rectify Contents<br />
Print Report<br />
After performing the search, users are given a list of<br />
matching plates:<br />
Viewing the Contents of a Plate<br />
After performing a search, or navigating through<br />
the location tree, a list of containers and/or plates<br />
is displayed.<br />
List Frame<br />
The container list frame lists plates much like it<br />
does containers. Plates are distinguished from<br />
containers by the plate icon.<br />
Plates are sorted in descending order by plate id, but<br />
can be resorted by clicking any of the column<br />
headers. The small triangle next to the column<br />
name indicates the sorting order. Sorting affects<br />
plates regardless of whether they are displayed on<br />
the current page.<br />
Click on one of the plates in the list to see the plate<br />
details on the frame below.<br />
The following functions are available within the List<br />
Frame:<br />
Multi Select<br />
Column Chooser<br />
All plate attributes are displayed within the Details<br />
Frame Summary Tab. It lists all attributes for the plate,<br />
common to all wells, including plate ID, Barcode,<br />
Plate Type, Plate Name, Plate Format, etc...<br />
The Plate Viewer Tab allows you to view the<br />
contents of the plate in a grid. Click on one of the<br />
wells to view the details for that well.<br />
The following functions are available within the<br />
details frame:<br />
Create Daughter Plates Move Plate<br />
Edit Plate<br />
Retire Plate<br />
Large Icons<br />
Update Contents<br />
Edit Well<br />
Delete Plate<br />
<strong>ChemOffice</strong> Enterprise Workgroup & Databases 2005 Inventory • 65<br />
Managing an Inventory
Administrator<br />
Creating Daughter Plates<br />
The Create Daughter Plates function allows a user<br />
to create any number of daughter plates from a<br />
parent as long as the parent plate contains enough<br />
contents to fulfill the request. That is, if you would<br />
like to create 6 daughter plates taking 10 ml of a<br />
substance from the source plate which only<br />
contains 10 ml, you will be denied.<br />
To create daughter plates:<br />
Create Daughter Plates - by Source Plate<br />
If by Source Plate Amount was chosen, the<br />
following screen appears:<br />
1. Search for or browse to the source plate.<br />
2. Open the plate in the Details Frame.<br />
3. Click Create Daughter Plates.<br />
The Create Daughter Plate dialog appears.<br />
1. Select Yes if a solvent will be added to the plate<br />
during daughtering.<br />
2. Click Next.<br />
• if No:<br />
4. Select a radio button:<br />
• by Source Plate Amount – enter parameters<br />
based on what is taken from the source plate<br />
• by Target Plate Concentration – enter<br />
parameters based on the characteristics of<br />
the daughter plates<br />
5. Click Next.<br />
• “Create Daughter Plates - by Source Plate”<br />
on page 66<br />
• “Create Daughter Plates - by Target Plate”<br />
on page 67<br />
• if Yes:<br />
3. Enter the appropriate information.<br />
4. Click Next.<br />
66•Inventory<br />
<strong>CambridgeSoft</strong><br />
Managing an Inventory
Create Daughter Plates - by Target Plate<br />
If by Target Plate Concentration was chosen, the<br />
following screen appears:<br />
1. Enter the appropriate information.<br />
Click Next.<br />
Create Plate Map<br />
The Create Plate Map function allows a user to<br />
create a plate map based on the selected plate. Plate<br />
maps are virtual representations of plates that store<br />
the plate type, physical plate type, etc of the plate,<br />
but most importantly the substance information for<br />
each well. Plate maps can only be stored in special<br />
plate map locations. New plates can be created<br />
from a plate map.<br />
5. Click OK.<br />
Create a Plate Map Location<br />
Plate Maps are stored in special plate map locations.<br />
To create a plate map location:<br />
1. Click New Location.<br />
2. Enter the appropriate information.<br />
3. Select Plate Map from the Location Type<br />
listbox.<br />
4. Click OK.<br />
This new location is now ready to store plate maps<br />
created.<br />
Edit Plate<br />
The Edit Plate function allows editing of plate and<br />
well attributes. Plates are initially created in<br />
BioAssay so any attributes which can not be<br />
changed are greyed out (e.g. plate format).<br />
To create a plate map:<br />
1. Search for or browse the plate you wish to<br />
create a plate map from.<br />
2. Open the plate in the Details Frame.<br />
3. Click Create Plate Map.<br />
The Create Plate Map dialog appears.<br />
4. Enter the location for the new plate map.<br />
NOTE: Well attributes changed under this interface are<br />
applied to all of the wells in the plate.<br />
To edit a plate:<br />
1. Search for or browse to the plate you wish to<br />
edit.<br />
2. Open the plate in the Details Frame.<br />
3. Click Edit Plate.<br />
<strong>ChemOffice</strong> Enterprise Workgroup & Databases 2005 Inventory • 67<br />
Managing an Inventory
Administrator<br />
4. Make the appropriate edits to the given plate<br />
and well attributes. Click on the image above<br />
for a description of a particular field.<br />
5. Click OK.<br />
Move Plate<br />
The Move Plate function allows a user to move a<br />
plate from one location to another.<br />
To move a plate:<br />
1. Search for or browse to the plate you wish to<br />
move.<br />
2. Open the plate in the Details Frame.<br />
3. Click Move Plate.<br />
The Move Plate dialog appears.<br />
The Retire Plate dialog appears.<br />
4. Make any necessary changes.<br />
5. Click OK to confirm you would like to retire<br />
6. the plate.<br />
Delete Plate<br />
The Delete Plate function allows deleting of plate<br />
and well attributes.<br />
4. Enter the location you would like to move the<br />
selected plate to.<br />
5. Click OK.<br />
The plate is moved to the new location.<br />
Retire Plate<br />
The Retire Plate function allows retiring of a plate.<br />
Retiring is different than deleting because when a<br />
plate is retired the data is preserved, and the plate is<br />
placed in the Disposed location (unless specified<br />
otherwise), while when it is deleted, the data is lost<br />
permanently.<br />
To retire a plate:<br />
1. Search for or browse to the plate you wish to<br />
retire.<br />
2. Open the plate in the Details Frame.<br />
3. Click Retire Plate.<br />
To delete a plate:<br />
1. Search for or browse to the plate you wish to<br />
delete.<br />
2. Open the plate in the Details Frame.<br />
3. Click Delete Plate.<br />
The Delete Plate dialog appears.<br />
4. Click OK to confirm you would like to delete<br />
the plate.<br />
Searching Inventory<br />
Searching is the easiest way to find particular<br />
substances or containers in Inventory. The system<br />
allows for combined chemical and text searches of<br />
all attributes associated with a container or<br />
substance. Several search forms are available to<br />
accommodate the search preferences of different<br />
users. For example, the Substructure Search form,<br />
for searches based on chemical structure, substance<br />
68•Inventory<br />
<strong>CambridgeSoft</strong><br />
Searching Inventory
name, CAS number and other attributes, is<br />
particularly well suited for use by chemists.<br />
Similarly, the Advanced Search form, which<br />
exposes fields such as container and location<br />
barcode, is particularly well suited for use by stock<br />
room or receiving room personnel.<br />
Catalog Number, Substance Name, Substance<br />
Synonym, Container Name, Container <strong>Com</strong>ments,<br />
and/or Location ID.<br />
Enterprise<br />
The Global Search form allows you<br />
to search over the Inventory, Registration System,<br />
and ChemACX databases simultaneously if all three<br />
applications are installed on the server.<br />
Enterprise<br />
The Plate Search form allows you to<br />
search over fields unique to plates, such as Plate<br />
Format and Freeze/Thaw Cycles.<br />
Searching for Containers<br />
To begin a search:<br />
• Click the Search Containers link or menu<br />
command.<br />
This displays a tabbed search form for all search<br />
types. Click on the tab indicating the type of search<br />
you would like to perform, and enter your search<br />
parameters.<br />
Simple Search<br />
The Simple Search option allows you to use any<br />
combination of basic criteria, such as CAS Registry<br />
number, Container Barcode, Location Barcode,<br />
How to search:<br />
1. Enter the search criteria.<br />
2. Select the Search Sublocations checkbox if you<br />
want to search all sublocations of the chosen<br />
location.<br />
3. Click Search.<br />
NOTE: Inventory always does “substring” searches on text<br />
queries. Thus, entering benz in Substance Name will<br />
return Benzene, Benzyne, Bromobenzene, and so forth.<br />
A list of containers matching your search<br />
parameters is returned. Clicking one of the<br />
containers will allow you to view the location of the<br />
<strong>ChemOffice</strong> Enterprise Workgroup & Databases 2005 Inventory • 69<br />
Searching Inventory
Administrator<br />
container (left frame), container information (upper<br />
right frame), and the contents of the container (lower<br />
right frame).<br />
information<br />
location<br />
contents<br />
Advanced Search<br />
The Advanced Search option adds a number of<br />
categories to the basic Simple Search, such as Purity,<br />
Concentration, Grade, Container Size, Container<br />
Status, Unit of Measure, Quantity Remaining, and<br />
so forth.<br />
This search concentrates more on container<br />
properties as opposed to substance properties.<br />
2. Select the Search Sublocations checkbox if you<br />
want to search all sublocations of the chosen<br />
location.<br />
Enterprise<br />
3. Select the Exclude Special<br />
Locations checkbox if you want to exclude<br />
special locations (such as Trash Can.)<br />
4. Click Search.<br />
A list of containers matching your search<br />
parameters is returned. Clicking on one of the<br />
containers will allow you to view, the location of the<br />
container (left frame), container information (upper<br />
right frame), and the contents of the container<br />
(lower right frame). See “Managing Containers” on<br />
page 58 for more information.<br />
Substructure Search<br />
The Substructure search option includes most of<br />
the criteria in the Advanced Search, in addition to<br />
Substance Name, Molecular Formula, MolWeight<br />
Range, and of course, Substructure.<br />
To draw a structure, double-click in the structure<br />
box. Use the ChemDraw toolbar to draw your<br />
substructure. For more information about using the<br />
ChemDraw toolbar, see Drawing Chemical<br />
Structures in the ChemDraw User's Manual.<br />
OH<br />
COOH<br />
How to search:<br />
1. Enter the search criteria.<br />
Custom fields, if defined, will appear on this<br />
search form. Any additional fields have been<br />
defined for your site. Please see you system<br />
administrator for more details.<br />
You may include generic atom types, such as X for<br />
any halogen, or R for an unspecified organic group,<br />
in your query structure. In fact, you can include any<br />
query specifications (except those specific to<br />
70•Inventory<br />
<strong>CambridgeSoft</strong><br />
Searching Inventory
eactions) available in ChemDraw. For more<br />
information, see Drawing Query Structures in<br />
the ChemDraw User's Manual.<br />
You have a choice of how Inventory will match the<br />
structure you draw to the structures in the<br />
Inventory database. Select the correct type from the<br />
Search Type drop-down menu.<br />
Substructure<br />
Substructure searches find structures that contain<br />
the query, plus any additional attachments at the<br />
open positions. Use this search type to find classes<br />
of compounds.<br />
Search Preferences<br />
You can set a number of defaults that affect how<br />
Inventory performs structure searches.<br />
Desktop/<br />
Workgroup<br />
• Workgroup Click Preferences in the File<br />
menu (or on the Search form.)<br />
Enterprise<br />
• In the Manage Substances Page,<br />
click File on the toolbar, then select<br />
Preferences.<br />
The Search Preferences form appears.<br />
Exact<br />
Exact searches find structures that completely<br />
match the query. You may get more than one hit if<br />
there are stereo-isomers in the inventory and you<br />
did not specify a particular one to be matched, or if<br />
you included a generic atom type.<br />
Identity<br />
The Identity search type is intended for use in<br />
compound registration, when you must know if a<br />
perfectly identical copy of your query compound is<br />
already present in the database. It is similar to an<br />
exact search, except that generic atom and bond<br />
types in the query must match corresponding atom<br />
and bond types in the target exactly. Moreover,<br />
stereochemistry must match precisely between<br />
query and target.<br />
Similarity<br />
A Similarity search finds structures that have<br />
structural features that generally correspond to<br />
those in the query. Similarity searches are, by their<br />
nature, “fuzzy”. For this reason, similarity searches<br />
are useful if you have a general idea of the types of<br />
compounds you are looking for, but don’t have a<br />
precise conception of the target compound.<br />
How to search:<br />
1. Enter the search criteria.<br />
2. Select the Search Sublocations checkbox if you<br />
want to search all sublocations of the chosen<br />
location.<br />
Enterprise<br />
3. Select the Exclude Special<br />
Locations checkbox if you want to exclude<br />
special locations.<br />
Enterprise<br />
4. Select the Group results by<br />
chemical structure checkbox if you want results<br />
grouped by chemical structure.<br />
5. Click Search.<br />
<strong>ChemOffice</strong> Enterprise Workgroup & Databases 2005 Inventory • 71<br />
Searching Inventory
Administrator<br />
A list of containers matching your search criteria is<br />
returned.<br />
Enterprise<br />
If you selected the Group results by<br />
chemical structure checkbox (the default), a list of<br />
substances matching your search criteria is<br />
returned. Clicking on the Details tab of one of the<br />
substances will allow you to view all of the<br />
inventory containers that contain that substance.<br />
Desktop/<br />
Workgroup<br />
How to search for substances:<br />
1. Select Substances from the Search menu.<br />
The Search Substances form appears.<br />
NOTE: The Details tab is only active if there is an<br />
associated container.<br />
For information about Searching for substances<br />
and their properties, see “Searching for Substances”<br />
on page 72.<br />
Searching for Substances<br />
Searching for substances is the same as the<br />
Substructure search option for containers, except<br />
that you begin from a different place, and fewer<br />
fields are displayed. Perform a substance search to<br />
edit a substance record or search for duplicates.<br />
NOTE: Your form may not have the same number of fields,<br />
depending on whether or not custom fields have been created.<br />
Entering search criteria and performing the search<br />
are exactly the same as with a Container search. See<br />
“Substructure Search” on page 70 for details.<br />
2. Enter search criteria and click Search. If you<br />
are searching for duplicate substances, select<br />
the checkbox at the top of the form. Inventory<br />
will search for duplicates according to the fields<br />
you enter. For more information on resolving<br />
duplicates, see “Conflict Resolution” on page<br />
54.<br />
72•Inventory<br />
<strong>CambridgeSoft</strong><br />
Searching Inventory
A hit list appears.<br />
3. Select a substance from the hit list.<br />
A details frame opens in the lower pane.<br />
4. Click Edit to edit the substance details. For<br />
more information, see “Editing a Substance”<br />
on page 56.<br />
5. When you have finished editing, click OK.<br />
NOTE:<br />
Right-click on a substance<br />
icon to delete a substance or locate its containers.<br />
Enterprise<br />
Desktop/<br />
Workgroup<br />
How to search for substances:<br />
1. Select Manage Substances from the Home<br />
page.<br />
The Manage Substances page includes a search<br />
form.<br />
Entering search criteria and performing the search<br />
are exactly the same as with a Container search. See<br />
“Substructure Search” on page 70 for details.<br />
2. Enter search criteria and click Search. If you<br />
are searching for duplicate substances, select<br />
Duplicate <strong>Com</strong>pounds from the drop-down<br />
menu in the <strong>Com</strong>pound Type field. Inventory<br />
will search for duplicates according to the fields<br />
you enter. For more information on resolving<br />
duplicates, see “Conflict Resolution” on page<br />
54.<br />
A hit list appears, as with a container search<br />
when the Group results by chemical structure<br />
checkbox is selected.<br />
3. Click the Details tab for the substance you wish<br />
to edit.<br />
The substance details are displayed.<br />
NOTE: If only one match is found, the details are<br />
displayed directly.<br />
Edit Mode<br />
Delete<br />
Search<br />
button<br />
<strong>Com</strong>pound Type<br />
NOTE: Your form may not have the same number of fields,<br />
depending on your installation.<br />
4. Click Edit Mode to edit the record. For more<br />
information, see “Editing a Substance” on<br />
page 56.<br />
5. When you have finished editing, click OK.<br />
Enterprise<br />
Searching for Plates<br />
The plate search option allows searching through<br />
the use of Substructure, Substance Name, CAS<br />
Number, ACX Number, Molecular Formula,<br />
MolWeight Range, Purity, Concentration, Solvent,<br />
Location ID, Plate Barcode, Plate ID (internal),<br />
Plate Name, Plate Type, Plate Status, Unit of<br />
Measure, Qty Remaining, Qty Initial, Molar<br />
<strong>ChemOffice</strong> Enterprise Workgroup & Databases 2005 Inventory • 73<br />
Searching Inventory
Administrator<br />
Amount, Supplier Name, Supplier Shipment Code,<br />
Supplier Shipment Number, Supplier Shipment<br />
Date, Date Created, Plate Format, Library, Plate<br />
Group, and Freeze/Thaw Cycles.<br />
How to search:<br />
1. Enter the desired information to search for.<br />
For more information about entering search<br />
criteria, see “Searching <strong>ChemOffice</strong><br />
WebServer Applications” on page 168.<br />
2. Select the Search Sublocations checkbox if you<br />
want to search all sublocations of the chosen<br />
location.<br />
3. Select the Exclude Special Locations checkbox<br />
if you want to exclude special locations.<br />
4. Click Search in the toolbar.<br />
A list of plates matching your search parameters is<br />
returned. Clicking on one of the plates will allow<br />
you to view, the location of the plate (left frame),<br />
plate information (upper right frame), and the<br />
contents of the plate (lower right frame).<br />
Enterprise<br />
Global Search<br />
The Global Search form allows users to search over<br />
the Registration System, ChemACX, or both,<br />
simultaneously with an Inventory search. When<br />
results are returned, Inventory, Registration, and<br />
ACX results remain separate, but the application<br />
indicates if the retrieved substance is found in any<br />
inventory containers.<br />
The global search option allows searching through<br />
the use of Substance Name, CAS number, ACX<br />
number, Molecular Formula, MolWeight Range,<br />
Registry Number, Registry Sequence, Reg Alternate<br />
IDs, and Substructure.<br />
How to search:<br />
1. Select the checkboxes next to the applications<br />
you would like to search over.<br />
2. Enter the query information. For more<br />
information about entering search criteria, see<br />
“Searching <strong>ChemOffice</strong> WebServer<br />
Applications” on page 168.<br />
Additional fields may appear on this search<br />
form. Any additional fields have been defined<br />
for your site. Please see you system<br />
administrator for more details.<br />
3. Click Search.<br />
A list of substances matching your search<br />
parameters is returned.<br />
4. Click on the radio button next to the<br />
appropriate application to see results retrieved<br />
from that application.<br />
Viewing Results from a Global Search<br />
Search results from a global search are split into<br />
three lists, one for each application. To access<br />
results from an application, select the radio button<br />
74•Inventory<br />
<strong>CambridgeSoft</strong><br />
Searching Inventory
next to the application's name. Results are initially<br />
listed by substance. To view the results by container,<br />
click the Details tab for a substance.<br />
NOTE: The Details tab is only active if there is an<br />
associated container.<br />
Browse Results by Container<br />
Global Search - Registration System<br />
Substances<br />
Inventory result records for Registration System<br />
substances are identified by a blue color scheme.<br />
These substances are linked directly to the<br />
Registration System to allow the user to retrieve<br />
Registration data from Inventory.<br />
Browse Results by Substance<br />
To retrieve Registration System or ChemACX data<br />
for a substance, click the linked Registration<br />
number or ACX number respectively.<br />
• Click the linked Reg# to view the record for<br />
this substance in the Registration System<br />
• Click Names to view a list of alternate IDs for<br />
the substance.<br />
• Click Details to view containers with this<br />
substance<br />
• Click Mark to mark the record. For more<br />
information about marked records, please see<br />
Marking Records.<br />
Global Search - ChemACX Substances<br />
Inventory result records for ChemACX substances<br />
are identified by a a red color scheme. These<br />
substances are linked directly to ChemACX to allow<br />
the user to retrieve ACX data from Inventory.<br />
<strong>ChemOffice</strong> Enterprise Workgroup & Databases 2005 Inventory • 75<br />
Searching Inventory
Administrator<br />
• Click the linked ACX# to view the record in<br />
ChemACX<br />
• Click ACX to view the record in ChemACX<br />
• Click Inv to view containers with this<br />
substance<br />
• Click Mark to mark the record. For more<br />
information about marked records, please see<br />
Marking Records.<br />
Printing Labels and<br />
Reports<br />
Inventory Pro/Ultra/Workgroup<br />
uses the List & Label reporting utility from <strong>Com</strong>bit<br />
GmbH. Detailed information on creating<br />
customized reports can be found in List & Label’s<br />
Help, available from the Inventory Report dialog<br />
box. This document describes how to use the builtin<br />
templates to produce basic reports and barcode<br />
labels, as well as how to design more advanced<br />
reports.<br />
Help<br />
Enterprise<br />
Custom labels and reports can be<br />
printed from the Inventory interface. Inventory<br />
Enterprise uses Microsoft Access reports to<br />
accomplish this. For more information about<br />
creating Custom Labels and Reports in Inventory<br />
Enterprise, see your Inventory Enterprise Admin<br />
Guide.<br />
Desktop/<br />
Workgroup<br />
TIP: In the Reporting tab of the Application Configuration<br />
dialog box, you can set the default format for Help to either<br />
PDF or MSWord doc.<br />
Labels<br />
The standard Inventory Ultra/Pro/Workgroup<br />
installation includes two sample barcode label<br />
templates, one with compound name and barcode<br />
number, the other with only the barcode number.<br />
You may also design your own labels.<br />
To print labels with a standard template:<br />
1. Select a location.<br />
2. Choose Labels... from the Report menu.<br />
The Inventory Report dialog box appears, with<br />
Label selected as the Report Type.<br />
3. Click the Print/Preview/Export... button.<br />
The Generating Labels window appears.<br />
4. Select a label template and click the Open<br />
button.<br />
TIP: If you click Open without selecting a file, you<br />
will activate the template Wizard to help you design a<br />
new template.<br />
76•Inventory<br />
<strong>CambridgeSoft</strong><br />
Printing Labels and Reports
The Print Options dialog box appears.<br />
Direct to<br />
3. Proceed as with multiple labels. The only<br />
difference is that the data for a single label only<br />
has been passed to the print utility.<br />
To create a new label template:<br />
1. Select a location.<br />
2. Choose Labels... from the Report menu.<br />
NOTE: If there are no containers in the location you<br />
have selected, you will get an error message.<br />
5. Use the Direct to... drop down menu to select<br />
Preview mode, or to send the output to a file<br />
instead of printing.<br />
6. When you have selected your options, click<br />
Start.<br />
Labels are printed for all of the containers in<br />
the selected location.<br />
TIP: Note the Start Position option. It allows you<br />
utilize partially used label sheets by adjusting the start<br />
position.<br />
To print a label for a single container:<br />
1. Select a container, either by browsing or<br />
searching.<br />
2. Click the Print Label link on the Summary tab<br />
of the Substance Details section.<br />
S<br />
NH 4<br />
N<br />
S<br />
Start<br />
position<br />
Print<br />
label<br />
The Inventory Report dialog box appears, with<br />
Label selected as the Report Type.<br />
3. Click the Design... button on the Inventory<br />
Report dialog box.<br />
4. Enter a new file name in the File Name text<br />
box of the Generating Labels window.<br />
The List & Label Project Wizard appears to<br />
walk you through the new label creation<br />
process.<br />
To change the label style:<br />
1. Select a location.<br />
2. Choose Labels... from the Report menu.<br />
3. Click the Design... button on the Inventory<br />
Report dialog box.<br />
4. Select an existing label template and click the<br />
Open button.<br />
The List & Label design page appears.<br />
5. Select Page Setup from the Project menu.<br />
6. Select the Templates tab.<br />
7. Locate your label style on the list of Avery,<br />
ERO, Herlitz, Herma, and Leitz standard<br />
labels, and double-click to select it, then click<br />
OK.<br />
8. Adjust the label components to fit the new<br />
label size as necessary, then close and save your<br />
changes to the label file.<br />
NOTE: You may want to test for the positioning of the<br />
printed labels by printing a a sample page and adjusting<br />
the dimensions in the designer as necessary.<br />
<strong>ChemOffice</strong> Enterprise Workgroup & Databases 2005 Inventory • 77<br />
Printing Labels and Reports
Administrator<br />
Reports<br />
Inventory Ultra/Pro/Workgroup can print reports<br />
in two basic styles: with structures and without.<br />
When you choose Location Report (include<br />
structures), Inventory creates graphic files (*.emf)<br />
from the structural data to import to the print<br />
utility. This can be a time-consuming process,<br />
especially for a large inventory. You should consider<br />
the time factor when deciding which report<br />
command to use.<br />
NOTE: The names of all of the available report templates<br />
appear when you select either report type. If you select a<br />
template with structures, but are using the command that<br />
does not save images of the structures, the Structure column<br />
of the report will be blank.<br />
Printing reports is similar to printing labels: select a<br />
location, select the style of report to print from the<br />
Report menu, and step through the dialog boxes. As<br />
with printing labels, you can design your own<br />
template rather than selecting one of the existing<br />
ones.<br />
TIP: The Print Preview option in the Print Options dialog<br />
box allows you to print, save to file, or send an email of the<br />
report in PDF, text, or graphic format.<br />
Administration<br />
Inventory provides an interface to some frequently<br />
used administrative tasks. This interface is not<br />
available to all users. If you feel you need access to<br />
this interface, please see your system administrator.<br />
Inventory Tasks<br />
The following tasks are available to users with the<br />
correct administrative privileges. If you do not have<br />
access to something you need access to, please see<br />
your system administrator:<br />
• Search<br />
• New Location<br />
• Edit Location<br />
• Move Location<br />
• Delete Location<br />
• Plate Settings<br />
• Change Password<br />
• Manage Users<br />
• Manager Roles<br />
• Manage Requests<br />
• Manage Tables<br />
• Reconcile Location<br />
• Analyze Audit Trail<br />
• Custom Reports<br />
In Inventory Pro/Ultra/Workgroup, the tasks<br />
specifically limited to Administrators are:<br />
• Adding and removing Users<br />
• Deleting substances<br />
• Defining custom fields<br />
• Locking/unlocking records<br />
Regular users are not otherwise limited in<br />
performing Inventory tasks.<br />
Managing Users and Roles<br />
Enterprise<br />
Please see “Manage Users and Roles”<br />
on page 167 for more information concerning<br />
managing users and roles.<br />
Desktop/<br />
Workgroup<br />
To manage users, you must have<br />
SQL Server super-administrator (sa)<br />
privileges, or local administrator privileges if<br />
you set Trusted Connections during Setup.<br />
78•Inventory<br />
<strong>CambridgeSoft</strong><br />
Administration
To create or delete a user account:<br />
1. Click the arrow next to Setup on the Login<br />
screen.<br />
To change a password:<br />
1. Click the arrow next to Setup on the Login<br />
screen.<br />
2. Select Change Password from the drop<br />
down menu.<br />
NOTE: Users can change their own passwords; you<br />
do not need administrative privileges to change a<br />
password.<br />
2. Select Inventory User from the drop down<br />
menu.<br />
The User form appears.<br />
3. Enter your administrator password, then enter<br />
the user information and click the appropriate<br />
button.<br />
The user name is added to or deleted from the<br />
list.<br />
3. Enter the username, old password, and new<br />
password. Click Save.<br />
You are returned to the Login dialog box. Your<br />
new password is now active for use.<br />
Managing Tables<br />
Some fields in Inventory forms are entered from<br />
drop-down menus rather than by typing in text.<br />
Inventory stores these pre-set field entries in tables<br />
that can be edited by administrators. If, for example,<br />
you want to specify a type of Container that is not<br />
on the container type menu, the new type can be<br />
added. You can also delete items from the tables,<br />
provided they are not being referenced by any<br />
records in the Inventory database.<br />
Enterprise<br />
To edit a table:<br />
1. Click the Tasks link.<br />
Tasks<br />
The Administrative task list appears.<br />
2. Select Manage Tables from the list.<br />
<strong>ChemOffice</strong> Enterprise Workgroup & Databases 2005 Inventory • 79<br />
Inventory Tasks
Administrator<br />
3. Select the table to be edited from the dropdown<br />
menu.<br />
The table is displayed.<br />
New Row<br />
3. Press the Delete key, then click Save.<br />
Inventory stores the changes to the table.<br />
Custom Fields<br />
There are a limited number of custom fields built in<br />
to the Inventory application.<br />
To expose and use the custom fields in Inventory<br />
Enterprise, see the Inventory Enterprise Admin<br />
guide.<br />
4. Select the appropriate command (Edit, Delete,<br />
or New Row).<br />
5. Edit the text and Close the window.<br />
Inventory stores the changes to the table.<br />
Desktop/<br />
Workgroup<br />
To edit a table:<br />
1. Select the table to edit from the Data menu.<br />
2. Fill in the attributes in the form that appears,<br />
and click OK.<br />
Inventory stores the changes to the table.<br />
To delete a table entry:<br />
1. In the Data menu, point to Delete and select<br />
the table to edit.<br />
The table is displayed.<br />
Desktop/<br />
Workgroup<br />
If you have Inventory administrative<br />
privileges, that is, if you are logged in as<br />
“invadmin”, you can add custom fields to<br />
compound and container records. <strong>Com</strong>pounds can<br />
have up to five custom fields. Containers can have<br />
up to ten custom fields and five custom dates.<br />
Custom fields and dates can be designated as<br />
required fields. Custom compound fields can be<br />
marked for duplicate checking.<br />
To add custom fields:<br />
1. From the File menu, point to Preferences and<br />
select Custom Fields.<br />
The Custom Fields dialog box appears.<br />
2. Select the entire row you wish to delete.<br />
2. The Custom Fields form has two tabs: one for<br />
compounds and one for containers. Click the<br />
appropriate tab, and enter the name of the new<br />
field(s).<br />
80•Inventory<br />
<strong>CambridgeSoft</strong><br />
Inventory Tasks
The fields will appear on the blank forms when<br />
you open them.<br />
NOTE: The custom fields appear directly on the<br />
<strong>Com</strong>pound form. For containers, they appear on the tab<br />
labeled “Custom”, and when applicable, on the tab<br />
labeled “Substance”.<br />
Record Locking<br />
Administrators can turn record locking on or off.<br />
When record locking is turned on (the default), a<br />
record (that is, a container or a substance that’s<br />
being edited) can only be accessed by one user at a<br />
time. An administrator can unlock records to allow<br />
immediate concurrent access. When records are<br />
locked, a second user attempting to edit an open<br />
record will receive a notification message that the<br />
record is currently open, and cannot be accessed.<br />
To adjust the column widths or change the fields<br />
displayed in the Inventory Enterprise Container<br />
List frame, click Column Chooser in the Container<br />
List Frame.<br />
Desktop/<br />
Workgroup<br />
• From the File menu, point to Preferences and<br />
select Container Grid Display.<br />
The Grid Display form appears.<br />
If a user leaves a record open, but inactive, for more<br />
than 10 minutes, the lock times-out, and other users<br />
can access the record. When the original user<br />
returns to the record, a message is displayed<br />
warning the user to resave any changes.<br />
You can change the Field Name, Column Order,<br />
and Column Width. You can also select which fields<br />
will be displayed. Clicking the name of a column in<br />
the grid form sorts the entries by that column. This<br />
is to facilitate rapid editing; it does not affect the<br />
display.<br />
The default names of custom fields in the Grid<br />
Display is as follows:<br />
Managing the Container list<br />
display<br />
Any user can adjust the display of fields in the<br />
Container list. Changes will be viewed by all users.<br />
Enterprise<br />
Custom Field<br />
Container Fields<br />
Container Dates<br />
Substance Fields<br />
Field Name<br />
Field_1 etc.<br />
Date_1 etc.<br />
ALT_ID_1 etc.<br />
<strong>ChemOffice</strong> Enterprise Workgroup & Databases 2005 Inventory • 81<br />
Inventory Tasks
Administrator<br />
Enterprise<br />
Analyze Audit Trail<br />
The Analyze Audit Trail tool allows users to filter<br />
and view actions taken on containers, locations,<br />
compounds, or links.<br />
Standard Audit Report<br />
The Standard Audit Report allows users to filter by<br />
Table, User, RID, LocationID, ContianerID, Date,<br />
Action, or <strong>Com</strong>poundID.<br />
3. Click Filter.<br />
To filter and display the report:<br />
1. Click Analyze Audit Trail and make sure the<br />
Standard Link, in the upper frame, is chosen.<br />
2. Enter your filter criteria.<br />
• Table – the name of table (Containers |<br />
Locations | <strong>Com</strong>pounds | Links)<br />
• User – the user who performed the action<br />
• RID – the action ID number (entered as a<br />
range)<br />
• LocationID – the location ID<br />
• ContainerID – the container ID<br />
• From Date – actions made after this date<br />
• To Date – actions made before this date<br />
• Action – type of SQL action (Update |<br />
Delete | Insert)<br />
• <strong>Com</strong>poundID – the compound ID<br />
The results are displayed in the lower frame.<br />
Aggregate Audit Report<br />
The Aggregate Audit Report allows users to filter<br />
by Table, User, Date, or Action. This report does<br />
not give every step in the audit trail, like the<br />
Standard Report, but instead provides a summary<br />
of actions.<br />
To filter and display the report:<br />
1. Click Analyze Audit Trail and make sure the<br />
Aggregate Link, in the upper frame, is chosen.<br />
2. Enter your filter criteria.<br />
• Table – the name of table (Containers |<br />
Locations | <strong>Com</strong>pounds | Links)<br />
• User – the user who performed the action<br />
• From Date – actions made after this date<br />
• To Date – actions made before this date<br />
• Action – type of SQL action (Update | Delete<br />
| Insert)<br />
3. Select Fields to display and group by selecting<br />
the checkboxes next to Table Name, Modified<br />
By, an Action.<br />
82•Inventory<br />
<strong>CambridgeSoft</strong><br />
Inventory Tasks
4. Indicate how date dependant data should be<br />
grouped by selecting the appropriate radio<br />
button next to Hour, Day, Month or Year.<br />
5. Click Filter.<br />
The results are displayed in the lower frame.<br />
<strong>ChemOffice</strong> Enterprise Workgroup & Databases 2005 Inventory • 83<br />
Inventory Tasks
Administrator<br />
84•Inventory<br />
<strong>CambridgeSoft</strong><br />
Inventory Tasks
Chapter 5: Discovery LIMS<br />
Overview<br />
Discovery LIMS is a Web-based application<br />
designed to manage the communication between<br />
people who need to depend on each other to<br />
achieve a common objective (for example between<br />
synthetic chemists, who make compounds, and<br />
analytical chemists, who fully characterize<br />
compound samples). With Discovery LIMS<br />
(DLIMS), users make requests of each other and<br />
the software automatically tracks the history of each<br />
request. Managers are able to assign tests to<br />
different resources, and individuals performing<br />
tests are able to ask questions of those who<br />
originated requests. Users are able to search over<br />
their requests by a range of test and result attributes.<br />
Extensive security features are supported.<br />
A key feature of DLIMS is its integration with<br />
<strong>ChemOffice</strong> WebServer and the <strong>ChemOffice</strong><br />
Webserver Registration System. Through this<br />
integration, DLIMS uses are able to integrate<br />
chemical structures, including substructure search,<br />
inside the request management environment.<br />
DLIMS is not GMP compliant, nor is it compliant<br />
with 21 CFR Part 11.<br />
Searching<br />
DLIMS provides a powerful set of searching<br />
features allowing the user to search by materialrelated<br />
information (e.g. by substructure), or<br />
request and related information.<br />
Results are listed, for any search, as a list of requests<br />
matching the search query. For example, a structure<br />
search will return all requests for service that<br />
involve a material that includes the query<br />
substructure. Requests returned are grouped by<br />
material. Therefore, a user can view the complete<br />
history of requests for service and related results,<br />
for a material, from the search results.<br />
Searches are performed using a Query Input Form,<br />
similar to those found in other <strong>ChemOffice</strong><br />
WebServer applications. The user enters as many<br />
criteria as desired in the search form, and the search<br />
is performed using ALL criteria. For example, it is<br />
possible to search for requests pertaining to<br />
compounds that include a given substructure AND<br />
that have been completed within the last year.<br />
To navigate to the Search window:<br />
• Click Search from the DLIMS homepage.<br />
The Search Form appears.<br />
To perform a search:<br />
1. Select the radio button next to either Materials<br />
or Requests, at the top of the page.<br />
2. Enter search criteria.<br />
3. Click Submit.<br />
Search results are returned.<br />
<strong>ChemOffice</strong> Enterprise Workgroup & Databases 2005 Discovery LIMS • 85<br />
Overview
Administrator<br />
Browsing<br />
Search results are returned in a Request Tree<br />
display. The Request Tree is the primary mechanism<br />
for viewing requests. This display helps the user to<br />
visualize relationships between requests and view<br />
the entire history or workflow pertaining to a<br />
material for which services have been requested.<br />
Test Details<br />
The Test Details button opens a window containing<br />
all available information for the selected request.<br />
To view the details of a request:<br />
1. Highlight the appropriate request in the<br />
Request Tree.<br />
2. Click Test Details.<br />
Material On/Off<br />
Detailed information about the material to which a<br />
request pertains is accessible by using the Material<br />
On/Off button.<br />
Requests are grouped by material. After a search,<br />
materials that match the search criteria or have<br />
requests that match the search criteria are displayed.<br />
If the search was based on material information, the<br />
materials may not have requests associated with<br />
them already. In the Request Tree, a "+" sign<br />
appears to the left of the material or request<br />
indicating more information is available if:<br />
• there is a request associated with the material<br />
• a request is super ordinate to another request<br />
• there are results associated with the request<br />
Expand All<br />
The Expand All button will expand all materials<br />
and requests containing subordinated information.<br />
Contract All<br />
The Contract All button will contract all expanded<br />
materials and requests containing subordinated<br />
information.<br />
Clicking on Material On/Off will toggle the<br />
Material Frame on and off for the currently selected<br />
Material ID. The Material Frame, when activated,<br />
appears in the left of the tree frame. All available<br />
information for the material is displayed in the<br />
frame including:<br />
• Structure<br />
• Molecular Weight<br />
86•Discovery LIMS<br />
<strong>CambridgeSoft</strong><br />
Browsing
• Molecular Formula<br />
• Registration Date<br />
• Structure <strong>Com</strong>ment<br />
• Chemical Name<br />
• Synonym<br />
• Identifiers<br />
New Request<br />
The New Request button brings up the New<br />
Request window, enabling the user to enter a new<br />
request. For more information about making new<br />
requests, see “Creating a New Request” on page 89.<br />
Reports<br />
Microsoft Word and Microsoft Excel reports are<br />
available for any search results list. To create a<br />
report:<br />
1. From a search results page, highlight what you<br />
would like a report of (for a report of all results,<br />
skip this step).<br />
2. Click Report.<br />
3. A page allowing you to choose a report type<br />
appears.<br />
New Action<br />
The New Action button brings up the New Action<br />
window, enabling the user to enter a new action for<br />
the selected Request. For more information about<br />
new actions, see “Creating a New Action” on page<br />
89. This button is not valid for Material listings.<br />
To enter a new action:<br />
1. Highlight the appropriate request in the<br />
Request Tree.<br />
2. Click New Action.<br />
3. Enter desired information.<br />
4. Click Submit.<br />
4. Select the type of report you would like.<br />
• Metrics - Microsoft Excel report of ALL<br />
search results.<br />
• Test Details - Microsoft Word report for the<br />
highlighted entry. Select the checkboxes next<br />
to the data you would like included in the<br />
report.<br />
Search<br />
The Search button returns the user to the Search<br />
Page. For more information about searching, see<br />
“Searching” on page 85.<br />
<strong>ChemOffice</strong> Enterprise Workgroup & Databases 2005 Discovery LIMS • 87<br />
Browsing
Administrator<br />
Your report appears.<br />
NOTE: To save the report, be sure to close the browser first,<br />
for the browser holds control of the document until it is closed.<br />
Home<br />
The Home button will return the user to the<br />
DLIMS homepage.<br />
Working with Requests<br />
and Actions<br />
There are two fundamental entities that the<br />
Discovery LIMS application manages:<br />
• Requests<br />
• Actions<br />
A request is a request for a service (e.g. an analytical<br />
test of some kind). Each request has a series of<br />
Actions associated with it that represents the<br />
history of all steps taken to fulfill a request.<br />
Requests are only modified by taking an Action. For<br />
example, when a New Request is created, the<br />
following steps are taken:<br />
1. A Create Request action is recorded in the<br />
database for the new request<br />
2. When a user wants to add results for a test, the<br />
user performs the Add Results action to add<br />
results associated with the request.<br />
In this way, a full audit trail is associated with each<br />
request. One benefit of this strategy is the ability to<br />
collate how long it takes to perform certain tasks<br />
and to, in general, develop performance metrics<br />
that will help improve over-all business processes.<br />
Organizing requests is a key aspect to using DLIMS<br />
successfully. Requests may be ordered<br />
hierarchically. For example, you could create a<br />
request of type "Study" and then group the<br />
individual tests that comprise the "Study", of<br />
whatever kind, under the "Study". Using this<br />
feature, you can adapt DLIMS to different<br />
workflows and track the progress of materials<br />
through processes utilizing complex business rules.<br />
At this time, DLIMS does not provide functionality to<br />
enforce these business rules, so it is essential to train users<br />
thoroughly.<br />
All requests in DLIMS are associated with a<br />
material on which the requested tests are<br />
performed. Internal identifiers for each request are<br />
generated, but these are not displayed to the users<br />
of the software. Extensive search functionality is<br />
provided to make it easy to find the appropriate<br />
requests.<br />
When a request or action is made, an email is sent<br />
to the following individuals:<br />
• The responder of the action<br />
• Everyone with admin privileges<br />
• Lab Manager<br />
For more information about configuring your<br />
system to use this email feature, please see “Setting<br />
Up Email Features” on page 96.<br />
88•Discovery LIMS<br />
<strong>CambridgeSoft</strong><br />
Working with Requests and Actions
Creating a New Request<br />
To create a New Request:<br />
1. Search for the material for which you would<br />
like to make a service request. For more<br />
information about searching, please see<br />
“Searching” on page 85.<br />
2. Select the appropriate object in the tree view<br />
(either a material or another request) you would<br />
like the request to appear directly under.<br />
3. Click New Request.<br />
The New Request Form appears with the<br />
Material Identifier and Name of the material to<br />
which the request belongs.<br />
4. Select the Lab to which you want to assign the<br />
New Request.<br />
5. Select the kind of test the New Request is for.<br />
6. Select the person who the New Request should<br />
be assigned to.<br />
7. Enter any comments.<br />
8. Click Submit.<br />
Creating a Request Short-cut<br />
To create a top-level request (i.e. a request not<br />
organized beneath another request), it is not<br />
necessary to access the search page. Instead, click<br />
New Request from the DLIMS Homepage.<br />
To make a New Request:<br />
1. Click New Request from the DLIMS<br />
Homepage. A form appears allowing you to<br />
enter a Material Number and Batch Number.<br />
2. Enter the Material Number and Batch Number<br />
for the compound on which you would like to<br />
request service.<br />
3. Click Submit.<br />
The New Request form appears with the<br />
Material Identifier and Name of the material to<br />
which the request belongs.<br />
4. Select the Lab to which you want to assign the<br />
New Request.<br />
5. Select the kind of test your New Request for<br />
service is for.<br />
6. Select the person to which you would like your<br />
New Request for service assigned to.<br />
7. Enter any comments.<br />
8. Click Submit.<br />
Creating a New Action<br />
To create a New Action:<br />
1. Search for the Request on which you would like<br />
to take a New Action. For more information<br />
about searching, please see “Searching” on<br />
page 85.<br />
2. Highlight the Request on which you would like<br />
to take the New Action.<br />
3. Click New Action.<br />
<strong>ChemOffice</strong> Enterprise Workgroup & Databases 2005 Discovery LIMS • 89<br />
Working with Requests and Actions
Administrator<br />
The New Action form appears with the<br />
Material Identifier, Material Name, Request<br />
and Lab pertaining to the selected request.<br />
4. Select the person to which you would like the<br />
request to be assigned based on the New<br />
Action you are taking.<br />
5. Select the type of action you wish to take.<br />
6. Select the Status of the request for service.<br />
Adding and Modifying<br />
Results<br />
Adding results is a special type of action. To add<br />
Results to a Request for service:<br />
1. Search for the Request to which you would like<br />
to add results. To navigate to the Search form,<br />
click on the Search button in DLIMS Home.<br />
2. Highlight the Request to which you would like<br />
to add results.<br />
3. Click New Action.<br />
The New Action form appears with the<br />
Material Identifier, Material Name, Request<br />
and Lab pertaining to the selected request.<br />
4. Select the person to which you would like the<br />
request to be assigned based on the New<br />
Action you are taking.<br />
5. Select the Add Results action.<br />
6. Select the Status of the request for service.<br />
NOTE: Every time an Action is taken, the status of<br />
the request for service is updated.<br />
NOTE: Every time an Action is taken, the status of<br />
the request for service is updated.<br />
7. Enter any comments.<br />
8. Click Submit.<br />
NOTE: You may not be able to perform all actions. Which<br />
actions are available depends on the user's lab and security<br />
level.<br />
7. Enter any comments.<br />
8. Click Submit.<br />
The Add Results window appears. Results<br />
previously entered are displayed.<br />
9. Enter or modify result values as appropriate.<br />
10.Click Submit.<br />
The results are added to the database and<br />
visible in the main tree.<br />
NOTE: You may not be able to perform all actions. Which<br />
actions available depends on the user's lab and security level.<br />
90•Discovery LIMS<br />
<strong>CambridgeSoft</strong><br />
Working with Requests and Actions
Viewing Request Details<br />
To view details about a Request for service and the<br />
history of Action taken on this Request:<br />
1. Search for the Request on which you would like<br />
to take a New Action. For more information<br />
about searching, please see “Searching” on<br />
page 85.<br />
2. Highlight the appropriate Request.<br />
3. Click Test Details.<br />
The Test Details form appears.<br />
5. Confirm that you want to delete the Request,<br />
all child Requests and all Actions pertaining<br />
thereto.<br />
DATA LOSS WARNING: If a Request is deleted, all<br />
requests grouped under the deleted request will also be deleted.<br />
SECURITY NOTE: Only DLIMS Administrators are<br />
able to delete Requests.<br />
Administration and<br />
Configuration<br />
A key aspect to DLIMS is its configurability. Using<br />
the Administration application, which is accessible<br />
only to users with the required security level,<br />
DLIMS may be configured to meet a great variety<br />
of workflows. The following items are managed<br />
with the Administration component:<br />
Deleting Requests<br />
To delete a Request for service:<br />
1. Search for the Request on which you would like<br />
to take a New Action. For more information<br />
about searching, please see “Searching” on<br />
page 85.<br />
2. Highlight the appropriate Request.<br />
3. Click Test Details.<br />
The Test Details form appears.<br />
4. Click Delete Request.<br />
• Action Types<br />
• Labs<br />
• Status Types<br />
• Test Types<br />
• Test Attributes<br />
• Users and Security Definitions<br />
With DLIMS, users create Test Requests by asking<br />
that a given Test Type be performed for them by a<br />
certain Lab. Users may also enter Actions for each<br />
test, such as Material Sent or Material Requested. Each<br />
action is associated with a person who initiates the<br />
action and a person who is responsible for the next<br />
action. Whenever an Action is performed, the<br />
Status of the Test Request is set. There are certain<br />
special Actions such as Add Results. When this<br />
Action is taken, a screen appears for users to enter<br />
results.<br />
<strong>ChemOffice</strong> Enterprise Workgroup & Databases 2005 Discovery LIMS • 91<br />
Administration and Configuration
Administrator<br />
Actions and Test are associated with security levels.<br />
Some actions may only be performed by users in<br />
the Lab to which the Action is assigned. Other<br />
actions may only be performed by Lab Managers. If<br />
users do not have access to a certain Action,<br />
Request or Status, they do not see them.<br />
Administrators map DLIMS to specific workflows<br />
by adding values for the administration items using<br />
the appropriate forms.<br />
To access the Administration functions, click<br />
Administer from the DLIMS Homepage.<br />
3. Select "Yes" or "No" from the Same Lab<br />
drop-down menu. If Yes is selected, then only<br />
users from the same lab as the test is assigned<br />
will be able to perform the action. For example,<br />
if the Action is REGULATORY APPROVE<br />
and the Yes option is selected, then only users<br />
assigned to the Regulatory lab will see the<br />
REGULATORY APPROVE action when they<br />
take action on a test request.<br />
4. Click Add.<br />
To modify an action,<br />
Actions<br />
To access the Action Types form:<br />
• Click Actions from the Administration page.<br />
The Actions page appears.<br />
To create a new action:<br />
1. Scroll to the bottom of the page and enter a<br />
name for the new action in the Action Name<br />
column. It is recommended that you enter an<br />
intuitive name as this value will be displayed<br />
throughout the application.<br />
2. Select a Role from the Required Privilege<br />
Level drop-down. Only users with the required<br />
privilege level or above will see this item in the<br />
Action drop-down menus in the Create<br />
Requests and the Create Action screens.<br />
1. Click Edit to the left of the action you want to<br />
edit.<br />
The input values for this action appear in the<br />
text boxes at the bottom of the page.<br />
2. Scroll to the bottom of the page and edit the<br />
values for this action as necessary.<br />
3. Click Submit found at the top of the page to<br />
save your changes.<br />
To retire an action:<br />
1. Click Retire to the left of the action you want<br />
to retire.<br />
2. Click OK to confirm.<br />
Labs<br />
To access the Labs form:<br />
• Click Labs from the Administration page.<br />
The Labs page appears.<br />
92•Discovery LIMS<br />
<strong>CambridgeSoft</strong><br />
Administration and Configuration
To create a new Lab:<br />
1. Scroll to the bottom of the page and enter a<br />
name for the new Lab in the Lab Name<br />
column. It is recommended that you enter an<br />
intuitive name as this value will be displayed<br />
throughout the application.<br />
2. Enter a Location Name in the Location<br />
column.<br />
3. Select a Manager from the Manager dropdown<br />
menu.<br />
4. Click Add.<br />
To modify a Lab,<br />
1. Click Edit to the left of the lab you want to<br />
edit.<br />
The input values for this Lab appear in the text<br />
boxes at the bottom of the page.<br />
2. Scroll to the bottom of the page and edit the<br />
values for this Lab as necessary.<br />
3. Click Submit found at the top of the page to<br />
save your changes.<br />
To retire a Lab:<br />
1. Click Retire to the left of the lab you want to<br />
retire.<br />
2. Click OK to confirm.<br />
Status<br />
To access the Status form:<br />
• Click Status from the Administration page.<br />
The Status page appears.<br />
To create a new Status:<br />
1. Scroll to the bottom of the page and enter a<br />
name for the new Status in the Status Name<br />
column. It is recommended that you enter an<br />
intuitive name as this value will be displayed<br />
throughout the application.<br />
2. Select a Role from the Required Privilege<br />
Level drop-down. Only users with the required<br />
privilege level or above will see this item in the<br />
Status drop-down menus.<br />
3. Select "Yes" or "No" from the Same Lab<br />
drop-down menu. If Yes is selected, then only<br />
users from the same lab as the test is assigned<br />
will be able to perform the Status. For example,<br />
if the Status is REGULATORY APPROVE<br />
and the Yes option is selected, then only users<br />
assigned to the Regulatory lab will see the<br />
REGULATORY APPROVE Status when they<br />
take Status on a test request.<br />
4. Select "Yes" or "No" from the Stops Clock<br />
drop-down menu.<br />
5. Click Add.<br />
To modify a Status,<br />
1. Click Edit to the left of the status you want to<br />
edit.<br />
<strong>ChemOffice</strong> Enterprise Workgroup & Databases 2005 Discovery LIMS • 93<br />
Administration and Configuration
Administrator<br />
The input values for this Status appear in the<br />
text boxes at the bottom of the page.<br />
2. Scroll to the bottom of the page and edit the<br />
values for this Status as necessary.<br />
3. Click Submit found at the top of the page to<br />
save your changes.<br />
To retire an Status:<br />
1. Click Retire to the left of the status you want<br />
to retire.<br />
2. Click OK to confirm.<br />
Test Types<br />
To access the Test Types form:<br />
• Click Tests from the Administration page.<br />
The Test Types page appears.<br />
2. Scroll to the bottom of the page and edit the<br />
values for this Test as necessary.<br />
3. Click Submit found at the top of the page to<br />
save your changes.<br />
To retire a Test:<br />
1. Click Retire to the left of the test you want to<br />
retire.<br />
2. Click OK to confirm.<br />
Test Attributes<br />
To access the Test Attributes form:<br />
• Click Attributes, on the Test Types page found<br />
to the left of any test for which you want to edit<br />
the attributes.<br />
The Test Attributes page appears.<br />
To create a new Test:<br />
1. Scroll to the bottom of the page and enter a<br />
name for the new Test in the Test Name<br />
column. It is recommended that you enter an<br />
intuitive name as this value will be displayed<br />
throughout the application.<br />
2. Select a Role from the Required Privilege<br />
Level drop-down. Only users with the required<br />
privilege level or above will see this item in the<br />
Test drop-down menus in the Create<br />
Requests and the Create Test screens.<br />
3. Click Add.<br />
For information about editing the attributes of a<br />
test, please see “Test Attributes” on page 94.<br />
To modify a Test,<br />
1. Click Edit to the left of the test you want to<br />
edit. The input values for this Test appear in<br />
the text boxes at the bottom of the page.<br />
To create a new attribute:<br />
1. Scroll to the bottom of the page and enter a<br />
name for the new Attribute. It is recommended<br />
that you enter an intuitive name as this value<br />
will be displayed throughout the application.<br />
2. Select a Datatype from the Datatype dropdown<br />
menu.<br />
3. Click Add.<br />
To modify an Attribute,<br />
1. Click Edit to the left of the Attribute you want<br />
to edit.<br />
The input values for this Attribute appear in<br />
the text boxes at the bottom of the page.<br />
2. Scroll to the bottom of the page and edit the<br />
values for this Attribute as necessary.<br />
3. Click Submit found at the top of the page to<br />
save your changes.<br />
94•Discovery LIMS<br />
<strong>CambridgeSoft</strong><br />
Administration and Configuration
To retire an Attribute:<br />
1. Click Retire to the left of the Attribute you<br />
want to retire.<br />
2. Click OK to confirm.<br />
3. Select a Privilege Level from the Privilege<br />
Level drop-down menu.<br />
Actions are secured by Privilege Level and are<br />
hierarchically organized.<br />
The following default privileges exist<br />
Users and Security Level<br />
Definitions<br />
To access the Users form:<br />
• Click Users from the Administration page.<br />
The Users page appears.<br />
Privilege<br />
DLIMS<br />
Browser<br />
DLIMS<br />
Submitter<br />
Allows<br />
User may see but not edit any<br />
DLIMS information<br />
User may submit test requests<br />
but may not perform many<br />
actions<br />
To create a new User<br />
1. Scroll to the bottom of the page. Enter<br />
information for User Name, Password, First<br />
Name, Last Name, etc. in the appropriate<br />
columns.<br />
NOTE: When the user is created, an Oracle user is<br />
created to correspond to the DLIMS User entry. The<br />
Oracle user will be identified with the User Name and<br />
Password entered in the User Form. This user is also<br />
added to the CS_Security module, so you can provide<br />
access to DLIMS users to other CambrigeSoft<br />
applications.<br />
2. Enter an email address for the user. Each time<br />
an action or request is entered, an email will be<br />
sent to the primary email person for that action<br />
or request. Please see “Setting Up Email<br />
Features” on page 96 for more information.<br />
DLIMS<br />
Tester<br />
DLIMS<br />
Lab<br />
Manager<br />
DLIMS<br />
Administra<br />
tor<br />
4. Select a Lab from the Lab drop-down menu.<br />
5. Click Add.<br />
User may create tests and<br />
perform most actions<br />
User may create tests and<br />
perform all actions in their lab<br />
User has full read/write<br />
access to all DLIMS tables<br />
To modify a User<br />
1. Click Edit to the left of the user you want to<br />
edit.<br />
The input values for this user appear in the text<br />
boxes at the bottom of the page.<br />
2. Scroll to the bottom of the page and edit the<br />
values for this action as necessary.<br />
NOTE: User Names are not modifiable.<br />
3. Click Submit found at the top of the page to<br />
save your changes.<br />
<strong>ChemOffice</strong> Enterprise Workgroup & Databases 2005 Discovery LIMS • 95<br />
Administration and Configuration
Administrator<br />
To retire a User<br />
1. Click Retire to the left of the user you want to<br />
retire.<br />
2. Click OK to confirm.<br />
NOTE: When you retire a user in DLIMS, the Oracle<br />
user is also removed. As such, they will not be able to login<br />
to Oracle. If you wish to retire a user from DLIMS but<br />
maintain their Oracle log-in privileges for other applications,<br />
please contact your Oracle DBA. You cannot "unretire" a<br />
user once you have retired him or her, so use caution to make<br />
sure you intend to retire the user and you have selected the user<br />
you want to retire before proceeding.<br />
Setting Up Email<br />
Features<br />
The email feature will automatically send an email<br />
to the specified user each time an action or request<br />
is submitted.<br />
To set up the email feature:<br />
1. Open the login.asp file.<br />
2. Make sure that the following line:<br />
Application("MailHost") =<br />
"exchange.cambridgesoft.com"<br />
correctly points to a working mail host.<br />
3. Find the line immediately following the above<br />
line, which says either:<br />
Session("PrimaryEmail") = "responder"<br />
OR<br />
Session("PrimaryEmail") = "manager"<br />
This line indicates which email should be used<br />
as the primary email for an action or request.<br />
That is, if the value of the line is responder, the<br />
responder's email address will be found in the<br />
TO: line of the email, and all other email<br />
address are found in the CC: line. If manager is<br />
the value of the line, manager is found in the<br />
TO: line and all other addresses in the CC: line.<br />
4. Make sure email addresses are supplied for all<br />
users in the Users Administration page.<br />
96•Discovery LIMS<br />
<strong>CambridgeSoft</strong><br />
Setting Up Email Features
Section III: Biological Informatics<br />
This section provides information about<br />
<strong>CambridgeSoft</strong>’s Biological Informatics Solutions.<br />
The following applications comprise<br />
<strong>CambridgeSoft</strong>’s BioInformatics Solutions:<br />
• BioAssay<br />
• BioSAR Enterprise<br />
Finding structural determinants of biological<br />
activity requires processing masses of biological<br />
assay data. Scientists use BioAssay and BioSAR<br />
Enterprise to set up biological models and visualize<br />
information, to generate spreadsheets correlating<br />
structure and activity, as well as to search by<br />
chemical structure.<br />
<strong>ChemOffice</strong> Enterprise Workgroup & Databases 2005 • 97
Administrator<br />
98• <strong>CambridgeSoft</strong>
Chapter 6: BioAssay<br />
Overview<br />
BioAssay helps research biologists store, analyze,<br />
and report on biological protocol data. It is<br />
optimized for high-throughput screening data, but<br />
it can also be effectively used for low-throughput<br />
and in vivo studies.<br />
Double-click the desktop icon.<br />
DESKTOP and WORKGROUP: The Login<br />
window appear:<br />
The system allows the user to define protocols as<br />
sets of tables holding raw data, summary data and<br />
aggregate data. In addition to storing data, the<br />
system also allows for curve fitting and data<br />
manipulation.<br />
Versions of BioAssay<br />
BioAssay is purchased in one of three versions:<br />
• BioAssay Enterprise<br />
• BioAssay Workgroup<br />
• BioAssay Desktop<br />
ALl three versions are very similar and therefore<br />
users of all three versions should use this chapter<br />
for a reference in using the application. If there are<br />
differences in the versions, it will be noted in the<br />
chapter.<br />
Logging in to BioAssay<br />
To start the BioAssay client application:<br />
1. Go to START > Programs > BioAssay ><br />
BioAssay<br />
OR<br />
ENTERPRISE: The Login window appears<br />
2. The username and password used should be a<br />
valid BioAssay username and password. For<br />
more information about valid usernames and<br />
passwords, please see your system<br />
administrator.<br />
3. Select a connection type:<br />
<strong>ChemOffice</strong> Enterprise Workgroup & Databases 2005 BioAssay • 99<br />
Overview
• Direct Connection - BioAssay clients<br />
connect directly to Oracle via Oracle client<br />
software. Best for high-speed LANs.<br />
If a valid username and password are entered for<br />
the appropriate server, BioAssay opens with the<br />
Start Page visible:<br />
Administrator<br />
• Oracle Service -<br />
The Oracle service<br />
where the<br />
bioassayhts schema<br />
is installed<br />
• Schema - The<br />
name of the<br />
BioAssay schema -<br />
by default<br />
bioassayhts<br />
• Proxy Connection - BioAssay clients use a<br />
HTTP server to communicate with Oracle.<br />
Fastest on lower-speed WANs, or on<br />
machines where Oracle client software is<br />
unavailable.<br />
• Server - the name<br />
of the server where<br />
the BioAssay server<br />
is installed<br />
Options available from the BioAssay application<br />
could differ from user to user depending on<br />
permissions. If you do not see something you feel<br />
you should have access to, please see your system<br />
administrator.<br />
Terminology<br />
• HTS -High Throughput Screening - testing<br />
thousands of compounds in a short period of<br />
time.<br />
• LTS - Low Throughput Screening - more indepth<br />
screening of fewer compounds.<br />
• Protocol - In BioAssay, a collection of<br />
database fields and calculations that hold data<br />
about a given biological experiment.<br />
• Plate - A means of holding multiple samples in<br />
an easily transportable unit.<br />
• Plate Format - The layout of the wells on a<br />
plate.<br />
• Well Format - The type of contents in a well -<br />
compound, control, empty, etc.<br />
• Aggregate - A calculation that summarizes<br />
multiple results in one number, e.g. Average,<br />
Maximum, Minimum, Standard Deviation,<br />
Curve Fits.<br />
100•BioAssay<br />
<strong>CambridgeSoft</strong><br />
Terminology
• Grouping - Used in conjunction with<br />
aggregate calculations to summarize data.<br />
• Primary Tables - The collection of tables that<br />
are automatically filled and calculated.<br />
• Summary Tables - Summary tables provide<br />
alternate ways of summarizing primary data.<br />
• File Import Template - A template which<br />
indicates how to take data from a file or files<br />
and place it into a HTS protocol<br />
• Graph Template - Information that tells HTS<br />
how to place data in a 2-D graph.<br />
• Browse Table - A table allowing the user to<br />
interact with data and perform Quality Control<br />
tasks.<br />
• Search Table - A table allowing the user to<br />
search all protocol data.<br />
• % Inhibition - A basic measure of potency<br />
normalizing raw data to a positive and negative<br />
control.<br />
• IC50,EC50, LD50 - Measures of compound<br />
potency ñ the concentration in a protocol at<br />
which a compound is effective at the 50% level.<br />
• Valid, Invalid, Not Validated - measures of<br />
confidence in data. Generally, data that has less<br />
confidence assigned is less visible.<br />
• Curve Fitting - Using an algorithm to<br />
determine the line that best fits a set of points.<br />
The parameters of this equation can then be<br />
used in further calculations.<br />
• Direct Connection - BioAssay clients connect<br />
directly to Oracle via Oracle client software.<br />
Best for high-speed LANs.<br />
• Proxy Connection - BioAssay clients use a<br />
HTTP server to communicate with Oracle.<br />
Fastest on lower-speed WANs, or on machines<br />
where Oracle client software is unavailable.<br />
• Picklist - A defined list of items a user may<br />
pick from in a protocol.<br />
Navigation<br />
The user interface for BioAssay is split into two<br />
major frames: The Navigator and the Content<br />
Frame.<br />
The Navigator (found in the left frame) acts much<br />
like a tree in Microsoft Explorer. Protocols are<br />
organized into folders in the tree. Expand folders in<br />
the tree to find what you are looking for.<br />
The Content Frame displays the contents of the<br />
open folder in the Navigator. The content frame<br />
can be used in 3 different modes: Browse, Filter,<br />
and Edit, depending upon the table displayed. The<br />
Actions button in the Content Frame makes data<br />
specific tasks available to the user.<br />
Resizing and Moving<br />
Columns<br />
Columns in tables in the Content Frame are resized<br />
by the click and drag method often used in<br />
table/spreadsheet interfaces.<br />
<strong>ChemOffice</strong> Enterprise Workgroup & Databases 2005 BioAssay • 101<br />
Navigation
Administrator<br />
To resize the columns in a table in the Content<br />
Frame:<br />
1. Move the mouse over the border between two<br />
columns in the table header row, until the<br />
mouse turns into a double sided arrow.<br />
2. Click with the mouse and hold it down while<br />
dragging the mouse.<br />
The column will resize as you drag the mouse.<br />
Release the mouse when the column is the<br />
appropriate size.<br />
Sorting Data<br />
Data in any table can be sorted by any of the<br />
columns in the table. If you sort the data, the data<br />
will be sorted accordingly the next time the table is<br />
opened.<br />
To sort the data by a particular column, click on the<br />
column header.<br />
Sorted by<br />
Barcode<br />
Sorted by<br />
GroupID<br />
In some cases (e.g. protocol data tables) the<br />
columns can also be moved within the table. To<br />
move a column within a table:<br />
1. Move the mouse over the column header to be<br />
moved and click.<br />
2. Hold the mouse button down and drag the<br />
column to its new location.<br />
NOTE: A column line appears when you have<br />
dragged the column to a new column location.<br />
3. Release the mouse button when you have<br />
dragged the column to the proper location.<br />
To invert the sort, that is filter the data in<br />
descending order instead of ascending order, click<br />
the column header a second time.<br />
Filtering Data<br />
When the Filter button is available in the toolbar of<br />
the Content Frame, the table is available in Filter<br />
Mode. In Filter Mode, you are able to filter the data<br />
by any criterion in the table. When data is filtered,<br />
only the data matching the entered criteria is<br />
displayed.<br />
To filter the data in a table:<br />
1. Click Filter.<br />
A row with a green background appears at the<br />
top of the table.<br />
2. Enter criteria into the new row.<br />
NOTE: This new column arrangement is saved for the<br />
next time the table is opened.<br />
102•BioAssay<br />
<strong>CambridgeSoft</strong><br />
Navigation
Criteria can be entered using drop down lists, if<br />
applicable, ranges for numerical columns, or<br />
the appropriate characters for text columns.<br />
3. Click Apply.<br />
The data is sorted accordingly.<br />
Refreshing the Data View<br />
It is necessary to refresh the data view. Unless<br />
windows in the Content Frame are closed after you<br />
are finished, when the window is opened again, the<br />
data will not be refreshed. To refresh the view, click<br />
Get Data.<br />
Tips<br />
Searching in BioAssay is similar to searching in<br />
other <strong>ChemOffice</strong> WebServer products:<br />
1. Access the search form.<br />
2. Enter search criteria.<br />
3. Search results, made up of records matching<br />
the entered criteria, are returned.<br />
Numeric search criteria can be entered as a range<br />
using > (greater then), < (less then), and - (between<br />
one value and the next). The following table shows<br />
some examples of range searching:<br />
Entered<br />
search<br />
criteria<br />
Really means...<br />
3-11 Between 3 and 11 (not<br />
including 3 or 11)<br />
>100 Greater then 100 (not<br />
including 100)<br />
Administrator<br />
Fields contained in tables are defined as simple text,<br />
a piece of numerical data, or a calculation. After the<br />
table structure is defined, data can be imported into<br />
data tables from a file through the use of a user<br />
defined file import template.<br />
Viewing Protocols in the<br />
Navigator<br />
The Protocols section of the BioAssay application<br />
allows the user to design a protocol and then import<br />
sets of data into the system to be analyzed by that<br />
protocol. This makes it possible to analyze different<br />
sets of data with minimal amounts of subjectivity.<br />
The protocols folder in the Navigator contains any<br />
number of protocols accessed through a folder in<br />
the Protocols folder in the Navigator.<br />
Moving a Protocol or Project<br />
To move a protocol or a project:<br />
1. Right-click on the project or protocol to move.<br />
2. Select Move Protocol (or Project)<br />
The move project dialog appears.<br />
3. Highlight the folder or project to move the<br />
project or protocol to.<br />
4. Click OK.<br />
• Right-clicking on the projects and/or folders in<br />
the Navigator exposes a menu which allows<br />
users to create new<br />
projects/folders/protocols, rename the<br />
project/folder, or remove a project/folder.<br />
• Right-clicking on a protocol in the Navigator<br />
exposes a menu which allows users to create<br />
new, or remove a protocol as well as:<br />
• Move the Protocol<br />
• Duplicate a Protocol<br />
• View Protocol Properties.<br />
Duplicating a Protocol<br />
To duplicate a protocol:<br />
1. Right-click on the protocol to duplicate.<br />
2. Select Duplicate Protocol.<br />
A copy of the selected protocol is added to the<br />
Unclassified project. Users can rename and/or<br />
move the protocol as desired.<br />
Viewing a Protocol’s Properties<br />
(Renaming)<br />
The protocol property dialog contains a name and<br />
description for the selected protocol along with the<br />
date and time the protocol was created.<br />
To view the properties of a protocol and change the<br />
name and/or description:<br />
1. Right-click on the protocol.<br />
2. Select Properties.<br />
104•BioAssay<br />
<strong>CambridgeSoft</strong><br />
Protocols
The Properties dialog appears.<br />
Protocol Data and Definitions<br />
Protocol data and definitions are accessed by<br />
selecting (clicking) the appropriate protocol in the<br />
Navigator. The protocol opens in the right frame<br />
(the Data Viewer) exposing 3 tabs:<br />
• Tasks<br />
• Data<br />
• Definition<br />
Import a Data File<br />
This task allows users to import data into the<br />
protocol. See “Importing Data” on page 128 for<br />
more information.<br />
Manage Plate Template<br />
This tool is directly linked to Inventory. It creates<br />
and edits plate templates according to input<br />
parameters. Plates can be created from these<br />
templates.<br />
The Manage Plate Template tool allows a user to<br />
take a plate format (from Plate Settings) and map a<br />
compound id to each different well format. So if<br />
you have a plate template with <strong>Com</strong>pound 1,<br />
<strong>Com</strong>pound 2, <strong>Com</strong>pound 3, and <strong>Com</strong>pound 4, you<br />
can create a plate template, and add compounds to<br />
your list. For more information about creating<br />
<strong>Com</strong>pound Lists, see “<strong>Com</strong>pound Lists” on page<br />
134.<br />
To create a plate template:<br />
1. Click Manage Plate Templates on the Protocol<br />
Tasks Tab.<br />
The Manage Plate Templates dialog appears.<br />
Tasks<br />
The tasks tab gives users access to tools related to<br />
the selected protocol. Those tools included<br />
• Import a data file<br />
• Manage plate templates<br />
• Create plates from templates.<br />
2. Enter a name for the template in the Plate<br />
Templates textbox.<br />
<strong>ChemOffice</strong> Enterprise Workgroup & Databases 2005 BioAssay • 105<br />
Protocols
Administrator<br />
3. Click Add.<br />
6. Drag-and-drop the compounds in the<br />
<strong>Com</strong>pound List to the plate view, and the<br />
blocks of similarly-formatted wells will be<br />
highlighted. Drop a compound, and it will be<br />
assigned to those wells.<br />
4. Select a plate format in the Based on: listbox.<br />
5. Add compound IDs to the Available<br />
<strong>Com</strong>pounds list:<br />
• By importing a <strong>Com</strong>pound List<br />
a. Click Open <strong>Com</strong>pound List.<br />
b. Highlight a compound list to use.<br />
c. Select how to import the list.<br />
• Replace Current List - replace the<br />
current list with the new list<br />
• Append to Current List - add the<br />
select list to the end of the current<br />
list.<br />
d. Click OK.<br />
• By adding compound IDs manually<br />
a. Enter a compound ID in the Available<br />
<strong>Com</strong>pounds textbox.<br />
b. Click Add.<br />
7. Click Save.<br />
Create Plates from Templates<br />
This tool allows users to create plates, stored in<br />
Inventory, but used from within BioAssay.<br />
Plate templates are used to create plates.<br />
To create a plate:<br />
1. Select Create Plates from a Template.<br />
The plates dialog appears.<br />
2. Select the template to use when creating your<br />
plates in the Plate Templates box.<br />
3. Click Add.<br />
4. Change the name of the plates to be added if<br />
desired.<br />
NOTE: By default, the plates are given the same<br />
name as the templates they originate from.<br />
106•BioAssay<br />
<strong>CambridgeSoft</strong><br />
Protocols
5. Enter other data that pertains to the batch of<br />
plates in the Other Data box.<br />
To view your data, perform a search, or click<br />
Retrieve All. For more information about searching<br />
protocol data, see “Searching Data” on page 107.<br />
Searching Data<br />
The Protocol Search Dialog gives you the ability to<br />
search over protocol data according to your enter<br />
criteria. To search over the data:<br />
1. Click the Data tab or click the Datasource<br />
button under the Data tab if the Data tab is<br />
already open.<br />
The Search Dialog Appears.<br />
6. Click OK.<br />
Protocol Data<br />
Stored data for a protocol is accessed by clicking on<br />
the Data tab in the data viewer. This opens the<br />
Data Source Search Dialog.<br />
2. Select the table to search over by highlighting a<br />
table under Select Data Source.<br />
3. Enter you search criteria.<br />
NOTE: The search fields vary depending on the data<br />
table selected.<br />
Primary Data tables are identified throughout the<br />
application with the blue data table icon. Summary<br />
tables are denoted by a similar green icon. The<br />
tables are defined under Protocol Definitions.<br />
4. Click Search.<br />
Browsing Protocol Data<br />
The data is arranged in tables, as defined by the<br />
Protocol Definition. Double-clicking a row in a<br />
table exposes the data related to that row in the next<br />
table in the hierarchy. For example, your protocol<br />
<strong>ChemOffice</strong> Enterprise Workgroup & Databases 2005 BioAssay • 107<br />
Protocols
may contain 2 tables, a plates and a wells table.<br />
Clicking on a row in the plates table exposes the<br />
well data associated with the selected plate.<br />
plate P1002, we click plate 1’s row in the Plates<br />
table, and that information is loaded into the Wells<br />
table.<br />
Administrator<br />
Tables are arranged in the data viewer by the<br />
hierarchy defined in the assay definition. That is,<br />
tables which are higher in the hierarchy are found at<br />
the top of the data browser and nested tables are<br />
displayed lower. If the number of tables displayed<br />
exceeds 4, a button allows you to bring the hidden<br />
tables back into view.<br />
Changing the selection is a table higher in the<br />
hierarchy cascades the change through the child<br />
tables. Thus, to see data for plate P1004 instead of<br />
NOTE: Data is only editable, and most actions are only<br />
available, from the main grid (by default the most detailed<br />
table open (found at the bottom of the data viewer)). To bring<br />
a table from the top into the main grid, double click on its<br />
title bar or click the<br />
i icon.<br />
Related Plate Data<br />
If a plate icon appears in the upper right of the<br />
data viewer, a plate view is available for the open<br />
table.<br />
To view that plate data:<br />
1. Click the plate icon.<br />
The Plate viewer appears.<br />
2. Click on the plate barcode associated with the<br />
plate you would like to view.<br />
Related Graphical Data<br />
If a graph icon appears in the upper right of the<br />
data viewer, this indicates one or more graphs are<br />
available from that table.<br />
108•BioAssay<br />
<strong>CambridgeSoft</strong><br />
Protocols
To view the graph:<br />
1. Click the graph icon.<br />
The graph viewer appears.<br />
2. Click on the graph you would like to view.<br />
Protocol Definitions<br />
The Protocol Definition is accessed by clicking on<br />
the Definition tab in the data viewer. This is where<br />
the protocol's structure and calculations are<br />
defined. The protocol tables must be defined<br />
before importing data.<br />
For more information about defining tables for a<br />
protocol, please see “Defining Tables and Fields”<br />
on page 113.<br />
When a protocol Definition folder is opened, the<br />
protocol structure is displayed in the right frame.<br />
The tree in the protocol definition frame groups<br />
information in four ways:<br />
• Primary Tables<br />
• Summary Tables<br />
• Additional Tables<br />
• File Import Templates<br />
• Graph Templates<br />
Primary Tables<br />
Tables are arranged in levels. A table situated lower<br />
in the tree contains rows which hold aggregate data<br />
of one row in a higher table. For example, a plate<br />
based protocol has at least two tables: Plates and<br />
Wells. The Plates table is higher on the tree than the<br />
Wells table. This makes sense because each plate<br />
contains several wells. The Plates table defines plate<br />
attributes such as the barcode while the Wells table<br />
holds data associated with a particular well, such as<br />
the well ID.<br />
Each field falls under the appropriate table in the<br />
tree. Clicking on a table name or field name<br />
prompts the application to display details about the<br />
table or field under the appropriate tab to the right<br />
of the tree.<br />
Parent Tables<br />
Every primary table in a protocol, except the table<br />
at the top of the hierarchy, has a parent. The parent<br />
table is the table found in the next highest level in<br />
the protocol tree. For example, in the image above,<br />
the Summary Table is a parent of the WELLS table.<br />
Because the Summary table is at the very top of the<br />
hierarchy, the Summary table does not have a<br />
parent.<br />
In this example, and in any parent table example,<br />
the parent table holds information summarizing the<br />
data in tables below it. For example, the Summary<br />
table contains a <strong>Com</strong>pound ID field because all of<br />
the data in the WELLS table have a common<br />
<strong>Com</strong>pound ID.<br />
Child Tables<br />
Every table in a protocol, except the table at the<br />
bottom of the hierarchy, has a child. Child tables are<br />
named as such because their data is summarized in<br />
some way by its parent. For example, the WELLS<br />
<strong>ChemOffice</strong> Enterprise Workgroup & Databases 2005 BioAssay • 109<br />
Protocols
Administrator<br />
table in the above image is a child of the Summary<br />
table. There are many wells which are summarized<br />
(with various statistics) in the Summary table.<br />
Child Tables always contain at least one field which<br />
is identical to a field with the same name in the<br />
Parent table. This field is the grouping field. This<br />
field allows the user to indicate to the application<br />
which data in the wells table belongs to the<br />
corresponding row in the parent table (e.g. Plate<br />
ID).<br />
Summary Tables<br />
Summary tables in BioAssay are used to summarize<br />
data for a single protocol. Calculations in the<br />
standard data tables are usually based on grouped<br />
data. That is data for an individual plate or run.<br />
Taking averages and standard deviations of data in<br />
more then one plate or run helps to visualize the<br />
overall picture.<br />
Summary tables contain one grouping field in<br />
addition to calculation fields. The grouping field<br />
indicates which data should be used in a calculation.<br />
For example, if the compound ID is used as the<br />
grouping field, calculations are made for each<br />
compound ID. Without the grouping field,<br />
calculations would be based on all valid data<br />
recorded for the protocol.<br />
fields and these tables allow the user to enter<br />
additional data which is mapped to the protocol but<br />
does not belong in any other fields.<br />
File Import Templates<br />
BioAssay includes a wizard which aides in designing<br />
templates called File Import Templates. These<br />
templates define how data should be imported into<br />
tables. The advantage of creating a template is to<br />
indicate the format of a data file once, and not have<br />
to enter the same information when using a file<br />
with the same format again.<br />
File Import Templates tell the system the format of<br />
the file (i.e. what kind of delimiter is used, if there<br />
are header lines in the file) as well as where to put<br />
the data, once it is imported, in the protocol data<br />
tables of the protocol. A File Import Template must<br />
be defined for any file being imported.<br />
For more information about using the File Import<br />
Template wizard, please see “File Import<br />
Templates” on page 125. For more information<br />
about importing data, using a defined File Import<br />
Template, please see“Importing Data” on page 128.<br />
Additional Tables<br />
Additional tables are tables which contain data<br />
related, but not linked, to the rest of the data in the<br />
protocol. These tables can contain any number of<br />
Graph Templates<br />
Graph templates are used to plot data. After a graph<br />
template is made, you can plot data by right-clicking<br />
on the data and choosing the graph template.<br />
110•BioAssay<br />
<strong>CambridgeSoft</strong><br />
Protocols
Graph templates include information related to<br />
both the data and the display of that data. For more<br />
information about creating Graph Templates,<br />
please see “Creating a Graph Template” on page<br />
130.<br />
Security<br />
Change<br />
Protocol<br />
Definition<br />
Description<br />
edit, add new, and delete table<br />
definitions, file import<br />
templates, graph templates<br />
and protocol security<br />
For information about granting users permissions<br />
to a particular protocol, please see “Defining<br />
Security” on page 124.<br />
Protocol Security<br />
Protocol security is only available in BioAssay<br />
Enterprise. The security tab does not appear in the<br />
Ultra and Workgroup editions.<br />
Protocol security in BioAssay is mostly centered<br />
around permissions to view, change data related to,<br />
and change definitions for protocols. The user who<br />
creates a protocol is automatically given the<br />
appropriate permissions for the protocol, but all<br />
other users must be explicitly added to the protocol<br />
security list.<br />
There are three levels of protocol security for users:<br />
Designing a New Protocol<br />
The first step in designing a new protocol is<br />
knowing what kind of data is going to be provided,<br />
what the overall result should be, and finding all of<br />
the steps necessary to move from the data to the<br />
result.<br />
To create a new protocol:<br />
1. Right-click a project in the Navigator.<br />
2. Select New Protocol.<br />
3. Enter a name for your protocol and click OK.<br />
The Protocol Wizard appears.<br />
Security<br />
Change<br />
Data<br />
Validate<br />
Data<br />
Description<br />
edit, add new, and delete<br />
protocol data<br />
validate data already in<br />
protocol data tables<br />
<strong>ChemOffice</strong> Enterprise Workgroup & Databases 2005 BioAssay • 111<br />
Protocols
4. Select the template you would like to use from<br />
the Protocol Templates list.<br />
Administrator<br />
Protocol Template Description Plate Based Inventory<br />
Linked<br />
Blank<br />
Simple 2-Tier<br />
Blank protocol<br />
definition<br />
Blank protocol<br />
definition with 2<br />
tables<br />
N<br />
N<br />
N<br />
N<br />
Initial Screen<br />
one-dose, singlenumber-percompound<br />
protocol<br />
Y<br />
N<br />
Confirmation Screen<br />
multi-dose, multiplenumber-percompound<br />
protocol<br />
Y<br />
N<br />
IC50 IC50 protocol Y N<br />
Initial Screen<br />
(Inventory Linked)<br />
one-dose, singlenumber-percompound<br />
protocol<br />
Y<br />
Y<br />
Confirmation Screen<br />
(Inventory Linked)<br />
multi-dose, multiplenumber-percompound<br />
protocol<br />
Y<br />
Y<br />
IC50 (Inventory<br />
Linked)<br />
IC50 protocol Y Y<br />
5. Click OK.<br />
The protocol is inserted in the Navigator under<br />
the select project.<br />
The protocol definition must be defined, and at<br />
least one file import template must be added before<br />
you can import data.<br />
112•BioAssay<br />
<strong>CambridgeSoft</strong><br />
Protocols
Defining Tables and Fields<br />
How tables are arranged, depends on the data and<br />
the desired result. Typically, raw data values are<br />
found in a table at the lowest level. It might be<br />
helpful to make a sketch of the table structure ahead<br />
of time. For more information about tables and the<br />
general table structure in BioAssay, please see<br />
“Primary Tables” on page 109.<br />
Any number of tables can be defined. If a table's<br />
data depends on the data in another table, the<br />
dependent table must be higher in the structure<br />
than the other table. The table structure will be<br />
defined most efficiently by, defining the lowest level<br />
table first, and working up to the highest level table.<br />
There are protocol templates that will help you to<br />
get your protocol started. Please see “Designing a<br />
New Protocol” on page 111 for more information.<br />
To start defining tables:<br />
1. Open the protocol and click on the Definition<br />
tab.<br />
The Protocol Definition appears in the right<br />
frame.<br />
NOTE: After importing data, the user will be limited to<br />
adding new fields and adjusting calculation definitions.<br />
Defining a Primary Protocol Table<br />
If you have used a template, or if you have started<br />
with a duplicate protocol, your table may already<br />
exist.<br />
Depending upon the template chosen, the<br />
contents of the frame will differ.<br />
2. Perform the appropriate action:<br />
If you would like<br />
to...<br />
Then...<br />
Rename the table or<br />
edit the table<br />
comments<br />
Add a parent table<br />
Click on the table and<br />
edit the fields in the<br />
far right frame.<br />
Right-click on the<br />
table name and select<br />
Create parent table<br />
<strong>ChemOffice</strong> Enterprise Workgroup & Databases 2005 BioAssay • 113<br />
Protocols
If you would like<br />
to...<br />
Then...<br />
c. Go on to edit the field data.<br />
• To edit the data for an existing field:<br />
a. Click on the appropriate field in the tree.<br />
Administrator<br />
Add a child table<br />
Remove a table<br />
Right-click on the<br />
table name and select<br />
Create child table<br />
Right-click on the<br />
table name and select<br />
Remove table<br />
Field data appears in the right frame.<br />
3. Click Save Changes, if necessary.<br />
Defining Fields in a Table<br />
If you have used a template, or if you have started<br />
with a duplicate protocol, some fields may already<br />
exist.<br />
b. Edit the appropriate data in the right frame.<br />
3. Click Save Changes, if necessary.:<br />
NOTE: Templates do not define calculations, they only<br />
insert a field with type calculation.<br />
If you<br />
would like<br />
to...<br />
Then...<br />
After tables are created, the table fields must be<br />
defined before data can populate them.<br />
To start defining fields:<br />
1. Open the protocol and click on the Definitions<br />
Tab.<br />
The Protocol Definition appears in the right<br />
frame.<br />
Depending upon the template chosen, the<br />
contents of the frame will differ.<br />
2. Do one of the following:<br />
• To add a new field:<br />
a. Right-click the name of the table you would<br />
like to add a field to.<br />
b. Select New Field.<br />
Remove a<br />
field<br />
Move a field<br />
from a higher<br />
table to a<br />
lower table<br />
Right-click<br />
on the<br />
appropriate<br />
field name<br />
and select<br />
Remove<br />
Field<br />
Right-click<br />
on the<br />
appropriate<br />
field name<br />
and select<br />
Move Down<br />
To...<br />
114•BioAssay<br />
<strong>CambridgeSoft</strong><br />
Protocols
If you<br />
would like<br />
to...<br />
Move a field<br />
from a lower<br />
table to a<br />
higher table<br />
Then...<br />
Right-click<br />
on the<br />
appropriate<br />
field name<br />
and select<br />
Move Up<br />
To...<br />
Field Type<br />
Number<br />
(Integer)<br />
Text<br />
Date<br />
Yes/No<br />
Field Options<br />
• Display in Scientific<br />
notation (yes if selected)<br />
None<br />
None<br />
None<br />
Move a field<br />
up within a<br />
table<br />
Move a field<br />
down within<br />
a table<br />
Right-click<br />
on the<br />
appropriate<br />
field name<br />
and select<br />
Move Up<br />
Right-click<br />
on the<br />
appropriate<br />
field name<br />
and select<br />
Move Down<br />
Picklist Value • Which Picklist<br />
Calculation • Display in Scientific<br />
notation (yes if selected)<br />
<strong>Com</strong>pound ID None<br />
Well Index<br />
Inventoried<br />
Plate Barcode<br />
• Defined calculation<br />
None<br />
None (only available in<br />
BioAssay Enterprise)<br />
Field Types<br />
The field options available to be defined vary<br />
according to the field type chosen. When defining a<br />
field, after entering a name and comment, select a<br />
field type. Enter the appropriate information.<br />
Field Type<br />
Field Options<br />
Number (Real) • Display in Scientific<br />
notation (yes if selected)<br />
• Number of decimal places<br />
Plate Format<br />
Well Format<br />
None<br />
None<br />
Concentration • Display in Scientific<br />
notation (yes if selected)<br />
Plate Identifier<br />
None<br />
Indexed Fields<br />
Indexed fields have the following characteristics:<br />
<strong>ChemOffice</strong> Enterprise Workgroup & Databases 2005 BioAssay • 115<br />
Protocols
Administrator<br />
• Fields which will be used to search data often<br />
(searching speeds improve when a field is<br />
indexed)<br />
• Importing data into an indexed field is slightly<br />
slower than importing data into a field which is<br />
not indexed.<br />
• Examples of fields to index:<br />
• <strong>Com</strong>pound ID<br />
• Protocol data fields which are often search<br />
over<br />
Assigning a Calculation to a Field<br />
Three different types of calculations are available to<br />
be assigned to fields.<br />
When a click Edit Calculation in a Calculation field<br />
definition, the Calculations Wizard appears.<br />
To index a field:<br />
1. Open the field definition (click on the field in<br />
the protocol definition tree).<br />
2. Select the Indexed checkbox.<br />
Key Fields<br />
Key fields in a table accomplish two things:<br />
• Limits the data returned to the user to only data<br />
related to the row selected in the previous table.<br />
• Groups data for calculations - only data with<br />
the same value in the key field are used to<br />
determine calculations.<br />
NOTE: Every table must contain at least one key field.<br />
To make a field a key field:<br />
1. Open the field definition (click on the field in<br />
the protocol definition tree).<br />
2. Select the Key Field checkbox.<br />
Required Fields<br />
If a field is required, a value must be given to the<br />
field before a data import is complete.<br />
To make a field required:<br />
1. Open the field definition (click on the field in<br />
the protocol definition tree).<br />
2. Select the Field Cannot be empty checkbox.<br />
This wizard helps to define the calculation, and the<br />
data used to compute the calculation. Three types<br />
of calculations are available:<br />
• Aggregate - calculations made on a rows<br />
aggregate data found in a lower table<br />
• Mathematical - calculations dependent upon a<br />
user defined equation<br />
• Curve Fit - calculations made to fit a set of data<br />
to a particular curve<br />
To start using the Calculation Wizard:<br />
1. Select the tab for the appropriate calculation.<br />
2. Highlight the calculation to be used, and click<br />
Next.<br />
Aggregate Calculations<br />
Aggregate calculations are calculations performed<br />
on a data set resulting in one figure somehow<br />
representative of the whole group. Therefore,<br />
aggregate calculations must be included in a table<br />
higher then the location of the aggregated data.<br />
The default aggregate calculations are:<br />
• Average - takes an average of all aggregated<br />
data<br />
116•BioAssay<br />
<strong>CambridgeSoft</strong><br />
Protocols
• Standard Deviation - finds the standard<br />
deviation of all aggregated data<br />
• Sum - computes the sum of all aggregated data<br />
• Maximum - returns the maximum value in the<br />
aggregated data<br />
• Minimum - returns the minimum value in the<br />
aggregated data<br />
When a user double-clicks a cell in the Calculations<br />
column, the Calculations Wizard appears.<br />
4. Select the field where the data that will be used<br />
for the calculation is located, from the Values<br />
listbox.<br />
5. Click Next.<br />
The Define Conditions screen appears.<br />
If there is no calculation populating the cell, the<br />
Aggregate Tab is shown by default.<br />
To insert a aggregate calculation into the cell:<br />
1. Highlight which calculation you would like<br />
inserted into the cell.<br />
2. Click Next.<br />
The Input Values screen appears.<br />
If you would like to only use data points if<br />
certain conditions are met, add a condition:<br />
a. Click Add.<br />
b. Select a field where the data must fulfill the<br />
condition.<br />
c. Select a mathematical symbol.<br />
d. Click in the Value column.<br />
The condition value dialog box appears.<br />
e. Finish the condition by entering the value<br />
that the data must fulfill and click OK.<br />
3. Select the table where the data that will be used<br />
for the calculation is located, from the Table<br />
listbox.<br />
6. Click Next.<br />
The Finished screen appears.<br />
<strong>ChemOffice</strong> Enterprise Workgroup & Databases 2005 BioAssay • 117<br />
Protocols
Administrator<br />
7. Select the number of decimal places that the<br />
result should be limited to, from the listbox.<br />
When a user double-clicks a cell in the Calculations<br />
column, the Calculations Wizard appears. Click on<br />
the Mathematical Tab to access the mathematical<br />
calculations.<br />
8. Click Finish.<br />
Mathematical Calculations<br />
Mathematical calculations are any calculations<br />
performed using a defined equation. There are<br />
some already defined calculations which can be<br />
used including:<br />
• % Inhibition - returns the % inhibition (100 *<br />
((Value - LowControlAverage) /<br />
(HighControlAverage - LowControlAverage)))<br />
• Log(x) - returns the log (base 10) of a value<br />
• 10^x - returns the inverse log of a value<br />
• Addition<br />
• Subtraction<br />
• Multiplication<br />
• Division<br />
• Percentage<br />
• Half Life - (Time * ln(2)) / (ln(100 /<br />
PctRemaining))<br />
• Z' Factor - 1 - ((3*SDPosCtl + 3*SDNegCtl) /<br />
abs(AvgPosCtl - AvgNegCtl))<br />
There are two options in using a mathematical<br />
calculation:<br />
• Use a default equation<br />
• Define a new equation<br />
Use a Default Mathematical Calculation<br />
To use a default calculation:<br />
1. Click on the Mathematical Tab.<br />
2. Highlight which calculation you would like<br />
inserted into the cell.<br />
3. Click Next.<br />
118•BioAssay<br />
<strong>CambridgeSoft</strong><br />
Protocols
The Calculation Parameters screen appears.<br />
Define a New Mathematical Calculation<br />
To define a new calculation:<br />
1. Click on the Mathematical Tab.<br />
The equation used to compute the chosen<br />
value is displayed.<br />
4. Select, in the table at the bottom of the<br />
window, what values should be used for the<br />
variables in the equation. This involves first<br />
selecting a Table, and then a field in that table<br />
from listboxes.<br />
5. Repeat step 4 for all of the variables listed in<br />
the table.<br />
6. Click Next.<br />
The Finished screen appears.<br />
2. Click New.<br />
The Edit Custom Function window, a window<br />
allowing the definition of a new equation,<br />
appears.<br />
7. Select the number of decimal places that the<br />
result should be limited to, from the listbox.<br />
8. Click Finish.<br />
3. Enter a name for the calculation in Function<br />
listbox.<br />
4. Enter an equation for the calculation in the<br />
Equation textarea. General information about<br />
defining an equation is provided in the help<br />
section of this window. Supported operators<br />
are found under the Operators Tab and<br />
predefined functions are listed under the<br />
Functions Tab.<br />
5. Click OK.<br />
6. Highlight the function, just defined, and click<br />
Next.<br />
<strong>ChemOffice</strong> Enterprise Workgroup & Databases 2005 BioAssay • 119<br />
Protocols
7. Continue with step 4 in Use a Default<br />
Mathematical Calculation.<br />
1. Click on the Curve Fit Tab.<br />
Administrator<br />
Curve Fit Calculations<br />
Curve Fit calculations are calculations obtained<br />
from interpolating a curve to data. There are two<br />
pre-defined calculations, which can be used<br />
including:<br />
• Sigmoidal dose-response<br />
• One phase exponential decay<br />
When a user clicks Edit Calculation, the<br />
Calculations Wizard appears. Click on the Curve<br />
Fit Tab to access the Curve Fit calculations.<br />
2. Highlight the calculation you would like used.<br />
3. Select the curve parameter to be used for the<br />
calculation in the listbox (these options will be<br />
limited to curve parameters which make sense<br />
with the highlighted curve fit calculation).<br />
There are two options in using a Curve Fit<br />
calculation:<br />
• Use a default equation<br />
• Define a new equation<br />
Use a Default Curve Fit Calculation<br />
To use a default calculation:<br />
NOTE: If no predicted values were defined in the<br />
Curve Fit calculation definition, there will be no options<br />
in the listbox (when Predicted value is selected). For<br />
information about adding a predicted value to a Curve<br />
Fit calculation, please see “Editing a Curve Fit<br />
Calculation” on page 123.<br />
4. Click Next.<br />
The Input Values screen appears.<br />
5. Select the table where the data that will be used<br />
for the calculation is located, from the Table<br />
listbox.<br />
120•BioAssay<br />
<strong>CambridgeSoft</strong><br />
Protocols
6. Select the field where the data that will be used<br />
for the x-values in the curve is located, from<br />
the X-Values listbox.<br />
7. Select the field where the data that will be used<br />
for the y-values in the curve is located, from<br />
the Y-Values listbox.<br />
8. Click Next.<br />
The Define Conditions screen appears.<br />
11.Select the number of decimal places that the<br />
result should be limited to from the listbox.<br />
12.Click Finish.<br />
Define a New Curve Fit Calculation<br />
To define a new calculation:<br />
1. Click on the Curve Fit Tab.<br />
9. If you would like to only use data points if<br />
certain conditions are met, add a condition:<br />
a. Click on Add.<br />
b. Select a field where the data must fulfill the<br />
condition.<br />
c. Select an equality symbol.<br />
d. Finish the condition by entering the value<br />
that the data must fulfill.<br />
10.Click Next.<br />
The Finished screen appears.<br />
2. Click New.<br />
The Curve Fit Template window, a window<br />
allowing the definition of a new curve fit<br />
calculation, appears.<br />
For more information about creating new<br />
models, please see “Defining a New Model” on<br />
page 122.<br />
<strong>ChemOffice</strong> Enterprise Workgroup & Databases 2005 BioAssay • 121<br />
Protocols
Administrator<br />
3. Enter a name for the calculation in the<br />
Template textbox.<br />
4. Highlight the Model to be used.<br />
5. Enter Parameter information under the<br />
Parameters Tab.<br />
a. Select Variable or Constant, in the Type<br />
column, for each parameter.<br />
b. Enter a numerical value, or select a value<br />
from the drop-down menu in the Value<br />
column.<br />
6. Enter additional calculation options under the<br />
Advanced Tab.<br />
b. Enter a name for the result.<br />
c. Select which value is given (X or Y). Note:<br />
The value not provided is the value which is<br />
predicted.<br />
d. Enter a value for the variable.<br />
e. Click OK.<br />
8. Click OK.<br />
9. Highlight the function you have just defined<br />
and continue with“Use a Default Curve Fit<br />
Calculation” on page 120.<br />
Defining a New Model<br />
Models are, in general, equations used to calculate<br />
curve fit parameters. New models can be defined<br />
under the User-Defined Tab in the Curve Fit<br />
Template dialog box.<br />
To define a new model:<br />
1. Click New under the User-Defined Tab in the<br />
Curvefit Template dialog box.<br />
The User-Defined Model dialog box appears.<br />
7. Enter the desired predicted values for variables<br />
under the Predicted Tab.<br />
a. Click Add to add parameters for a predicted<br />
value.<br />
2. Enter a name for your model in the Name<br />
textbox.<br />
3. Enter an equation in the Equation textbox.<br />
Equation definition tips and conventions can<br />
be found in the lower half of the window.<br />
4. Click Validate Equation to make sure the<br />
equation entered is written in the correct<br />
syntax.<br />
5. Click OK.<br />
122•BioAssay<br />
<strong>CambridgeSoft</strong><br />
Protocols
The new model is listed under the User-<br />
Defined Tab.<br />
Editing a Curve Fit Calculation<br />
To edit a curve fit calculation:<br />
1. Click on the Curve Fit Tab.<br />
For more information about creating new<br />
models, please see “Defining a New Model” on<br />
page 122.<br />
4. Edit the name for the calculation in the<br />
Template textbox, if necessary.<br />
5. Highlight the Model to be used, if it is not<br />
selected correctly.<br />
6. Edit Parameter information under the<br />
Parameters Tab.<br />
2. Highlight the calculation to be edited.<br />
3. Click Edit.<br />
The Curve Fit Template window, populated<br />
with the definition of the selected calculation,<br />
appears.<br />
a. Select Variable or Constant, in the Type<br />
column, for each parameter.<br />
b. Enter a numerical value, or select a value<br />
from the drop-down menu in the Value<br />
column.<br />
7. Edit additional calculation options under the<br />
Advanced Tab.<br />
8. Edit the desired predicted values for variables<br />
under the Predicted Tab.<br />
<strong>ChemOffice</strong> Enterprise Workgroup & Databases 2005 BioAssay • 123<br />
Protocols
a. Click Add to add parameters for a predicted<br />
value.<br />
For example, this summary table is grouped by<br />
<strong>Com</strong>pound ID:<br />
Administrator<br />
b. Enter a name for the result.<br />
c. Select which value is given (X or Y). Note:<br />
The value not provided is the value which is<br />
predicted.<br />
d. Enter a value for the variable.<br />
e. Click OK.<br />
9. Click OK.<br />
• <strong>Com</strong>pound ID -<br />
The grouping field.<br />
Calculations are<br />
made according to<br />
the grouping field.<br />
• Count of >3 SDs<br />
above - this<br />
calculation counts<br />
how many instances<br />
are found for each<br />
compound ID with<br />
standard deviations<br />
greater than 3<br />
Summary Tables<br />
Summary tables are treated like primary tables in<br />
BioAssay, but they only contain a grouping field and<br />
calculation fields. They are used to group data by a<br />
different parameter to allow for additional analysis<br />
(calculations).<br />
Summary Tables include:<br />
• One grouping field<br />
• As many calculation fields as desired<br />
Enterprise<br />
Defining Security<br />
Users, other then the creator, must be given the<br />
appropriate permissions to access and edit<br />
protocols. To give a user or group permissions to a<br />
protocol:<br />
1. Open the appropriate protocol's protocol<br />
definition.<br />
2. Click on the Security Tab.<br />
The Protocol Security window opens.<br />
3. Select either the Users or Groups radiobutton<br />
(depending on who you would like to add to<br />
the security).<br />
4. Choose the appropriate action:<br />
124•BioAssay<br />
<strong>CambridgeSoft</strong><br />
Protocols
• To add a user or group to the protocol's<br />
security:<br />
a. Highlight the user or group in the list.<br />
b. Click Add.<br />
c. Select the checkboxes corresponding to the<br />
permissions you would like to give the user<br />
or group. For more information about your<br />
options, please see Protocol Security.<br />
• To remove a user or group from the<br />
protocol's security:<br />
a. Highlight the user or group in the table<br />
(on the right).<br />
b. Click Remove.<br />
5. Click OK.<br />
Importing and Viewing Data<br />
In order to import data, the protocol tables must<br />
first be defined. If there are no tables listed in the<br />
Protocol Definitions, the protocol tables have not<br />
been defined.<br />
The only way to import protocol data into BioAssay<br />
is to use the File Import Wizard. The File Import<br />
Wizard uses user defined file import templates.<br />
Therefore, a file import template compatible with<br />
the data being imported must also be defined<br />
before importing data.<br />
File Import Templates<br />
File Import Templates are used to import data from<br />
a file and populate user-defined tables with that<br />
data.<br />
To define a File Import Template:<br />
1. Click on the Protocol Definitions folder under<br />
the protocol that is being defined.<br />
The protocol definition appears in the righthand<br />
frame.<br />
2. Right-click the File Import Templates folder<br />
in the tree.<br />
3. Select New Template.<br />
The File Import Template Wizard appears.<br />
4. Enter the a name and description for your file<br />
import template in the Select Data File<br />
window.<br />
5. Click Next.<br />
The File Format Information screen appears.<br />
6. Select a file delimiter.<br />
For example, with the following file name:<br />
P1000-2004_03_18.txt<br />
The filename delimiter could be set to "-". The<br />
P1000 could them be set as the value of a field<br />
in step 10 (as Use Filename Data: 1 and put the<br />
date in Use Filename Data: 2)<br />
<strong>ChemOffice</strong> Enterprise Workgroup & Databases 2005 BioAssay • 125<br />
Protocols
7. Select the type of file you are importing:<br />
The Map Fields screen appears.<br />
File Type<br />
Description<br />
Administrator<br />
Columnar<br />
(Excel-<br />
Type)<br />
a series of columns; each<br />
column contains the values<br />
for one variable.<br />
Plate Block raw data is arranged in a<br />
block; the block is arranged to<br />
coincide with plate<br />
arrangement<br />
8. <strong>Com</strong>plete the details related to your file type.<br />
• Columnar:<br />
• Indicate if your data file has header lines<br />
(lines not containing actual data). If there are<br />
header lines, enter how many in the textbox.<br />
10.Assign values to the fields in the selected table<br />
by:<br />
a. Selecting what type of value to populate the<br />
field with:<br />
Choices depend on the type of file you have<br />
chosen and the type of file being imported.<br />
Data<br />
Source<br />
File Type<br />
Description<br />
• Plate Block:<br />
• Enter the number of rows in each category<br />
NOTE: See “BioAssay Plate Block Data Files”<br />
on page 261 for an illustration of what part of the<br />
data file pertains to the above nicknames.<br />
Leave Blank<br />
System<br />
Assigned<br />
Columnar<br />
(Excel) or<br />
Plate Block<br />
Columnar<br />
(Excel) or<br />
Plate Block<br />
No data is<br />
imported into<br />
this field<br />
The<br />
application<br />
automatically<br />
assigns a value<br />
for this field<br />
(e.g. Well<br />
Format for a<br />
plate linked<br />
protocol)<br />
9. Click Next.<br />
126•BioAssay<br />
<strong>CambridgeSoft</strong><br />
Protocols
Data<br />
Source<br />
File Type<br />
Description<br />
Data<br />
Source<br />
File Type<br />
Description<br />
Data in File<br />
Column<br />
Number<br />
Use<br />
Filename<br />
Data<br />
Use Default<br />
Prompt Me<br />
Plate Block<br />
Data<br />
Columnar<br />
(Excel)<br />
Columnar<br />
(Excel) or<br />
Plate Block<br />
Columnar<br />
(Excel) or<br />
Plate Block<br />
Columnar<br />
(Excel) or<br />
Plate Block<br />
Plate Block<br />
Data is found<br />
in a column in<br />
a data file -<br />
enter the<br />
column<br />
number to the<br />
right<br />
Data is part of<br />
the filename -<br />
A default<br />
value should<br />
be entered for<br />
this field -<br />
enter the<br />
default value<br />
to the right<br />
During<br />
import, the<br />
user will be<br />
prompted for<br />
the value of<br />
this field<br />
Data is the<br />
data found in<br />
the plate block<br />
File Header<br />
Cell<br />
Block<br />
Header Cell<br />
Block Footer<br />
Cell<br />
Block<br />
Column Cell<br />
Use Import<br />
Time<br />
Plate Block<br />
Plate Block<br />
Plate Block<br />
Plate Block<br />
Columnar<br />
(Excel) or<br />
Plate Block<br />
Data is in a<br />
particular cell<br />
in the File<br />
Header Block<br />
- enter the cell<br />
to the right<br />
Data is in a<br />
particular cell<br />
in the Block<br />
Header Cell -<br />
enter the cell<br />
to the right<br />
Data is in a<br />
particular feel<br />
in the File<br />
Block Footer<br />
Cell - enter the<br />
cell to the<br />
right<br />
Data is in a<br />
particular feel<br />
in the Block<br />
Column Cell -<br />
enter the cell<br />
to the right<br />
Uses time on<br />
user's machine<br />
when file is<br />
imported<br />
<strong>ChemOffice</strong> Enterprise Workgroup & Databases 2005 BioAssay • 127<br />
Protocols
Data<br />
Source<br />
File Type<br />
Description<br />
The File Import Wizard appears.<br />
Administrator<br />
Use Current<br />
User<br />
Columnar<br />
(Excel) or<br />
Plate Block<br />
Uses<br />
username of<br />
user who<br />
imports file<br />
b. Entering the appropriate information in the<br />
right most column, if applicable:<br />
•for Use Default - a default value<br />
•for Data in File Column - enter the column<br />
number<br />
•for Block Header Cell - enter the cell (as<br />
entered in an application like Excel) in<br />
the plate block header lines.<br />
11.Repeat this for each field listed.<br />
12.Click Finish.<br />
The new File Import Template is defined and<br />
ready for use.<br />
Importing Data<br />
If the protocol tables and a File Import Template<br />
compatible with the data file being imported have<br />
been defined, data can be imported through the use<br />
of the File Import Wizard.<br />
To import data:<br />
4. Select an import template.<br />
5. Click Next.<br />
The second window appears.<br />
6. Use the browse button to browse to the data<br />
files you would like to import.<br />
7. Click Next.<br />
8. Enter the appropriate information, if the<br />
wizard asks. This window will differ depending<br />
on the File Import Template being used.<br />
9. Click Next.<br />
The Import File screen appears.<br />
1. Open the protocol (select the protocol in the<br />
Navigator).<br />
2. Click on the Tasks Tab.<br />
3. Click Import a Data File.<br />
10.Select the checkbox if you would like to view<br />
the data in the data tables before importing.<br />
11.Click Finish.<br />
The appropriate table is populated with data. If<br />
any fields in the protocol tables are<br />
calculations, those calculations are made.<br />
128•BioAssay<br />
<strong>CambridgeSoft</strong><br />
Protocols
Searching for and Viewing Data in<br />
Tables<br />
See “Protocol Data” on page 107 for more<br />
information about searching and browsing protocol<br />
data.<br />
4. Select the validity you would like to assign to<br />
the highlighted data.<br />
Validation<br />
Option<br />
Description<br />
Used in<br />
Calculations<br />
Validating Protocol Data<br />
When protocol data is first imported, a not<br />
validated icon appears in the left most column in<br />
the data table. This indicates to users that nobody<br />
has made a decision about the validation of the data<br />
yet. Invalid data is not used in calculations or curve<br />
fits.<br />
Not<br />
Validated<br />
Valid<br />
no validation<br />
decision has<br />
been made<br />
data is found<br />
to be valid<br />
Yes<br />
Yes<br />
To validate your data:<br />
1. Open the data tables that contains the data to<br />
be validated.<br />
2. Highlight the data to be validated.<br />
3. Select Change Validity under the Actions<br />
Menu.<br />
The validation dialog appers.<br />
Invalid<br />
Request<br />
Review<br />
data is found<br />
to be invalid<br />
data must be<br />
reviewed<br />
before making<br />
a validation<br />
decision<br />
No<br />
Yes<br />
5. Select the appropriate cascading options.<br />
• Cascade validity change to detail records -<br />
apply the same validity decision to records<br />
summarized by the highlighted record<br />
• Override current invalid records - change<br />
invalid records summarized by the<br />
highlighted data to the new validation<br />
6. Click OK.<br />
Data Manipulation and Curve<br />
Fitting<br />
Any set of data can be plotted and fit to a curve if<br />
desired. The only constraint is that both fields being<br />
plotted are found in the same table.<br />
<strong>ChemOffice</strong> Enterprise Workgroup & Databases 2005 BioAssay • 129<br />
Protocols
Administrator<br />
In order to plot your data, you must first have a<br />
graph template designed for your protocol. Graph<br />
templates define not only what data is plotted, but<br />
where the graph template is accessed from, and the<br />
physical properties of the graph.<br />
Creating a Graph Template<br />
Graph templates are used to plot data in a protocol.<br />
These templates define properties such as:<br />
• Which data is to be plotted<br />
• Physical properties of the graph - e.g. error<br />
bars, gridlines, graph type, data point markers<br />
• Where the graph template can be accessed<br />
from<br />
To create a new graph template, right-click the<br />
Graph Templates folder in the Protocol<br />
Definition tree (for the appropriate protocol), and<br />
select New Template. A new template is listed<br />
under the folder.<br />
To begin defining a template:<br />
1. Click the graph template name (found in the<br />
Graph Templates folder) in the Protocol<br />
Definition tree.<br />
The graph template details open in the right<br />
frame.<br />
2. Enter the desired information:<br />
• Template Name - a name for the template<br />
• <strong>Com</strong>ment - additional comments for the<br />
template.<br />
• Available From - The table in the protocol<br />
where this graph template can be accessed<br />
from. That is, the place where the user can<br />
right-click and choose to plot the data, using<br />
this template.<br />
• Get Data From - The table the plotted data<br />
is taken from. This may or may not match<br />
the Available From field.<br />
• X-Axis - The field from which the<br />
application should populate the X-Axis.<br />
• Y-Axis - The field from which the<br />
application should populate the Y-Axis.<br />
3. Click Graph Options to define the graph<br />
options.<br />
The Graph Options dialog appears. Please see<br />
“Graphing Options” on page 132 for more<br />
information.<br />
4. Click Save Changes.<br />
Plotting Data using a Graph Template<br />
Graphs are viewed using the Graph Viewer. See<br />
“Related Graphical Data” on page 108 for more<br />
information.<br />
NOTE: If the opened template is new, the above frame<br />
is populated with default information.<br />
Fitting Data to a Curve<br />
The graphing interface will fit any data to any curve<br />
as long as the curve is defined in the system. Two<br />
default curves are defined:<br />
• Sigmoidal-dose response<br />
• One Phase exponential decay<br />
For more information about how to define a new<br />
curve fit equation, please see “Define a New Curve<br />
Fit Calculation” on page 121.<br />
If the correct curve is already defined, do the<br />
following to fit plotted data to a curve:<br />
130•BioAssay<br />
<strong>CambridgeSoft</strong><br />
Protocols
1. After plotting data, click Curve.<br />
2. Highlight the name of the curve in the<br />
Available Curves box.<br />
3. Click Graph Selected Curve.<br />
The name of the curve appears in the Graphed<br />
Curve box.<br />
4. Repeat this process until all of the curves you<br />
wanted plotted are listed in the Graphed<br />
Curve box.<br />
5. Click OK.<br />
All curves listed in the Graphed Curve box are<br />
added to the plot, fitting the equation as close<br />
as possible to the data points.<br />
The graph characteristics, such as the type of<br />
scaling on the axes and how far the fitted curve<br />
is extended from the data, are defined in the<br />
Graph Options dialog box.<br />
After fitting the data to a curve, the Data Tab will<br />
display equation parameter values, and fit statistics.<br />
Curve Fit Templates<br />
Curve Fit Templates are listed in the Available<br />
Curves box found in the Add or Remove Curve<br />
window. To access this window, click Curve from<br />
any plot. For more information about using a<br />
template that is already listed, please see “Fitting<br />
Data to a Curve” on page 130.<br />
Creating a New Template<br />
To create a new curve fit template:<br />
1. From the Add or Remove Curve window,<br />
click New.<br />
The Curvefit Template window opens.<br />
2. Enter a name for the template in the Name<br />
textbox.<br />
3. Highlight the Model to be used.<br />
For more information about creating new<br />
models, please see “Defining a New Model” on<br />
page 122.<br />
4. Enter Parameter information under the<br />
Parameters Tab.<br />
5. Select Variable or Constant, in the Type<br />
column, for each parameter.<br />
6. Enter a numerical value, or select a value from<br />
the drop-down menu in the Value column.<br />
7. Enter additional information under the<br />
Advanced Tab.<br />
8. Click OK.<br />
The name or your new template will be listed in<br />
the Available Curves box.<br />
Editing a Template<br />
The edit template interface behaves just like the<br />
new template interface. If you would like to edit a<br />
template:<br />
• From the Add or Remove Curve window,<br />
click Edit.<br />
The Curvefit Template window opens with the<br />
current template settings populating the fields in<br />
the window. See “Creating a New Template” on<br />
page 131 for more details.<br />
Viewing the Plotted Data<br />
The Data Tab found on any plot frame displays the<br />
data plotted along with information about any<br />
curve fits made.<br />
<strong>ChemOffice</strong> Enterprise Workgroup & Databases 2005 BioAssay • 131<br />
Protocols
Administrator<br />
Equation<br />
The Equation Tab displays the equation that the<br />
data is fit to under Parameterized Equation. The<br />
x and y variables define the x and y coordinates for<br />
the fit curve. The values for other parameters in the<br />
equation are assigned to fit the data the best. The<br />
final values are recorded in the Parameter Values<br />
table.<br />
information found under this tab will give the user<br />
information to determine if the data has a<br />
meaningful fit to the curve.<br />
Values<br />
The Values Tab displays the actual data point<br />
values to which the equation found under the<br />
Equation Tab is fit.<br />
Data Statistics<br />
Various statistics defining the data are found under<br />
the Data Statistics Tab. Statistics for both the X<br />
and Y values are recorded.<br />
Fit Statistics<br />
The Fit Statistics Tab records statistics defining<br />
how well the Equation, found under the Equation<br />
Tab, fits the data found under the Values Tab. The<br />
Invalidating Data Points<br />
Any data point plotted can be removed from the<br />
plot. This may be useful in removing outliers in<br />
order to produce a better curve fit.<br />
When viewing a plot (for more information please<br />
see “Plotting Data using a Graph Template” on<br />
page 130), you can exclude and include data points.<br />
By default, active data points appear in blue,<br />
inactive data points in red. All data points are active<br />
by default.<br />
To exclude an active datapoint from the fit or<br />
include an inactive data point in the fit:<br />
1. Find the point in the plot and right-click.<br />
2. Select the appropriate options (Exclude from<br />
Fit or Include in Fit).<br />
NOTE: Points invalidated from the graphing interface are<br />
also marked as invalid in the data tables, therefore excluding<br />
them from calculations.<br />
Graphing Options<br />
There are three tabs in the Graph Options dialog:<br />
• General - define general plotting characteristics<br />
such as error bars, grid lines, and graph<br />
extensions<br />
132•BioAssay<br />
<strong>CambridgeSoft</strong><br />
Protocols
• Title - give the plot and its axes titles<br />
• Plots - define display characteristics such as<br />
data point markers and the plot type<br />
Graph Extension =10%<br />
To access the Graph options dialog:<br />
1. Click Options from a plotting window OR<br />
2. Click Graph Options from a Graph Template<br />
definition.<br />
Graph Options General Tab<br />
Most of the options under the general tab will<br />
remove and add particular parts of the plot such as<br />
the legend, the axes labels, or the data itself.<br />
Selecting a checkbox next to a Show option will<br />
show that option. Unchecking the box will hide the<br />
item.<br />
Graph Extension = 40%<br />
Error Bars<br />
Error bars can be added to any plot. To add error<br />
bars to a plot:<br />
Graph Extension<br />
The graph extension listbox determines how much<br />
the fitted curve should extend from the data points.<br />
The default is 10%. This means the fitted curve will<br />
extend 10% more from the data points at the two<br />
ends of the curve. Making this value larger will<br />
extend the curve farther, as seen in the following<br />
images:<br />
1. Click Options.<br />
2. Select an error bar option (found in the right<br />
column of the Graph Options dialog box).<br />
Only one error bar option can be chosen at one<br />
time. Error bars can be calculated from<br />
individual data or aggregated data.<br />
<strong>ChemOffice</strong> Enterprise Workgroup & Databases 2005 BioAssay • 133<br />
Protocols
Administrator<br />
Click OK.<br />
Graph Options Title Tab<br />
The graph options Title Tab allows you to label the<br />
graph and its axes. To make a label:<br />
1. Enter text in the appropriate textbox.<br />
2. Click Font to select a font, style, and size.<br />
3. Select a color from the drop-down box.<br />
<strong>Com</strong>pound Lists<br />
<strong>Com</strong>pound Lists are lists of compounds for use in<br />
plate templates.<br />
To create a new list:<br />
1. From any data table with a <strong>Com</strong>pound ID<br />
field, select the rows containing the <strong>Com</strong>pound<br />
IDs to be saved.<br />
2. Right-click and select Save <strong>Com</strong>pound List.<br />
Lists appear in the Navigator under the Lists<br />
folder.<br />
NOTE: If the list contains the same compound ID more<br />
than once, that compound ID will only be saved once.<br />
Graph Options Plots Tab<br />
The graph options Plots Tab allows you to control<br />
the display characteristics of the graph. From this<br />
tab, select a plot type, color and point style.<br />
Manipulating <strong>Com</strong>pound<br />
Lists<br />
Clicking on a compound lists (found in the Lists<br />
folder in the Navigator) opens the list in the<br />
Content Frame. Lists can be manipulated by using<br />
the Actions menu.<br />
Settings<br />
Plate settings are defined through the lists found<br />
under the Settings heading in BioAssay. These lists<br />
define what options are available when defining a<br />
plate.<br />
The following settings can be defined from<br />
BioAssay:<br />
• Plate Formats<br />
• Well Formats<br />
• Picklists<br />
NOTE: All settings defined in BioAssay are reflected in<br />
Inventory and vice versa.<br />
134•BioAssay<br />
<strong>CambridgeSoft</strong><br />
<strong>Com</strong>pound Lists
Editing the settings tables<br />
All of the settings tables have the same basic<br />
interface. Data is stored in a table. By default the<br />
table opens in Browse Mode (as seen by the active<br />
browse button). While in Browse mode, the user<br />
can view the settings listed, but cannot make any<br />
changes. To make changes to a settings table, click<br />
Edit.<br />
When in Edit Mode, the Add, Delete, and Cancel<br />
buttons are visible.<br />
Adding an entry<br />
To add an entry to a settings table:<br />
1. While in Edit Mode, click Add.<br />
An empty column is inserted.<br />
2. Enter information in the appropriate columns<br />
of the new row.<br />
3. Click Save.<br />
Deleting an entry<br />
To delete an entry in a settings table:<br />
1. While in Edit Mode, click in the row to be<br />
deleted.<br />
2. Click Delete.<br />
3. Click Save.<br />
Canceling/Discarding Changes<br />
If you have made changes to a settings table, but<br />
have not saved those changes, changes can be<br />
canceled. To cancel changes:<br />
1. While in Edit Mode (after making changes,<br />
but before saving), click Cancel.<br />
A dialog box appears asking if you want to<br />
discard changes.<br />
2. Click Yes.<br />
Plate Formats<br />
Plate Formats are defined as a format indicating the<br />
layout in a plate of the general contents of each well.<br />
For this reason, the Plate Format setting needs a<br />
Physical Plate Type defined in order to have a<br />
general idea of the layout and capacity of the wells<br />
in the plate first. There are two steps in defining a<br />
plate format.<br />
Defining a Plate Format<br />
The following attributes can be defined for a Plate<br />
Format:<br />
• Name - the name of the plate format<br />
• Physical Plate Format - the physical plate<br />
format to be used for the plate's layout<br />
Defining Attributes of the Plate<br />
After entering values for the above attributes, it is<br />
necessary to define the general contents of each<br />
well. This is accomplished by opening the Plate<br />
format (by double-clicking on the appropriate row).<br />
The plate opens with the number of wells defined<br />
in the Physical Plate Format. The default is all wells<br />
contain the well format compound.<br />
The default well format options are:<br />
• <strong>Com</strong>pound - a compound can be inserted in<br />
the well<br />
• Empty - the well remains empty<br />
• Positive Control - this well is reserved for a<br />
positive control<br />
• Negative Control - this well is reserved for a<br />
negative control<br />
More well formats can be defined by the user. For<br />
more information about editing the entries in the<br />
Plate Formats table, please see “Editing the settings<br />
tables” on page 135.<br />
<strong>ChemOffice</strong> Enterprise Workgroup & Databases 2005 BioAssay • 135<br />
Settings
Administrator<br />
To define the general contents of the plate's wells:<br />
1. Enter edit mode (by clicking Edit).<br />
2. Highlight the appropriate wells.<br />
3. Click on the arrow in the well to display your<br />
options for the well format for a particular well.<br />
4. Select a contents option.<br />
The well label is updated.<br />
Well Formats<br />
Well Formats define the general contents of a well.<br />
The well format is used when defining Plate<br />
Formats. The default Well Formats are:<br />
• <strong>Com</strong>pound - a compound can be inserted in<br />
the well<br />
• Empty - the well remain empty<br />
• Positive Control - this well is reserved for a<br />
positive control<br />
• Negative Control - this well is reserved for a<br />
negative control<br />
It is important to note that the only well that the<br />
system recognizes as a well in which a compound<br />
from a database can be inserted, is a well with the<br />
<strong>Com</strong>pound Well Format.<br />
For more information about editing the entries in<br />
the Well Formats table, please see “Editing the<br />
settings tables” on page 135.<br />
Protocol Picklist<br />
Items listed in the Protocol Picklist table are items<br />
that can be included in a protocol table, not found<br />
in other columns in the table. For example, a default<br />
picklist category is Scientist, an attribute that might<br />
be important to keep with a protocol's description.<br />
There are four picklist options defined.<br />
Adding a Picklist to the Picklist Table<br />
To define a new picklist:<br />
1. In the left frame, browse to<br />
Settings>Protocol Picklist<br />
2. Click on Protocol Picklist.<br />
The Protocol Picklist table appears in the right<br />
frame.<br />
3. Click Edit.<br />
4. Click Add.<br />
An empty row is inserted.<br />
5. Enter a name for the new picklist in the empty<br />
row.<br />
6. Click Save.<br />
7. Click Browse.<br />
8. Double-click on the row with the name of the<br />
new picklist.<br />
A table defining the entries in the picklist<br />
appears.<br />
9. Click Edit.<br />
10.Click Add.<br />
11.Enter an entry for the picklist.<br />
12.Click Save.<br />
13.Repeat steps 10-12 until all of the entries you<br />
choose to define have been entered.<br />
136•BioAssay<br />
<strong>CambridgeSoft</strong><br />
Settings
Adding Picklist Options<br />
To edit the entries in an existing picklist:<br />
1. In the left frame, browse to<br />
Settings>Protocol Picklist<br />
2. Click on Protocol Picklist.<br />
The Protocol Picklist table appears in the right<br />
frame.<br />
3. Double-click on the row containing the name<br />
of the picklist.<br />
A table defining the entries in the picklist<br />
appears.<br />
4. Click Edit.<br />
5. Do one of the following:<br />
• Click Add.<br />
• Double click on the entry you would like to<br />
edit.<br />
6. Enter the desired information.<br />
7. Click Save.<br />
8. Repeat steps 5-7 until all of the entries you<br />
choose to define have been entered.<br />
Using a Picklist<br />
To use a picklist in a protocol's table:<br />
1. Define a table (or choose a defined table).<br />
2. Open the table by double clicking on its row in<br />
the Table Definitions table.<br />
3. Click Edit.<br />
4. Do one of the following:<br />
• Click Add to add a new field.<br />
• Find the appropriate row.<br />
5. Select a picklist name in the picklist column.<br />
6. Click Save.<br />
Enterprise<br />
Administration<br />
Publishing Tables in BioSAR<br />
Enterprise<br />
BioAssay exposes the data stored in the system by<br />
means of database views. These views have<br />
computer-generated names that do not reflect the<br />
names of the protocols or protocol tables that have<br />
been set up. To expose these views in BioSAR<br />
Enterprise, contact <strong>CambridgeSoft</strong>’s Technical<br />
Support.<br />
Enterprise<br />
Security<br />
Multi-user security is only available in BioAssay<br />
Enterprise. BioAssay Ultra and Workgroup treat all<br />
users the same way.<br />
BioAssay applies two levels of security. The first<br />
level controls access to certain parts of the software,<br />
such as plate setup, editing inventory, and user<br />
management. The second level is more granular,<br />
managing users' abilities to view and edit protocol<br />
data on a protocol by protocol basis.<br />
Managing Users<br />
A list of <strong>ChemOffice</strong> WebServer users (including<br />
but not limited to BioAssay users) can be found<br />
under Settings > Users.<br />
<strong>ChemOffice</strong> Enterprise Workgroup & Databases 2005 BioAssay • 137<br />
Administration
Administrator<br />
BioAssay uses the <strong>ChemOffice</strong> WebServer’s global<br />
security to add and edit the properties of users. To<br />
access the Manage Users interface:<br />
1. Open a browser and go to the <strong>ChemOffice</strong><br />
WebServer homepage (http://,<br />
where is your server's name).<br />
2. Click Global Login.<br />
3. Enter a username and password and click OK.<br />
4. From the Global Login homepage, click<br />
Manage Users.<br />
The Manage Users interface appears.<br />
3. Click Add User (to add a new user) or<br />
highlight a user name and click Update User<br />
(to edit an existing user).<br />
A page allowing you to enter user details<br />
appears.<br />
To make changes to the users in the system:<br />
1. Select the application in which the user exists<br />
from the View Users From drop down menu.<br />
NOTE: Selecting All CS Applications will list all<br />
users.<br />
2. Click Refresh.<br />
4. Enter user details as desired. Fields highlighted<br />
in red are required.<br />
5. Select the roles for the user. To select more<br />
then one role at once, hold down the CTRL key<br />
while highlighting.<br />
6. Click OK.<br />
Managing Groups<br />
A list of BioAssay groups can be found under<br />
Settings > Groups.<br />
Each group contains a number of users. Applying a<br />
role to a group applies that role to all users in the<br />
group.<br />
138•BioAssay<br />
<strong>CambridgeSoft</strong><br />
Security
Creating New Groups<br />
To create a new group:<br />
1. Click Edit.<br />
2. Click Add<br />
A new row appears.<br />
3. Enter the appropriate information.<br />
4. Click Save.<br />
Adding a User to a Group<br />
To add a user to a group:<br />
1. Highlight the group you would like to add a<br />
user to, and click Actions.<br />
2. Select View Group.<br />
A list of the users in the group appears.<br />
3. Click Edit.<br />
4. Click Add<br />
A new row appears.<br />
5. Enter the appropriate information.<br />
6. Click Save.<br />
<strong>ChemOffice</strong> Enterprise Workgroup & Databases 2005 BioAssay • 139<br />
Security
Administrator<br />
140•BioAssay<br />
<strong>CambridgeSoft</strong><br />
Security
Chapter 7: BioSAR Enterprise<br />
Overview<br />
The BioSAR Enterprise application allows the user<br />
to combine data from multiple applications<br />
including the <strong>CambridgeSoft</strong> WebServer<br />
applications and subsequently search through, and<br />
view that data in one screen. The application is fully<br />
customizable allowing users to create their own<br />
search forms and decide how data will be displayed.<br />
Terminology<br />
Schema<br />
A schema details the structure of a particular<br />
database which can be accessed from the BioSAR<br />
Enterprise application. Each schema is made up of<br />
several tables. Each table contains a number of<br />
fields.<br />
In addition to describing the contents of each table,<br />
the schema also defines any relationships between<br />
tables and fields in that schema. These relationships<br />
are automatically generated for you when you<br />
enable a schema for use in BioSAR. Relationships<br />
that cross schemas can also be applied. For<br />
example, if a registration id number in the REGDB<br />
schema is the same id number included in the<br />
CHMINVDB2 schema, these two fields can be<br />
linked within the application.<br />
Table<br />
Table refers to a database table that exists in a<br />
schema in the Oracle instance. Tables define entities<br />
in the schema.<br />
For example, one schema may have a table defining<br />
a person (with fields like person id, last name and<br />
first name) while another table might define an<br />
order (with fields like customer id, product, and<br />
order date).<br />
View<br />
View refers to a database view that exists in a<br />
schema in the Oracle instance. Views are created by<br />
assigning the results of a query to a new table in the<br />
database.<br />
For example, a view could be made from the person<br />
and order table mentioned above (under Table).<br />
This view could include the last name and first<br />
name of the person as well as order date. Now, the<br />
view can be accessed much like a table eliminating<br />
the need for longer, more complicated SQL<br />
statements to access the information.<br />
In most respects, a view is dealt with in the same<br />
way a table is dealt with in the BioSAR application.<br />
Formgroup<br />
Each from created with the Manage Your Forms<br />
function actually contains 3 forms: a search form, a<br />
list view form, and a details view form. The 3 forms<br />
are linked. A formgroup refers to the group of 3<br />
forms.<br />
When creating formgroups, users are able to give<br />
other users access. If users, other than the creator is<br />
given access to a formgroup, the formgroup is<br />
considered public.<br />
<strong>ChemOffice</strong> Enterprise Workgroup & Databases 2005 BioSAR Enterprise • 141<br />
Overview
Administrator<br />
Login to BioSAR<br />
Enterprise<br />
To login and start using BioSAR Enterprise:<br />
1. Enter http:/// into your web<br />
browser.<br />
should be substituted for<br />
your webserver name. To find the name of<br />
your webserver, please see your system<br />
administrator.<br />
2. Click on the BioSAR Enterprise link.<br />
The BioSAR login screen appears.<br />
Schema Management<br />
BioSAR Enterprise's Schema Management allows<br />
administrators to control what is visible to users.<br />
That is, Schema Management gives administrators<br />
the tools to control what schemas, tables, views, and<br />
fields can be used in forms.<br />
Schema Management can be accessed by:<br />
• Clicking on Schema Management from the<br />
Global Login page OR<br />
• Selecting Manage Schema from the BioSAR<br />
Enterprise Admin menu.<br />
3. Enter a username and password and click Log<br />
in.<br />
The <strong>ChemOffice</strong> WebServer Global Login<br />
page appears.<br />
4. Select the part of the application you wish to<br />
access:<br />
BioSAR Enterprise opens. The forms<br />
displayed depend on the option selected. Use<br />
the toolbar to navigate through the software.<br />
From this page, administrators can control all<br />
aspects of schema configurations for the<br />
application. Any schema can be viewed from<br />
BioSAR Enterprise. For more information, please<br />
see the BioSAR Enterprise Admin Guide.<br />
Refreshing Tables<br />
Users with the appropriate privileges may see a<br />
button called Refresh All Tables or Refresh<br />
Table in Schema Management. Clicking on this<br />
button will wipe out any links set up between<br />
schemas and there is no undo operations. Please be<br />
sure you are aware of the consequences before<br />
refreshing a table.<br />
142•BioSAR Enterprise<br />
<strong>CambridgeSoft</strong><br />
Login to BioSAR Enterprise
Add/Remove Schemas<br />
The administrator decides which schemas are<br />
available to users of the system. If a schema is not<br />
visible, none of the tables or views can be seen or<br />
used by the users of the system. Any schema which<br />
exists on the Oracle instance of the server can be<br />
included in the BioSAR Enterprise application.<br />
Add a Schema<br />
To add a schema to the list of available schemas:<br />
1. From the main menu, click on Schema<br />
Management.<br />
2. Click on Add/Remove Schema.<br />
A table containing all of the schemas which<br />
exist on the Oracle instance appears.<br />
4. Click Save Changes to save your changes<br />
before returning to the previous page.<br />
Remove a Schema<br />
To remove a schema from the list of available<br />
schemas:<br />
1. From the main menu, click on Schema<br />
Management.<br />
2. Click Add/Remove Schema.<br />
A table containing all of the schemas which<br />
exist on the Oracle instance appears.<br />
3. Select the checkbox in the Exposed column to<br />
the right of the names of schemas you would<br />
like to make visible.<br />
3. Uncheck the checkbox in the Exposed<br />
column to the right of the names of schemas<br />
you would like to remove.<br />
4. Click Save Changes to save your changes<br />
before returning to the previous page.<br />
<strong>ChemOffice</strong> Enterprise Workgroup & Databases 2005 BioSAR Enterprise • 143<br />
Schema Management
Administrator<br />
Edit Schema<br />
Description/Password<br />
To edit the description or password for a schema:<br />
1. Select a schema from the Schema Listbox on<br />
the Schema Management page.<br />
Schema Display Name<br />
The display name for the schema is the name a user<br />
will see to identify the schema. The default display<br />
name is the name of the schema, but it is sometimes<br />
more convenient to enter a more descriptive name<br />
for the schema. If you would like to change the<br />
display name:<br />
• Enter the new name in the textbox next to<br />
Display Name<br />
2. Expand the schema you would like to rename<br />
by clicking on the arrowhead next to the<br />
schema name in the tree control.<br />
3. Click Edit Schema Description/Password.<br />
The Edit Schema page appears.<br />
Schema Password<br />
The password for the schema is assigned when the<br />
schema is created. For information about schema<br />
passwords for <strong>CambridgeSoft</strong> schemas, please<br />
contact esupport@cambridgesoft.com.<br />
If you would like to change the password (in<br />
BioSAR Enterprise only, it still must be the actual<br />
schema password):<br />
• Enter the password for the schema in the<br />
textbox next to Schema Password<br />
Edit Exposed Tables<br />
Users are able to decide which tables in a schema<br />
are visible when creating forms. To edit which<br />
tables are visible to users creating forms:<br />
1. Expand the schema which you would like to<br />
edit by clicking on the arrowhead next to the<br />
schema name in the tree control.<br />
2. Click Edit Exposed Tables.<br />
3. Select the checkbox in the Visible column next<br />
to any tables you would like to see visible when<br />
users are creating forms.<br />
4. Click Save Changes.<br />
144•BioSAR Enterprise<br />
<strong>CambridgeSoft</strong><br />
Schema Management
Edit Table Fields<br />
The selected table's page appears.<br />
To specify which fields in an exposed table or view<br />
should be visible to users:<br />
1. Select a schema from the Schema Listbox on<br />
the Schema Management page.<br />
2. Expand the schema which contains the table by<br />
clicking on the arrowhead next to the schema<br />
name in the tree control.<br />
The following things can be defined for a table:<br />
3. Click the Edit Table Fields arrowhead to<br />
expand (if not yet expanded).<br />
4. Click on the name of the table.<br />
• Table Properties<br />
• The display name for the table<br />
• The primary key for the table<br />
• Field Properties<br />
• Which fields in the table are visible to users<br />
• The display name and description for each<br />
field<br />
• A lookup table for each field<br />
• A parent column for each field<br />
• The Index Type<br />
• The Content Type<br />
After making changes to the table, be sure to click<br />
Save Changes to save your changes.<br />
Edit a Table's Primary Key<br />
The primary key of a table is a column which<br />
contains a unique value for each row. This field is<br />
usually an ID_number of some kind. The<br />
<strong>ChemOffice</strong> WebServer requires every table have a<br />
primary key, even if a table doesn't have a primary<br />
key defined in the database. Each table can only<br />
<strong>ChemOffice</strong> Enterprise Workgroup & Databases 2005 BioSAR Enterprise • 145<br />
Schema Management
Administrator<br />
have one primary key, and the primary key must be<br />
an integer field. To choose the primary key for a<br />
table:<br />
• Select the radio button in the primary key<br />
column to the left of the field name.<br />
Table Fields<br />
Specify the Visible Fields in a Table<br />
If you would like to make a field available to users,<br />
select the checkbox in the Visible column, to the<br />
left of the field name. If the checkbox is not<br />
selected, users will not be able to use it in any forms.<br />
Edit a Table's Default Column Order<br />
The default column order column orders the fields<br />
in a table. If the fields are selected to be used in a<br />
form, the default order they will appear in the form<br />
is indicated by the Default Column Order (the<br />
order is chronological).<br />
Edit the Display Name for a Field<br />
The display name for a field is the name a user<br />
uses to identify the field. The default display name<br />
is the name of the field in the database. to change<br />
the display name for the field:<br />
• Enter the new name in the textbox in the<br />
Display Name column.<br />
Edit Table Display Name<br />
The display name for the table is the name a user<br />
uses to identify the table. The default display name<br />
is the name of the table, but it is sometimes more<br />
convenient to enter a more descriptive name for the<br />
table. If you would like to change the display name:<br />
• Enter the new name in the textbox next to<br />
Display Name<br />
Edit the Description for a Field<br />
The display name for a field is the name a user will<br />
see to identify the field. The default display name is<br />
the name of the field, but it is sometimes more<br />
convenient to enter a more descriptive name for the<br />
field. If you would like to change the display name:<br />
• Enter the new description in the textbox in the<br />
Description column.<br />
146•BioSAR Enterprise<br />
<strong>CambridgeSoft</strong><br />
Schema Management
Specify a Lookup Table for a Field<br />
A lookup table for a field defines where a field's<br />
display value can be found. Many times a lookup<br />
table is defined for an ID field so that instead of<br />
displaying the ID to the user when the information<br />
is viewed, a value more useful to the user is<br />
displayed. During installation, lookup tables are<br />
automatically recorded for <strong>ChemOffice</strong> WebServer<br />
schemas.<br />
To define a lookup table for a field,<br />
1. Click on the link in the Lookup Table column<br />
to the right of the field name.<br />
The Lookup Table page appears.<br />
2. Select the schema where the lookup table exists<br />
from the Lookup Schema listbox.<br />
The Lookup Table listbox is populated.<br />
3. Select the lookup table from the Lookup<br />
Table listbox.<br />
The Linking Column and Display Column<br />
listboxes are populated.<br />
4. Select the Linking Column and Display<br />
Column.<br />
5. Click Save Changes.<br />
Linking Column<br />
The linking column is the column in the lookup<br />
table with the same value as the field whose lookup<br />
table is being defined.<br />
For example, there is a field called<br />
EXPERIMENT_TYPE_ID in the<br />
EXPERIMENTS table in the REGDB schema.<br />
this ID, to a user, doesn't give much information,<br />
but the EXPERIEMTNTYPE table in the<br />
REGDB schema defines the relationship between<br />
the ID and an experiment's name.<br />
For this reason, the linking column for<br />
regdb.experiments.experiment_type_id is<br />
regdb.experimenttype.experiment_type_id.<br />
Display Column<br />
The display column is the value that should be used<br />
in place of the actual field value in forms.<br />
In our example above, we have linked two tables<br />
together. The EXPERIEMENTS table contains a<br />
field called EXPERIMENT_TYPE_NAME (in<br />
addition to the EXPERIMENT_TYPE_ID). This<br />
field contains a name for each ID. Therefore,<br />
experimenttype.experiment_type_name is the Display<br />
Column for regdb.experiments.experiment_type_id.<br />
Specify a Parent Column for a Field<br />
A parent column defines a table which is related to<br />
many tables in the same way. As opposed to a<br />
lookup table, which has a one to one relationship<br />
with its related table, a parent table has a one to<br />
many relationship.<br />
During installation, parent columns are<br />
automatically recorded for <strong>ChemOffice</strong> WebServer<br />
schemas.<br />
<strong>ChemOffice</strong> Enterprise Workgroup & Databases 2005 BioSAR Enterprise • 147<br />
Schema Management
To specify a parent column for a field:<br />
• Parent Column - REG_INTERNAL_ID<br />
Administrator<br />
1. Click on the link in the Parent Column<br />
column to the right of the field name.<br />
The Parent Column page appears.<br />
2. Select the schema where the lookup table exists<br />
from the Parent Schema listbox.<br />
The Parent Table listbox is populated.<br />
3. Select the parent table from the Parent Table<br />
listbox.<br />
The Parent Column listbox is populated.<br />
4. Select the Parent Column.<br />
5. Click Save Changes.<br />
For example, the REG_NUMBERS table is a<br />
parent of the BATCHES table because one<br />
compound can contain many batches. For each<br />
REGDB.REG_NUMBERS.REG_ID, there are<br />
one or more matching records in BATCHES.<br />
BATCHES.REG_INTERNAL_ID contains the<br />
same value as<br />
REGDB.REG_NUMBERS.REG_ID. So, if we<br />
would select the following when defining the Parent<br />
Column for<br />
REGDB.BATCHES.REG_INTERNAL_ID:<br />
• Parent Schema - REGDB<br />
• Parent Table - REG_NUMBERS<br />
Specify an Index Type for a Field<br />
The index type for a field is for a field containing<br />
a LOB that is indexed. Currently the only supported<br />
index type is the Oracle Cartridge. Most other fields<br />
containing LOBs (such as GIFs, JPEGs, etc.) are<br />
not indexed and should be assigned the index type<br />
"no index".<br />
Specify a Content Type for a Field<br />
The content type for a field is the HTTP<br />
MIME_TYPE for a particular LOB. The current<br />
options are:<br />
Type of LOB in<br />
field<br />
Oracle Cartridge<br />
GIF<br />
Content Type<br />
ichemical/x-cdx<br />
IMAGE/gif<br />
Manage Your Forms<br />
BioSAR Enterprise allows users to search through<br />
and view data in multiple application databases all at<br />
once. In order to accomplish this, the user must<br />
define how information will be searched and what<br />
will be returned. BioSAR Enterprise's Form<br />
Management gives you the tools to create and<br />
customize search and results forms.<br />
Not all users are entitled to make their own forms.<br />
If you are able to access Manage Your Forms,<br />
please see your system administrator about gaining<br />
the privileges to make new forms.<br />
148•BioSAR Enterprise<br />
<strong>CambridgeSoft</strong><br />
Manage Your Forms
Manage Your Forms can be accessed by:<br />
• Clicking on Manage Your Forms from the<br />
Global Login page OR<br />
• Selecting Manage Your Forms from the<br />
BioSAR Enterprise Forms menu.<br />
3. Click Save Changes.<br />
NOTE: To continue defining the form, select the new<br />
form from the listbox and click Edit.<br />
Selecting a Base Table<br />
The base table is the table which your form is built<br />
around. Not only is it the first table in any form, all<br />
additional tables included must be linked to the base<br />
table in some way.<br />
The base table for a form can be any of the tables<br />
contained in the visible schemas on the system.<br />
Only one base table can be chosen, and the list of<br />
child tables to choose from will change depending<br />
on the base table chosen.<br />
To select a base table:<br />
1. Click on [Select Base Table].<br />
A page allowing you to select a table appears.<br />
Create a New Form<br />
To create a new form:<br />
1. From the Manage Your Forms page, click<br />
Create New Form.<br />
A page allowing the definition of a new form<br />
appears.<br />
2. Select a schema from the Schema listbox.<br />
The Base Table listbox is populated.<br />
3. Select the base table from the Base Table<br />
listbox.<br />
4. Click Save Changes.<br />
You are returned to the Edit Form page and<br />
the name of the table chosen will be listed<br />
under Base Table.<br />
2. Enter a name and description for the new form<br />
is the appropriate textboxes.<br />
<strong>ChemOffice</strong> Enterprise Workgroup & Databases 2005 BioSAR Enterprise • 149<br />
Manage Your Forms
Administrator<br />
Selecting Fields in a Table<br />
After selecting a base or child table, it is necessary<br />
to indicate which fields should be visible to the<br />
form user, and when. To do this:<br />
1. Click Edit in the Fields column.<br />
A page listing all fields available in the table is<br />
listed.<br />
How Fields are Displayed in Forms<br />
It is also possible to indicate how fields should be<br />
displayed in a form. To do this:<br />
1. Click Edit in the Field Options column.<br />
A list of all available fields appears.<br />
2. Three columns are shown to the right of field<br />
names and descriptions in the table,<br />
representing different views, entitled<br />
• Query - visible in the query form used to<br />
search<br />
• List - visible in the results list form (multiple<br />
records viewed at one time)<br />
• Detail - visible when one record is viewed<br />
alone<br />
Select the checkboxes in the appropriate<br />
columns to indicate the field should be visible<br />
in that view.<br />
3. Click Save Changes.<br />
2. Select a format for the field to be displayed in,<br />
for each view, from the Format drop down<br />
menu.<br />
For more information about the field formats,<br />
see the table below.<br />
NOTE: Note: Some fields have only one way of being<br />
displayed. In this case, there is no choice given.<br />
3. Enter the desired dimensions of each field in<br />
each view.<br />
4. Select the Show checkbox if you would like<br />
that field to be visible to users in the specified<br />
view.<br />
5. Click Save Changes.<br />
Display<br />
Type<br />
Description<br />
Option<br />
in which<br />
View<br />
Structure<br />
A structure<br />
window appears<br />
Search<br />
150•BioSAR Enterprise<br />
<strong>CambridgeSoft</strong><br />
Manage Your Forms
Display<br />
Type<br />
Description<br />
Option<br />
in which<br />
View<br />
Display<br />
Type<br />
Description<br />
Option<br />
in which<br />
View<br />
ChemDraw<br />
PlugIn<br />
Graphic<br />
A CDX file is<br />
displayed (can be<br />
edited with<br />
ChemDraw<br />
toolbar).<br />
A graphic is<br />
displayed. IN-<br />
LINE means the<br />
graphic appears in<br />
the current<br />
window, NEW<br />
WINDOW means<br />
a link to the<br />
graphic will be<br />
displayed and<br />
clicking on the link<br />
will open the<br />
graphic in a new<br />
window.<br />
List,<br />
Detail<br />
List,<br />
Detail<br />
TextArea<br />
TextBoxAllow<br />
List<br />
A larger area<br />
allowing multiple<br />
lines of text to be<br />
entered.<br />
Allows users to:<br />
1. Browse to a list<br />
of files and use<br />
that as the entry<br />
OR<br />
2. Enter multiple<br />
values delimited<br />
by commas,<br />
tabs, or<br />
linefeeds. These<br />
values can be<br />
pasted from<br />
Excel, or a text<br />
file.<br />
Search<br />
Search<br />
Static GIF<br />
A GIF (showing<br />
an image of the<br />
structure) is<br />
displayed. Cannot<br />
be edited.<br />
List,<br />
Detail<br />
DatePicker<br />
Validated as a text<br />
field, includes a<br />
calendar icon<br />
allowing easier<br />
input of dates.<br />
Search<br />
TextBox A textbox. Search<br />
Date<br />
Validated as a date. Search<br />
<strong>ChemOffice</strong> Enterprise Workgroup & Databases 2005 BioSAR Enterprise • 151<br />
Manage Your Forms
Administrator<br />
Display Order of Fields<br />
A user can also decide the order in which fields are<br />
shown in a form. To do this:<br />
1. Click the appropriate view name in the Field<br />
Order column.<br />
A page listing all chosen fields are listed.<br />
5. Indicate the order you would like the tables to<br />
be displayed in the form by clicking on the<br />
arrows in the Table Order column.<br />
6. Click Save Changes.<br />
Form Roles and Users<br />
Some users are given the option to choose specific<br />
roles or users that should have access to a form. If<br />
this is the case, a table like the one below will be<br />
visible:<br />
2. Click on the arrows to the right of a field name<br />
to move a field higher or lower on the form.<br />
3. Click Save Changes.<br />
Selecting Child Tables<br />
Child table options for a form will change<br />
depending on the base table chosen.<br />
To select a child table:<br />
1. Click on [Select Child Tables].<br />
A page listing all child tables, compatible with<br />
the chosen base table, appears.<br />
2. Select the checkbox next to any table you<br />
would like visible on the form.<br />
3. Click Save Changes.<br />
You are returned to the New Form page and<br />
the names of the tables chosen are listed under<br />
Child Tables.<br />
4. Select the appropriate fields for each table.<br />
Fields are selected in the same way as for the<br />
base table.<br />
To add users or roles for the form, highlight the<br />
appropriate listing in the listbox below All Users<br />
and Roles and click Add. This will move the listing<br />
into the Permitted Users and Roles listbox to the<br />
right.<br />
To remove a listing from the Permitted Users and<br />
Roles listbox, highlight the appropriate listing in<br />
the listbox below Permitted Users and Roles and<br />
click Remove.<br />
If roles or users are chosen, even if an individual<br />
user is missing a role (for example, one to view a<br />
specific table in the form), this role is granted to the<br />
user for the use of the form automatically.<br />
Editing a Form<br />
After a form has been created, the information can<br />
be edited at anytime as long as you are logged in as<br />
the user who made the form in the first place, or<br />
you are assigned the appropriate privileges to edit<br />
other user’s forms.<br />
To edit a form:<br />
1. From the Manage Your Forms page, select<br />
the form from the listbox.<br />
2. Click Edit.<br />
152•BioSAR Enterprise<br />
<strong>CambridgeSoft</strong><br />
Manage Your Forms
A page allowing the definition of a form<br />
appears.<br />
A page allowing you to rename the form<br />
appears.<br />
3. Edit the name and description in the textboxes.<br />
4. Click Save Changes.<br />
3. Enter/Select the appropriate information.<br />
There are four parts of a form's setup:<br />
• Edit the name and description for the form<br />
(cannot be changed from this page).<br />
• Select users and roles entitling access.<br />
• Select a Base Table for the form and define<br />
which fields will be visible to the user.<br />
• Select Child Tables for the form and define<br />
which fields will be visible to the user.<br />
4. Click Save Changes.<br />
Renaming a Form<br />
The name and description of a form are used to<br />
identify the form when it is restored to search.<br />
Duplicating a Form<br />
Duplicating a form is often useful if there is a form,<br />
that already exists, which has many of the properties<br />
that you would like in a new form. For example, if<br />
you are creating a new form with the same base<br />
table and field properties of an old form,<br />
duplicating a form can save time in defining the new<br />
form.<br />
To duplicate a form:<br />
1. From the Form Management page, select the<br />
form to be duplicated from the listbox.<br />
2. Click Duplicate.<br />
The form is duplicated and can now be<br />
accessed from the listbox. The name of the<br />
new form is the name of the old form preceded<br />
by "Copy of".<br />
To rename or change the description of a form:<br />
1. From the Form Management page, select the<br />
form from the listbox.<br />
2. Click Rename.<br />
Delete an Existing Form<br />
To delete a form listed on the Manage Your<br />
Forms page:<br />
1. From the Form Management page, select the<br />
form from the listbox.<br />
2. Click Delete.<br />
<strong>ChemOffice</strong> Enterprise Workgroup & Databases 2005 BioSAR Enterprise • 153<br />
Manage Your Forms
The following warning appears:<br />
The search form you chose appears.<br />
3. Click the appropriate link.<br />
Administrator<br />
Opening a Form/Searching<br />
Using a Form<br />
One way to retrieve search results is to perform a<br />
search with the use of a search form. For more<br />
information about defining search forms, please see<br />
“Manage Your Forms” on page 148. To search<br />
using a search form:<br />
1. Select Open Forms from the Forms Menu.<br />
2. Select a search form to use, from the list of<br />
forms.<br />
The form you see will depend on the form<br />
group chosen and will most likely not have all<br />
of the same fields as the above form.<br />
3. Enter the desired information in the form.<br />
4. Select a Sort by field, from the Search Sort By<br />
drop down menu, if desired.<br />
5. Select one of the following radiobuttson:<br />
• Show All Child Data - show all child data for<br />
matching records (if one set of child data<br />
matches the entered criteria, but another set<br />
for the same base record doesn’t, this option<br />
allows you to view all data)<br />
• Show Only Child Data Matching Entered<br />
Criteria - show only the child data which<br />
matches the entered criteria<br />
6. Click Search.<br />
Your search results are displayed.<br />
For tips in using <strong>ChemOffice</strong> WebServer search<br />
forms, please see Performing Searches in the<br />
<strong>ChemOffice</strong> WebServer Chapter.<br />
154•BioSAR Enterprise<br />
<strong>CambridgeSoft</strong><br />
Manage Your Forms
Searching<br />
There are three different ways to retrieve search<br />
results from the main menu under the heading<br />
Search Using:<br />
• Using a Form Group<br />
• Retrieving a Saved Query<br />
• Retrieving a Query in the History<br />
After performing a search, search results are always<br />
displayed in the same format. For more<br />
information about viewing search results, please see<br />
“Viewing Search Results” on page 156.<br />
Search Using a Saved Query<br />
It is possible to save a query after it has been<br />
entered. Saving queries might be helpful if it is<br />
necessary to repeat a query a number of times. With<br />
this feature, it would, for example, allow you to save<br />
a query which searches for batch information for a<br />
particular compound. Since batches are not all<br />
made at once, one day the results may be one set,<br />
but the next day (after another batch was made),<br />
more results would be retrieved.<br />
To save a query:<br />
• Select Save from the Queries menu.<br />
To use a saved query:<br />
1. Select Restore from the Queries menu.<br />
2. Select either Saved or Last depending on the<br />
query you wish to restore. If you select Saved,<br />
a dialog box opens.<br />
3. Select the appropriate form, and the query<br />
associated with that form.<br />
4. Click Restore.<br />
5. Add more information, if desired, and click<br />
Search.<br />
For tips in using <strong>ChemOffice</strong> WebServer search<br />
forms, please see Performing Searches in the<br />
<strong>ChemOffice</strong> WebServer User's Guide.<br />
Searching Using the History<br />
A history of searches performed is automatically<br />
saved for each session. Once a session is ended, the<br />
history is erased. If you would like to save a query<br />
after an individual session with BioSAR Enterprise<br />
ends, please see “Search Using a Saved Query” on<br />
page 155.<br />
Queries saved in the history are saved under names<br />
of the following format:<br />
HISTORY-<br />
• where is the date the query was<br />
entered and is the time at which the<br />
query was entered<br />
<strong>ChemOffice</strong> Enterprise Workgroup & Databases 2005 BioSAR Enterprise • 155<br />
Searching
Administrator<br />
To access a query in the history:<br />
1. Select Queries from the History menu.<br />
The history dialog box opens.<br />
To show all retrieved information for a particular<br />
record, click on Show Details.<br />
What information is displayed at the different view<br />
levels is defined when creating a new form. For<br />
more information about manipulating search<br />
results, please see Search Results in the <strong>ChemOffice</strong><br />
WebServer User's Guide.<br />
After clicking on Show Details, the Results Form<br />
View appears. Here, it is possible to view your<br />
results in different formats. The information<br />
displayed in each of the formats is the same and the<br />
screen differs only in its layout.<br />
2. Select the appropriate search from the listbox.<br />
3. Add more information, if desired, and click<br />
Search.<br />
For tips in using <strong>ChemOffice</strong> WebServer search<br />
forms, please see Performing Searches in the<br />
<strong>ChemOffice</strong> WebServer User's Guide.<br />
Viewing Search Results<br />
After a search is performed, the results are<br />
displayed in a list form allowing the user to view<br />
some of the contents from each record retrieved.<br />
Sorting Results<br />
Search results can be sorted by clicking on the table<br />
header of one of the columns.<br />
Dynamically Editing a Form<br />
Often, once a form is opened, a user would like to<br />
edit the layout or content. To edit the form which is<br />
currently open:<br />
1. Select Edit this Form from the Forms menu.<br />
2. Make your changes.<br />
3. Click Save Changes.<br />
You are returned to the open form, reflecting<br />
the changes made.<br />
List View Options<br />
List view allows two layout options:<br />
• Columns Down - arranges fields in columns<br />
spaced horizontally.<br />
• Columns Across - arranges fields in columns<br />
spaced vertically.<br />
Click Toggle Layout to switch between the two<br />
views.<br />
156•BioSAR Enterprise<br />
<strong>CambridgeSoft</strong><br />
Searching
Columns Down<br />
Tab View<br />
In Tab View, each table's or view's data is separated<br />
into tabs. Click on the tab to access the appropriate<br />
information.<br />
Columns Across<br />
Report View<br />
In the Report View, all data is displayed on one<br />
page, in one frame. Base table data is displayed at<br />
the top, and child table data appears below.<br />
Details View Options<br />
Frame View<br />
Frame View is the default search results details view.<br />
This view shows data in two frames, the base table<br />
in the left frame and the child tables in the right<br />
frame.<br />
Generating Reports<br />
BioSAR Enterprise allows users to generate reports<br />
for any publicly defined formgroup. After<br />
performing a search using a public formgroup, a<br />
Generate Report link is found at the top of the<br />
page.<br />
<strong>ChemOffice</strong> Enterprise Workgroup & Databases 2005 BioSAR Enterprise • 157<br />
Searching
Administrator<br />
To generate a report:<br />
1. Perform a search using a public form group.<br />
2. Select Generate Report from the Reports<br />
menu.<br />
The Report window appears.<br />
3. Select the appropriate options for your report.<br />
Report<br />
Setting<br />
Data View<br />
Description<br />
The data view is<br />
the cross-section<br />
of data you<br />
would like to see.<br />
When creating<br />
your forms, you<br />
defined a List<br />
and Details view.<br />
Usually the<br />
Details view has<br />
more<br />
information<br />
about each<br />
record in the list<br />
view. Select the<br />
data you would<br />
like the create the<br />
report for.<br />
Table Layout Tables can be<br />
placed across<br />
(arranged<br />
horizontally next<br />
to each other) or<br />
down (arranged<br />
vertically).<br />
Options<br />
• List<br />
• Details<br />
• Tables<br />
Across<br />
• Tables<br />
Down<br />
Report<br />
Setting<br />
Settings<br />
profile for<br />
the report<br />
Page<br />
Orientation<br />
Description<br />
Profiles define<br />
the display<br />
settings for a<br />
report. This<br />
includes font<br />
size, color, and<br />
style as well as<br />
the inclusion or<br />
exclusion of<br />
logos. Use the<br />
links to the right<br />
of the listbox to<br />
view, edit, or<br />
delete the<br />
selected profile<br />
before creating<br />
the report.<br />
Reports can be<br />
forced to be<br />
created to fit a<br />
portrait of<br />
landscape<br />
format. If Auto<br />
is selected, the<br />
appropriate size<br />
(in the attempt to<br />
display as much<br />
information as<br />
possible) is<br />
chosen and<br />
implemented.<br />
Options<br />
List of all<br />
available<br />
profiles.<br />
Profiles can<br />
be made<br />
public.<br />
• Auto<br />
• Portrait<br />
• Landscape<br />
158•BioSAR Enterprise<br />
<strong>CambridgeSoft</strong><br />
Searching
Report<br />
Setting<br />
Page Size<br />
Description<br />
The page size is<br />
implemented<br />
when the report<br />
is created to fit<br />
on the page you<br />
are using.<br />
Options<br />
• Letter<br />
(8.5 x 11<br />
in.)<br />
• Legal (8.5<br />
x 14 in.)<br />
• A3 (297 x<br />
197 mm)<br />
4. Click Run Report.<br />
NOTE: If structures are not appearing in your reports, the<br />
schema may not be configured correctly. Please see your system<br />
administrator.<br />
Create a New Profile<br />
A Report Profile controls the font color, style, and<br />
size as well as the inclusion or exclusion of logos<br />
and header lines.<br />
To create a new profile:<br />
• A4 (210 x<br />
297 mm)<br />
1. Click the New link to the right of the profile<br />
listbox.<br />
• B4 (250 x<br />
354mm)<br />
• B5 (182 x<br />
257mm)<br />
The Profile window appears.<br />
The defaults are the values in the default<br />
profile.<br />
• Tabloid (<br />
11 x17in.)<br />
New page<br />
for each<br />
record<br />
If you would like<br />
a page break to<br />
be inserted after<br />
each record, use<br />
this setting by<br />
selecting Yes.<br />
• No<br />
• Yes<br />
Report<br />
Format<br />
Select the format<br />
you would like<br />
the report<br />
displayed in<br />
• SNP<br />
(Microsof<br />
t Access<br />
reporting<br />
format)<br />
• PDF<br />
<strong>ChemOffice</strong> Enterprise Workgroup & Databases 2005 BioSAR Enterprise • 159<br />
Searching
Administrator<br />
2. Enter the appropriate settings:<br />
If you<br />
would<br />
like to ...<br />
Give the<br />
profile a<br />
name<br />
(*required)<br />
Then ...<br />
Enter a name for your profile<br />
in the Profile Name textbox.<br />
This name is used as an<br />
identifier and is listed in the<br />
profile listbox in the Report<br />
window.<br />
If you<br />
would<br />
like to ...<br />
Adjust the<br />
font type,<br />
style, size,<br />
weight, or<br />
color of a<br />
particular<br />
part of your<br />
report<br />
Then ...<br />
Select the appropriate options<br />
from the listboxes to the right<br />
of the appropriate text block<br />
name.<br />
write a brief<br />
description<br />
of the<br />
profile.<br />
Make the<br />
profile<br />
public<br />
Set the<br />
margin<br />
width<br />
Set the<br />
color of the<br />
header,<br />
footer, or<br />
detail in the<br />
report<br />
Enter a description in the<br />
Description textbox.<br />
Select Yes in the Public<br />
listbox. Note: Making a<br />
profile public makes it<br />
available to other user's use<br />
when generating reports.<br />
Only the owner of a profile<br />
can edit or delete a profile.<br />
Select the appropriate margin<br />
size in the margin listboxes.<br />
Select the color in the<br />
appropriate listboxes<br />
Insert<br />
header lines<br />
to the top<br />
of the<br />
report<br />
Include a<br />
logo<br />
3. Click OK.<br />
Adding Logos<br />
Enter text into the header line<br />
textboxes.<br />
Select the logo to include<br />
from the Logo listbox, or<br />
click Add to add a new logo.<br />
Logos can be used at the top of reports. To add a<br />
logo to the list of options:<br />
1. Click the Add link to the right of the Logo<br />
listbox.<br />
The Add window appears.<br />
2. Click Browse and browse to the file. Logos<br />
must be of one of the following file types:<br />
• GIF (.gif)<br />
• JPEG (.jpg)<br />
160•BioSAR Enterprise<br />
<strong>CambridgeSoft</strong><br />
Searching
• PNG (.png)<br />
3. Click Add Logo when the file name appears in<br />
the textbox.<br />
Edit a Profile<br />
Profiles can only be edited by the user who created<br />
them, even if the profile is public.<br />
To edit an existing profile:<br />
1. Select the profile to be edited from the listbox.<br />
2. Click Edit.<br />
The Profile window appears with the selected<br />
profile's values populating the fields.<br />
If you<br />
would<br />
like to ...<br />
write a brief<br />
description<br />
of the<br />
profile.<br />
Make the<br />
profile<br />
public<br />
Then ...<br />
Enter a description in the<br />
Description textbox.<br />
Select Yes in the Public<br />
listbox. Note: Making a<br />
profile public makes it<br />
available to other user's use<br />
when generating reports.<br />
Only the owner of a profile<br />
can edit or delete a profile.<br />
Set the<br />
margin<br />
width<br />
Select the appropriate margin<br />
size in the margin listboxes.<br />
3. Change the appropriate settings:<br />
Set the<br />
color of the<br />
header,<br />
footer, or<br />
detail in the<br />
report<br />
Select the color in the<br />
appropriate listboxes<br />
If you<br />
would<br />
like to ...<br />
Give the<br />
profile a<br />
name<br />
(*required)<br />
Then ...<br />
Enter a name for your profile<br />
in the Profile Name textbox.<br />
This name is used as an<br />
identifier and is listed in the<br />
profile listbox in the Report<br />
window.<br />
Adjust the<br />
font type,<br />
style, size,<br />
weight, or<br />
color of a<br />
particular<br />
part of your<br />
report<br />
Select the appropriate options<br />
from the listboxes to the right<br />
of the appropriate text block<br />
name.<br />
<strong>ChemOffice</strong> Enterprise Workgroup & Databases 2005 BioSAR Enterprise • 161<br />
Searching
If you<br />
would<br />
like to ...<br />
Then ...<br />
The profile appears.<br />
Administrator<br />
Insert<br />
header lines<br />
to the top<br />
of the<br />
report<br />
Enter text into the header line<br />
textboxes.<br />
Include a<br />
logo<br />
Select the logo to include<br />
from the Logo listbox, or<br />
click Add to add a new logo.<br />
4. Click OK.<br />
View a Profile<br />
BioSAR Enterprise allows users to generate reports<br />
for any publicly defined formgroup. After<br />
performing a search using a public formgroup, a<br />
Generate Report link is found at the top of the<br />
page.<br />
To view an existing profile:<br />
1. Select the profile to be viewed from the listbox.<br />
2. Click View.<br />
NOTE: Profiles can be edited, only by the creator of the<br />
profile. Select Duplicate to create a new profile using another<br />
profile's settings.<br />
Delete a Profile<br />
Profiles can only be deleted by the user who created<br />
them, even if the profile is public. The default<br />
profile can not be deleted.<br />
To delete an existing profile:<br />
1. Select the profile to be deleted from the listbox.<br />
2. Click Delete.<br />
A confirmation message appears.<br />
3. Click OK.<br />
162•BioSAR Enterprise<br />
<strong>CambridgeSoft</strong><br />
Searching
Ordering Fields and Changing Label<br />
Sizes in Reports<br />
The order and size of fields in reports are a direct<br />
result of the form the report is generated from.<br />
Therefore, to change the order of fields, or the size<br />
of field labels in a report, you need to change the<br />
size of the field specified in the form.<br />
3. Click on the name of the form you would like<br />
to adjust.<br />
4. Select the link for the appropriate table under<br />
Field Options.<br />
5. Scroll to the appropriate field and set the width<br />
to the width you would like to see in your<br />
report.<br />
To change the order of fields:<br />
1. Return to the Main Menu.<br />
2. Click Mange Your Forms.<br />
3. Click on the name of the form you would like<br />
to adjust.<br />
4. Click on the link in the Field Order column.<br />
5. Use the Arrow buttons to move fields up and<br />
down.<br />
6. Click Save Changes.<br />
To change the field label size:<br />
1. Return to the Main Menu.<br />
2. Click Mange Your Forms.<br />
6. Click Save Changes and return to your form.<br />
7. Generate the report again.<br />
Your new width will be reflected.<br />
Manage Users and<br />
Roles<br />
The BioSAR Enterprise application uses the global<br />
<strong>ChemOffice</strong> WebServer User Management<br />
interface. Please see Managing Users and Roles in<br />
the <strong>ChemOffice</strong> WebServer User's Guide for more<br />
information.<br />
<strong>ChemOffice</strong> Enterprise Workgroup & Databases 2005 BioSAR Enterprise • 163<br />
Manage Users and Roles
Administrator<br />
164•BioSAR Enterprise<br />
<strong>CambridgeSoft</strong><br />
Manage Users and Roles
Section IV: <strong>ChemOffice</strong><br />
WebServer<br />
This section provides information about<br />
<strong>CambridgeSoft</strong>’s <strong>ChemOffice</strong> WebServer and<br />
Oracle Cartridge, the core structure for all other<br />
enterprise solutions.<br />
<strong>ChemOffice</strong> WebServer<br />
Sharing information within a company has become<br />
easier with the use of the internet, and companywide<br />
intranets. The <strong>CambridgeSoft</strong> <strong>ChemOffice</strong><br />
WebServer makes it possible for pharmaceutical<br />
companies, and laboratories to use this technology<br />
to store, manipulate and share chemical structure<br />
data, inventory information, and assay data by<br />
delivering customized information directly to each<br />
user’s desktop.<br />
The <strong>ChemOffice</strong> WebServer includes applications<br />
addressing Knowledge Management, Research &<br />
Discovery, and Biological Informatics concerns of<br />
any cooperation struggling with ways to organize<br />
and distribute chemical and biological data.<br />
The real strength of the package is revealed when<br />
multiple applications are integrated together<br />
allowing an individual, for example, to track the<br />
amount of a particular registered compound, which<br />
is available in a storage plate, being used for assay<br />
testing in a different facility. Such a process utilizes<br />
Inventory, Registration System, and BioAssay.<br />
Entering information in one of these 3 applications<br />
is reflected in the rest, simplifying the effort by<br />
users, and limiting the risk for error.<br />
The <strong>ChemOffice</strong> WebServer is installed on a server<br />
to be accessed by any number of client machines on<br />
the network. All WebServer applications are<br />
accessed through the user’s favorite web browser. A<br />
familiar looking interface, the WebServer<br />
applications use multiple web input forms to<br />
receive, retrieve, and display data.<br />
CS Oracle Cartridge<br />
The <strong>CambridgeSoft</strong> Oracle Cartridge introduces a<br />
new way of dealing with chemical structure and<br />
reaction data in an Oracle database, improving<br />
portability and consistency in applications. Since the<br />
CS Cartridge is accessed through Oracle, this opens<br />
the door for programmers interested in manipulating<br />
chemical structure data directly from their code<br />
without learning a new language. Using the CS<br />
Cartridge is as easy as using a few simple SQL<br />
commands. The <strong>CambridgeSoft</strong> Oracle Cartridge<br />
supports CDX, CDXML, MolFile, RXN, and<br />
SMILES formats making it flexible enough to be<br />
included with both new and legacy data, without the<br />
need for conversion.<br />
<strong>ChemOffice</strong> Enterprise Workgroup & Databases 2005 • 165<br />
<strong>ChemOffice</strong> WebServer
Administrator<br />
166• <strong>CambridgeSoft</strong><br />
CS Oracle Cartridge
Chapter 8: <strong>ChemOffice</strong> WebServer<br />
About <strong>ChemOffice</strong><br />
WebServer<br />
<strong>ChemOffice</strong> WebServer is a World Wide Web (web)<br />
chemical information server. Through a web<br />
browser, you can use the <strong>ChemOffice</strong> WebServer<br />
web applications to search databases for chemical<br />
and biological information.<br />
<strong>ChemOffice</strong> WebServer is the basis for<br />
<strong>CambridgeSoft</strong>’s enterprise applications.<br />
Installation and<br />
Administration<br />
Installation instructions, configuration options, and<br />
other administration tips can be found in the<br />
Admin guide for the <strong>ChemOffice</strong> Webserver and<br />
each of its applications.<br />
Please see the application’s readme file and<br />
Administrator’s Guide (if applicable) for more<br />
information.<br />
Global Login and<br />
Security<br />
The <strong>ChemOffice</strong> WebServer uses a global login<br />
interface to manage user information for most<br />
applications (Sample not included). After logging in<br />
once with your user name and password, users have<br />
access to all WebServer applications that they have<br />
permissions to, without having to login to each<br />
application separately.<br />
After logging in, a cookie is written to the client<br />
machine, holding login information. The cookie<br />
expires after 25 minutes of inactivity. Therefore,<br />
login information is recognized even after a<br />
browser is closed.<br />
Logging In<br />
To login to the <strong>ChemOffice</strong> WebServer suite of<br />
products:<br />
1. Access the <strong>ChemOffice</strong> WebServer homepage<br />
and click on the Global Login link.<br />
A login box appears.<br />
2. Login with a valid username and password and<br />
click OK.<br />
The Global Login page appears.<br />
NOTE: The links visible on this page depend on the<br />
permissions of the user who is logged in.<br />
This page includes links to all of the<br />
applications the logged in user has access to.<br />
3. Click on a link to enter a particular application.<br />
Manage Users and Roles<br />
Users and Roles are managed universally for all<br />
<strong>ChemOffice</strong> WebServer applications. Links to User<br />
Management is available from each application as<br />
well as from the main global login page, if the user<br />
has the correct privileges.<br />
Users<br />
To access the Manage Users interface:<br />
• From the Global Login homepage, click<br />
Manage Users.<br />
The Manage Users interface appears.<br />
<strong>ChemOffice</strong> Enterprise Workgroup & Databases 2005 <strong>ChemOffice</strong> WebServer • 167<br />
Global Login and Security
Administrator<br />
To make changes to the users in the system:<br />
1. Select the application in which the user exists<br />
from the View Users From drop down menu.<br />
NOTE: Selecting All CS Applications will list all<br />
users.<br />
2. Click Refresh.<br />
3. Click Add User (to add a new user) or<br />
highlight a user name and click Update User<br />
(to edit an existing user).<br />
A page allowing you to enter user details<br />
appears.<br />
4. Enter user details as desired. Fields highlighted<br />
in red are required.<br />
5. Select the roles for the user. To select more<br />
then one role at once, hold down the CTRL key<br />
while highlighting.<br />
6. Click OK.<br />
Roles<br />
To access the Manage Roles interface:<br />
• From the Global Login homepage, click<br />
Manage Roles.<br />
The Manage Roles interface appears.<br />
To make changes to the roles in the system:<br />
1. Select the application in which the role exists<br />
from the View Roles From drop down menu.<br />
NOTE: Selecting All CS Applications will list all<br />
roles.<br />
2. Click Refresh.<br />
3. Click Add Role (to add a new role) or highlight<br />
a role name and click Update Role (to edit an<br />
existing role).<br />
A page allowing you to enter role details<br />
appears.<br />
4. Enter role details as desired. Fields highlighted<br />
in red are required.<br />
5. Select the roles for the role. To select more<br />
then one role at once, hold down the CTRL key<br />
while highlighting.<br />
6. Click OK.<br />
Searching <strong>ChemOffice</strong><br />
WebServer<br />
Applications<br />
<strong>ChemOffice</strong> WebServer applications are accessible<br />
from any remote computer that has access to the<br />
server machine with the <strong>ChemOffice</strong> WebServer<br />
and its applications installed.<br />
ChemInfo is a collection of databases which can be<br />
used with the <strong>ChemOffice</strong> WebServer. For more<br />
information about the ChemInfo Databases, please<br />
see “Scientific Databases” on page 207.<br />
All of the <strong>ChemOffice</strong> WebServer applications<br />
incorporate a system of forms which allow the user<br />
to search a database of information. Searches are<br />
performed by entering information in fields on a<br />
search form. The information entered makes up a<br />
search query.<br />
Before beginning a search you must take the<br />
following steps:<br />
1. Login to and open a WebServer application.<br />
2. Choose the appropriate search form.<br />
3. Enter your search criteria and click Search.<br />
Due to the similarities between applications, in this<br />
chapter, the Sample application is used to illustrate<br />
the basic functionality of the available WebServer<br />
applications. For more detailed information about a<br />
particular application, please see, its chapter in this<br />
section.<br />
168•<strong>ChemOffice</strong> WebServer<br />
<strong>CambridgeSoft</strong><br />
Searching <strong>ChemOffice</strong> WebServer Applications
Accessing a <strong>ChemOffice</strong><br />
WebServer Application<br />
To access a <strong>ChemOffice</strong> WebServer application:<br />
1. Access the following URL:<br />
http://servername/chemoffice.asp where<br />
servername is the name of the server where<br />
<strong>ChemOffice</strong> WebServer 2003 is installed.<br />
Contact your server administrator for this<br />
name.<br />
2. Click the <strong>ChemOffice</strong> WebServer application<br />
link you want to search. For this example, click<br />
Sample.<br />
The Query Input Form appears. Click on the<br />
image below for more information about its<br />
function.<br />
The Query Input Form User<br />
Interface<br />
The Navigation Toolbar<br />
The navigation toolbar appears at the top of most<br />
search forms in the <strong>ChemOffice</strong> WebServer. It<br />
consists of a menubar and a series of buttons. The<br />
actions available in the Sample application are<br />
listed:<br />
Feature<br />
Description<br />
Total Records<br />
The number next to this<br />
image indicates the total<br />
number of records in the<br />
database being searched.<br />
File Menu<br />
Preferences - Accesses the<br />
Preferences dialog box,<br />
where you can set search<br />
preferences for the session<br />
you are currently in. For<br />
more information, see<br />
“Setting Your Display and<br />
Search Preferences” on<br />
page 184.<br />
Print - Prints the current<br />
window (equivalent to<br />
using the browser's print<br />
button).<br />
Export Hits - Exports hits<br />
to a SD or RD File.<br />
<strong>ChemOffice</strong> Enterprise Workgroup & Databases 2005 <strong>ChemOffice</strong> WebServer • 169<br />
Searching <strong>ChemOffice</strong> WebServer Applications
Feature<br />
Description<br />
Feature<br />
Description<br />
Administrator<br />
History Menu<br />
Queries - Allows users to<br />
retrieve a query which was<br />
executed in the current<br />
session (does not require<br />
having saved the query).<br />
Hit lists - Allows users to<br />
retrieve a hit list which was<br />
created in the current<br />
session (does not require<br />
having saved the hit list).<br />
Queries Menu<br />
Restore - Displays the last<br />
query entered in the Query<br />
Input Form, or one of the<br />
saved queries.<br />
Save - Saves the current<br />
query.<br />
Manage - Allows users to<br />
manipulate (restore, edit,<br />
and delete) saved queries<br />
and queries in the current<br />
history.<br />
Hit Lists Menu<br />
Restore - Displays the last hit<br />
list created, or one of the<br />
saved hit lists.<br />
Save - Saves the current hit<br />
list.<br />
Manage - Allows users to<br />
manipulate (restore, edit,<br />
and delete) saved hit lists<br />
and hit lists in the current<br />
history.<br />
Marked Hits Menu<br />
Show Marked - Displays all<br />
marked records.<br />
Clear Marked - Clears the<br />
marked hits.<br />
Help Menu<br />
Contents - Accesses the<br />
online Help.<br />
About - Provides<br />
information about the<br />
version of the <strong>ChemOffice</strong><br />
WebServer software and<br />
the database being<br />
searched.<br />
170•<strong>ChemOffice</strong> WebServer<br />
<strong>CambridgeSoft</strong><br />
Searching <strong>ChemOffice</strong> WebServer Applications
Feature<br />
Description<br />
LogOff Menu<br />
Ends the current session<br />
and clears any resources<br />
used by the user.<br />
Search Button<br />
Starts a search.<br />
Clear Form<br />
Deletes all information in<br />
the input form.<br />
Add Mode<br />
Switches to Add Mode<br />
which gives users the ability<br />
to add records to the<br />
database.<br />
Retrieve All<br />
Performs a search that<br />
retrieves all records in the<br />
database.<br />
Search Input Form<br />
The following is a list of fields found in the Sample<br />
application. For more information about a field in<br />
another WebServer application, please see the<br />
application’s chapter in the “<strong>ChemOffice</strong> Desktop<br />
to Enterprise Solutions” Manual.<br />
Search Field<br />
Search Type pulldown<br />
menu.<br />
Structure box and<br />
ChemDraw Tools<br />
toolbar<br />
Action<br />
Select the type of<br />
structure search for<br />
your query:<br />
Substructure, Exact<br />
Structure, Identity<br />
Search, or Tanimoto<br />
Similarity. For more<br />
information about<br />
structure types, see<br />
“Searching With<br />
Structures” on page<br />
173.<br />
Draw a structure. For<br />
more information<br />
about drawing<br />
structures, see the<br />
ChemDraw User’s<br />
Guide.<br />
Molecule Name<br />
Synonym<br />
Enter a molecular<br />
name or a portion of a<br />
molecular name.<br />
Enter a synonym for a<br />
molecular name.<br />
<strong>ChemOffice</strong> Enterprise Workgroup & Databases 2005 <strong>ChemOffice</strong> WebServer • 171<br />
Searching <strong>ChemOffice</strong> WebServer Applications
Search Field<br />
Action<br />
The Results List View window appears.<br />
Administrator<br />
Molecular Weight<br />
Enter a molecular<br />
weight or a range of<br />
molecular weights. For<br />
more information, see<br />
“Searching With<br />
Numerical Ranges” on<br />
page 175.<br />
Formula<br />
Enter a molecular<br />
formula. For more<br />
information, see<br />
“Searching With<br />
Molecular Formulas”<br />
on page 174.<br />
Performing a Simple Search<br />
Queries are used to search for information in<br />
databases. Queries can contain different types of<br />
information and can be simple or complex,<br />
depending on the database you want to search. This<br />
example shows how to create a simple text query<br />
for searching the Sample database.<br />
To create a simple text query:<br />
<strong>ChemOffice</strong> WebServer finds 30 records that<br />
match your query. These results can also be<br />
called hits.<br />
For more information about:<br />
This subject<br />
See<br />
1. In the Molecule Name box, type benz.<br />
2. Click Search.<br />
changing the way<br />
results appear.<br />
“Setting Your Display<br />
and Search<br />
Preferences” on page<br />
184.<br />
using results for other<br />
searches.<br />
“Search Results” on<br />
page 176.<br />
searching with other<br />
types of queries.<br />
“Searching by<br />
Different Query<br />
Methods” on page<br />
173.<br />
172•<strong>ChemOffice</strong> WebServer<br />
<strong>CambridgeSoft</strong><br />
Searching <strong>ChemOffice</strong> WebServer Applications
Searching by Different Query<br />
Methods<br />
The following is a list of the basic types of searches<br />
or query methods utilized in <strong>ChemOffice</strong><br />
WebServer applications:<br />
• Text<br />
• Structure<br />
• Molecular Formula<br />
• Numeric (e.g. Molecular Weight)<br />
• <strong>Com</strong>bination (a combination of the above<br />
types)<br />
Each of the above methods include distinct features<br />
which, when used correctly, can help to manipulate<br />
a search.<br />
In addition, search preferences can be modified to<br />
allow valence modifications. For more information<br />
on setting preferences, see “Setting Your Display<br />
and Search Preferences” on page 184.<br />
Searching With Text<br />
One example of a text field, in the Sample<br />
Application, both Molecule Name and Synonym<br />
are text fields.<br />
When entering search criteria into a text field, use<br />
the following rules:<br />
• Use wildcard characters (*) to broaden search<br />
results.<br />
• Use equals (=) to narrow search results.<br />
• A regular text field is not a free text search so<br />
do not use AND, OR, or NOT for queries.<br />
For example, the following searches actually mean:<br />
Text entered<br />
ben<br />
*ben<br />
=Benzene<br />
Ben*chl<br />
Search Results include<br />
Records that start with<br />
“ben,” with any combination<br />
of characters following.<br />
Matches include benzene<br />
and benzofuran, but not<br />
bromobenzene.<br />
Records that include “ben”<br />
anywhere within the field.<br />
Other characters can be<br />
found before or after “ben”.<br />
Matches include benzene,<br />
benzofuran, and<br />
bromobenzene.<br />
Records that include<br />
“Benzene” with no other<br />
characters in the field’s entry.<br />
Records that have “ben” as<br />
the first three letters of the<br />
entry, followed by any<br />
number of characters,<br />
followed by “chl” and any<br />
number of characters to end<br />
the entry. A match would<br />
include Benzyl chloride but<br />
not Benzene.<br />
Searching With Structures<br />
Searching by chemical structure is greatly simplified<br />
by using a <strong>ChemOffice</strong> WebServer structure search.<br />
There are four types of structure searches. The type<br />
<strong>ChemOffice</strong> Enterprise Workgroup & Databases 2005 <strong>ChemOffice</strong> WebServer • 173<br />
Searching <strong>ChemOffice</strong> WebServer Applications
Administrator<br />
of search is indicated by the choice made in the<br />
structure pull-down menu found above the<br />
structure box.<br />
The following is a list of types of structure<br />
searching found in the Structure pull-down menu:<br />
• Substructure - identical to the structure drawn<br />
in addition to any records with other<br />
attachments at open positions of the structure<br />
• Exact Structure - identical to the structure<br />
drawn (hits isotopes)<br />
• Identity - identical to the structure drawn (does<br />
not find isotopes) including equivalent<br />
stereochemistry<br />
• Tanimoto Searching - similar to the structure<br />
drawn<br />
Drawing a structure in the box provided is<br />
facilitated by the ChemDraw toolbar. The<br />
ChemDraw toolbar makes particular pieces of a<br />
structure available with one mouse click. For more<br />
information about using the ChemDraw toolbar,<br />
please see “Drawing Chemical Structures” in the<br />
ChemDraw Manual.<br />
If the ChemDraw toolbar is not visible when you<br />
are ready to start drawing:<br />
1. Right click anywhere inside the structure box.<br />
2. Go to View>Main Tools.<br />
The ChemDraw Toolbar appears<br />
Similarity (Tanimoto) Searching<br />
The Tanimoto Similarity option finds structures<br />
that have structural features that generally<br />
correspond to those in the query. Similarity<br />
searches are usually indistinct. In a full structure<br />
similarity search, the results are guaranteed to<br />
include all those you would obtain from a<br />
substructure search with the same query and usually<br />
some additional hits. Similarity searches are useful if<br />
you have a general idea of the types of compounds<br />
you are looking for, but do not know the precise<br />
target compound. Similarity searching matches<br />
general structural features and not specific atoms<br />
and bonds.<br />
The application uses a Tanimoto calculation to<br />
determine if compounds are similar. How similar<br />
the results should be can be specified in the<br />
Preferences dialog box. For more information on<br />
setting preferences, see “Setting Your Display and<br />
Search Preferences” on page 184.<br />
Searching With Molecular Formulas<br />
Searching for molecular stoichiometry is<br />
accomplished with the inclusion of a formula query<br />
method. Formula queries consist of element<br />
symbols and element counts or ranges.<br />
When searching by formula, use the following rules:<br />
• Capitalize the symbols properly.<br />
• Use symbols that are one or two letters, and<br />
upper or lower case.<br />
• Use element counts that are single integers or<br />
ranges (two integers separated by a hyphen). If<br />
a count is omitted, it is assumed to be 1.<br />
• Note that formula searches are completely<br />
non-structural. The formula CH3CH2OH<br />
matches dimethyl ether and ethyl alcohol<br />
because both compounds have the same<br />
molecular formula: C2H6O.<br />
For example, the following searches really mean:<br />
Formula<br />
Results<br />
C6H6* Entries with 6 carbons and 6<br />
hydrogens, plus any number of<br />
other elements in the formula<br />
field. Matches include C6H6,<br />
C6H6N2O.<br />
CH3CH3 2 carbons and 6 hydrogens.<br />
174•<strong>ChemOffice</strong> WebServer<br />
<strong>CambridgeSoft</strong><br />
Searching <strong>ChemOffice</strong> WebServer Applications
Formula<br />
Results<br />
For example, the following searches really mean:<br />
(CH2)3<br />
3 carbons and 6 hydrogens.<br />
C6* 6 carbons plus any number of<br />
other elements.<br />
Molecular Weight Results<br />
78.15 78.145 to 78.155.<br />
78 77.5 to 78.5.<br />
C6 N1-3*<br />
6 carbons and between one and<br />
three nitrogens, plus any number<br />
of other elements. Matches<br />
include C6H7N and C6H5NO2.<br />
89.5–90.5 89.5 to 90.5.<br />
90.05–91.05 90.05 to 91.05.<br />
Searching With Numerical Ranges<br />
All numeric fields allow the inclusion of one<br />
particular number or a range of numbers. The<br />
Molecular Weight field is an example of a numeric<br />
range field found in the Sample Application.<br />
If a numeric search is performed with one number,<br />
the application will interpret the number as a range.<br />
For example, if 78 is entered, the range used spans<br />
.5 above and .5 below the number (77.5-78.5).<br />
When searching by molecular weight, use the<br />
following rules:<br />
• To search over a range of weights, use a hyphen<br />
between the values at either end of the range.<br />
Ranges may also be indicated using inequality<br />
operators () together with the AND<br />
operator.<br />
• Note that the number of significant digits<br />
determines the precision of the search. A hit is<br />
any value that rounds off to the query.<br />
90–100 90 to 100.<br />
>=90 and 90 and
Administrator<br />
The <strong>ChemOffice</strong> WebServer finds 1 record<br />
that matches your query.<br />
Notice that if the molecular weight range (for<br />
example) was not included, more results would<br />
have been returned.<br />
Search Results<br />
Viewing Results in List View<br />
The List View allows the user to view information<br />
about multiple records at once. In general, List<br />
View does not display all the fields available for a<br />
record.<br />
Use the browse buttons to view additional hits.<br />
To change from Form View to List View:<br />
• In a Results Form View window, click Return to<br />
List.<br />
The record you want to see appears in the<br />
Results List View window, along with the other<br />
search results.<br />
Performing a search within an application results in<br />
a list of items matching your query. All result forms<br />
in the WebServer applications have similar formats,<br />
but vary according to what you are searching for,<br />
and what is returned.<br />
This section describes the results obtained when<br />
searching the Sample Database. In order to follow<br />
along, login to the Sample Database and perform<br />
the search described in Performing a Simple Search.<br />
Viewing Search Results<br />
There are two result formats available:<br />
• List View<br />
• Form View<br />
The appearance of search results can be changed in<br />
the Display Preferences. For more information<br />
about Preferences, see “Setting Your Display and<br />
Search Preferences” on page 184.<br />
Viewing Results in Form View<br />
Form View allows the user to view all of the<br />
information available in one record.<br />
To change from List View to Form View:<br />
1. In a Results List View window, go to the record<br />
you want to see in Form View.<br />
2. Click Show Details.<br />
176•<strong>ChemOffice</strong> WebServer<br />
<strong>CambridgeSoft</strong><br />
Search Results
The record you want to see appears in the<br />
Results Form View window.<br />
The following buttons are available at the top of the<br />
results form to allow the user to view additional<br />
records:<br />
If you want to<br />
see<br />
Then click<br />
the next group of<br />
records.<br />
Next Record<br />
the last record of all<br />
the records returned<br />
from the search.<br />
Last Record<br />
Browsing Other Records<br />
After the <strong>ChemOffice</strong> WebServer completes a<br />
search, the results appear in a Results window.<br />
Sometimes, not all the records returned from the<br />
search appear in the Results window.<br />
For example, if a search was performed in the<br />
Sample application to find the molecule named<br />
“benz”, although the application returns 13<br />
records, only one through five of the 13 appear in<br />
the current Results List View window.<br />
NOTE: The maximum number of records displayed on one<br />
page in Results List View is set in the Preferences box. The<br />
default is five records. For more information, see “Setting<br />
Your Display and Search Preferences” on page 184.<br />
the group of records<br />
you saw most<br />
recently.<br />
the first record of all<br />
the records returned<br />
from the search.<br />
a specific record.<br />
Previous Record<br />
First Record<br />
Record Number<br />
Type a number in the<br />
box, within the given<br />
range.<br />
Click OK.<br />
Viewing All Records<br />
<strong>ChemOffice</strong> WebServer retrieves a set number of<br />
records at a time, and these records are displayed<br />
several at a time in the Results View window (the<br />
number of records displayed depends on user<br />
preferences). The number of records retrieved<br />
depends on a setting in the application’s INI file.<br />
For information about the maximum number of<br />
<strong>ChemOffice</strong> Enterprise Workgroup & Databases 2005 <strong>ChemOffice</strong> WebServer • 177<br />
Search Results
Administrator<br />
hits retrieved for your application, please see your<br />
system administrator. The default number of<br />
maximum hits for Sample is 100.<br />
To retrieve the first 100 records of a database:<br />
1. From the Query Input Form, click Retrieve All.<br />
The Results List View appears, showing<br />
records 1–5 of 100 hits.<br />
To see the next 100 records:<br />
• In a Results Form View window, click Get More<br />
Hits.<br />
The Results List View changes, showing<br />
records 101–105 of 200 hits.<br />
Marking and Unmarking Records<br />
Records retrieved from a search can be marked to<br />
allow viewing later without repeating the search.<br />
To mark a record to view again later:<br />
1. From the Query Input Form, in the Molecule<br />
Name box, type benz.<br />
2. From the Search Type menu, choose<br />
Substructure.<br />
3. Click Search.<br />
The Results List View window appears.<br />
The Sample Application finds 13 records that<br />
match your query.<br />
4. Click Mark Record for records #1 and #3.<br />
The Mark Record button changes to the<br />
Unmark Record button for records #1 and #3<br />
only.<br />
The Show Marked and Clear Marked buttons<br />
appear on the left side of the window.<br />
To see the records marked in a List View:<br />
• From the Results Form View or the Results List<br />
View, click Show Marked.<br />
Records 1–2 of 2 hits appear in the Results List<br />
View window.<br />
The Show Last List button appears on the left<br />
side of the window, below the Clear Marked<br />
button.<br />
To see the most recent Results List View:<br />
• From the Results List View, click Show Last List.<br />
The most recent Results List View appears.<br />
To remove a record from the marked records list:<br />
• From the Results Form View or the Results List<br />
View, click Unmark Record.<br />
The Unmark Record button changes to the<br />
Mark Record button for the records you<br />
unmarked.<br />
To remove all of the marked records from the<br />
marked records list:<br />
• From the Results Form View or the Results List<br />
View, click Clear Records.<br />
The Unmark Record button changes to the<br />
Mark Record button. No records remain<br />
marked.<br />
Manipulating Queries<br />
The Queries menu gives users access to tools,<br />
which allow you to restore, save, and manage<br />
queries which have been performed. This is<br />
especially useful to users interested in using a<br />
particular query more than once without going<br />
through the process of entering the parameters<br />
each time.<br />
Restoring Queries<br />
Restore Query allows the user to restore previously<br />
entered search criteria to an input form.<br />
There are two options when restoring a query:<br />
• Restore the last query entered<br />
• Restore a saved query<br />
178•<strong>ChemOffice</strong> WebServer<br />
<strong>CambridgeSoft</strong><br />
Search Results
To Restore the Last Query:<br />
The query input form appears:<br />
1. Select Restore > Last from the Queries<br />
Menu.<br />
The query input form appears:<br />
4. Edit your criteria and click Search.<br />
2. Edit your criteria and click Search.<br />
To Restore a Saved Query:<br />
1. Select Restore > Saved from the Queries<br />
Menu.<br />
Saving Queries<br />
Users can save a query to be recalled at a later time.<br />
This is often useful when you expect to run the<br />
same search more than once.<br />
To Save a Query:<br />
1. After performing a search, select Save from<br />
the Queries Menu.<br />
2. Select the appropriate query from the listbox.<br />
3. Click Restore.<br />
2. Enter a name and description for the query.<br />
<strong>ChemOffice</strong> Enterprise Workgroup & Databases 2005 <strong>ChemOffice</strong> WebServer • 179<br />
Search Results
Administrator<br />
3. Select the Make Public checkbox if you would<br />
like other users to be able to access the query.<br />
4. Click OK.<br />
Your query is saved. For information about<br />
retrieving this query, please see “Restoring<br />
Queries” on page 178.<br />
Managing Queries<br />
The Manage Queries dialog box allows users to<br />
restore, edit, and delete queries in the current<br />
history and saved queries. Saved queries are user<br />
specific.<br />
To start managing your queries, select Manage<br />
from the Queries menu.<br />
The Manage Queries dialog appears.<br />
Editing Queries<br />
Edit Query allows the user to enter new identifier<br />
information for the query, such as a new name and<br />
description, or make the query public. Making a<br />
query public makes your query accessible by any<br />
other user of the system.<br />
To edit a query:<br />
1. Select the appropriate query from the listbox.<br />
2. Click Edit.<br />
The edit query window appears:<br />
Restoring Queries<br />
For information about restoring queries, please see<br />
“Restoring Queries” on page 178.<br />
To Restore a Query from the Manage Queries<br />
dialog:<br />
1. Select the appropriate query from the listbox.<br />
2. Click Restore.<br />
The query input form appears.<br />
3. Enter the appropriate information and click<br />
OK.<br />
The query information has been edited and<br />
you are returned to the Manage Query window.<br />
Delete Queries<br />
Only saved queries can be deleted. History queries<br />
remain in the query list until the history is cleared.<br />
To change when the history is cleared, please see<br />
your system administrator.<br />
To delete a query:<br />
1. Select the appropriate saved query from the<br />
listbox.<br />
2. Click Delete.<br />
The query is deleted from the list.<br />
180•<strong>ChemOffice</strong> WebServer<br />
<strong>CambridgeSoft</strong><br />
Search Results
Manipulating Hit Lists<br />
The Hit Lists menu gives users access to tools,<br />
which allow you to restore, save, and manage hit<br />
lists which have been generated by the current user.<br />
Restoring Hit Lists<br />
Restore Hit List allows the user to restore a hit list<br />
which was previously generated.<br />
There are two options when restoring a hit list:<br />
• Restore the last hit list generated<br />
• Restore one of the saved hit lists<br />
Managing HIt Lists<br />
The Manage Hit Lists dialog box allows users to<br />
restore, edit, and delete hit lists in the current<br />
history and saved hit lists. Saved hit lists are user<br />
specific.<br />
To start managing your hit lists, select Manage<br />
from the Hit Lists Menu.<br />
The Manage Hit Lists dialog appears.<br />
To Restore the Last Hit List generated:<br />
• Select Restore > Last from the Hit Lists<br />
Menu.<br />
The hit list is displayed in list form.<br />
To Restore a Saved Hit List:<br />
3. Select Restore > Saved from the Hit Lists<br />
Menu.<br />
4. Select the appropriate hit list from the listbox.<br />
5. Click Restore.<br />
The hit list is displayed in list form.<br />
Saving Hit Lists<br />
Restoring a Hit List<br />
When restoring a hit list from the Manage Hit Lists<br />
dialog box, saved hit lists can be merged in specified<br />
ways to generate a new hit list. The options when<br />
restoring a hit list are:<br />
Save Hit List allows a user to save a hit list and recall<br />
it at a later time.<br />
To Save a Hit List:<br />
1. After performing a search, select Save from<br />
the Hit Lists Menu.<br />
2. Enter a name and description for the hit list.<br />
3. Click OK.<br />
Your hit list is saved. For information about<br />
retrieving this hit lists, please see “Restoring<br />
Hit Lists” on page 181.<br />
Restore<br />
Option<br />
Replace<br />
Current<br />
List<br />
Intersect<br />
with<br />
Current<br />
List<br />
Result<br />
The saved list is displayed in<br />
list view as it was saved.<br />
A hit list is displayed which<br />
contains only the hits found<br />
in both the saved list and the<br />
current list.<br />
<strong>ChemOffice</strong> Enterprise Workgroup & Databases 2005 <strong>ChemOffice</strong> WebServer • 181<br />
Search Results
Administrator<br />
Restore<br />
Option<br />
Subtract<br />
from<br />
Current<br />
List<br />
Union with<br />
Current<br />
List<br />
Result<br />
To restore a hit list:<br />
A hit list is displayed which<br />
contains all of the hits in the<br />
current list, not including any<br />
hits also found in the saved<br />
list.<br />
A hit list is displayed which<br />
contains all of the hits in the<br />
saved list as well as those in<br />
the current list.<br />
1. Select the appropriate hit list from the listbox.<br />
2. Select the appropriate radio button (to indicate<br />
how you would like the list restored).<br />
3. Click Restore.<br />
The hit list is displayed in list view.<br />
Editing a Hit List<br />
Edit Hit List allows the user to enter new identifier<br />
information for the query, such as a new name and<br />
description, or make the query public. Making a<br />
query public makes your query accessible by any<br />
other user of the system.<br />
The hit list information has been edited.<br />
Delete a Hit List<br />
Only saved hit lists can be deleted. Hit lists in the<br />
history remain in the hit list until the history is<br />
cleared. To change when the history is cleared,<br />
please see your system administrator.<br />
To delete a hit list:<br />
1. Select the appropriate saved hit list from the<br />
listbox.<br />
2. Click Delete.<br />
The hit list is deleted from the list.<br />
Refining Search Results<br />
A query can be changed to narrow search results.<br />
This can be accomplished by either editing the<br />
current query and searching over the records that<br />
have already been retrieved, or by editing the<br />
current query and searching over the whole<br />
database again.<br />
To refine a search over the current records:<br />
1. Create a query.<br />
2. Click Search.<br />
The Results View window appears.<br />
3. Click Refine.<br />
The Refine Query box appears.<br />
To edit a query:<br />
Edit Hit List allows the user to enter new identifier<br />
information for the hit list, such as a new name and<br />
description.<br />
1. To edit a hit list:<br />
2. Select the appropriate hit list from the listbox.<br />
3. Click Edit.<br />
The edit hit list window appears:<br />
4. Enter the appropriate information and click<br />
OK.<br />
4. Click Refine over current records found.<br />
5. Click OK.<br />
The Refine Query Input Form appears.<br />
182•<strong>ChemOffice</strong> WebServer<br />
<strong>CambridgeSoft</strong><br />
Search Results
6. Change the query.<br />
7. Click Apply.<br />
The Results View window appears.<br />
Refining Over Current Records Found<br />
In a large dataset, you may want to modify your<br />
search criteria to search over the current result set<br />
rather than the entire database.<br />
To export search results:<br />
1. After marking his, from a Results View, click<br />
Export Hits.<br />
The Export Hits dialog box appears.<br />
To refine over the current records:<br />
1. In the Refine Query Input Form, enter your<br />
query.<br />
• For example, if you want to refine the search to<br />
only compounds that have a hydroxyl attached:<br />
a. Draw methanol.<br />
b. From the Search Type list, choose<br />
Substructure.<br />
2. Click Apply.<br />
Results from the example refined search<br />
(above), contain all of the compounds in the<br />
dataset which include the hydroxyl group.<br />
Records in the database which were not hit in<br />
the original search will likewise, not be part of<br />
the refined search.<br />
Undoing a Refined Search<br />
To return to results obtained previous to a refined<br />
search:<br />
• Click Undo Refine.<br />
The results from the previous search appear.<br />
Exporting Search Results<br />
The results of a search can be saved as a .sdf file. A<br />
.sdf file can be exported to ChemFinder and other<br />
<strong>ChemOffice</strong> applications. Information such as<br />
structure, molecular weight, and formula are<br />
automatically exported in the file. Additional<br />
information can be selected to be included in the<br />
file.<br />
2. Select the information you want to include in<br />
the file.<br />
3. Click OK.<br />
4. Click to Download.<br />
The Save As dialog box appears, containing a<br />
numerical name for the sdf file, based on the<br />
date and time.<br />
5. Select a download location and click Save.<br />
Histories<br />
The application history can be used to retrieve<br />
queries and hit lists which had been executed earlier,<br />
but were not necessarily saved. The history is<br />
cleared periodically, according to how the<br />
application is configured. Please see your system<br />
administrator for more information about when the<br />
history is cleared.<br />
Use the History menu to restore a query or hit list<br />
in your history:<br />
1. Select Queries or Hit Lists from the History<br />
Menu.<br />
2. Select the appropriate query or hit list from the<br />
list box.<br />
3. Click Restore.<br />
<strong>ChemOffice</strong> Enterprise Workgroup & Databases 2005 <strong>ChemOffice</strong> WebServer • 183<br />
Search Results
Administrator<br />
Setting Your Display<br />
and Search<br />
Preferences<br />
Display and search preferences are set in the<br />
<strong>ChemOffice</strong> WebServer Preferences dialog box.<br />
To set display preferences:<br />
1. From a page in a <strong>ChemOffice</strong> WebServer<br />
application, click Preferences.<br />
The Preferences dialog box appears.<br />
If you want to<br />
specify the number<br />
of records you see in<br />
List View.<br />
Action<br />
From the Number<br />
Displayed in List<br />
View, type a number<br />
in the Number box.<br />
3. Click Apply.<br />
The new preferences are applied to your next<br />
search.<br />
To set search preferences:<br />
1. Click Preferences.<br />
The Preferences dialog box appears.<br />
2. Take the appropriate action:<br />
If you want your<br />
search to<br />
Then, in the<br />
Search<br />
Preferences<br />
section<br />
match the charges or<br />
radicals to the<br />
heteroatom in your<br />
query structure.<br />
Click Hit any<br />
charge on<br />
heteroatom.<br />
2. Take the appropriate action:<br />
match the reaction<br />
centers in your query<br />
structure.<br />
Click Reaction<br />
query must hit<br />
reaction center.<br />
If you want to<br />
see search results one<br />
record at a time.<br />
Action<br />
From Results<br />
Display, click Form.<br />
match the charges or<br />
radicals to the carbon<br />
in your query<br />
structure.<br />
Click Hit any<br />
charge on carbon.<br />
see search results<br />
several records at a<br />
time.<br />
From Results<br />
Display, click List.<br />
184•<strong>ChemOffice</strong> WebServer<br />
<strong>CambridgeSoft</strong><br />
Setting Your Display and Search Preferences
If you want your<br />
search to<br />
Then, in the<br />
Search<br />
Preferences<br />
section<br />
If you want your<br />
search to<br />
Then, in the<br />
Search<br />
Preferences<br />
section<br />
require that the<br />
reaction centers in<br />
the query overlap the<br />
reaction centers in<br />
the target<br />
specify exact<br />
structure searching<br />
options<br />
Click Reaction<br />
Query Hit<br />
Reaction Center.<br />
Select the<br />
appropriate<br />
checkbox next to<br />
Permit Extraneous<br />
Fragments in Full<br />
Structure or Reaction<br />
searches.<br />
match the tetrahedral<br />
chirality to your<br />
query structure.<br />
match the cis/trans<br />
double bond<br />
geometry to your<br />
query structure.<br />
make thick bonds<br />
represent relative<br />
stereochemistry<br />
Click Match<br />
tetrahedral stereo.<br />
Click Match double<br />
bond stereo.<br />
Click Thick Bonds<br />
Represent Relative<br />
Stereochemistry<br />
match the similarity<br />
of your query<br />
structure by a<br />
specific percentage.<br />
If Permit Extraneous<br />
Fragments (for<br />
structure or reaction<br />
searching) is selected,<br />
the search wil allow<br />
hits to contain<br />
molecular fragments<br />
in addition to that<br />
which was hit by the<br />
query.<br />
From the Similarity<br />
search box, type a<br />
number between 0<br />
and 100.<br />
A lower value<br />
requires the target to<br />
be less similar than<br />
your query structure.<br />
require absolute<br />
relative<br />
stereochemistry<br />
Click Absolute<br />
Relative Chemistry<br />
3. Click Apply.<br />
<strong>ChemOffice</strong> WebServer applies your<br />
preferences to your next search.<br />
Server Information<br />
You can retrieve information about the server<br />
software currently in use and the database being<br />
searched from the application window.<br />
To get Server information:<br />
• Click the About button in the <strong>ChemOffice</strong><br />
WebServer navigation bar.<br />
To return to the previous page:<br />
• Click OK.<br />
<strong>ChemOffice</strong> Enterprise Workgroup & Databases 2005 <strong>ChemOffice</strong> WebServer • 185<br />
Server Information
Administrator<br />
Logging Off<br />
When you first access a <strong>ChemOffice</strong> web<br />
application, you start a user session with the server.<br />
Although the server times out after a period<br />
specified by your administrator, you can log off<br />
when you are finished with the session.<br />
To log off:<br />
• Click Log Off.<br />
You are logged off and the server resources<br />
that you use are released.<br />
186•<strong>ChemOffice</strong> WebServer<br />
<strong>CambridgeSoft</strong><br />
Logging Off
Chapter 9: CS Oracle Cartridge<br />
Overview<br />
The <strong>CambridgeSoft</strong> Oracle Cartridge allows the<br />
storage of chemical structures, and performing fast<br />
substructure searches in an Oracle database.<br />
There is minimal overhead for the programmer,<br />
and all relevant pieces of data are stored inside the<br />
database. Therefore, every service, like transaction<br />
processing and backup procedures, apply<br />
transparently to the cartridge with no special action<br />
required from the database administrator.<br />
Installation<br />
Minimum Requirements<br />
• Oracle 8.1.0<br />
• <strong>ChemOffice</strong> 7.0 or later<br />
or higher.<br />
• Users planning to index their tables with the<br />
cartridge must have the following privileges<br />
granted:<br />
• CREATE TABLE<br />
• CREATE ANY INDEXTYPE<br />
Installation<br />
Please take the following steps to install the Oracle<br />
Cartridge (for the first time):<br />
1. Double-click the SetupCartridge.exe<br />
Windows program. The following dialog<br />
appears:<br />
Supported Platforms<br />
• Windows 2000<br />
• 32 and 64 bit Sun Solaris<br />
• HPUX<br />
• Linux Red Hat<br />
• Red Hat Linux Enterprise<br />
NOTE: See the Oracle Cartridge readme for a complete list<br />
of supported platforms.<br />
Before installation<br />
Before attempting to install the Oracle Cartridge,<br />
please take the following steps:<br />
• The file init.ora must contain the following<br />
line:<br />
COMPATIBLE=8.1.0<br />
2. Fill in the required fields for the required<br />
platform, then hit OK.<br />
The installation program checks if Oracle is<br />
configured correctly to be able to run the<br />
extproc agent. Without the correct<br />
configuration, the cartridge can not be used.<br />
See “What to do if creating an index fails” on<br />
page 198.<br />
<strong>ChemOffice</strong> Enterprise Workgroup & Databases 2005 CS Oracle Cartridge • 187<br />
Overview
Administrator<br />
During the installation the installer executes a sql<br />
script, and copies files to the server.<br />
• In Windows installations the installer must run<br />
on the server.<br />
• In Unix installations, the server must run ftp<br />
service. If the server does not run an ftp<br />
service, or using it is not allowed for security<br />
reasons, the Unix system access must be left<br />
empty. In this case the files to be copied to the<br />
${ORACLE_HOME}/lib are copied to the<br />
users temporary directory, usually<br />
Documents and settings\user_name\Local<br />
Settings\Temp<br />
and it is the DBA’s responsibility to copy them to<br />
the target directory. See “Oracle Cartridge<br />
Dependencies by Operating System” on page 263<br />
for more information.<br />
Un-installation<br />
To uninstall the Oracle Cartridge, please do the<br />
following:<br />
1. Remove the following file:<br />
• On Windows: CsCartridge.dll from<br />
${ORACLE_HOME}/bin<br />
• On UNIX: CsCartridge.so from<br />
${ORACLE_HOME}/lib<br />
2. Execute the DROP USER CsCartridge<br />
command while connected to Oracle as a<br />
system administrator.<br />
Re-installation<br />
Re-installing the Oracle Cartridge can be<br />
accomplished by following the same steps as<br />
“Installation” on page 187<br />
It must be noted, that the indexes created with the<br />
optional PARAMETERS clause will be re-created.<br />
That is, as soon as the re-installation is finished,<br />
those indexes are immediately ready for use. The<br />
remaining indexes need to be manually created by<br />
executing DROP INDEX and CREATE<br />
INDEX statements.<br />
Only users with CREATE TABLE and CREATE<br />
ANY INDEXTYPE privileges can index tables<br />
with the cartridge.<br />
Security<br />
The CsCartridge.sql script creates a new user with<br />
the name of CsCartridge and password also set to<br />
CsCartridge. The following system privileges are<br />
granted to CsCartridge:<br />
• GRANT CREATE SESSION TO<br />
CsCartridge<br />
• CREATE TABLE<br />
• CREATE LIBRARY<br />
• CREATE PROCEDURE<br />
• CREATE OPERATOR<br />
• CREATE INDEXTYPE<br />
• CREATE TYPE<br />
• SELECT ANY TABLE<br />
• UNLIMITED TABLESPACE.<br />
The CsCartridge user in turn grants EXECUTE<br />
privileges to PUBLIC on all the function, operators,<br />
and types designed to be accessible from external<br />
accounts. It also grants all privileges on tables it<br />
creates in its schema to the response of a user<br />
request to index a table.<br />
DDL Considerations<br />
DDL (Data Definition Language) statements<br />
include statements used to create and manipulate<br />
data. Examples include (but are not limited to)<br />
CREATE, and DROP.<br />
Chemical structures must be stored in either BLOB<br />
(binary large object) or CLOB (character large<br />
object) data type fields.<br />
188•CS Oracle Cartridge<br />
<strong>CambridgeSoft</strong><br />
Security
BLOB fields must contain CDX documents. CDX<br />
documents are created by the ChemDraw<br />
application, or by the ChemDraw ActiveX control.<br />
CLOB fields can contain base64CDX or CDXML<br />
encoded CDX documents, to SMILES strings or<br />
MolFiles. A SMILES string is a way to describe a<br />
chemical structure in a line of text. MolFiles are<br />
ASCII files containing atom and bond property<br />
information. When MolFiles are used as input,<br />
carriage return/linefeed characters must be<br />
replaced by a single back-slash (\) character.<br />
NOTE: For more information about CDX and MolFile<br />
formats, please see “Exporting and Importing Using File<br />
Formats” in the ChemDraw User’s Guide. For additional<br />
help in creating SMILES strings, please see “SMILES and<br />
SMIRKS Strings” in the ChemDraw User’s Guide.<br />
The ChemDraw ActiveX control as well as a<br />
number of other applications, can save documents<br />
in any of the above formats.<br />
Fast Substructure Search<br />
To enable the fast substructure search feature of the<br />
cartridge, the field containing structure information<br />
must be indexed as follows:<br />
CREATE INDEX ix ON tab(fld) INDEXTYPE<br />
IS CsCartridge.MoleculeIndexType<br />
[PARAMETERS('CsCartridge')];<br />
where:<br />
ix - is an arbitrary name. This name should be<br />
short, because the cartridge concatenates it<br />
with the user name to create different tables,<br />
and the length of table names is restricted to 20<br />
characters.<br />
tab - is the name of the table containing a field<br />
designated to store chemical structure<br />
information.<br />
fld - is the name of the field designed to store<br />
chemical structure information.<br />
The PARAMETERS clause is optional.<br />
• TABLESPACE=tablespace_name<br />
If present, then the the tables created by the<br />
cartridge will not be created in the default<br />
T_CsCartridge tablespace, but rather in the<br />
tablespace_name tablespace provided by the<br />
user. The creator of the tablespace must have<br />
already allocated a reasonable quota to the<br />
CsCartridge user on that tablespace.<br />
• SKIP_POPULATING=[YES|NO]<br />
If present, the indexes will be created normally,<br />
but data stored in the table will not be used to<br />
populate the tables created by the cartridge.<br />
The user has to do it manually. This option<br />
should be used only for troubleshooting. That<br />
is, use this option only if an earlier attempt to<br />
create an index failed for some reason. The<br />
cartridge tables can then be populated by one<br />
or more UPDATE statements following the<br />
pattern below:<br />
• UPDATE tab SET fld = fld;<br />
• One table can contain any number of fields<br />
designed to store chemical structure<br />
information, and some or all of them can be<br />
indexed by the cartridge. If indexing of the<br />
structure field is not desired, use the<br />
following:<br />
• DROP INDEX ix<br />
• This will disable the cartridge, and remove<br />
all data, created in conjunction with the<br />
working of the cartridge, from the database.<br />
Example<br />
CREATE TABLE moltable(mol CLOB);<br />
CREATE INDEX mx ON moltable(mol)<br />
INDEXTYPE IS<br />
CsCartridge.MoleculeIndexTypeaAM<br />
ETERS(‘tablespace=T_chemdat’)];<br />
<strong>ChemOffice</strong> Enterprise Workgroup & Databases 2005 CS Oracle Cartridge • 189<br />
DDL Considerations
Administrator<br />
It is important to remember, when creating an<br />
index in a different schema, then the logged-on<br />
user, both the index name and the table name must<br />
be qualified by the schema name. Otherwise, the<br />
cartridge will not connect its tables to the original<br />
table.<br />
For example:<br />
CREATE INDEX mx ON<br />
USER1.moltable(mol)...<br />
is incorrect. The correct format is:<br />
CREATE INDEX USER1.mx ON<br />
USER1.moltable(mol)...<br />
NOTE: Creating an index may be time consuming if the<br />
table already contains lots of records when the index is<br />
created.<br />
DML Considerations<br />
DML (Data Manipulation Language) statements<br />
include statements used to manipulate data.<br />
Examples include (but are not limited to) SELECT,<br />
INSERT, DELETE, and UPDATE.<br />
Data maintenance related to the cartridge is for the<br />
most part automatic, and no extra work is required.<br />
Every time a record is inserted into a table<br />
containing an indexed field, the cartridge is<br />
automatically invoked by the Oracle server. The<br />
cartridge is also invoked if a record is deleted, or if<br />
an indexed field storing a chemical structure is<br />
updated.<br />
Fast Substructure Search<br />
Fast substructure search can be invoked by the<br />
MoleculeContains operator in a SELECT<br />
statement as follows:<br />
SELECT ... FROM tab WHERE<br />
CsCartridge.MoleculeContains(fld<br />
, query4000, query8000,<br />
options)=1<br />
where:<br />
tab - is the name of the table to be retrieved<br />
fld - is the name of the field indexed by the<br />
cartridge<br />
query4000 - is the first 4000 characters of the<br />
query string. The query string can be an<br />
encoded CDX document, a SMILES string, or<br />
a MolFile. For more information about these<br />
formats, please see “DDL Considerations” on<br />
page 188. The Oracle server limits the size of<br />
string literals to 4000 characters.<br />
query8000 - is the second 4000 characters of<br />
the query string. Queries exceeding the 8000<br />
character limits will fail. Since CDX documents<br />
can be voluminous, this limitation may become<br />
important. However even in this case, an 8000<br />
byte limit should not impose too much of a<br />
restriction.<br />
options - is a string containing keyword=value<br />
pairs separated by commas. The interpreted<br />
keywords are:<br />
ABSOLUTEHITSREL=[YES | NO] -<br />
Default is NO<br />
COMPLETE= - to limit the<br />
number of hits tested against atom by atom<br />
matching<br />
DOUBLEBONDSTEREO=[YES|NO] -<br />
double bond stereo matching. Default is<br />
YES.<br />
FRAGMENTSOVERLAP=[YES|NO] -<br />
fragments can overlap. Default is NO.<br />
FULL=[YES|NO] - to specify full<br />
structure search. Default is substructure<br />
search<br />
HITANYCHARGECARBON=[YES|NO] -<br />
hit any charged carbon. Default is YES.<br />
HITANYCHARGEHETERO=[YES|NO] -<br />
hit any charged hetero atom option. Default<br />
is YES.<br />
190•CS Oracle Cartridge<br />
<strong>CambridgeSoft</strong><br />
DML Considerations
IDENTITY=[YES | NO] - Default is<br />
NO<br />
MASSMIN= - to prescribe<br />
minimum molecular mass to matching<br />
records<br />
MASSMAX=- to prescribe<br />
maximum molecular mass to matching<br />
records<br />
PERMITEXTRANEOUSFRAGMENTS=[YES<br />
|NO] - permit extraneous fragments.<br />
Default is NO.<br />
REACTIONCENTER=[YES|NO] - to<br />
specify if reaction search can match only<br />
reaction centers. Default is YES.<br />
RELATIVETETSTEREO=[YES |<br />
NO] - Default is NO<br />
SIMILAR=[YES|NO] - similarity search.<br />
Default is NO.<br />
SIMTHRESHOLD= - to set<br />
the similarity percentage when<br />
SIMILAR=YES is set as well. Otherwise<br />
disregarded. Default value is 90 percent.<br />
TETRAHEDRALSTEREO=[YES|NO] -<br />
tetra hedral stereo matching. Default is YES.<br />
There is no restriction for SELECT statements<br />
when used with the cartridge. Tables can be joined<br />
by other tables, and the WHERE clause can be<br />
formed by using all the options of Oracle.<br />
The COMPLETE option can be used by client<br />
programs, which expect huge databases and<br />
substructure searches resulting in large hit lists. The<br />
cartridge will apply the atom by atom matching only<br />
until the value specified in the COMPLETE option is<br />
satisfied. After this value is satisfied, everything<br />
which passes the screening process will be returned<br />
to the client program as a hit. It is the responsibility<br />
of the client program to call the<br />
CsCartridge.ContainsCDX.MolContains<br />
function to apply atom-by-atom matching test. This<br />
function has the same syntax as the<br />
MoleculeContains operator.<br />
A major advantage of this approach is, the hit list<br />
will be returned at least ten times faster. The<br />
disadvantage is, atom by atom matching must be<br />
invoked for every item in the hit list before the first<br />
number of records indicated by the COMPLETE<br />
option. Therefore, the number of hits will not be<br />
accurate. The use of this option is recommended,<br />
when the result is presented to the user in segments<br />
and the user is not expected to browse through a<br />
huge list.<br />
Simple Example<br />
SELECT mol FROM moltable WHERE<br />
CsCartridge.MoleculeContains(mol<br />
, 'c1ccccc1', '', 'MASSMIN=200,<br />
MASSMAX=500')=1;<br />
selects all records from the table moltable<br />
where the mol field contains benzene as a<br />
substructure (c1ccccc1), and the molecular<br />
mass is between 200 and 500.<br />
Querying large structures<br />
If a query exceeds 8000 bytes, another format of the<br />
MoleculeContains operator can be used to pass<br />
queries up to a length of 4 million bytes. In this<br />
form a maximum of 1000 segments each with a<br />
maximum size of 4000 characters can be passed to<br />
the cartridge in the place of the second parameter.<br />
However, even this form fails when using ADO if<br />
the query structure is passed as a list of literals. This<br />
strategy can be used only if the query is specified as<br />
a list of parameters and the parameters are passed<br />
separately.<br />
The Select statement would look like this:<br />
SELECT ... FROM tab WHERE<br />
CsCartridge.MoleculeContains(fld<br />
, CsCartridge.XArray(:xpar0,<br />
:xpar1, :xpar2,...), options)=1<br />
<strong>ChemOffice</strong> Enterprise Workgroup & Databases 2005 CS Oracle Cartridge • 191<br />
DML Considerations
Administrator<br />
where each parameter (xpar) represents a string up<br />
to 4000 characters in size. For more information<br />
about the other variables in the above statement,<br />
please see “Fast Substructure Search” on page 190.<br />
The programming required to pass the parameters<br />
to the Oracle Server depends on the environment<br />
used to develop the client application. For an<br />
example program please see “Navigation in client<br />
programs” on page 203.<br />
Safe querying of large structures<br />
Unfortunately the above approach does not work<br />
on all platforms. According to test results, on some<br />
systems, where the server and client systems'<br />
character set is different, the ORA-01460<br />
unimplemented or unreasonable conversion<br />
requested exception is raised by the server. The root<br />
of this problem is still under investigation. To<br />
bypass the possibility of this problem:<br />
• The client program may pass the text of a<br />
SELECT statement to the MoleculeContains<br />
operator as its second parameter in the first<br />
form of MoleculeContains.<br />
• The third parameter should be left blank.<br />
• The first element of the SELECT statement's<br />
select list must be a CLOB field, and the<br />
execution of the SELECT statement should<br />
result in one output record. This data will be<br />
used by the cartridge as the query structure.<br />
• The application program has to store the query<br />
structure before using the MoleculeContains<br />
operator.<br />
• The CsCartridge user must have access to the<br />
table or tables referenced in its parameter. The<br />
programmer can use the Queries table in the<br />
CsCartridge schema to store query structures.<br />
The Queries table has three fields:<br />
• ID - a numerical identifier<br />
• primary key<br />
• NOTE - text field to add some meaningful<br />
explanation to the query, and the QUERY<br />
field itself.<br />
Also available is the QuerySequence SEQUENCE<br />
to ensure unique identification.<br />
A simple example to illustrate the programming<br />
required for the usage of this feature:<br />
INSERT INTO<br />
CsCartridge.Queries(id, note,<br />
query) VALUES(1234, 'benzene<br />
query', 'c1ccccc1');<br />
SELECT mol FROM moltable WHERE<br />
CsCartridge.MoleculeContains(mol<br />
, 'SELECT query FROM<br />
CsCartridge.Queries WHERE id =<br />
1234', '', '')=1;<br />
Formula query<br />
A subset of a table can be selected by setting<br />
constraints on the formula of a structure by using<br />
the FormulaContains operator. This operator can<br />
be used in a SELECT statement as follows:<br />
SELECT ... FROM tab WHERE<br />
CsCartridge.FormulaContains(fld,<br />
formula, options)=1<br />
where:<br />
tab - is the name of the table to be retrieved<br />
fld - is the name of the field indexed by the<br />
cartridge<br />
formula - is a list of atom symbols followed<br />
by a number or a range of numbers (i.e. 3-6)<br />
options - can be an empty string or the<br />
string 'FULL=YES' or 'FULL=NO'<br />
The FormulaContains operator will select records<br />
from the database, where the counts of the<br />
specified atoms are in the prescribed limits. If the<br />
options field specified full match, then no other<br />
kinds of atoms are allowed in the formula.<br />
For example:<br />
192•CS Oracle Cartridge<br />
<strong>CambridgeSoft</strong><br />
DML Considerations
SELECT mol FROM moltable WHERE<br />
CsCartridge.FormulaContains(mol,<br />
'C6Br2-3N', '')=1;<br />
MolWeight query<br />
The cartridge allows quick search by molecular<br />
weight by the MolWeightContains operator. This<br />
operator can be used in the WHERE clause of a<br />
SELECT statement as follows:<br />
SELECT ... FROM tab WHERE<br />
CsCartridge.MolWeightContains(fld, massMin,<br />
massMax, options)=1<br />
where<br />
tab - is the name of the table to be retrieved<br />
fld - is the name of the field indexed by the<br />
cartridge<br />
massMin - is a numeric value setting the<br />
minimal molecular mass retrieved<br />
massMax - is a numeric value setting the<br />
maximal molecular mass retrieved<br />
options - in this version the options field is<br />
not used<br />
For Example:<br />
SELECT mol FROM moltable WHERE<br />
CsCartridge.MolWeightContains(mo<br />
l, 70.0, 70.1, '')=1;<br />
Migration<br />
Recommendations<br />
An existing table with a field containing chemical<br />
structure information in any form supported by the<br />
cartridge can be indexed for fast substructure<br />
retrieval. If the chemical structure information is<br />
stored in a different format, or the same format but<br />
a different data type, then some programming is<br />
required.<br />
Support functions<br />
The cartridge supports the retrieval of chemical<br />
structure information in different formats beyond<br />
the default CDX format. At the present SMILES,<br />
RXN and Molfile formats are allowed.<br />
Conversion functions are available. They are<br />
grouped together into the ConvertCDX package.<br />
The functions are:<br />
CDXToMolFile(fld, i)<br />
CDXToRxnFile(fld, i)<br />
CDXToSmiles(fld, i)<br />
CDXToMolWeight(fld)<br />
CDXToFormula(fld, option)<br />
CDXToB64(fld, i)<br />
CDXToCDXML(fld, i)<br />
CDXToCanonical(fld)<br />
CDXToName(fld)<br />
CDXToScreen(fld)<br />
where:<br />
fld - is the name of a BLOB or CLOB field<br />
storing chemical structure information in any<br />
form supported by the cartridge, but not<br />
necessarily maintained by the cartridge.<br />
i - is an index beginning with 1 referring 4000<br />
character long chunks of the resulting text.<br />
This is necessary, because ORACLE limits the<br />
size of string results in 4000 characters.<br />
option - is a field that is either empty or:<br />
SORTABLE=YES<br />
to generate formula strings where the elements<br />
are two characters wide, and the numbers are<br />
three characters wide with leading zeros. The<br />
field does not have to be indexed; only the<br />
content must match the supported content<br />
kinds of the cartridge. They can appear in a<br />
SELECT list, but there is no restriction on<br />
their usage.<br />
<strong>ChemOffice</strong> Enterprise Workgroup & Databases 2005 CS Oracle Cartridge • 193<br />
Migration Recommendations
Administrator<br />
Those conversion functions, which take i as the<br />
second parameters must be called with the actual<br />
value increased by one as long as the result is not an<br />
empty string. The index value 1 asks for the first<br />
4000 bytes of the result, the index value 2 points to<br />
the second 4000 bytes of the result, and so on. The<br />
4000 byte chunks of the results must be<br />
concatenated to really get the desired output. This<br />
by no way an effective way of retrieving those<br />
converted formats, that hopefully will be improved<br />
in later versions of the cartridge.<br />
For example:<br />
SELECT<br />
CsCartridge.ConvertCDX.CDXToMolF<br />
ile(mol) from .....<br />
The functional implementations of the<br />
MoleculeContains operator can also be used to<br />
perform atom-by-atom matching on fields. It can<br />
be used if the field is not indexed, and the result set<br />
will be the same, but the execution will be slow. This<br />
is because Oracle will sequentially read in the whole<br />
table, and select those records which pass the atomby-atom<br />
matching. There are two functions:<br />
• MoleculeContainsFunction operates on<br />
CLOB fields<br />
• MoleculeContainsBLOBFunction operates<br />
on BLOB fields.<br />
The remaining three parameters are the same as for<br />
the MoleculeContains operator.<br />
Example:<br />
SELECT mol FROM tab WHERE<br />
CsCartridge.MoleculeContainsFunction(mol,<br />
'c1ccccc1','','')=1;<br />
The cartridge also provides an opportunity to check<br />
data integrity by retrieving an md5 checksum for<br />
any CLOB or BLOB field. That feature can be<br />
invoked in a select statement with the following<br />
format:<br />
SELECT<br />
CsCartridge.CheckSum.Calculate(f<br />
ld) FROM ...<br />
A more advanced way of retrieving the molecular<br />
weight or the formula is using the MolWeight,<br />
Formula and Canonical operators. They can be<br />
used as normal functions, but they are implemented<br />
in a way to take advantage of the data calculated by<br />
the cartridge when records are stored. If the field<br />
name parameter passed to these operators refers to<br />
a field indexed by the cartridge, instead of<br />
processing the input data, the operators use data<br />
stored by the cartridge, thus improving the<br />
processing speed. However, these operators can not<br />
be used for search effectively, because they never<br />
trigger index scan.<br />
Usage example:<br />
SELECT<br />
CsCartridge.MolWeight(mol),<br />
CsCartridge.Formula(mol, ''),<br />
CsCartridge.Canonical(mol) FROM<br />
moltable;<br />
Using data<br />
maintained by the<br />
cartridge<br />
Instead of using the support functions it is also<br />
possible to use the tables maintained by the<br />
cartridge to retrieve calculated data. Using these<br />
tables are much more effective, than using the<br />
support functions because no calculation has to be<br />
performed, but calculated and indexed data can be<br />
used. The disadvantage of using these tables is that,<br />
using them is not transparent, the names of the<br />
tables and fields can be changed in later versions, so<br />
client programs may become incompatible with<br />
different cartridge versions. To provide full<br />
compatibility with cartridge versions client<br />
programs have to check the cartridge version, and<br />
194•CS Oracle Cartridge<br />
<strong>CambridgeSoft</strong><br />
Using data maintained by the cartridge
act accordingly. A full list of the tables and fields<br />
maintained by the cartridge can be found in the<br />
heading Data Structures.<br />
The AUX package of the cartridge can be used to<br />
avoid compatibility problems with later versions.<br />
The AUX package contains trivial functions, which<br />
return the names of the tables and fields to be used<br />
to access the tables in the cartridge schema. With<br />
this extra care, future incompatibility can be<br />
avoided. The functions in that package will be<br />
explained later in the chapter. Generally, using these<br />
functions is more complicated than using operators<br />
returning the same value.<br />
The best way to use data stored by the cartridge is<br />
to create synonyms for the tables stored in the<br />
CsCartridge schema.<br />
CREATE SYNONYM MyWeight FOR<br />
CsCartridge.sch_ix_W; for accessing<br />
molecular weight<br />
CREATE SYNONYM MyCode FOR<br />
CsCartridge.sch_ix_A; for accessing<br />
formula and canonical code<br />
This way, the fields of MyMol and MyCode tables<br />
can be used simply as if they were defined in the<br />
user's schema. Both of these tables have a field<br />
called RID. It contains the ROWID of the original<br />
table. The original table and the table maintained by<br />
the cartridge can be joined by an inner join by an<br />
original_table.ROWID = MyCode.rid condition in<br />
the WHERE clause. When the tables are joined, the<br />
data fields maintained can be used. Among them<br />
are:<br />
• MyMol.MolWeight which stores the molecular<br />
weight of the structure.<br />
• MyCode.Formula contains the formula of the<br />
structure<br />
• MyCode.CText contains the canonical code of<br />
the structure<br />
These fields are indexed, so using them in the<br />
WHERE clause of a SELECT statement may yield<br />
enormous speed improvement compared to nonindexed<br />
fields.<br />
Example:<br />
CREATE TABLE mx(id, NUMBER, m CLOB);<br />
CREATE INDEX mxix ON mx(m) INDEXTYPE IS<br />
CsCartridge.MoleculeIndexType;<br />
CREATE SYNONYM MxWeight FOR<br />
CsCartridge.schemaname_mxix_W; -<br />
- replace schemaname with the name of your<br />
schema<br />
CREATE SYNONYM MxCode FOR<br />
CsCartridge.schemaname_mxix_A; --<br />
replace schemaname with the name of your<br />
schema<br />
SELECT mx.id, MxWeight.MolWeight FROM<br />
mx, MxWeight WHERE mx.rowid =<br />
MxWeight.rid; -- to list the identifiers and<br />
molweights for the table<br />
SELECT mx.id, MxCode.CText FROM mx,<br />
MxCode WHERE mx.rowid = MxCode.rid; -<br />
- to list the identifiers and canonical codes for the<br />
table<br />
SELECT mx.id, MxCode.Formula FROM mx,<br />
MxCode WHERE mx.rowid = MxCode.rod; --<br />
to list the identifiers and formula for the table<br />
If two tables are to be joined by chemical identity,<br />
then there is no better way to join them than the<br />
CText field maintained by the cartridge. The CText<br />
field is an index field, join by that this field saves one<br />
table scan.<br />
The functions of the AUX package:<br />
• MWTabName(SchemaName VARCHAR2,<br />
IndexName VARCHAR2)<br />
• MWRidNameMWFldName<br />
• FMTabName(SchemaName VARCHAR2,<br />
IndexName VARCHAR2)<br />
• FMRidName<br />
<strong>ChemOffice</strong> Enterprise Workgroup & Databases 2005 CS Oracle Cartridge • 195<br />
Using data maintained by the cartridge
Administrator<br />
• FMFldName<br />
• CNTabName(SchemaName VARCHAR2,<br />
IndexName VARCHAR2)<br />
• CNRidName<br />
• CNFldName<br />
• XXTabName(SchemaName VARCHAR2,<br />
IndexName VARCHAR2) returns the name of<br />
the table the data is stored in<br />
• XXRidName returns the name of the field<br />
which stores the rowid of the original record<br />
• XXFldName returns the name of the field<br />
which stores the data desired<br />
The MW functions must be used for MolWeight,<br />
the FM functions for formula, and the CN<br />
functions for canonical code.<br />
The following VB example code follows to<br />
illustrate how to retrieve the rowids of two different<br />
tables joined by their canonical codes. This<br />
SELECT statement will retrieve only those records<br />
that are chemically identical in both tables. Here the<br />
table names do not appear, the index names are<br />
used instead, to specify the tables.<br />
Dim CNTab1, CNTab2, CNRidName,<br />
CNFldName As String<br />
Set c = New ADODB.Connection<br />
Dim r As ADODB.Recordset<br />
c.Open<br />
ConnectionString:="Provider=OraOLEDB.O<br />
racle.1;Persist Security<br />
Info=False;Data Source=" + "myserver",<br />
UserId:="myschema",<br />
Password:="mypassword"<br />
sql = "SELECT<br />
CsCartridge.Aux.CNTabName('myschema',<br />
'my1index') FROM DUAL"<br />
Set r = c.Execute(sql)<br />
If Not r.EOF Then CNTab1 = r.Fields(0)<br />
sql = "SELECT<br />
CsCartridge.Aux.CNTabName('myschema',<br />
'my2index') FROM DUAL"<br />
Set r = c.Execute(sql)<br />
If Not r.EOF Then CNTab2 = r.Fields(0)<br />
sql = "SELECT CsCartridge.Aux.CNRidName<br />
FROM DUAL"<br />
Set r = c.Execute(sql)<br />
If Not r.EOF Then CNRidName =<br />
r.Fields(0)<br />
sql = "SELECT CsCartridge.Aux.CNFldName<br />
FROM DUAL"<br />
Set r = c.Execute(sql)<br />
If Not r.EOF Then CNFldName =<br />
r.Fields(0)<br />
sql = "SELECT " + CNTab1 + "." +<br />
CNRidName + ", " + CNTab2 + "." +<br />
CNRidName + " FROM " + _<br />
CNTab1 + ", " + CNTab2 + " WHERE " +<br />
CNTab1 + "." + CNFldName + " = " +<br />
CNTab2 + "." + CNFldName<br />
Set r = c.Execute(sql)<br />
Error Handling<br />
The cartridge can not communicate with the user.<br />
It can communicate erroneous situations only<br />
through either raising an exception or storing<br />
information related to the erroneous situation into<br />
a table.<br />
If the cartridge raises and exception, then the client<br />
program is terminated. The default action of the<br />
cartridge is to continue the program and store<br />
information about the failed chemical data into the<br />
database.<br />
This behavior can be changed by executing the<br />
following SQL statement:<br />
UPDATE CsCartridge.__O<br />
SET<br />
Raise_on_error = 'YES'<br />
196•CS Oracle Cartridge<br />
<strong>CambridgeSoft</strong><br />
Error Handling
If the Cartridge does not raise an exception, then<br />
the CsCartridge.__E<br />
table will<br />
contain the rowid-s of those records containing<br />
invalid chemical data in their indexed fields.<br />
The rid field of this table contains the rowid of the<br />
indexed record, and the text field may contain<br />
additional information. A SQL statement, which<br />
joins this table with the indexed table lists the<br />
erroneous records.<br />
For example, if the following is true:<br />
• the user's schema is ‘cs_notebook’<br />
• the indexed table name is ‘eln_structures’<br />
• the name of the index used by the cartridge is<br />
'sx'<br />
• the 'key' field is a good way of identify a record,<br />
then:<br />
SELECT eln_structures.key from<br />
eln_structures,<br />
CsCartridge.CS_NOTEBOOK_SX_E<br />
where eln_structures.rowid =<br />
CsCartridge.CS_NOTEBOOK_SX_E .rid<br />
will retrieve the identifying fields of those records,<br />
which are not indexed because of an error.<br />
Performance<br />
The MoleculeContains operator is implemented<br />
both as an index scan, and as a function. The query<br />
optimizer decides which implementation to use.<br />
If the WHERE condition contains more selective<br />
elements then the MoleculeContains operator,<br />
like a reference to a unique key, then Oracle will<br />
retrieve the only matching record, and then apply<br />
the function implementation, which will perform<br />
an atom-by-atom matching. When the index scan is<br />
executed, the cartridge creates a complicated query<br />
accessing different tables. The performance of that<br />
query can be dramatically improved by occasionally<br />
executing an ANALYZE INDEX statement on the<br />
INDEX created by the cartridge:<br />
ANALYZE INDEX mx;<br />
Executing this statement will calculate statistics on<br />
the tables created and maintained by the cartridge,<br />
and these statistics are used by the Oracle query<br />
optimizer. This command should be executed<br />
periodically depending on the frequency of the<br />
update of the table.<br />
Troubleshooting<br />
If there is a serious problem with the cartridge, it is<br />
sometimes appropriate to rerun the<br />
CsCartridge.sql script, which will re-install the<br />
cartridge software. After running the script every<br />
indexed table the cartridge index should be<br />
dropped, and re-created again. In addition, update<br />
every record in the table by executing the following<br />
SQL statement:<br />
UPDATE tab SET fld=fld;<br />
COMMIT;<br />
This is necessary for only those tables where the<br />
index was created without the<br />
PARAMETERS('CsCartridge') clause.<br />
If the problem persists, then the problem should be<br />
reported to <strong>CambridgeSoft</strong>.<br />
Checking the presence of the<br />
cartridge<br />
If the following query returns no result, then the<br />
cartridge is not present in the Oracle database.<br />
SELECT username from all_users<br />
where username = 'CSCARTRIDGE'<br />
Checking the version of the<br />
cartridge<br />
This following statement yields a string containing<br />
<strong>ChemOffice</strong> Enterprise Workgroup & Databases 2005 CS Oracle Cartridge • 197<br />
Performance
Administrator<br />
the actual version of the <strong>CambridgeSoft</strong> Oracle Cartridge<br />
software.<br />
• select * from<br />
cscartridge.globals;<br />
returns the whole table of cartridge<br />
infromation<br />
• select value from<br />
cscartridge.globals where id =<br />
'VERSION'<br />
reyurns only the version of the cartridge<br />
Checking for fields indexed<br />
by the cartridge<br />
The cartridge maintains the all_csc_indexes table in<br />
its own schema or in the tablespacedesignated in<br />
PARAMETERS when creating the index. The<br />
columns of this table are:<br />
• OWNER<br />
• INDEX_NAME<br />
• TABLE_NAME<br />
• COLUMN_NAME<br />
• COLUMN_TYPE<br />
All of the fields are defined as VARCHAR2(30)<br />
columns. Every index created by the cartridge has<br />
an entry in this table. The content of this table can<br />
be retrieved by the public. By retrieving the content<br />
the client program can know if a column is<br />
supposed to contain chemical structures.<br />
For Example:<br />
select * from<br />
cscartridge.all_csc_indexes where<br />
owner = 'me' and<br />
table_name = 'my_table' and<br />
column_name = 'my_column'<br />
What to do if creating<br />
an index fails<br />
When the user executes a CREATE INDEX<br />
command, the cartridge reads all the rows from the<br />
table, and creates its own tables for fast<br />
substructure search.<br />
There are three different outcomes of the execution<br />
of the CREATE INDEX command<br />
1. Success indicated by an "index created"<br />
message usually displayed by the client<br />
program<br />
2. Invalid data in one or more records indicated<br />
by an "ORA-29863: warning in the execution<br />
of ODCIINDEXCREATE routine" message.<br />
In this case the user should check the content<br />
of the CsCartridge.Index_name_E table for<br />
the unhandled records, which are logged by the<br />
cartridge. The index is usable as it is, the noninterpreted<br />
records should be manually<br />
reviewed and corrected. The<br />
CsCartridge.Index_name_E table contains the<br />
rowid-s of the failed rows, and an error<br />
message, The user has to locate the failed rows<br />
by the rowid, and correct the errors.<br />
3. If an exception is thrown by ORACLE, which<br />
is not handled by the cartridge, then the index<br />
creation results in an ORA-xxxxx message, and<br />
a call stack. If this happens, then the index is<br />
marked by Oracle as<br />
LOADING/FAILED/UNUSABLE, and the<br />
only command a user can execute regarding the<br />
index is the ALTER INDEX REBUILD<br />
command. The following:<br />
ALTER INDEX ixname REBUILD<br />
PARAMETERS('CONTINUE_POPULATIN<br />
G');<br />
198•CS Oracle Cartridge<br />
<strong>CambridgeSoft</strong><br />
What to do if creating an index fails
will attempt to continue processing the input<br />
data. If this process fails repeatedly, it is<br />
recommended to call support at<br />
<strong>CambridgeSoft</strong>.<br />
It may also be worth trying the following<br />
alternative:<br />
NOTE: The following must be accomplished for<br />
Oracle versions 9.2.0.2, 9.2.0.3, or 9.2.0.4 due to an<br />
Oracle bug. See the Oracle Cartridge readme for<br />
another known issues.<br />
DROP INDEX ixname FORCE; -- to<br />
remove the index even if it is in<br />
LOADING/FAILED/UNUSABLE state<br />
CREATE INDEX ixname ON tab(fld)<br />
INDEXTYPE IS<br />
CsCartridge.MoleculeIndexType<br />
PARAMETERS('SKIP_POPULATING');<br />
UPDATE tab SET fld=fld;<br />
COMMIT;<br />
If the UPDATE fails, then the<br />
CsCartridge.schema_name_ixname_O.current_ro<br />
wid points to the record which failed. The failed<br />
record should be deleted or corrected. After<br />
accomplishing this, the UPDATE and COMMIT<br />
commands must be executed again.<br />
Setup problems<br />
ORA-28575 unable to open<br />
RPC connection to external<br />
procedure agent<br />
When using the cartridge for the first time some<br />
users may experience the above error message.<br />
This message is the consequence of some mistake<br />
in the ORACLE server's setup. It is issued by the<br />
Oracle server, when it tries to load the extproc<br />
program, an agent which in turn loads the<br />
CsCartridge.dll (Windows) or the CsCartridge.so<br />
(Unix) program into memory.<br />
Oracle uses the extproc program (called external<br />
procedure agent) to load external binaries into<br />
memory because, the binary executables written by<br />
independent developers are not trustworthy<br />
enough to be loaded into Oracle's main address<br />
space. The executables can crash, thus shutting<br />
down the whole service. Loading into the address<br />
space of the extproc agent, is optimal because even<br />
if it crashes, it just crashes the client program which<br />
triggered its use, leaving the server intact. To find<br />
the extproc program in the Oracle installation,<br />
Oracle uses two configuration files:<br />
• listener.ora<br />
• tnsnames.ora<br />
If those files are missing, or are not set up correctly,<br />
or if the extproc program is missing, then Oracle<br />
can not load the extproc program, and issues the<br />
ORA-28575 error message.<br />
The listener.ora and the tnsnames.ora files are<br />
located in the<br />
$ORACLE_HOME/network/admin directory.<br />
The listener.ora file is used, whenever the listener<br />
service is restarted. On Windows computers it is<br />
started usually when the computer starts up, and<br />
can be stopped/started using the "services" list<br />
from the Control Panel. On Unix computers they<br />
are controlled by the<br />
$ORACLE_HOME/bin/lsnrctl command.<br />
listener.ora<br />
The listener.ora file must have the following lines<br />
LISTENER =<br />
(DESCRIPTION_LIST =<br />
(DESCRIPTION =<br />
(ADDRESS_LIST =<br />
(ADDRESS = (PROTOCOL = IPC)(KEY =<br />
EXTPROC))<br />
)<br />
<strong>ChemOffice</strong> Enterprise Workgroup & Databases 2005 CS Oracle Cartridge • 199<br />
Setup problems
Administrator<br />
)<br />
)<br />
SID_LIST_LISTENER =<br />
(SID_LIST =<br />
(SID_DESC =<br />
(SID_NAME = PLSExtProc)<br />
(ORACLE_HOME = C:\oracle\ora81)<br />
(PROGRAM = extproc)<br />
)<br />
)<br />
where the value of the KEY symbol may be<br />
different than EXTPROC, but must be the same as<br />
the value of the KEY symbol in the tnsnames.ora<br />
file. The same is true for the value of the<br />
SID_NAME symbol, but that it is always<br />
PLSExtProc.<br />
If this text file is changed, then the listener service<br />
must be restarted. Oracle 8 and 9 do not seem to<br />
use the ORACLE_HOME entry. Instead, Oracle<br />
uses the ORACLE_HOME entry in the Windows<br />
registry, and the ORACLE_HOME environment<br />
variable on UNIX systems. So, when the listener is<br />
started, then the ORACLE_HOME must point to<br />
the directory, where the Oracle server is installed.<br />
That usually reads, like<br />
/mount-directory/app/oracle/product/version<br />
If in doubt:<br />
1. Execute the statements in the same<br />
environment, where the listener is started:<br />
ORACLE_HOME = /mountdirectory/app/oracle/product/ver<br />
sion<br />
export ORACLE_HOME<br />
2. Start the listener with the command<br />
$ORACLE_HOME/bin/lsnrctl<br />
3. Check status, and stop/start it according to its<br />
status.<br />
tsnames.ora<br />
The tnsnames.ora file must have lines as follows:<br />
EXTPROC_CONNECTION_DATA.CAMSOFT.<br />
COM =<br />
(DESCRIPTION =<br />
(ADDRESS_LIST =<br />
(ADDRESS = (PROTOCOL = IPC)(KEY =<br />
EXTPROC))<br />
)<br />
(CONNECT_DATA =<br />
(SID = PLSExtProc)<br />
(PRESENTATION = RO)<br />
)<br />
)<br />
The value of KEY must be the same as the value of<br />
KEY in the listener.ora file, and the value of SID<br />
must be the same as the value of SID_NAME in the<br />
listener.ora file.<br />
ORA-06520 PL/SQL: Error<br />
loading external library<br />
If the communication with the extproc agent is<br />
operable the user still can be faced with the above<br />
error message.<br />
This happens if the extproc agent can not load the<br />
CsCartridge.dll or the CsCartridge.so into memory.<br />
The reason is either:<br />
• the CsCartridge library does not exist OR<br />
• some libraries it depends on do not exist.<br />
Dependencies<br />
The CsCartridge library depends on every platform<br />
on the existence of<br />
• OCI library. (extension may be .dll, .so, .sl)<br />
For a list of additional dependencies for specific<br />
operating systems, please see “” on page 263.<br />
200•CS Oracle Cartridge<br />
<strong>CambridgeSoft</strong><br />
Setup problems
In addition to the file requirements, the<br />
environment must be set up so that the system can<br />
find them. These issues are explained in detail in the<br />
system manuals of the actual platform.<br />
Using ADO<br />
Microsoft's ADO is a convenient way to write client<br />
programs utilizing the cartridge.<br />
To create an Oracle service on any client computer,<br />
the Oracle client tools must be installed, and the<br />
Net8 assistant program must be used to create a<br />
service by entering the following information:<br />
Net Service Name: any valid string would do<br />
(this string must be used in ADO)<br />
Protocol: TCP/IP<br />
Host Name: a computer running the Oracle<br />
server<br />
Port Number: 1521<br />
(Oracle 8i) Service Name: the service name<br />
on the server.<br />
DIM c as ADODB.Connection<br />
set c = new ADODB.Connection<br />
ServiceName = "" Rem the name of Oracle<br />
service<br />
UserName = "" Rem user name<br />
Password = "" Rem password<br />
s =<br />
"Provider=OraOLEDB.Oracle.1;Persist<br />
Security_ Info=False;Data Source=" +<br />
ServiceName + ";"<br />
s = s + "User ID=" + UserName + ";"<br />
s = s + "Password=" + Password<br />
c.Open s<br />
Dim r as ADODB.Recordset<br />
Set r = c.Execute("SELECT * FROM<br />
moltable WHERE_<br />
CsCartridge.MoleculeContains(mol,<br />
'c1ccccc1','', '')=1");<br />
Rem process the recordset<br />
c.Close<br />
NOTE: When using Microsoft ADO data controls to<br />
access the cartridge, the CursorLocation property must be set<br />
to adUseServer. Otherwise data updates will fail, if the<br />
structure field is larger, then 4000 bytes.<br />
Example of passing large<br />
queries<br />
NOTE: <strong>Com</strong>ments are in bold.<br />
Dim r As ADODB.Recordset<br />
ChemDrawCtl1.DataEncoded = True '<br />
b64 encoded cdx is required<br />
Dim s As String<br />
s = ChemDrawCtl1.Data("cdx") '<br />
get the cdx document from the ChemDraw<br />
ActiveX control<br />
Dim com As ADODB.<strong>Com</strong>mand '<br />
create a new ADODB.command<br />
Set com = New ADODB.<strong>Com</strong>mand<br />
Rem now build the sql string step by<br />
step, and create the corresponding<br />
parameters as well<br />
Rem the query data will be passed as an<br />
array defined in CsCartridge<br />
Rem<br />
sql = "Select " + idSelect '<br />
idSelect contains the column name to be<br />
selected<br />
sql = sql + " from " + TableName ' from<br />
table<br />
sql = sql + " where<br />
CsCartridge.MoleculeContains(" +<br />
StructName '<br />
first param is column name of the<br />
chemical structure<br />
sql = sql + ", CsCartridge.Xarray(" '<br />
second param is an array of string<br />
<strong>ChemOffice</strong> Enterprise Workgroup & Databases 2005 CS Oracle Cartridge • 201<br />
Using ADO
Administrator<br />
literals<br />
n = Len(s) ' number of characters in the<br />
query structure<br />
pos = 1 ' starting position<br />
i = 0 ' starting index<br />
segmentLength = 4000 ' the length of a<br />
segment of the query string<br />
While pos < n ' there is remaining part<br />
of a query string to be passed<br />
si = Mid(s, pos, segmentLength) '<br />
get one 4000 character chunk of the<br />
query<br />
Dim v As Variant<br />
v = si '<br />
create parameter expects the value as<br />
variant<br />
parname = ":xpar" + CStr(i) '<br />
parameter name as a stem and running<br />
index<br />
Dim par As ADODB.Parameter '<br />
create the parameter<br />
Set par = com.CreateParameter(parname,<br />
adLongVarChar, adParamInput, Len(si),<br />
v)<br />
com.Parameters.Append par '<br />
append it to the parameters<br />
accompanying the command<br />
sql = sql + parname '<br />
the sql command will have a new<br />
parameter<br />
pos = pos + segmentLength ' move the<br />
position<br />
If pos < n Then '<br />
if there is data still to be processed<br />
sql = sql + "," '<br />
add a comma to separate the parameters<br />
End If<br />
i = i + 1<br />
Wend<br />
sql = sql + "),'FULL=NO')=1" ' finish<br />
up the sql text<br />
com.<strong>Com</strong>mandType = adCmdText<br />
com.ActiveConnection = c<br />
com.<strong>Com</strong>mandText = sql '<br />
set the <strong>Com</strong>mandText field of the<br />
command object<br />
Set r = com.Execute '<br />
and now the command is ready to be<br />
executed<br />
Custom Screening<br />
Custom screening is a tool for a database<br />
administrator to affect the processing of a SELECT<br />
statement. The database administrator can define<br />
any structure to screen the database when<br />
processing a substructure search. If a screen<br />
structure is a substructure of a query structure, then<br />
the processing of that particular query will be faster.<br />
There is no recommendation on how to choose<br />
custom screens. Choosing them should be based on<br />
the particulars of the database and expected interest<br />
of the users.<br />
Custom screen can be defined by calling the<br />
MolScreen procedure.<br />
CALL<br />
CsCartridge.MolScreen('schema_na<br />
me', 'table_name', 'field_name',<br />
'index_name',<br />
'smiles_or_encoded_cdx',<br />
'second_part');<br />
where<br />
• schema_name - is the schema the table is<br />
owned by<br />
• table_name - is the name of the table to be<br />
custom indexed<br />
• field_name - is the name of the field<br />
containing chemical information<br />
202•CS Oracle Cartridge<br />
<strong>CambridgeSoft</strong><br />
Custom Screening
• field_name - is the name of the index used<br />
to index the chemical information<br />
• smiles_or_encoded_cdx - is the<br />
substructure depicted by a smiles string or an<br />
encoded CDX document.<br />
• second_part - is the second 4000 bytes of<br />
an encoded CDX document.<br />
All of the names must be enclosed by single quotes.<br />
The strings are not processed by Oracle, but rather<br />
the MolScreen procedure.<br />
For example:<br />
CALL<br />
CsCartridge.MolScreen('MySchema'<br />
, 'molecule', 'mol', 'mx',<br />
'Oc1ccccc1', '');<br />
This will improve the speed of the substructuresearch<br />
of phenol derivatives.<br />
Navigation in client<br />
programs<br />
The client program usually provides navigation<br />
buttons or commands to browse through the<br />
recordset, when the result of a query is displayed, or<br />
when a full table is presented to the user.<br />
<strong>Com</strong>mands usually allow moving to the next or<br />
previous, first or last record, and some kind of<br />
direct positioning is provided as well.<br />
When the result of a query is presented, the client<br />
program usually maintains a hit list, and allows<br />
navigation by this list in any direction.<br />
After executing a DML statement it is not<br />
immediately clear if a next or previous record exists,<br />
and if those commands or buttons should be<br />
enabled. The cartridge maintains information to<br />
help the client program in solving this problem.<br />
The client program has to retrieve this information<br />
as it is demonstrated with the following BASIC<br />
program.<br />
Dim c as ADODB.Connection 'must be<br />
an open connection<br />
Dim userName as String 'must<br />
contain the connected user's name<br />
Dim tableName as String 'must<br />
contain the table name processed<br />
Private Function GetIndexName()<br />
As String<br />
Dim s As String<br />
Dim r As ADODB.Recordset<br />
s = "SELECT INDEX_NAME FROM<br />
ALL_INDEXES WHERE TABLE_OWNER =<br />
'" + UCase(UserName) + "' AND<br />
TABLE_NAME = '" +<br />
UCase(tablename) + "' AND<br />
ITYP_OWNER = 'CSCARTRIDGE' AND<br />
ITYP_NAME = 'MOLECULEINDEXTYPE'"<br />
Set r = c.Execute(s)<br />
GetIndexName =<br />
r.Fields("INDEX_NAME").Value<br />
End Function<br />
Private Sub CheckEOFBOF()<br />
Dim s As String<br />
Dim indexName As String<br />
indexName = GetIndexName<br />
s = "CALL<br />
CsCartridge.UpdateEOFBOF('" +<br />
UserName + "', '" + tablename +<br />
"', '" + indexName + "')"<br />
c.Execute (s)<br />
Dim r As ADODB.Recordset<br />
<strong>ChemOffice</strong> Enterprise Workgroup & Databases 2005 CS Oracle Cartridge • 203<br />
Navigation in client programs
Administrator<br />
Set r = c.Execute("SELECT * FROM<br />
CsCartridge." + UserName + "_" +<br />
indexName + "_O")<br />
Dim isEOF, isBOF As Boolean<br />
Dim rowid As String<br />
isEOF = r.Fields("EOF").Value =<br />
"YES"<br />
isBOF = r.Fields("BOF").Value =<br />
"YES"<br />
rowid =<br />
r.Fields("CURRENT_ROWID").Value<br />
End Sub<br />
Explanation<br />
The client program has an active connection, which<br />
requires the knowledge of the user's name. It also<br />
decides what table to present. The cartridge needs<br />
the index-name associated with the table. The<br />
GetIndexName function returns the index_name<br />
created by the cartridge.<br />
Next, the client program must make a call to the<br />
CsCartridge.UpdateEOFBOF stored<br />
procedure and has to pass the username and the<br />
index_name in the call. This procedure can be<br />
called at any time, but it should be called after a<br />
DML is executed. After that, the client program has<br />
to query the table, where the results of the<br />
UpdateEOFBOF procedure are stored. The table<br />
has one record and includes fields storing the rowid<br />
of the recommended rowid if it exists, and flags<br />
showing whether end-of-file and/or beginning-offile<br />
conditions are set.<br />
Bulk loading<br />
The speed of importing large amounts of data into<br />
the cartridge can be improved by temporarily<br />
suspending the maintenance of the tables the<br />
cartridge uses to achieve high speed substructure<br />
searching.<br />
The<br />
ALTER INDEX index_name<br />
PARAMETERS('SUSPEND')<br />
and the<br />
ALTER INDEX index_name<br />
PARAMETERS('RESUME')<br />
statements suspend and resume the maintenance of<br />
the tables used by the cartridge, respectively. When<br />
the maintenance is suspended, then the cartridge<br />
bypasses the most time consuming tasks, and<br />
remarks that jobs will be due when the maintenance<br />
is resumed. When the maintenance is resumed, all<br />
deferred jobs are executed at once. The advantage<br />
of this approach is an increase in the speed of<br />
loading by a factor of 2.<br />
This approach can also be used to speed up<br />
maintenance with some consideration. If the index<br />
is in suspended mode (i.e. the user executed an<br />
ALTER INDEX command), then updates of the<br />
table will be faster, however data entered after<br />
indexing was suspended, will not appear as a result<br />
in substructure search. The cartridge only notes<br />
that the indexing has to be done later, and finishes<br />
processing. When the indexing is resumed, all of<br />
this saved data is processed at one step (much faster<br />
when processed individually), and the index<br />
becomes fully usable again.<br />
Also related to bulk loading, the client program can<br />
change the way the cartridge handles exceptions.<br />
Normally the cartridge raises an oracle exception if<br />
a procedure can not be executed because of a data<br />
error, or any other kinds of errors. This can be<br />
suppressed by the<br />
204•CS Oracle Cartridge<br />
<strong>CambridgeSoft</strong><br />
Bulk loading
ALTER INDEX index_name<br />
PARAMETERS('RAISE_ERROR=NO')<br />
statement, and the default behavior can be restored<br />
by the<br />
ALTER INDEX index_name<br />
PARAMETERS('RAISE_ERROR=YES')<br />
statement. If the alter index statement was called<br />
with 'RAISE_ERROR=YES' parameter, then any<br />
erroneous input data will be rejected, and an<br />
exception will be thrown. Otherwise, the data will<br />
be stored, no error message will be generated, but<br />
an entry will be added to the<br />
schema_name.index_name_E table.<br />
The following sql script illustrates this process:<br />
truncate table mx;<br />
alter index mxix<br />
parameters('RAISE_ERROR=YES');<br />
insert into mx values(1, 'CCj');<br />
select * from mx;<br />
alter index mxix<br />
parameters('RAISE_ERROR=NO');<br />
insert into mx values(1, 'CCj');<br />
select * from mx;<br />
and the result:<br />
Table truncated.<br />
Index altered.<br />
insert into mx values(1, 'CCj')<br />
*<br />
ERROR at line 1:<br />
ORA-29875: failed in the<br />
execution of the ODCIINDEXINSERT<br />
routine<br />
ORA-29400: data cartridge error<br />
ORA-29400: no chemical data in the<br />
document, can not be indexed<br />
ORA-06512: at<br />
"CSCARTRIDGE.MOLECULEINDEXMETHOD<br />
S", line 28<br />
ORA-06512: at line 1<br />
no rows selected<br />
Index altered.<br />
<strong>ChemOffice</strong> Enterprise Workgroup & Databases 2005 CS Oracle Cartridge • 205<br />
Bulk loading
Administrator<br />
1 row created.<br />
ID<br />
M<br />
--------------------------------<br />
------------------------------<br />
1 CCj<br />
206•CS Oracle Cartridge<br />
<strong>CambridgeSoft</strong><br />
Bulk loading
Section V: Scientific Databases<br />
<strong>CambridgeSoft</strong> offers a library of chemical<br />
information databases, containing compounds and<br />
chemical reactions. Users may search over the<br />
databases with tools provided in the <strong>ChemOffice</strong><br />
software suite.<br />
The Scientific Databases bring a wealth of chemical<br />
information to your desktop. Searching through<br />
these databases by chemical names, structures,<br />
physical data, suppliers, safety data, and literature<br />
references becomes as easy as clicking a mouse.<br />
All of the databases are available to the user on CD,<br />
for individual use.<br />
Subscriptions and<br />
<strong>ChemOffice</strong> Webserver<br />
Based Databases<br />
The following databases are available as a<br />
<strong>ChemOffice</strong> WebServer application and/or webbased<br />
subscription as well as on CD:<br />
• The Merck Index<br />
• Ashgate Drugs<br />
• ChemACX<br />
• ChemINDEX<br />
• NCI<br />
• AIDS<br />
The databases available through a subscription or<br />
the <strong>ChemOffice</strong> WebServer applications use the<br />
same conventions as other WebServer applications.<br />
For more information about general <strong>ChemOffice</strong><br />
Webserver application concepts, please see<br />
“<strong>ChemOffice</strong> WebServer” on page 3.<br />
CD Based Databases<br />
The following chemical databases, available on CD,<br />
are described in this section:<br />
• The Merck Index<br />
• Ashgate Drugs<br />
• ChemACX<br />
• ChemSCX<br />
• ChemMSDX<br />
• ChemINDEX<br />
• ChemRXN<br />
• NCI<br />
• AIDS<br />
The chemical Databases work with <strong>ChemOffice</strong>, an<br />
integrated suite of software tools for chemists with<br />
personal computers. The <strong>ChemOffice</strong> applications,<br />
ChemFinder, ChemDraw, and Chem3D, help<br />
ChemInfo deliver information.<br />
<strong>ChemOffice</strong> includes the following:<br />
ChemFinder—The primary application used by<br />
ChemInfo. It provides the engine for searching the<br />
data the forms and tables for viewing it. Relational<br />
databases are supported by ChemFinder.<br />
ChemDraw—The chemical drawing standard<br />
allows structures to be drawn and edited in<br />
ChemFinder. It can represent individual structures<br />
or chemical reactions, complete with atom-to-atom<br />
mapping and absolute or relative stereochemistry,<br />
for detailed structure-based queries.<br />
<strong>ChemOffice</strong> Enterprise Workgroup & Databases 2005 • 207<br />
Subscriptions and <strong>ChemOffice</strong> Webserver Based Databases
Administrator<br />
Chem3D—A molecular modeling and<br />
computations application offers molecular<br />
mechanical and quantum mechanical computational<br />
capability. Featuring an intuitive graphical user<br />
interface, it displays molecules as three-dimensional<br />
models that you can rotate and translate to reveal<br />
details of a structure not evident in two dimensions.<br />
Installation<br />
The databases do not have to be installed; they can<br />
be accessed directly from the CDs. If the databases<br />
are accessed from a CD, they are Read-only. If you<br />
have sufficient hard disk space, you can copy the<br />
databases from the CDs. This not only makes<br />
searching faster but allows you to edit the databases,<br />
except ChemACX, ChemSCX, The Merck Index,<br />
and Ashgate Drugs..<br />
Using Scientific Databases<br />
The CD based databases use ChemFinder to deliver<br />
data to the user. “<strong>ChemOffice</strong> WebServer” on page<br />
3 contains a tutorial that gives an overview of using<br />
ChemFinder with <strong>CambridgeSoft</strong>’s Scientific<br />
Databases.<br />
ChemFinder Tips<br />
Some databases are provided with customized<br />
applications. If the database you are using does not<br />
include such an application:<br />
the Windows Explorer and open ChemFinder by<br />
double-clicking one of the ChemFinder form icons.<br />
Help<br />
Additional sources of help for using ChemInfo<br />
include the following:<br />
• Quick Reference Card<br />
• ChemFinder and ChemDraw online help<br />
• ToolTips<br />
• Status Bar<br />
• <strong>CambridgeSoft</strong> Technical Support<br />
Online Help<br />
Access to online help is provided from the<br />
ChemFinder and ChemDraw help menus.<br />
To learn about using the online Help:<br />
• From the Help menu, choose How to Use Help.<br />
To access online Help:<br />
• From the Help menu, choose Contents.<br />
ToolTips<br />
ChemFinder and ChemDraw provide ToolTips as an<br />
additional form of online Help. Rest your pointer on<br />
a tool to display a message box with a brief<br />
description of the tool.<br />
1. Insert one of the ChemInfo CD-ROMs into<br />
your CD drive.<br />
2. Start ChemFinder.<br />
3. From the File menu, select Open and select a<br />
form for one of the databases.<br />
Alternatively, you can explore the CD-ROM with<br />
Status Bar<br />
The bottom left corner of the ChemFinder and<br />
ChemDraw Status Bars display a slightly more<br />
detailed description of the tool icons.<br />
208• <strong>CambridgeSoft</strong><br />
CD Based Databases
Chapter 10: The Merck Index<br />
What Is It<br />
The Merck Index is a one-volume encyclopedia of<br />
chemicals, drugs and biologicals that contains more<br />
than 10,000 monographs. The entries are not a<br />
listing of Merck & Co., Inc. products, but rather<br />
cover a wide range of compounds that have been<br />
selected by the editors on the basis of present or<br />
historic importance and interest. Since the<br />
publication of its Twelfth Edition in 1996, over<br />
5,000 monographs have been significantly revised<br />
and updated. Each monograph is a concise<br />
description of a single substance or a small group of<br />
closely related compounds. The information<br />
provided includes chemical, common and generic<br />
names, trademarks and their associated companies,<br />
Chemical Abstracts Service (CAS) Registry<br />
Numbers, molecular formulas and weights, physical<br />
and toxicity data, therapeutic and commercial uses,<br />
citations to the chemical, biomedical and patent<br />
literature, and chemical structures.<br />
How Is It Useful<br />
For more than 100 years, the printed edition of The<br />
Merck Index has been the premier reference for<br />
validated data about many compounds of general<br />
interest. The subjects covered include human and<br />
veterinary drugs, biologicals and natural products,<br />
agricultural chemicals, industrial and laboratory<br />
chemicals, and environmentally significant<br />
compounds. The electronic version includes all of<br />
the information in the printed edition, and<br />
enhances it by allowing direct and rapid searching<br />
over all data fields. Where the printed edition offers<br />
indexes of names and CAS Registry Numbers, the<br />
electronic version allows the user to enter them as<br />
search terms, and takes you directly to the relevant<br />
monographs without having to flip through a bulky<br />
printed volume. Physical properties as well as many<br />
other attributes can also be used in the search. As<br />
with the other ChemInfo databases, The Merck<br />
Index also allows searching by structure,<br />
substructure, and similarity, all of which are virtually<br />
impossible when using the printed edition alone.<br />
Organic Name Reactions, and Additional Tables<br />
are also available to search through.<br />
Using the Merck Index<br />
CD<br />
Directory: The Merck Index CD-ROM<br />
Filenames: The Merck Index.cfw<br />
Number of <strong>Com</strong>pounds: 10,890<br />
<strong>ChemOffice</strong> Enterprise Workgroup & Databases 2005 The Merck Index • 209<br />
What Is It
Administrator<br />
Using The Merck Index<br />
Online<br />
The Merck Index is split into 5 tabs:<br />
• Introduction<br />
• <strong>Com</strong>pound Searching<br />
• Organic Name Reactions<br />
• Additional Tables<br />
• System Requirements<br />
.<br />
applications. For more information about<br />
searching, please see “<strong>ChemOffice</strong> WebServer” on<br />
page 167.<br />
To access the <strong>Com</strong>pound Searching section:<br />
Click on the <strong>Com</strong>pound Search Tab found at<br />
the top of the page.<br />
The <strong>Com</strong>pound Search Form appears<br />
The Introduction and System Requirements tabs<br />
deliver important information about The Merck<br />
Index, compatibilities, and how to navigate the site.<br />
Each of the other tabs allow the user to access three<br />
major sections of The Merck Index: <strong>Com</strong>pounds,<br />
Organic Name Reactions, and Additional Tables.<br />
<strong>Com</strong>pound Searching<br />
The <strong>Com</strong>pound Searching section allows searching<br />
for compounds by physical properties, compound<br />
attributes, and structure. The Merck Index’s<br />
compound searching form acts much like the other<br />
search forms found in <strong>ChemOffice</strong> WebServer<br />
To search for compounds:<br />
1. Enter the desired information into the fields<br />
provided in the <strong>Com</strong>pound Searching Form.<br />
To search without using the structure search,<br />
click on the Click Here for Non-Plugin<br />
Searching link.<br />
2. Click Search.<br />
A list of search results appears<br />
210•The Merck Index<br />
<strong>CambridgeSoft</strong><br />
Using The Merck Index Online
To view the contents of a particular record in the<br />
list, click<br />
Show Details.<br />
The complete contents of the chosen record is<br />
displayed.<br />
• cross references to other ONR based on<br />
commonalities.<br />
Useful abbreviations can be found on the mainpage<br />
of this section. To access the Organic Name<br />
Reactions section:<br />
Click on the Organic Name Reactions Tab<br />
found at the top of the page.<br />
The Organic Name Reactions homepage<br />
appears.<br />
Organic Name Reactions<br />
The Organic Name Reactions (ONR) section<br />
contains a list of reactions which have come to be<br />
recognized and referred to by name within the<br />
chemistry community. The reaction descriptions<br />
are meant to be informative, but not<br />
comprehensive. The descriptions are composed of<br />
the following:<br />
• name(s) associated with the reaction<br />
• the original and/or primary contributor(s)<br />
connected with the discovery and/or<br />
development of the reaction<br />
• a concise description of the transformation<br />
• a reaction scheme<br />
• key references<br />
The left frame of the homepage contains 2 tabs:<br />
Browse and Search.<br />
The Browse Tab lists all reaction names included in<br />
the Merck Index. To view the contents of a record,<br />
scroll to the appropriate reaction and click on the<br />
link.<br />
The Reaction details appear in the right frame<br />
<strong>ChemOffice</strong> Enterprise Workgroup & Databases 2005 The Merck Index • 211<br />
Using The Merck Index Online
Administrator<br />
The Search Tab allows the user to enter a free text<br />
search for the appropriate reaction. To search for a<br />
reaction:<br />
3. Enter keywords into the text box available.<br />
4. Click Search.<br />
A list of matches is returned.<br />
5. Click on the link for the appropriate reaction.<br />
The Reaction details appear in the right frame.<br />
For tips about entering a free text search, click on<br />
the Tips for Searching link found below the free<br />
text search textbox under the Search Tab.<br />
Additional Tables<br />
The Additional Tables section lists multiple tables<br />
available to view by the user in PDF format.<br />
To access the Additional Tables section:<br />
Click on the Additional Tables Tab found at<br />
the top of the page.<br />
The Additional Tables homepage appears.<br />
To view a particular table, click on the link<br />
provided. All tables are available in PDF format and<br />
therefore require the Adobe Acrobat Reader to<br />
view. If you do not have the Adobe Acrobat Reader<br />
installed, click on the link provided to obtain a free<br />
copy.<br />
Logging Off<br />
You can end your session with The Merck Index at<br />
anytime by logging off.<br />
To log off:<br />
• Click Log Off.<br />
212•The Merck Index<br />
<strong>CambridgeSoft</strong><br />
Using The Merck Index Online
Chapter 11: Ashgate Drugs<br />
What Is It<br />
Ashgate Drugs is fully searchable database created<br />
from the popular book, Drugs: Synonyms and<br />
Properties, published by Ashgate<br />
The online database has 7,922 drugs which are<br />
currently in common use worldwide. It includes all<br />
drugs approved by FDA prior to 2004. These drugs<br />
all have recognized applications, and are classified<br />
into one or more of 201 therapeutic categories.<br />
Each entry is accompanied by:<br />
• The CAS Registry Number and, as available,<br />
• The Merck Index (13th Edition) monograph<br />
number<br />
• The European Inventory of Existing<br />
commercial Chemical Substances (EINECS)<br />
number<br />
Each field is fully searchable. Thus an entry may be<br />
located on the basis of structure or substructure,<br />
synonyms, biological activity, physical properties or<br />
manufacturer.<br />
This reference will be invaluable to research<br />
chemists, biologists, and physicians and to anyone<br />
interested in drugs who, starting with a single<br />
synonym for a drug, will be able to quickly find a<br />
thumbnail sketch of the essential information<br />
concerning that agent.<br />
Ashgate Databases<br />
• CAS Number<br />
• The Merck Index (13th edition) Monograph<br />
Number<br />
• EINECS Number<br />
• Chemical name<br />
• Molecular formula<br />
• Synonyms, including tradenames<br />
• Medical application<br />
• Manufacturer<br />
• Physical Properties<br />
Using Ashgate Drugs<br />
on CD<br />
Directory: Ashgate Drugs<br />
Filenames: Ashgate Drugs.cfw<br />
Number of <strong>Com</strong>pounds: 7,922<br />
Number of Record: 7,922<br />
Key Fields:<br />
• Chemical Structure<br />
<strong>ChemOffice</strong> Enterprise Workgroup & Databases 2005 Ashgate Drugs • 213<br />
What Is It
Using Ashgate Drugs<br />
Online<br />
Click on the <strong>Com</strong>pound Search Tab found at<br />
the top of the page.<br />
The <strong>Com</strong>pound Search Form appears<br />
Administrator<br />
Ashgate Drugs is split into 4 tabs:<br />
• Introduction<br />
• <strong>Com</strong>pound Searching<br />
• Browse<br />
• System Requirements<br />
.<br />
The Introduction and System Requirements tabs<br />
deliver important information about Ashgate<br />
Drugs, compatibilities, and how to navigate the site.<br />
The <strong>Com</strong>pound Searching and Browse tabs bring<br />
the Ashgate Drugs data to the user.<br />
To search for compounds:<br />
1. Enter the desired information into the fields<br />
provided in the <strong>Com</strong>pound Searching Form.<br />
for more information about a particular field.<br />
To search without using the structure search,<br />
click on the Click Here for Non-Plugin<br />
Searching link.<br />
2. Click Search.<br />
A list of search results appears<br />
<strong>Com</strong>pound Searching<br />
The <strong>Com</strong>pound Searching section allows searching<br />
for compounds by physical properties, compound<br />
attributes, and structure. The Ashgate Drugs<br />
compound searching form acts much like the other<br />
search forms found in <strong>ChemOffice</strong> WebServer<br />
applications.<br />
To access the <strong>Com</strong>pound Searching section:<br />
To view the contents of a particular record in the<br />
list, click<br />
Show Details.<br />
214•Ashgate Drugs<br />
<strong>CambridgeSoft</strong><br />
Using Ashgate Drugs Online
The complete contents of the chosen record is<br />
displayed.<br />
Browse<br />
The Browse Tab lists therapeutic categories in<br />
alphabetical order. Click on a link to view the record<br />
for compounds with the listed therapeutic category.<br />
<strong>ChemOffice</strong> Enterprise Workgroup & Databases 2005 Ashgate Drugs • 215<br />
Using Ashgate Drugs Online
Administrator<br />
216•Ashgate Drugs<br />
<strong>CambridgeSoft</strong><br />
Using Ashgate Drugs Online
Chapter 12: ChemACX<br />
What Is It<br />
ChemACX (Available Chemicals Exchange) is a<br />
class of databases available from chemical<br />
manufacturers and distributors, featuring complete<br />
catalogs of major world suppliers of fine research,<br />
specialty, and industrial chemicals. ChemACX is a<br />
read-only database.<br />
ChemACX Database<br />
Directory: ChemACX<br />
Filenames: Acx2004Index.cfw, Acx2004Prod.cfw,<br />
Acx2004Supplier.cfw<br />
Number of Catalogs: 346<br />
Number of Unique Chemical Entities: >305,<br />
000<br />
Number of Chemical Products: >595, 000<br />
Key Fields:<br />
• Structure<br />
• Formula<br />
• ACX Number<br />
• Product Name<br />
• Molecular Weight<br />
• CAS Registry Number<br />
• Synonym<br />
• Product ID<br />
• Catalog Number<br />
• Supplier ID<br />
• Property<br />
• Supplier Name<br />
How Is It Useful<br />
ChemACX is your guide to commercially available<br />
chemicals worldwide. Whether you are planning a<br />
bench synthesis, scale-up, or a commercial process,<br />
you can search these databases to determine the<br />
availability and sources for the chemicals you need.<br />
You can search ChemACX by any of the following:<br />
• Chemical structure<br />
• Chemical substructure<br />
• <strong>Com</strong>pound name<br />
• Molecular formula<br />
• CAS Registry Number<br />
• Molecular weight range<br />
• <strong>Com</strong>binations of the above criteria<br />
For information about searching, see the<br />
ChemFinder section in the purple <strong>ChemOffice</strong><br />
manual.<br />
Using ChemACX with<br />
<strong>ChemOffice</strong> WebServer<br />
ChemACX allows the user to search for particular<br />
chemicals, view a list of vendors providing what was<br />
searched for, and save the products desired to a<br />
Shopping Cart.<br />
<strong>ChemOffice</strong> Enterprise Workgroup & Databases 2005 ChemACX • 217<br />
What Is It
Administrator<br />
Opening ChemACX<br />
To open ChemACX:<br />
Type http://servername into your web browser.<br />
NOTE: Servername is the name of the <strong>ChemOffice</strong><br />
WebServer machine. For more information about your server,<br />
please contact your system administrator.<br />
The main <strong>ChemOffice</strong> WebServer window<br />
appears.<br />
• Click ChemACX.<br />
The ChemACX Query Input Form appears.<br />
• MW Range (molecular weight search)<br />
• Catalog Number<br />
To search for information from ChemACX<br />
vendors:<br />
1. Open ChemACX.<br />
2. Enter search criteria.<br />
3. Select the appropriate Search:<br />
• If you would like to search over all of the<br />
vendors in ChemACX, select Search all<br />
vendors.<br />
• If you would like to search over a previously<br />
generated list of favorite vendors, select<br />
Search your favorite vendors.<br />
4. Click Search.<br />
The Search Results page appears. The<br />
following illustration shows part of the results<br />
from a substructure search for cyclohexane.<br />
Searching ChemACX Catalogs<br />
Searching ChemACX is similar to searching all<br />
other <strong>ChemOffice</strong> WebServer applications. For tips<br />
regarding searching <strong>ChemOffice</strong> WebServer<br />
applications, please see “<strong>ChemOffice</strong> WebServer”<br />
on page 167.<br />
Searches for chemicals in ChemACX can include a<br />
combination of any of the following fields:<br />
• Substance Name (text search)<br />
• CAS Registry Number<br />
• ACX Number<br />
• Mol. Formula (formula search)<br />
Searching Without the Plug-in<br />
A ChemDraw plug-in is available from the<br />
ChemACX Query Input Form. This plug-in aides<br />
in the process of searching by substructure. If<br />
searching by substructure is not necessary,<br />
searching without the plug-in may be appropriate.<br />
218•ChemACX<br />
<strong>CambridgeSoft</strong><br />
Using ChemACX with <strong>ChemOffice</strong> WebServer
Searching without the plug-in allows the user to<br />
simplify the search to a chemical name or a CAS<br />
number only.<br />
To search without the plug-in:<br />
1. From the ChemACX query input form, click<br />
Click for Non-Plugin<br />
Search.<br />
The Non-Plug-in Search page appears.<br />
To create or edit a list of favorite vendors available<br />
to search under:<br />
1. From the ChemACX Query input form, click<br />
Edit Favorite Vendors List.<br />
The Vendor Selector box appears.<br />
2. Take the appropriate action:<br />
If you want to<br />
search<br />
by chemical name<br />
by CAS number<br />
Then<br />
in the text box, enter<br />
a chemical name.<br />
in the text box, enter<br />
a CAS number.<br />
2. Select the checkbox next to any vendor that<br />
should be included in the favorite list. To<br />
remove a vendor, deselect the checkbox.<br />
3. Click Save as Preferred List.<br />
A list of favorite vendors is saved and the<br />
Vendor Selector box closes.<br />
with the full query<br />
page, including<br />
structures and other<br />
criteria<br />
3. Click Search.<br />
The Search Results page appears.<br />
click Advanced<br />
Query with Plugin.<br />
Creating and Editing A List of Favorite<br />
Vendors<br />
It is possible for the user to search for substances<br />
under a shorter list of preferred vendors. This<br />
shorted list helps to limit search results to include<br />
products from only your “favorite vendors”.<br />
Viewing Search Results<br />
Similar to other <strong>ChemOffice</strong> WebServer<br />
applications, search results can be viewed in two<br />
major formats: List View and Details View.<br />
• List View - lists all results in a compact manner,<br />
giving only summary information for each<br />
result. You are able to register and lookup<br />
MSDX data from this view.<br />
• Details view allows users to view all<br />
information in the selected record. You are<br />
able to register and lookup MSDX data from<br />
this view as well as add items to your shopping<br />
cart from this view.<br />
<strong>ChemOffice</strong> Enterprise Workgroup & Databases 2005 ChemACX • 219<br />
Using ChemACX with <strong>ChemOffice</strong> WebServer
Administrator<br />
To view a record's entry:<br />
1. Search for a chemical on ChemACX. For more<br />
information about searching in ChemACX, see<br />
“Searching ChemACX Catalogs” on page 218.<br />
2. To view vendors for a specific record, click<br />
Details.<br />
The detailed view appears<br />
The order is added to your Shopping Cart.<br />
7. To view the full catalog listing, click Catalog<br />
Details, and a new window will appear<br />
displaying catalog information.<br />
8. In the list, select the checkbox next to Add to<br />
Cart and enter a quantity. The order is added to<br />
your Shopping Cart.<br />
Viewing Search Results in List View<br />
Results of a search are returned in list view by<br />
default. The maximum total number of records<br />
returned and the number of records returned on<br />
each page is controlled by user preferences.<br />
3. Select one of the tabs: Online Vendors, Your<br />
Favorite Vendors, or Other Vendors.<br />
4. Highlighting a vendor name in the list found in<br />
the tabs will display a catalog listing to the right.<br />
To compare more then one vendor, hold down<br />
CTRL when highlighting vendor names.<br />
5. Clicking Catalog View or <strong>Com</strong>pact View will<br />
toggle between the two viewing options. Select<br />
whichever view you are most comfortable with.<br />
6. In the list, select the checkbox next to Add to<br />
Cart and enter a quantity.<br />
The following functions can be performed from<br />
this view:<br />
• Zoom in on the structure.<br />
• List all Synonyms for the substance.<br />
• Access the record in details view.<br />
• Mark the record.<br />
• Register the compound in Registration System.<br />
• Access the MSDX data for the compound.<br />
220•ChemACX<br />
<strong>CambridgeSoft</strong><br />
Using ChemACX with <strong>ChemOffice</strong> WebServer
To view results in list view, perform a search. Use<br />
the browsing buttons to browse through the pages<br />
of result.<br />
• Add products to your shopping cart.<br />
Viewing Search Results in Details<br />
View<br />
Clicking on the Details button for a record in List<br />
View brings you to details view for that record.<br />
Details view makes available all of the tools to<br />
browse through vendor catalogs and add products<br />
to your shopping cart.<br />
The following functions can be performed from<br />
this view:<br />
• Zoom in on the structure.<br />
• List all Synonyms for the substance.<br />
• Return the List View.<br />
• Mark the record.<br />
• Register the compound in Registration System.<br />
• Access the MSDX data for the compound.<br />
• Browse Vendor information.<br />
Browsing Vendor Information<br />
Records in details view are displayed with both<br />
structure and vendor information.<br />
To find the vendor catalog you are looking for:<br />
1. Select one of the tabs: Online Vendors, Your<br />
Favorite Vendors, or Other Vendors<br />
depending on your preference.<br />
2. Highlighting a vendor name in the list found in<br />
the tabs will display a catalog listing to the right.<br />
<strong>ChemOffice</strong> Enterprise Workgroup & Databases 2005 ChemACX • 221<br />
Using ChemACX with <strong>ChemOffice</strong> WebServer
Administrator<br />
Note: To compare more then one vendor, hold<br />
down CTRL when highlighting vendor names.<br />
3. Select the appropriate viewing option by<br />
clicking on one of the following buttons:<br />
Catalog View<br />
• For details about using the shopping cart,<br />
please see “Using the Shopping Cart” on<br />
page 223.<br />
Accessing MSDX Data<br />
MSDX Data, when available, can be accessed from<br />
the MSDX link found in list and details view on a<br />
substance's record. MSDX data is not available for<br />
all substances. By default, when the data is not<br />
available, the MSDX link will appear greyed out.<br />
To access a substance's MSDX data, click the<br />
MSDX link in list or details view.<br />
• To view the full catalog listing, click Catalog<br />
Details, and a new window will appear<br />
displaying catalog information.<br />
<strong>Com</strong>pact View<br />
• If there is more then one data sheet for the<br />
substance, an option window appears.<br />
222•ChemACX<br />
<strong>CambridgeSoft</strong><br />
Using ChemACX with <strong>ChemOffice</strong> WebServer
• If there is only one data sheet available, or as a<br />
result of selecting one of the options, the<br />
datasheet appears in PDF format.<br />
Viewing Your Shopping Cart<br />
Your Shopping Cart list can be retrieved from the<br />
ChemACX Query Input form or the Search Results<br />
page.<br />
To view your Shopping Cart, click either<br />
• OR<br />
•<br />
Your Shopping Cart list appears.<br />
Using the Shopping Cart<br />
The Shopping Cart is a convenient way to save a list<br />
of chemicals to be ordered. For more information,<br />
about ordering the chemicals in your shopping cart,<br />
see “Ordering The Chemicals in the ChemACX<br />
Shopping Cart” on page 223.<br />
You can add items in the shopping cart from details<br />
view of any record.<br />
To view a record's entry:<br />
1. Search for and access a record in details view.<br />
2. Browse to the product you would like to add to<br />
your shopping cart.<br />
3. In the list, select the checkbox next to Add to<br />
Cart and enter a quantity.<br />
The order is added to your Shopping Cart.<br />
Removing Items from Your Shopping<br />
Cart<br />
To remove an item from your Shopping Cart:<br />
• On the Shopping Cart page, click<br />
Remove.<br />
To remove all items from your Shopping Cart:<br />
• On the Shopping Cart page, click<br />
Remove all.<br />
Ordering The Chemicals in the<br />
ChemACX Shopping Cart<br />
There are three options in saving the ChemACX<br />
shopping cart information gathered during a<br />
session: Print, Export to Excel, or Export to<br />
Word.<br />
To print your shopping cart, click on<br />
Print.<br />
<strong>ChemOffice</strong> Enterprise Workgroup & Databases 2005 ChemACX • 223<br />
Using ChemACX with <strong>ChemOffice</strong> WebServer
Administrator<br />
To export shopping cart data to Excel or Word:<br />
1. Click Export to<br />
Excel (or Export to Word).<br />
NOTE: Exporting to MS Excel or MS Word<br />
are options configured by your system<br />
administrator. See your system administrator<br />
for more details.<br />
The Requisitioner Information Form appears.<br />
Send Hits to Inventory button (on the shopping<br />
cart page) are visible. Otherwise, these tools will not<br />
be available.<br />
For more information about configuring your<br />
system to link to Registration System and/or<br />
Inventory, please see your system administrator.<br />
Registering Products in Registration<br />
System<br />
.When this feature is available, a Register link<br />
appears in List View.<br />
To register the compound:<br />
1. Click the Register link.<br />
A registration window appears.<br />
2. Enter appropriate information in the space<br />
provided.<br />
3. Click Export to<br />
Excel (or Export to Word).<br />
Your shopping Cart information is saved to an<br />
Excel workbook or Word Document with one<br />
sheet for each vendor.<br />
Registering and Creating<br />
Inventory Containers<br />
ChemACX can be integrated with Registration<br />
System and Inventory if they are installed. If the<br />
system is configured to utilize these features, the<br />
Register link (on search results pages) and the<br />
2. Adjust the information as desired.<br />
• Change the CAS number in the CAS<br />
textbox.<br />
• Select a name from the Chemical Name<br />
listbox. The names listed are all names<br />
associated with the record in ChemACX.<br />
3. Click OK.<br />
224•ChemACX<br />
<strong>CambridgeSoft</strong><br />
Using ChemACX with <strong>ChemOffice</strong> WebServer
The compound is added to the Temporary<br />
Table in Registration System by default.<br />
3. Click OK.<br />
Creating Inventory Containers in<br />
Inventory for Products<br />
When this feature is available, a Send Hits to<br />
Inventory button is found on the shopping cart<br />
page.<br />
4. From this screen, you are able to commit the<br />
information you have entered or test the<br />
commit process before actually committing the<br />
data.<br />
• To test the data before committing, click<br />
Test.<br />
To Send the contents of your Shopping Cart to<br />
Inventory and make containers for them:<br />
1. Click Send Hits to Inventory.<br />
An Inventory window appears.<br />
• To commit the data to Inventory, click<br />
<strong>Com</strong>mit Click View to view your new<br />
containers in Inventory.<br />
2. Enter the appropriate information about the<br />
containers being created for each ChemACX<br />
product.<br />
<strong>ChemOffice</strong> Enterprise Workgroup & Databases 2005 ChemACX • 225<br />
Using ChemACX with <strong>ChemOffice</strong> WebServer
Administrator<br />
Saving Hitlists and Exporting<br />
SD Files<br />
ChemACX, being a <strong>ChemOffice</strong> WebServer<br />
application, uses the hitlist management and SD<br />
File Export Features of the <strong>ChemOffice</strong><br />
WebServer. See “Manipulating Hit Lists” on page<br />
181 and “Exporting Search Results” on page 183<br />
for more information.<br />
Logging Off<br />
You can end your session with ChemACX at<br />
anytime by logging off.<br />
To log off:<br />
If you start your search with the Index form and<br />
find some matching compounds:<br />
• A list of synonyms in the Synonyms subform<br />
appears.<br />
• A list of suppliers in the Products subform<br />
appears.<br />
• Search MSDX by clicking the MSDX button.<br />
To view product information:<br />
• On the Index form, click a product name.<br />
The Product form appears.<br />
• Click Log Off.<br />
Searching ChemACX<br />
Ultra on CD<br />
If you want to search over the entire database for a<br />
chemical, start with the Index form.<br />
To return to the Index form:<br />
• Click Index Form.<br />
To view information about the supplier of the<br />
chemical:<br />
226•ChemACX<br />
<strong>CambridgeSoft</strong><br />
Searching ChemACX Ultra on CD
• Click Supplier Info Form.<br />
The Supplier form appears.<br />
What If My Favorite<br />
Supplier Isn’t Listed<br />
Here<br />
A list of participating vendors can be found in<br />
“ChemACX Participating Vendors” on page 265.<br />
<strong>CambridgeSoft</strong> is always adding new companies to<br />
ChemACX. The one you want might be in the next<br />
release of ChemInfo, or it might already be<br />
<strong>CambridgeSoft</strong>’s WWW subscription service,<br />
ChemInfo Pro.<br />
To display a list of products for the displayed<br />
supplier:<br />
• Click Products.<br />
The Products form appears.<br />
Contact your supplier and ask them to participate in<br />
ChemACX. To participate, your supplier sends<br />
<strong>CambridgeSoft</strong> its product list. The preferred<br />
format for submission is a ChemFinder database<br />
with structures. They can also use other electronic<br />
formats such as Access databases or Excel<br />
spreadsheets. They can use a brochure for short<br />
product lists. Send the information to one of the<br />
following:<br />
• csinfo@camsoft.com<br />
• ChemACX Data, <strong>CambridgeSoft</strong> Corporation,<br />
100 CambridgePark Drive, Cambridge, MA<br />
02140 (USA)<br />
<strong>ChemOffice</strong> Enterprise Workgroup & Databases 2005 ChemACX • 227<br />
What If My Favorite Supplier Isn’t Listed Here
Administrator<br />
228•ChemACX<br />
<strong>CambridgeSoft</strong><br />
What If My Favorite Supplier Isn’t Listed Here
Chapter 13: ChemSCX<br />
What Is It<br />
ChemSCX is designed to complement ChemACX<br />
with structures from high-throughput screening<br />
sample providers. ChemACX is a collection of fully<br />
structure-searchable catalogs from leading<br />
screening compound suppliers. ChemSCX is a<br />
read-only database.<br />
ChemACX Screening<br />
<strong>Com</strong>pound Databases<br />
Directory: ChemACX_SC<br />
Filenames: AcxSC2004Index.cfw,<br />
AcxSC2004Prod.cfw, AcxSC2004Supplier.cfw<br />
Number of Suppliers: 15<br />
Number of <strong>Com</strong>pounds: >500, 000<br />
Key Fields:<br />
• Structure<br />
• Formula<br />
• ACX Number<br />
• SC Number<br />
• Molecular Weight<br />
• Supplier<br />
• Catalog<br />
How Is It Useful<br />
ChemSCX allows you to locate and order<br />
compounds used for high-throughput screening<br />
programs. The database provides consolidated<br />
supplier data to enable you to quickly and easily<br />
search and compare compounds. Using the<br />
database, you can easily choose the most useful and<br />
interesting compounds for screening.<br />
ChemSCX can be searched by any of the following:<br />
• Chemical structure<br />
• Chemical substructure<br />
• <strong>Com</strong>pound name<br />
• Molecular formula<br />
• CAS Registry Number<br />
• Molecular weight range<br />
• <strong>Com</strong>binations of the above criteria<br />
For information about searching, see the<br />
<strong>ChemOffice</strong> WebServer User’s Guide<br />
documentation.<br />
ChemSCX has three linked forms:<br />
• Index form<br />
• Product form<br />
• Supplier form<br />
<strong>ChemOffice</strong> Enterprise Workgroup & Databases 2005 ChemSCX • 229<br />
What Is It
Administrator<br />
Using ChemSCX on CD<br />
To search over the entire database for a chemical,<br />
access the Index form.<br />
To return to the Index form:<br />
• Click Index Form.<br />
To view information about the supplier of the<br />
chemical:<br />
• Click Supplier Info Form.<br />
The Supplier form appears.<br />
To view product information:<br />
• From the Index form, click a product name.<br />
The Product form appears.<br />
To display a list of products for the displayed<br />
supplier:<br />
• Click Products Form.<br />
The Products form appears.<br />
230•ChemSCX<br />
<strong>CambridgeSoft</strong><br />
Using ChemSCX on CD
<strong>ChemOffice</strong> Enterprise Workgroup & Databases 2005 ChemSCX • 231<br />
Using ChemSCX on CD
Administrator<br />
232•ChemSCX<br />
<strong>CambridgeSoft</strong><br />
Using ChemSCX on CD
Chapter 14: ChemMSDX<br />
What Is It<br />
CS ChemMSDX is a collection of over 21,000<br />
Material Safety Sheets presented through<br />
ChemACX in PDF format.<br />
How is it Useful<br />
ChemMSDX provides rapid access to<br />
comprehensive health and safety information to aid<br />
in the safe handling, storage, and transportation of<br />
materials, and provides precautionary and<br />
emergency medical information.<br />
Directory: ChemACX/<br />
Filenames: *.pdf<br />
Number of <strong>Com</strong>pounds: > 21,000<br />
Using ChemMSDX<br />
from ChemACX<br />
Access MSDX data from ChemACX by clicking the<br />
MSDS Database button in the record’s form.<br />
<strong>ChemOffice</strong> Enterprise Workgroup & Databases 2005 ChemMSDX • 233<br />
What Is It
Administrator<br />
234•ChemMSDX<br />
<strong>CambridgeSoft</strong><br />
Using ChemMSDX from ChemACX
Chapter 15: ChemINDEX<br />
What Is It<br />
ChemINDEX is a class of chemical reference<br />
databases composed of the BuckyBase,<br />
ChemINDEX Net, and NCI databases. Its<br />
databases are found in the ChemINDEX CD-<br />
ROM.<br />
How Is It Useful<br />
• Name<br />
• Vapor Pressure<br />
• Synonym<br />
• CAS Registry Number<br />
• Boiling Point<br />
• Melting Point<br />
• Site ID<br />
This class of databases serves as an extensive<br />
chemical reference for finding general information<br />
about commonly used compounds, such as<br />
structure, name, molecular weight, CAS Registry<br />
Number, synonyms, and physical data (melting<br />
point, boiling point, vapor pressure, etc.).<br />
ChemINDEX Net contains active hyperlinks to<br />
WWW sites with further information about the<br />
compounds.<br />
Using ChemINDEX on<br />
CD<br />
Directory: IndexChem<br />
Filename: Indexnet.cfw<br />
Number of compounds: >78, 000<br />
Key Fields:<br />
• Structure<br />
• Formula<br />
• ACX Number<br />
• SC Number<br />
• Molecular Weight<br />
• Supplier<br />
• Catalog<br />
Each data field on this form is labeled. Melting<br />
points and boiling points are presented as three<br />
fields:<br />
• If only a single value is available, it is placed in<br />
the first field.<br />
• If a range is available, the low and high limits of<br />
the range are placed in the first two fields.<br />
• The third field is for a note, such as (dec) for<br />
decomposes.<br />
Synonyms and hyperlinks are displayed in the<br />
subforms on the right side of the form. You must<br />
have an internet connection to use the hyperlink<br />
features. If you are connected to the internet, the<br />
<strong>ChemOffice</strong> Enterprise Workgroup & Databases 2005 ChemINDEX • 235<br />
What Is It
Administrator<br />
GO button at the upper right connects to<br />
<strong>CambridgeSoft</strong>’s WWW server for this database.<br />
Click the button or one of the hyperlinks, and<br />
ChemInfo attempts to start your system’s default<br />
web browser and direct it to the appropriate URL.<br />
BuckyBase<br />
The subfolder BUCKYBSE within ChemINDEX<br />
contains two databases. BUCKBALL is a file of 132<br />
buckminsterfullerenes, and BUILDING is a file of<br />
99 building blocks which can be joined together to<br />
make new or existing buckminsterfullerenes.<br />
Directories: buckybse, balls, building<br />
Filenames: Buckball.cfw, Building.cfw<br />
Number of compounds: 132 buckyballs; 99<br />
building blocks<br />
Key Fields:<br />
• Structure<br />
• Formula<br />
• Molecular Weight<br />
• Name<br />
To view any of the buckyballs or building blocks as<br />
a 3-dimensional model using Chem3D:<br />
• Right-click the structure and select View Model.<br />
Chem3D starts and displays the molecule.<br />
The webserver at www.chemfinder.com, is one of<br />
the most heavily used public-access chemical<br />
information site on the Internet. ChemINDEX is<br />
the ChemFinder database of small molecule<br />
information presented at this site. Many of the<br />
individual compound records also contain lists of<br />
hyperlinks (URLs) to other sites containing<br />
additional information about the compound. To go<br />
to a site, click its link. The default web browser on<br />
your system will be activated and directed to the<br />
target URL.<br />
Using ChemINDEX<br />
Online<br />
ChemINDEX, available online through a<br />
Subscription uses the same conventions as other<br />
webserver applications. For more information about<br />
general <strong>ChemOffice</strong> Webserver application<br />
concepts, please see “<strong>ChemOffice</strong> WebServer” on<br />
page 3.<br />
236•ChemINDEX<br />
<strong>CambridgeSoft</strong><br />
BuckyBase
Chapter 16: ChemRXN<br />
What Is It<br />
ChemRXN is a class of databases of chemical<br />
reactions which include literature citations,<br />
products, reactants, solvent and catalyst data, yields,<br />
and reaction conditions. ChemRXN consists of<br />
ChemPrep and ChemSelect.<br />
How Is It Useful<br />
ChemRXN provides ready access to information<br />
useful in planning a chemical synthesis. A reaction<br />
query can search for all reactions that:<br />
• Yield a particular product<br />
• Use a particular catalyst or solvent<br />
• Consume a particular reactant<br />
• Have been published by a certain author<br />
For example, you can search for reactions which<br />
produce benzofurans in greater than 90% yield.<br />
ChemPrep<br />
ChemPrep is a carefully prepared chemical reaction<br />
database from the Institute for Scientific<br />
Information (ISI). ISI is one of the largest and most<br />
reputable providers of scientific information, and<br />
has a number of scientific databases available<br />
including exhaustive reaction and molecular<br />
literature databases.<br />
Directory: ChemPrep<br />
Filenames: Chemprep.cfw, Catalyst.cfw,<br />
Reaction.cfw, Solvent.cfw<br />
Number of Reactions: 16,761<br />
Key Fields:<br />
• Structure (reaction)<br />
• Reaction Formula<br />
• Abstract<br />
• Molecular Weight (components)<br />
• Atmosphere<br />
• Reaction text<br />
• Time<br />
• Key phrases<br />
• Pressure<br />
• Reflux<br />
ChemPrep has a principal form or main screen,<br />
Chemprep.cfw, and three associated forms:<br />
• Reaction.cfw<br />
• Solvent.cfw<br />
• Catalyst.cfw<br />
Reaction.cfw shows the reaction diagram in a larger<br />
window. It is useful in case the reaction is<br />
complicated or has large molecules or many<br />
components. Reaction.cfw is called from the main<br />
screen by clicking the zoom Reaction button. The<br />
“view Solvents” and “view Catalysts” buttons<br />
provide larger views of the solvent (form<br />
Solvent.cfw) and catalyst (form Catalyst.cfw)<br />
molecules which appear in the scrolling lists on the<br />
right of the main screen. Each of these associated<br />
forms has a button to return to the main screen.<br />
<strong>ChemOffice</strong> Enterprise Workgroup & Databases 2005 ChemRXN • 237<br />
What Is It
Administrator<br />
The reactions in ChemPrep were selected by ISI<br />
from their larger reaction databases and were<br />
provided with full literature references. The<br />
reaction centers and atomic transformation<br />
matrices were computed with ChemFinder.<br />
ChemSelect<br />
ChemSelect is a collection of the most commonly<br />
cited reactions from the literature, selected by<br />
InfoChem GmbH of Germany. The ChemSelect<br />
data is taken from the VINITI project of the<br />
former Soviet Union, in which over 2 million<br />
chemical reactions were compiled. The 13,037<br />
reactions of ChemSelect were obtained using a<br />
defined statistical methodology which selects the<br />
most representative reactions from the database.<br />
All reactions contain full literature citations.<br />
Directory: ChemSelect<br />
Filenames: ChemSelect.cfw, Catalyst.cfw,<br />
Reaction.cfw, Solvent.cfw<br />
Number of reactions: 13,037<br />
Key Fields:<br />
• Structure (reaction)<br />
• Reaction Formula<br />
• Year<br />
• Molecular Weight (components)<br />
• PageNumber<br />
• Journal<br />
• Yield<br />
• Reaction Text<br />
• Pressure<br />
• Reflux<br />
• Literature text<br />
• Author<br />
• Type<br />
• Title<br />
• Language<br />
• Volume<br />
ChemSelect has a main form, ChemSelect.cfw, and<br />
three associated forms:<br />
• Reaction.cfw<br />
• Solvent.cfw<br />
• Catalyst.cfw<br />
The associated forms show the data in a larger<br />
window.<br />
To access Reaction.cfw:<br />
• From the main screen, click Zoom Reaction.<br />
To display larger views of Solvent.cfw and<br />
Catalyst.cfw molecules:<br />
• Click Zoom Solvent(s) or Zoom Catalyst(s).<br />
To return to the main screen:<br />
• Click Return or Return to main screen.<br />
InfoChem is a major provider of scientific<br />
information, and has also created selections called<br />
ChemReact41 (41,000 reactions), ChemSynth<br />
(100,000 reactions), and ChemReact (400,000<br />
reactions). These will also be available as<br />
ChemFinder databases. For further information,<br />
contact <strong>CambridgeSoft</strong> or InfoChem GmbH.<br />
238•ChemRXN<br />
<strong>CambridgeSoft</strong><br />
ChemSelect
Selection Criteria<br />
For inclusion in ChemSelect, each reaction must<br />
typify at least five different reactions. Two reactions<br />
are considered to be of the same type if the reaction<br />
centers and the groups around the reaction centers<br />
are identical. Each reaction in ChemSelect has been<br />
cited in at least five different journal articles, has a<br />
yield of at least 50%, and has been published in a<br />
generally available journal.<br />
<strong>ChemOffice</strong> Enterprise Workgroup & Databases 2005 ChemRXN • 239<br />
ChemSelect
Administrator<br />
240•ChemRXN<br />
<strong>CambridgeSoft</strong><br />
ChemSelect
Chapter 17: NCI<br />
What Is It<br />
NCI (National Cancer Institute) is a database of<br />
potential screening compounds provided by the<br />
National Cancer Institute.<br />
The NCI database is provided with <strong>CambridgeSoft</strong>generated<br />
2-dimensional structures.<br />
Using NCI on CD<br />
Directory: nci<br />
Filenames: NCI2004.cfw<br />
Number of compounds: >223,000<br />
1. Basic Chemical Information<br />
searchable by:<br />
• Chemical Structure<br />
• Molecular Formula<br />
• Molecular Weight<br />
• NSC Number<br />
• CAS Number<br />
• Synonym<br />
•<br />
2. Human Tumor Cell Line<br />
NOTE: The National Cancer Institute’s AIDS database<br />
can be accessed through the NCI database. Please see“” on<br />
page 243 for more information.<br />
Using the NCI Forms<br />
The NCI Database ChemFinder form consists of<br />
three tabs:<br />
• A box appears under the Basic Chemical<br />
Information tab if data is available.<br />
<strong>ChemOffice</strong> Enterprise Workgroup & Databases 2005 NCI • 241<br />
What Is It
Administrator<br />
3. AIDS Antiviral Screen (Please see“” on page 243<br />
for more information)<br />
• A box appears under the Basic Chemical<br />
Information tab if data is available.<br />
Using NCI Online<br />
ChemINDEX, available online through a<br />
Subscription uses the same conventions as other<br />
<strong>ChemOffice</strong> WebServer applications. For more<br />
information about general <strong>ChemOffice</strong> WebServer<br />
application concepts, please see “<strong>ChemOffice</strong><br />
WebServer” on page 3.<br />
242•NCI<br />
<strong>CambridgeSoft</strong><br />
Using NCI on CD
Chapter 18: AIDS<br />
What Is It<br />
AIDS (The National Cancer Institute’s AIDS<br />
database) is a library of potential HIV screening<br />
compounds provided by the National Cancer<br />
Institute.<br />
The AIDS database is provided with<br />
<strong>CambridgeSoft</strong>-generated 2-dimensional<br />
structures.<br />
Using AIDS on CD<br />
The AIDS database is available through the NCI<br />
search forms. Please see “NCI” on page 241 for<br />
more information. If AIDS information is available<br />
for the substance retrieved, a box appears under the<br />
Basic Chemical Information tab.<br />
Using AIDS Online<br />
The AIDS database is available through the NCI<br />
search forms online.Please see “NCI” on page 241<br />
for more information.<br />
<strong>ChemOffice</strong> Enterprise Workgroup & Databases 2005 AIDS • 243<br />
What Is It
Administrator<br />
244•AIDS<br />
<strong>CambridgeSoft</strong><br />
Using AIDS on CD
Section VI: Appendices<br />
This section contains appendices in the following<br />
order:<br />
• Appendix A: Inventory Functions in<br />
Container Details Frame - Gives an<br />
overview of functions available in the<br />
Container Details Frame of Inventory’s<br />
Container Management.<br />
• Appendix B: Document Manager Free<br />
Text Searching - Describes the use of key<br />
words and symbols in Free Text Searching<br />
• Appendix C: BioAssay Actions Menu<br />
<strong>Com</strong>mands - Describes the actions<br />
available form the Actions button within<br />
BioAssay.<br />
• Appendix D: BioAssay Plate Block Data<br />
Files - Indicates how to indicate to<br />
BioAssay’s FIle Import Template Wizard<br />
how your plate block data file is formatted.<br />
• Appendix E: Oracle Cartridge<br />
Dependencies by Operating System -<br />
lists the libraries neccessary for the Oracle<br />
Cartridge<br />
• Appendix F: ChemACX Participating<br />
Vendors - A list of vendors in the<br />
ChemACX database<br />
• Appendix G: ChemSCX Participating<br />
Vendors - A list of vendors in the<br />
ChemSCX database<br />
• Appendix H: Scientific Databases First<br />
Search Tutorial - A tutorial for using the<br />
CD based Scientific Databases with<br />
ChemFinder.<br />
<strong>ChemOffice</strong> Enterprise Workgroup & Databases 2005 • 245
Administrator<br />
246• <strong>CambridgeSoft</strong>
Appendix A: Inventory Functions in<br />
Container Details Frame<br />
The following functions can be available from the<br />
Container Details Frame.<br />
Function Name<br />
Change Qty<br />
Check Out<br />
Check In<br />
Copy Container<br />
Reorder Container<br />
Description<br />
The Change Qty function allows the modification of the quantity<br />
of material remaining in the container. Quantities are measured in<br />
the predefined unit of measure associated with the container.<br />
The Check Out function is typically used when a user removes a<br />
container from a central storage location for subsequent use at a<br />
different location. The act of checking involves a change in<br />
container location plus a change in the current user responsible for<br />
the container.<br />
The Check In function performs the reverse of the check out<br />
process. It is typically performed when a user returns a chemical<br />
container to its central storage location. The system remembers the<br />
location and user under which the container was created and uses<br />
them as the default values during the check in process.<br />
The Copy Container function allows you to create one or more<br />
containers using a preexisting container as a starting template.<br />
Typically attributes such as lot number, container cost of expiration<br />
dates may need to be modified before the new container/s are<br />
created.<br />
The Reorder Container function places an order for the selected<br />
container, meaning a new container with the same attributes is<br />
created and placed in the On Order location.<br />
<strong>ChemOffice</strong> Enterprise Workgroup & Databases 2005 Inventory Functions in Container Details Frame • 247
Function Name<br />
Description<br />
Administrator<br />
Edit Container<br />
Move Container<br />
The Edit Container function allows editing of all container<br />
attributes. You may switch between the various tabs to access all<br />
container attributes. Changes to the container are only committed<br />
to the database once the Update Container button is clicked.<br />
The Move Container function moves the currently selected<br />
container to a new location. The destination location id can be<br />
directly entered or scanned into the text box in the dialog, or the<br />
browse link can be used to select a location from the tree.<br />
Delete Container<br />
Retire Container<br />
The Delete Container function deletes the currently selected<br />
container. The container is permanently removed from the system.<br />
The Retire Container function retires the currently selected<br />
container. When a container is retired, it is not deleted, but is no<br />
longer in use.<br />
Split Container See “Split Container” on page 60<br />
Merge Containers See “Merge Containers” on page 60<br />
Create Samples See “Create Samples” on page 61<br />
History<br />
Print Label<br />
The Container History link uses the Audit Report window to<br />
display a container's history. Clicking on the History link will bring<br />
up the audit window and filters information to show any activity<br />
involving the current container.<br />
Prints a barcode label for the container.<br />
248•Inventory Functions in Container Details Frame<br />
<strong>CambridgeSoft</strong>
Appendix B: Document Manager<br />
Free Text Searching<br />
Understanding Basic<br />
Text Searching<br />
You can use basic text searching, or querying, to<br />
find information in documents within<br />
Documentation Manager. There are a number of<br />
special characters used in basic text searching which<br />
will help narrow or increase search results.<br />
Normally, the more narrow a search, the less<br />
ambiguous and more precise search results become,<br />
making it easier to find the correct information. As<br />
a search gets broader, the longer the search results<br />
list becomes.<br />
Different types of basic text searching are available,<br />
depending on the needs of the search.<br />
Exact Phrase Matching<br />
If a search is meant to find only exact matches for<br />
the text entered, exact word or phrase matching<br />
should be used. This is the most simple search, or<br />
query, which returns exactly the information<br />
requested.<br />
For example, the following searches really mean:<br />
Searching for<br />
thymidine synthesis<br />
cyclohexane<br />
Wildcard Searching<br />
Returns<br />
documents with<br />
the words thymidine<br />
synthesis in that order,<br />
with no words between<br />
in a document’s text.<br />
the word cyclohexane in<br />
a document’s text.<br />
If a prefix or a suffix for a word is either unknown<br />
or variable, wildcard characters become useful in a<br />
free text search to return all words with the same<br />
word root. Wildcard characters can be used in a<br />
basic text search when searching for all documents<br />
that contain a part of a word. This kind of search<br />
typically returns more matches to search criteria<br />
than the exact phrase search.<br />
<strong>ChemOffice</strong> Enterprise Workgroup & Databases 2005 Document Manager Free Text Searching • 249<br />
Understanding Basic Text Searching
Administrator<br />
For example, the following searches really mean:<br />
Searching for<br />
synth*<br />
*ethane<br />
Returns<br />
documents with<br />
any word with synth as<br />
the first 5 letters in a<br />
document’s text.<br />
Matches include<br />
synthesis, synthetic, and<br />
syntheses.<br />
any word with ethane as<br />
the last 6 letters in a<br />
document’s text.<br />
Matches include ethane,<br />
and methane.<br />
• NOT (~)<br />
• OR (|)<br />
• soundex (!)<br />
• stem ($)<br />
ABOUT<br />
The ABOUT operator, when used in an advanced<br />
text search, or query, retrieves documents that<br />
contain information related to a word or phrase.<br />
The ABOUT operator is used, by entering the word<br />
ABOUT in all capital letters followed by the word<br />
or phrase on which to search in parentheses.<br />
ABOUT searches are always case-sensitive. The<br />
text string inside the parentheses is interpreted with<br />
respect to case.<br />
For example, the following searches really mean:<br />
Understanding<br />
Advanced Text<br />
Searching<br />
Advanced text searching, or querying, is also<br />
available for document searching from within<br />
Documentation Manager. Using specific operators<br />
in an advanced search allows the user to narrow<br />
search parameters dramatically.<br />
The following is a list of some of the special<br />
operators used in advanced searching:<br />
• ABOUT<br />
• AND (&)<br />
• EQUIValence (=)<br />
• fuzzy ()<br />
• MINUS (-)<br />
• NEAR<br />
Searching for<br />
ABOUT (carbon)<br />
ABOUT (carbon biproducts<br />
from<br />
syntheses at 25 degrees<br />
Celcius)<br />
Returns<br />
documents with<br />
any word with words<br />
related to carbon in the<br />
document’s text.<br />
Matches include coal<br />
and diamond.<br />
any word with words<br />
related to carbon biproducts<br />
from syntheses at<br />
25 degrees Celcius in the<br />
document’s text.<br />
Matches include coal<br />
and diamond<br />
The ABOUT operator becomes very powerful<br />
when coupled with other operators, such as AND<br />
or NOT.<br />
250•Document Manager Free Text Searching<br />
<strong>CambridgeSoft</strong><br />
Understanding Advanced Text Searching
For example, the following searches really mean:<br />
For example, the following searches really mean:<br />
Searching for<br />
Returns<br />
documents with<br />
Searching for<br />
Returns<br />
documents with<br />
ABOUT (carbon)<br />
AND diamond<br />
any word with words<br />
related to carbon as well<br />
as the word diamond in<br />
the document’s text.<br />
carbon AND diamond both the words carbon,<br />
and diamond, found<br />
anywhere within a<br />
document’s text.<br />
ABOUT (carbon)<br />
NOT ABOUT<br />
(diamond)<br />
NOTE: For advanced Oracle users: The word or phrase<br />
specified in an ABOUT query does not have to exactly<br />
match the themes stored in the index. Oracle automatically<br />
normalizes the word or phrase before performing lookup in<br />
the Text index.<br />
AND (&)<br />
any word with words<br />
related to carbon but<br />
excluding the word<br />
diamond in the<br />
document’s text.<br />
The AND operator used in an advanced text search<br />
or query, finds documents that contain more than<br />
one word or phrase. The AND operator is used to<br />
search for documents that contain at least one<br />
occurrence of each of the query terms.<br />
The AND operator, is used by entering the first<br />
term, then the word AND in all capital letters (or<br />
entering the ampersand (& symbol)), followed by<br />
another word or phrase on which to perform a<br />
search.<br />
carbon & diamond<br />
carbon & diamond &<br />
graphite<br />
thymidine synthesis<br />
AND carbon dioxide<br />
EQUIValence (=)<br />
both the words carbon,<br />
and diamond, found<br />
anywhere within a<br />
document’s text.<br />
all the words carbon,<br />
diamond, and graphite,<br />
found anywhere within<br />
a document’s text.<br />
both the phrases<br />
thymidine synthesis, and<br />
carbon dioxide, found<br />
anywhere within a<br />
document’s text.<br />
The EQUIValence operator used in an advanced<br />
text search, or query, will allow the user to find<br />
documents that contain information about words<br />
that can be used in place of each other, alone or in<br />
a phrase. The EQUIValence operator is used to<br />
specify an acceptable substitution for a word in a<br />
query.<br />
The EQUIValence operator is used by, entering<br />
EQUIV in all capital letters (or enter the equal sign<br />
(=)), followed by the phrase on which the search is<br />
to be performed.<br />
<strong>ChemOffice</strong> Enterprise Workgroup & Databases 2005 Document Manager Free Text Searching • 251<br />
Understanding Advanced Text Searching
For example, the following searches really mean:<br />
For example, the following searches really mean:<br />
Administrator<br />
Searching for<br />
graphite EQUIV<br />
diamond<br />
graphite = diamond<br />
carbon<br />
dioxide=monoxide<br />
NOTE: The EQUIValent operator has higher precedence<br />
than all other operators except the expansion operators<br />
(fuzzy, soundex, stem).<br />
Fuzzy ()<br />
Returns<br />
documents with<br />
the words graphite or<br />
diamond found<br />
anywhere within a<br />
document’s text.<br />
the words graphite or<br />
diamond found<br />
anywhere within a<br />
document’s text.<br />
the words carbon<br />
dioxide, carbon monoxide,<br />
or both terms found<br />
anywhere within a<br />
document’s text.<br />
The fuzzy operator used in an advanced text search,<br />
or query, will find documents that contain words<br />
similar to the word used in a search. For example,<br />
the fuzzy operator can be used to expand queries to<br />
include words that are spelled similarly to the<br />
specified term. This type of expansion is helpful for<br />
finding more accurate results when there are<br />
frequent misspellings, or alternate spellings in the<br />
documents in the database.<br />
The fuzzy operator is used by, entering a question<br />
mark (), followed by the word on which to perform<br />
a search.<br />
Searching for<br />
boron<br />
read<br />
chemist<br />
MINUS (-)<br />
Returns<br />
documents with<br />
any word spelled<br />
similarly to boron found<br />
anywhere within a<br />
document’s text.<br />
Matches include baron.<br />
any words spelled<br />
similarly to read found<br />
anywhere within a<br />
document’s text.<br />
Matches include read,<br />
lead, and real.<br />
any words spelled<br />
similarly to chemist<br />
found anywhere within<br />
a document’s text.<br />
Matches include<br />
chemists and chemistry<br />
The MINUS operator can be used in an advanced<br />
text search, or query, to find documents that<br />
contain two phrases, with the first phrase taking<br />
precedence. The MINUS operator is used to search<br />
for documents that contain two query terms, but<br />
documents containing the second term are ranked<br />
lower than documents without the second term.<br />
The MINUS operator is useful for lowering the<br />
score of documents that contain a certain term,<br />
without eliminating those documents.<br />
The MINUS operator is used, by entering the first<br />
term, then MINUS in all capital letters (or enter the<br />
minus sign or hyphen (-)), followed by another term<br />
on which to perform a search.<br />
252•Document Manager Free Text Searching<br />
<strong>CambridgeSoft</strong><br />
Understanding Advanced Text Searching
For example, the following searches really mean:<br />
Searching for<br />
carbon - diamond<br />
carbon MINUS<br />
diamond<br />
diamond - carbon<br />
NEAR (;)<br />
Returns<br />
documents with<br />
the words carbon and<br />
diamond in them, but<br />
documents with<br />
diamond are listed last.<br />
the words carbon and<br />
diamond in them, but<br />
documents with<br />
diamond are listed last.<br />
the words diamond and<br />
carbon in them, but<br />
documents with carbon<br />
are listed last.<br />
The NEAR operator is used in an advanced text<br />
search, or query, to find documents that contain<br />
two phrases that are close together. The maximum<br />
distance between the two terms can be specified.<br />
The NEAR operator is used by, entering the first<br />
term, followed by NEAR in all capital letters (or<br />
enter a semicolon (;)), followed by the second term<br />
on which the search is to be performed.<br />
Use the NEAR operator to return documents<br />
based on the proximity of two or more query terms.<br />
NOTE: NEAR cannot be used in ABOUT queries.<br />
For example, the following searches really mean:<br />
Searching for<br />
carbon NEAR<br />
diamond<br />
NEAR uses the following defaults:<br />
Returns<br />
documents with<br />
the words carbon and<br />
diamond in them, but<br />
only when they appear<br />
less than 100 words<br />
apart and in no specific<br />
order.<br />
• Search terms are found if they are 100 words<br />
apart or less, unless specified otherwise. Use<br />
whole numbers between 1 and 100.<br />
• Search terms are found in any order, specified<br />
otherwise. Use TRUE or FALSE.<br />
<strong>ChemOffice</strong> Enterprise Workgroup & Databases 2005 Document Manager Free Text Searching • 253<br />
Understanding Advanced Text Searching
Administrator<br />
The NEAR operator can be used with other<br />
operators, such as AND, OR, and EQUIValence.<br />
For example, the following searches really mean:<br />
Searching for<br />
NEAR ((carbon,<br />
diamond), 20, FALSE)<br />
NEAR ((carbon,<br />
diamond), 20, TRUE)<br />
NEAR ((carbon,<br />
diamond), 10) AND<br />
benzene<br />
Returns<br />
documents with<br />
the words carbon and<br />
diamond in them, less<br />
than 20 words apart, in<br />
no specific order.<br />
the words carbon and<br />
diamond in them, less<br />
than 20 words apart, in<br />
this specific order.<br />
the words carbon,<br />
diamond, and benzene in<br />
them, but only when<br />
carbon and diamond<br />
appear less than 10<br />
words apart and in no<br />
specific order.<br />
by, entering the term to be found, followed by the<br />
word NOT in all capital letters (or enter a tilde (~)),<br />
followed by the term to be excluded in the search.<br />
Use the NOT operator to search for documents<br />
that contain one query term and not another.<br />
For example, the following searches really mean:<br />
Searching for<br />
Returns<br />
documents with<br />
carbon NOT diamond the word carbon, but<br />
not the word diamond<br />
anywhere in the<br />
document’s text.<br />
carbon ~ diamond<br />
carbon NOT<br />
(diamond OR<br />
graphite)<br />
the word carbon, but<br />
not the word diamond<br />
anywhere in the<br />
document’s text.<br />
the word carbon, but<br />
not the word diamond<br />
or graphite anywhere in<br />
the document’s text.<br />
NEAR ((carbon,<br />
diamond = graphite),<br />
10)<br />
NOT (~)<br />
the words carbon,<br />
diamond, and graphite in<br />
them, but only when<br />
carbon and diamond or<br />
carbon and graphite<br />
appear less than 10<br />
words apart and in no<br />
specific order.<br />
The NOT operator can be used in an advanced text<br />
search, or query, to find documents that contain a<br />
word or phrase, but only when it appears without a<br />
second word or phrase. The NOT operator is used<br />
NOTE: The NOT operator does not affect other logical<br />
operators.<br />
OR (|)<br />
The OR operator can be used in an advanced text<br />
search, or query, to find documents that contain<br />
information about any words in the query, but not<br />
necessarily all words in the query. The OR operator<br />
is used by, entering the first term, followed by the<br />
word OR in all capital letters (or enter the pipe (|)),<br />
followed by another term on which the search is to<br />
be performed.<br />
254•Document Manager Free Text Searching<br />
<strong>CambridgeSoft</strong><br />
Understanding Advanced Text Searching
Use the OR operator to search for documents that<br />
contain at least one occurrence of any of the query<br />
terms.<br />
For example, the following searches really mean:<br />
Searching for<br />
carbon OR diamond<br />
carbon | diamond<br />
carbon OR diamond<br />
OR graphite<br />
thymidine synthesis<br />
OR carbon dioxide<br />
Soundex (!)<br />
Returns<br />
documents with<br />
the words carbon,<br />
diamond, or both<br />
anywhere in the<br />
document’s text.<br />
the words carbon,<br />
diamond, or both<br />
anywhere in the<br />
document’s text.<br />
the words carbon,<br />
diamond, graphite, or any<br />
combination of the<br />
terms anywhere in the<br />
document’s text.<br />
the words thymidine<br />
synthesis, carbon dioxide,<br />
or both terms<br />
anywhere in the<br />
document’s text.<br />
The soundex operator is used in an advanced text<br />
search, or query, to find documents that contain<br />
words that sound like the word used in a search.<br />
The soundex operator is used by, entering an<br />
exclamation point (!), followed by the word on<br />
which to perform a search.<br />
Use the soundex (!) operator to expand queries to<br />
include words that have similar sounds; that is,<br />
words that sound like other words. This function<br />
allows comparison of words that are spelled<br />
differently, but sound alike in English.<br />
For example, the following searches really mean:<br />
Searching for<br />
!carben<br />
!read<br />
Stem ($)<br />
Returns<br />
documents with<br />
any words that sound<br />
like the word carben in<br />
a document’s text.<br />
Matches include carbon<br />
and carboxcylic.<br />
any words that sound<br />
like the word read in a<br />
document’s text.<br />
Matches include read<br />
and lead.<br />
The stem operator is used in an advanced text<br />
search, or query, to find documents that contain<br />
words similar to the word used in a search. When<br />
the stem operator is used, enter a dollar sign ($),<br />
followed by the word on which to perform a search.<br />
Use the stem operator to search for terms that have<br />
the same linguistic root as the query term. Stem<br />
expands a query to include all terms with the same<br />
stem or root word as the search term.<br />
<strong>ChemOffice</strong> Enterprise Workgroup & Databases 2005 Document Manager Free Text Searching • 255<br />
Understanding Advanced Text Searching
For example, the following searches really mean:<br />
Administrator<br />
Searching for<br />
$commit<br />
Returns<br />
documents with<br />
any words with the<br />
root commit found in<br />
the document’s text.<br />
Matches include<br />
commits, committing,<br />
committee, and committed.<br />
$chemist<br />
any words with the<br />
root chemist found in<br />
the document’s text.<br />
Matches include<br />
chemist, chemistry, and<br />
chemists in them.<br />
256•Document Manager Free Text Searching<br />
<strong>CambridgeSoft</strong><br />
Understanding Advanced Text Searching
Appendix C: BioAssay Actions Menu<br />
<strong>Com</strong>mands<br />
All of the following commands are available from<br />
the Actions menu of BioAssay. The commands are<br />
only available from the menu when they are<br />
relevant.<br />
Viewing <strong>Com</strong>mands<br />
View Details<br />
The View Details action can be accessed from any<br />
Protocol Data table, except from a table found at<br />
the bottom of the hierarchy. The View Details<br />
action brings about the same result as doubleclicking<br />
on a row in the table: the data table holding<br />
aggregate data for the current table, is opened. This<br />
result makes sense because the data that makes up a<br />
particular row in one table is formed by the data<br />
calculated in the next lowest table.<br />
View Picklist<br />
The View Picklist action is available from the table<br />
containing protocol picklist definitions. This action<br />
will open a table defining the options available in<br />
the chosen picklist.<br />
To view a picklist's table:<br />
1. Select the row defining the picklist to be<br />
viewed.<br />
2. Select View Picklist from the Actions menu.<br />
View Plate Format<br />
The View Plate Formats action is available from the<br />
plate formats table. This action will open a table<br />
defining the chosen plate format.<br />
To view a plate format:<br />
1. Select the row defining the plate format to be<br />
viewed.<br />
2. Select View Plate Formats from the Actions<br />
menu.<br />
View (from the plates grid)<br />
The View action will populate the cells in the grid<br />
with the indicated data. For example, selecting<br />
View>Well Contents will populate the cells in the<br />
grid with the contents of the well (assigned when<br />
defining the plate's format).<br />
View (from the plate formats<br />
grid)<br />
The View action will populate the cells in the grid<br />
with the indicated data. For example, selecting<br />
View>Well Contents will populate the cells in the<br />
grid with the assigned contents (e.g. Empty, or<br />
<strong>Com</strong>pound).<br />
The following options are available from the View<br />
action on the plate formats grid:<br />
• Well Contents<br />
• Well Name<br />
Other <strong>Com</strong>mands<br />
Autofit<br />
The AutoFit action is available from any grid view.<br />
If AutoFit is turned on, the grid will automatically<br />
resize to fit in the current window. If the window is<br />
then resized, the grid will resize accordingly.<br />
<strong>ChemOffice</strong> Enterprise Workgroup & Databases 2005 BioAssay Actions Menu <strong>Com</strong>mands • 257<br />
Viewing <strong>Com</strong>mands
AutoFit On<br />
The Change Validity window appears.<br />
Administrator<br />
AutoFit Off<br />
Change Validity<br />
The Change Validity action is available from any<br />
Protocol Data table. By default, all data is assumed<br />
to be Not Validated unless otherwise specified.<br />
Data which is Not Validated is noted by in the<br />
leftmost column of the data table. After adjusting<br />
the validity of data, it is possible to view only valid<br />
data in the tables.<br />
Calculations are based on data which is marked with<br />
any validity except Invalid.<br />
4. Select the appropriate validity.<br />
• Not Validated<br />
• Valid<br />
• Invalid<br />
• Request Review<br />
If you are validating data in a summary table, you<br />
can also choose to cascade the validity change to the<br />
summary data. Select this box if you would like to<br />
apply the new validity to the summarized data.<br />
Coloring Options<br />
The coloring options are used to implement heat<br />
maps. The Coloring Options Dialog box will allow<br />
the user to select a parameter to base a heat map on,<br />
and select what values for that parameter will<br />
appear in which colors.<br />
To set coloring options:<br />
1. Select Coloring Options from the Actions<br />
Menu.<br />
The Coloring Options dialog box appears.<br />
To change the validity of data in certain rows in the<br />
table:<br />
1. Browse to the table holding the appropriate<br />
data.<br />
2. Highlight the rows holding the data.<br />
3. Select Change Validity from the Actions<br />
Menu.<br />
258•BioAssay Actions Menu <strong>Com</strong>mands<br />
<strong>CambridgeSoft</strong><br />
Other <strong>Com</strong>mands
2. Select a parameter to base the heat map on<br />
from the Color based on listbox.<br />
3. Enter maximum and minimum values along<br />
with colors that correspond to each.<br />
4. Click OK.<br />
Copy<br />
The Copy action is only used in Edit mode. The<br />
action will copy any highlighted information.<br />
Cut<br />
The Cut action is only used in Edit mode. The<br />
action will cut any highlighted information.<br />
Import Data<br />
The Import Data Action is available from any<br />
Protocol Data table. This action will bring up the<br />
File Import Wizard. The wizard assists in importing<br />
data through the use of a defined File Import<br />
Template.<br />
Paste<br />
The Paste action is only available in Edit Mode.<br />
This action pastes whatever is on the clipboard to<br />
the selected area.<br />
Recalculate<br />
The Recalculate action will run all calculations<br />
defined in the chosen table again. This is useful if<br />
the user changes a key piece of data and is interested<br />
to see how the calculations will be effected by the<br />
change.<br />
Save <strong>Com</strong>pound LIst<br />
The Save <strong>Com</strong>pound List action, available from a<br />
data table or search data table, allows the user to<br />
save the currently selected rows to a list<br />
Select All<br />
The Select All action will select all of the rows in a<br />
table. This is often helpful when applying a<br />
different action to all of the rows in a table.<br />
Show Coloring<br />
This action shows the heat map coloring. When this<br />
action is selected, each cell in the grid will be filled<br />
with a color representing a value defined in the<br />
coloring options. This is available from all views.<br />
Show Only Valid Data<br />
The Show Only Valid Data will display in any<br />
Protocol Data table only the data.<br />
<strong>ChemOffice</strong> Enterprise Workgroup & Databases 2005 BioAssay Actions Menu <strong>Com</strong>mands • 259<br />
Other <strong>Com</strong>mands
Administrator<br />
260•BioAssay Actions Menu <strong>Com</strong>mands<br />
<strong>CambridgeSoft</strong><br />
Other <strong>Com</strong>mands
Appendix D: BioAssay Plate Block<br />
Data Files<br />
<strong>ChemOffice</strong> Enterprise Workgroup & Databases 2005 BioAssay Plate Block Data Files • 261
Administrator<br />
262•BioAssay Plate Block Data Files<br />
<strong>CambridgeSoft</strong>
Appendix E: Oracle Cartridge<br />
Dependencies by Operating System<br />
In addition to the OCI library. (extension may be<br />
.dll, .so, .sl), the following files are a requirement on<br />
the specified Operating Systems.<br />
Windows Linux Solaris HP/UX AIX<br />
• MSVCRT.dll<br />
• libstdc++.so<br />
• libclntsh.so<br />
• libclntsh.sl<br />
• libclntsh.a<br />
• MSVCP70.dll<br />
• libclntsh.so<br />
• libCstd.so<br />
• libstd_v2.sl<br />
• libpthreads.a<br />
• MSVCR70.dll<br />
• libgcc_s.so<br />
• libpthread.so<br />
• libCsup_v2.sl<br />
• libC.a libc.a<br />
• libpthread.so<br />
• libdl.so<br />
• libcl.sl libdl.sl<br />
• libc_r.a libdl.a<br />
• libdl.so<br />
• libpthread.sl<br />
• libodm.a<br />
• libcrypt.a<br />
<strong>ChemOffice</strong> Enterprise Workgroup & Databases 2005 Oracle Cartridge Dependencies by Operating System • 263
Administrator<br />
264•Oracle Cartridge Dependencies by Operating System<br />
<strong>CambridgeSoft</strong>
Appendix F: ChemACX Participating<br />
Vendors<br />
A.G. Scientific Abbey Color Abbott Laboratories<br />
Chemical Division<br />
AccuStandard Aceto Corporation Acros Organics -<br />
International<br />
Advanced Aromatics, L.P. Advanced ChemTech Air Products & Chemicals,<br />
Inc.<br />
ABCR GmbH & Co. KG<br />
Acros Organics - USA<br />
Ajinomoto - Amino Acid<br />
Department<br />
Albemarle Corporation<br />
Albright & Wilson<br />
Americas<br />
Alchem International<br />
Limited<br />
Alchymars SpA<br />
Aldrich Alfa Aesar AlliedSignal Inc. Specialty<br />
Chemicals<br />
American Advanced<br />
Organics<br />
American Radiolabeled<br />
Chemicals, Inc.<br />
Amresco Inc. Angelini Fine Chemicals Angus Chemical <strong>Com</strong>pany<br />
Antibiotics SPA AppliChem Array BioPharma, Inc. Asahi Glass <strong>Com</strong>pany -<br />
Fluorochemicals Division<br />
Ashwood Chemicals Ltd. Asymchem Aviabor Fine Boron<br />
compounds<br />
BACHEM AG<br />
BASF Chemical<br />
Intermediates<br />
Bayer Corporation Bayer Inorganics Bedoukian Research, Inc.<br />
Beta Pharma, Inc. Biddle Sawyer Corporation Biochemie GmbH Biomol<br />
BioQuadrant Inc. Biosynth International, Inc. Biotium, Inc. BIOTRENSD Chemikalien<br />
GmbH - Neurochemicals<br />
BIOTRENSD<br />
Chemikalien GmbH -<br />
Radiochemicals<br />
Boulder Scientific<br />
<strong>Com</strong>pany<br />
BioVision, Inc. Boehringer Ingelheim KG Borregaard Synthesis<br />
Bright Evergreen Burdick & Jackson, Inc. Bush Boake Allen Inc.<br />
Calaire Chimie s.a. Callery Chemical <strong>Com</strong>pany Cambrex Corporation Carbomer<br />
<strong>ChemOffice</strong> Enterprise Workgroup & Databases 2005 ChemACX Participating Vendors • 265
Cayman Chemical<br />
<strong>Com</strong>pany<br />
Celanese, Ltd.<br />
Central Glass Co. Ltd.- Fine<br />
Chemical Department<br />
Charkit Chemical<br />
Corporation<br />
Administrator<br />
Chattem Chemicals, Inc. Chemada Chematek S.p.A. ChemDesign Corp. (A<br />
Bayer <strong>Com</strong>pany)<br />
Chemetall GmbH,<br />
Lithium Division<br />
CHEMI S.p.A. Chemicrea Inc. Chem-Impex International,<br />
Inc.<br />
Chemisphere Limited ChemPacific Corporation ChemService, Inc. Chemtec Leuna - Specialty<br />
Chemicals and Fine<br />
Chemicals<br />
China National Chemical<br />
Construction Corporation<br />
Chiragene Corporation ChiRex Ltd. ChiroTech Technology<br />
Limited<br />
Chugai Kasei Co., Ltd. Cilag AG Clariant Corporation Classic Flavors &<br />
Fragrances<br />
CMS Chemicals Ltd --<br />
Carbohydrates<br />
CMS Chemicals Ltd --<br />
Organics<br />
Coalite Chemicals<br />
CreaNova, Inc. (Formerly<br />
Hüls America, Inc.)<br />
CU Chemie Uetikon D&O Chemicals, Inc. D.F. Goldsmith Chemicals<br />
& Metals Co.<br />
Daicel Chemical Industries,<br />
Ltd.<br />
Daikin Industries Ltd Daiso Co., Ltd. Dannier Chemical, Inc. Davos Chemical Corp.<br />
De Voit Associates Deepak Chemicals Group Deepwater Chemicals Degussa Corp.<br />
Diagnostic Chemicals<br />
Limited<br />
Diaz Chemical Corporation<br />
Digital Specialty Chemicals,<br />
Inc.<br />
Dinamite Dipharma SpA<br />
Diosynth b.v. Dishman USA Dixie Chemical <strong>Com</strong>pany,<br />
Inc.<br />
DSM Fine Chemicals Inc.<br />
Dynamit Nobel GmbH<br />
Eastman Chemical<br />
<strong>Com</strong>pany<br />
Elan Chemical <strong>Com</strong>pany,<br />
Inc.<br />
Electron Microscopy<br />
Services<br />
Eastman Chemical<br />
<strong>Com</strong>pany<br />
Elan Chemical <strong>Com</strong>pany,<br />
Inc.<br />
Electron Microscopy<br />
Services<br />
Elpar International Inc.<br />
EMS Dottikon AG Ernesto Ventos S.A. ERREGIERRE Industria<br />
Chimica S.p.A<br />
Esprit Chemical <strong>Com</strong>pany<br />
Eurolabs Limited Exchem Organics Expansia S.A F2 Chemicals Ltd.<br />
.Fabbrica Italiana Sintetici FAR Research Farchemia Division of<br />
Tessenderlo Chemie<br />
Farmak, a.s.<br />
266•ChemACX Participating Vendors<br />
<strong>CambridgeSoft</strong>
Fine & Performance<br />
Chemicals Ltd.<br />
Fine Chemicals<br />
Corporation (PTY) Ltd.<br />
Fine Organics Ltd., Seal<br />
Sands<br />
First Chemical Corp.<br />
Fisher Scientific Fluka Fluorochem USA Fluorous Technologies, Inc.<br />
Frinton Laboratories Frontier Scientific, Inc. FrutArom (laboratory<br />
chemicals)<br />
FrutArom Ltd (aroma<br />
chemicals)<br />
FTech, Inc.<br />
Fuji Hunt Specialty<br />
Products<br />
G.J. Chemical <strong>Com</strong>pany,<br />
Inc.<br />
Ganes Chemicals Inc.<br />
Gaylord Chemical<br />
Corporation<br />
Gelest Inc. Generichem Corp. Genosys (a Sigma Aldrich<br />
Brand)<br />
Genzyme Pharmaceuticals George Uhe <strong>Com</strong>pany, Inc. GFS GNI Chemicals<br />
Corporation<br />
Great Lakes Chemical<br />
Corp.<br />
H&S Chemical Co. Inc. Halocarbon Products Corp. Hokko Chemical Industry<br />
Co., Ltd. - Fine Chemicals<br />
Division<br />
Hovione Group<br />
ICN Biomedical Research<br />
Products<br />
Ihara Chemical Industry<br />
Co., Ltd.<br />
Ihara Nikkei Chemical<br />
Industry Co., Ltd.<br />
Inabata America Corp.<br />
INDOFINE Chemical<br />
<strong>Com</strong>pany, Inc.<br />
Industria Chimica Milanese<br />
S.p.A.<br />
Interchem Corp.<br />
ISOCHEM, Groupe<br />
SNPE<br />
Isotec Inc.<br />
ISP Fine Chemicals<br />
(formerly GAF)<br />
J.T. Baker<br />
Jiangsu Institute of<br />
Ecomones<br />
Jost Chemical Jupiter Chemicals, Inc. Jupiter Orga Limited<br />
K-I Chemical Industry<br />
Co., Ltd.<br />
Kaden Biochemicals<br />
GmbH<br />
Kaneka Corporation - Fine<br />
Chemicals Division<br />
Kanto Chemical Co., Inc.<br />
Katwijk Chemie bv Kemira Fine Chemicals Key Organics Limited,<br />
Bionet Research Division<br />
KingChem<br />
Klaus F. Meyer GmbH<br />
KOEI Chemical <strong>Com</strong>pany,<br />
Ltd<br />
Kyowa Hakko Kogyo Co.,<br />
Ltd.<br />
Laboratori MAG spa<br />
Lancaster Synthesis Inc.<br />
Laporte Performance<br />
Chemicals (Formerly<br />
Inspec Group)<br />
LC Laboratories, a Div. of<br />
Procyon Pharmaceuticals,<br />
Inc.<br />
Lonza Ltd.<br />
Lumac*LSC B.V.<br />
Lyondell Chemical<br />
<strong>Com</strong>pany (formerly ARCO<br />
Chemical <strong>Com</strong>pany)<br />
MacFarlan Smith<br />
Mallinckrodt Laboratory<br />
Chemicals<br />
<strong>ChemOffice</strong> Enterprise Workgroup & Databases 2005 ChemACX Participating Vendors • 267
Marker Gene<br />
Technologies, Inc.<br />
Marshallton Research<br />
Laboratories, Inc.<br />
Matrix Scientific<br />
Maybridge Chemical<br />
<strong>Com</strong>pany, Ltd.<br />
Administrator<br />
Menai Organics -<br />
Intermediates<br />
Metall-Chemie Goerrig<br />
GmbH & Co. KG<br />
MillionLink (Tianjin)<br />
International Trade Co.,<br />
Ltd.<br />
Mitchell Cotts Chemicals<br />
Miteni SpA Mitsubishi Rayon Co., Ltd. Mitsui Chemicals, Inc. Molecular BioSciences<br />
Molecular Probes, Inc. Moravek Biochemicals MORFLEX, Inc. Morre-Tec Industries, Inc.<br />
Morton International, Inc. MV Laboratories, Inc. Nanjing Redline Ltd. Neosyn Laboratories Inc.<br />
Nichimen America Inc. NIGU Chemie GmbH Nihon Nohyaku Co., Ltd. NIPA Hardwicke Inc.<br />
Nippoh Chemicals Co.,<br />
Ltd.<br />
Norquay Technology Inc.<br />
USA<br />
Nippon Shokubai Co. Ltd. Nippon Zeon Co., Ltd. Norchim S.A.<br />
NSC Technologies Oakwood Products, Inc. Occidental Petroleum<br />
Corporation<br />
Omega Chemical Co., Inc.<br />
Optima Chemical Group<br />
LLC<br />
ORGANICA Feinchemie<br />
GmbH Wolfen<br />
Organix, Inc.<br />
Orgasynth<br />
Orion Corporation<br />
Fermion<br />
Osaka Organic Chemical<br />
Industry, Ltd.<br />
Palindent Organic<br />
Intermediates<br />
Parish Chemical <strong>Com</strong>pany PCAS Peakdale Fine Chemicals<br />
Limited<br />
PepTech Corporation Pfaltz & Bauer, Inc. Pfanstiehl Laboratories,<br />
Inc.<br />
Penn Specialty Chemicals,<br />
Inc.<br />
Pharmaceutical Works<br />
POLPHARMA S.A.<br />
Pharmacia & Upjohn<br />
<strong>Com</strong>pany<br />
POLI Industria Chimica<br />
S.P.A.<br />
Pharmco Products Inc. Phoenix Chemicals PNK United, Inc.<br />
PolyCarbon Inds., Inc. PPG-SIPSY Precision Biochemicals,<br />
Inc.<br />
Precursor Chemicals, Inc. Prodotti Chimici e<br />
Alimentari SPA<br />
Quanta Biodesign, Ltd.<br />
Queen's University of<br />
Belfast<br />
R.I. Chemical, Inc. Raschig AG RCA KG (Reuter<br />
Chemische Apparatebau<br />
KG)<br />
Reilly Industries, Inc. RELAX Ltd Reliable Biopharmaceutical<br />
Corporation<br />
Regis Technologies, Inc.<br />
Research Organics<br />
268•ChemACX Participating Vendors<br />
<strong>CambridgeSoft</strong>
Rhodia Fine Organics Richman Chemical Inc. Riedel-de Haën Robinson Brothers Limited<br />
Rohner Ltd. ROMIL Ltd RSP Amino Acid<br />
Analogues, Inc.<br />
Ruetgers-Nease<br />
Corporation<br />
Ryscor Science, Inc. S.I.M.S. s.r.l. S.K. Chemical Industries Salford Ultrafine Chemicals<br />
& Research Ltd.<br />
Samchully Pharmacy<br />
<strong>Com</strong>pany, Ltd.<br />
Sanfur USA, Inc.<br />
Sanochemia Pharmazeutika<br />
AG<br />
Saudi Basic Industries<br />
Corporation<br />
Säurefabrik Schweizerhall Schering AG SEAC Senn Chemicals<br />
Shell Chemical LP Sigma Sigma Aldrich Library of<br />
Rare Chemicals<br />
Sigma Diagnostics (a Sigma<br />
Aldrich Brand)<br />
Silar Laboratories - A<br />
Division of Wright<br />
Corporation<br />
Simafex<br />
Sinochem Hebei Tianjin<br />
Import - Export<br />
Corporation<br />
SK Energy and Chemical,<br />
Inc.<br />
SKW Chemicals<br />
SNPE Chemicals, Groups<br />
SNPE<br />
Soltec Ventures, Inc.<br />
Spectrum Quality Products,<br />
Inc.<br />
Spherotech, Inc.<br />
Stanford<br />
Materials<strong>Com</strong>pany<br />
Strem Chemicals, Inc.<br />
Sumikin Chemical Co. Ltd.<br />
Sumitomo Seika<br />
Chemcials Co., Ltd.<br />
Sunoco Chemicals<br />
Supelco (a Sigma Aldrich<br />
Brand)<br />
Supriya Chemicals<br />
SYNCHEM<br />
Laborgemeinschaft OHG<br />
SynChem, Inc. SynQuest Laboratories, Inc. Syntai Chemicals &<br />
Pharmaceuticals, Ltd.<br />
Syntesia Chemie GmbH Synthetech .Synthon Chiragenics<br />
Corporation<br />
Taizhou Kangduo Sea<br />
Biochemical &<br />
Pharmaceutical Co. Ltd.<br />
Takasago International<br />
Corp.<br />
The Shepherd Chemical<br />
<strong>Com</strong>pany<br />
Taoka Chemical Co., Ltd. TCI Teva Group API Division<br />
Tocris Cookson Ltd. Tokuyama Corporation Tomah Products, Inc.<br />
Toray Industries, Inc.<br />
Toronto Research<br />
Chemicals, Inc.<br />
Tosoh Corporation<br />
Trans World Chemicals Inc.<br />
Tyger Scientific Inc.<br />
UBE Industries, Ltd. - Fine<br />
Chemicals Division<br />
Ubichem plc<br />
VanDeMark Group<br />
<strong>ChemOffice</strong> Enterprise Workgroup & Databases 2005 ChemACX Participating Vendors • 269
Varsal Instruments, Inc. VIS Farmaceutici SpA Wacker Chemicals (USA) Wako Pure Chemical<br />
Industries, Ltd.<br />
Administrator<br />
Whyte Chemicals Limited William Blythe Ltd Wilshire Chemical Co., Inc. Wujin Linchuan Chemical<br />
Factory<br />
WYCHEM Limited Yamakawa Chemical Yuhan Corporation Zambon Group<br />
ZENECA Specialties<br />
Zhejiang Kangyu<br />
Pharmaceutical Co., Ltd.<br />
270•ChemACX Participating Vendors<br />
<strong>CambridgeSoft</strong>
Appendix G: ChemSCX Participating<br />
Vendors<br />
ChemSCX suppliers are listed below:<br />
AsInEx<br />
BIONET Research<br />
Ltd.<br />
Butt Park Ltd<br />
ChemBridge<br />
Corporation<br />
ChemStar, Ltd.<br />
Contact Service<br />
<strong>Com</strong>pany -<br />
ReFine(TM)<br />
Collection<br />
Florida Center for<br />
Heterocyclic<br />
Chemistry<br />
G&J Research<br />
Chemicals Ltd<br />
Maybridge Chemical<br />
<strong>Com</strong>pany, Ltd.<br />
Menai Organics<br />
Limited<br />
Molecular Diversity<br />
Preservation Intl.<br />
OAK Samples<br />
Trading, Ltd.<br />
Orion Research Ltd. Sherk Chemicals sas Sigma Aldrich Library<br />
of Rare Chemicals<br />
<strong>ChemOffice</strong> Enterprise Workgroup & Databases 2005 ChemSCX Participating Vendors • 271
Administrator<br />
272•ChemSCX Participating Vendors<br />
<strong>CambridgeSoft</strong>
<strong>ChemOffice</strong> Enterprise Workgroup & Databases 2005 ChemSCX Participating Vendors • 273
Administrator<br />
274•ChemSCX Participating Vendors<br />
<strong>CambridgeSoft</strong>
Appendix H: Scientific Databases<br />
First Search Tutorial<br />
Browsing a Chemical Database<br />
Browsing a database with ChemFinder is intuitive<br />
and simple. It requires only two basic steps:<br />
1. Opening a Form (which can be thought of as a<br />
viewer for the database)<br />
2. Browsing the database.<br />
Opening a Form in<br />
ChemFinder<br />
First, start the ChemFinder application:<br />
• From your Windows START menu, select<br />
Program Files ><strong>ChemOffice</strong>2004 ><br />
ChemFinder Net 8.0<br />
ChemFinder launches and an empty form<br />
appears.<br />
5. Click Open.<br />
The CS_demo database opens in ChemFinder<br />
with the first record displayed.<br />
To open a database (e.g. CS_demo):<br />
3. Select Open from the File menu or click the<br />
Open tool.<br />
The open dialog box appears<br />
4. Navigate to …\ChemFinder\samples and<br />
highlight CS_demo.cfw.<br />
Switching Between Open<br />
Documents<br />
Each time you open a form, a form window<br />
appears. If you open more than one form, the form<br />
windows are stacked. The front-most form is the<br />
active window. All open forms are listed in the<br />
Window menu.<br />
<strong>ChemOffice</strong> Enterprise Workgroup & Databases 2005 Scientific Databases First Search Tutorial • 275
There are several ways to make another open form<br />
the active window:<br />
Administrator<br />
• Select the form from the Window menu.<br />
• Click any exposed area of the window you want<br />
to be active.<br />
• Press CTRL+Tab to switch among the currently<br />
open form windows.<br />
Browsing a Database<br />
One option in viewing a ChemFinder database is to<br />
browse through the database one record at a time,<br />
just as you would turn the pages in a book.<br />
The Record Toolbar contains intuitive tools for<br />
browsing through the database. Try it!<br />
First record<br />
Previous record<br />
Go to record<br />
Next record<br />
Last Record<br />
In addition to browsing through the records, you<br />
can also go directly to a specific record by using the<br />
Go To Record command found in the Record<br />
menu.<br />
1. Select Go To Record from the Record menu,<br />
or click the Go To Record Tool.<br />
The record Number dialog box appears.<br />
By default, the toolbar is docked. If you wish,<br />
however, you can grab it with the mouse and drag it<br />
anywhere on the screen that is convenient.<br />
Alternatively, you can select the corresponding<br />
commands from the Record menu, instead of<br />
using the toolbar.<br />
2. In the Record Number dialog, enter the record<br />
number (within the current list) you want to<br />
display.<br />
3. Click OK.<br />
The specified record is displayed.<br />
The Status Bar<br />
As you browse through records, counters in the<br />
lower right corner of the ChemFinder window<br />
change to indicate the current record, the current<br />
list size, and the total number of records in the<br />
database. The lower left corner of the same window<br />
displays help for menu items and other<br />
information.<br />
276•Scientific Databases First Search Tutorial<br />
<strong>CambridgeSoft</strong><br />
Browsing a Database
When a form is first opened, the current list size<br />
will equal the total database record count. If you do<br />
a search (see : “Scientific Databases First Search<br />
Tutorial”) to find a subset of the entries in the<br />
database, the current list size will change to indicate<br />
the number of hits in the search.<br />
A list window, containing the fields and records<br />
in the form, appears.<br />
To the left of these counters are three other<br />
indicators that show the general status of the<br />
database. The first will display the word READ<br />
when you are using. The second indicator will<br />
display the word ADD when you are entering a new<br />
record. The third will display QRY when you are<br />
entering a query.<br />
NOTE: The ADD indicator is not applicable to CD-<br />
ROM-resident or Read-only databases.<br />
To display a particular record in the form:<br />
• Click the record’s entry in the list window.<br />
To resize the column widths in the Data Table:<br />
4. Place the cursor on the dividers in the top<br />
header.<br />
The cursor changes.<br />
5. Click and drag to adjust the column width.<br />
To hide/show the Status Bar:<br />
• Uncheck Status Bar in the View menu.<br />
The Data Table<br />
Sometimes browsing through a data record set is<br />
more convenient if the data are presented in tabular<br />
format.<br />
To display data in a table:<br />
• Select Data Table from the View menu. You<br />
can change the current window or open a new<br />
one.<br />
To resize the row heights in the Data Table:<br />
6. Place the cursor on the dividers in the left<br />
header.<br />
The cursor changes.<br />
7. Click and drag to adjust the row height.<br />
<strong>ChemOffice</strong> Enterprise Workgroup & Databases 2005 Scientific Databases First Search Tutorial • 277<br />
Browsing a Database
Administrator<br />
By default, the fields in the data table are displayed<br />
in the order they were created.<br />
To reorder the columns in the Data Table:<br />
8. Click one of the column headers to select the<br />
column.<br />
9. Drag that header to a new position.<br />
12.Select Tile from the Window menu.<br />
The form selected in step 2 appears in the<br />
upper half of the ChemFinder window, and the<br />
data table is in the lower half.<br />
Another convenient method of viewing data is by<br />
displaying a form and data table simultaneously in<br />
Tile layout.<br />
10.If you haven’t done so, open a Data Table view<br />
in a separate window.<br />
11.Click on the Form view to activate it.<br />
NOTE: If the Data Table view window is active (i.e. its<br />
title bar is highlighted), some menu options are not available.<br />
To access these options, first click on the Form view window.<br />
Closing a Form<br />
To close the form you have opened, select Close<br />
from the File menu.<br />
278•Scientific Databases First Search Tutorial<br />
<strong>CambridgeSoft</strong><br />
Browsing a Database
Searching a Chemical Database<br />
Browsing is often a less efficient way to locate<br />
specific information when databases become large.<br />
In such cases it is better to search the database for a<br />
record or data item.<br />
Searching a database is like using the index of a<br />
book. It is easy to quickly focus on the few pages<br />
you are interested in when using an index. Similarly,<br />
when searching a database, you enter search<br />
parameters and only those records that match that<br />
criteria are returned. Once you have this smaller<br />
collection (often called a hit list with each record<br />
found termed a hit), you can browse it much more<br />
efficiently than you could the whole database.<br />
In this tutorial you will learn how to perform the two<br />
basic types of searches:<br />
• Text search<br />
• Structure search<br />
You will also do a combined search.<br />
Performing a Text<br />
Search<br />
Searching by Formula<br />
For our first text example, we’re going to perform a<br />
Formula search:<br />
1. To clear your query form select Enter Query<br />
from the Search menu or click on the<br />
Enter Query tool on the Search toolbar.<br />
The form is cleared to allow you to enter your<br />
search terms. The status indicator in the status<br />
bar is changed to show you have switched to<br />
query mode.<br />
2. Click in the Mol Formula data box, and enter<br />
the query “C6N1-2”, without the quotation<br />
marks, in the Formula box.<br />
This entry specifies a molecular formula having<br />
6 carbon atoms and 1 or 2 nitrogen atoms.<br />
3. Click the Find tool or the Search button.<br />
ChemFinder begins searching.<br />
The progress of the search is indicated by counters<br />
in the status bar at the bottom of the window. When<br />
the search is complete, the number of hits is<br />
displayed in the Current List Size window of the<br />
Status Bar, and the form displays the first hit.<br />
NOTE: If a search returns no hits, an alert appears.<br />
After the alert is cleared, the screen is left in query<br />
mode with the last query shown to allow you to<br />
modify it and try again.<br />
4. Select Data Table from the View menu to<br />
display the hits and verify that the formulas are<br />
correct.<br />
Find<br />
Enter Query<br />
Find current molecule<br />
Save list Over current list<br />
Find list<br />
Retrieve all<br />
Previous query<br />
Restore list<br />
Restore previous list<br />
<strong>ChemOffice</strong> Enterprise Workgroup & Databases 2005 Scientific Databases First Search Tutorial • 279<br />
Performing a Text Search
Administrator<br />
Searching by name<br />
For our next example, we’ll perform a text search to<br />
find all compounds with molecular names starting<br />
with “benz”.<br />
To perform this text search:<br />
1. Click in your form to activate it.<br />
2. Click the Enter Query button to clear the<br />
query form.<br />
3. Click in the Product Name data box, and enter<br />
the query “benz”, without quotation marks, in<br />
the data box.<br />
4. Click the Find icon or the Search button.<br />
5. Select Data Table from the View menu to<br />
display the hits and verify the molecular names<br />
are correct.<br />
NOTE: Notice that this search returned benzene<br />
but not bromobenzene. The query entered is an<br />
anchored substring and thus will only return strings<br />
starting with the indicated substring. For more<br />
information regarding how to specify text queries,<br />
see “Text Searching” in ChemFinder Help (press<br />
the F1 key).<br />
Searching by Molecular Weight<br />
When performing a numerical search, you can use<br />
exact values or ranges of values to target desired<br />
information. This exercise searches for compounds<br />
whose molecular weights fall within a specified<br />
range.<br />
To search for compounds with molecular weights<br />
between 90 and 100:<br />
1. Click in the form to make it active.<br />
2. Click the Enter Query button to clear the<br />
form.<br />
3. Click the Mol Weight box and enter the query<br />
“90-100” without the quotation marks.<br />
4. Click the Find icon or the Search button.<br />
5. Verify that the molecular weights are correct by<br />
checking the Data Table.<br />
Performing a Structure<br />
Search<br />
To perform a structure search of a ChemFinder<br />
database, a query is entered by drawing the target<br />
structure using the ChemDraw ActiveX ® control.<br />
Structure searches may be used to find compounds<br />
which:<br />
• contain the drawn structure as a substructure<br />
(the default setting)<br />
• are identical to the drawn structure<br />
• are similar to the drawn structure<br />
In this tutorial you will search to find all molecules<br />
containing the propane-2-one (acetone) skeleton as<br />
a substructure.<br />
Using the ChemDraw ActiveX<br />
Control<br />
The first step in performing this substructure search<br />
is to draw a structure query using the ChemDraw<br />
ActiveX control.<br />
Begin as you did for the text search<br />
• To clear your form: select Enter Query from the<br />
Search menu or click on the Enter Query<br />
tool on the Search toolbar.<br />
Now that the form has been cleared:<br />
• Double-click in the Structure/Substructure<br />
box.<br />
280•Scientific Databases First Search Tutorial<br />
<strong>CambridgeSoft</strong><br />
Performing a Structure Search
A blue outline appears around the structure box,<br />
and the ChemDraw ActiveX control appears.<br />
NOTE: If the ActiveX control does not appear, or if<br />
you should accidentally close it, right-click in the<br />
structure box and select View > Show Main Tools.<br />
3. Drag the mouse diagonally upwards to the right<br />
at an angle of about 30 degrees (a message in<br />
the lower left corner of the document window<br />
shows the angle) and release the mouse button<br />
when you have extended the bond to its fixed<br />
length.<br />
2. point 3. drag<br />
NOTE: Right-click in the structure box and select<br />
the Object menu. Fixed Lengths and Fixed Angles<br />
should be checked, as shown below. If either is not<br />
checked, select it in the menu to place a check beside<br />
it.<br />
Next, draw acetone in the Structure window.<br />
1. Click on the solid bond tool in the toolbar.<br />
Next, add a bond:<br />
4. Point to the right atom of the bond.<br />
5. Click the atom to add a bond.<br />
A second bond is automatically deposited at a<br />
120-degree angle between the bonds.<br />
2. Position the pointer (which appears as a cross<br />
when a bond tool is selected) anywhere in the<br />
empty Structure/Substructure window and<br />
hold down the mouse button.<br />
<strong>ChemOffice</strong> Enterprise Workgroup & Databases 2005 Scientific Databases First Search Tutorial • 281<br />
Performing a Structure Search
4. point 5. click<br />
11.Double-click the atom.<br />
Next, add a second bond:<br />
Administrator<br />
6. Continue pointing to atom C2.<br />
7. Click the atom to add a bond.<br />
10.point<br />
11.double-click<br />
6. point 7. click<br />
Now, change the single bond into a double bond:<br />
12.Type a capital O in the textbox that appears.<br />
To close the textbox, click in an empty area of<br />
the window, press Enter, or click the ActiveX<br />
control to select another tool.<br />
8. Point to C2 and hold the mouse button down.<br />
9. Drag from C2 to C4 over the existing single<br />
bond.<br />
Release the mouse button.<br />
12. type<br />
8. point 9. drag<br />
Next, add labels to the structure. Atom labels can be<br />
added in several ways. One way is illustrated below.<br />
10.Point to the atom shown below.<br />
13.Click outside the Structure box to complete the<br />
structure drawing.<br />
Now that you have drawn acetone in the structure<br />
box, you are ready to perform a search.<br />
NOTE: See the Tutorials in the ChemDraw User’s<br />
Guide for more information on drawing in<br />
ChemDraw.<br />
Searching for the Structure in<br />
ChemFinder<br />
The Search menu offers a number of options. Since<br />
you would like to view all records in the database<br />
containing molecules that have a propane<br />
substructure, you should make sure that the<br />
Substructure option is selected in the Search menu,<br />
and the Similarity option is not selected. These<br />
282•Scientific Databases First Search Tutorial<br />
<strong>CambridgeSoft</strong><br />
Performing a Structure Search
menu items are toggles; each time they are selected<br />
them, the check mark is removed if it was there<br />
already, or added if it wasn’t previously visible.<br />
So, before you commence the search:<br />
1. Enable Substructure from the Search menu.<br />
2. Disable Similarity form the Search menu.<br />
You can also conveniently view the database in<br />
tabular form.<br />
• Select Data Table from the View menu. Open a<br />
Data Table in a separate window.<br />
The Data Table appears and displays all records<br />
in the current list in tabular form.<br />
NOTE: See “Similarity Searching” in<br />
ChemFinder Help (press the F1 key) for more<br />
information.<br />
The Search menu should now look like this:<br />
Click a record in the Data Table to display its records<br />
in your form window.<br />
It is possible to sort records on any field.<br />
To search for structures containing propane:<br />
• Select Find from the Search menu, or click<br />
the Find tool.<br />
In the case of a substructure search, the matched<br />
portion of each molecule is highlighted in red. All<br />
hits are structures that contain a acetone<br />
substructure.<br />
Now, you can browse through these hits.<br />
• Use the Record menu or the Record toolbar to<br />
browse the hitlist (see “Browsing a Chemical<br />
Database” on page 275).<br />
To sort on the ItemNumber field:<br />
• Double-click on the ItemNumber table header<br />
in the Data Table.<br />
After a short pause, the table is sorted by<br />
number.<br />
Close the Data Table by selecting Close from the<br />
File menu.<br />
You can return to the full database at any time. To<br />
retrieve all the records in your database:<br />
• Select Retrieve All from the Search menu or<br />
click the Retrieve All tool.<br />
NOTE: After a search, you do not need to retrieve<br />
all your records before conducting another search;<br />
you can perform another search at any time. Each<br />
search will search over all records in the database.<br />
<strong>ChemOffice</strong> Enterprise Workgroup & Databases 2005 Scientific Databases First Search Tutorial • 283<br />
Performing a Structure Search
Administrator<br />
Performing a <strong>Com</strong>bined<br />
Search<br />
In some cases, you may wish to combine more than<br />
one type of search to find a specific class of<br />
compounds. For example, you may want to find all<br />
compounds in the database that have a benzene<br />
substructure and that have a molecular weight<br />
greater than 400.<br />
The procedure for this search is similar to the ones<br />
performed previously:<br />
1. With the database open, click in your form to<br />
activate it, then click the Enter Query button.<br />
2. Double-click on the Structure/Substructure<br />
databox.<br />
3. Draw benzene in the window by doing the<br />
following:<br />
a. Click on the Benzene Ring tool.<br />
b. Click in the Structure/Substructure box.<br />
4. Click in the query form somewhere outside the<br />
Structure/Substructure box to complete the<br />
structure.<br />
5. Click the Mol Weight databox and type “>400”<br />
without the quotation marks.<br />
6. Click the Find icon or the Search button.<br />
7. Browse your hit list to verify your hits.<br />
284•Scientific Databases First Search Tutorial<br />
<strong>CambridgeSoft</strong><br />
Performing a <strong>Com</strong>bined Search
i<br />
Index<br />
A<br />
About button<br />
definition 170<br />
server information 185<br />
About, <strong>ChemOffice</strong> WebServer 2001 167,<br />
187<br />
Administration 78<br />
Audit report, aggregate 82<br />
Audit report, standard 82<br />
Audit trail, analyzing 82<br />
Avery labels, selecting 77<br />
B<br />
Browsing search records 177<br />
Buckminsterfullerenes 236<br />
BuckyBase 236<br />
C<br />
CAS registry number 235<br />
Changing<br />
password for Documentation Manager<br />
6<br />
Changing, results views 176<br />
Check-in/out, Changing Quantities, and<br />
Other Shortcuts 59<br />
ChemACX 213, 217, 229<br />
opening 218<br />
ordering chemicals 223<br />
removing from shopping cart 223<br />
saving search results 219<br />
searching 218<br />
using 217, 227<br />
viewing search results 223<br />
ChemACX-SC 213, 229<br />
Chemical Registration<br />
adding a batch 11<br />
adding a compound 10<br />
defining password 23, 40<br />
deleting a record 13<br />
editing a record 13<br />
identifiers 14, 15<br />
importing sdfiles 25<br />
Log in 10<br />
Log off 31<br />
MatchDatabase 25<br />
new experiments 23<br />
notebooks 18<br />
opening 9<br />
Overview 9<br />
parameter type 25<br />
people 20<br />
printing records 30<br />
projects 17<br />
registering records 13<br />
result type 24<br />
reviewing a record 12<br />
salts 21<br />
searching records 16<br />
sites 21<br />
structure comments 18<br />
temporary table 10<br />
vewing experiment spreadsheets 16<br />
Chemical registration<br />
defining passwords 78<br />
Chemical synthesis database 237, 243<br />
Chemicals database 213, 217, 229<br />
ChemIndex 235<br />
ChemInfo 208<br />
ChemMSDX 233<br />
<strong>ChemOffice</strong> 208<br />
ChemPrep 237, 238<br />
ChemRXN 237, 243<br />
ChemSelect 238<br />
Clear Form button 170, 171
Administrator<br />
Clearing marked records 178<br />
Client requirements 167, 187<br />
<strong>Com</strong>bination searching 175<br />
<strong>Com</strong>monly cited reactions 238<br />
Conflict resolution 54<br />
create duplicate 55<br />
edit 55<br />
select 55<br />
Container grid 81<br />
Containers 46, 49<br />
definition 46<br />
editing 49<br />
merging 60<br />
new 49<br />
ordering 61<br />
reordering 62<br />
splitting 60<br />
Creating<br />
a plate map location 67<br />
daughter plates 66<br />
daughter plates by target plate 67<br />
daughter platesby source plate 66<br />
new containers 58<br />
new locations 51<br />
new plates 64<br />
new substances 53<br />
new user accounts 78<br />
plate maps 67<br />
samples 61<br />
Custom fields 80<br />
D<br />
Deleting<br />
locations 52<br />
plates 68<br />
substances 57<br />
Details frame 65<br />
Display preferences settings 169<br />
Documentation Manager<br />
overview 3<br />
password 6<br />
submitting documents 4<br />
Drag-and-drop of containers 59<br />
E<br />
Editing<br />
containers 59<br />
favorite vendors list 219<br />
locations 51<br />
plates 67<br />
substances 56<br />
Element counts 174<br />
Exiting web applications 186<br />
Exporting<br />
search results 183<br />
F<br />
Form view, results 176<br />
Form, see Query Input Form<br />
Forms 48<br />
Formula searching 174<br />
Frame<br />
details 65<br />
list 65<br />
G<br />
Global searches see Searches, global<br />
H<br />
Hits, exporting 183<br />
I<br />
Importing sdfiles into Chemical Registration 25<br />
Index form<br />
ChemACX 226<br />
ChemACX-SC 230<br />
Input form, see Query Input Form<br />
Installation ix, 208<br />
Installation requirements 167, 187<br />
Inventory terminology 45<br />
Inventory, non-chemical 59<br />
L<br />
Labels, printing 76<br />
List frame 65<br />
List View, results 176<br />
Location<br />
definition 46<br />
Location tree 51<br />
Locations 48<br />
editing 48<br />
new 48<br />
updating 62<br />
Locking records 81<br />
ii•Index<br />
<strong>CambridgeSoft</strong>
Log off<br />
button 170<br />
web applications 186<br />
Logging in 46<br />
M<br />
Macintosh system requirements 167, 187<br />
Managing<br />
an inventory 50<br />
containers 58<br />
locations 50<br />
plates 64<br />
substances 53<br />
the container list display 81<br />
users and roles 78<br />
Marking records 178<br />
MatchDatabase 25<br />
Merge containers 60<br />
Molecular weight searching 175<br />
Moving<br />
locations 52<br />
plates 68<br />
Moving containers 59<br />
Moving containers, with drag-and-drop 59<br />
MSDS database 233<br />
Multi-select 64<br />
N<br />
National Cancer Institute database 241<br />
O<br />
Online help 208<br />
Opening<br />
ChemACX 218<br />
server information 185<br />
Ordering chemicals through ChemACX 223<br />
Overview<br />
Chemical Registration 9<br />
Documentation Manager 3<br />
P<br />
Plates<br />
retiring 68<br />
viewing contents 65<br />
Preferences<br />
button 169<br />
display 184<br />
search 184<br />
Printing 76<br />
labels 76<br />
reports 78<br />
template Wizard 76<br />
Product form<br />
ChemACX 226<br />
ChemACX-SC 230<br />
Q<br />
Query<br />
see also Searching<br />
combination 175<br />
different methods 173<br />
formula 174<br />
molecular weight 175<br />
structure 173<br />
text 173<br />
Query Input form<br />
accessing 218, 249<br />
components 169<br />
opening 218, 249<br />
search preferences 184<br />
using 169<br />
Quitting web applications 186<br />
R<br />
RAM ix<br />
Reaction 184<br />
Record locking 81<br />
Records<br />
clearing marked 178<br />
marking 178<br />
unmarking 178<br />
viewing<br />
all 177<br />
marked 178<br />
Rectifying contents 63<br />
Refining<br />
search results over current records 182<br />
Refreshing the location tree 53<br />
Removing<br />
ChemACX shopping cart 223<br />
Reports, printing 76, 78<br />
Requirements<br />
RAM ix<br />
system ix<br />
<strong>ChemOffice</strong> Enterprise Workgroup & Databases 2005 Index • iii
Administrator<br />
Requirements, installation 167, 187<br />
Results<br />
changing views 176<br />
exporting 183<br />
form view 176<br />
list view 176<br />
S<br />
Saving<br />
ChemACX search results 219<br />
to Shopping cart 219<br />
Saving a default location 53<br />
sdf file 183<br />
Search button 170<br />
Search Type list 171<br />
Searches<br />
global 74<br />
global, ChemACX substances 75<br />
global, registration system substances 75<br />
global, viewing results 74<br />
simple 69<br />
Searching 68<br />
advanced techniques 70<br />
ChemACX 218<br />
combination search 175<br />
for containers 69<br />
for plates 65, 73<br />
for substances 72<br />
formula search 174<br />
molecular weight search 175<br />
preferences 71<br />
query methods 173<br />
similarity 174<br />
structure search 173<br />
text search 173<br />
using query input form 169<br />
viewing<br />
all records 177<br />
more records 177<br />
results 176<br />
Selecting multiple containers 64<br />
Server information 185<br />
Settings<br />
display preferences 184<br />
search preferences 184<br />
Shopping cart<br />
removing entries 223<br />
saving to 219<br />
viewing 223<br />
Similarity searching 174<br />
Structure searches<br />
exact 71<br />
identity 71<br />
similarity 71<br />
substructure 71<br />
Structure searching 173<br />
Submitting documents 4<br />
Substance<br />
definition 46<br />
Substances 46, 49<br />
new, form 49<br />
select, form 49<br />
Substructure Search see Structure searches<br />
Supplier form<br />
ChemACX 227<br />
ChemACX-SC 230<br />
Supplier Information Form 219<br />
Suppliers<br />
ChemACX-SC 271<br />
Suppliers, adding to ChemACX 227<br />
Synonym management 57<br />
Synthesis database 237, 243<br />
System requirements ix, 167, 187<br />
T<br />
Table view, search results 176<br />
Text Searching 173<br />
ToolTips ix, 208<br />
U<br />
Unmarking records 178<br />
Using<br />
ChemACX 217, 227<br />
query input form 169<br />
Shopping cart 219<br />
V<br />
Version information 185<br />
Viewing<br />
all search records 177<br />
ChemACX shopping cart 223<br />
marked records 178<br />
iv•Index<br />
<strong>CambridgeSoft</strong>
more search records 177<br />
search results 176<br />
Views, changing 176<br />
W<br />
Web application<br />
logging off 186<br />
quitting 186<br />
Windows system requirements 167, 187<br />
<strong>ChemOffice</strong> Enterprise Workgroup & Databases 2005 Index • v
Administrator<br />
vi•Index<br />
<strong>CambridgeSoft</strong>
Desktop Software<br />
Enterprise Solutions<br />
Research & Discovery<br />
Applied BioInformatics<br />
Knowledge Management<br />
Chemical Databases
CAMBRIDGESOFT<br />
<strong>ChemOffice</strong> Desktop to<br />
KNOWLEDGE<br />
MANAGEMENT<br />
RESEARCH &<br />
DISCOVERY<br />
Desktop<br />
E-Notebook<br />
Enterprise<br />
Discovery<br />
LIMS<br />
Registration<br />
System<br />
Inventory<br />
Manager<br />
Document<br />
Manager<br />
21CFR11<br />
<strong>Com</strong>pliance<br />
Formulations<br />
& Mixtures<br />
Enterprise<br />
WebServer<br />
DESKTOP SOFTWARE<br />
<strong>ChemOffice</strong><br />
E-Notebook<br />
ChemDraw<br />
Chem3D<br />
ChemFinder<br />
ChemInfo<br />
<strong>ChemOffice</strong> WebServer<br />
Oracle Cartridge<br />
Success begins at the desktop, where scientists use ChemDraw and <strong>ChemOffice</strong> to<br />
pursue their ideas and communicate with colleagues using the natural language of<br />
chemical structures, models, and information. In the lab, scientists capture their<br />
results by organizing chemical information, documents, and data with E-Notebook.<br />
Chem3D modeling and ChemFinder information retrieval integrate smoothly with<br />
<strong>ChemOffice</strong> and Microsoft Office to speed day-to-day research tasks.<br />
ENTERPRISE SOLUTIONS<br />
Just as <strong>ChemOffice</strong> supports the daily work of the individual scientist,<br />
enterprise solutions and databases, built on <strong>ChemOffice</strong> WebServer, and Oracle<br />
Cartridge help organizations collaborate and share information.<br />
KNOWLEDGE MANAGEMENT<br />
E-Notebook Enterprise<br />
Document Manager<br />
Discovery LIMS<br />
21CFR11 <strong>Com</strong>pliance<br />
Research organizations thrive when information is easily captured, well organized,<br />
and available to others who need it. E-Notebook Enterprise streamlines daily record<br />
keeping with rigorous security and efficient archiving, and facilitates searches by text<br />
and structure. Document Manager organizes procedures and reports for archiving<br />
and chemically-intelligent data mining. Discovery LIMS tracks laboratory requests, and<br />
21CFR11 <strong>Com</strong>pliance implements an organization’s regulatory compliance processes.
SOLUTIONS<br />
Enterprise Solutions<br />
APPLIED<br />
BIOINFORMATICS<br />
CHEMICAL<br />
DATABASES<br />
<strong>Com</strong>biChem<br />
Enterprise<br />
BioAssay<br />
HTS<br />
ChemACX<br />
Database<br />
The Merck<br />
Index<br />
Oracle Cartridge<br />
or SQL DB<br />
BioSAR<br />
Browser<br />
ChemSAR<br />
Properties<br />
Chemical<br />
Databases<br />
RESEARCH & DISCOVERY<br />
Registration System<br />
Formulations & Mixtures<br />
Inventory Manager<br />
<strong>Com</strong>biChem Enterprise<br />
BioAssay HTS<br />
BioSAR Browser<br />
Managing the huge data streams of new lab technology is a key challenge.<br />
Registration System organizes information about new compounds according to an<br />
organization's business rules, while Inventory Manager works with Registration System<br />
and chemical databases for complete management of chemical inventories.<br />
<strong>Com</strong>biChem Enterprise and Formulations & Mixtures are also important parts of<br />
research data management.<br />
APPLIED BIOINFORMATICS<br />
Finding structural determinants of biological activity requires processing masses of<br />
biological assay data. Scientists use BioAssay HTS and BioSAR Browser to set up<br />
biological models and visualize information, to generate spreadsheets correlating<br />
structure and activity, and to search by structure.<br />
CHEMICAL DATABASES<br />
ChemACX Database<br />
ChemSAR Properties<br />
The Merck Index<br />
Chemical Databases<br />
Consulting Development<br />
Support & Training<br />
Good research depends on reference information, starting with the structure-searchable<br />
ChemACX Database of commercially available chemicals. The Merck Index 13th<br />
Edition and other databases provide necessary background about chemicals, their<br />
properties, and reactions.<br />
CONSULTING & SERVICES<br />
<strong>CambridgeSoft</strong>'s scientific staff has the industry experience, and chemical and<br />
biological knowledge to maximize the effectiveness of your information systems.
CS <strong>ChemOffice</strong><br />
Software Suites<br />
<strong>ChemOffice</strong> Ultra<br />
ChemDraw Ultra<br />
<strong>ChemOffice</strong> Pro<br />
ChemDraw Pro<br />
ChemDraw Std<br />
E-Notebook Ultra<br />
Chem3D Ultra<br />
Software<br />
Includes<br />
*ChemDraw Ultra<br />
*ChemDraw Pro<br />
*ChemDraw Std<br />
*ChemDraw Plugin Pro<br />
*Chem3D Ultra<br />
*Chem3D Pro<br />
Chem3D Std<br />
*Chem3D Plugin Pro<br />
*E-Notebook Ultra<br />
ChemFinder Pro<br />
ChemFinder Std<br />
Win/Mac<br />
Win/Mac<br />
Win/Mac<br />
Win/Mac<br />
Win<br />
Win<br />
Win<br />
Win<br />
Win<br />
Win<br />
Win<br />
Applications & Features<br />
ChemDraw/Spotfire<br />
*BioAssay Pro<br />
Purchase/Excel<br />
<strong>Com</strong>biChem/Excel<br />
ChemFinder/Office<br />
ChemDraw/Excel<br />
Name=Struct<br />
Struct=Name<br />
ChemNMR<br />
CLogP/ChemDraw<br />
BioArt<br />
Structure Clean Up<br />
Polymer Draw<br />
LabArt<br />
ChemSAR/Excel<br />
3D Query<br />
MOPAC/Chem3D<br />
GAMESS Client<br />
Gaussian Client<br />
Tinker/Chem3D<br />
*CAMEO/ChemDraw<br />
Win<br />
Win<br />
Win<br />
Win<br />
Win<br />
Win<br />
Win/Mac<br />
Win/Mac<br />
Win/Mac<br />
Win/Mac<br />
Win/Mac<br />
Win/Mac<br />
Win/Mac<br />
Win/Mac<br />
Win<br />
Win<br />
Win<br />
Win<br />
Win<br />
Win<br />
Win<br />
Databases<br />
*The Merck Index<br />
*ChemACX Ultra<br />
ChemSCX<br />
ChemMSDX<br />
*ChemINDEX Ultra<br />
ChemRXN<br />
NCI & AIDS<br />
*Available Separately<br />
Win<br />
Win<br />
Win<br />
Win<br />
Win<br />
Win<br />
Win
Desktop to Enterprise Solutions<br />
<strong>ChemOffice</strong> Ultra includes it all, providing<br />
ChemDraw Ultra, Chem3D Ultra, E-Notebook<br />
Ultra, ChemFinder, <strong>Com</strong>biChem, BioAssay and<br />
The Merck Index, for a seamlessly integrated suite<br />
for chemists.Use ChemDraw/Excel and ChemFinder/<br />
Word for Microsoft Office integration. Predict spectra,<br />
use Name=Struct, and visualize 3D molecular surfaces<br />
and orbitals with MOPAC. Use the ChemDraw and<br />
Chem3D Plugins to publish your work or to query<br />
databases on the web.<br />
<strong>ChemOffice</strong> WebServer enterprise solutions and databases help<br />
organizations collaborate on shared information with ChemDraw webbased<br />
interface and Oracle Cartridge security.<br />
Knowledge Management with E-Notebook Enterprise streamlines<br />
daily record-keeping with rigorous security and efficient archiving.<br />
Document Manager indexes chemical structure content of documents<br />
and folders.<br />
Research & Discovery efforts are improved with Registration System<br />
by organizing new compound information, while Inventory Manager<br />
works with chemical databases for complete management of chemical<br />
inventories.<br />
Applied BioInformatics scientists use BioAssay HTS and BioSAR<br />
Browser to set up biological models and visualize information, to generate<br />
spreadsheets correlating structure and activity, and to search by structure.<br />
Chemical Databases include the ChemACX Database of commercially<br />
available chemicals, The Merck Index 13th edition, and other databases.<br />
Consulting & Services includes consulting development, technical<br />
support, and education training for pharmaceutical, biotechnology, and<br />
chemical customers, including government and education, by<br />
<strong>CambridgeSoft</strong>’s experienced staff.<br />
<strong>ChemOffice</strong> WebServer<br />
Enterprise Solutions & Databases<br />
• Oracle Cartridge & Database Webserver<br />
Knowledge Management<br />
• E-Notebook Enterprise, Document Mgr,<br />
Discovery LIMS & 21CFR11 <strong>Com</strong>pliance<br />
Research & Discovery<br />
• Registration System, Formulations & Mixtures,<br />
Inventory Manager & <strong>Com</strong>biChem Enterprise<br />
Applied BioInformatics<br />
• BioAssay HTS & BioSAR Browser<br />
Chemical Databases<br />
• The Merck Index, ChemACX & ChemSAR Properties<br />
<strong>ChemOffice</strong> Ultra<br />
Ultimate Drawing, Modeling & Information<br />
• Adds The Merck Index, E-Notebook, <strong>Com</strong>biChem,<br />
MOPAC, BioAssay & ChemACX to Office Pro<br />
<strong>ChemOffice</strong> Pro<br />
Premier Drawing, Modeling & Information<br />
• Includes ChemDraw Ultra, Chem3D Pro,<br />
ChemSAR/Excel, ChemFinder Pro,<br />
ChemINDEX & ChemRXN databases<br />
Also Available Separately…<br />
ChemDraw Ultra<br />
Ultimate Drawing, Query & Analysis<br />
• Adds ChemDraw/Excel, ChemNMR, Name=Struct,<br />
AutoNom & ChemFinder /Word to ChemDraw Pro<br />
• ChemNMR, Stereochemistry, Polymers & BioArt<br />
ChemDraw Pro<br />
Premier Drawing & Database Query<br />
• Define complex database queries<br />
• ISIS/Draw & Base compatible via copy/paste<br />
• Structure CleanUp and Chemical Intelligence<br />
Chem3D Ultra<br />
Ultimate Modeling, Visualization & Analysis<br />
• Adds MOPAC, CLogP, Tinker, ChemProp,<br />
ChemSAR & Chem3D Plugin to Chem3D Pro<br />
• Advanced modeling & molecular analysis tool<br />
E-Notebook Ultra<br />
Ultimate Journaling & Information<br />
• E-Notebook, ChemDraw Std, Chem3D Std,<br />
ChemDraw/Excel & <strong>Com</strong>biChem/Excel<br />
• Includes ChemFinder, ChemFinder/Word,<br />
ChemINDEX & ChemRXN databases<br />
Some features are Windows only.<br />
All specifications subject to change without notice.
DESKTOP<br />
CS E-Notebook<br />
Electronic Journal J<br />
and Information<br />
E-Notebook Ultra streamlines daily record keeping tasks of research scientists, maintains live chemical<br />
structures and data, and saves time documenting work and retrieving chemical information. E-Notebook combines<br />
all of your notebooks into one and sets up as many project notebooks as you need, organized the way you<br />
work. Notebook pages include ChemDraw documents, Excel spreadsheets, Word documents and spectral data.<br />
E-Notebook automatically performs stoichiometry calculations on ChemDraw reaction pages. Search by structure,<br />
keyword, dates and other types of data. Maintain required hardcopy archives by printing out pages.<br />
Information cannot be accidentally modified. Spectral controls from Thermo Galactic are available.<br />
<strong>Com</strong>biChem/Excel builds combinatorial libraries with embedded ChemDraw structures using<br />
ChemDraw/Excel for Windows. Find reagents with ChemFinder and design experiments.<br />
BioAssay Pro, available in <strong>ChemOffice</strong> Ultra, allows for flexible storage and retrieval of biological data. It<br />
is designed for complex lead optimization experiments and supports almost any biological model.<br />
Automatic<br />
Stoichiometric<br />
Calculations<br />
Scanned Images in<br />
Notebook Pages
SOFTWARE<br />
E-Notebook Ultra<br />
Ultimate Journaling & Information<br />
• Advanced search and structure query features<br />
• Stores structures and models for easy retrieval<br />
• Stores physical and calculated data<br />
• Search by substructure, including stereochemistry,<br />
using ChemDraw<br />
• Search and store chemical reaction data<br />
• <strong>Com</strong>biChem/Excel combinatorial libraries<br />
• Integration with ChemDraw and Chem3D<br />
• Import/export MDL SD & RD files<br />
<strong>Com</strong>biChem/Excel<br />
<strong>Com</strong>binatorial Chemistry in Excel<br />
• Generate combinatorial libraries<br />
•Choose starting materials & reaction schemes<br />
•View structures & track plate/well assignments<br />
ChemFinder Pro<br />
Premier Searching & Information<br />
• Advanced search & structure query features<br />
• Stores structures & reactions along with calculated data & associated information<br />
• Search by substructure including stereochemistry using ChemDraw<br />
• Integration with ChemDraw & Chem3D<br />
•Import/export MDL SD & RD files<br />
ChemInfo Std<br />
Reference & Reaction Searching<br />
• ChemINDEX for small molecule information<br />
• ChemRXN for reaction databases<br />
BioAssay Pro<br />
Biological Assay Structure Activity<br />
• Set up biological models & visualize information<br />
• Search data by structure to isolate key structural determinants of biological activity<br />
•Tabulate & analyze structure-activity relationships with spreadsheet templates<br />
•Available in <strong>ChemOffice</strong> Ultra<br />
SYSTEMS & LANGUAGES<br />
English & Japanese<br />
Windows: 95, 98, Me, NT, 2000, XP<br />
This software is Windows only.<br />
All specifications subject to change without notice.<br />
EMAIL info@cambridgesoft.com WWW www.cambridgesoft.com<br />
TEL 1 800 315–7300 INT’L 1 617 588–9300 FAX 1 617 588–9390<br />
MAIL <strong>CambridgeSoft</strong> Corporation 100 CambridgePark Drive Cambridge, MA 02140 USA<br />
<strong>ChemOffice</strong>, ChemDraw, Chem3D, ChemFinder & ChemInfo are trademarks of <strong>CambridgeSoft</strong> ©2002.<br />
All other trademarks are the property of their respective holders. All specifications subject to change without notice.
DESKTOP<br />
CS ChemDraw<br />
Chemical Structure Drawing Standard<br />
ChemDraw Ultra adds ChemDraw/Excel, ChemNMR, Name=Struct, Beilstein’s AutoNom, CLogP and<br />
ChemFinder/Word to ChemDraw Pro. With rich polymer notation, atom numbering, BioArt templates, and<br />
modern user interface, ChemDraw is more powerful than ever before. Create tables of structures, identify and<br />
label stereochemistry, estimate NMR spectra from a ChemDraw structure with structure-to-spectrum<br />
correlation, obtain structures from chemical names, assign names from structures, and create multi-page<br />
documents and posters.<br />
ChemDraw Pro will boost your productivity more than ever. Draw publication-quality structures and<br />
reactions. Publish on the web using the ChemDraw Plugin. Create precise database queries by specifying atom<br />
and bond properties and include stereochemistry. Display spectra, structures, and annotations on the same<br />
page. Use the Online Menu to query ChemACX.<strong>Com</strong> by structure, identify available vendors, and order online.<br />
Stereochemistry<br />
Structure-to-Spectrum<br />
NMR Correlation
SOFTWARE<br />
ChemDraw Ultra<br />
Ultimate Drawing, Query & Analysis<br />
• Adds ChemDraw/Excel, ChemNMR, Name=Struct,<br />
AutoNom & ChemFinder/Word to ChemDraw Pro<br />
• Name=Struct/AutoNom creates structures from<br />
names & vice versa<br />
• ChemNMR predicts 1 H & 13 C NMR line spectra<br />
with peak-to-structure correlation<br />
• Polymer notation based on IUPAC standards<br />
• ChemDraw/Excel brings chemistry to Excel<br />
ChemDraw Pro<br />
Premier Drawing & Information Query<br />
• Query databases precisely by specifying atom & bond properties, reaction centers,<br />
substituent counts, R-groups & substructure<br />
• Read ISIS files with Macintosh/Windows cross-platform compatibility<br />
• Structure Clean Up improves poor drawings<br />
• Display spectra from SPC and JCAMP files<br />
• Chemical intelligence includes valence, bonding & atom numbering<br />
• Right-button menus speed access to features<br />
ChemDraw Std<br />
Publication Quality Structure Drawing<br />
• Draw and print structures & reactions in color,<br />
and save as PostScript, EPS, GIF, SMILES & more<br />
• Collections of pre-defined structure templates<br />
• Large choice of bonds, arrows, brackets, orbitals, reaction symbols & LabArt<br />
• Style templates for most chemical journals<br />
• <strong>Com</strong>patible with Chem3D, ChemFinder, ChemInfo, E-Notebook & Microsoft Office<br />
ChemDraw Plugin<br />
Advanced WWW Structure Client<br />
• Embed live ChemDraw documents in WWW pages<br />
•Works with Netscape & Internet Explorer<br />
• Included with ChemDraw Ultra & Pro<br />
SYSTEMS & LANGUAGES<br />
Windows & Macintosh English, Japanese, French, German<br />
Windows: 95, 98, Me, NT, 2000, XP<br />
Macintosh: MacOS 8.6-10.1<br />
Some features are Windows only.<br />
All specifications subject to change without notice.<br />
EMAIL info@cambridgesoft.com WWW www.cambridgesoft.com<br />
TEL 1 800 315–7300 INT’L 1 617 588–9300 FAX 1 617 588–9390<br />
MAIL <strong>CambridgeSoft</strong> Corporation 100 CambridgePark Drive Cambridge, MA 02140 USA<br />
<strong>ChemOffice</strong>, ChemDraw, Chem3D, ChemFinder & ChemInfo are trademarks of <strong>CambridgeSoft</strong> ©2002.<br />
All other trademarks are the property of their respective holders. All specifications subject to change without notice.
DESKTOP<br />
CS Chem3D<br />
Molecular Modeling and Analysis<br />
Chem3D Ultra includes MOPAC, Tinker and set-up/control interfaces for optional use of GAMESS and<br />
Gaussian. Estimate advanced physical properties with CLogP and ChemProp, and create SAR tables using<br />
property servers to generate data for lists of compounds. Use ChemSAR/Excel to explore structure activity<br />
relationships and use add-on Conformer for conformational searching. Publish and view models on the web<br />
using the Chem3D Plugin.<br />
Chem3D Pro brings workstation quality molecular visualization and display to your desktop. Convert<br />
ChemDraw and ISIS/Draw sketches into 3D models. View molecular surfaces, orbitals, electrostatic potentials,<br />
charge densities and spin densities. Use built-in extended Hückel to compute partial atomic charges. Use MM2<br />
to perform rapid energy minimizations and molecular dynamics simulations. ChemProp estimates physical<br />
properties such as logP, boiling point, melting point and more. Visualize Connolly surface areas and<br />
molecular volumes.<br />
Molecular Modeling & Analysis<br />
Large Molecular<br />
Visualization
SOFTWARE<br />
Chem3D Ultra<br />
Ultimate Modeling, Visualization & Analysis<br />
• Adds MOPAC, CLogP, Tinker, ChemProp,ChemSAR<br />
& Chem3D Plugin to Chem3D Pro<br />
•Includes GAMESS & Gaussian client interfaces<br />
• ChemSAR/Excel builds SAR tables<br />
Chem3D Pro<br />
Premier Modeling, Visualization & Analysis<br />
•Create 3D models from ChemDraw or ISIS Draw, accepts output from other modeling packages<br />
• Model types: space filling CPK, ball & stick, stick, ribbons, VDW dot surfaces & wire frame<br />
• <strong>Com</strong>pute & visualize partial charges, 3D<br />
surface properties & orbital mapping<br />
• Polypeptide builder with residue recognition<br />
• ChemProp—Basic property predictions with Connolly volumes & surface areas<br />
• MM2 minimization & molecular dynamics, extended Hückel MO calculations<br />
• Supports: PDB, MDL Molfile, Beilstein ROSDAL, Tripos SYBYL MOL, EPS, PICT, GIF, 3DMF, TIFF, PNG & more<br />
MOPAC/Chem3D<br />
Advanced Semi-Empirical <strong>Com</strong>putation<br />
• Calculate ∆H f , solvation energy, dipoles, charges, UHF & RHF spin densities, MEP, charge densities & more<br />
• Optimize transition state geometries<br />
• AM1, PM3, MNDO & MINDO/3 methods<br />
CAMEO/ChemDraw<br />
Synthetic Reaction Prediction<br />
• Expert system predicts and displays products<br />
• ChemDraw creates starting materials when you choose reaction conditions; sold separately<br />
Chem3D Plugin<br />
Advanced WWW Model Client<br />
•Works with Microsoft Internet Explorer<br />
•Visualize 3D molecules on ChemFinder.<strong>Com</strong><br />
SYSTEMS & LANGUAGES<br />
Windows & Macintosh English & Japanese<br />
Windows: 95, 98, Me, NT, 2000, XP<br />
Macintosh: MacOS 8.6-9.2.X<br />
Some features are Windows only.<br />
All specifications subject to change without notice.<br />
EMAIL info@cambridgesoft.com WWW www.cambridgesoft.com<br />
TEL 1 800 315–7300 INT’L 1 617 588–9300 FAX 1 617 588–9390<br />
MAIL <strong>CambridgeSoft</strong> Corporation 100 CambridgePark Drive Cambridge, MA 02140 USA<br />
<strong>ChemOffice</strong>, ChemDraw, Chem3D, ChemFinder & ChemInfo are trademarks of <strong>CambridgeSoft</strong> ©2002.<br />
All other trademarks are the property of their respective holders. All specifications subject to change without notice.
DESKTOP<br />
CS ChemFinder<br />
Searching and Information Integration<br />
ChemFinder Pro is a fast, chemically intelligent, relational database search engine for personal, group or<br />
enterprise use. Extended integration with Microsoft Excel and Word adds chemical searching and database<br />
capability to spreadsheets and documents.<br />
An ever-increasing number of chemical databases are available in ChemFinder format. <strong>Com</strong>patibility with MDL<br />
ISIS databases is provided by SDfile and RDfile import/export. ChemFinder provides network server workgroup<br />
functionality when used with <strong>ChemOffice</strong> WebServer.<br />
ChemFinder/Word is an extension of Microsoft Excel and Word for Windows. Create structure searchable<br />
spreadsheets and index documents with embedded ChemDraw structures.<br />
ChemDraw/Excel adds chemical intelligence to Microsoft Excel for Windows. Show structures in spreadsheet<br />
cells, tabulate chemical calculations and analyze data with Excel functions and graphs.<br />
Purchase/Excel uses ChemDraw/Excel to manage reagent lists and track purchasing information.<br />
<strong>Com</strong>biChem/Excel builds combinatorial libraries with embedded ChemDraw structures using<br />
ChemDraw/Excel for Windows. Find reagents with ChemFinder and design experiments.<br />
ChemDraw/Excel<br />
Search Chemical<br />
Databases
SOFTWARE<br />
ChemFinder/Word<br />
• Search structures in documents & folders<br />
ChemDraw/Excel<br />
• Add chemical intelligence to spreadsheets<br />
Purchase/Excel<br />
•Organize chemical purchasing information<br />
ChemFinder Pro<br />
Premier Searching & Information<br />
• Advanced search and structure query features<br />
• Stores structures and reactions along with calculated data and associated information<br />
• Search by substructure including stereochemistry using ChemDraw<br />
• Import/export MDL SD and RD files<br />
• Integration with ChemDraw and Chem3D<br />
ChemFinder/Word<br />
Searching Word, Excel & More<br />
• Searches documents for embedded structures<br />
• Indexes structures and source locations<br />
• Searches specified folders and whole hard drives<br />
ChemDraw/Excel<br />
Searching & Calculating in Excel<br />
• Displays ChemDraw structures in spreadsheet cells<br />
• Adds chemical calculations to Excel functions<br />
• Useful for graphing and analyzing chemical data<br />
Purchase/Excel<br />
High Throughput Purchasing<br />
• Finds vendor and price information from ChemACX Database or ChemACX.<strong>Com</strong><br />
• Search for suppliers and purchase online<br />
• Maintains lists of compounds<br />
<strong>Com</strong>biChem/Excel<br />
<strong>Com</strong>binatorial Chemistry in Excel<br />
• Generate combinatorial libraries<br />
•Choose starting materials and reaction schemes<br />
•View structures and track plate/well assignments<br />
SYSTEMS & LANGUAGES<br />
English & Japanese<br />
Windows: 95, 98, Me, NT, 2000, XP<br />
This software is Windows only.<br />
All specifications subject to change without notice.<br />
EMAIL info@cambridgesoft.com WWW www.cambridgesoft.com<br />
TEL 1 800 315–7300 INT’L 1 617 588–9300 FAX 1 617 588–9390<br />
MAIL <strong>CambridgeSoft</strong> Corporation 100 CambridgePark Drive Cambridge, MA 02140 USA<br />
<strong>ChemOffice</strong>, ChemDraw, Chem3D, ChemFinder & ChemInfo are trademarks of <strong>CambridgeSoft</strong> ©2002.<br />
All other trademarks are the property of their respective holders. All specifications subject to change without notice.
DESKTOP<br />
CS ChemInfo<br />
Reference and Chemical Databases<br />
The Merck Index is an encyclopedia of chemicals, drugs, and biologicals, with over 10,000 monographs<br />
covering names, synonyms, physical properties, preparations, patents, literature references, therapeutic uses<br />
and more.<br />
ChemACX Pro includes 500,000 chemical products from 300 supplier catalogs, searchable with a single<br />
query by structure, substructure, name, synonym, partial name, and other text and numeric criteria.<br />
ChemACX-SC is a compilation of searchable catalogs from leading screening compound suppliers.<br />
ChemACX.<strong>Com</strong> is the ChemACX web site with full search capabilities and convenient online ordering<br />
from major suppliers.<br />
ChemINDEX includes 100,000 chemicals, public NCI compounds, and more.<br />
ChemRXN is a collection of 30,000 fully atom-mapped reactions selected and refined from the chemical<br />
literature. It includes reactions from InfoChem’s ChemSelect database and ISI’s ChemPrep database.<br />
ChemMSDX provides material safety data sheets for 7,000 pure compounds.<br />
ChemFinder.<strong>Com</strong> is the award-winning web site with information and WWW links for over 100,000<br />
chemicals. Search by name or partial name, view structure drawings, or use the ChemDraw Plugin for structure<br />
and substructure searches. View live ChemDraw files on Windows and Macintosh clients.<br />
ChemRXN database<br />
on CD-ROM<br />
ChemINDEX database on<br />
ChemFinder.<strong>Com</strong>
SOFTWARE<br />
The Merck Index<br />
• Encyclopedic chemical reference<br />
ChemACX Pro<br />
• Chemical searching & buying<br />
The Merck Index<br />
Chemistry’s Constant <strong>Com</strong>panion<br />
• Over 10,000 monographs of chemicals, drugs & biologicals<br />
ChemACX Pro<br />
Chemical Searching & Buying<br />
• Database of commercially available chemicals: 300 catalogs with 500,000 chemical products<br />
• ChemACX-SC database with 500,000 structures from leading screening compound suppliers<br />
ChemACX.<strong>Com</strong><br />
WWW Chemical Searching & Buying<br />
• Search by text, structure or substructure and order online from major catalogs<br />
ChemINDEX<br />
Reference Searching & Information<br />
• NCI database of over 200,000 molecules, with anti-HIV & anti-cancer assay data<br />
ChemRXN<br />
Reaction Searching & Information<br />
•Includes ChemSelect with reactions from InfoChem GmbH & ISI’s ChemPrep<br />
ChemMSDX<br />
Safety Data Searching & Information<br />
•Provides full Material Safety Data Sheets for over 7,000 pure compounds<br />
ChemFinder.<strong>Com</strong><br />
WWW Reference Searching & Info<br />
• WWW links for over 100,000 compounds<br />
• Enter text queries or use ChemDraw Plugin for structure & substructure searching<br />
•Works with Netscape & MS Internet Explorer<br />
SYSTEMS & LANGUAGES<br />
English & Japanese<br />
Windows: 95, 98, Me, NT, 2000, XP<br />
CD-ROM software is Windows only.<br />
All specifications subject to change without notice.<br />
EMAIL info@cambridgesoft.com WWW www.cambridgesoft.com<br />
TEL 1 800 315–7300 INT’L 1 617 588–9300 FAX 1 617 588–9390<br />
MAIL <strong>CambridgeSoft</strong> Corporation 100 CambridgePark Drive Cambridge, MA 02140 USA<br />
<strong>ChemOffice</strong>, ChemDraw, Chem3D, ChemFinder & ChemInfo are trademarks of <strong>CambridgeSoft</strong> ©2002.<br />
All other trademarks are the property of their respective holders. All specifications subject to change without notice.
ENTERPRISE<br />
<strong>ChemOffice</strong> WebServer<br />
Enterprise Solutions, Applications and Databases<br />
<strong>ChemOffice</strong> WebServer<br />
<strong>ChemOffice</strong> WebServer is the leading solution platform for enterprise, corporate intranet, and Internet scientific<br />
information applications. <strong>Com</strong>patible with major databases including Oracle, SQL Server, and Microsoft<br />
Access, <strong>ChemOffice</strong> WebServer is the development and deployment platform for custom applications and those<br />
listed below.<br />
<strong>ChemOffice</strong> Browser<br />
<strong>ChemOffice</strong> Browser, including ChemDraw Java, ActiveX, and the ChemDraw and Chem3D Plugins, brings the<br />
power and chemical intelligence of <strong>ChemOffice</strong> to Internet and intranet applications.<br />
User Friendly & IT Ready<br />
User-friendly and IT ready <strong>ChemOffice</strong> WebServer and Browser enterprise solutions, applications and databases<br />
are easier and faster for users to learn and the IT staff to deploy. Using <strong>ChemOffice</strong> WebServer technology,<br />
along with familiar browser technology, overall costs are lowered and less time is required for implementation.<br />
Enterprise Solutions<br />
Enterprise solutions built upon <strong>ChemOffice</strong> WebServer, including Oracle Cartridge, help workgroups and<br />
organizations collaborate and share information, just as <strong>ChemOffice</strong> supports the daily work of the scientist.<br />
Browse Detailed<br />
<strong>Com</strong>pound Information<br />
Easy Management<br />
of Search Results
SOLUTIONS<br />
•Development and deployment platform for workgroup<br />
and enterprise chemical information applications<br />
•Webserver and browser components facilitate<br />
application deployment to desktops with minimal<br />
impact and training<br />
• Enterprise Solution applications address areas of<br />
Knowledge Management, Research & Discovery,<br />
Applied BioInformatics and Chemical Databases<br />
Knowledge Management<br />
Knowledge Management applications organize and distribute chemical information. E-Notebook Enterprise<br />
streamlines daily record keeping with rigorous security and efficient archiving, and facilitates information<br />
retrieval by structure and text searching. Document Manager indexes the chemical structure content of documents,<br />
Discovery LIMS tracks laboratory requests, and 21CFR11 <strong>Com</strong>pliance implements an organization’s regulatory<br />
compliance processes.<br />
Research & Discovery<br />
Research and discovery applications include Registration System for managing proprietary compound information,<br />
Inventory Manager for reagent tracking needs, and chemical databases for complete management of chemical<br />
inventories. Formulations & Mixtures and <strong>Com</strong>biChem Enterprise also provide tailored approaches to managing<br />
chemical data.<br />
Applied BioInformatics<br />
BioAssay HTS and BioSAR Browser applications process biological assay data to pinpoint the structural determinants<br />
of biological activity. BioAssay HTS supports low, high, and ultra-high throughput workflow, including<br />
sample and plate management, while BioSAR Browser probes structural details within assay data.<br />
Chemical Databases<br />
The Merck Index and ChemACX Database provide reference information, property estimations, and searchable<br />
compilations of commercially available chemicals.<br />
EMAIL info@cambridgesoft.com WWW www.cambridgesoft.com<br />
TEL 1 800 315–7300 INT’L 1 617 588–9300 FAX 1 617 588–9390<br />
MAIL <strong>CambridgeSoft</strong> Corporation 100 CambridgePark Drive Cambridge, MA 02140 USA<br />
<strong>ChemOffice</strong>, ChemDraw, Chem3D, ChemFinder & ChemInfo are trademarks of <strong>CambridgeSoft</strong> ©2002.<br />
All other trademarks are the property of their respective holders. All specifications subject to change without notice.
ENTERPRISE<br />
Oracle Cartridge<br />
Enterprise Infrastructure for Database Security<br />
WebServer Oracle Cartridge<br />
In scientific applications, the ability to store and manipulate chemical information is essential. By using<br />
<strong>CambridgeSoft</strong>’s Oracle Cartridge, you add chemical knowledge to your Oracle platform and automatically<br />
take advantage of Oracle’s security, scalability, and replication without any other external software or programs.<br />
You can search the chemical data by structure, substructure, and similarity, including options for stereo-selectivity,<br />
all through extensions to Oracle’s native SQL language. Tools like PowerBuilder, Visual Basic and Visual<br />
C++ readily lend themselves as database clients. With the addition of the ChemDraw ActiveX control in the client,<br />
your end users can be structure-searching in no time.<br />
Chemical Data Formats<br />
<strong>CambridgeSoft</strong> recognizes that there is an enormous amount of legacy data out there in a myriad of formats,<br />
and most users have no desire to make wholesale changes to their chemical data generation or storage. To this<br />
end, Oracle Cartridge supports all major data types without translation or modification. In addition to CDX,<br />
it supports CDXML, MolFile, Rxn, and SMILES formats. Moreover, there are built-in extensions to SQL that<br />
allow you to extract data in all supported formats. Due to the variety of data formats supported, Oracle<br />
Cartridge is easily deployed even within existing applications. Since no manipulation of the data is needed, new<br />
records are automatically added to the index for searching.<br />
Simple Client-Server<br />
Architecture<br />
Web Based<br />
Architecture
SOLUTIONS<br />
•Adds chemical data types to Oracle, linking chemical<br />
applications to enterprise software systems without<br />
special programming<br />
• Confers Oracle’s security and scalability, simplifying<br />
large-systems’ architectural considerations<br />
•Makes legacy chemical data, such as MDL ISIS,<br />
accessible to <strong>ChemOffice</strong> WebServer applications<br />
WebServer Enterprise Solutions<br />
Even if you’re not developing your own applications, or interested in the advanced data portability aspects of<br />
the Oracle Cartridge, <strong>CambridgeSoft</strong>’s strategy will have a positive benefit for your IT infrastructure.<br />
<strong>CambridgeSoft</strong>’s enterprise solutions are available in Oracle Cartridge versions, including E-Notebook Enterprise,<br />
Document Manager, Registration System, Inventory Manager, and BioAssay HTS. By utilizing Oracle Cartridge,<br />
you can deal with issues such as scalability and security entirely through the database layer, simplifying largesystems’<br />
architectural considerations. Oracle Cartridge has the side benefit of providing a database-level interface<br />
to key applications, so developers can integrate <strong>CambridgeSoft</strong>’s solution platform with in-house IT solutions<br />
without tinkering with the business tier. <strong>Com</strong>municating with Oracle Cartridge is as simple as learning a few<br />
extensions to SQL.<br />
Systems & Support<br />
Support extends to include a variety of UNIX operating systems in addition to Windows servers. Oracle<br />
Cartridge has been deployed by large pharmaceutical companies with Oracle 8i and 9i.<br />
EMAIL info@cambridgesoft.com WWW www.cambridgesoft.com<br />
TEL 1 800 315–7300 INT’L 1 617 588–9300 FAX 1 617 588–9390<br />
MAIL <strong>CambridgeSoft</strong> Corporation 100 CambridgePark Drive Cambridge, MA 02140 USA<br />
<strong>ChemOffice</strong>, ChemDraw, Chem3D, ChemFinder & ChemInfo are trademarks of <strong>CambridgeSoft</strong> ©2002.<br />
All other trademarks are the property of their respective holders. All specifications subject to change without notice.
KNOWLEDGE<br />
E-Notebook Enterprise<br />
Desktop to Enterprise Knowledge Management<br />
E-Notebook<br />
E-Notebook provides a smooth web-based interface designed to replace paper laboratory notebooks, with a fully<br />
configurable, secure system for organizing the flow of information generated by your organization. You can enter<br />
reactions, Microsoft Word documents, spectra and other types of data, and then search this data by text, substructure<br />
or meta-data. You can organize your electronic pages by projects, experiments or any other classification<br />
that conforms to your workflow.<br />
Desktop to Enterprise<br />
E-Notebook allows organization of notebook pages at either the personal or enterprise level. Enterprise groups can<br />
organize and store notebook pages in a central data repository, allowing colleagues to take advantage of each<br />
other’s work. All access to data is subject to granular security. E-Notebook works with Oracle Cartridge and SQL<br />
Server, for departments or entire enterprises, and Microsoft Access, for individuals or small groups.<br />
ChemDraw & Stoichiometry Calculations<br />
While not quantum theory, stoichiometric calculations remain long and tedious. E-Notebook tackles this troublesome<br />
problem. First, draw your reaction directly in the page. Then, simply enter the mass, volume and den-<br />
Automatic Stoichiometric Calculations<br />
Scanned Images in<br />
Notebook Pages
MANAGEMENT<br />
•Custom organization of notebook pages at personal<br />
or enterprise levels with links to chemical registration<br />
•Notebook pages include ChemDraw reaction schemes,<br />
Microsoft Word and Excel documents, and spectral<br />
data using the Galactic Spectral Control<br />
• Oracle Cartridge provides detailed security and data<br />
integrity; SQL Server also available<br />
sity, volume and molarity, and other factors of the limiting reagent and specify the number of equivalents of the<br />
other reactants. The notebook will do everything except calculate the experimental yield. To do that, you still<br />
have to run the experiment!<br />
Microsoft Office & Galactic Spectra<br />
E-Notebook manages all the other kinds of data chemists store in their notebooks. For free-form data, you can<br />
include Microsoft Word or Excel documents. For spectral data, you can take advantage of the Galactic Spectral<br />
Control embedded in the notebook that allows for analysis and storage of hundreds of kinds of spectra files.<br />
Inventory Manager<br />
E-Notebook includes an inventory of common reactants and reagents. If you have one of these common components<br />
loaded into the inventory application, all you have to do is click the Add Reactant button in<br />
E-Notebook. From here, you navigate to the desired compound and include it in your stoichiometry calculations.<br />
The enterprise edition of E-Notebook integrates with procurement and inventory management systems.<br />
Not only does this provide a useful way to know what compounds you have in stock and where they are located,<br />
it also saves time entering data.<br />
Registration System<br />
E-Notebook can be integrated into the entire chemical workflow of enterprise organizations. For example, once<br />
you record a reaction in your notebook, you can click a button to forward the products of the reaction to your<br />
compound registration system. These kinds of workflow enhancements increase productivity for the entire<br />
organization.<br />
EMAIL info@cambridgesoft.com WWW www.cambridgesoft.com<br />
TEL 1 800 315–7300 INT’L 1 617 588–9300 FAX 1 617 588–9390<br />
MAIL <strong>CambridgeSoft</strong> Corporation 100 CambridgePark Drive Cambridge, MA 02140 USA<br />
<strong>ChemOffice</strong>, ChemDraw, Chem3D, ChemFinder & ChemInfo are trademarks of <strong>CambridgeSoft</strong> ©2002.<br />
All other trademarks are the property of their respective holders. All specifications subject to change without notice.
KNOWLEDGE<br />
Document Manager<br />
Desktop to Enterprise Document Searching<br />
Document Manager<br />
Everyone produces reports electronically, but searching information located in these reports has always been<br />
difficult. Thousands of Microsoft Word, Excel, PowerPoint, and other documents reside on file servers or individual<br />
computers, with no way to globally search them for information. Certainly, no easy way exists to search<br />
for the chemistry contained in these documents. Document Manager solves this problem, and requires no<br />
change in how you write and distribute reports.<br />
Easy to Use<br />
Document Manager manages a repository of new documents. These can be Microsoft Word, Excel, PowerPoint,<br />
or many other document types. When a new document is added, Document Manager automatically builds a<br />
free-text index of the document, and automatically extracts the chemical information into a chemically-aware,<br />
substructure searchable database. Chemical information can be both ChemDraw and ISIS/Draw. Finding information<br />
in reports is now as simple as entering a query through your web browser.<br />
Unattended Data Indexing<br />
As new documents are added they are automatically indexed and chemical information is extracted. Similarly, if<br />
a document is modified, it is re-indexed. No administration of the server is necessary other than routine back-up.<br />
Unattended Data<br />
Repository Indexing<br />
Search Documents<br />
by Structure
MANAGEMENT<br />
• Indexes chemical structure information in documents and<br />
compiles a structure-searchable database<br />
• Monitors designated folders or drives and automatically<br />
indexes new documents as they appear<br />
• Documents are searchable by structure and free text<br />
Free Text Searching<br />
Documents are searchable by free text, including Boolean expressions, proximity operators, or simple queries.<br />
For example “author near Saunders” finds all Word documents where the word “author” appears near the word<br />
“Saunders”.<br />
Advanced Chemical Searching<br />
Since the chemical information is automatically extracted, documents can be queried by structure, substructure,<br />
similarity, molecular weight and formula. Chemical queries also support atom lists, Boolean operations<br />
on structures, superatoms, functional groups and many others. Queries can also be refined after an initial<br />
search, extending the power of the query language.<br />
Structured Document Support<br />
Structured documents, including documents created with Word templates or XML, are also supported.<br />
Information in structured documents is extracted and stored in specific fields of the database for more precise<br />
searching.<br />
ChemFinder/Word<br />
ChemFinder/Word, the desktop version, searches Word documents, Excel spreadsheets, ChemDraw files,<br />
ChemFinder databases, SD files, MDL molfiles, and more. Unlike other Microsoft Find facilities,<br />
ChemFinder/Word lets you work with the results you’ve located. Once you have a hit list, you can browse,<br />
search, refine, or export it to any destination.<br />
EMAIL info@cambridgesoft.com WWW www.cambridgesoft.com<br />
TEL 1 800 315–7300 INT’L 1 617 588–9300 FAX 1 617 588–9390<br />
MAIL <strong>CambridgeSoft</strong> Corporation 100 CambridgePark Drive Cambridge, MA 02140 USA<br />
<strong>ChemOffice</strong>, ChemDraw, Chem3D, ChemFinder & ChemInfo are trademarks of <strong>CambridgeSoft</strong> ©2002.<br />
All other trademarks are the property of their respective holders. All specifications subject to change without notice.
KNOWLEDGE<br />
21CFR11 <strong>Com</strong>pliance<br />
Electronic Records and Signatures Regulations<br />
The Challenge<br />
Large and growing enterprises are facing a challenge to their core missions of developing and producing new<br />
products including food, therapeutic pharmaceuticals, medical devices, cosmetics or other health enhancing<br />
items. The complexity lies in complying with government regulations designed to protect public health and<br />
safety. The most notable of these is Title 21 of the Code of Federal Regulations governing Electronic Records<br />
and Signatures (21CFR11). Although 21CFR11 has been in the draft stage for almost a decade, final regulations<br />
have recently been created. Enforcement of these regulations is beginning to take place and enterprises are<br />
responding with a wide variety of initiatives, both within individual organizations and across industry sectors.<br />
Integrated Software<br />
<strong>CambridgeSoft</strong> applications, such as E-Notebook Enterprise and Document Manager, are at the leading edge of<br />
the integration of corporate knowledge management with 21CFR11 <strong>Com</strong>pliance. These products are designed so<br />
that as your organization reviews its internal processes for 21CFR11 <strong>Com</strong>pliance, the software can be configured<br />
to support these internal processes. Major requirements of 21CFR11, such as electronic signatures, audit trails,<br />
and long-term archiving, are incorporated within the routine workflow to generate the critical information<br />
required by research, development and production. In addition, E-Notebook Enterprise and Document Manager<br />
can be integrated with existing critical data systems.<br />
Document and<br />
Record Management<br />
E-Notebook Data Capture
MANAGEMENT<br />
• E-Notebook Enterprise and Document Manager<br />
integrate corporate knowledge with regulatory<br />
compliance<br />
• Consulting teams analyze and adapt existing<br />
procedures to comply with new regulations<br />
• Systems include authentication and digital signatures<br />
and adapt to changing regulations and demands<br />
Analysis<br />
As your enterprise develops the operating procedures that you will need to adopt for 21CFR11 <strong>Com</strong>pliance,<br />
<strong>CambridgeSoft</strong>’s consulting team can provide invaluable assistance in analyzing your current operating procedures,<br />
adapting your existing procedures to comply with new regulations, and validating the software and the<br />
operating procedures that you will use. <strong>CambridgeSoft</strong>’s consulting teams consist of individuals who have<br />
extended experience in deploying systems used by large pharmaceutical companies, emerging biotechs, and<br />
major enterprises worldwide.<br />
Implementation<br />
Once you have determined how your enterprise will comply with these new regulations, implementing those<br />
decisions needs to be done quickly, efficiently and with the understanding that the rules for compliance are in<br />
flux. In order to succeed, you must be able to respond to change. <strong>CambridgeSoft</strong>’s 21CFR11 <strong>Com</strong>pliance consulting<br />
has both the tools and the expertise to provide complete solutions, carry out integration with your existing<br />
systems, and help you execute the process as quickly as your organization demands. Since ongoing monitoring<br />
is a part of business for regulated industries, you can be confident that, as regulations evolve and your<br />
requirements change, your systems can adapt. With <strong>CambridgeSoft</strong>, you can take advantage of the knowledge<br />
that has helped dozens of businesses, large and small, gain control over their business processes, their<br />
intellectual capital, and their material resources.<br />
EMAIL info@cambridgesoft.com WWW www.cambridgesoft.com<br />
TEL 1 800 315–7300 INT’L 1 617 588–9300 FAX 1 617 588–9390<br />
MAIL <strong>CambridgeSoft</strong> Corporation 100 CambridgePark Drive Cambridge, MA 02140 USA<br />
<strong>ChemOffice</strong>, ChemDraw, Chem3D, ChemFinder & ChemInfo are trademarks of <strong>CambridgeSoft</strong> ©2002.<br />
All other trademarks are the property of their respective holders. All specifications subject to change without notice.
RESEARCH<br />
&<br />
Registration System<br />
Chemical and Biological Registration<br />
Registration System<br />
Registration System includes a robust data model for pure compounds, batches, salt management, automatic<br />
duplicate checking and unique ID assignments. <strong>Com</strong>pounds may be entered individually or with SD files. The<br />
data model resides entirely in Oracle and uses Oracle’s security and transaction framework. For companies<br />
intending to modify or construct their own registration system, <strong>ChemOffice</strong> WebServer includes a powerful<br />
Software Developer’s Kit (SDK) to add custom functionality. Instead of inventing a proprietary language,<br />
<strong>ChemOffice</strong> WebServer SDK extends the Microsoft and Oracle platforms, allowing information scientists to use<br />
the industry’s most powerful development tools.<br />
ChemDraw Plugin & WebServer<br />
Registration System is easily adapted in almost any work environment. Its web-based, industry standard<br />
ChemDraw interface, makes <strong>ChemOffice</strong> WebServer the best choice for your corporate scientific information.<br />
User Friendly Chemical Registration<br />
New compounds are entered through a web form, and chemical, along with non-chemical, data is kept in a<br />
temporary storage area. When the compound is registered, it is compared for uniqueness via a configurable,<br />
stereoselective duplicate check, and assigned a registry number. All information about the compound, including<br />
its test data and other syntheses, is tracked by the registry number.<br />
Display & Format Results<br />
Search for a <strong>Com</strong>pound
DISCOVERY<br />
• Accessed through your favorite web browser, the<br />
system uses Oracle with robust data model to manage<br />
chemical products and their properties<br />
• Checks for uniqueness during registration and optionally<br />
registers duplicates as batches of existing substance<br />
• User administration and data entry are done through<br />
simple, easy-to-learn web forms; highly configurable<br />
system avoids tedious and expensive customization<br />
Duplicate Checking with Override<br />
When compounds are registered, the structure is checked for novelty. If a duplicate already exists in the database,<br />
the user can elect to register the information as a new batch of the existing compound, or assign it a<br />
unique registry number.<br />
Oracle Cartridge<br />
Registration System is the only true n-tiered application of its kind that is designed around thin clients and thin<br />
servers. This translates into ultimate flexibility on both the client and server side. Oracle is supported as a host,<br />
both with native security, on a variety of platforms and operating systems. The chemical information is directly<br />
stored in the Oracle tables.<br />
Web Based User Interface<br />
While the business logic of Registration System is complex, its user interface is clean and simple. Web browser<br />
support for Netscape Navigator and Internet Explorer, plus a choice of ChemDraw Plugin, ActiveX or Java<br />
client tools are provided. This significantly reduces training time and cost of client maintenance.<br />
Advanced Chemistry Features<br />
Duplicate checking is stereochemically aware. Batch data is maintained separately from compound data.<br />
Registration numbers support multiple sequences, including one for synthesized and one for procured.<br />
<strong>Com</strong>pounds can be tracked by project and notebook reference, and registered in batches from SD files or other<br />
sources of molecular information.<br />
EMAIL info@cambridgesoft.com WWW www.cambridgesoft.com<br />
TEL 1 800 315–7300 INT’L 1 617 588–9300 FAX 1 617 588–9390<br />
MAIL <strong>CambridgeSoft</strong> Corporation 100 CambridgePark Drive Cambridge, MA 02140 USA<br />
<strong>ChemOffice</strong>, ChemDraw, Chem3D, ChemFinder & ChemInfo are trademarks of <strong>CambridgeSoft</strong> ©2002.<br />
All other trademarks are the property of their respective holders. All specifications subject to change without notice.
RESEARCH<br />
&<br />
Inventory Manager<br />
Chemical and Biological Inventory Integration<br />
Database Technology<br />
Inventory Manager is a <strong>ChemOffice</strong> WebServer based application designed to manage the reagent tracking needs of<br />
chemical and pharmaceutical research centers. The system manages data associated with both commercially<br />
and internally produced chemical substances. Although Inventory Manager is a stand-alone application, it can<br />
be tightly integrated with <strong>CambridgeSoft</strong>’s Registration System and chemical procurement ChemACX Database.<br />
Inventory Manager is designed for a range of sizes from large workgroups to enterprises, and captures both<br />
stockroom and reagent needs as well as high-throughput discovery.<br />
Cascading Location Model<br />
Inventory Manager has a fully cascading location model. This means that laboratories can decide for themselves<br />
the granularity of their locations. Some labs may define locations as wells on plates residing on shelves inside<br />
refrigerators, which, in turn, are found in laboratories. Another lab may decide to track reagents at the bench<br />
or cabinet level. Still, in other settings, it may suffice to track chemicals on a lab-by-lab basis. The moving of<br />
chemical inventories is greatly helped by this model. For example, if an entire refrigerator is relocated, all of its<br />
containers move along with it. There is no need to re-catalog or reconcile, which saves a great deal of time.<br />
Substructure Search<br />
Form<br />
Viewing Information<br />
by Container
DISCOVERY<br />
• Integrated with Registration System and ChemACX<br />
for procurement and life cycle chemical tracking<br />
• Cascading location model allows different labs to track<br />
reagents at different levels (stockroom, refrigerators)<br />
• Designed for tracking reagents, high-throughput<br />
discovery libraries, and true HTS plate management<br />
at multiple levels<br />
Discovery, Reagents & Stockroom<br />
Inventory Manager integrates fully with <strong>CambridgeSoft</strong>’s ChemACX Database of available chemicals and<br />
Registration System. It also functions completely as a stand-alone application. Through this architecture,<br />
<strong>CambridgeSoft</strong>’s enterprise solutions are truly plug-and-play. There are no added system integration costs, and<br />
the applications can live on different servers in different parts of the world.<br />
Flexibility<br />
The flexibility of the location model allows Inventory Manager to accommodate both reagent and discovery<br />
inventories in the same system. Each container in the system can be configured to track quantities in increasingly<br />
small values. A reagent bottle, for instance, can be measured as “full” or “empty”, while wells in a 96-well<br />
plate can be measured in microliters. By moving such settings and preferences down to the container level,<br />
rather than system-wide or custom programming, Inventory Manager can accommodate both worlds in a<br />
single instance.<br />
Integration with Purchasing & Registration<br />
Inventory records are created directly from ChemACX Database of available chemicals, as well as from<br />
Registration System. For substances that do not exist in either database, Inventory Manager has its own chemically<br />
aware user interface. By tightly coupling with ChemACX Database and Registration System, the need for<br />
duplicate data entry is virtually eliminated. Once a product is ordered, its chemical information is stored and<br />
it is given an “on order” status, reducing duplicate ordering of popular reagents.<br />
EMAIL info@cambridgesoft.com WWW www.cambridgesoft.com<br />
TEL 1 800 315–7300 INT’L 1 617 588–9300 FAX 1 617 588–9390<br />
MAIL <strong>CambridgeSoft</strong> Corporation 100 CambridgePark Drive Cambridge, MA 02140 USA<br />
<strong>ChemOffice</strong>, ChemDraw, Chem3D, ChemFinder & ChemInfo are trademarks of <strong>CambridgeSoft</strong> ©2002.<br />
All other trademarks are the property of their respective holders. All specifications subject to change without notice.
RESEARCH<br />
&<br />
<strong>Com</strong>biChem Enterprise<br />
Desktop to Enterprise <strong>Com</strong>binatorial Chemistry<br />
Benefits of <strong>Com</strong>binatorial Chemistry<br />
<strong>Com</strong>binatorial chemistry, in particular the technique of parallel synthesis, has become an essential element of<br />
the drug discovery process. This is true both at the point of finding new leads as well as optimizing a promising<br />
lead. By using parallel synthesis techniques, chemists are able to multiply their productivity by a factor of<br />
between 5 and 100. This increase in productivity creates data management challenges. <strong>Com</strong>biChem Enterprise<br />
has been developed to provide the software tools required by the combinatorial chemist to manage and<br />
document parallel synthesis experiments. The software models real-world workflow as much as possible.<br />
Starting Out<br />
To start, the user simply draws a generic reaction step in a ChemDraw ActiveX control directly embedded in<br />
the notebook environment. Multiple reactants and products are supported. Points of variability on the molecules<br />
are indicated by the traditional “R” designation. Furthermore, query features can be used to precisely define<br />
the intended molecules. After drawing the reaction, the software analyzes the generic<br />
reaction, determines the role of each molecule, and creates pages for managing the lists of real reagents to be<br />
used in the actual parallel synthesis experiment.<br />
Reaction Based<br />
Library Generation<br />
Library in<br />
Spreadsheet View
DISCOVERY<br />
• Reagent lists can be drawn from varied sources<br />
• Reaction based library generation allows for<br />
evaluation by product or reagent<br />
• Data management is simplified and library<br />
specifications are available to others on the network<br />
Finding Reagents<br />
Flexibility is the key when dealing with databases of chemical compounds. <strong>Com</strong>biChem Enterprise can use<br />
reagent lists from a variety of different sources: SD files, ChemFinder databases, ChemFinder hit lists, <strong>ChemOffice</strong><br />
WebServer hit lists, ChemACX Database, or directly from the user via ChemDraw. Regardless of the source,<br />
<strong>Com</strong>biChem Enterprise produces a list of reagents which match a particular generic reactant. The chemist then<br />
chooses which of the compounds to use for generating products.<br />
Getting Results<br />
Once the chemist has given <strong>Com</strong>biChem Enterprise a set of reagents for each of the generic reactants in the<br />
reaction scheme, the software generates the set of products which would result from running the experiment.<br />
<strong>Com</strong>biChem Enterprise evaluates the products using several in silico methods, and the chemist can then choose<br />
which compounds to keep and which ones to reject. After the products have been generated, the software<br />
provides product information for each of the reagents. The chemist can use that information, for example, to<br />
trim away reagents having few or no products which pass the Lipinski Rule of Five test. Finally, the products<br />
are laid out on plates based on user-definable plate layouts.<br />
Integration with E-Notebook<br />
Keeping track of compound library data can be a challenge: which reagents led to this product, which<br />
product goes with that spectrum, what was in the mixture used in this thin layer chromatography <strong>Com</strong>biChem<br />
Enterprise provides ways to organize the data and navigation is simple. When used with E-Notebook Enterprise,<br />
the data for a library of shared compounds, and the entire experiment, is automatically documented and made<br />
available to the entire organization.<br />
EMAIL info@cambridgesoft.com WWW www.cambridgesoft.com<br />
TEL 1 800 315–7300 INT’L 1 617 588–9300 FAX 1 617 588–9390<br />
MAIL <strong>CambridgeSoft</strong> Corporation 100 CambridgePark Drive Cambridge, MA 02140 USA<br />
<strong>ChemOffice</strong>, ChemDraw, Chem3D, ChemFinder & ChemInfo are trademarks of <strong>CambridgeSoft</strong> ©2002.<br />
All other trademarks are the property of their respective holders. All specifications subject to change without notice.
RESEARCH<br />
&<br />
BioAssay HTS<br />
Biological Assay and High Throughput Screening<br />
BioAssay HTS<br />
BioAssay HTS provides scientists with an effective way of managing test results for biological and other kinds<br />
of experiments intended to assess the efficacy of compounds. Suitable for both plate-based high throughput<br />
screening assays and smaller-scale lead optimization experiments, BioAssay HTS provides researchers with<br />
simple tools for setting up their models in a database, uploading data, automating calculations and reporting<br />
on their findings.<br />
User Friendly Assay Management<br />
Even for the most basic protein assays, the independent and dependent variables used by the biologist to quantify<br />
efficacy can vary substantially from assay to assay. The underlying requirement that follows from this variability<br />
is for a flexible data management system that can adapt quickly to different assays and biological models.<br />
With BioAssay HTS, researchers or IT support staff simply define the observables and calculations that<br />
make up the assay. The database does the rest. Users can set up unlimited levels of drill-down. This allows users,<br />
for example, to click an IC50 and see a graph of percent inhibition versus concentration. Click again, and the<br />
software displays the original triplicate results, with outliers marked. The software even supports complex in<br />
vivo models.<br />
Automated Curve<br />
Fitting & Data Analysis<br />
Flexible Assay<br />
Definition Tools
DISCOVERY<br />
•Effectively manages data from complex biological<br />
assays involved with lead optimization<br />
• Adapts quickly and flexibly to different assays and<br />
biological models<br />
• Closely integrated with Microsoft Excel, <strong>ChemOffice</strong><br />
and ChemDraw<br />
Easily Manage Large Volumes of Data<br />
BioAssay HTS offers an easy way to capture large volumes of data from automated laboratory equipment and<br />
store it securely in Oracle. Scheduled data import means you can set up an import template once, and all future<br />
data will appear in the system as it is gathered. BioAssay HTS contains a complete plate inventory system that tracks<br />
plates and compound groups across plates. It easily manages daughter plate creation, barcoding, and freeze/thaw<br />
cycle tracking. Since it is integrated with your assay data, you can instantly view compound information and<br />
visualize results plate-wise to detect anomalies before they become a problem.<br />
Automated Calculations & Curve Fitting<br />
Once the database is configured for an assay, calculations are performed automatically whenever new data is<br />
entered or imported. Calculations can be quite complex, built from multi-step procedures. For an IC50 assay in<br />
triplicate, the software can average your triplicate results, take control values into account, and perform a<br />
sigmoidal dose-response curve fit according to your specifications. It is now as easy to do for 10,000<br />
compounds as it is for ten.<br />
Find Structure-Activity Relationships<br />
Users can visualize data for multiple assays with BioSAR Browser, which is specifically designed for viewing<br />
structures and alphanumerics side-by-side. Other components of the <strong>ChemOffice</strong> product line provide<br />
additional ways to analyze structural and biological data and perform structure searches. Both ChemFinder and<br />
<strong>ChemOffice</strong> WebServer make it easy to create customized forms for viewing data. Users can export data to Excel<br />
or Spotfire for further analysis and reporting.<br />
EMAIL info@cambridgesoft.com WWW www.cambridgesoft.com<br />
TEL 1 800 315–7300 INT’L 1 617 588–9300 FAX 1 617 588–9390<br />
MAIL <strong>CambridgeSoft</strong> Corporation 100 CambridgePark Drive Cambridge, MA 02140 USA<br />
<strong>ChemOffice</strong>, ChemDraw, Chem3D, ChemFinder & ChemInfo are trademarks of <strong>CambridgeSoft</strong> ©2002.<br />
All other trademarks are the property of their respective holders. All specifications subject to change without notice.
RESEARCH<br />
&<br />
BioSAR Browser<br />
Biological and Chemical Meta Data Catalog<br />
BioSAR Browser<br />
BioSAR Browser, a strategic must for any discovery organization interested in serious data mining, is a data-dictionary<br />
driven structure-activity analysis program. Users may choose among assays registered in the dictionary or<br />
search for assays of interest.<br />
Providing Catalog Capabilities<br />
The power of BioSAR Browser lies in the researcher’s freedom from dependence on IT support. Once an assay<br />
is registered into the data-dictionary it is automatically included in the powerful analysis framework. By reducing<br />
the time between question and answer, BioSAR Browser gives researchers the freedom to explore new<br />
ideas—the bottom line for discovery information systems. Systems that provide answers after questions have<br />
become irrelevant are of no use. BioSAR Browser avoids this by placing application development in the<br />
researcher’s control.<br />
Forms & Tables in a Unified Interface<br />
While most SAR tools provide only a table-based interface, BioSAR Browser provides a forms-based interface in<br />
addition to a tabular view. Researchers have demonstrated that both form and tabular views are essential. Forms<br />
provide highly detailed information about one compound, whereas tabular views make comparisons between<br />
Form and Table Views<br />
Data Dictionary<br />
Organizes Reports
DISCOVERY<br />
• Catalog driven data mining and analysis operation<br />
• Both form and table views available within simple<br />
web interface; ChemDraw for Spotfire<br />
• Role based security specifies operations allowed for<br />
administrators, publishers and browsers<br />
compounds more feasible. There is often a tradeoff between power and simplicity, and most SAR tools opt for<br />
the former at the expense of the latter. BioSAR Browser, however, merges the sophistication of a powerful data<br />
catalog technique with knowledge gained through years of working closely with users. The result is a SAR<br />
application that is as intuitive as it is powerful.<br />
Security & Convenience<br />
Security within BioSAR Browser is highly granular. Different roles exist for administrators, publishers, and<br />
browsers. Administrators may add assays to the data catalog engine, publishers may create reports and publish<br />
them, and browsers may use data query and analysis. Most data mining tools provide a mechanism to store<br />
queries, but the interface for creating queries is too complex. With BioSAR Browser, each set of assays is a complete<br />
report with a query form, a view form, and a table view, combining the convenience of a ChemFinder or<br />
ISIS application with the power and flexibility of a data catalog-driven mining program.<br />
ChemDraw for Spotfire<br />
ChemDraw for Spotfire is a powerful add-in for the Spotfire DecisionSite software. Spotfire makes industry<br />
standard applications for high-dimensional visual data analysis, and is used to explore large biological datasets.<br />
ChemDraw for Spotfire adds chemistry to DecisionSite, providing structure visualization and searching services.<br />
Highlight a spot in Spotfire’s DecisionSite, and a structure is displayed directly in the window. If you draw<br />
a structure and click Search, the matching records are displayed right in the Spotfire window. The structures<br />
are retrieved from a chemical database such as Registration System, ChemFinder, or Oracle Cartridge, and are<br />
returned directly over the network. In this way, structures can be linked by registry number, CAS number, or<br />
EMAIL info@cambridgesoft.com WWW www.cambridgesoft.com<br />
TEL 1 800 315–7300 INT’L 1 617 588–9300 FAX 1 617 588–9390<br />
MAIL <strong>CambridgeSoft</strong> Corporation 100 CambridgePark Drive Cambridge, MA 02140 USA<br />
<strong>ChemOffice</strong>, ChemDraw, Chem3D, ChemFinder & ChemInfo are trademarks of <strong>CambridgeSoft</strong> ©2002.<br />
All other trademarks are the property of their respective holders. All specifications subject to change without notice.
CHEMICAL<br />
ChemACX Database<br />
Available Chemicals and Screening <strong>Com</strong>pounds<br />
ChemACX Database<br />
Sifting through chemical catalogs is a poor use of time for any researcher. The Available Chemicals Xchange<br />
database, ChemACX Database, provides a complete tool for research chemical sourcing and purchasing. The<br />
database can be accessed from both desktop and enterprise environments and boasts an impressive list of major<br />
suppliers, from Alfa Aesar and Aldrich, to TCI and Zeneca with hundreds in between. The enterprise procurement<br />
solution for ChemACX saves time by streamlining the entire purchasing process. Use ChemACX to<br />
build an internal requisition, print the form on your company template, fill it out and submit it to purchasing.<br />
ChemACX-SC<br />
ChemACX-SC is an additional fully structure searchable database containing the catalogs of leading screening<br />
compound suppliers, including ChemBridge, Maybridge, Sigma-Aldrich’s Rare Chemical Library and others.<br />
Data Quality<br />
Over 500,000 products from 300 research chemical and biological catalogs have been selected to have their<br />
product catalogs prepared for electronic delivery. The data provided by the suppliers is enriched by editors who<br />
add searchable chemical structures, physical and chemical properties, and incorporate a comprehensive<br />
chemical synonym dictionary. All substances and supplier catalog numbers are cross-referenced, making it easy<br />
to locate alternate sources for back ordered or discontinued items.<br />
ChemACX on the Web<br />
ChemACX on CD-ROM
DATABASES<br />
• Fully structure-searchable database of 500,000 products<br />
from 300 chemical catalogs; separate ChemACX-SC<br />
database contains screening compounds<br />
• Search by name, synonym, partial name, formula, and<br />
other criteria, as well as structure and substructure<br />
• Shopping cart system works with requisition forms<br />
and purchasing systems, such as SAP, Ariba and<br />
<strong>Com</strong>merce1, to streamline chemical purchasing<br />
Data Currency<br />
A premium is placed on the accuracy and currency of the ChemACX Database. Many suppliers listed in the<br />
database are also currently selling their products online through the ChemACX.<strong>Com</strong> web site, and therefore<br />
have a vested interest in ensuring that their data remains complete, accurate and up-to-date. You won’t find a<br />
sourcing database with more frequently updated content and current pricing than ChemACX.<br />
Data Accessibility<br />
The same way that Internet users can publicly access ChemACX.<strong>Com</strong>, enterprise users can access their private<br />
ChemACX Database via a standard web browser. There is no need to configure or install any additional software.<br />
ChemDraw users can either use the ChemDraw Plugin to draw chemical structures directly in the browser’s<br />
search page, or alternatively submit queries to the database server directly from ChemDraw. ChemFinder<br />
users can access their own copy of the database right from their local hard drive.<br />
Electronic Requisitions<br />
Traditional sourcing databases were conceived merely as reference tools. ChemACX Database, however, goes<br />
one step further by including the ability to collect products into an electronic shopping cart and export its contents<br />
into electronic requisition forms or purchasing systems. This time-saving feature has proven to be one of<br />
the most popular advantages of ChemACX among scientists and purchasing agents alike. Users can readily<br />
export data from the shopping cart into Excel and Word templates used as departmental requisition forms.<br />
EMAIL info@cambridgesoft.com WWW www.cambridgesoft.com<br />
TEL 1 800 315–7300 INT’L 1 617 588–9300 FAX 1 617 588–9390<br />
MAIL <strong>CambridgeSoft</strong> Corporation 100 CambridgePark Drive Cambridge, MA 02140 USA<br />
<strong>ChemOffice</strong>, ChemDraw, Chem3D, ChemFinder & ChemInfo are trademarks of <strong>CambridgeSoft</strong> ©2002.<br />
All other trademarks are the property of their respective holders. All specifications subject to change without notice.
CHEMICAL<br />
The Merck Index<br />
Chemistry’s Constant <strong>Com</strong>panion<br />
Industry Standard<br />
Among printed chemical reference works, one that stands out for its integrity, detail and longevity is The Merck<br />
Index. This encyclopedia of chemicals, drugs and biologicals has 10,250 monographs, 446 named reactions and<br />
23 additional tables. Merck & Co., Inc., the publisher of The Merck Index, has chosen <strong>CambridgeSoft</strong> to produce<br />
the complete contents of the 13th edition in a fully searchable <strong>ChemOffice</strong> format.<br />
Detailed Monographs<br />
The subjects covered include human and veterinary drugs, biologicals and natural products, agricultural chemicals,<br />
industrial and laboratory chemicals, and environmentally significant compounds. What makes The<br />
Merck Index so valuable is its extensive coverage. The information provided includes chemical, common and<br />
generic names, trademarks, CAS registry numbers, molecular formulas and weights, physical and toxicity data,<br />
therapeutic and commercial uses, and literature citations. In addition to the standard searches, compound<br />
monographs can now be searched by ChemDraw structure as well as substructure. Moving this information to<br />
the fully searchable <strong>ChemOffice</strong> format makes it easier and faster to search and get results. Instead of consulting<br />
the auxiliary indices and then turning to the actual monograph, all searching can be done from a single form.<br />
Organic Name Reactions<br />
Query Search Form
DATABASES<br />
• Encyclopedic reference for over 10,000 chemicals,<br />
drugs, and biologicals<br />
• Fully searchable by ChemDraw structure, substructure,<br />
names, partial names, synonyms and other data fields<br />
• Available in desktop, enterprise and online formats<br />
Integrated Information<br />
Having The Merck Index in <strong>ChemOffice</strong> format confers another valuable benefit: integration with other information<br />
sources. For example, after locating a substance in The Merck Index, it is a simple matter to copy the<br />
name, structure or other data elements to search ChemACX Database to find out whether there are commercial<br />
suppliers of the substance. The structures could also be used as input to Chem3D to obtain three-dimensional<br />
models and to perform electronic structure and physical property calculations. Information can also be brought<br />
into any <strong>ChemOffice</strong> desktop or enterprise solution, including ChemDraw/Excel, ChemFinder/Word, E-Notebook<br />
and Registration System.<br />
<strong>ChemOffice</strong> Formats<br />
The Merck Index is available in two <strong>ChemOffice</strong> compatible formats. The desktop edition is a CD-ROM in a<br />
ChemFinder database format, for use by an individual researcher. The enterprise edition, designed for workgroups<br />
and larger user communities, is served by <strong>ChemOffice</strong> WebServer to connected users. The Merck Index thus adds<br />
to the growing set of reference databases served by <strong>ChemOffice</strong> WebServer. Just as <strong>ChemOffice</strong> integrates the<br />
desktop edition of The Merck Index with the scientist’s everyday activities, the enterprise edition becomes an integral<br />
part of the applications deployed on <strong>ChemOffice</strong> WebServer.<br />
Web Versions<br />
The complete contents of The Merck Index are also available online through your favorite web browser. To<br />
meet your specific needs, single user subscriptions, corporate extranet subscriptions and intranet webservers are<br />
all available.<br />
EMAIL info@cambridgesoft.com WWW www.cambridgesoft.com<br />
TEL 1 800 315–7300 INT’L 1 617 588–9300 FAX 1 617 588–9390<br />
MAIL <strong>CambridgeSoft</strong> Corporation 100 CambridgePark Drive Cambridge, MA 02140 USA<br />
<strong>ChemOffice</strong>, ChemDraw, Chem3D, ChemFinder & ChemInfo are trademarks of <strong>CambridgeSoft</strong> ©2002.<br />
All other trademarks are the property of their respective holders. All specifications subject to change without notice.
CHEMICAL<br />
Chemical Databases<br />
Reference, Chemicals, Reactions, Patents P<br />
and MSDS<br />
Databases<br />
<strong>ChemOffice</strong> WebServer provides a full range of compound and reaction databases essential for research.<br />
Databases are available at ChemFinder.<strong>Com</strong>, or over corporate intranets.<br />
Reference<br />
The Merck Index contains encyclopedic references for over 10,000 chemicals, drugs and biologicals.<br />
ChemINDEX includes 100,000 chemicals, public NCI compounds and others.<br />
World Drug Index (WDI) from Derwent contains over 58,000 compounds with known biological activity.<br />
WDI classifies compounds according to type of biological activity, mechanism, synonyms, trade names,<br />
references and more.<br />
Chemicals<br />
ChemACX and ChemACX-SC, Available Chemicals Xchange, is a large and growing source for information<br />
on compound availability. It lists compounds from Alfa Aesar and Aldrich to TCI and Zeneca with hundreds<br />
in between, including 500,000 products from 300 catalogs. ChemACX-SC is a library of screening compounds.<br />
ISI Reactions<br />
Derwent Patents
DATABASES<br />
• Extensive collection of chemical reference information<br />
in fully searchable database format<br />
• Includes information on commercial availability;<br />
properties; biological activity; organic reactions; material<br />
safety data sheets; and patent or development status<br />
• Developed by <strong>CambridgeSoft</strong> in partnership with the<br />
leading chemical database publishers<br />
Reactions<br />
Organic Syntheses is the electronic version of the annual and collective volumes of trusted, peer reviewed synthesis<br />
procedures published since 1921 by Organic Syntheses.<br />
Current Chemical Reactions (CCR) from ISI is both a current awareness and a data mining application used to<br />
design chemical syntheses. Renowned for its quality, CCR contains information from over 300,000 articles<br />
reporting the complete synthesis of molecules. Updated daily, CCR is an excellent way to stay on top of recent<br />
developments.<br />
ChemReact and ChemSynth from InfoChem are carefully selected from a database of over 2.5 million reactions<br />
through an automated process of reaction classification. With over 390,000 reaction types, ChemReact is for<br />
expert synthetic chemists designing novel syntheses. Entries in ChemSynth are further refined to those with over<br />
50% yield and at least two literature references.<br />
ChemRXN is a refined selection of over 29,000 fully atom-mapped reactions. Including carefully selected reactions<br />
from InfoChem’s ChemSelect database and ISI’s ChemPrep database, ChemRXN is a terrific combination of utility.<br />
Patents<br />
World Drug Alerts (WDA) from Derwent is a current awareness application providing information on patents,<br />
new biologically active compounds, new methods for synthesizing drugs, and other data. It is a requirement for<br />
effective decision making in all stages of drug design.<br />
Investigational Drugs Database (ID db) from Current Drugs is the world’s leading competitor intelligence<br />
service on drug R&D. Updated weekly, it covers all aspects of drug development world wide, from first patent to<br />
launch or discontinuation.<br />
Safety MSDS<br />
ChemMSDX provides over 7,000 material safety datasheets.<br />
EMAIL info@cambridgesoft.com WWW www.cambridgesoft.com<br />
TEL 1 800 315–7300 INT’L 1 617 588–9300 FAX 1 617 588–9390<br />
MAIL <strong>CambridgeSoft</strong> Corporation 100 CambridgePark Drive Cambridge, MA 02140 USA<br />
<strong>ChemOffice</strong>, ChemDraw, Chem3D, ChemFinder & ChemInfo are trademarks of <strong>CambridgeSoft</strong> ©2002.<br />
All other trademarks are the property of their respective holders. All specifications subject to change without notice.
CONSULTING &<br />
Consulting & Services<br />
Development, Installation & Training T<br />
Services<br />
Managing Information<br />
Today’s businesses are facing many complex issues. Among them are the overloads of disparate types of information,<br />
unmanaged proliferation of valuable research data, virtual projects in many locations, uncontrolled<br />
research data, compliance, certification and regulation. Technological solutions to these issues require careful<br />
planning and management. <strong>CambridgeSoft</strong> now offers the following professional services to assist businesses<br />
in fully utilizing the power of technology.<br />
Decision Making<br />
<strong>CambridgeSoft</strong> believes that successful technology utilization begins with the assessment and decision making<br />
process. Our experts can assist clients with:<br />
· Readiness Assessment: Identify the scope, requirements, and deliverables for your project. Assure critical IP<br />
is incorporated. Allow end-users to capitalize on existing scientific and technology resources.<br />
· Strategic Planning: Conduct formal analysis of scientific, technical, operational, and process environments<br />
to determine the necessary approach to customization and deployment.<br />
· Prototypes and Proof of Concept: Prototypes allow you to test the technical feasibility of solutions. This<br />
activity can provide a baseline for the future roll-out of the solution, and can also gather user feedback so<br />
requirements can be refined.<br />
DECISION<br />
MAKING<br />
CUSTOM<br />
DEVELOPMENT<br />
DEPLOYMENT &<br />
TRAINING<br />
MANAGE<br />
THE PROCESS<br />
Readiness<br />
Assessment<br />
Strategic<br />
Planning<br />
Prototype or<br />
Proof of Concept<br />
Business Case<br />
Development<br />
Custom<br />
Application<br />
Development<br />
Data<br />
Integration<br />
Installation &<br />
Customization<br />
of Applications<br />
Application<br />
Development<br />
Beta &<br />
Pre-Release<br />
Programs<br />
Controlled<br />
Pilots<br />
Training
SERVICES<br />
· Business Case Development: Business cases help define a clear and purposeful solution based on well-defined<br />
and documented business needs. Having a business case helps to justify good projects, stop bad projects<br />
before they are started, and provides the basis for ongoing measurements after project completion to make<br />
sure that the business is getting the results they wanted.<br />
· Operational Planning: In order to effect change on complex environments, it is necessary for organizations<br />
to develop operational plans. These plans minimize the risks associated with large technology deployments.<br />
Plans may incorporate key business processes and workflows, and help to identify any operational constraints.<br />
Custom Development<br />
Your organization requires solutions that meet you unique needs. <strong>CambridgeSoft</strong> consultants can assist with:<br />
· Custom Application Development: Assess business needs, document specifications, and create custom webbased<br />
solutions for your enterprise.<br />
· Data Integration: Create interfaces with other data management systems to incorporate your data into an<br />
enterprise system.<br />
· Installation and Customization: Customize your solution to your specifications. Make certain that all technical<br />
and logistical installation processes are managed.<br />
Deployment & Training<br />
Develop a comprehensive road map for deployment of technology solutions across the enterprise. Our experts<br />
help you plan and deploy your solutions by:<br />
· Application Deployment: Document, define and execute all of the actions required to support end user<br />
acceptance. Manage the deployment process to assure a smooth roll-out to the end-users<br />
· Beta and Pre-Release Programs: Beta and pre-release programs involve a limited deployment to a small set<br />
of users in order to identify deployment readiness or logistical issues that must be addressed prior to a largescale<br />
deployment. When early release programs are employed, the success rate of large scale deployments<br />
is greatly increased and end users are more likely to adopt the new technology.<br />
· Controlled Pilots: Controlled pilots involve deploying a pre-production system to a small group of users to<br />
evaluate it's functional, usability, technical, and operational characteristics in a real-world environment<br />
prior to the completion of final system development. A controlled pilot helps identify and correct showstopper<br />
technology or operational issues before a final roll out program is implemented.<br />
· Training: Develop customized training materials for users, system administrators, and help desk personnel.<br />
If you choose to outsource training management, <strong>CambridgeSoft</strong> can schedule and conduct training for<br />
all users and stakeholders.<br />
EMAIL info@cambridgesoft.com WWW www.cambridgesoft.com<br />
TEL 1 800 315–7300 INT’L 1 617 588–9300 FAX 1 617 588–9390<br />
MAIL <strong>CambridgeSoft</strong> Corporation 100 CambridgePark Drive Cambridge, MA 02140 USA<br />
<strong>ChemOffice</strong>, ChemDraw, Chem3D, ChemFinder & ChemInfo are trademarks of <strong>CambridgeSoft</strong> ©2002.<br />
All other trademarks are the property of their respective holders. All specifications subject to change without notice.
CS Software Problem Report<br />
For faster response and accuracy, use the Web:<br />
www.cambridgesoft.com/services/mail<br />
USER INFORMATION<br />
(Please Print Legibly)<br />
Name<br />
Title<br />
Firm<br />
Street<br />
City State Zip<br />
Country<br />
Tel<br />
Fax<br />
Email<br />
DETAILS OF THE PROBLEM<br />
Submit this form via…<br />
WWW www.cambridgesoft.com/services/mail<br />
EMAIL support@cambridgesoft.com<br />
FAX 1 617 588–9360<br />
MAIL <strong>CambridgeSoft</strong>, 100 CambridgePark Dr.<br />
Cambridge, MA 02140 USA<br />
SYSTEM CONFIGURATION<br />
Please cut here or photocopy page.<br />
SOFTWARE<br />
Application Name<br />
Version Number<br />
Serial Number<br />
SYSTEM<br />
Windows (version)<br />
MacOs (version)<br />
Web Browser(s) (version)<br />
✁<br />
US 1 617 588-9300 FAX 1 617 588–9390 WWW www.cambridgesoft.com<br />
EU 00 800 875 20000 FAX +44 1223 464990 EMAIL info@cambridgesoft.com<br />
MAIL 100 CambridgePark Drive Cambridge, MA 02140 USA
CS <strong>ChemOffice</strong><br />
®<br />
Desktop to Enterprise Solutions<br />
<strong>ChemOffice</strong> Ultra, desktop<br />
edition, includes it all, with<br />
ChemDraw Ultra, Chem3D Ultra,<br />
BioOffice Ultra, Inventory Ultra,<br />
E-Notebook Ultra and ChemInfo Ultra for<br />
a seamlessly integrated suite. Draw reaction<br />
mechanisms for publication and visualize<br />
3D molecular surfaces, orbitals and<br />
molecular properties. Features include<br />
The Merck Index, ChemACX Database,<br />
<strong>Com</strong>biChem/Excel, ChemDraw/Excel, and BioViz.<br />
Bring your work to the web or query online<br />
databases with the ChemDraw ActiveX/Plugin.<br />
<strong>ChemOffice</strong> Enterprise is a comprehensive<br />
knowledge management and informatics solution,<br />
covering elextronic notebooks, biological screening,<br />
chemical registration and more over your intranet.<br />
Enterprise Ultra includes E-Notebook for record<br />
keeping, BioAssay for low and high-throughput<br />
screening, integrated plate inventory, Inventory for<br />
reagents, BioSAR for SAR reports, Registration<br />
system and ChemACX Database of available chemicals.<br />
Technologies include ChemDraw ActiveX and Oracle Cartridge.<br />
US 1 617 588-9300 FAX 1 617 588–9390 WWW www.cambridgesoft.com<br />
EU 00 800 875 20000 FAX +44 1223 464990 EMAIL info@cambridgesoft.com<br />
MAIL 100 CambridgePark Drive Cambridge, MA 02140 USA<br />
MAE 04980 0408