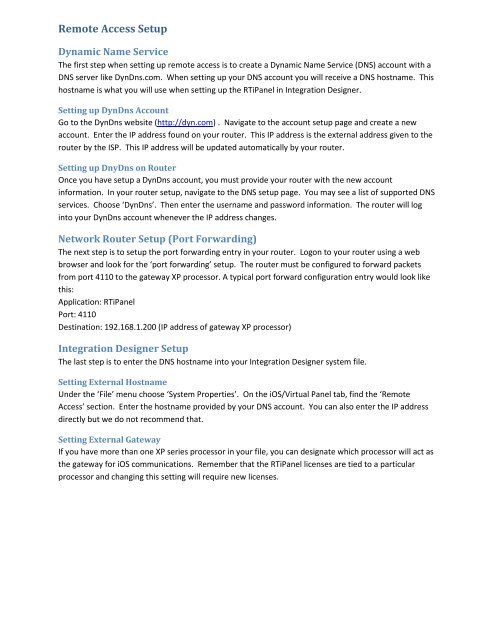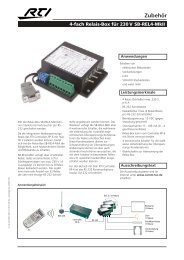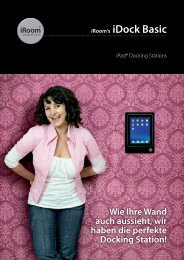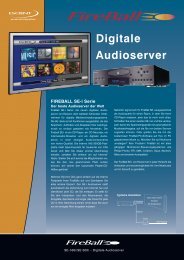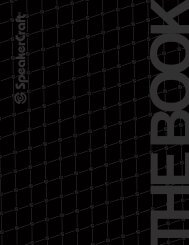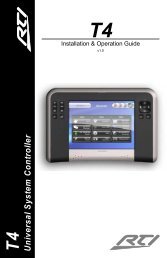RTiPanel User Guide - Comm-Tec
RTiPanel User Guide - Comm-Tec
RTiPanel User Guide - Comm-Tec
You also want an ePaper? Increase the reach of your titles
YUMPU automatically turns print PDFs into web optimized ePapers that Google loves.
Remote Access Setup<br />
Dynamic Name Service<br />
The first step when setting up remote access is to create a Dynamic Name Service (DNS) account with a<br />
DNS server like DynDns.com. When setting up your DNS account you will receive a DNS hostname. This<br />
hostname is what you will use when setting up the <strong>RTiPanel</strong> in Integration Designer.<br />
Setting up DynDns Account<br />
Go to the DynDns website (http://dyn.com) . Navigate to the account setup page and create a new<br />
account. Enter the IP address found on your router. This IP address is the external address given to the<br />
router by the ISP. This IP address will be updated automatically by your router.<br />
Setting up DnyDns on Router<br />
Once you have setup a DynDns account, you must provide your router with the new account<br />
information. In your router setup, navigate to the DNS setup page. You may see a list of supported DNS<br />
services. Choose ‘DynDns’. Then enter the username and password information. The router will log<br />
into your DynDns account whenever the IP address changes.<br />
Network Router Setup (Port Forwarding)<br />
The next step is to setup the port forwarding entry in your router. Logon to your router using a web<br />
browser and look for the ‘port forwarding’ setup. The router must be configured to forward packets<br />
from port 4110 to the gateway XP processor. A typical port forward configuration entry would look like<br />
this:<br />
Application: <strong>RTiPanel</strong><br />
Port: 4110<br />
Destination: 192.168.1.200 (IP address of gateway XP processor)<br />
Integration Designer Setup<br />
The last step is to enter the DNS hostname into your Integration Designer system file.<br />
Setting External Hostname<br />
Under the ‘File’ menu choose ‘System Properties’. On the iOS/Virtual Panel tab, find the ‘Remote<br />
Access’ section. Enter the hostname provided by your DNS account. You can also enter the IP address<br />
directly but we do not recommend that.<br />
Setting External Gateway<br />
If you have more than one XP series processor in your file, you can designate which processor will act as<br />
the gateway for iOS communications. Remember that the <strong>RTiPanel</strong> licenses are tied to a particular<br />
processor and changing this setting will require new licenses.