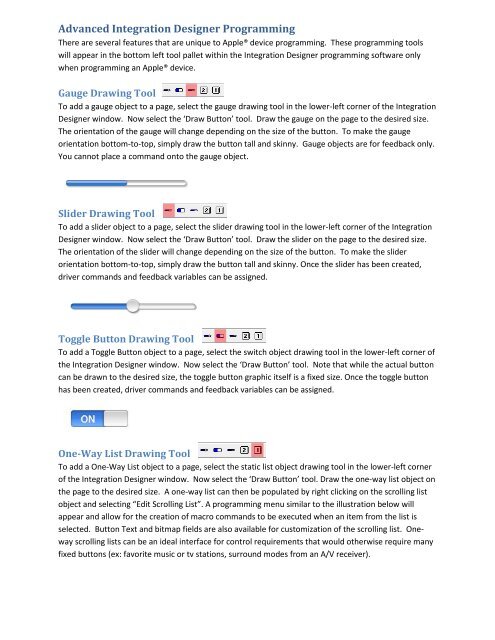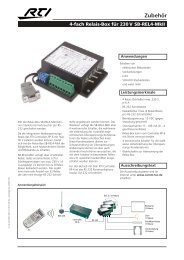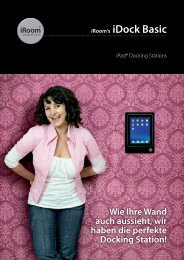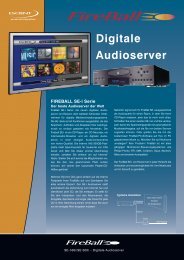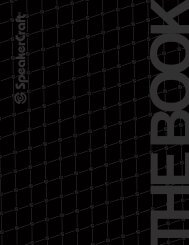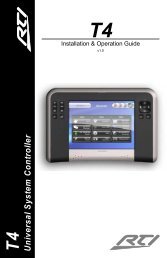RTiPanel User Guide - Comm-Tec
RTiPanel User Guide - Comm-Tec
RTiPanel User Guide - Comm-Tec
Create successful ePaper yourself
Turn your PDF publications into a flip-book with our unique Google optimized e-Paper software.
Advanced Integration Designer Programming<br />
There are several features that are unique to Apple® device programming. These programming tools<br />
will appear in the bottom left tool pallet within the Integration Designer programming software only<br />
when programming an Apple® device.<br />
Gauge Drawing Tool<br />
To add a gauge object to a page, select the gauge drawing tool in the lower-left corner of the Integration<br />
Designer window. Now select the ‘Draw Button’ tool. Draw the gauge on the page to the desired size.<br />
The orientation of the gauge will change depending on the size of the button. To make the gauge<br />
orientation bottom-to-top, simply draw the button tall and skinny. Gauge objects are for feedback only.<br />
You cannot place a command onto the gauge object.<br />
Slider Drawing Tool<br />
To add a slider object to a page, select the slider drawing tool in the lower-left corner of the Integration<br />
Designer window. Now select the ‘Draw Button’ tool. Draw the slider on the page to the desired size.<br />
The orientation of the slider will change depending on the size of the button. To make the slider<br />
orientation bottom-to-top, simply draw the button tall and skinny. Once the slider has been created,<br />
driver commands and feedback variables can be assigned.<br />
Toggle Button Drawing Tool<br />
To add a Toggle Button object to a page, select the switch object drawing tool in the lower-left corner of<br />
the Integration Designer window. Now select the ‘Draw Button’ tool. Note that while the actual button<br />
can be drawn to the desired size, the toggle button graphic itself is a fixed size. Once the toggle button<br />
has been created, driver commands and feedback variables can be assigned.<br />
One-Way List Drawing Tool<br />
To add a One-Way List object to a page, select the static list object drawing tool in the lower-left corner<br />
of the Integration Designer window. Now select the ‘Draw Button’ tool. Draw the one-way list object on<br />
the page to the desired size. A one-way list can then be populated by right clicking on the scrolling list<br />
object and selecting “Edit Scrolling List”. A programming menu similar to the illustration below will<br />
appear and allow for the creation of macro commands to be executed when an item from the list is<br />
selected. Button Text and bitmap fields are also available for customization of the scrolling list. Oneway<br />
scrolling lists can be an ideal interface for control requirements that would otherwise require many<br />
fixed buttons (ex: favorite music or tv stations, surround modes from an A/V receiver).