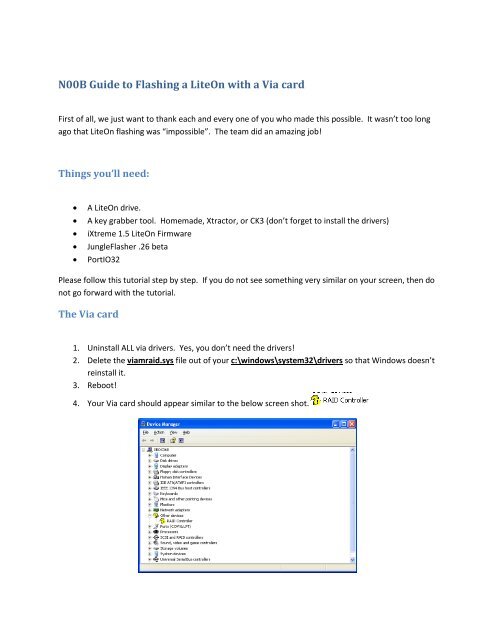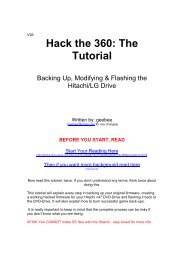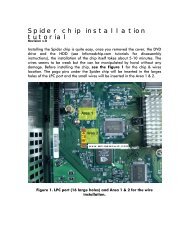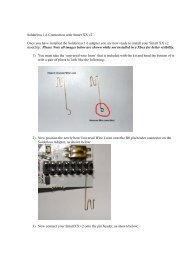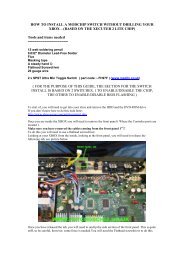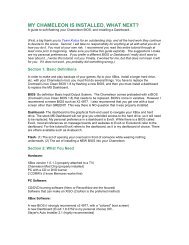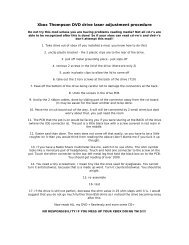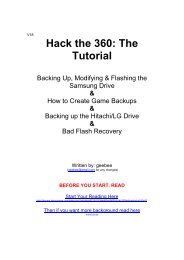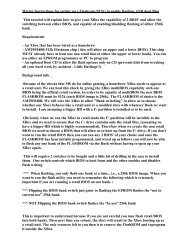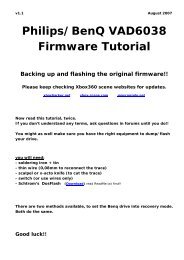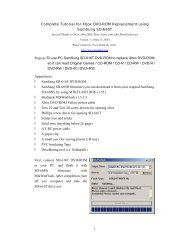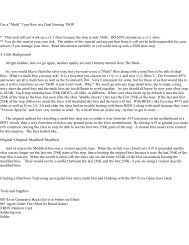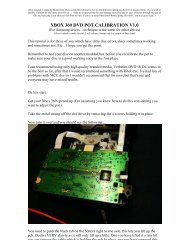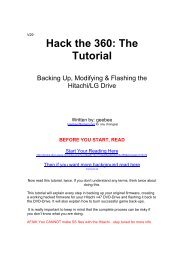N00B Guide to Flashing a LiteOn with a Via card - Xbox-Scene.com
N00B Guide to Flashing a LiteOn with a Via card - Xbox-Scene.com
N00B Guide to Flashing a LiteOn with a Via card - Xbox-Scene.com
Create successful ePaper yourself
Turn your PDF publications into a flip-book with our unique Google optimized e-Paper software.
<strong>N00B</strong> <strong>Guide</strong> <strong>to</strong> <strong>Flashing</strong> a <strong>LiteOn</strong> <strong>with</strong> a <strong>Via</strong> <strong>card</strong><br />
First of all, we just want <strong>to</strong> thank each and every one of you who made this possible. It wasn’t <strong>to</strong>o long<br />
ago that <strong>LiteOn</strong> flashing was “impossible”. The team did an amazing job!<br />
Things you’ll need:<br />
• A <strong>LiteOn</strong> drive.<br />
• A key grabber <strong>to</strong>ol. Homemade, Xtrac<strong>to</strong>r, or CK3 (don’t forget <strong>to</strong> install the drivers)<br />
• iXtreme 1.5 <strong>LiteOn</strong> Firmware<br />
• JungleFlasher .26 beta<br />
• PortIO32<br />
Please follow this tu<strong>to</strong>rial step by step. If you do not see something very similar on your screen, then do<br />
not go forward <strong>with</strong> the tu<strong>to</strong>rial.<br />
The <strong>Via</strong> <strong>card</strong><br />
1. Uninstall ALL via drivers. Yes, you don’t need the drivers!<br />
2. Delete the viamraid.sys file out of your c:\windows\system32\drivers so that Windows doesn’t<br />
reinstall it.<br />
3. Reboot!<br />
4. Your <strong>Via</strong> <strong>card</strong> should appear similar <strong>to</strong> the below screen shot.
Install PortIO32<br />
PortIO32 will provide the drivers you need.<br />
1. Open up the control panel.<br />
2. Click on Add Hardware
3. Click Next<br />
4. Click Next
5. Scroll down <strong>to</strong> “Add a new hardware device” and click next.<br />
6. Select <strong>to</strong> install the hardware manually and click next.
7. Click Next<br />
8. Click Have Disk
9. Click Browse<br />
10. Find and select the portio32.inf and click open.<br />
11. Click OK
12. Click Next<br />
13. Click Next
14. Click Finish<br />
Using JungleFlasher<br />
JungleFlasher is a one s<strong>to</strong>p program for all of your <strong>LiteOn</strong> needs.<br />
If you get this error on startup, just ignore it and click Continue.
1. Click on the DVDKey32 Tab<br />
2. Select the port that gives you DG-16D2S as the Name under drive Properties.<br />
3. Select the Com port for the Key grabber (Usually COM 3)
4. Push the eject but<strong>to</strong>n for the <strong>LiteOn</strong> drive<br />
5. Turn the DVD drive OFF<br />
6. Carefully push the DVD tray in half way<br />
7. Turn the power ON<br />
8. When ready, hold the Spear, Probe, or whatever you have on the R707 point.<br />
9. If you have a Spear, the blue light will <strong>com</strong>e on.<br />
10. Click Get Key<br />
11. After a few seconds, if successful, you will be asked <strong>to</strong> save your key.<br />
12. Click Save.<br />
13. Next, save your Inquiry.
14. Save your Identify<br />
15. If successful, the Drive Key status will say GOOD<br />
16. Click the Open Dummy as Source but<strong>to</strong>n<br />
17. Click Save
18. Click on the FirmwareTool32 Tab<br />
19. Click the Open Target Firmware but<strong>to</strong>n.<br />
20. Find the iXtreme 1.5 firmware (ix15-liteon.bin) and click Open.
21. Now, click the Spoof Source <strong>to</strong> Target but<strong>to</strong>n.
22. The keys should now match in the Source and Target.<br />
23. Click on the MTK Flash 32 tab
24. Click on the <strong>LiteOn</strong> Erase but<strong>to</strong>n<br />
25. Click Yes.<br />
26. Click Yes again.<br />
27. Now, do what it said and quickly power cycle the drive. THIS IS IMPORTANT! (Turn it off and<br />
then on <strong>with</strong>in 1 second)
28. The <strong>LiteOn</strong> is now erased.<br />
29. Click on the Device ID but<strong>to</strong>n. If it does not have the properties below, then something is<br />
wrong.<br />
30. If you get the below message, then you’ll need <strong>to</strong> power cycle the drive and click Yes.<br />
31. FINALLY, Click the Write but<strong>to</strong>n and the firmware will begin flashing <strong>to</strong> the drive.
Write verified OK!<br />
Enjoy your Stealth backup games on your newly flashed <strong>LiteOn</strong> drive!<br />
The Stealth Team<br />
#Stealth360 on Efnet