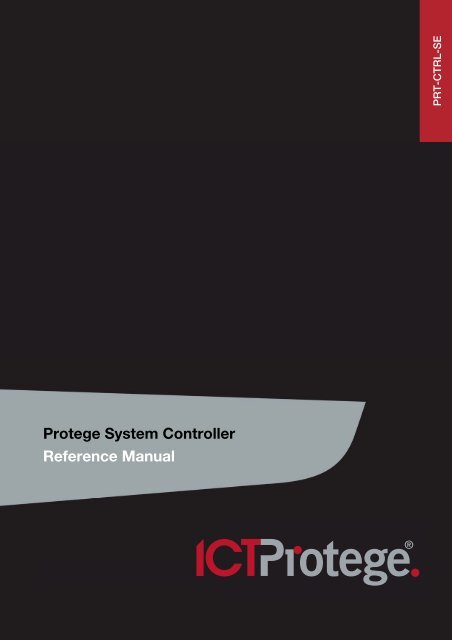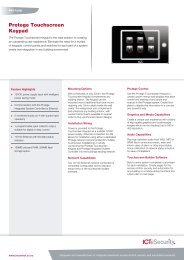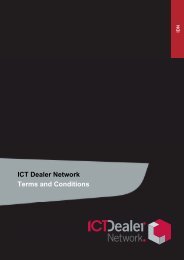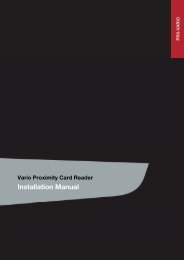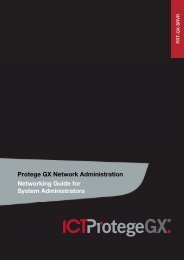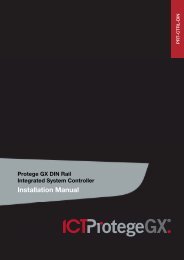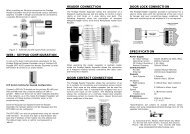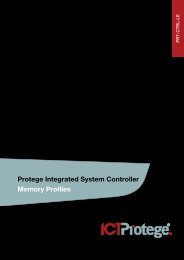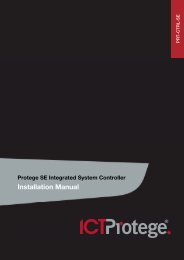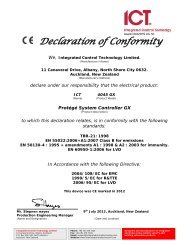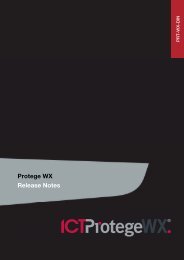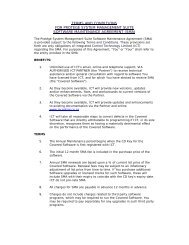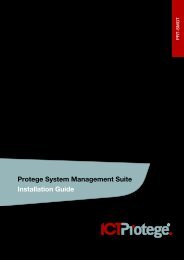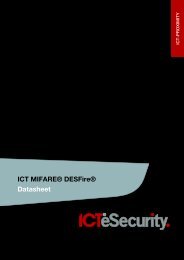Protege System Controller Reference Manual
Protege System Controller Reference Manual
Protege System Controller Reference Manual
Create successful ePaper yourself
Turn your PDF publications into a flip-book with our unique Google optimized e-Paper software.
PRT-CTRL-SE<br />
<strong>Protege</strong> <strong>System</strong> <strong>Controller</strong><br />
<strong>Reference</strong> <strong>Manual</strong>
The specifications and descriptions of products and services contained in this document were correct at the<br />
time of printing. Integrated Control Technology Limited reserves the right to change specifications or withdraw<br />
products without notice. No part of this document may be reproduced, photocopied, or transmitted in any form<br />
or by any means (electronic or mechanical), for any purpose, without the express written permission of<br />
Integrated Control Technology Limited. Designed and manufactured by Integrated Control Technology Limited.<br />
<strong>Protege</strong>® and the <strong>Protege</strong>® Logo are registered trademarks of Integrated Control Technology Limited. All other<br />
brand or product names are trademarks or registered trademarks of their respective holders.<br />
Copyright © Integrated Control Technology Limited 2003-2012. All rights reserved.<br />
Publication Date: July 2012<br />
2 PRT-CTRL-SE <strong>Protege</strong> <strong>System</strong> <strong>Controller</strong> <strong>Reference</strong> <strong>Manual</strong> | PRT-CTRL-SE
Contents<br />
<strong>Protege</strong> <strong>System</strong> ________________________________________________________________ 9<br />
Introduction __________________________________________________________________________ 9<br />
<strong>System</strong> <strong>Controller</strong> _____________________________________________________________________ 9<br />
Features _____________________________________________________________________________ 9<br />
<strong>Protege</strong> <strong>System</strong> Management Suite ______________________________________________________ 9<br />
<strong>Protege</strong> Modules _____________________________________________________________________ 10<br />
Menu Tree ___________________________________________________________________ 11<br />
Menu <strong>Reference</strong> ______________________________________________________________________ 11<br />
Menu Tree ___________________________________________________________________________ 11<br />
Main Menu Chart _____________________________________________________________________ 13<br />
Installer Menu Chart __________________________________________________________________ 14<br />
Area Control __________________________________________________________________ 15<br />
Area Status Display ___________________________________________________________________ 15<br />
Area Security ________________________________________________________________________ 16<br />
Regular Arming ______________________________________________________________________ 16<br />
Force Arming ________________________________________________________________________ 17<br />
Stay Arming _________________________________________________________________________ 17<br />
Disarming ___________________________________________________________________________ 18<br />
24HR Enabling _______________________________________________________________________ 18<br />
24HR Disabling ______________________________________________________________________ 19<br />
Area Group Arming ___________________________________________________________________ 19<br />
Area Group Disarming ________________________________________________________________ 20<br />
Arming Failure _______________________________________________________________________ 20<br />
Users ________________________________________________________________________ 22<br />
User Programming ___________________________________________________________________ 23<br />
Menu Groups ________________________________________________________________________ 30<br />
Area Groups _________________________________________________________________________ 35<br />
Door Groups _________________________________________________________________________ 37<br />
Access Level_________________________________________________________________________ 40<br />
User Status __________________________________________________________________________ 44<br />
Elevator Groups ______________________________________________________________________ 44<br />
Floor Groups _________________________________________________________________________ 46<br />
Events _______________________________________________________________________ 49<br />
Event Review ________________________________________________________________________ 49<br />
Hex Review __________________________________________________________________________ 50<br />
PRT-CTRL-SE <strong>Protege</strong> <strong>System</strong> <strong>Controller</strong> <strong>Reference</strong> <strong>Manual</strong> | PRT-CTRL-SE 3
Statistics ____________________________________________________________________________ 50<br />
Modules _____________________________________________________________________ 52<br />
LCD Keypad _________________________________________________________________________ 52<br />
Zone Expander _______________________________________________________________________ 59<br />
PGM Expander _______________________________________________________________________ 62<br />
Reader Expander _____________________________________________________________________ 64<br />
Analog Expander _____________________________________________________________________ 85<br />
Zone Inputs __________________________________________________________________ 89<br />
Zone ________________________________________________________________________________ 89<br />
Trouble Zone ________________________________________________________________________ 95<br />
Zone Type __________________________________________________________________________ 100<br />
PGM Outputs ________________________________________________________________ 109<br />
Selecting a PGM to Modify ___________________________________________________________ 109<br />
Area ________________________________________________________________________ 112<br />
Selecting an Area to Modify ___________________________________________________________ 112<br />
Access Control ______________________________________________________________ 130<br />
Door _______________________________________________________________________________ 130<br />
Door Type __________________________________________________________________________ 139<br />
Elevator ____________________________________________________________________________ 142<br />
Floor _______________________________________________________________________________ 146<br />
Group ______________________________________________________________________ 147<br />
PGM Group _________________________________________________________________________ 147<br />
Keypad Group ______________________________________________________________________ 149<br />
Reporting ___________________________________________________________________ 151<br />
Services ____________________________________________________________________________ 151<br />
Contact ID Reporting Service _________________________________________________________ 153<br />
Monitor Phone Service _______________________________________________________________ 160<br />
<strong>Protege</strong> SMGT Service _______________________________________________________________ 162<br />
Serial Printer Service _________________________________________________________________ 166<br />
SIA Level 2 Reporting Service _________________________________________________________ 168<br />
AMX Home Automation Service _______________________________________________________ 174<br />
DVAC (Surgard) Reporting Service _____________________________________________________ 174<br />
ModBUS Slave Service ______________________________________________________________ 179<br />
ModBUS Remote Reporting Service ___________________________________________________ 182<br />
Clipsal C-Bus Automation ____________________________________________________________ 182<br />
4 PRT-CTRL-SE <strong>Protege</strong> <strong>System</strong> <strong>Controller</strong> <strong>Reference</strong> <strong>Manual</strong> | PRT-CTRL-SE
Intercom High Level Interface _________________________________________________________ 185<br />
GSM Modem Reporting Service _______________________________________________________ 190<br />
Report IP Service ____________________________________________________________________ 191<br />
Link Me (IO)_________________________________________________________________________ 198<br />
VizIP DVR IP Alarm Integration ________________________________________________________ 200<br />
BACnet Service _____________________________________________________________________ 200<br />
Telephone Numbers _________________________________________________________________ 202<br />
Sequential Dialing Attempts ___________________________________________________________ 203<br />
Alternate Dialing Attempts ____________________________________________________________ 205<br />
Advanced ___________________________________________________________________ 207<br />
Network Offline Module View _________________________________________________________ 207<br />
Network Online Module View _________________________________________________________ 208<br />
Network Module Reload ______________________________________________________________ 208<br />
Network Init and Reboot _____________________________________________________________ 208<br />
Module Network Statistics ____________________________________________________________ 209<br />
Offline User Update __________________________________________________________________ 210<br />
Network Security ____________________________________________________________________ 210<br />
Cancel Module Update _______________________________________________________________ 211<br />
Reset Network Statistics _____________________________________________________________ 211<br />
Testing Functions ___________________________________________________________________ 211<br />
Viewing Zones ______________________________________________________________________ 211<br />
Viewing Trouble Zones _______________________________________________________________ 212<br />
Controlling PGM Outputs _____________________________________________________________ 213<br />
Viewing Door Status _________________________________________________________________ 213<br />
Profile Configuration _________________________________________________________________ 214<br />
Changing Profiles ___________________________________________________________________ 214<br />
Programmable Function Configuration _________________________________________________ 215<br />
Logic Control Function _______________________________________________________________ 217<br />
Area Control Function ________________________________________________________________ 220<br />
RTHP Control Function _______________________________________________________________ 223<br />
Floor Tempering Control Function _____________________________________________________ 231<br />
Value Compare Function _____________________________________________________________ 236<br />
Ripple Control PGM Output Function __________________________________________________ 238<br />
Door Control Function _______________________________________________________________ 241<br />
Virtual Door Function ________________________________________________________________ 244<br />
Zone Follows PGM Function __________________________________________________________ 247<br />
Elevator Control _____________________________________________________________________ 248<br />
Register Counter ____________________________________________________________________ 252<br />
Output Compare ____________________________________________________________________ 255<br />
PRT-CTRL-SE <strong>Protege</strong> <strong>System</strong> <strong>Controller</strong> <strong>Reference</strong> <strong>Manual</strong> | PRT-CTRL-SE 5
General Programming ________________________________________________________ 257<br />
Automation _________________________________________________________________________ 257<br />
Panel Configuration __________________________________________________________________ 260<br />
<strong>System</strong> <strong>Controller</strong> Restart ____________________________________________________________ 267<br />
<strong>System</strong> <strong>Controller</strong> Restart in Bios Mode ________________________________________________ 268<br />
Custom Reader Format ______________________________________________________________ 268<br />
Auto-addressing ____________________________________________________________________ 271<br />
View ________________________________________________________________________ 273<br />
View and Control Menu ______________________________________________________________ 273<br />
Alarm Memory View _________________________________________________________________ 273<br />
<strong>System</strong> Trouble View ________________________________________________________________ 274<br />
Bypassed Zone(s) View ______________________________________________________________ 275<br />
Viewing Door Status _________________________________________________________________ 275<br />
Viewing Elevator Floor Status _________________________________________________________ 276<br />
Viewing Automation Status ___________________________________________________________ 277<br />
Time ________________________________________________________________________ 278<br />
Set Time ___________________________________________________________________________ 278<br />
Schedules __________________________________________________________________________ 279<br />
Holidays ____________________________________________________________________________ 283<br />
Daylight Saving Adjustment ___________________________________________________________ 285<br />
Bypass _____________________________________________________________________ 287<br />
Bypass Menu _______________________________________________________________________ 287<br />
Bypassing Zones ____________________________________________________________________ 287<br />
Bypassing Trouble Zones _____________________________________________________________ 287<br />
<strong>System</strong> _____________________________________________________________________ 289<br />
<strong>System</strong> Menu _______________________________________________________________________ 289<br />
Answer Incoming Call ________________________________________________________________ 289<br />
Call Remote Host ____________________________________________________________________ 289<br />
Send Test Zone _____________________________________________________________________ 289<br />
Reporting Tables _____________________________________________________________ 290<br />
Contact ID Standard Zones ___________________________________________________________ 290<br />
Contact ID Standard Trouble Zones ____________________________________________________ 293<br />
Contact ID Large Zones ______________________________________________________________ 297<br />
Contact ID Large Trouble Zones _______________________________________________________ 300<br />
SIA Level 2 Standard Zones __________________________________________________________ 304<br />
SIA Level 2 Standard Trouble Zones ___________________________________________________ 307<br />
DVAC Surgard Zone _________________________________________________________________ 311<br />
6 PRT-CTRL-SE <strong>Protege</strong> <strong>System</strong> <strong>Controller</strong> <strong>Reference</strong> <strong>Manual</strong> | PRT-CTRL-SE
DVAC Surgard Trouble Zones _________________________________________________________ 314<br />
Reporting Codes _____________________________________________________________ 318<br />
Area Reporting Codes _______________________________________________________________ 318<br />
Custom Reporting Codes _____________________________________________________________ 318<br />
CID (Contact ID) _____________________________________________________________________ 318<br />
SIA L2 (SIA Level Two) _______________________________________________________________ 319<br />
DVAC (Surgard) _____________________________________________________________________ 320<br />
ModBUS Remote ____________________________________________________________________ 320<br />
Trouble Zone Maps ___________________________________________________________ 321<br />
Control Panel _______________________________________________________________________ 321<br />
LCD Keypad ________________________________________________________________________ 322<br />
Zone Expander ______________________________________________________________________ 322<br />
PGM Expander ______________________________________________________________________ 323<br />
Reader Expander ____________________________________________________________________ 323<br />
Analog Expander ____________________________________________________________________ 324<br />
Profiles _____________________________________________________________________ 325<br />
Standard Profile _____________________________________________________________________ 325<br />
Access Control Profile _______________________________________________________________ 326<br />
Elevator <strong>System</strong> Profile _______________________________________________________________ 328<br />
School Profile _______________________________________________________________________ 330<br />
Storage Profile ______________________________________________________________________ 331<br />
Automation Profile ___________________________________________________________________ 333<br />
Apartment Profile ____________________________________________________________________ 334<br />
Data Register Definitions ______________________________________________________ 337<br />
Read/Write Memory Registers ________________________________________________________ 337<br />
Object Notation ______________________________________________________________ 338<br />
Notation Structure ___________________________________________________________________ 338<br />
Module Object Type _________________________________________________________________ 338<br />
<strong>System</strong> Object Type _________________________________________________________________ 338<br />
Data Entry ___________________________________________________________________ 341<br />
Decimal Data Entry __________________________________________________________________ 341<br />
Name and Text Data Entry ____________________________________________________________ 341<br />
Access Code and PIN Number Entry ___________________________________________________ 342<br />
Date and Time Data Entry ____________________________________________________________ 342<br />
Hexadecimal Data Entry ______________________________________________________________ 343<br />
List Data Entry ______________________________________________________________________ 344<br />
PRT-CTRL-SE <strong>Protege</strong> <strong>System</strong> <strong>Controller</strong> <strong>Reference</strong> <strong>Manual</strong> | PRT-CTRL-SE 7
Option Select Entry __________________________________________________________________ 344<br />
PGM and PGM Group Entry __________________________________________________________ 345<br />
Zone Entry __________________________________________________________________________ 345<br />
Conversion __________________________________________________________________ 346<br />
Hexadecimal Conversion _____________________________________________________________ 346<br />
ASCII Conversion ____________________________________________________________________ 348<br />
Contact _____________________________________________________________________ 350<br />
8 PRT-CTRL-SE <strong>Protege</strong> <strong>System</strong> <strong>Controller</strong> <strong>Reference</strong> <strong>Manual</strong> | PRT-CTRL-SE
<strong>Protege</strong> <strong>System</strong><br />
Introduction<br />
This manual provides detailed references and programming examples to obtain optimal performance from your<br />
<strong>Protege</strong> <strong>System</strong> and the <strong>Protege</strong> <strong>System</strong> Management Suite. It covers the management of users, access levels,<br />
event reporting, and apartment complex and condominium systems.<br />
i<br />
This manual requires that the operator has an intermediate working knowledge of the Microsoft<br />
Windows operating system. Details of basic Windows functionality are beyond the scope of this<br />
document. For information about Windows, refer to the separate Windows user documentation.<br />
<strong>System</strong> <strong>Controller</strong><br />
The <strong>Protege</strong> Integrated <strong>System</strong> <strong>Controller</strong> is the central processing system that runs the <strong>Protege</strong> <strong>System</strong> and<br />
makes nearly all decisions in the system. Designed using leading edge technology and high speed 32 Bit<br />
microprocessors the <strong>Protege</strong> <strong>System</strong> <strong>Controller</strong> is the ultimate in integrated solutions.<br />
Flexible module network architecture allows large numbers of modules to be connected to the RS-485 Module<br />
Network. Up to 250 modules can be connected to the <strong>Protege</strong> <strong>System</strong> in any combination to the network up to<br />
a distance of 900M (3000ft). Communication beyond this distance requires the use of a RS-485 Network<br />
Extender or slave communication extension with the PRT-RDI2/ PRT-RDE2 <strong>Protege</strong> Reader and Ethernet<br />
Reader Modules.<br />
Locking a network prevents the removal, substitution or addition of modules to the module network effectively<br />
preventing any tampering with the system.<br />
Features<br />
• Up to 250 Areas<br />
• Up to 2000 Zone Inputs<br />
• Up to 1000 PGM Outputs<br />
• Integrated Alarm, Access and Building Automation<br />
• Multiple Integration Platforms, C-BUS, ModBUS, AMX and Serial Interface<br />
• 2000 to 10000 users with no memory changes or adjustments<br />
• Modular Communication and <strong>System</strong> Design<br />
• Secure Encrypted RS-485 Module Communications<br />
• Condominium and Apartment Functionality<br />
• Industrial Automation Control and Logic<br />
• Analog Input and Analog Output Interface<br />
• C-Bus Home Automation Control (Dual Path Communications)<br />
<strong>Protege</strong> <strong>System</strong> Management Suite<br />
The <strong>Protege</strong> <strong>System</strong> Management Suite is a windows based professional integrated access control and alarm<br />
management system designed for any configuration from single site, single controller applications up to the<br />
global multi-national corporations using multiple site, multiple controller installations.<br />
The <strong>Protege</strong> <strong>System</strong> Management Suite application is ideal for the configuration and management of your<br />
<strong>Protege</strong> installation. Special built in features and the quick-start kit will get your system up and running in<br />
minutes.<br />
PRT-CTRL-SE <strong>Protege</strong> <strong>System</strong> <strong>Controller</strong> <strong>Reference</strong> <strong>Manual</strong> | PRT-CTRL-SE 9
<strong>Protege</strong> Modules<br />
The <strong>Protege</strong> <strong>System</strong> can be expanded to accommodate large numbers of modules using the encrypted RS-485<br />
Network. Modules that are currently available are listed below. Visit www.incontrol.co.nz for the latest <strong>Protege</strong><br />
module and product information.<br />
Product Code<br />
PRT-CTRL-SE<br />
PRT-CTRL-LE<br />
PRT-TLCD<br />
PRT-ATH1<br />
PRT-KLCD<br />
PRT-ZX16-PCB<br />
PRT-ZXS16-PCB<br />
PRT-PX16-PCB<br />
PRT-PXS16-PCB<br />
PRT-RDM2-PCB<br />
PRT-RDS2-PCB<br />
PRT-RDI2-PCB<br />
PRT-RDE2-PCB<br />
PRT-ADC4-PCB<br />
PRT-DAC4-PCB<br />
PRT-COMM<br />
PRT-PX16-DRI<br />
PRT-MNR4-PCB<br />
PRT-PSU-5I<br />
PRT-HIO<br />
Description<br />
<strong>Protege</strong> SE Integrated <strong>System</strong> <strong>Controller</strong> (UL and ULC Listed)<br />
<strong>Protege</strong> LE Integrated <strong>System</strong> <strong>Controller</strong><br />
<strong>Protege</strong> Touchscreen Keypad<br />
<strong>Protege</strong> Temperature and Humidity Sensor<br />
<strong>Protege</strong> Alphanumeric LCD Keypad (UL and ULC Listed)<br />
<strong>Protege</strong> 16 Zone Input Expander (UL and ULC Listed)<br />
<strong>Protege</strong> Standard 16 Zone Input Expander<br />
<strong>Protege</strong> 16 PGM Output Expander<br />
<strong>Protege</strong> Standard 16 PGM Output Expander<br />
<strong>Protege</strong> Mini 2 Reader Expander<br />
<strong>Protege</strong> Standard 2 Reader Expander<br />
<strong>Protege</strong> Intelligent 2 Reader Expander (UL and ULC Listed)<br />
<strong>Protege</strong> Ethernet 2 Reader Expander<br />
<strong>Protege</strong> Analog Input Expander<br />
<strong>Protege</strong> Analog Output Expander<br />
<strong>Protege</strong> RS-232 Serial Communication Interface<br />
<strong>Protege</strong> 16 Input Destination Reporting Interface<br />
<strong>Protege</strong> 4 Way Module Network Repeater<br />
<strong>Protege</strong> Intelligent 5 Amp Power Supply<br />
<strong>Protege</strong> Hi-O Network Door Control Module<br />
10 PRT-CTRL-SE <strong>Protege</strong> <strong>System</strong> <strong>Controller</strong> <strong>Reference</strong> <strong>Manual</strong> | PRT-CTRL-SE
Menu Tree<br />
Menu <strong>Reference</strong><br />
General operation and programming of the <strong>Protege</strong> Access and Alarm Management <strong>Controller</strong> requires the use<br />
of the menus on the keypad. The menu tree provides a reference guide to the menu options and the shortcuts<br />
to access them. A copy of the following pages and the options section can be used for a quick reference<br />
manual ideal for on site programming and maintenance.<br />
Menu Tree<br />
The <strong>Protege</strong> menu structure provides a simple and efficient method to access the programmable options within<br />
the <strong>Protege</strong> <strong>Controller</strong>. The menu can be accessed using shortcut keys for example to access the floor groups<br />
menu you could press [MENU, 2, 5]. Alternatively you can use the [] and [] keys to navigate through the<br />
menu tree and then press [ENTER] to make a selection.<br />
1. Arm/Disarm<br />
2. Users<br />
3. Events<br />
4. Installer<br />
*Main Menu*<br />
1. Arm/Disarm<br />
*Main Menu*<br />
2. Users<br />
1. Users<br />
2. Menu Groups<br />
3. Area Groups<br />
4. Door Groups<br />
5. Floor Groups<br />
6. Access Levels<br />
*Main Menu*<br />
3. Events<br />
*Main Menu*<br />
4. Installer<br />
1. Modules<br />
1. LCD Keypad<br />
2. Zone Expander<br />
3. PGM Expander<br />
4. Reader Expander<br />
2. Zones<br />
1. Zones<br />
PRT-CTRL-SE <strong>Protege</strong> <strong>System</strong> <strong>Controller</strong> <strong>Reference</strong> <strong>Manual</strong> | PRT-CTRL-SE 11
5. View<br />
6. Time<br />
2. Trouble Zones<br />
3. Zone Type<br />
3. PGMs<br />
4. Areas<br />
5. Access<br />
1. Door<br />
2. Door Types<br />
6. Groups<br />
1. PGM Group<br />
2. Keypad Group<br />
7. Reporting<br />
1. Services<br />
2. Phone No<br />
8. Advanced<br />
1. Network<br />
2. Testing<br />
3. Profiles<br />
4. Functions<br />
9. General<br />
1. Automation<br />
2. Panel<br />
3. Restart<br />
*Main Menu*<br />
5. View<br />
1. Alarm Memory<br />
2. Trouble View<br />
3. Bypass List<br />
4. Door View<br />
5. Elevator Floor<br />
6. Automation<br />
*Main Menu*<br />
6. Time<br />
1. Change Time<br />
2. Schedules<br />
3. Holiday<br />
4. Daylight<br />
12 PRT-CTRL-SE <strong>Protege</strong> <strong>System</strong> <strong>Controller</strong> <strong>Reference</strong> <strong>Manual</strong> | PRT-CTRL-SE
7. Bypass<br />
8. <strong>System</strong><br />
*Main Menu*<br />
7. Bypass<br />
1. Zone<br />
2. Trouble Zone<br />
*Main Menu*<br />
8. <strong>System</strong><br />
1. Answer Call<br />
2. Call Remote<br />
3. Test Report<br />
Main Menu Chart<br />
The <strong>Protege</strong> menu structure can also be shown as a menu chart with the sub menus under each of the main<br />
menu items. The chart is split in to the main menu and the installer menu.<br />
i<br />
Some menu options are not available to certain users. For example if you have logged in to the system<br />
as the Master User (UN00001, Default code 123456) then you will not have access to MENU, 4<br />
(Installer). If you have logged in with the Installer User (UN00002, Default 000000) then you will not<br />
have access to MENU 1 (Area Control) or MENU 2 (Users). This can easily be changed by modifying<br />
the appropriate menu groups.<br />
PRT-CTRL-SE <strong>Protege</strong> <strong>System</strong> <strong>Controller</strong> <strong>Reference</strong> <strong>Manual</strong> | PRT-CTRL-SE 13
Installer Menu Chart<br />
The <strong>Protege</strong> installer menu is available to the installer or any user who has the appropriate menu option<br />
programmed for their group.<br />
i<br />
The installer by default has access to the installer menu group. This can be programmed easily<br />
through menu groups. Multiple Installers can be programmed in the system.<br />
14 PRT-CTRL-SE <strong>Protege</strong> <strong>System</strong> <strong>Controller</strong> <strong>Reference</strong> <strong>Manual</strong> | PRT-CTRL-SE
Area Control<br />
Area control allows you to arm/disarm areas/partitions in the <strong>Protege</strong> system. The area control provides access<br />
to group and 24HR arming options per area/partition.<br />
Area Status Display<br />
The area status display is a scrollable display showing the status of all the areas that the currently logged in user<br />
has access to. The screen only shows a single area at a time. Accessing the area status screen allows you to<br />
control that area for arming and disarming. The ability to limit the area's that a user has access to and which<br />
area's are displayed is programmable refer to the access level programming section.<br />
*Area 001<br />
is DISARMED<br />
The area status display can be accessed in three ways depending on the programmed options for the user who<br />
logged in to the system and the configured options set for the keypad the user used to login.<br />
• If Direct Menu Mode is turned on the user is taken directly to the Arm/Disarm menu item (first item available<br />
in the main menu) at which point they can select [MENU, 1].<br />
Shortcut Keys: [123456, ENTER, MENU, 1]<br />
Change Area Display: [] and []<br />
• If menu mode is tuned off the user will be taken directly to the area status display once they have logged in,<br />
this is a shortcut access and is recommended for most users. This is the default operation of the users with<br />
the exclusion of the installer.<br />
Shortcut Keys: [123456, ENTER]<br />
Change Area Display: [] and []<br />
• If the user is already logged in to the system the area status display can be access by selecting [MENU, 1].<br />
PRT-CTRL-SE <strong>Protege</strong> <strong>System</strong> <strong>Controller</strong> <strong>Reference</strong> <strong>Manual</strong> | PRT-CTRL-SE 15
Shortcut Keys: [MENU, 1]<br />
Change Area Display: [] and []<br />
The area control functions allow the user to perform the following actions on the selected area.<br />
• Disarming (see page 18)<br />
• Regular Arming (see page 16)<br />
• Force Arming (see page 17)<br />
• Stay Arming (see page 17)<br />
• 24HR Enabling (see page 18)<br />
• 24HR Disabling (see page 19)<br />
• Area Group Arming (see page 19)<br />
• Area Group Disarming (see page 20)<br />
Area Security<br />
The area status display does not show all areas to all users. The area security control with the <strong>Protege</strong> allows<br />
various groups of area's to be displayed to a user depending on the access that the user has and the area's<br />
that are allowed to be controlled by the keypad they have logged in to.<br />
• The keypad that the user has logged in to will display the primary area that is assigned to that keypad if the<br />
user who logged in has access to the primary area.<br />
• If the area is disarmed, it will be displayed if the area belongs to the keypad group and to either the user arm<br />
group or disarm group.<br />
• If the area is armed, it will be displayed if the area belongs to the keypad group and the disarm group.<br />
i<br />
By default all keypads have access to all areas and the ability for a person to control an area is<br />
processed by their arm/disarm groups assigned to their access level. By default if an area is assigned<br />
to the disarm group of a user they will also have access to arm that area.<br />
Regular Arming<br />
Regular arming arms your area using a standard or regular arming process and will arm all zones within the<br />
selected area. The selected area can only be armed if it is in the "disarmed" state and all zones are closed. To<br />
arm the selected area, you must be able to access it, refer to the Area Security section (see page 16).<br />
• Access the area status display screen as explained in section Area Status Display (see page 15). Using the<br />
scroll keys [ ] select the area that you want to control.<br />
*Area 001<br />
is DISARMED<br />
• From the Area Status Display screen, press the [ARM] key to regular arm the area. Pressing the [ARM] key<br />
starts the exit delay, if programmed. It enables all the zones assigned to the area and checks that they are<br />
ready to be armed. The area's status will then change showing each step in the regular arming process.<br />
When the area is armed the area status will change to the ARMED state. If an exit delay is programmed the<br />
area will enter the exit delay cycle. Refer to the Arming Failure section (see page 20) for messages during<br />
the arming process or if the area cannot arm.<br />
• Press the [DISARM] key at any time during the arming process to abort the arming process and return the<br />
area to the DISARMED state.<br />
• Press the Clear key to exit.<br />
i<br />
The area status display can be programmed to display only selected area's to certain users. The area<br />
security control with the <strong>Protege</strong> allows specific groups of area's to be displayed to a user, refer to the<br />
Area Security section (see page 16). Refer to the Access Levels Section (see page 40) for information<br />
on how to set and program area groups in access levels.<br />
16 PRT-CTRL-SE <strong>Protege</strong> <strong>System</strong> <strong>Controller</strong> <strong>Reference</strong> <strong>Manual</strong> | PRT-CTRL-SE
Force Arming<br />
Force arming allows you to quickly arm your system even though zones are open. The open zones are then<br />
ignored by the system while the arming process takes place. If an open zone closes after the area is armed, the<br />
zone is no longer ignored by the system and the area will generate an alarm if the zone is opened again. The<br />
area can only be force armed if its status is "disarmed" and if it the open zones have the Force Arming option<br />
turned on.<br />
• Access the area status display screen as explained in the section Area Status Display (see page 15). Using<br />
the scroll keys [ ] select the area that you want to force arm.<br />
*Area 001<br />
is DISARMED<br />
• From the Area Status screen, press the [FORCE] key to force arm an area. Pressing the [FORCE] key starts<br />
the exit delay, if programmed. It checks all zones assigned to the area are sealed and any zone that is open<br />
with the forced arm option enabled in the assigned zone type. If zone(s) do not have a zone type that has<br />
the force arm option enabled it checks that they are ready to be armed.<br />
• When completed the zone testing procedure the areas status will change "force armed".<br />
*Area 001<br />
is FORCE ARMED<br />
• Pressing the [DISARM] key at any time during the force arming process will abort the force arming process<br />
and return the area to the disarmed state. Press the [CLEAR] key to exit.<br />
i<br />
To force arm the selected area, you must be able to access it, refer to the Area Security section (see<br />
page 16). Refer to the Arming Failure section (see page 20) if the area cannot arm or displays an error<br />
message when attempting to force arm the selected area.<br />
Stay Arming<br />
Stay arming partially arms your area to permit you to remain in your home or office by arming the outer<br />
(perimeter) zones of the protected area (i.e. doors and windows). The area can only be stay armed if its status is<br />
"disarmed" and if it contains zones whose Stay Zone option is turned on.<br />
• Access the area status display screen as explained in section Area Status Display (see page 15). Using the<br />
scroll keys [ ] select the area that you want to stay arm.<br />
*Area 001<br />
is DISARMED<br />
• From the Area Status screen, press the [STAY] key to stay arm an area. Pressing the [STAY] key starts the<br />
exit delay, if programmed. It enables all the stay zones assigned to the area and checks that they are ready<br />
to be armed.<br />
• When completed the zone testing procedure the areas status will change "stay armed".<br />
*Area 001<br />
is STAY ARMED<br />
• Pressing the [DISARM] key at any time during the stay arming process will abort the stay arming process<br />
and return the area to the disarmed state. Press the [CLEAR] key to exit.<br />
i<br />
To stay arm the selected area, you must be able to access it, refer to the Area Security section (see<br />
page 16). Refer to the Arming Failure section (see page 20) if the area cannot arm or displays an<br />
error message when attempting to force arm the selected area.<br />
PRT-CTRL-SE <strong>Protege</strong> <strong>System</strong> <strong>Controller</strong> <strong>Reference</strong> <strong>Manual</strong> | PRT-CTRL-SE 17
Disarming<br />
The area can be disarmed if it is armed in any of the possible arming states explained in the previous sections.<br />
For information on disarming an area using a card access reader or other special function refer to the <strong>Protege</strong><br />
Programming <strong>Manual</strong>.<br />
• Access the area status display screen as explained in section Area Status Display (see page 15). Using the<br />
scroll keys [ ] select the area that you want to disarm.<br />
• From the Area Status screen, press the [DISARM] key to disarm the selected area. Pressing the [DISARM]<br />
key starts the disarming process.<br />
• When the disarming process is completed the area status will change to "disarmed".<br />
*Area 001<br />
is DISARMED<br />
• Press the [CLEAR] key to exit.<br />
i<br />
To disarm the selected area, you must be able to access it, refer to the Area Security section (see<br />
page 16).<br />
24HR Enabling<br />
The <strong>Protege</strong> <strong>System</strong> continually checks zones and trouble zones for a tamper condition regardless of the armed<br />
status of the area. The 24Hr processing monitors trouble zones as well as tamper and shorts on zones within<br />
the selected area. This allows the tamper zones to generate an alarm even if the area is disarmed. To enable the<br />
24Hr processing of an area, you must have access to the area and the user must have the option to access the<br />
24Hr Processing enabled.<br />
• Access the area status display screen as explained in section Area Status Display (see page 15) . Using the<br />
scroll keys [ ] select the area that you want to disarm.<br />
*Area 001<br />
is DISARMED<br />
• From the Area Status screen, press the [] key to select the 24Hr Status screen.<br />
*Area 001<br />
24HR Disabled<br />
• From the Area 24Hr Status screen, press the [ARM] key to arm/enable the 24Hr processing in the selected<br />
area. Pressing the [ARM] key starts the 24Hr enable/arming process.<br />
*Area 001<br />
24HR Busy<br />
• When the enable/arming process is completed the 24Hr area status will change to "24Hr Enabled".<br />
*Area 001<br />
is ENABLED<br />
• Press the [] key to return to the area status display.<br />
• Press the [CLEAR] key to exit.<br />
i<br />
To enable the 24Hr processing of the selected area, you must be able to access it, refer to the Area<br />
Security (see page 16). The user must have the access 24Hr Processing Option enabled.<br />
The <strong>Protege</strong> <strong>System</strong> protects the area programming by preventing ANY programming to be done<br />
when either the Area or the 24Hr processing of an area is enabled. You must always disable the 24Hr<br />
processing and disarm an area before the area can be programmed.<br />
18 PRT-CTRL-SE <strong>Protege</strong> <strong>System</strong> <strong>Controller</strong> <strong>Reference</strong> <strong>Manual</strong> | PRT-CTRL-SE
24HR Disabling<br />
The <strong>Protege</strong> <strong>System</strong> continually checks zones and trouble zones for a tamper condition regardless of the armed<br />
status of the area. The 24Hr processing monitors trouble zones as well as tamper and shorts on zones within<br />
the selected area. This allows the tamper zones to generate an alarm even if the area is disarmed. To disable<br />
the 24Hr processing of an area, you must have access to the area and the user must have the option to access<br />
the 24Hr Processing enabled.<br />
• Access the area status display screen as explained in section Area Status Display (see page 15). Using the<br />
scroll keys [ ] select the area that you want to disarm.<br />
*Area 001<br />
is DISARMED<br />
• From the Area Status screen, press the [] key to select the 24Hr Status screen.<br />
*Area 001<br />
24HR Enabled<br />
• From the Area 24Hr Status screen, press the [DISARM] key to disarm/disable the 24Hr processing in the<br />
selected area. Pressing the [DISARM] key starts the disable/disarming process.<br />
*Area 001<br />
24HR Busy<br />
• When the 24Hr disable/disarming process is completed the 24Hr area status will change to "24Hr<br />
Disabled".<br />
*Area 001<br />
24HR Disabled<br />
• Press the [] key to return to the area status display.<br />
• Press the [CLEAR] key to exit.<br />
i<br />
To disarm the 24Hr processing of the selected area, you must be able to access it, refer to the Area<br />
Security (see page 16). The user must have the access 24Hr Processing Option enabled.<br />
The <strong>Protege</strong> <strong>System</strong> protects the area programming by preventing ANY programming to be done<br />
when either the Area or the 24Hr processing of an area is enabled. You must always disable the 24Hr<br />
processing and disarm an area before the area can be programmed.<br />
Area Group Arming<br />
Area group processing allows you to arm or disarm a group of areas rather than one area at a time. The area<br />
group controlled is the area group assigned to the keypad used to access the system. To arm the area group<br />
the user must be able to access ALL the areas in the area group. The user must have the access area group<br />
option enabled to access the area group function.<br />
• Access the area status display screen as explained in section Area Status Display (see page 15).<br />
*Area 001<br />
is DISARMED<br />
• From the Area Status screen, press the [] key to select the Area group control screen.<br />
Press [ARM] or<br />
[DISARM] to<br />
The screen will scroll between the screen above and below prompting the user to press the [ARM] or<br />
[DISARM] key to control the area group that is shown.<br />
control group<br />
*Area Group 001<br />
• From the Area Group Control screen, press the [ARM] key to arm the selected area group. Pressing the<br />
[ARM] key starts the arming process for each area in the area group.<br />
• When the area group arming process is completed the display will return to the area group control screen.<br />
• Press the [] key to return to the area status display.<br />
• Press the [CLEAR] key to exit or the [MENU] key to select another menu option or function.<br />
PRT-CTRL-SE <strong>Protege</strong> <strong>System</strong> <strong>Controller</strong> <strong>Reference</strong> <strong>Manual</strong> | PRT-CTRL-SE 19
Area Group Disarming<br />
Area group processing allows you to arm or disarm a group of areas rather than one area at a time. The area<br />
group controlled is the area group assigned to the keypad used to access the system. To disarm the area<br />
group the user must be able to access ALL the areas in the area group. The user must have the access area<br />
group option enabled to access the area group function.<br />
• Access the area status display screen as explained in section Area Status Display (see page 15).<br />
*Area 001<br />
is DISARMED<br />
• From the Area Status screen, press the [] key to select the Area group control screen.<br />
Press [ARM] or<br />
[DISARM] to<br />
The screen will scroll between the screen above and below prompting the user to press the [ARM] or<br />
[DISARM] key to control the area group that is shown.<br />
control group<br />
*Area Group 001<br />
• From the Area Group Control screen, press the [DISARM] key to disarm the selected area group. Pressing<br />
the [DISARM] key starts the disarming process for each area in the area group.<br />
• When the area group disarming process is completed the display will return to the area group control<br />
screen.<br />
• Press the [] key to return to the area status display.<br />
• Press the [CLEAR] key to exit or the [MENU] key to select another menu option or function.<br />
Arming Failure<br />
There are a number of reasons why an area might fail to arm, such as zones within the area that remain open,<br />
or a trouble condition within the system. The different arming failures and possible user actions are described in<br />
the following sections.<br />
Zone(s) Open Display<br />
*CP001:01<br />
is OPEN<br />
• If a zone is not closed and secure, the keypad immediately beeps and displays the first open zone.<br />
Press [ARM] to<br />
Re-test zone(s)<br />
The keypad then automatically scrolls through the different possible actions that the user is allowed to take<br />
to continue with the arming process.<br />
Press [] for<br />
next zone(s)<br />
• Press the [ARM] key to retest all the zones. Any exit zone with the exit delay or delay zone type<br />
programmed will not prevent the system from arming if the Exit Zone option is enabled. A bypassed zone<br />
will not prevent the system from arming unless the number of bypassed zone(s) exceeds the maximum<br />
number allowed for the selected area. To program a maximum number bypassed zones that an area can<br />
have refer to the Bypass Count option in Area Programming (see page 115).<br />
Press [FORCE] to<br />
force arm area.<br />
• Press the [] key, to scroll through the zones that remain open when arming the area.<br />
Press [MENU, 7]<br />
to bypass zones.<br />
If the zone is still open and the area disarmed, you can force the area to arm. Press the [FORCE] key to<br />
force arm the area. Force arming must be enabled for the area being controlled and the user must have<br />
access to this operation. Refer to the Force Arming section (see page 17) for more information.<br />
20 PRT-CTRL-SE <strong>Protege</strong> <strong>System</strong> <strong>Controller</strong> <strong>Reference</strong> <strong>Manual</strong> | PRT-CTRL-SE
• Press [MENU, 7] to access the bypass menu. Accessing the bypass menu allows you to bypass zones and<br />
trouble zones. Refer to the section Bypassing Zones (see page 287) for more information.<br />
<strong>System</strong> Trouble<br />
When arming the system, if a general, system or access trouble is present, the keypad momentarily displays a<br />
trouble message and returns to the Area Status screen.<br />
Cannot ARM Area<br />
<strong>System</strong> Trouble<br />
i<br />
To prevent an area from arming when a trouble condition occurs, the No Arming On Trouble Condition<br />
option must be turned on. For a description of the trouble conditions refer to the Trouble Group Table<br />
(see page 97).<br />
Area Busy<br />
If the area is busy, either another user is arming or disarming the area at the same time or the system is busy<br />
completing a task that cannot be interrupted by a user action.<br />
Area Busy<br />
Please wait...<br />
Try the action again a few seconds later. If the area is no longer busy, you can perform your action that you<br />
requested.<br />
i<br />
It is always good practice to verify that the area has not changed status because of a system or user<br />
controlling the selected area.<br />
PRT-CTRL-SE <strong>Protege</strong> <strong>System</strong> <strong>Controller</strong> <strong>Reference</strong> <strong>Manual</strong> | PRT-CTRL-SE 21
Users<br />
To access the user programming menu, login using the valid master code and then select [MENU, 2]. You will<br />
then have a menu of user functions that you can program in the <strong>Protege</strong> <strong>System</strong>. Users have access levels that<br />
are assigned to them for the purpose of controlling what the user or group of users have access to within the<br />
<strong>Protege</strong> <strong>System</strong>. Access levels will have Schedules, Door Groups, Area Groups and Menu Groups assigned.<br />
This method of assignment allows flexible method of user control.<br />
The system comes pre-programmed with 3 default users, Master, Installer and Demo User. It is recommended<br />
that the default settings of these users such as the access level and the settings in their respective access levels<br />
not be modified.<br />
It is recommended to change the Master and Installer login codes to protect your system from unlawful access.<br />
i<br />
Caution is required when modifying users, menu groups, door groups, area groups and access<br />
levels. Changing the master and installer menu items can lock out these special users from the<br />
system. To gain access you will need to default the system.<br />
22 PRT-CTRL-SE <strong>Protege</strong> <strong>System</strong> <strong>Controller</strong> <strong>Reference</strong> <strong>Manual</strong> | PRT-CTRL-SE
User Programming<br />
To access the user programming login using a valid master code and then select [MENU, 2, 1]. The screen<br />
displays "Select user to modify" as shown in the following example.<br />
Select user to<br />
modify: UN00001<br />
Every time you press the Enter key, the next screen appears. The different screens are described in the<br />
following sub-sections. Programming the users in the <strong>Protege</strong> allow you to configure how user will interact with<br />
the system and the options each user will have.<br />
When programming a user that will require the loiter feature to be enabled the users expiry time will be reduced<br />
to a date only and you will not be able to set a time for the user. The time is used to control the loiter time that<br />
this user will be allocated in the loiter areas.<br />
Selecting a User to Modify<br />
Each user is assigned a unique user number from 00001 to 65535. When selecting a user to modify the user<br />
number who logged in to the keypad will be shown.<br />
Select user to<br />
modify: UN00001<br />
Type the appropriate 5-digit user number or use the [] and [] keys to scroll the available user numbers.<br />
When the desired user number appears on the screen, press [ENTER] to program the selected user number.<br />
The maximum number of users that can be programmed is limited by your system's memory and configured<br />
profile.<br />
User Names<br />
If the selected user has a name associated (some users do not have a name associated with them) the name<br />
programming screen will be shown.<br />
UN00001 Name<br />
Master<br />
To scroll users by name use the [] and [] keys. To modify or enter a new name for the selected user use the<br />
keypad as explained in section Entering Text and Names (see page 341) and press [ENTER].<br />
By default the user name will be prefixed by an '*' this indicates that the name is an editable name in the<br />
system. Some users do not have names, this is limited by the system memory and the profile configured.<br />
User Access Code or PIN Number<br />
The user code (PIN) can be from 1 to 8 digits in length. Entering a user code (PIN) that already exists in the<br />
system results in the system generating an error and alerting the owner of that code. To modify or enter a new<br />
pin number for the selected user follow the instructions in the section Entering PIN Numbers (see page 342) and<br />
press [ENTER].<br />
UN00001 Enter<br />
code: 123456<br />
For users to modify their own code or the code of another user with the same access level, the appropriate<br />
code modification options must be turned refer to User Special Options (see page 29).<br />
PRT-CTRL-SE <strong>Protege</strong> <strong>System</strong> <strong>Controller</strong> <strong>Reference</strong> <strong>Manual</strong> | PRT-CTRL-SE 23
Access Level Assignment<br />
The access level determines what rights this user will have in the <strong>Protege</strong> system. For more information on the<br />
programming of the access level refer to the Access Level Programming section (see page 40). Each user can<br />
be assigned four different access levels, when a user requests a certain action the <strong>Protege</strong> system checks each<br />
of the access levels in order until it finds one that has rights to perform the requested action. Each access level<br />
can also be assigned an independent start and end time.<br />
UN00001 Access<br />
*Access Lvl 001<br />
Use the [1] and [3] keys to scroll the access level selection and press [ENTER] to select the access level<br />
displayed. For more information about the list control data entry refer to the section List Control Data Entry (see<br />
page 344) .<br />
Access Level 1 Start Date<br />
Setting the access level start date will disable the access level for this user until 00:00 on this date. If a start<br />
time is also set the access level will be disabled until that time has past on this date.<br />
UN00001 Axs1 Sta<br />
date: --/--/----<br />
Use the numerical keys to enter a valid date and then press [ENTER] to program the date. If you do not<br />
program a time in the following section the access level will expire at midnight on the date that is programmed.<br />
For more information about entering the date information refer to the section Date and Time Data Entry (see<br />
page 342).<br />
If you do not enter a valid date an error message will be shown, pressing the [STAY] key will allow you to clear<br />
your entry or set the default value.<br />
Access Level 1 Start Time<br />
Setting the access level start time will disable the access level for the user until this time has past. If both the<br />
start time and date are set then the access level will remain disabled until the date and time has past. If only<br />
the time is set then the access level will be disabled until this time has past and will then remain enabled until<br />
either the access level end time expires or until the midnight of that day.<br />
Use this feature to program cards for temporary employees, trade people or contractors. This feature can also<br />
be used for membership processing to prevent access once the membership period has expired.<br />
UN00001 Axs1 Sta<br />
time: --:--<br />
Use the numerical keys to enter a valid time in a 24HR format and then press [ENTER] to program the time. If<br />
you do not program a time in the following section the user will expire at midnight on the date that is<br />
programmed. For more information about entering the date information refer to the section Date and Time Data<br />
Entry (see page 342) .<br />
If you do not enter a valid time an error message will be shown, pressing the [STAY] key will allow you to clear<br />
your entry.<br />
24 PRT-CTRL-SE <strong>Protege</strong> <strong>System</strong> <strong>Controller</strong> <strong>Reference</strong> <strong>Manual</strong> | PRT-CTRL-SE
Access Level 1 End Date<br />
Setting the access level end date will disable the access level for this user at 23:59 on this date. If a end time<br />
is also set the access level will be disabled at that time on this date.<br />
UN00001 Axs1 End<br />
date: --/--/----<br />
Use the numerical keys to enter a valid date and then press [ENTER] to program the date. If you do not<br />
program a time in the following section the access level will expire at midnight on the date that is programmed.<br />
For more information about entering the date information refer to the section Date and Time Data Entry (see<br />
page 342).<br />
If you do not enter a valid date an error message will be shown, pressing the [STAY] key will allow you to clear<br />
your entry or set the default value.<br />
Access Level 1 End Time<br />
Setting the access level end time will disable the access level for the user once this time has past. If both the<br />
end time and date are set then the access level will be disabled after the date and time has past. If only the<br />
time is set then the access level will be disabled after this time has past.<br />
UN00001 Axs1 End<br />
time: --:--<br />
Use the numerical keys to enter a valid time in a 24HR format and then press [ENTER] to program the time. If<br />
you do not program a time in the following section the user will expire at midnight on the date that is<br />
programmed. For more information about entering the date information refer to the section Date and Time Data<br />
Entry (see page 342).<br />
If you do not enter a valid time an error message will be shown, pressing the [STAY] key will allow you to clear<br />
your entry.<br />
Access Level 2,3 and 4<br />
Each user can be assigned up to four access levels. Each of these access levels has an independent start and<br />
end time. These are programmed after Access Level 1. Leave the access level as None to disable it.<br />
User Area<br />
The user area can be used to disarm the selected area automatically on login to a keypad or when access is<br />
granted at a door or reader. For this feature to operate correctly the programmed area must belong to the<br />
user's disarm area group. This feature is ideal for securing many individual offices yet arming all of them when all<br />
employees exit and disarming only the person's office that they are allowed to access while other offices remain<br />
secure and protected.<br />
UN00001 Area<br />
None<br />
Use the [1] and [3] keys to scroll the user area selection and press [ENTER] to select the area that is displayed.<br />
For more information about the list control data entry refer to the section List Control Data Entry (see page 344).<br />
PRT-CTRL-SE <strong>Protege</strong> <strong>System</strong> <strong>Controller</strong> <strong>Reference</strong> <strong>Manual</strong> | PRT-CTRL-SE 25
User Expiry Date<br />
Setting an expiry date for the user will prevent the user from gaining access to the system past the date that is<br />
set. Use this feature to program cards for temporary employees, trade people or contractors. This feature can<br />
also be used for membership processing to prevent access once the membership period has expired.<br />
UN00001 Expiry<br />
date: --/--/----<br />
Use the numerical keys to enter a valid date and then press [ENTER] to program the date. If you do not<br />
program a time in the following section the user will expire at midnight on the date that is programmed. For<br />
more information about entering the date information refer to the section Date and Time Data Entry (see page<br />
342).<br />
If you do not enter a valid date an error message will be shown, pressing the [STAY] key will allow you to clear<br />
your entry or set the default value.<br />
User Expiry Time<br />
Setting an expiry time for the user will prevent the user from gaining access to the system past the date and<br />
time that is set. If you have created a temporary user by programming the expiry date in the previous screen,<br />
use the 24-hour clock method (i.e. 4:15pm = 16:15) to program the time that the user code (PIN) and its<br />
programmed rights become invalid. If the expiry date in the previous screen is left blank, the system ignores the<br />
time.<br />
If the time screen is left blank, but an expiry date has been programmed, the user code (PIN) expires at<br />
23:59.59 on the date programmed.<br />
If the Loiter Mode option is turned on for this user, the expiry time is ignored and the user code (PIN) expires at<br />
23:59.59 on the programmed date.<br />
Use this feature to program cards for temporary employees, trade people or contractors. This feature can also<br />
be used for membership processing to prevent access once the membership period has expired.<br />
UN00001 Expiry<br />
time: --:--<br />
Use the numerical keys to enter a valid time in a 24HR format and then press [ENTER] to program the time. If<br />
you do not program a time in the following section the user will expire at midnight on the date that is<br />
programmed. For more information about entering the date information refer to the section Date and Time Data<br />
Entry (see page 342).<br />
If you do not enter a valid time an error message will be shown, pressing the [STAY] key will allow you to clear<br />
your entry.<br />
User Family / Facility Number<br />
When a user requires control of card readers and access functions in the <strong>Protege</strong> <strong>System</strong> they must be<br />
programmed with a facility code or family number and a card number. The first screen shown will be the family<br />
number of the access control card that will be given to the user, enter the family number of the card and then<br />
press [ENTER].<br />
UN00001 Facility<br />
id: 4294967295<br />
The family number is not normally printed on the card or tag. This is typically provided on a reference document<br />
provided with the cards at the time they are purchased. If you are not sure of the facility code or card number<br />
you can present the card to any reader that is programmed in the system. The facility or family id number that is<br />
read will be displayed in the screen only if it is not already programmed or allocated to a user.<br />
i<br />
The number 4294967295 is the maximum facility code and is a reserved number, setting this number<br />
will disable the card for this user.<br />
26 PRT-CTRL-SE <strong>Protege</strong> <strong>System</strong> <strong>Controller</strong> <strong>Reference</strong> <strong>Manual</strong> | PRT-CTRL-SE
User Card Number<br />
When user requires control of card reader and access functions in the <strong>Protege</strong> <strong>System</strong> they must be<br />
programmed with a card number. Type the family or facility code in the previous entry and the card number of<br />
the access control card that will be given to the user in the card number entry below then press [ENTER].<br />
UN00001 Card<br />
no: 4294967295<br />
The card number when blank or deleted is shown as the maximum card number of 4294967295 and to default<br />
or clear the card number press the [DISARM] key.<br />
If you are not aware of the card number you can present the card to any reader that is programmed in the<br />
system. The card number that is read will be displayed in the location only if it is not already programmed or<br />
allocated to a user.<br />
The <strong>Protege</strong> <strong>System</strong> also supports the loading of cards automatically. This will increment the user number and<br />
wait for the next valid presentation of a card that is not currently in the database and storing the details for that<br />
user in the current record.<br />
• To enable automatic loading of the card information press the [ARM] key and a brief message will be shown<br />
with the current automatic card loading status.<br />
Autoload mode<br />
enabled.<br />
• Once the screen returns to the facility id entry screen as shown below presenting a card to a reader will<br />
program the card in to the system and automatically increment the user number. The facility and the card<br />
number will be programmed when the auto loading is enabled.<br />
UN00001 Facility<br />
id: 4294967295<br />
• To disable the automatic card loading mode press the [ARM] key which will toggle the automatic card<br />
loading mode back to disabled.<br />
Autoload mode<br />
disabled.<br />
User Secondary Family / Facility Number<br />
Each user can be assigned two separate cards. To program a second card enter the family number of the<br />
card and then press [ENTER].<br />
UN00001 2nd Fac<br />
id: 4294967295<br />
i<br />
The number 4294967295 is the maximum facility code and is a reserved number, setting this number<br />
will disable the card for this user.<br />
User Secondary Card Number<br />
Each user can be assigned two separate cards. To program a second card enter the family number of the<br />
card and then press [ENTER].<br />
UN00001 2nd Card<br />
no: 4294967295<br />
The card number when blank or deleted is shown as the maximum card number of 4294967295 and to default<br />
or clear the card number press the [DISARM] key.<br />
PRT-CTRL-SE <strong>Protege</strong> <strong>System</strong> <strong>Controller</strong> <strong>Reference</strong> <strong>Manual</strong> | PRT-CTRL-SE 27
User Language<br />
Each User can be programmed with a default language that will be loaded by the <strong>System</strong> <strong>Controller</strong> when they<br />
log into a keypad.<br />
UN00001 Language<br />
None<br />
If no language is selected the default panel language will be displayed.<br />
User Miscellaneous Options<br />
Options that relate to general functions of the user can be set using option entry.<br />
UN00001 Misc<br />
[1-34----]<br />
To modify options, use the follow the settings as explained in section Entering Data Options (see page 344). Use<br />
the relevant key from 1 to 8 to toggle the state of the option.<br />
Option 1 - Greeting Mode<br />
• Enabled the user will be presented on the keypad screen with a time of day greeting when they log in to the<br />
keypad. For example "Good Morning Mr. Smith" or "Good Afternoon Mr. Jones".<br />
• Disabled the user will not be shown a greeting when they log in to the keypad.<br />
i<br />
This option when enabled can be overridden by the same option in the menu group. To control this<br />
option per individual user disable the option in the menu group and assign this option for each user<br />
that requires a greeting message displayed on login.<br />
Option 2 - Menu Mode<br />
• Enabled the user will be taken directly to the menu. Normally a user will be shown the status of the current<br />
area that the keypad belongs to however this feature allows users that can not perform any area commands<br />
or that are more likely to perform menu commands to be taken directly to the menu without pressing the<br />
[MENU] key when they log in.<br />
• Disabled the user will be taken to the primary area status screen if they have access to the programmed<br />
area.<br />
Option 3 - Alarm Acknowledgement Allowed<br />
• Enabled the user can acknowledge and delete alarms that are stored in memory for an area by using the<br />
[ENTER] key. To acknowledge alarms, the user must have access to the View menu. The area where the<br />
alarm occurred must also belong to the user's disarm area group.<br />
• Disabled the user will not be able to acknowledge alarms.<br />
i<br />
This option when enabled can be overridden by the same option in the menu group. To control this<br />
option per individual user disable the option in the menu group and assign this option for each user.<br />
Option 4 - Show Alarm Memory On Login<br />
• Enabled the user when logging in to the keypad will be displayed any existing alarm for the keypad's<br />
primary area. If an alarm occurred in any other area, the alarm memory is sent to the alarm buffer, which<br />
can be viewed through the View menu. To view the alarm memory, the user must be allowed to access the<br />
View menu. The keypad's primary area must also belong to the user's disarm area group. If you want to<br />
acknowledge the alarm, the Alarm Acknowledgment option must be turned on.<br />
• Disabled the keypad will take no action if alarm memory is present when a user logs in.<br />
i<br />
This option when enabled can be overridden by the same option in the menu group. To control this<br />
option per individual user disable the option in the menu group and assign this option for each user.<br />
28 PRT-CTRL-SE <strong>Protege</strong> <strong>System</strong> <strong>Controller</strong> <strong>Reference</strong> <strong>Manual</strong> | PRT-CTRL-SE
Option 5 - Automatic Primary Area Disarm<br />
• When enabled and the user logs in to the keypad, the primary area associated with the keypad<br />
automatically disarms. The keypad's primary area must belong to the user's disarm area group. This feature<br />
does not automatically cancel the arming process of an area that was previously started.<br />
• Disabled the keypad will not perform any action when the user logs in.<br />
Option 6 - User Area Disarm On Login<br />
• When enabled on login, the area assigned to the user automatically disarms. The user area must belong to<br />
the user's disarm area group. This feature does not automatically cancel the arming process of an area.<br />
• Disabled the keypad will not perform any action when the user logs in.<br />
Option 7 - User Troubles Acknowledgment<br />
• When enabled the user can acknowledge and clear user troubles that are stored in memory for an area by<br />
using the [ENTER] key when viewing these troubles in the View menu.<br />
For this option to operate correctly the user must have access to the View menu and the Trouble<br />
Acknowledgment option must be turned on.<br />
• Disabled the user can not acknowledge user troubles.<br />
Option 8 - <strong>System</strong> Troubles Acknowledgment<br />
• When enabled the user can acknowledge and clear system troubles that are stored in memory for the entire<br />
system by using the [ENTER] key when viewing these troubles in the View menu.<br />
For this option to operate correctly the user must have access to the View menu and the Trouble<br />
Acknowledgment option must be turned on.<br />
• Disabled the user can not acknowledge system troubles.<br />
User Special Options<br />
Options that relate to special functions of the user can be set using option entry.<br />
UN00001 Special<br />
[1-34----]<br />
To modify options, use the follow the settings as explained in section Entering Data Options (see page 344). Use<br />
the relevant key from 1 to 8 to toggle the state of the option.<br />
Option 1 – User Area is a Group<br />
When this option is enabled the users area selection screen will change to a group selection allowing multiple<br />
areas to be controlled by the user area group configuration.<br />
• Enabled the user area will be set as a group.<br />
• Disabled the user area selection will be an individual area.<br />
Option 2 - Reserved<br />
• Reserved do not modify.<br />
Option 3 - Super User Code<br />
• Enabled the user is assigned a super user status that allows them to override dual code functions and<br />
anti-passback violations.<br />
• Disabled the user does not have super user status.<br />
Option 4 - User Can Modify Own Code<br />
• Enabled the user will be able to modify their own code. The user must have access to the user menu. The<br />
user can not modify any access or other functions.<br />
• Disabled the user can not modify their own code.<br />
PRT-CTRL-SE <strong>Protege</strong> <strong>System</strong> <strong>Controller</strong> <strong>Reference</strong> <strong>Manual</strong> | PRT-CTRL-SE 29
Option 5 - Reserved<br />
• Reserved do not modify.<br />
Option 6 - Loiter Mode User<br />
• When enabled the user has access to any loiter area for a limited amount of time. If the loiter time has<br />
elapsed and the user did not exit the area, then the user cannot exit the area until a master user resets the<br />
user's loiter time.<br />
For this option to work the Loiter Mode option must be turned on for each area that requires this function. A<br />
loiter time and a loiter area must also be programmed. Furthermore, the area requires an entry and exit<br />
reader set with the anti-passback feature to control the user traffic.<br />
The loiter mode is ideal for use in car park control to prevent multi level car parks that have both tenant and<br />
Public car parks from being used by tenants.<br />
• Disabled the user will not operate in a loiter mode when entering a area programmed with the loiter option.<br />
Option 7 - Remote Login<br />
• When enabled the user code and user number can be used for remote login through one of the many<br />
available services. For upload and download of information using the computer system at least one remote<br />
login user must be defined, this can be an active user in the system.<br />
• Disabled the user can not be used for remote login.<br />
Option 8 - Duress User<br />
• When enabled the user code will trigger the duress trouble zone for the keypad that the user logged in to.<br />
For this option to operate correctly the duress trouble zone must be programmed in to an area that is<br />
armed.<br />
• Disabled the user is not a duress user.<br />
Enabling/disabling or modifying the settings of reserved options is not recommended.<br />
Menu Groups<br />
To access the menu group programming login using a valid master code and then select [MENU, 2, 2]. The<br />
screen displays "Menu group to modify" as shown in the following example.<br />
Menu Group to<br />
modify: MG001<br />
Every time you press the Enter key, the next screen appears. The different screens are described in the<br />
following sub-sections. Programming the menu groups in the <strong>Protege</strong> allows you to configure how a user will<br />
interact with the keypads in the system.<br />
Selecting a Menu Group to Modify<br />
Each menu group is assigned a unique menu group number from 001 to 250.<br />
Menu Group to<br />
modify: MG001<br />
Type the appropriate 3-digit menu group number or use the [] and [] keys to scroll the available menu<br />
groups. When the desired menu group appears on the screen, press [ENTER] to program the selected menu<br />
group number. The maximum number of menu groups that can be programmed is limited by your system's<br />
memory and configured profile.<br />
30 PRT-CTRL-SE <strong>Protege</strong> <strong>System</strong> <strong>Controller</strong> <strong>Reference</strong> <strong>Manual</strong> | PRT-CTRL-SE
Menu Group Name<br />
If the selected menu group has a name associated (some menu groups do not have a name associated with<br />
them) the name programming screen will be shown.<br />
MG001 Name<br />
All Menus<br />
To scroll menu groups by name use the [] and [] keys. To modify or enter a new name for the selected menu<br />
group use the keypad as explained in section Entering Text and Names (see page 341) and press [ENTER].<br />
By default the menu group name will be prefixed by an '*' this indicates that the name is an editable name in the<br />
system.<br />
Operating Schedule<br />
The operating schedule for the menu group determines when the menu group is valid and if it will use a<br />
secondary menu group if the schedule is not valid. A schedule is a series of times and days that can be<br />
programmed to prevent the operating of functions based on a 7 day week and 24 hour clock. For more<br />
information on the programming of the schedule refer to the Schedule Programming section (see page 279).<br />
MG001 Schedule<br />
None<br />
Use the [1] and [3] keys to scroll the schedule selection and press [ENTER] to select the schedule displayed.<br />
For more information about the list control data entry refer to the section List Control Data Entry (see page 344).<br />
Secondary Menu Group<br />
A secondary menu group can be selected that will be used when the schedule of the menu group that is<br />
programmed is not valid. The schedule of the secondary menu group must be valid. The secondary group<br />
allows very powerful menu controls to be placed on users during certain times of the day.<br />
MG001 Secondary<br />
None<br />
Use the [1] and [3] keys to scroll the secondary menu group selection and press [ENTER] to select the menu<br />
group displayed. For more information about the list control data entry refer to the section List Control Data<br />
Entry (see page 344). Programming a secondary menu group that uses the current menu group being edited will<br />
perform no function.<br />
Menu Group Main Menu Options<br />
Options that relate to ability for this menu group to access the main menu (items 1 to 8).<br />
MG001 Main<br />
[123-5678]<br />
To modify options, follow the settings as explained in section Entering Data Options (see page 344). Use the<br />
relevant key from 1 to 8 to toggle the state of the option.<br />
Option 1 - Area Control Menu<br />
• Enabled the menu group will allow a user access to the area control menu [MENU, 1].<br />
All users that are required to perform area control must have this option enabled for the menu group<br />
assigned to their access level.<br />
• Disabled the menu group will not allow access to the area control menu.<br />
Option 2 - User Menu<br />
• Enabled the menu group will allow a user access to the user programming menu [MENU, 2].<br />
PRT-CTRL-SE <strong>Protege</strong> <strong>System</strong> <strong>Controller</strong> <strong>Reference</strong> <strong>Manual</strong> | PRT-CTRL-SE 31
For a menu group to also allow access to the programming of door groups, area groups, menu groups and<br />
access levels the user sub menu option must also be enabled.<br />
• Disabled the menu group will not allow access to the user programming menu.<br />
Option 3 - Event Review Menu<br />
• Enabled the menu group will allow a user access to the event review menu [MENU, 3].<br />
• Disabled the menu group will not allow access to the event review menu.<br />
Option 4 - Installer Menu<br />
• Enabled the menu group will allow a user access to the installer programming menu [MENU, 4]. All users<br />
that require to program modules and installation parameters must have this enabled for the menu group<br />
assigned to their access level.<br />
The installer menus also contain advanced sub menus and to access these menu items the advanced sub<br />
menu items must be turned on for the menu group assigned to the users access level.<br />
• Disabled the menu group will not allow access to the installer programming menu.<br />
Option 5 - View Menu<br />
• When enabled the menu group will allow a user access to the status view menu [MENU, 5].<br />
The view menu will allow a menu group to access the alarm memory, bypass status and trouble status<br />
information for the system.<br />
• Disabled the menu group will not allow access to the status view menu.<br />
Option 6 - Time Menu<br />
• When enabled the menu group will allow a user access to the time menu [MENU, 6]. This allows the<br />
programming of time related functions and the system time in the controller.<br />
If a user requires access to the programming of schedules and daylight saving configuration parameters the<br />
menu group must also have the time sub menu option enabled.<br />
• Disabled the menu group will not allow access to the time menu.<br />
Option 7 - Bypass Zone Menu<br />
• When enabled the menu group will allow a user access to the bypass zone menu [MENU, 7]. This will allow<br />
a user access to zones that can be bypassed in the system.<br />
• Disabled the menu group will not allow access to the bypass zone menu.<br />
Option 8 - <strong>System</strong> Menu<br />
• When enabled the menu group will allow a user access to the system menu [MENU, 8]. This will allow a<br />
user access to the system functions used to generate a test report, dial the remote computer that is<br />
programmed or answer an incoming call from the remote computer.<br />
• Disabled the menu group will not allow access to the system menu.<br />
Menu Group Sub Menu Options<br />
Options that relate to ability for this menu group to access the sub menu items that relate to main menus that<br />
are selected including arming and special keypad control functions.<br />
MG001 Sub<br />
[-2345678]<br />
To modify options, follow the settings as explained in section Entering Data Options (see page 344). Use the<br />
relevant key from 1 to 8 to toggle the state of the option.<br />
Option 1 - Advanced Sub Menu<br />
• Enabled the menu group will allow a user access to the advanced sub menus under the installer menu<br />
[MENU, 4, 8].<br />
32 PRT-CTRL-SE <strong>Protege</strong> <strong>System</strong> <strong>Controller</strong> <strong>Reference</strong> <strong>Manual</strong> | PRT-CTRL-SE
• This option will not operate unless the menu group also has the installer option enabled in the main menu<br />
options.<br />
• Disabled the menu group will not allow access to the advanced sub menus.<br />
Option 2 - Time Sub Menu<br />
• Enabled the menu group will allow a user access to the time sub menus that allow configuration of<br />
schedules and daylight saving settings. The menu group must also have the main time menu option<br />
enabled.<br />
• Disabled the menu group will not allow access to the user programming menu.<br />
Option 3 - Bypass Trouble Zone Sub Menu<br />
• Enabled the menu group will allow a user access to the bypass sub menu for the control of trouble zones<br />
[MENU, 7, 2]. The menu group must also have the bypass menu option enabled in the main menu options<br />
for this to operate correctly.<br />
• Bypassing trouble zones is not recommended unless instructed by an installer.<br />
• Disabled the menu group will not allow access to the trouble zone bypass sub menu.<br />
Option 4 - Area Group Access<br />
• Enabled the menu group will allow a user access to the area group control screen from the area status<br />
display screen. Refer to the Area Group Control Functions (see page 19) .<br />
• Disabled the menu group will not allow access to the area group control screens.<br />
Option 5 - 24HR Processing Access<br />
• When enabled the menu group will allow a user access to the 24HR processing status screen and the<br />
control of the 24HR tamper section of an area. Refer to the 24HR Control Functions (see page 18).<br />
• Disabled the menu group will not allow access to 24HR Processing and Control.<br />
Option 6 - Stay Arming<br />
• When enabled the menu group will allow a user to stay arm an area. The area must also have the stay<br />
arming option enabled.<br />
• Disabled the menu group will not allow area stay arming.<br />
Option 7 - Force Arming<br />
• When enabled the menu group will allow a user to force arm an area. The area must also have the force<br />
arming option enabled.<br />
• Disabled the menu group will not allow force arming.<br />
Option 8 - Instant Arming<br />
• When enabled the menu group will allow a user to instant arm an area. The area must also have the instant<br />
arming option enabled.<br />
• Disabled the menu group will not allow instant arming.<br />
PRT-CTRL-SE <strong>Protege</strong> <strong>System</strong> <strong>Controller</strong> <strong>Reference</strong> <strong>Manual</strong> | PRT-CTRL-SE 33
Menu Group Extra 1 Menu Options<br />
Options that control the access this menu group has to certain menus and functions.<br />
MG001 Extra 1<br />
[1-------]<br />
To modify options, follow the settings as explained in section Entering Data Options (see page 344). Use the<br />
relevant key from 1 to 8 to toggle the state of the option.<br />
Option 1 - User Sub Menu<br />
• Enabled the menu group will allow a user access to the user sub menus under the user menu [MENU, 2].<br />
This option will not operate unless the menu group also has the user menu option enabled in the main menu<br />
options.<br />
• Disabled the menu group will not allow access to the user sub menus.<br />
Option 2 - Installer Menu Group<br />
• Enabled the menu group when assigned to a user and that user logs in to a keypad the Installer Login<br />
Trouble Zone will be opened. When they log out the installer trouble zone will be closed.<br />
• Disabled the menu group will not change the installer login trouble zone.<br />
i<br />
When this option is enabled and assigned to a user who uses the menu group in their access level (by<br />
default the installer responsible for the system) the keypad logout time will be overridden and set to<br />
never log the user out. For more information refer LCD Keypad Programming.<br />
Option 3 - Display User Greeting On Login<br />
• Enabled the menu group will display the time of day greeting to the user once they have entered their user<br />
code.<br />
• Disabled the display of the user login greeting.<br />
This option is overridden by the display user greeting option that can be assigned to individual users.<br />
i<br />
Option 4 - Allow User Memory Acknowledge<br />
• Enabled the user will be able to acknowledge alarm memory that is displayed when they first login.<br />
• Disabled the user will not be able to acknowledge memory.<br />
This option is overridden by the acknowledge memory option in the user programming if it is enabled.<br />
i<br />
Option 5 - Display Memory To User On Login<br />
• Enabled the user will be shown any alarms that are in the memory when they log in to the keypad.<br />
• Disabled the memory will not be shown.<br />
This option is overridden by the display memory option in the user programming if it is enabled.<br />
i<br />
Option 6, 7 and 8 - Reserved<br />
• Reserved do not modify<br />
Enabling/disabling or modifying the settings of reserved options is not recommended.<br />
34 PRT-CTRL-SE <strong>Protege</strong> <strong>System</strong> <strong>Controller</strong> <strong>Reference</strong> <strong>Manual</strong> | PRT-CTRL-SE
Menu Group Extra 2 Menu Options<br />
All of the options in the extra 2 section are currently reserved for future use and expansion.<br />
MG001 Extra 2<br />
[--------]<br />
To modify options, follow the settings as explained in section Entering Data Options (see page 344). Use the<br />
relevant key from 1 to 8 to toggle the state of the option.<br />
Option 1, 2, 3, 4, 5, 6, 7 and 8 - Reserved<br />
• Reserved do not modify<br />
Enabling/disabling or modifying the settings of reserved options is not recommended.<br />
Area Groups<br />
To access the area group programming login using a valid master code and then select [MENU, 2, 3]. The<br />
screen displays "Area Group to modify" as shown in the following example.<br />
Area group to<br />
modify: AG001<br />
Every time you press the Enter key, the next screen appears. The different screens are described in the<br />
following sub-sections. Programming the area groups in the <strong>Protege</strong> <strong>System</strong> allow you to configure how a user<br />
will interact with the areas in the system and what areas they are able to access.<br />
Selecting an Area Group to Modify<br />
Each area group is assigned a unique area group number from 001 to 250.<br />
Area Group to<br />
modify: AG001<br />
Type the appropriate 3-digit area group number or use the [] and [] keys to scroll the available area groups.<br />
When the desired area group number appears on the screen, press [ENTER] to program the selected area<br />
group. The maximum number of area groups that can be programmed is limited by your system's memory and<br />
configured profile.<br />
Area Group Name<br />
If the selected area group has a name associated (some area groups do not have a name associated with them)<br />
the name programming screen will be shown.<br />
AG001 Name<br />
All Areas<br />
To scroll area groups by name use the [] and [] keys. To modify or enter a new name for the selected area<br />
group use the keypad as explained in section Entering Text and Names (see page 341) and press [ENTER].<br />
By default the area group name will be prefixed by an '*' this indicates that the name is an editable name in the<br />
system.<br />
PRT-CTRL-SE <strong>Protege</strong> <strong>System</strong> <strong>Controller</strong> <strong>Reference</strong> <strong>Manual</strong> | PRT-CTRL-SE 35
Operating Schedule<br />
The operating schedule for the area group determines when the area group is valid and if it will use a secondary<br />
area group if the schedule is not valid. A schedule is a series of times and days that can be programmed to<br />
prevent the operating of functions based on a 7 day week and 24 hour clock. For more information on the<br />
programming of the schedule refer to the Schedule Programming section (see page 279).<br />
AG001 Schedule<br />
None<br />
Use the [1] and [3] keys to scroll the schedule selection and press [ENTER] to select the schedule displayed.<br />
For more information about the list control data entry refer to the section List Control Data Entry. (see page 344)<br />
Secondary Area Group<br />
A secondary area group can be selected that will be used when the schedule of the area group that is<br />
programmed is not valid. The schedule of the secondary area group must be valid. The secondary group allows<br />
very powerful area group controls to be placed on users during certain times of the day.<br />
AG001 Secondary<br />
None<br />
Use the [1] and [3] keys to scroll the secondary area group selection and press [ENTER] to select the area<br />
group displayed. For more information about the list control data entry refer to the section List Control Data<br />
Entry (see page 344). Programming a secondary area group that uses the current area group being edited will<br />
perform no function.<br />
Area Group Assignment Blocks 1 to 32<br />
The area group assignment blocks assign an area to the group that is being programmed. Each block is 8 areas<br />
and the number of area blocks depends on the number of areas that the system is configured to manage. For<br />
example if there are 32 areas there will be 4 blocks of 8 areas. Block 1 option 1 will refer to Area 001 and Block<br />
4 Option 8 will refer to Area 008.<br />
AG001 Block 1<br />
[12345678]<br />
To modify the block setting options, follow the settings as explained in section Entering Data Options (see page<br />
344). Use the relevant key from 1 to 8 to toggle the state of the option.<br />
Pressing the [ENTER] key will move you to the next block in the area group until you return to the area group<br />
selection.<br />
The following table shows the relationship between the block and the area that is being selected for the area<br />
group. For example if you want to select Area 23 you would go to block 3 and then change the 7 option.<br />
Block<br />
#<br />
Opt<br />
1<br />
Opt<br />
2<br />
Opt<br />
3<br />
Opt<br />
4<br />
Opt<br />
5<br />
Opt<br />
6<br />
Opt<br />
7<br />
Opt<br />
8<br />
1 Area<br />
001<br />
Area<br />
002<br />
Area<br />
003<br />
Area<br />
004<br />
Area<br />
005<br />
Area<br />
006<br />
Area<br />
007<br />
Area<br />
008<br />
2 Area<br />
009<br />
Area<br />
010<br />
Area<br />
011<br />
Area<br />
012<br />
Area<br />
013<br />
Area<br />
014<br />
Area<br />
015<br />
Area<br />
016<br />
3 Area<br />
017<br />
Area<br />
018<br />
Area<br />
019<br />
Area<br />
020<br />
Area<br />
021<br />
Area<br />
022<br />
Area<br />
023<br />
Area<br />
024<br />
4 Area<br />
025<br />
Area<br />
026<br />
Area<br />
027<br />
Area<br />
028<br />
Area<br />
029<br />
Area<br />
030<br />
Area<br />
031<br />
Area<br />
032<br />
5 Area<br />
033<br />
Area<br />
034<br />
Area<br />
035<br />
Area<br />
036<br />
Area<br />
037<br />
Area<br />
038<br />
Area<br />
039<br />
Area<br />
040<br />
36 PRT-CTRL-SE <strong>Protege</strong> <strong>System</strong> <strong>Controller</strong> <strong>Reference</strong> <strong>Manual</strong> | PRT-CTRL-SE
Block<br />
#<br />
Opt<br />
1<br />
Opt<br />
2<br />
Opt<br />
3<br />
Opt<br />
4<br />
Opt<br />
5<br />
Opt<br />
6<br />
Opt<br />
7<br />
Opt<br />
8<br />
6 Area<br />
041<br />
Area<br />
042<br />
Area<br />
043<br />
Area<br />
044<br />
Area<br />
045<br />
Area<br />
046<br />
Area<br />
047<br />
Area<br />
048<br />
7 Area<br />
049<br />
Area<br />
050<br />
Area<br />
051<br />
Area<br />
052<br />
Area<br />
053<br />
Area<br />
054<br />
Area<br />
055<br />
Area<br />
056<br />
8 Area<br />
057<br />
Area<br />
058<br />
Area<br />
059<br />
Area<br />
060<br />
Area<br />
061<br />
Area<br />
062<br />
Area<br />
063<br />
Area<br />
064<br />
Door Groups<br />
To access the door group programming login using a valid master code and then select [MENU, 2, 4]. The<br />
screen displays "Door Group to modify" as shown in the following example.<br />
Door Group to<br />
modify: DG001<br />
Every time you press the [ENTER] key, the next screen appears. The different screens are described in the<br />
following sub-sections. Programming the door groups in the <strong>Protege</strong> <strong>System</strong> allow you to configure the doors<br />
assigned to a users access level.<br />
Selecting a Door Group to Modify<br />
Each door group is assigned a unique door group number from 001 to 250.<br />
Door Group to<br />
modify: DG001<br />
Type the appropriate 3-digit door group number or use the [] and [] keys to scroll the available door groups.<br />
When the desired door group appears on the screen, press [ENTER] to program the selected door group. The<br />
maximum number of door groups that can be programmed is limited by your system's memory and configured<br />
profile.<br />
Door Group Name<br />
If the selected door group has a name associated (some door groups do not have a name associated with<br />
them) the name programming screen will be shown.<br />
DG001 Name<br />
All Doors<br />
To scroll door groups by name use the [] and [] keys. To modify or enter a new name for the selected door<br />
group use the keypad as explained in section Entering Text and Names (see page 341) and press [ENTER].<br />
By default the door group name will be prefixed by an '*' this indicates that the name is an editable name in the<br />
system.<br />
Operating Schedule<br />
The operating schedule for the door group determines when the door group is valid and if it will use a secondary<br />
door group if the schedule is not valid. A schedule is a series of times and days that can be programmed to<br />
prevent the operating of functions based on a 7 day week and 24 hour clock. For more information on the<br />
programming of the schedule refer to the Schedule Programming section (see page 279).<br />
DG001 Schedule<br />
None<br />
Use the [1] and [3] keys to scroll the schedule selection and press [ENTER] to select the schedule displayed.<br />
For more information about the list control data entry refer to the section List Control Data Entry (see page 344).<br />
PRT-CTRL-SE <strong>Protege</strong> <strong>System</strong> <strong>Controller</strong> <strong>Reference</strong> <strong>Manual</strong> | PRT-CTRL-SE 37
Secondary Door Group<br />
A secondary door group can be selected that will be used when the schedule of the door group that is<br />
programmed is not valid. The schedule of the secondary door group must be valid or set to none. The<br />
secondary door group allows very powerful door group controls to be placed on users during certain times of<br />
the day preventing access to certain doors.<br />
DG001 Secondary<br />
None<br />
Use the [1] and [3] keys to scroll the secondary door group selection and press [ENTER] to select the door<br />
group displayed. For more information about the list control data entry refer to the section List Control Data<br />
Entry (see page 344). Programming a secondary door group that uses the current area group being edited will<br />
perform no function.<br />
Door Group Assignment Blocks 1 to 32<br />
The door group assignment blocks assign a door to the group that is being programmed. Each block is 8 doors<br />
and the number of door blocks that can be programmed depends on the number of doors that the system is<br />
configured to manage. For example if there are 64 doors there will be 8 blocks of 8 doors. Block 1 option 1 will<br />
refer to Door 001 and Block 8 Option 8 will refer to Door 064.<br />
DG001 Block 1<br />
[12345678]<br />
To modify the block setting options, follow the settings as explained in section Entering Data Options (see page<br />
344). Use the relevant key from 1 to 8 to toggle the state of the option.<br />
Pressing the [ENTER] key will move you to the next block in the door group until you return to the door group<br />
selection.<br />
The following table shows the relationship between the block and the door that is being selected for the door<br />
group. For example if you want to select Door 12 you would go to block 2 and then press [4] to toggle the<br />
option.<br />
Block<br />
#<br />
Opt<br />
1<br />
Opt<br />
2<br />
Opt<br />
3<br />
Opt<br />
4<br />
Opt<br />
5<br />
Opt<br />
6<br />
Opt<br />
7<br />
Opt<br />
8<br />
1 Door<br />
001<br />
Door<br />
002<br />
Door<br />
003<br />
Door<br />
004<br />
Door<br />
005<br />
Door<br />
006<br />
Door<br />
007<br />
Door<br />
008<br />
2 Door<br />
009<br />
Door<br />
010<br />
Door<br />
011<br />
Door<br />
012<br />
Door<br />
013<br />
Door<br />
014<br />
Door<br />
015<br />
Door<br />
016<br />
3 Door<br />
017<br />
Door<br />
018<br />
Door<br />
019<br />
Door<br />
020<br />
Door<br />
021<br />
Door<br />
022<br />
Door<br />
023<br />
Door<br />
024<br />
4 Door<br />
025<br />
Door<br />
026<br />
Door<br />
027<br />
Door<br />
028<br />
Door<br />
029<br />
Door<br />
030<br />
Door<br />
031<br />
Door<br />
032<br />
5 Door<br />
033<br />
Door<br />
034<br />
Door<br />
035<br />
Door<br />
036<br />
Door<br />
037<br />
Door<br />
038<br />
Door<br />
039<br />
Door<br />
040<br />
6 Door<br />
041<br />
Door<br />
042<br />
Door<br />
043<br />
Door<br />
044<br />
Door<br />
045<br />
Door<br />
046<br />
Door<br />
047<br />
Door<br />
048<br />
7 Door<br />
049<br />
Door<br />
050<br />
Door<br />
051<br />
Door<br />
052<br />
Door<br />
053<br />
Door<br />
054<br />
Door<br />
055<br />
Door<br />
056<br />
8 Door<br />
057<br />
Door<br />
058<br />
Door<br />
059<br />
Door<br />
060<br />
Door<br />
061<br />
Door<br />
062<br />
Door<br />
063<br />
Door<br />
064<br />
9 Door<br />
065<br />
Door<br />
066<br />
Door<br />
067<br />
Door<br />
068<br />
Door<br />
069<br />
Door<br />
070<br />
Door<br />
071<br />
Door<br />
072<br />
38 PRT-CTRL-SE <strong>Protege</strong> <strong>System</strong> <strong>Controller</strong> <strong>Reference</strong> <strong>Manual</strong> | PRT-CTRL-SE
Block<br />
#<br />
Opt<br />
1<br />
Opt<br />
2<br />
Opt<br />
3<br />
Opt<br />
4<br />
Opt<br />
5<br />
Opt<br />
6<br />
Opt<br />
7<br />
Opt<br />
8<br />
10 Door<br />
073<br />
Door<br />
074<br />
Door<br />
075<br />
Door<br />
076<br />
Door<br />
077<br />
Door<br />
078<br />
Door<br />
079<br />
Door<br />
080<br />
11 Door<br />
081<br />
Door<br />
082<br />
Door<br />
083<br />
Door<br />
084<br />
Door<br />
085<br />
Door<br />
086<br />
Door<br />
087<br />
Door<br />
088<br />
12 Door<br />
089<br />
Door<br />
090<br />
Door<br />
091<br />
Door<br />
092<br />
Door<br />
093<br />
Door<br />
094<br />
Door<br />
095<br />
Door<br />
096<br />
13 Door<br />
097<br />
Door<br />
098<br />
Door<br />
099<br />
Door<br />
100<br />
Door<br />
101<br />
Door<br />
102<br />
Door<br />
103<br />
Door<br />
104<br />
14 Door<br />
105<br />
Door<br />
106<br />
Door<br />
107<br />
Door<br />
108<br />
Door<br />
109<br />
Door<br />
110<br />
Door<br />
111<br />
Door<br />
112<br />
15 Door<br />
113<br />
Door<br />
114<br />
Door<br />
115<br />
Door<br />
116<br />
Door<br />
117<br />
Door<br />
118<br />
Door<br />
119<br />
Door<br />
120<br />
16 Door<br />
121<br />
Door<br />
122<br />
Door<br />
123<br />
Door<br />
124<br />
Door<br />
125<br />
Door<br />
126<br />
Door<br />
127<br />
Door<br />
128<br />
Door Group Door Schedules<br />
Each door within the door group can be assigned a schedule which will define when the door is valid. A screen<br />
will be shown below that will prompt for the door to modify in the door group.<br />
DG001 Door to<br />
modify: DR001<br />
Type the appropriate 3-digit door number or use the [] and [] keys to scroll the available doors in the door<br />
group. When the desired door number appears on the screen, press [ENTER] to program the selected door.<br />
Door Operation Schedule<br />
The door operation schedule is assigned to each door within a door group by selecting the door to edit. By<br />
setting a schedule for the door in a door group that door will only be valid if the option is enabled and the<br />
schedule is valid. This allows for example a door to be access by a user only between certain times while other<br />
doors are always able to be accessed. A schedule is a series of 4 periods of start/end time and days that can<br />
be programmed based on a 7 day week and 24 hour clock. A schedule is valid when the time of day falls<br />
between any start and end time provided the day of the week is selected and holidays are not affecting the<br />
schedule. For more information on the programming of the schedule refer to the Schedule Programming section<br />
(see page 279).<br />
DR001 Schedule<br />
None<br />
Use the [1] and [3] keys to scroll the schedule selection and press [ENTER] to select the schedule displayed.<br />
For more information about the list control data entry refer to the section List Control Data Entry (see page 344).<br />
A schedule selection of NONE will disable the schedule checking function and allow the door to operate 24HRS<br />
within the group provided it has been selected.<br />
Once a schedule has been selected you will be taken back to the door to select screen. For convenience we<br />
recommend using the <strong>Protege</strong> <strong>System</strong> Management Suite for effective management of door groups and<br />
schedules.<br />
PRT-CTRL-SE <strong>Protege</strong> <strong>System</strong> <strong>Controller</strong> <strong>Reference</strong> <strong>Manual</strong> | PRT-CTRL-SE 39
Access Level<br />
To access the access level programming login using a valid master code and then select [MENU, 2, 5]. The<br />
screen displays "Access Level to modify" as shown in the following example.<br />
Access Level to<br />
modify: AL001<br />
Every time you press the [ENTER] key, the next screen appears. The different screens are described in the<br />
following sub-sections. Programming the access level in the <strong>Protege</strong> <strong>System</strong> allows you to configure how user<br />
will interact with the system and the options each user will have.<br />
Selecting an Access Level to Modify<br />
Each access level is assigned a unique access level number from 001 to 250.<br />
Access Level to<br />
modify: AL001<br />
Type the appropriate 3-digit access level number or use the [] and [] keys to scroll the available access<br />
levels. When the desired access level number appears on the screen, press [ENTER] to program the selected<br />
access level number. The maximum number of access levels that can be programmed is limited by your<br />
system's memory and configured profile.<br />
Access Level Name<br />
If the selected access level has a name associated (some access levels do not have a name associated with<br />
them) the name programming screen will be shown.<br />
AL001 Name<br />
Master<br />
To scroll access levels by name use the [] and [] keys. To modify or enter a new name for the selected<br />
access level use the keypad as explained in section Entering Text and Names (see page 341) and press<br />
[ENTER].<br />
By default the access level name will be prefixed by an '*' this indicates that the name is an editable name in the<br />
system.<br />
Operating Schedule<br />
The operating schedule for the access level determines when the access level is valid. If the operating schedule<br />
is not valid it will use the secondary access level if it is programmed. A schedule is a series of times and days<br />
that can be programmed to prevent the operating of functions based on a 7 day week and 24 hour clock. For<br />
more information on the programming of the schedule refer to the Schedule Programming section (see page<br />
279).<br />
AL001 Schedule<br />
None<br />
Use the [1] and [3] keys to scroll the schedule selection and press [ENTER] to select the schedule displayed.<br />
For more information about the list control data entry refer to the section List Control Data Entry (see page 344).<br />
40 PRT-CTRL-SE <strong>Protege</strong> <strong>System</strong> <strong>Controller</strong> <strong>Reference</strong> <strong>Manual</strong> | PRT-CTRL-SE
Secondary Access Level<br />
A secondary access level can be selected that will be used when the schedule of the access level that is<br />
programmed is not valid. The schedule of the secondary access level must be valid or set to none.<br />
AL001 Secondary<br />
None<br />
Use the [1] and [3] keys to scroll the secondary access level selection and press [ENTER] to select the access<br />
level displayed. For more information about the list control data entry refer to the section List Control Data Entry<br />
(see page 344). Programming a secondary access level with the current access level being edited will perform<br />
no function.<br />
Area Arming Group<br />
An access level that has areas assigned to the arm group will only be able to arm those areas unless the user<br />
has these areas also assigned to the disarm group.<br />
AL001 Arm Grp<br />
All Areas<br />
Use the [1] and [3] keys to scroll the area arming group selection and press [ENTER] to select the area group<br />
displayed. For more information about the list control data entry refer to the section List Control Data Entry (see<br />
page 344).<br />
Area Disarming Group<br />
A user that is assigned an area disarming group will also be able to arm and disarm the areas that belong to this<br />
group.<br />
AL001 Disarm Grp<br />
None<br />
Use the [1] and [3] keys to scroll the area group assigned to the disarm group option and press [ENTER] to<br />
select the area group displayed. For more information about the list control data entry refer to the section List<br />
Control Data Entry (see page 344).<br />
i<br />
The area disarming group will allow arming and disarming of all areas within the group. If a user is<br />
ONLY allowed to arm an area ensure they are programmed only in the arming group and not the<br />
disarming group.<br />
Door Group<br />
A door group can be selected that will be used when the user who is assigned this access level presents their<br />
card to a card reader to gain entry to a door. If the door is programmed in to the door group assigned here the<br />
user will be granted entry. For more information about door groups refer to the section Door Group<br />
Programming (see page 37).<br />
AL001 Door Grp<br />
All Doors<br />
Use the [1] and [3] keys to scroll the door group selection and press [ENTER] to select the door group<br />
displayed. For more information about the list control data entry refer to the section List Control Data Entry (see<br />
page 344).<br />
PRT-CTRL-SE <strong>Protege</strong> <strong>System</strong> <strong>Controller</strong> <strong>Reference</strong> <strong>Manual</strong> | PRT-CTRL-SE 41
Menu Group<br />
A menu group can be selected that will be used when the user who is assigned this access level logs in to a<br />
keypad. A menu group of none will prevent a user from being able to perform any functions on a keypad in the<br />
system.<br />
AL001 Menu Grp<br />
All Menus<br />
Use the [1] and [3] keys to scroll the menu group selection and press [ENTER] to select the menu group<br />
displayed. For more information about the list control data entry refer to the section List Control Data Entry (see<br />
page 344).<br />
Elevator Car Group<br />
An elevator car group is assigned to an access level to allow a user to access certain elevator cars that are<br />
programmed in the system. A user must also have a floor group assigned to gain access to the elevator car.<br />
AL001 Elevator<br />
All Cars<br />
Use the [1] and [3] keys to scroll the elevator car group selection and press [ENTER] to select the elevator car<br />
group displayed. For more information about the list control data entry refer to the section List Control Data<br />
Entry (see page 344). For information on Elevator Group programming refer to the section Elevator Groups (see<br />
page 44).<br />
Elevator Floor Group<br />
An elevator floor group is assigned to an access level to allow a user to access floors within the elevator cars<br />
that are assigned.<br />
AL001 Floor Grp<br />
All Floors<br />
Use the [1] and [3] keys to scroll the elevator floor group selection and press [ENTER] to select the elevator floor<br />
group displayed. For more information about the list control data entry refer to the section List Control Data<br />
Entry (see page 344). For information on Floor Group programming refer to the section Floor Groups (see page<br />
46).<br />
Access Level Miscellaneous Options<br />
These options relate to miscellaneous operation of the access level. These include the operation of PGM<br />
activation functions.<br />
AL001 Misc<br />
[--------]<br />
To modify options use the relevant key from 1 to 8 to toggle the state of the option.<br />
Option 1 - Activate Access Level PGM on Keypad Access<br />
• Enabled the access level's PGM activates when a user with this access level assigned enters a valid user<br />
code on a LCD Keypad.<br />
For this option to work, the Activate Access Level PGM option must be turned on for the keypad that is<br />
being logged into by the user.<br />
• Disabled the access level PGM will perform no function.<br />
Option 2 - Activate Access Level PGM on Card Access<br />
• Enabled the access level's PGM activates when a user with this access level assigned presents a valid card<br />
to a card reader.<br />
42 PRT-CTRL-SE <strong>Protege</strong> <strong>System</strong> <strong>Controller</strong> <strong>Reference</strong> <strong>Manual</strong> | PRT-CTRL-SE
For this option to work, the Activate Access Level PGM option must be turned on for the card reader that is<br />
being used.<br />
• Disabled the access level PGM will perform no function.<br />
Option 3 - Validate Access Level If Qualify PGM is on<br />
• Enabled the access level will only be valid if the qualify PGM programmed in the qualify PGM entry screen is<br />
turned on.<br />
For this option to work, the Qualify PGM must be programmed with a valid PGM number. If option 3 and 4<br />
are enabled only option 3 will be used.<br />
• Disabled the qualify PGM will not be checked.<br />
Option 4 – Validate Access Level If Qualify PGM is off<br />
• Enabled the access level will only be valid if the qualify PGM programmed in the qualify PGM entry screen is<br />
turned off.<br />
For this option to work, the Qualify PGM must be programmed with a valid PGM number. If option 3 and 4<br />
are enabled only option 3 will be used.<br />
• Disabled the qualify PGM will not be checked.<br />
Option 5, 6, 7 and 8 - Reserved<br />
• Reserved do not modify<br />
Enabling/disabling or modifying the settings of reserved options is not recommended.<br />
Activation PGM or PGM Group<br />
You can assign a PGM or PGM group to activate whenever a user performs a valid action from an LCD Keypad<br />
or when a user is granted access after presenting their access control card to a reader in the system. The<br />
assigned PGM or PGM group only activates if the action performed by the user is permitted by the assigned<br />
access level.<br />
AL001 Select<br />
pgm: --000:00<br />
To modify the PGM or PGM Group, use the settings as explained in section Entering PGM and PGM Groups<br />
(see page 345).<br />
Use the PGM and PGM groups for basic elevator control of up to 8 floors. This provides a very simple elevator<br />
control solution. For more complex elevator control use the elevator control features.<br />
Activation PGM Time<br />
You can override the programmed activation time for a PGM by setting an activation time in the access level.<br />
AL001 PGM On<br />
time: 00000 secs<br />
To modify the PGM or PGM Group, use the settings as explained in section Entering PGM and PGM Groups<br />
(see page 345).<br />
PRT-CTRL-SE <strong>Protege</strong> <strong>System</strong> <strong>Controller</strong> <strong>Reference</strong> <strong>Manual</strong> | PRT-CTRL-SE 43
Qualify PGM<br />
You can assign a PGM to be used to qualify the access level. This can be used to prevent the access level from<br />
operating denying a user access to the system. Programming a qualify PGM also requires the appropriate<br />
option to be set for the way the qualification will be validated.<br />
AL001 Qualify<br />
pgm: --000:00<br />
To modify the PGM, use the settings as explained in section Entering PGM (see page 345).<br />
User Status<br />
To access the user status menu login using a valid master code and then select [MENU, 2, 6]. The screen<br />
displays "Select user to view" as shown in the following example.<br />
Select user to<br />
view: UN00001<br />
When you press the [ENTER] key the screen will change and display the last area that the selected user is<br />
presently in. It will then provide a scrolling display with options that are available. The different screens are<br />
described in the following sub-sections.<br />
User Status Display<br />
When the user is selected the screen will change and display the user that you selected last area that they<br />
entered.<br />
• The display will show the user name and then the first line of the text explaining the current location of the<br />
selected user.<br />
Master<br />
Last entered<br />
• The display will then scroll to the next display showing the area name that the user is presently in. If the<br />
display shows the area "None" the user is considered to be outside of the system.<br />
into the area<br />
None<br />
• The final screen will display the reset options so that this user can be reset to a known state and gain<br />
access. A user can be reset if they have entered or exited an area without presenting their card generating<br />
an anti-passback violation.<br />
Press [1] to<br />
reset user.<br />
Elevator Groups<br />
To access the elevator group programming login using a valid master code and then select [MENU, 2, 7]. The<br />
screen displays "Elevator Grp to modify" as shown in the following example. An elevator group is used to allow<br />
users access to certain groups of elevators within a building. By programming an elevator group and a floor<br />
group you can limit a user to specific floors on specific elevators.<br />
Elevator Grp to<br />
modify: EG001<br />
Every time you press the [ENTER] key, the next screen appears. The different screens are described in the<br />
following sub-sections. Programming the elevator groups in the <strong>Protege</strong> <strong>System</strong> allow you to configure the<br />
elevator cars that can be assigned to a user's access level.<br />
44 PRT-CTRL-SE <strong>Protege</strong> <strong>System</strong> <strong>Controller</strong> <strong>Reference</strong> <strong>Manual</strong> | PRT-CTRL-SE
Selecting an Elevator Group to Modify<br />
Each elevator group is assigned a unique elevator group number from 001 to 250.<br />
Elevator Grp to<br />
modify: EG001<br />
Type the appropriate 3-digit elevator group number or use the [] and [] keys to scroll the available elevator<br />
groups. When the desired elevator group appears on the screen, press [ENTER] to program the selected door<br />
group. The maximum number of elevator groups that can be programmed is limited by your system's memory<br />
and configured profile.<br />
Elevator Group Name<br />
If the selected elevator group has a name associated (some elevator groups do not have a name associated<br />
with them) the name programming screen will be shown.<br />
EG001 Name<br />
All Elevators<br />
To scroll elevator groups by name use the [] and [] keys. To modify or enter a new name for the selected<br />
elevator group use the keypad as explained in section Entering Text and Names (see page 341) and press<br />
[ENTER].<br />
By default the elevator group name will be prefixed by an '*' this indicates that the name is an editable name in<br />
the system.<br />
Operating Schedule<br />
The operating schedule for the elevator group determines when the elevator group is valid and if it will use a<br />
secondary elevator group if the schedule is not valid. A schedule is a series of times and days that can be<br />
programmed to prevent the operating of functions based on a 7 day week and 24 hour clock. For more<br />
information on the programming of the schedule refer to the Schedule Programming section (see page 279).<br />
EG001 Schedule<br />
None<br />
Use the [1] and [3] keys to scroll the schedule selection and press [ENTER] to select the schedule displayed.<br />
For more information about the list control data entry refer to the section List Control Data Entry (see page 344).<br />
Secondary Elevator Group<br />
A secondary elevator group can be selected that will be used when the schedule of the elevator group that is<br />
programmed is not valid. The schedule of the secondary elevator group must be valid or set to none. The<br />
secondary elevator group allows very powerful elevator group controls to be placed on users during certain<br />
times of the day preventing access to certain elevators.<br />
EG001 Secondary<br />
None<br />
Use the [1] and [3] keys to scroll the secondary elevator group selection and press [ENTER] to select the<br />
elevator group displayed. For more information about the list control data entry refer to the section List Control<br />
Data Entry (see page 344). Programming a secondary elevator group that uses the current elevator group being<br />
edited will perform no function.<br />
PRT-CTRL-SE <strong>Protege</strong> <strong>System</strong> <strong>Controller</strong> <strong>Reference</strong> <strong>Manual</strong> | PRT-CTRL-SE 45
Elevator Group Assignment Blocks 1 to 32<br />
The elevator group assignment blocks assign an elevator car to the group that is being programmed. Each<br />
block is 8 elevators and the number of elevator blocks that can be programmed depends on the number of<br />
elevators that the system is configured to manage. For example if there are 16 elevators there will be 2 blocks of<br />
8 elevators. Block 1 option 1 will refer to Elevator 001 and Block 2 Option 8 will refer to Elevator 016.<br />
EG001 Block 1<br />
[12345678]<br />
To modify the block setting options, follow the settings as explained in section Entering Data Options (see page<br />
344). Use the relevant key from 1 to 8 to toggle the elevator for the block.<br />
Pressing the [ENTER] key will move you to the next block in the elevator group until you return to the elevator<br />
group selection.<br />
The following table shows the relationship between the block and the elevator that is being selected for the<br />
elevator group. For example if you want to select Elevator 12 you would go to block 2 and then press [4] to<br />
toggle the option.<br />
Block<br />
#<br />
Opt<br />
1<br />
Opt<br />
2<br />
Opt<br />
3<br />
Opt<br />
4<br />
Opt<br />
5<br />
Opt<br />
6<br />
Opt<br />
7<br />
Opt<br />
8<br />
1 Elevator<br />
001<br />
Elevator<br />
002<br />
Elevator<br />
003<br />
Elevator<br />
004<br />
Elevator<br />
005<br />
Elevator<br />
006<br />
Elevator<br />
007<br />
Elevator<br />
008<br />
2 Elevator<br />
009<br />
Elevator<br />
010<br />
Elevator<br />
011<br />
Elevator<br />
012<br />
Elevator<br />
013<br />
Elevator<br />
014<br />
Elevator<br />
015<br />
Elevator<br />
016<br />
3 Elevator<br />
017<br />
Elevator<br />
018<br />
Elevator<br />
019<br />
Elevator<br />
020<br />
Elevator<br />
021<br />
Elevator<br />
022<br />
Elevator<br />
023<br />
Elevator<br />
024<br />
4 Elevator<br />
025<br />
Elevator<br />
026<br />
Elevator<br />
027<br />
Elevator<br />
028<br />
Elevator<br />
029<br />
Elevator<br />
030<br />
Elevator<br />
031<br />
Elevator<br />
032<br />
5 Elevator<br />
033<br />
Elevator<br />
034<br />
Elevator<br />
035<br />
Elevator<br />
036<br />
Elevator<br />
037<br />
Elevator<br />
038<br />
Elevator<br />
039<br />
Elevator<br />
040<br />
6 Elevator<br />
041<br />
Elevator<br />
042<br />
Elevator<br />
043<br />
Elevator<br />
044<br />
Elevator<br />
045<br />
Elevator<br />
046<br />
Elevator<br />
047<br />
Elevator<br />
048<br />
7 Elevator<br />
049<br />
Elevator<br />
050<br />
Elevator<br />
051<br />
Elevator<br />
052<br />
Elevator<br />
053<br />
Elevator<br />
054<br />
Elevator<br />
055<br />
Elevator<br />
056<br />
8 Elevator<br />
057<br />
Elevator<br />
058<br />
Elevator<br />
059<br />
Elevator<br />
060<br />
Elevator<br />
061<br />
Elevator<br />
062<br />
Elevator<br />
063<br />
Elevator<br />
064<br />
9 Elevator<br />
065<br />
Elevator<br />
066<br />
Elevator<br />
067<br />
Elevator<br />
068<br />
Elevator<br />
069<br />
Elevator<br />
070<br />
Elevator<br />
071<br />
Elevator<br />
072<br />
10 Elevator<br />
073<br />
Elevator<br />
074<br />
Elevator<br />
075<br />
Elevator<br />
076<br />
Elevator<br />
077<br />
Elevator<br />
078<br />
Elevator<br />
079<br />
Elevator<br />
080<br />
11 Elevator<br />
081<br />
Elevator<br />
082<br />
Elevator<br />
083<br />
Elevator<br />
084<br />
Elevator<br />
085<br />
Elevator<br />
086<br />
Elevator<br />
087<br />
Elevator<br />
088<br />
12 Elevator<br />
089<br />
Elevator<br />
090<br />
Elevator<br />
091<br />
Elevator<br />
092<br />
Elevator<br />
093<br />
Elevator<br />
094<br />
Elevator<br />
095<br />
Elevator<br />
096<br />
13 Elevator<br />
097<br />
Elevator<br />
098<br />
Elevator<br />
099<br />
Elevator<br />
100<br />
Elevator<br />
101<br />
Elevator<br />
102<br />
Elevator<br />
103<br />
Elevator<br />
104<br />
14 Elevator<br />
105<br />
Elevator<br />
106<br />
Elevator<br />
107<br />
Elevator<br />
108<br />
Elevator<br />
109<br />
Elevator<br />
110<br />
Elevator<br />
111<br />
Elevator<br />
112<br />
15 Elevator<br />
113<br />
Elevator<br />
114<br />
Elevator<br />
115<br />
Elevator<br />
116<br />
Elevator<br />
117<br />
Elevator<br />
118<br />
Elevator<br />
119<br />
Elevator<br />
120<br />
46 PRT-CTRL-SE <strong>Protege</strong> <strong>System</strong> <strong>Controller</strong> <strong>Reference</strong> <strong>Manual</strong> | PRT-CTRL-SE
Block<br />
#<br />
Opt<br />
1<br />
Opt<br />
2<br />
Opt<br />
3<br />
Opt<br />
4<br />
Opt<br />
5<br />
Opt<br />
6<br />
Opt<br />
7<br />
Opt<br />
8<br />
16 Elevator<br />
121<br />
Elevator<br />
122<br />
Elevator<br />
123<br />
Elevator<br />
124<br />
Elevator<br />
125<br />
Elevator<br />
126<br />
Elevator<br />
127<br />
Elevator<br />
128<br />
Floor Groups<br />
To access the floor group programming login using a valid master code and then select [MENU, 2, 8]. The<br />
screen displays "Floor Group to modify" as shown in the following example. An elevator group is used to allow<br />
users access to certain groups of elevators within a building. By programming a elevator group and floor group<br />
you can limit a users access.<br />
Floor Group to<br />
modify: FG001<br />
Every time you press the [ENTER] key, the next screen appears. The different screens are described in the<br />
following sub-sections. Programming the elevator groups in the <strong>Protege</strong> <strong>System</strong> allow you to configure the floor<br />
groups that can be assigned to a users access level.<br />
Selecting a Floor Group to Modify<br />
Each floor group is assigned a unique floor group number from 001 to 250.<br />
Floor Group to<br />
modify: FG001<br />
Type the appropriate 3-digit floor group number or use the [] and [] keys to scroll the available floor groups.<br />
When the desired floor group appears on the screen, press [ENTER] to program the selected floor group. The<br />
maximum number of floor groups that can be programmed is limited by your system's memory and configured<br />
profile.<br />
Floor Group Name<br />
If the selected floor group has a name associated (some floor groups do not have a name associated with them)<br />
the name programming screen will be shown.<br />
FG001 Name<br />
All Floors<br />
To scroll floor groups by name use the [] and [] keys. To modify or enter a new name for the selected floor<br />
group use the keypad as explained in section Entering Text and Names (see page 341) and press [ENTER].<br />
By default the floor group name will be prefixed by an '*' this indicates that the name is an editable name in the<br />
system.<br />
Operating Schedule<br />
The operating schedule for the floor group determines when the floor group is valid and if it will use a secondary<br />
floor group when the operating schedule is not valid. A schedule is a series of times and days that can be<br />
programmed to prevent the operating of functions based on a 7 day week and 24 hour clock. For more<br />
information on the programming of the schedule refer to the Schedule Programming section (see page 279).<br />
FG001 Schedule<br />
None<br />
Use the [1] and [3] keys to scroll the schedule selection and press [ENTER] to select the schedule displayed.<br />
For more information about the list control data entry refer to the section List Control Data Entry (see page 344).<br />
PRT-CTRL-SE <strong>Protege</strong> <strong>System</strong> <strong>Controller</strong> <strong>Reference</strong> <strong>Manual</strong> | PRT-CTRL-SE 47
Secondary Floor Group<br />
A secondary floor group can be selected that will be used when the schedule of the floor group that is<br />
programmed is not valid. The schedule of the secondary floor group must be valid or set to none. The<br />
secondary floor group allows very powerful floor group controls to be placed on users during certain times of the<br />
day preventing access to certain doors.<br />
FG001 Secondary<br />
None<br />
Use the [1] and [3] keys to scroll the secondary floor group selection and press [ENTER] to select the floor<br />
group displayed. For more information about the list control data entry refer to the section List Control Data<br />
Entry (see page 344). Programming a secondary floor group that uses the current area group being edited will<br />
perform no function.<br />
Floor Group Assignment Blocks 1 to 16<br />
The floor group assignment blocks assign a floor to the group that is being programmed. Each block is 8 floor<br />
and there 16 floor blocks that can be programmed.<br />
FG001 Block 1<br />
[12345678]<br />
To modify the block setting options, follow the settings as explained in section Entering Data Options (see page<br />
344). Use the relevant key from 1 to 8 to toggle the state of the option.<br />
Pressing the [ENTER] key will move you to the next block in the floor group until you return to the floor group<br />
selection.<br />
The following table shows the relationship between the block and the floor that is being selected for the floor<br />
group. For example if you want to select Floor 12 you would go to block 2 and then press [4] to toggle the floor.<br />
Block<br />
#<br />
Opt<br />
1<br />
Opt<br />
2<br />
Opt<br />
3<br />
Opt<br />
4<br />
Opt<br />
5<br />
Opt<br />
6<br />
Opt<br />
7<br />
Opt<br />
8<br />
1 Floor<br />
001<br />
Floor<br />
002<br />
Floor<br />
003<br />
Floor<br />
004<br />
Floor<br />
005<br />
Floor<br />
006<br />
Floor<br />
007<br />
Floor<br />
008<br />
2 Floor<br />
009<br />
Floor<br />
010<br />
Floor<br />
011<br />
Floor<br />
012<br />
Floor<br />
013<br />
Floor<br />
014<br />
Floor<br />
015<br />
Floor<br />
016<br />
3 Floor<br />
017<br />
Floor<br />
018<br />
Floor<br />
019<br />
Floor<br />
020<br />
Floor<br />
021<br />
Floor<br />
022<br />
Floor<br />
023<br />
Floor<br />
024<br />
4 Floor<br />
025<br />
Floor<br />
026<br />
Floor<br />
027<br />
Floor<br />
028<br />
Floor<br />
029<br />
Floor<br />
030<br />
Floor<br />
031<br />
Floor<br />
032<br />
5 Floor<br />
033<br />
Floor<br />
034<br />
Floor<br />
035<br />
Floor<br />
036<br />
Floor<br />
037<br />
Floor<br />
038<br />
Floor<br />
039<br />
Floor<br />
040<br />
6 Floor<br />
041<br />
Floor<br />
042<br />
Floor<br />
043<br />
Floor<br />
044<br />
Floor<br />
045<br />
Floor<br />
046<br />
Floor<br />
047<br />
Floor<br />
048<br />
7 Floor<br />
049<br />
Floor<br />
050<br />
Floor<br />
051<br />
Floor<br />
052<br />
Floor<br />
053<br />
Floor<br />
054<br />
Floor<br />
055<br />
Floor<br />
056<br />
8 Floor<br />
057<br />
Floor<br />
058<br />
Floor<br />
059<br />
Floor<br />
060<br />
Floor<br />
061<br />
Floor<br />
062<br />
Floor<br />
063<br />
Floor<br />
064<br />
9 Floor<br />
065<br />
Floor<br />
066<br />
Floor<br />
067<br />
Floor<br />
068<br />
Floor<br />
069<br />
Floor<br />
070<br />
Floor<br />
071<br />
Floor<br />
072<br />
10 Floor<br />
073<br />
Floor<br />
074<br />
Floor<br />
075<br />
Floor<br />
076<br />
Floor<br />
077<br />
Floor<br />
078<br />
Floor<br />
079<br />
Floor<br />
080<br />
48 PRT-CTRL-SE <strong>Protege</strong> <strong>System</strong> <strong>Controller</strong> <strong>Reference</strong> <strong>Manual</strong> | PRT-CTRL-SE
Block<br />
#<br />
Opt<br />
1<br />
Opt<br />
2<br />
Opt<br />
3<br />
Opt<br />
4<br />
Opt<br />
5<br />
Opt<br />
6<br />
Opt<br />
7<br />
Opt<br />
8<br />
11 Floor<br />
081<br />
Floor<br />
082<br />
Floor<br />
083<br />
Floor<br />
084<br />
Floor<br />
085<br />
Floor<br />
086<br />
Floor<br />
087<br />
Floor<br />
088<br />
12 Floor<br />
089<br />
Floor<br />
090<br />
Floor<br />
091<br />
Floor<br />
092<br />
Floor<br />
093<br />
Floor<br />
094<br />
Floor<br />
095<br />
Floor<br />
096<br />
13 Floor<br />
097<br />
Floor<br />
098<br />
Floor<br />
099<br />
Floor<br />
100<br />
Floor<br />
101<br />
Floor<br />
102<br />
Floor<br />
103<br />
Floor<br />
104<br />
14 Floor<br />
105<br />
Floor<br />
106<br />
Floor<br />
107<br />
Floor<br />
108<br />
Floor<br />
109<br />
Floor<br />
110<br />
Floor<br />
111<br />
Floor<br />
112<br />
15 Floor<br />
113<br />
Floor<br />
114<br />
Floor<br />
115<br />
Floor<br />
116<br />
Floor<br />
117<br />
Floor<br />
118<br />
Floor<br />
119<br />
Floor<br />
120<br />
16 Floor<br />
121<br />
Floor<br />
122<br />
Floor<br />
123<br />
Floor<br />
124<br />
Floor<br />
125<br />
Floor<br />
126<br />
Floor<br />
127<br />
Floor<br />
128<br />
PRT-CTRL-SE <strong>Protege</strong> <strong>System</strong> <strong>Controller</strong> <strong>Reference</strong> <strong>Manual</strong> | PRT-CTRL-SE 49
Events<br />
To access the event review menu, login using a valid code that is allowed event menu access and then select<br />
[MENU, 3].<br />
You can then select the event review function that you want to perform on your <strong>Protege</strong> <strong>System</strong>. The event<br />
menu contains three menu items.<br />
Event Review<br />
To access the event review screen select [MENU, 3, 1]. The screen will show the latest event that has occurred<br />
on the system at the time you selected the event review menu item.<br />
*Event Menu*<br />
1. Review<br />
The event that you are viewing is displayed will consume more than the display is able to show. The event will<br />
be split across 4 screens, each screen can be scrolled from left to right using the [] and [] keys.<br />
Event Review Display<br />
When the hex display is selected it will show the data of the event in hexadecimal in the following format. To<br />
move between the display screens press [] and []. To move to the next event in the event review log buffer<br />
the [] and [] keys.<br />
• The display will show the time the event occurred and the first portion of the event on the display.<br />
Wed 19:56:50 Use<br />
r Master At KP00<br />
• Pressing the [] key will move you to the next display screen shows the previous screens bottom line<br />
moved to the top and then the rest of the event information on the bottom line.<br />
r Master at KP00<br />
1 Menu 003<br />
• Pressing the [] key once more will move to the final display for the event.<br />
1 Menu 003<br />
You can scroll back to the other screens by pressing the [] or you can move to the next event by pressing the<br />
[] and [] keys.<br />
50 PRT-CTRL-SE <strong>Protege</strong> <strong>System</strong> <strong>Controller</strong> <strong>Reference</strong> <strong>Manual</strong> | PRT-CTRL-SE
Hex Review<br />
To access the hex event review screen select [MENU, 3, 2]. The Hex Review screen will show the event<br />
information in a machine readable hexadecimal format. This information is primarily used for the verification of<br />
third party, OEM and external software that is used to access the <strong>Protege</strong> <strong>System</strong> event structure. For more<br />
information on event codes, event formats and the meaning of the data structures refer to appendix Event Code<br />
and Formats.<br />
*Event Menu*<br />
2. Hex Review<br />
The screen will show the latest event that has occurred on the system at the time the event review menu item<br />
was selected. The display will show this event information in a hexadecimal format.<br />
Hex Review Display<br />
When the hex display is selected it will show the data of the event in hexadecimal in the following format. To<br />
move between the display screens press [] and []. To move between the events stored in the event review<br />
buffer use the [] and [] keys.<br />
• The display will show the memory location, event code and the time that the event code occurred in the<br />
system. In the screen shown below the memory address is 0x441A:A6D4, the event code is 0x030C and<br />
the time the event occurred was 19:26:58 and 9ms.<br />
441A:A6D4 [030C]<br />
19:26:58.09<br />
• Pressing the [] key will move you to the next display screen that shows the data that the event occurred<br />
and the day of the week it occurred on.<br />
441A:A6D4 [030C]<br />
10/12/2004-03<br />
• Pressing the [] key once more will move to the final display that contains the data. The data format is a<br />
complex structure and covered in detail in the Event Code Section.<br />
441A:A6D4 [030C]<br />
[00030012001A]<br />
You can scroll back to the other screens by pressing the [] or you can move to the next event by pressing the<br />
[] and [] keys.<br />
Statistics<br />
To access the event statistics screen select [MENU, 3, 3]. The event statistics screen will show the current<br />
event stats for the <strong>Protege</strong> <strong>System</strong>. This information is primarily used for the verification of third party, OEM and<br />
external software that is used to access the <strong>Protege</strong> <strong>System</strong> event structure however some information may be<br />
informative to the general user.<br />
*Event Menu*<br />
3. Statistics<br />
Selecting the menu will display the first statistics screen. The screens can be scrolled using the [] and []<br />
keys.<br />
Statistics Display<br />
The event statistics show the current status of the event buffer in the system. To move between the statistics<br />
display use the [] and [] keys.<br />
• The display will show the storage buffer memory location.<br />
Storage Buffer<br />
Start 449C19A1<br />
PRT-CTRL-SE <strong>Protege</strong> <strong>System</strong> <strong>Controller</strong> <strong>Reference</strong> <strong>Manual</strong> | PRT-CTRL-SE 51
• Pressing the [] key will move you to the next display that will show the storage buffer end memory<br />
address.<br />
Storage Buffer<br />
End 49132AC6<br />
• Pressing the [] key once more will move to memory address pointed to by the current head pointer<br />
setting.<br />
Current Pointer<br />
Head 4632AC16<br />
• Pressing the [] key once more will move to memory address pointed to by the current tail pointer setting.<br />
Current Pointer<br />
Tail 4632AC16<br />
• Pressing the [] key once more will move to event count and event buffer wrap settings. The buffer will in<br />
most cases ALWAYS be wrapped unless the system has recently been defaulted this is the normal<br />
operation of the event buffer and log functions.<br />
Current Count<br />
Count 03962 Wr Y<br />
You can scroll back to the other statistic screens by pressing the [] or you can move to the next event by<br />
pressing the [] and [] keys.<br />
52 PRT-CTRL-SE <strong>Protege</strong> <strong>System</strong> <strong>Controller</strong> <strong>Reference</strong> <strong>Manual</strong> | PRT-CTRL-SE
Modules<br />
To access the module programming login using a valid installer code and then select [MENU, 4, 1]. You will<br />
then have a menu of modules that you can program in the <strong>Protege</strong> <strong>System</strong>. Modules are an important part of<br />
the system and are used to connect the system to Users (LCD Keypad Expander), Zones (Zone Expander),<br />
Card Reading Devices (Reader Expander) and Programmable Outputs (PGM Expander).<br />
LCD Keypad<br />
To access the LCD keypad module programming login using a valid installer code and then select [MENU, 4, 1,<br />
1]. The screen displays "LCD keypad to modify" as shown in the following example.<br />
LCD Keypad to<br />
modify: KP001<br />
Every time you press the Enter key, the next screen appears. The different screens are described in the<br />
following sub-sections. Programming the LCD Keypad allows you to set the polling time of the module as well<br />
as options related to the control of information and the display seen by users on the keypad.<br />
When programming modules some options are processed at the module, for these options to operate correctly<br />
a network update must be performed and the keypad must be registered and online.<br />
Updating modules can be accessed by selecting [MENU, 4, 8, 1, 3], you can also check the status of your<br />
modules by selecting [MENU, 4, 8, 1, 1] for all modules presently offline and [MENU, 4, 8, 1, 2] for all online<br />
modules. For more information refer to the Advanced Menu Section (see page 207).<br />
Modifying some settings within a keypad may prevent a user from gaining access to the keypad. It is possible<br />
that you lock yourself out of the system, ensure that you understand the options that you are setting and that<br />
you always have a system keypad or are able to login remotely using the <strong>Protege</strong> <strong>System</strong> Management<br />
Software.<br />
PRT-CTRL-SE <strong>Protege</strong> <strong>System</strong> <strong>Controller</strong> <strong>Reference</strong> <strong>Manual</strong> | PRT-CTRL-SE 53
Selecting a Keypad to Modify<br />
Each keypad is assigned a unique address from 001 to 250. Programming the address of the LCD Keypad<br />
Module (PRT-KLCD) is covered in the installation instructions included with your PRT-KLCD LCD Keypad<br />
Module.<br />
LCD Keypad to<br />
modify: KP001<br />
Type the appropriate 3-digit LCD Keypad address or use the [] and [] keys. When the desired address<br />
appears on the screen, press [ENTER] to program the selected LCD Keypad. The maximum number of<br />
keypads that can be programmed is limited by your system's memory and configured profile.<br />
Displaying Selected Keypad Information<br />
It is possible to show the current keypad details (registration, online and version information) from the keypad<br />
selection display.<br />
LCD Keypad to<br />
modify: KP001<br />
Type the appropriate 3-digit LCD Keypad address or use the [] and [] keys. When the desired address<br />
appears on the screen, press [ARM] key display information on the selected LCD Keypad. The screen will now<br />
display information about the keypad that you have selected. Press any other key to return to the keypad<br />
selection window.<br />
DE-34-5C-77 [4B]<br />
V 1.15 0622 RO<br />
The display above represents the following information for the selected keypad:<br />
DE-34-5C-77<br />
[4B]<br />
V 1.15<br />
Serial Number of the registered keypad at this address.<br />
The current polling timeout value.<br />
Software version of the registered keypad.<br />
0622 Software build number.<br />
R<br />
O<br />
The keypad is registered (* will indicate no keypad registered)<br />
The keypad is online (* will indicate the keypad is offline)<br />
To view the IP address of the module press the [] key from this view. If the module is connected over the<br />
RS-485 LAN "---.---.---.---" will be displayed.<br />
To list all offline or online modules refer to the section Module Network Functions (see page 207).<br />
Special functions are provided to update and update reset a module individually by using a shortcut key directly<br />
from the keypad selection screen.<br />
Key<br />
[STAY]<br />
[FORCE]<br />
Function<br />
Pressing the [STAY] key will update the keypad number that is currently displayed in the<br />
module selection window. This will program the module WITHOUT resetting the module.<br />
Pressing the [FORCE] key will update and the keypad number that is currently displayed<br />
in the module selection window. This will program the module and then restart the<br />
module.<br />
54 PRT-CTRL-SE <strong>Protege</strong> <strong>System</strong> <strong>Controller</strong> <strong>Reference</strong> <strong>Manual</strong> | PRT-CTRL-SE
Module Polling Time<br />
The polling time defines how often the LCD Keypad checks in with the <strong>Protege</strong> <strong>System</strong> <strong>Controller</strong>. If a LCD<br />
Keypad fails to check in, it triggers its associated communications failure trouble zone (KPxxx:08) and the<br />
trouble zone for a general module communications failure.<br />
To enter a polling time (008 to 250 seconds), use the keypad as explained in section Entering Decimal Numbers<br />
(see page 341) and press [ENTER]. By default the LCD Keypad polling time is set to 250 seconds. Setting a<br />
polling time below 60 seconds should only be done for keypads that are in a non-secure area.<br />
KP001 Polling<br />
time: 250 secs<br />
i<br />
For UL and ULC listed installations you MUST set the polling time to 180 seconds or less.<br />
Keypad Primary Area<br />
The primary area for the keypad is the area that the keypad will display first on all area display modes. The<br />
primary area should belong to the keypad's area group, if any area actions are to be performed on the keypad.<br />
For more information on area security refer to the Area Security section (see page 16).<br />
KP001 Primary<br />
*Area 001<br />
Use the [1] and [3] keys to scroll the primary area selection. For more information about the list control data<br />
entry refer to the section List Control Data Entry (see page 344).<br />
Keypad Menu Group<br />
Users can only access a menu assigned to the keypad if the same menu is also assigned to the user. This is<br />
also applicable if a menu is assigned to a user, but not to the keypad, the user cannot have access to the menu<br />
on the keypad. If you select "None", the user has access to all menus defined by the user's menu group.<br />
KP001 Menu Grp<br />
None<br />
Use the [1] and [3] keys to scroll the menu group selection. For more information about the list control data entry<br />
refer to the section List Control Data Entry (see page 344).<br />
Keypad Area Group<br />
Users can only access an area assigned to the keypad if the same area is also assigned to the user's arm<br />
and/or disarm area group. For more information on which areas are displayed by the keypad refer to the Area<br />
Security section (see page 16).<br />
KP001 Area Grp<br />
None<br />
Use the [1] and [3] keys to scroll the area group selection. For more information about the list control data entry<br />
refer to the section List Control Data Entry (see page 344).<br />
PRT-CTRL-SE <strong>Protege</strong> <strong>System</strong> <strong>Controller</strong> <strong>Reference</strong> <strong>Manual</strong> | PRT-CTRL-SE 55
Keypad Control Door<br />
The keypad control door configured will be is used by the keypad when the door control option is enabled. This<br />
allows a door to be unlocked (similar to a request to exit) by pressing and holding the [FUNCTION] key for two<br />
seconds.<br />
KP001 Ctrl Door<br />
None<br />
Use the [1] and [3] keys to scroll the door selection. For more information about the list control data entry refer<br />
to the section List Control Data Entry (see page 344).<br />
Keypad Auto Logout Time<br />
When the user does not perform any action on the keypad for the time programmed in the logout time the<br />
keypad will automatically log the user out. Programming the option Never Logout should be avoided unless for<br />
training or demonstration purposes.<br />
KP001 Logout<br />
10 Sec<br />
Use the [1] and [3] keys to scroll the auto logout time selection. For more information about the list control data<br />
entry refer to the section List Control Data Entry (see page 344).<br />
Keypad Dual User Entry Time<br />
When the keypad is set to require dual-code entry, the dual-code entry time determines how long the users<br />
have to enter both codes. Dual code entry is primarily used for the control of ATM and Banking applications. For<br />
example, if the time is set to 025 seconds, the dual-code master and dual code provider must successfully<br />
enter their codes within 25 seconds in order to gain access. The dual-code can be overridden only by a user<br />
that has the dual-code override option set (Super User Option).<br />
KP001 Dual<br />
time: 020 secs<br />
To enter a dual user entry time (001 to 250 seconds), use the keypad as explained in section Entering Decimal<br />
Numbers (see page 341) and press [ENTER].<br />
Keypad Invalid Code Lockout Time<br />
If the Lockout option is enabled for the selected keypad and the maximum number of incorrect user codes (PIN<br />
Numbers) is reached (3 Times), the time programmed here defines how long the keypad will be locked out.<br />
During this period, the keypad will display the lockout message and ignore all key entries or login attempts by ay<br />
user. A lockout time of 0 seconds will disable this function regardless of the lockout option setting.<br />
KP001 Invalid<br />
time: 060 secs<br />
To enter a lockout time (001 to 250 seconds), use the keypad as explained in section Entering Decimal<br />
Numbers (see page 341).<br />
56 PRT-CTRL-SE <strong>Protege</strong> <strong>System</strong> <strong>Controller</strong> <strong>Reference</strong> <strong>Manual</strong> | PRT-CTRL-SE
Keypad Smoke Detector Reset PGM<br />
The PGM that is programmed as the keypad smoke detector reset PGM will be activated when a user press's<br />
the [CLEAR + ENTER] keys together. The selected PGM should have a time programmed of 5 to 10 seconds,<br />
for information on setting a PGM activation time refer to the PGM Programming section (see page 109).<br />
KP001 Smoke<br />
pgm: -----:--<br />
To enter a smoke detector PGM, use the keypad as explained in section Entering PGM and PGM Groups (see<br />
page 345).<br />
Keypad Module Options<br />
Options that relate to the keypad module can be set using option entry.<br />
KP001 Module<br />
[1-34----]<br />
To modify options, use the keypad as explained in section Entering Data Options (see page 344).<br />
Option 1 - Beep on Key Press<br />
• Enabled the keypad will NOT beep when a key is pressed.<br />
• Disabled the keypad will generate a beep tone each time a key is pressed.<br />
Option 2 - Zone Duplex Operation<br />
• Enabled the keypad will enable the Duplex Zone option making it possible to connect four zone inputs to<br />
the keypad.<br />
• Disabled the keypad will use the standard zone configuration settings.<br />
Option 3 - Keypad Lockout<br />
• Enabled the keypad will lockout any user activity for the programmed lockout time if three invalid PIN<br />
numbers are entered. This option will have no affect if the lockout time is programmed to 0 seconds.<br />
• Disabled the keypad will perform no action on an invalid PIN.<br />
Option 4 - Keypad Lockout<br />
• Enabled the keypad will allow the [CLEAR] / [X] key to disable the beeper on the keypad. You must hold the<br />
key for two seconds.<br />
• Disabled the [CLEAR] / [X] will not perform any action.<br />
Option 5, 6, 7 and 8 - Reserved<br />
• Reserved do not modify<br />
Enabling/disabling or modifying the settings of reserved options is not recommended.<br />
Keypad Display Options<br />
The following options determine which screens will be displayed when the keypad is offline. The keypad is offline<br />
when no valid user code (PIN) has been entered. By default the keypad will display the system message<br />
programmed in to the panel configuration settings.<br />
KP001 Display<br />
[1-------]<br />
To modify options, use the keypad as explained in section Entering Data Options (see page 344).<br />
If all message options are disabled the LCD Keypad will display a standard system is ready message on the<br />
display.<br />
PRT-CTRL-SE <strong>Protege</strong> <strong>System</strong> <strong>Controller</strong> <strong>Reference</strong> <strong>Manual</strong> | PRT-CTRL-SE 57
Option 1 - <strong>System</strong> Message Display<br />
• Enabled the keypad will display the text programmed in the panel system message setting.<br />
• Disabled the keypad will not display the system text message.<br />
Option 2 - Primary Area Status Display<br />
• Enabled the keypad will display the status of the primary that is assigned to the keypad.<br />
• Disabled the keypad will not display the primary area status.<br />
Option 3 - Area Group Status Display<br />
• Enabled the keypad will display the status of the area's that are assigned in the area group. Each area is<br />
presented on screen and can be scrolled using the [] and [] keys.<br />
• Disabled the keypad will not display the area group status.<br />
Option 4 - Trouble Display<br />
• Enabled the keypad will lockout any user activity for the programmed lockout time if three invalid PIN<br />
numbers are entered. This option will have no affect if the lockout time is programmed to 0 seconds.<br />
• Disabled the keypad will perform no action on an invalid PIN.<br />
Option 5 - Bypassed Zone Display<br />
• When enabled the keypad will display the message zone(s) bypassed when a zone has been bypassed in<br />
the system or primary area depending on the setting of option 7. Bypassed zones can be viewed by going<br />
to the bypass view menu [MENU, 5, 2]. This option can be programmed to only show the primary area<br />
bypassed zones by setting option 7.<br />
• Disabled the keypad will not show the bypassed zones message.<br />
Option 6 - Alarm Memory Display<br />
• When enabled the keypad will display the message alarm(s) in memory. Alarms can be viewed by going to<br />
the alarm view menu [MENU, 5, 1]. This option can be programmed to only show the primary area alarms<br />
by setting option 7.<br />
• Disabled the keypad will show not show the alarm memory status.<br />
Option 7 - Display Only Primary Area<br />
• When enabled with option 6 being enabled the keypad will only display the bypassed zone status and alarm<br />
memory for the primary area of the keypad.<br />
Setting this option with option 7 means that ONLY the primary area's alarms is shown. In which case, the<br />
alarm message is cleared ONLY if the primary area's memory is acknowledged.<br />
If option 7 is not turned on then ANY area that has an alarm stored in memory is shown and ALL the areas'<br />
memory must be acknowledged before this message is cleared.<br />
• Disabled the keypad will display the alarm memory and bypassed zones in the system.<br />
Option 8 - Display Area Defer Arming Warnings<br />
• When enabled the keypad will allow defer messages to be shown on the keypad for any area that is in the<br />
defer mode and the keypad is part of the defer warning keypad group.<br />
• Disabled the keypad will not display any defer messages regardless of the defer area keypad group.<br />
Keypad Access Options<br />
Options that relate to the keypad access control functions and some specific area control menu settings.<br />
KP001 Access<br />
[--------]<br />
To modify options, use the keypad as explained in section Entering Data Options (see page 344).<br />
58 PRT-CTRL-SE <strong>Protege</strong> <strong>System</strong> <strong>Controller</strong> <strong>Reference</strong> <strong>Manual</strong> | PRT-CTRL-SE
Option 1 - Unlock Controlled Door<br />
• Enabled the keypad will allow a user to unlock the controlled door by pressing the [FUNCTION] key.<br />
• Disabled the keypad performs no action when the function key is pressed and held. The function key may<br />
still be used for home automation or control functions if enabled for the keypad.<br />
Option 2 - Strict Primary Area Status Display<br />
• Enabled the keypad will only display the primary area and will not show ANY other areas regardless of the<br />
programmed options for the logged in user or the keypad security settings.<br />
• Disabled the keypad will function normally using the area configuration and user area settings.<br />
Option 3 - 24 Hour Area Access<br />
• Enabled the keypad will allow the 24Hr status screen of an area to be accessed by pressing the [] key<br />
when the user is logged in and at the area display screen. The user must have the 24Hr menu option set.<br />
• Disabled the keypad will not display the 24 Hour area status screen.<br />
Option 4 - Area Group Access<br />
• Enabled the keypad will allow the area group access screen to be accessed by pressing the [] key when<br />
the user is logged in and at the area display screen.<br />
• Disabled the keypad will not allow access to the area groups screen.<br />
Option 5 - Unlock Assigned Door Offline<br />
• Enabled the keypad will allow the [FUNCTION] key to be pressed and held generating an unlock request for<br />
the assigned door. This can be programmed to allow a door to be controlled from a local keypad without<br />
the addition of a separate REX input.<br />
• Disabled the keypad will allow the door to be unlocked offline.<br />
Option 6 - 8 - Reserved<br />
• Reserved do not modify<br />
Enabling/disabling or modifying the settings of reserved options is not recommended.<br />
Keypad Input Options<br />
Input options which relate to the keypad.<br />
Option 1 - Activate Access Level PGM Only on Valid Access<br />
• Enabled, the users access level PGM will activate after they have logged into the keypad, only if they have a<br />
valid menu group and can remain logged in to the keypad.<br />
• Disabled, the users access level PGM will not activate (unless Option 2 is selected).<br />
Option 2 - Always Activate Access Level PGM<br />
• Enabled, the users access level PGM will activate after they have logged into the keypad, even if they do not<br />
have a valid menu group or ability to control other features through the keypad.<br />
• Disabled, the users access level PGM will not activate (unless Option 1 is selected).<br />
Options 3, 4, 5, 6, 7 and 8 - Reserved<br />
• Reserved do not modify<br />
Enabling/disabling or modifying the settings of reserved options is not recommended.<br />
PRT-CTRL-SE <strong>Protege</strong> <strong>System</strong> <strong>Controller</strong> <strong>Reference</strong> <strong>Manual</strong> | PRT-CTRL-SE 59
Keypad Offline Menu Options<br />
These options turn on or off the menus that are available when the keypad is logged out or offline. The keypad is<br />
logged out or offline when no valid user code (PIN) has been entered. It is important to note that even if a menu<br />
cannot be accessed online through this keypad (see menu groups); it is possible that it could still be accessed<br />
through the offline menu if the following options are turned on. In the same instance a user can be able to<br />
access a menu online but not offline.<br />
KP001 Offline<br />
[-2-4----]<br />
To modify options, use the keypad as explained in section Entering Data Options (see page 344).<br />
Option 1 - Automation Menu<br />
• Enabled the keypad will allow access to the Automation Menu if no user is logged in and a user press's the<br />
[MENU] key.<br />
• Disabled the keypad will not allow access to the Automation Menu offline.<br />
Option 2 - View Trouble Menu<br />
• Enabled the keypad will allow access to the View Trouble Menu if no user is logged in and a user press's<br />
the [MENU] key.<br />
• Disabled the keypad will not allow access to the View Trouble Menu offline.<br />
Option 3 - Event Review Menu<br />
• Enabled the keypad will allow access to the Event Review Menu if no user is logged in and a user press's<br />
the [MENU] key.<br />
• Disabled the keypad will not allow access to the Event Review Menu offline.<br />
Option 4 - Keypad Information Menu<br />
• Enabled the keypad will allow access to the Keypad Information Menu if no user is logged in and a user<br />
press's the [MENU] key. It is recommended to leave this option enabled.<br />
• Disabled the keypad will not allow access to the Keypad Information Menu offline.<br />
Option 5, 6, 7 and 8 - Reserved<br />
• Reserved do not modify<br />
Enabling/disabling or modifying the settings of reserved options is not recommended.<br />
Zone Expander<br />
To access the Zone Expander module programming login using a valid installer code and then select [MENU, 4,<br />
1, 2]. The screen displays "Zone exp to modify" as shown in the following example.<br />
16 Zone Exp to<br />
modify: ZX001<br />
Every time you press the Enter key, the next screen appears. The different screens are described in the<br />
following sub-sections. Programming the Zone Expander allows you to set the polling time of the module and<br />
power supply options.<br />
When programming modules some options are processed at the module, for these options to operate correctly<br />
a network update must be performed and the zone expander must be registered and online.<br />
Updating modules can be accessed by selecting [MENU, 4, 8, 1, 3], you can also check the status of your<br />
modules by selecting [MENU, 4, 8, 1, 1] for all modules presently offline and [MENU, 4, 8, 1, 2] for all online<br />
modules. For more information refer to the Advanced menu section (see page 207).<br />
60 PRT-CTRL-SE <strong>Protege</strong> <strong>System</strong> <strong>Controller</strong> <strong>Reference</strong> <strong>Manual</strong> | PRT-CTRL-SE
Selecting a Zone Expander to Modify<br />
Each zone expander is assigned a unique address from 001 to 250. Programming the address of the Zone<br />
Expander Module (PRT-ZX16) is covered in the installation instructions included with your PRT-ZX16 Zone<br />
Expander Module.<br />
16 Zone Exp to<br />
modify: ZX001<br />
Type the appropriate 3-digit Zone Expander address or use the [] and [] keys. When the desired address<br />
appears on the screen, press [ENTER] to program the selected Zone Expander module. The maximum number<br />
of Zone Expanders that can be programmed is limited by your system's memory and configured profile.<br />
Displaying Selected 16 Zone Expander Information<br />
It is possible to show the current 16 Zone Expander registration and information details (registration, online and<br />
version) from the 16 zone expander selection display.<br />
16 Zone Exp to<br />
modify: ZX001<br />
Type the appropriate 3-digit 16 Zone Expander address or use the [] and [] keys. When the desired address<br />
appears on the screen, press the [ARM] key to display information on the selected 16 Zone Expander. The<br />
screen will now display information about the 16 Zone Expander that was selected. Press any other key to<br />
return to the 16 Zone Expander selection window.<br />
92-A8-90-C2 [9F]<br />
V 1.04 1833 RO<br />
The display above represents the following information for the selected keypad:<br />
92-A8-90-C2<br />
[9F]<br />
V 1.04<br />
Serial Number of the registered keypad at this address.<br />
The current polling timeout value.<br />
Software version of the registered keypad.<br />
1833 Software build number.<br />
R<br />
O<br />
The expander is registered<br />
('*' will indicate no expander registered)<br />
('*' will indicate the expander is offline)<br />
To view the IP address of the module press the [] key from this view. If the module is connected over the<br />
RS-485 LAN "---.---.---.---" will be displayed.<br />
To list all offline or online modules refer to the Module Network Functions (see page 207).<br />
Special functions are provided to update and update reset a module individually by using a shortcut key directly<br />
from the keypad selection screen.<br />
Key<br />
[STAY]<br />
[FORCE]<br />
Function<br />
Pressing the [STAY] key will update the zone expander number that is currently<br />
displayed in the module selection window. This will program the module WITHOUT<br />
resetting the module.<br />
Pressing the [FORCE] key will update and init the zone expander number that is currently<br />
displayed in the module selection window. This will program the module and then restart<br />
the module.<br />
PRT-CTRL-SE <strong>Protege</strong> <strong>System</strong> <strong>Controller</strong> <strong>Reference</strong> <strong>Manual</strong> | PRT-CTRL-SE 61
Zone Expander Polling Time<br />
The polling time defines how often the Zone Expander checks in with the <strong>Protege</strong> <strong>System</strong> <strong>Controller</strong>. If a Zone<br />
Expander fails to check in, it triggers its associated communication failure trouble zone (ZXxxx:08) and the<br />
trouble zone for a general module communications failure.<br />
To enter a polling time (008 to 250 seconds), use the keypad as explained in section Entering Decimal Numbers<br />
(see page 341) and press [ENTER]. By default the Zone Expander polling time is set to 250 seconds. Setting a<br />
polling time below 60 seconds should only be done for zone expanders that are in a non-secure area.<br />
ZX001 Polling<br />
time: 250 secs<br />
i<br />
For UL and ULC listed installations you MUST set the polling time to 180 seconds or less.<br />
Zone Expander Module Options<br />
Options that relate to the zone expander module can be set using option entry.<br />
ZX001 Module<br />
[--------]<br />
To modify options, use the keypad as explained in section Entering Data Options (see page 344).<br />
Option 1 - High Current Charging<br />
• Enabled the zone expander will enable 700mA charging in the power supply system.<br />
• Disabled the zone expander will enable 350mA charging in the power supply system.<br />
Option 2 - Bell Over Current Requires Acknowledge<br />
• Enabled the bell over current condition will remain until the trouble condition is acknowledged in the system<br />
controller at which point all bells (if more than one bell has a problem) will be cleared and reset.<br />
When installing a system to conform to UL or ULC requirements this option must be enabled.<br />
i<br />
• When the option is disabled and a bell over current condition occurs the bell output will be turned off. It will<br />
be turned on one minute later, if the problem still exists it will be turned off again, this process is repeated<br />
until the bell is deactivated by the area or other function within the system.<br />
Option 3 – Use Alternate Resistors<br />
• Enabled the zone expander will use alternate EOL configured resistors (2K2 and 6K8).<br />
• Disabled the zone expander will use the normal 1K and 1K resistor configuration.<br />
Option 4 – Invert Module Tamper<br />
• Enabled the zone expander will invert the module tamper input allowing a normally open (door closed)<br />
tamper switch to be used.<br />
• Disabled the zone expander will use the standard normally closed (door closed) tamper switch.<br />
Option 5, 6, 7 and 8 - Reserved<br />
• Reserved do not modify<br />
Enabling/disabling or modifying the settings of reserved options is not recommended.<br />
62 PRT-CTRL-SE <strong>Protege</strong> <strong>System</strong> <strong>Controller</strong> <strong>Reference</strong> <strong>Manual</strong> | PRT-CTRL-SE
PGM Expander<br />
To access the PGM Expander module programming login using a valid installer code and then select [MENU, 4,<br />
1, 3]. The screen displays "PGM exp to modify" as shown in the following example.<br />
16 PGM Exp to<br />
modify: PX001<br />
Every time you press the Enter key, the next screen appears. The different screens are described in the<br />
following sub-sections. Programming the PGM Expander allows you to set the polling time of the module and<br />
power supply options.<br />
When programming modules some options are processed at the module, for these options to operate correctly<br />
a network update must be performed and the zone expander must be registered and online.<br />
Updating modules can be accessed by selecting [MENU, 4, 8, 1, 3], you can also check the status of your<br />
modules by selecting [MENU, 4, 8, 1, 1] for all modules presently offline and [MENU, 4, 8, 1, 2] for all online<br />
modules. For more information refer to the Advanced Menu section (see page 207).<br />
Selecting a PGM Expander to Modify<br />
Each PGM expander is assigned a unique address from 001 to 250. Programming the address of the PGM<br />
Expander Module (PRT-PG16) is covered in the installation instructions included with your PRT-PG16 PGM<br />
Expander Module.<br />
16 PGM Exp to<br />
modify: PX001<br />
Type the appropriate 3-digit PGM Expander address or use the [] and [] keys. When the desired address<br />
appears on the screen, press [ENTER] to program the selected PGM Expander module. The maximum number<br />
of PGM Expanders that can be programmed is limited by your system's memory and configured profile.<br />
Displaying Selected 16 PGM Expander Information<br />
It is possible to show the current 16 PGM Expander registration and information details (registration, online and<br />
version) from the 16 PGM expander selection display.<br />
16 PGM Exp to<br />
modify: PX001<br />
Type the appropriate 3-digit 16 PGM Expander address or use the [] and [] keys. When the desired address<br />
appears on the screen, press the [ARM] key to display information on the selected 16 PGM Expander. The<br />
screen will now display information about the 16 PGM Expander that was selected. Press any other key to<br />
return to the 16 Zone Expander selection window.<br />
11-14-72-B9 [23]<br />
V 1.05 2404 RO<br />
The display above represents the following information for the selected keypad:<br />
11-14-72-B9<br />
Serial Number of the registered keypad at this address.<br />
[23] The current polling timeout value.<br />
V 1.05<br />
Software version of the registered keypad.<br />
2404 Software build number.<br />
R<br />
O<br />
The PGM expander is registered<br />
('*' will indicate no expander registered)<br />
The PGM expander is online<br />
('*' will indicate the expander is offline)<br />
To view the IP address of the module press the [] key from this view. If the module is connected over the<br />
RS-485 LAN "---.---.---.---" will be displayed.<br />
PRT-CTRL-SE <strong>Protege</strong> <strong>System</strong> <strong>Controller</strong> <strong>Reference</strong> <strong>Manual</strong> | PRT-CTRL-SE 63
To list all offline or online modules refer to the Module Network Functions (see page 207).<br />
Special functions are provided to update and update reset a module individually by using a shortcut key directly<br />
from the keypad selection screen.<br />
Key<br />
[STAY]<br />
[FORCE]<br />
Function<br />
Pressing the [STAY] key will update the PGM expander number that is currently<br />
displayed in the module selection window. This will program the module WITHOUT<br />
resetting the module.<br />
Pressing the [FORCE] key will update and init the PGM expander number that is<br />
currently displayed in the module selection window. This will program the module and<br />
then restart the module.<br />
Module Polling Time<br />
The polling time defines how often the PGM expander module checks in with the <strong>Protege</strong> <strong>System</strong> <strong>Controller</strong>. If a<br />
PGM expander fails to check in, it triggers its associated communication failure trouble zone (PXxxx:08) and the<br />
trouble zone for a general module communications failure.<br />
To enter a polling time (008 to 250 seconds), use the keypad as explained in section Entering Decimal Numbers<br />
(see page 341) and press [ENTER]. By default the PGM expander polling time is set to 250 seconds. Setting a<br />
polling time below 60 seconds should only be done for PGM expanders that are in a non-secure area.<br />
PX001 Polling<br />
time: 250 secs<br />
i<br />
For UL and ULC listed installations you MUST set the polling time to 180 seconds or less.<br />
PGM Expander Module Options<br />
Options that relate to the PGM expander module can be set using option entry.<br />
PX001 Module<br />
[--------]<br />
To modify options, use the keypad as explained in section Entering Data Options (see page 344).<br />
Option 1 - High Current Charging<br />
• Enabled the high current charging option will set 700mA charging in the power supply system.<br />
For PGM expanders that do not have a power supply this option performs no function.<br />
• Disabled the high current option will set the standard 350mA charging rate in the power supply system.<br />
Option 2 – Invert Module Tamper<br />
• Enabled the PGM expander will invert the module tamper input allowing a normally open (door closed)<br />
tamper switch to be used.<br />
• Disabled the PGM expander will use the standard normally closed (door closed) tamper switch.<br />
Option 3 – Stage PGM On/Off<br />
• Enabled the PGM expander will not activate any two local PGMs within 50ms of each other. E.g. If PGM's<br />
1 to 4 were activated at the same time the PX16 would activate PGM 1 first then delay 50ms and activate<br />
PGM 2, continuing like this until all 4 PGMs were activated.<br />
• Disabled the PGM expander will turn on or off all PGM's instantly.<br />
Option 4, 5, 6, 7 and 8 - Reserved<br />
• Reserved do not modify<br />
Enabling/disabling or modifying the settings of reserved options is not recommended.<br />
64 PRT-CTRL-SE <strong>Protege</strong> <strong>System</strong> <strong>Controller</strong> <strong>Reference</strong> <strong>Manual</strong> | PRT-CTRL-SE
Reader Expander<br />
To access the Reader Expander module programming login using a valid installer code and then select [MENU,<br />
4, 1, 3]. The screen displays "Reader exp to modify" as shown in the following example.<br />
2 Reader Exp to<br />
modify: RD001<br />
Every time you press the Enter key, the next screen appears. The different screens are described in the<br />
following sub-sections. Programming the Reader Expander allows you to set the polling time of the module,<br />
power supply options and the configuration of the readers with associated doors.<br />
When programming modules some options are processed at the module, for these options to operate correctly<br />
a network update must be performed and the zone expander must be registered and online.<br />
Updating modules can be accessed by selecting [MENU, 4, 8, 1, 3], you can also check the status of your<br />
modules by selecting [MENU, 4, 8, 1, 1] for all modules presently offline and [MENU, 4, 8, 1, 2] for all online<br />
modules. For more information refer to the Advanced Menu section (see page 207).<br />
Selecting a Reader Expander to Modify<br />
Each Reader expander is assigned a unique address from 001 to 250. Programming the address of the Reader<br />
Expander Module (PRT-RDI2, PRT-RDM2, PRT-RDS2 and PRT-RDE2) is covered in the installation instructions<br />
included with your Reader Expander Module.<br />
2 Reader Exp to<br />
modify: RD001<br />
Type the appropriate 3-digit Reader Expander address or use the [] and [] keys. When the desired address<br />
appears on the screen, press [ENTER] to program the selected Reader Expander module. The maximum<br />
number of Reader Expanders that can be programmed is limited by your system's memory and configured<br />
profile.<br />
Displaying Selected 2 Reader Expander Information<br />
It is possible to show the current 2 Reader Expander registration and information details (registration, online and<br />
version) from the 2 Reader Expander selection display.<br />
2 Reader Exp to<br />
modify: RD001<br />
Type the appropriate 3-digit 2 Reader Expander address or use the [] and [] keys. When the desired<br />
address appears on the screen, press the [ARM] key to display information on the selected 2 Reader Expander.<br />
The screen will now display information about the 2 Reader Expander that was selected. Press any other key to<br />
return to the 2 Reader Expander selection window.<br />
11-14-72-B9 [23]<br />
V 1.31 2404 M RO<br />
The display above represents the following information for the selected keypad:<br />
11-14-72-B9<br />
Serial Number of the registered 2 Reader Expander at the selected address.<br />
[23] The current polling timeout value.<br />
V 1.05<br />
Software version of the registered keypad.<br />
2404 Software version build number.<br />
M<br />
R<br />
O<br />
This is the module type that is registered at this location.<br />
M - Mini 2 Reader Expander<br />
S - Standard 2 Reader Expander<br />
I - Intelligent 2 Reader Expander<br />
E - Ethernet 2 Reader Expander<br />
The 2 Reader expander is registered.<br />
('*' will indicate no expander registered)<br />
The 2 Reader expander is online.<br />
('*' will indicate the expander is offline)<br />
PRT-CTRL-SE <strong>Protege</strong> <strong>System</strong> <strong>Controller</strong> <strong>Reference</strong> <strong>Manual</strong> | PRT-CTRL-SE 65
To view the IP address of the module press the [] key from this view. If the module is connected over the<br />
RS-485 LAN "---.---.---.---" will be displayed.<br />
To list all offline or online modules refer to the Module Network Functions (see page 207).<br />
Special functions are provided to update, update reset a module and request offline events from a module. In<br />
the case of a update or update reset this occurs for the individual module however pressing the memory key will<br />
start the event request process for the by using a shortcut key directly from the keypad selection screen.<br />
Key<br />
[STAY]<br />
[FORCE]<br />
[MEMORY]<br />
Function<br />
Pressing the [STAY] key will update the zone expander number that is currently displayed in<br />
the module selection window. This will program the module WITHOUT resetting the module.<br />
Pressing the [FORCE] key will update and init the zone expander number that is currently<br />
displayed in the module selection window. This will program the module and then restart the<br />
module.<br />
Pressing the [MEMORY] key will start the system controller in the offline event update mode.<br />
This forces the controller to request all offline events from the Intelligent or Ethernet Reader<br />
Expanders. Pressing the [MEMORY] key while the system controller is already updating the<br />
network or performing other functions the [MEMORY] key will not have any function.<br />
Module Polling Time<br />
The polling time defines how often the Reader Expander module checks in with the <strong>Protege</strong> <strong>System</strong> <strong>Controller</strong>.<br />
If a Reader Expander fails to check in, it triggers its associated communication failure (RDxxx:16) trouble zone<br />
and the trouble zone for a general module communications failure.<br />
To enter a polling time (008 to 250 seconds), use the keypad as explained in section Entering Decimal Numbers<br />
(see page 341) and press [ENTER]. By default the Reader Expander polling time is set to 250 seconds. Setting<br />
a polling time below 60 seconds should only be done for Reader Expanders that are in a non-secure area.<br />
RD001 Polling<br />
time: 250 secs<br />
i<br />
For UL and ULC listed installations you MUST set the polling time to 180 seconds or less.<br />
Reader Expander Module Options<br />
Options that relate to the reader expander module can be set using option entry.<br />
RD001 Module<br />
[--------]<br />
To modify options, use the keypad as explained in section Entering Data Options (see page 342).<br />
Option 1 - High Current Charging<br />
• Enabled the high current charging option will set 700mA charging in the power supply system of the reader<br />
expander.<br />
For reader expanders that do not have a power supply this option performs no function.<br />
• Disabled the reader expander will set the standard 350mA charging in the power supply system.<br />
Option 2 - Multiple Reader Connected to Port 1<br />
• Enabled the reader will process the multiplexed reader inputs on Port 1 so that dual readers can be<br />
connected for entry and exit processing. The duplex reader that is connected will always operate as the exit<br />
reader.<br />
• Disabled the reader port 1 interface will operate as a single reader input.<br />
66 PRT-CTRL-SE <strong>Protege</strong> <strong>System</strong> <strong>Controller</strong> <strong>Reference</strong> <strong>Manual</strong> | PRT-CTRL-SE
Option 3 - Multiple Reader Connected to Port 2<br />
• Enabled the reader will process the multiplexed reader inputs on Port 2 so that dual readers can be<br />
connected for entry and exit processing. The duplex reader that is connected will always operate as the exit<br />
reader.<br />
• Disabled the reader port 2 interface will operate as a single reader input.<br />
Option 4 – Use Alternate Resistors<br />
• Enabled the reader expander will use alternate EOL configured resistors (2K2 and 6K8).<br />
• Disabled the reader expander will use the normal 1K and 1K resistor configuration.<br />
Option 5 – Invert Module Tamper<br />
• Enabled the reader expander will invert the module tamper input allowing a normally open (door closed)<br />
tamper switch to be used.<br />
• Disabled the reader expander will use the standard normally closed (door closed) tamper switch.<br />
Option 6, 7 and 8 - Reserved<br />
• Reserved do not modify<br />
Enabling/disabling or modifying the settings of reserved options is not recommended.<br />
Reader Port 1 Mode<br />
The reader mode setting determines what function the reader attached to port one will perform.<br />
RD001 R1 Mode<br />
Access<br />
Use the [1] and [3] keys to scroll the reader mode settings. For more information about the list control data entry<br />
refer to the section List Control Data Entry (see page 344).<br />
Operating Mode<br />
Access<br />
Elevator<br />
Area Control<br />
Operation<br />
The reader expander port is used to control access through doors. You must<br />
configure the door that is controlled by this reader expander. This mode should also<br />
be used if control of a lobby or elevator call button is required. To control a elevator<br />
car use the Elevator Mode.<br />
The reader expander is used to control access to floors within an elevator. You must<br />
configure the elevator number that is connected to the reader.<br />
The reader expander input is used to ONLY control an area for arming and disarmed.<br />
Please note that this can be achieved using the Access Mode as well by integrating<br />
the alarm and access control systems.<br />
Reader Port 1 Controlled Door<br />
The reader controlled door setting sets the door that the reader on port one will provide card and control<br />
information to. It is possible that more than one reader has the same controlled door (Entry and Exit reading<br />
configuration).<br />
RD001 R1 Door<br />
*Door 001<br />
Use the [1] and [3] keys to scroll the available door settings. For more information about the list control data<br />
entry refer to the section List Control Data Entry (see page 344).<br />
PRT-CTRL-SE <strong>Protege</strong> <strong>System</strong> <strong>Controller</strong> <strong>Reference</strong> <strong>Manual</strong> | PRT-CTRL-SE 67
Reader Port 1 Controlled Area<br />
The reader controlled area setting sets the area that the reader on port one will control if the reader mode is set<br />
as area control. If area control is selected the reader can not be used for other functions. If you want to disarm<br />
and arm areas while using the reader to access the door (integrated access and alarm) refer to the Reader Misc<br />
Options section (see page 73).<br />
RD001 R1 Area<br />
None<br />
Use the [1] and [3] keys to scroll the available area settings. For more information about the list control data<br />
entry refer to the section List Control Data Entry (see page 344).<br />
Reader Port 1 Elevator Car<br />
The reader elevator car is used when the reader port 1 mode of operation is configured for Elevator Control<br />
mode. When configuring the elevator control mode you must also configure the elevator number for the reader<br />
expander that the floor control relays are located on, this is typically the same reader expander that the card<br />
reader is connected to. For information on programming the elevator car refer to the Elevator Programming<br />
Section (see page 142).<br />
RD001 R1 ElvNum<br />
None<br />
Use the [1] and [3] keys to scroll the available elevators. For more information about the list control data entry<br />
refer to the section List Control Data Entry (see page 344).<br />
Reader Port 1 Reading Format<br />
The reading format is used to inform the reader expander what type of card readers are connected to the reader<br />
port one. The reader expander supports nearly all publicly available protocols and some special protocols. Any<br />
26 or 37 bit card reader that conforms to the standard format specification will work on the PRT-RDI2 Reader<br />
Expander.<br />
RD001 Format<br />
26 Bit<br />
Use the [1] and [3] keys to scroll the available card reader format settings. For more information about the list<br />
control data entry refer to the section List Control Data Entry (see page 344).<br />
Format<br />
None<br />
Description<br />
The reader port is disabled and will not perform any function or accept any data from<br />
an external device.<br />
26 Bit Wiegand The industry standard 26 bit format consisting of 8 site code/facility bits and 16 bits of<br />
card information. The most common format used in the access control industry.<br />
37 Bit Wiegand The 37 bit format consists of 4 blocks of 8 bits of data with individual parity bits and 1<br />
overall odd parity at the end of the data. This is commonly used with older HID and<br />
Indala style readers.<br />
Keyscan 36 Bit<br />
NCS 25/29 Bit<br />
Northern 34 Bit<br />
Kantech 32 Bit<br />
STID ISO T2<br />
A proprietary format used by HID Readers that are re-branded for with the Keyscan<br />
Corporation of Canada and implemented through out North America.<br />
An older format that allows dual card technology. Northern Control <strong>System</strong>s 25 Bit<br />
Swipe and 29 Bit Swipe cards.<br />
Northern Computers proprietary 34 Bit Format.<br />
Kantech <strong>System</strong>s from Canada. A 32 Bit format sometimes referred to as KSF 32 or<br />
Kantech Secure Format.<br />
STID of Europe ISO compliant track 2 magnetic card format used for hotels and<br />
various other hospitality establishments. Uses the first 8 digits on the card.<br />
68 PRT-CTRL-SE <strong>Protege</strong> <strong>System</strong> <strong>Controller</strong> <strong>Reference</strong> <strong>Manual</strong> | PRT-CTRL-SE
Format<br />
Sentrax 9000 T2<br />
Description<br />
A track 2 magnetic card format utilized in New Zealand by the Sentrax T2 Access<br />
Control <strong>System</strong>. Uses an 8 digit site code and 10 digit card number encoded with<br />
expiration and utility codes. This format ONLY decodes the Facility and Card numbers.<br />
Propel <strong>System</strong>s T2<br />
A track 2 format used through out Asia proprietary based for Propel <strong>System</strong>s Sdn Bhd<br />
of Kuala Lumpur. Uses a 4 digit site code and 5 digit card number on a track 2<br />
magnetic format card.<br />
40 Bit Wiegand A 40 Bit Wiegand format used in some older model readers which implements a 12 bit<br />
site code and 16 bit card number.<br />
Mirage 33 Bit<br />
Motorola 27 Bit<br />
ABA T2<br />
Multi 26/34 Bit<br />
A 33 Bit format implemented in the Mirage readers, has a 8 bit site code and 16 bit<br />
card number.<br />
A 27 Bit format that has 9 site code bits and 16 card number bits.<br />
American Banking Association Track 2 magnetic format that uses the data encoded<br />
on a standard 16 digit bank card. The data is hashed and then sent to the controller.<br />
This prevents the data from being reversed to establish the card number. This format<br />
does NOT require a full 16 digits to create the hash.<br />
A multi bit format to allow the operation of both 26 and 34 Bit Cards on the same port.<br />
This can also be achieved by using the secondary reader format.<br />
First 4 Track 2 The first 4 digits of a track 2 card will be used as the card number and a site code of 0<br />
will be generated.<br />
Kantech 39 Bit<br />
Setec 37 Bit<br />
Motorola ABA T2<br />
Hotel T2<br />
A Kantech <strong>System</strong>s of Canada format that uses 39 bits of information with a 8 bit<br />
facility code and 24 bit card number.<br />
A Setec Card Reader format that is similar to the 37 Bit format however overall parity<br />
is used in place of the individual 4 parity bits.<br />
Motorola Indala produced card readers that were capable of outputting a multiple<br />
format. These generated a format similar to the Track 2 format however the number of<br />
digits generated was based on the card programming data.<br />
An encrypted format used for the hotel industry and prevents the creation of cards.<br />
The hotel format can be used with MANY key and lock manufactures. The Hotel<br />
Format is not widely used and now slowly being replaced by Smart Card technology.<br />
We recommend that this format is not used and is included for legacy<br />
implementations.<br />
32 Bit A straight 32 bit format consisting of a single card serial number and is typically used<br />
by Mifare reading devices when outputting data. This can also be sent using the 34 Bit<br />
formats.<br />
32 Bit (Rev) Identical to the 32 Bit format above however the data is sent in reverse order from Bit<br />
32 to Bit 0.<br />
WSE 34 Bit<br />
HID 32 Bit<br />
Westinghouse Security Electronics format. A 34 bit format based on 16 Digit Family<br />
number and 16 Digit Card Number.<br />
HID 32 Bit format has no parity and data is generated as a complete 32 Bit data<br />
block.<br />
First 6 Track 2 The first 6 digits of a track 2 card will be used as the card number and a site code of 0<br />
will be generated.<br />
30 Bit The 30 Bit format consists of 2 14 bit blocks with parity and a 8 digit facility code and<br />
20 digit card number. Not a common format and is typically found on older Smart<br />
Card readers.<br />
PRT-CTRL-SE <strong>Protege</strong> <strong>System</strong> <strong>Controller</strong> <strong>Reference</strong> <strong>Manual</strong> | PRT-CTRL-SE 69
Format<br />
Description<br />
37 Bit The 37 bit format is different to the first format and of 1 block of 35 bits of data which<br />
is broken in to a 20 bit card number and 15 bit site code. This is commonly used with<br />
older HID readers.<br />
36 Bit A standard 36 Bit format which consists of 4 8 bit blocks each with a parity bit. This is<br />
commonly used with the Dallas one wire and Kwik Key products.<br />
Rusco 40 Bit<br />
ABA BIN T2<br />
ABA Card T2<br />
NCS 29 Bit<br />
HID 26/34 Bit<br />
HID 34 Bit<br />
Auto Wiegand<br />
Auto Magnetic<br />
A Casi Rusco 40 Bit format used on the smart card readers produced by Casi Rusco<br />
and WSE. The format will output a 24 bit card number and 10 bit site code.<br />
American Banking Association Track 2 magnetic format that uses the BIN (Bank<br />
Identification Number) stored in the first 4 digits as the card number. This format can<br />
be used to allow entry in to Bank ATM Foyers. By putting an access level on the cards<br />
they can also be used to prevent access at certain times and can be used to activate<br />
the lighting in the ATM area when presented.<br />
American Banking Association Track 2 magnetic format that uses the data encoded<br />
on a standard 16 digit bank card. The data is hashed and then sent to the controller.<br />
This prevents the data from being reversed to establish the card number. This format<br />
is the same as the ABA T2 format however it strictly requires a 16 Digit Card to be<br />
presented for the format to operate.<br />
An older format that is used by Northern Control <strong>System</strong>s and is a 29 Bit Format.<br />
A dual format consisting of the standard 26 Bit and Standard 34 Bit formats.<br />
A standard HID format consisting of a 16 digit site code and a 16 digit card number<br />
with parity calculated on the end two bits.<br />
Automatically selects the best available Wiegand format from the formats to decode<br />
the card.<br />
Automatically selects the best available Magnetic Card format from the formats to<br />
decode the card data.<br />
36 Bit (IEI) A standard 36 Bit Output format that is compatible with the IEI keypads, this allows<br />
wiegand data to be received from the keypad as a card number. This format can also<br />
be used with compatible card reading devices.<br />
34 Bit (Pass) Decodes the Pass Point 34 Bit Cards used on the HID Card Readers in to the correct<br />
large card number 32 bits and standard site code.<br />
34 Bit (Pass NP) Decodes the Pass Point 34 Bit Cards used on the HID Card Readers however skips<br />
the parity validation on the data stream to allow the Nano Prox card readers to be<br />
retrofitted to new or existing doors that use the Pass Point cards.<br />
Any Bit (Raw)<br />
Any Bit format decodes ANY wiegand data stream up to 64 bits and then presents<br />
this to the system using the multiple decoding display. The display contains encoded<br />
data based on the raw data stream sent by the card reader. This allows ANY wiegand<br />
reader to operate on the <strong>Protege</strong> <strong>System</strong> in a native data format. This format will<br />
decode the data explicitly and can be used to verify wiegand data streams.<br />
26 Bit (NP) Decodes a standard 26 bit wiegand data stream however skips the parity validation<br />
portion of the wiegand data. This format can be used when certain card formats have<br />
parity detection reversed or if the parity calculation deviates from the standard.<br />
34 Bit (NP) Decodes a standard 34 bit wiegand data stream however skips the parity validation<br />
portion of the wiegand data. This format can be used when certain card formats have<br />
parity detection reversed or if the parity calculation deviates from the standard.<br />
First 5 Track 2 The first 5 digits of a track 2 card will be used as the card number and a site code of 0<br />
will be generated for the card swipe.<br />
70 PRT-CTRL-SE <strong>Protege</strong> <strong>System</strong> <strong>Controller</strong> <strong>Reference</strong> <strong>Manual</strong> | PRT-CTRL-SE
Format<br />
Apollo 44 Bit<br />
Description<br />
Decodes an encrypted 44 bit wiegand data stream from the AMDI Apollo format card<br />
readers. The card number received will match the hot stamp card number. Site codes<br />
may vary but will typically be the preceding 3 digits.<br />
CANSEC 37 Bit<br />
Tecom 27 Bit<br />
i<br />
If the required format is not shown or the format that you are using is not known try the configuration<br />
with Auto Wiegand or Auto Magnetic. If the data fails to decode contact Integrated Control<br />
Technology, we can attempt to create or find a format solution for the reading device you are using.<br />
Reader Port 1 Secondary Reading Format<br />
The secondary reading format is used to program an alternate format for the reader expander and has the same<br />
options as the standard reader selection. The secondary format will only be used if the first format can not<br />
decode the card information that is received by the reader interface.<br />
RD001 R1 Format<br />
None<br />
Use the [1] and [3] keys to scroll the available card reader format settings. For more information about the list<br />
control data entry refer to the section List Control Data Entry (see page 344).<br />
For a list of supported formats refer to the Reader Expander Format Table (see page 67).<br />
Reader Port 1 Reader Type<br />
The reader type informs the reader expander which location of the door the reader is installed that is connected<br />
to the reader expander port one. The reader expander uses this information to pass the correct direction of<br />
travel to the door control functions. For an access door this should be set to ENTRY reader.<br />
When using the reader with a door that controls an inside or outside area for arming or disarmed or for global<br />
anti-passback the ENTRY and EXIT configuration must be set correctly to ensure the correct action is taken by<br />
the reader expander.<br />
RD001 R1 Type<br />
ENTRY Reader<br />
Use the [1] and [3] keys to scroll the available reader type settings. For more information about the list control<br />
data entry refer to the section List Control Data Entry (see page 344).<br />
Arming Mode<br />
ENTRY Reader<br />
EXIT Reader<br />
Operation<br />
The reader is located on the outside of the door and is used to enter in to the area that is<br />
being protected by the door. This is the default setting and should be set for all general<br />
access doors (single reader)<br />
The reader is located on the inside of the door and is used to exit out of the area that is<br />
being protected by the door.<br />
If the reader expander is configured for multiplex reader mode the multiplexed reader is<br />
ALWAYS the EXIT reader.<br />
PRT-CTRL-SE <strong>Protege</strong> <strong>System</strong> <strong>Controller</strong> <strong>Reference</strong> <strong>Manual</strong> | PRT-CTRL-SE 71
Reader Port 1 Keypad Operation Mode<br />
The keypad operation mode programmed for the reader on port one determines if the reader port has a pin<br />
entry device attached or uses a local LCD keypad.<br />
RD001 R1 Key Md<br />
None<br />
Use the [1] and [3] keys to scroll the available keypad mode settings. For more information about the list control<br />
data entry refer to the section List Control Data Entry (see page 344).<br />
Keypad Mode<br />
None<br />
LCD Keypad<br />
Operation<br />
There is no keypad device connected to or associated with this reader input device.<br />
An LCD keypad is used for PIN entry. PIN entry is only possible with the Card and PIN<br />
configuration when using an LCD Keypad. To unlock in the PIN Only or Card or PIN<br />
modes the unlock shortcut key can be used. The LCD Keypad Address is configured in<br />
the next screen.<br />
26 Bit (Site 0) A 26 Bit Wiegand Keypad is connected in parallel with the Reader Device and has a site<br />
code of 0 set for the unit.<br />
ARK-501<br />
A Motorola Format the ARK-501 outputs 8 bits of data for each key that is pressed<br />
consisting of the first 4 bits being inverted from the remaining 4. This format requires the<br />
user to press the '#' key on completion of the PIN entry.<br />
4 Bit 4 Bits of data is output for each pressed key.<br />
4 Bit Parity 5 Bits of data is output for each pressed key with the last bit being ODD parity on the first<br />
4 bits.<br />
4 Bit Buffered The number of bits that are sent relate to the key press's multiplied by 4. The data is<br />
buffered and only sent when the user of the keypad press's the Enter key on the keypad.<br />
4 Bit Par + Buf The number of bits that are sent relate to the key press's multiplied by 5, each key press<br />
is 4 bits followed by a last parity bit. The data is buffered and only sent when the user of<br />
the keypad press's the Enter key on the keypad.<br />
36 Bit (IEI S0) A 36 Bit Wiegand Keypad format typical of an IEI keypad which can be set to decode<br />
PIN numbers from 0-999999.<br />
i<br />
When a Wiegand 26 Bit or 36 Bit Keypad is used PIN numbers that are prefixed with a 0 can not be<br />
used and a maximum pin number of 65533 can be used for 26 Bit and 999999 for 36 Bit. This is a<br />
limitation of the 26 Bit and 36 Bit Format and not the Reader Expander. To utilize the full 8 digit<br />
capacity for the PIN number of a user and allow prefixed PIN numbers select a PIN device that<br />
supports the ARK-501 or Bit Buffered Outputs.<br />
Reader Port 1 LCD Keypad<br />
If the keypad operation mode is set to use one of the selected LCD keypads you can program the address of<br />
the keypad to use for pin entry. When using this mode of operation the LCD keypad will present a login<br />
message when a valid card is presented that requires pin entry.<br />
RD001 R1 Keypad<br />
None<br />
Use the [1] and [3] keys to scroll the available keypad mode settings. For more information about the list control<br />
data entry refer to the section List Control Data Entry (see page 344).<br />
72 PRT-CTRL-SE <strong>Protege</strong> <strong>System</strong> <strong>Controller</strong> <strong>Reference</strong> <strong>Manual</strong> | PRT-CTRL-SE
Reader Port 1 Multi Badge Operation<br />
The reader port can perform various operations when a user badges their card multiple times. The list below<br />
details the modes this can operate in.<br />
When a multi badge operation has taken place the reader expander will beep the buzzer output four times. In<br />
area control, if the area is already armed the reader will only beep twice.<br />
RD001 Arming<br />
Arm on 2 Reads<br />
Use the [1] and [3] keys to scroll the available arming operation settings. For more information about the list<br />
control data entry refer to the section List Control Data Entry (see page 344).<br />
Mode<br />
None<br />
Arm on 2 Reads<br />
Arm on Card Read<br />
and Zone Input 4<br />
Arm on 3 Reads<br />
Toggle Function<br />
PGM<br />
Activate Function<br />
PGM<br />
Operation<br />
No action will be taken by the system for arming an area associated with the door.<br />
Two successive reads from the same user will result in the inside or outside area<br />
(depending on the card reader type configuration) starting the arming process.<br />
Pressing and holding Zone Input 4 (RDXXX:04) while presenting a card will begin arming.<br />
Zone 4 must be in an area that is armed to ensure the zone information is transmitted to<br />
the system controller. The area armed will depend on the card reader type setting.<br />
This option cannot be used with the PRT-RDM2, Zone 4 is not available on the<br />
module. Use another arming method or use the PRT-RDS2 or PRT-RDI2.<br />
Three successive reads from the same user will result in the inside or outside area<br />
(depending on the card reader type configuration) starting the arming process.<br />
Three successive reads from the same user will result in the function PGM state being<br />
toggled. If the PGM is currently on it will be turned off and if it is off it will be turned on.<br />
Three successive reads from the same user will result in the function PGM state being<br />
turned on<br />
Reader Port 1 Reader Options<br />
Options that directly relate to the control of reader functions.<br />
RD001 R1 Option<br />
[123-5---]<br />
To modify options, use the keypad as explained in section Entering Data Options (see page 344).<br />
Option 1 - Reader On Unlock and Door Open<br />
• Enabled the reader expander will send card information to the system controller when a door is unlocked or<br />
opened. This option is set by default and should be left set if the door controls areas or time and attendance<br />
events are required from the reader port<br />
• Disabled the reader performs no action when a card is presented and the door is unlocked or open.<br />
Option 2 - Send Door Monitoring Events<br />
• Enabled the reader will send door events when the door input is opened or closed. This is enabled by<br />
default but should be disabled on at least one reader port if both reader ports are controlling the same door<br />
(ENTRY and EXIT access control).<br />
• Disabled the reader expander will not send any door events.<br />
Option 3 - LED Follow Lock Status<br />
• Enabled the reader will activate the LED outputs on the reader expander when the lock is opened. This<br />
option DOES not prevent the outputs from being used to display the area armed or alarm status.<br />
• Disabled the reader will not perform any function on the LED outputs.<br />
PRT-CTRL-SE <strong>Protege</strong> <strong>System</strong> <strong>Controller</strong> <strong>Reference</strong> <strong>Manual</strong> | PRT-CTRL-SE 73
Option 4 - Bond Sense Input Enable<br />
• Enabled the magnetic bond sense functions. The magnetic bond sense is a contact that indicates if the<br />
magnetic bond between the electromagnet and the clamp is complete. It is used when a separate door<br />
contact and bond sense input are to be used however the generation of door events should be processed<br />
using both inputs.<br />
When opening either of the two contacts open (Door Contact or Bond Sense Input) the door monitoring will<br />
see this as the door being opened and process it accordingly.<br />
• Disabled the reader will not include the bond sense input in the door status processing.<br />
Option 5 - Request To Exit (REX) Enabled<br />
• Enabled the reader expander will generate request to exit events from the REX input on the reader<br />
expander.<br />
• Disabled the keypad will not generate any REX events.<br />
Option 6 - Request To Enter (REN) Enabled<br />
• Enabled the reader expander will generate request to enter events from the REN input on the reader<br />
expander.<br />
• Disabled no action will be taken for the Request To Enter function.<br />
Option 7 - Generate Format Error Events<br />
• Enabled the reader expander will send a detailed format error to the system controller if it receives<br />
information from the reader that does not comply with the programmed format. Format errors include bit<br />
count, byte count, parity, checksum and LRC calculation failures.<br />
• Disabled the reader will silently discard any format error. The format error will still be indicated on the reader<br />
input data LED.<br />
Option 8 - Intelligent Reader Tamper<br />
• Enabled the reader expander will assume that the external device has smart messaging that allows a<br />
communication path to be formed from the reading device (Card Reader) to the reader expander.<br />
i<br />
This allows the reader expander to monitor the reading device and generate a reader missing alarm<br />
(Trouble Zone) if it fails to communicate with the reader expander, allowing the failure to be reported to<br />
a monitoring station. For more information refer to the Nano Prox Programming <strong>Manual</strong>.<br />
• Disabled the intelligent reader mode is disabled.<br />
Reader Port 1 Miscellaneous Options<br />
Options that relate to the miscellaneous reader functions.<br />
RD001 R1 Misc<br />
[--------]<br />
To modify options, use the keypad as explained in section Entering Data Options (see page 344).<br />
Option 1 - Disarm Area<br />
• Enabled the reader process will disarm the area designated by the reader type (ENTRY or EXIT) and the<br />
door configuration programmed (If it has an area on the inside or outside assigned).<br />
If this option is enabled and the reader is only used for area control then the area disarmed will be the area<br />
assigned in the area control setting.<br />
• Disabled the reader will not perform any disarm functions.<br />
Option 2 - Allow User Access if Area Armed<br />
• When the option is enabled the user will be granted access based on the access control configuration only<br />
and the area status will not be checked against the user's ability to disarm the area.<br />
74 PRT-CTRL-SE <strong>Protege</strong> <strong>System</strong> <strong>Controller</strong> <strong>Reference</strong> <strong>Manual</strong> | PRT-CTRL-SE
• When the option is disabled and the user who is attempting access to a door that has an area assigned that<br />
is armed and the user can not disarm the area the user will be denied entry to the door even though they<br />
may have the correct door and schedule settings.<br />
Option 3 - Disarm User Area<br />
• Enabled the reader will disarm the user's area when access is granted to the door they are attempting to<br />
access. The users area must still be available in the user area group assigned to the users access level.<br />
• Disabled the reader will not perform any user area functions.<br />
Option 4 - Generate Reader Events<br />
• Enabled the reader events will be logged to the event review log.<br />
• Disabled the reader will not log the events to the event review log.<br />
Option 5 - Swap LED Lock Display<br />
• Enabled the LED display associated with the lock status will follow lock output two. Use this option when<br />
a reader expander is used in an ENTRY and EXIT configuration and only one lock output is controlling the<br />
door.<br />
• Disabled the lock and LED display is processed normally.<br />
Option 6 - Activate Access Level PGM<br />
• Enabled the reader expander will activate the PGM assigned to the users access level that gained access to<br />
the door or reader.<br />
The user must have the allow access level PGM option enabled.<br />
• Disabled the reader will not perform any action on the access level PGM.<br />
Option 7 - Display Card Data<br />
• Enabled the reader expander will display the actual card data received from the reader when the card<br />
number is not known. This can be used to interface with custom third party applications that require their<br />
own processing of card information. This option is enabled by default and can be used to add card data to<br />
a user when operating the <strong>Protege</strong> <strong>System</strong> Management Suite Application.<br />
• Disabled the reader will display the card number not found message.<br />
Option 8 - Arm User Area<br />
• Enabled the reader will arm the user's area when they perform a dual presentation of their card to the<br />
associated reader. The users area must still be available in the user area group assigned to the users<br />
access level for this to correctly operate.<br />
• Disabled the reader will not perform any user area arming functions.<br />
Reader Port 1 Extra Options<br />
Options that relate to the extra reader functions.<br />
RD001 R1 Extra<br />
[--------]<br />
To modify options, use the keypad as explained in section Entering Data Options (see page 344).<br />
Option 1 - Entry Blocked Beam Input<br />
• Enabled the reader expander will process the sense input for beam control. Beam control allows the reader<br />
expander to control a automatic gate that must have it's contacts held open in the even the pathway is<br />
blocked.<br />
• Disabled the reader will not perform beam processing.<br />
PRT-CTRL-SE <strong>Protege</strong> <strong>System</strong> <strong>Controller</strong> <strong>Reference</strong> <strong>Manual</strong> | PRT-CTRL-SE 75
Option 2 - Invert Door Contacts<br />
• When the option is enabled the door contact input is inverted. This does not affect the zone input<br />
functionality if it is being used.<br />
• Disabled door contact functions normally.<br />
Option 3 - Invert Bond Sensing Input<br />
• Enabled the reader will invert the bond sensing input.<br />
• Disabled bond sensing will operate normally.<br />
Option 4 - Invert Request to Exit Input<br />
• Enabled the reader will invert the request to exit input.<br />
• Disabled REX input will operate normally.<br />
Option 5 - Invert Request to Enter Input<br />
• Enabled the reader will invert the request to enter input.<br />
• Disabled REN input will operate normally.<br />
Option 6 - Request To Exit Operates Always<br />
• Enabled the reader will always allow a request to exit event EVEN if the door is forced open. This will not<br />
restart the forced door or the door alarm operation.<br />
• Disabled REX input will operate only when the door is closed.<br />
Option 7 - Recycle Door Open Too Long Timer On Request To Exit Operation<br />
• Enabled the reader will extend the door open time when the REX is received. The REX must be received<br />
during the normal open time or during the pre-alarm time for the timer to be recycled. Pressing the request<br />
to exit once the door open too long has been entered will require the door to be closed. This option will not<br />
affect the ability for the request to exit action to unlock the door.<br />
• Disabled REX input will not alter the door open time once the door as been opened.<br />
Option 8 - Reserved<br />
• Reserved do not modify<br />
Enabling/disabling or modifying the settings of reserved options is not recommended.<br />
Reader Port 1 Process Options<br />
Options that relate to the extra reader functions.<br />
RD001 R1 Process<br />
[--------]<br />
To modify options, use the keypad as explained in section Entering Data Options (see page 344).<br />
Option 1 – Convert Force to Door Open<br />
• Enabled the reader expander will process door forced open events as door open events.<br />
• Disabled the reader will process forced door events as normal.<br />
Option 2 – Disable Red LED Processing<br />
• Enabled the reader expander will not control the Red LED (L2) and the PGM can be used for another<br />
function, this is particularly useful if the attached proximity reader LED's is controlled with one wire.<br />
• Disabled the reader will turn on the Red LED when the door is locked.<br />
Option 3 – Disable Green LED Processing<br />
• Enabled the reader expander will not control the Green LED (L1) and the PGM can be used for another<br />
function, this is particularly useful if the attached proximity reader LED's is controlled with one wire.<br />
76 PRT-CTRL-SE <strong>Protege</strong> <strong>System</strong> <strong>Controller</strong> <strong>Reference</strong> <strong>Manual</strong> | PRT-CTRL-SE
• Disabled the reader will turn on the Green LED when the door is unlocked.<br />
Option 4 – Disable Buzzer Processing<br />
• Enabled the reader expander will not control the Buzzer Output (BZ) and the PGM can be used for another<br />
function.<br />
• Disabled the reader will control the buzzer output.<br />
Option 5 - 8 - Reserved<br />
• Reserved do not modify<br />
Enabling/disabling or modifying the settings of reserved options is not recommended.<br />
Reader Port 1 Elevator Options<br />
Options that relate to the elevator functions.<br />
RD001 R1 Elv Opt<br />
[--------]<br />
To modify options, use the keypad as explained in section Entering Data Options (see page 344).<br />
Option 1 – Invert Floor Relays<br />
• Enabled the reader expander will invert all the relays on the PX16's connected that are used for elevator<br />
control.<br />
• Disabled the reader will not invert the relays.<br />
Option 2 – Control on Comm Fail<br />
• Enabled the PX16 used for elevator control will control the state of the relays when they go offline. Option<br />
3 determines the state the relays will go into.<br />
• Disabled the PX16 used for elevator control will not change the state of the relays when they go offline..<br />
Option 3 – Activate on Comm Fail<br />
• Enabled the PX16 will activate the relays when they go offline.<br />
• Disabled the PX16's will deactivate the relays when they go offline.<br />
Option 4 - 8 - Reserved<br />
• Reserved do not modify<br />
Enabling/disabling or modifying the settings of reserved options is not recommended.<br />
Reader Port 1 Function PGM<br />
You can assign a PGM or PGM group that is used by the multiple badge options.<br />
RD001 R1 Func<br />
pgm: --000:00<br />
To modify the PGM or PGM Group, use the settings as explained in section Entering PGM and PGM Groups<br />
(see page 345).<br />
PRT-CTRL-SE <strong>Protege</strong> <strong>System</strong> <strong>Controller</strong> <strong>Reference</strong> <strong>Manual</strong> | PRT-CTRL-SE 77
Reader Port 2 Mode<br />
The reader mode setting determines what function the reader attached to port two will perform.<br />
RD001 R2 Mode<br />
Access<br />
Use the [1] and [3] keys to scroll the reader mode settings. For more information about the list control data entry<br />
refer to the section List Control Data Entry (see page 344).<br />
Operating Mode<br />
Access<br />
Elevator<br />
Area Control<br />
Operation<br />
The reader expander port is used to control access through doors. You must configure<br />
the door that is controlled by this reader expander. This mode should also be used if<br />
control of a lobby or elevator call button is required. To control a elevator car use the<br />
Elevator Mode.<br />
The reader expander is used to control access to floors within an elevator. You must<br />
configure the elevator number that is connected to the reader.<br />
The reader expander input is used to ONLY control an area for arming and disarmed.<br />
Please note that this can be achieved using the Access Mode as well by integrating the<br />
alarm and access control systems.<br />
Reader Port 2 Controlled Door<br />
The reader controlled door setting sets the door that the reader on port two will provide card and control<br />
information to. It is possible that more than one reader has the same controlled door (Entry and Exit reading<br />
configuration).<br />
RD001 R2 Door<br />
None<br />
Use the [1] and [3] keys to scroll the available door settings. For more information about the list control data<br />
entry refer to the section List Control Data Entry (see page 344).<br />
Reader Port 2 Controlled Area<br />
The reader controlled area setting sets the area that the reader on port two will control if the reader mode is set<br />
as area control. If area control is selected the reader can not be used for other functions. If you want to disarm<br />
and arm areas and gain access to doors refer to the Reader Misc Options section (see page 73).<br />
RD001 R2 Area<br />
None<br />
Use the [1] and [3] keys to scroll the available area settings. For more information about the list control data<br />
entry refer to the section List Control Data Entry (see page 344).<br />
Reader Port 2 Elevator Car<br />
The reader elevator car is used when the reader port 2 mode of operation is configured for Elevator Control<br />
mode. When configuring the elevator control mode you must also configure the elevator number for the reader<br />
expander that the floor control relays are located on, this is typically the same reader expander that the card<br />
reader is connected to. For information on programming the elevator car refer to the Elevator Programming<br />
Section (see page 142).<br />
RD001 R2 ElvNum<br />
None<br />
Use the [1] and [3] keys to scroll the available elevators. For more information about the list control data entry<br />
refer to the section List Control Data Entry (see page 344).<br />
78 PRT-CTRL-SE <strong>Protege</strong> <strong>System</strong> <strong>Controller</strong> <strong>Reference</strong> <strong>Manual</strong> | PRT-CTRL-SE
Reader Port 2 Reading Format<br />
The reading format is used to inform the reader expander what type of card readers are connected to the reader<br />
port one. The reader expander supports nearly all publicly available protocols and some special protocols. Any<br />
26 or 37 bit card reader that conforms to the standard format specification will work on the PRT-RDI2 Reader<br />
Expander.<br />
RD001 R2 Format<br />
26 Bit<br />
Use the [1] and [3] keys to scroll the available card reader format settings. For more information about the list<br />
control data entry refer to the section List Control Data Entry (see page 344).<br />
For a list of supported formats refer to the Reader Expander Format Table (see page 67).<br />
Reader Port 2 Secondary Reading Format<br />
The secondary reading format is used to program an alternate format for the reader expander and has the same<br />
options as the standard reader selection. The secondary format will only be used if the first format can not<br />
decode the card information that is received by the reader interface.<br />
RD001 R2 Format<br />
None<br />
Use the [1] and [3] keys to scroll the available card reader format settings. For more information about the list<br />
control data entry refer to the section List Control Data Entry (see page 344).<br />
For a list of supported formats refer to the Reader Expander Format Table (see page 67).<br />
Reader Port 2 Reader Type<br />
The reader type informs the reader expander which location of the door the reader is installed that is connected<br />
to the reader expander port two. The reader expander uses this information to pass the correct direction of<br />
travel to the door control functions. For an access door this should be set to ENTRY reader.<br />
When using the reader with a door that controls an inside or outside area or is used for card or key global<br />
anti-passback the ENTRY and EXIT configuration must be set correctly.<br />
RD001 R2 Type<br />
ENTRY Reader<br />
Use the [1] and [3] keys to scroll the available reader type settings. For more information about the list control<br />
data entry refer to the section List Control Data Entry (see page 344).<br />
Arming Mode<br />
ENTRY Reader<br />
EXIT Reader<br />
Operation<br />
The reader is located on the outside of the door and is used to enter in to the area that is<br />
being protected by the door. This is the default setting and should be set for all general<br />
access doors (single reader)<br />
The reader is located on the inside of the door and is used to exit out of the area that is<br />
being protected by the door.<br />
If the reader expander is configured for multiplex reader mode the multiplexed reader is<br />
ALWAYS the EXIT reader.<br />
PRT-CTRL-SE <strong>Protege</strong> <strong>System</strong> <strong>Controller</strong> <strong>Reference</strong> <strong>Manual</strong> | PRT-CTRL-SE 79
Reader Port 2 Keypad Operation Mode<br />
The keypad operation mode programmed for the reader on port two determines if the reader port has a pin<br />
entry device attached or uses a local LCD keypad.<br />
RD001 R2 Key Mod<br />
None<br />
Use the [1] and [3] keys to scroll the available keypad mode settings. For more information about the list control<br />
data entry refer to the section List Control Data Entry (see page 344).<br />
i<br />
When a Wiegand 26 Bit Keypad is used PIN numbers that are prefixed with a 0 can not be used and<br />
the maximum pin number is limited to 65533. This is a limitation of the 26 Bit Format and not the<br />
Reader Expander. To utilize the full 8 digit capacity for the PIN number of a user and allow prefixed<br />
PIN numbers select a PIN device that supports the ARK-501 or 4 Bit Output Formats.<br />
Reader Port 2 LCD Keypad<br />
If the keypad operation mode is set to use one of the selected LCD keypads you can program the address of<br />
the keypad to use for pin entry. When using this mode of operation the LCD keypad will present a login<br />
message when a valid card is presented that requires pin entry.<br />
RD001 R2 Keypad<br />
None<br />
Use the [1] and [3] keys to scroll the available keypad mode settings. For more information about the list control<br />
data entry refer to the section List Control Data Entry (see page 344).<br />
Reader Port 2 Multi Badge Operation<br />
The reader port can perform various operations when a user badges their card multiple times. The list below<br />
details the modes this can operate in.<br />
When a multi badge operation has taken place the reader expander will beep the buzzer output four times. In<br />
area control, if the area is already armed the reader will only beep twice.<br />
RD001 R2 Badge<br />
None<br />
Use the [1] and [3] keys to scroll the available arming operation settings. For more information about the list<br />
control data entry refer to the section List Control Data Entry (see page 344).<br />
Mode<br />
None<br />
Arm on 2 Reads<br />
Arm on Card Read and<br />
Zone Input 8<br />
Arm on 3 Reads<br />
Toggle Function PGM<br />
Activate Function PGM<br />
Operation<br />
No action will be taken by the system for arming an area associated with the door.<br />
Two successive reads from the same user will result in the inside or outside area<br />
(depending on the card reader type configuration) starting the arming process.<br />
Pressing and holding Zone Input 8 (RDXXX:08) while presenting a card will begin<br />
arming. Zone 8 must be in an area that is armed to ensure the zone information is<br />
transmitted to the system controller. The area armed will depend on the card<br />
reader type setting.<br />
Three successive reads from the same user will result in the inside or outside area<br />
(depending on the card reader type configuration) starting the arming process.<br />
Three successive reads from the same user will result in the function PGM state<br />
being toggled. If the PGM is currently on it will be turned off and if it is off it will be<br />
turned on.<br />
Three successive reads from the same user will result in the function PGM state<br />
being turned on<br />
80 PRT-CTRL-SE <strong>Protege</strong> <strong>System</strong> <strong>Controller</strong> <strong>Reference</strong> <strong>Manual</strong> | PRT-CTRL-SE
Reader Port 2 Reader Options<br />
Options that relate to the control of reader functions.<br />
RD001 R2 Option<br />
[123-5---]<br />
To modify options, use the keypad as explained in section Entering Data Options (see page 344).<br />
Option 1 - Reader On Unlock and Door Open<br />
• Enabled the reader expander will send card information to the system controller when a door is unlocked or<br />
opened. This option is set by default and should be left set if the door controls areas or time and attendance<br />
events are required from the reader port<br />
• Disabled the reader performs no action when a card is presented and the door is unlock or open.<br />
Option 2 - Send Door Monitoring Events<br />
• Enabled the reader will send door events when the door input is opened or closed. This is enabled by<br />
default but should be disabled on at least one reader port if both reader ports are controlling the same door<br />
(ENTRY and EXIT access control).<br />
• Disabled the reader expander will not send any door events.<br />
Option 3 - LED Follow Lock Status<br />
• Enabled the reader will activate the LED outputs on the reader expander when the lock is opened. This<br />
option DOES not prevent the outputs from being used to display the area armed or alarm status.<br />
• Disabled the reader will not perform any function on the LED outputs.<br />
Option 4 - Bond Sense Input Enable<br />
• Enabled the magnetic bond sense functions. The magnetic bond sense is a contact that indicates if the<br />
magnetic bond between the electromagnet and the clamp is complete. It is used when a separate door<br />
contact and bond sense input are to be used however the generation of door events should be processed<br />
using both inputs.<br />
When opening either of the two contacts open (Door Contact or Bond Sense Input) the door monitoring will<br />
see this as the door being opened and process it accordingly.<br />
• Disabled the reader will not include the bond sense input in the door status processing.<br />
Option 5 - Request To Exit (REX) Enabled<br />
• Enabled the reader expander will generate request to exit events from the REX input on the reader<br />
expander.<br />
• Disabled the keypad will not generate any REX events.<br />
Option 6 - Request To Enter (REN) Enabled<br />
• Enabled the reader expander will generate request to enter events from the REN input on the reader<br />
expander.<br />
Option 7 - Generate Format Error Events<br />
• Enabled the reader expander will send a detailed format error to the system controller if it receives<br />
information from the reader that does not comply with the programmed format. Format errors include bit<br />
count, byte count, parity, checksum and LRC calculation failures.<br />
• Disabled the reader will silently discard any format error. The format error will still be indicated on the reader<br />
input data LED.<br />
Option 8 - Intelligent Reader Tamper<br />
• Enabled the reader expander will assume that the external device has smart messaging that allows a<br />
communication path to be formed from the reading device (Card Reader) to the reader expander.<br />
PRT-CTRL-SE <strong>Protege</strong> <strong>System</strong> <strong>Controller</strong> <strong>Reference</strong> <strong>Manual</strong> | PRT-CTRL-SE 81
This allows the reader expander to monitor the reading device and generate a reader missing alarm (Trouble<br />
Zone) if it fails to communicate with the reader expander allowing the failure to be reported to a monitoring<br />
station.<br />
• Disabled the intelligent reader mode is disabled.<br />
Reader Port 2 Miscellaneous Options<br />
Options that relate to the miscellaneous reader functions.<br />
RD001 R2 Misc<br />
[--------]<br />
To modify options, use the keypad as explained in section Entering Data Options (see page 344).<br />
Option 1 - Disarm Area<br />
• Enabled the reader process will disarm the area designated by the reader type (ENTRY or EXIT) and the<br />
door configuration programmed (If it has an area on the inside or outside assigned).<br />
If this option is enabled and the reader is only used for area control then the area disarmed will be the area<br />
assigned in the area control setting.<br />
• Disabled the reader will not perform any disarm functions.<br />
Option 2 – Allow User Access if Area Armed<br />
• When the option is enabled the user will be granted access based on the access control configuration only<br />
and the area status will not be checked against the user's ability to disarm the area.<br />
• When the option is disabled and the user who is attempting access to a door that has an area assigned that<br />
is armed and the user can not disarm the area the user will be denied entry to the door even though they<br />
may have the correct door and schedule settings.<br />
Option 3 - Disarm User Area<br />
• Enabled the reader will disarm the user's area when access is granted to the door they are attempting to<br />
access. The users area must still be available in the user area group assigned to the users access level.<br />
• Disabled the reader will not perform any user area functions.<br />
Option 4 - Generate Reader Events<br />
• Enabled the reader events will be logged to the event review log.<br />
• Disabled the reader will not log the events to the event review log.<br />
Option 5 - Swap LED Lock Display<br />
• Enabled the LED display associated with the lock status will follow lock output one. Use this option when a<br />
reader expander is used in an ENTRY and EXIT configuration and only one lock output is controlling the<br />
door.<br />
• Disabled the lock and LED display is processed normally.<br />
Option 6 - Activate Access Level PGM<br />
• Enabled the reader expander will activate the PGM assigned to the users access level that gained access to<br />
the door or reader.<br />
The user must have the allow access level PGM option enabled.<br />
• Disabled the reader will not perform any action on the access level PGM.<br />
Option 7 - Display Card Data<br />
• Enabled the reader expander will display the actual card data received from the reader when the card<br />
number is not known. This can be used to interface with custom third party applications that require their<br />
own processing of card information.<br />
• Disabled the reader will display the card number not found message.<br />
82 PRT-CTRL-SE <strong>Protege</strong> <strong>System</strong> <strong>Controller</strong> <strong>Reference</strong> <strong>Manual</strong> | PRT-CTRL-SE
Option 8 - Arm User Area<br />
• Enabled the reader will arm the user's area when they perform a dual presentation of their card to the<br />
associated reader. The users area must still be available in the user area group assigned to the users<br />
access level for this to correctly operate.<br />
• Disabled the reader will not perform any user area arming functions.<br />
Reader Port 2 Extra Options<br />
Options that relate to the extra reader functions.<br />
RD001 R2 Extra<br />
[--------]<br />
To modify options, use the keypad as explained in section Entering Data Options (see page 344).<br />
Option 1 - Entry Blocked Beam Input<br />
• Enabled the reader expander will process the sense input for beam control. Beam control allows the reader<br />
expander to control a automatic gate that must have it's contacts held open in the even the pathway is<br />
blocked.<br />
• Disabled the reader will not perform beam processing.<br />
Option 2 - Invert Door Contacts<br />
• When the option is enabled the door contact input is inverted. This does not affect the zone input<br />
functionality if it is being used.<br />
• Disabled door contact functions normally.<br />
Option 3 - Invert Bond Sensing Input<br />
• Enabled the reader will invert the bond sensing input.<br />
• Disabled bond sensing will operate normally.<br />
Option 4 - Invert Request to Exit Input<br />
• Enabled the reader will invert the request to exit input.<br />
• Disabled REX input will operate normally.<br />
Option 5 - Invert Request to Enter Input<br />
• Enabled the reader will invert the request to enter input.<br />
• Disabled REN input will operate normally.<br />
Option 6 - Request To Exit Operates Always<br />
• Enabled the reader will always allow a request to exit event EVEN if the door is forced open. This will not<br />
restart the forced door or the door alarm operation.<br />
• Disabled REX input will operate only when the door is closed.<br />
Option 7 - Recycle Door Open Too Long Timer On Request To Exit Operation<br />
• Enabled the reader will extend the door open time when the REX is received. The REX must be received<br />
during the normal open time or during the pre-alarm time for the timer to be recycled. Pressing the request<br />
to exit once the door open too long has been entered will require the door to be closed. This option will not<br />
affect the ability for the request to exit action to unlock the door.<br />
• Disabled REX input will not alter the door open time once the door as been opened.<br />
Option 8 - Reserved<br />
• Reserved do not modify<br />
Enabling/disabling or modifying the settings of reserved options is not recommended.<br />
PRT-CTRL-SE <strong>Protege</strong> <strong>System</strong> <strong>Controller</strong> <strong>Reference</strong> <strong>Manual</strong> | PRT-CTRL-SE 83
Reader Port 2 Process Options<br />
Options that relate to the extra reader functions.<br />
RD001 R2 Process<br />
[--------]<br />
To modify options, use the keypad as explained in section Entering Data Options (see page 344).<br />
Option 1 – Convert Force to Door Open<br />
• Enabled the reader expander will process door forced open events as door open events.<br />
• Disabled the reader will process forced door events as normal.<br />
Option 2 – Disable Red LED Processing<br />
• Enabled the reader expander will not control the Red LED (L2) and the PGM can be used for another<br />
function, this is particularly useful if the attached proximity reader LED's is controlled with one wire.<br />
• Disabled the reader will turn on the Red LED when the door is locked.<br />
Option 3 – Disable Green LED Processing<br />
• Enabled the reader expander will not control the Green LED (L1) and the PGM can be used for another<br />
function, this is particularly useful if the attached proximity reader LED's is controlled with one wire.<br />
• Disabled the reader will turn on the Green LED when the door is unlocked.<br />
Option 4 – Disable Buzzer Processing<br />
• Enabled the reader expander will not control the Buzzer Output (BZ) and the PGM can be used for another<br />
function.<br />
• Disabled the reader will control the buzzer output.<br />
Option 5 - 8 - Reserved<br />
• Reserved do not modify<br />
Enabling/disabling or modifying the settings of reserved options is not recommended.<br />
Reader Port 2 Elevator Options<br />
Options that relate to the elevator functions.<br />
RD001 R2 Elv Opt<br />
[--------]<br />
To modify options, use the keypad as explained in section Entering Data Options (see page 344).<br />
Option 1 – Invert Floor Relays<br />
• Enabled the reader expander will invert all the relays on the PX16's connected that are used for elevator<br />
control.<br />
• Disabled the reader will not invert the relays.<br />
Option 2 – Control on Comm Fail<br />
• Enabled the PX16 used for elevator control will control the state of the relays when they go offline. Option<br />
3 determines the state the relays will go into.<br />
• Disabled the PX16 used for elevator control will not change the state of the relays when they go offline..<br />
Option 3 – Activate on Comm Fail<br />
• Enabled the PX16 will activate the relays when they go offline.<br />
• Disabled the PX16's will deactivate the relays when they go offline.<br />
84 PRT-CTRL-SE <strong>Protege</strong> <strong>System</strong> <strong>Controller</strong> <strong>Reference</strong> <strong>Manual</strong> | PRT-CTRL-SE
Option 4 - 8 - Reserved<br />
• Reserved do not modify<br />
Enabling/disabling or modifying the settings of reserved options is not recommended.<br />
Reader Port 2 Function PGM<br />
You can assign a PGM or PGM group that is used by the multiple badge options.<br />
RD001 R2 Func<br />
pgm: --000:00<br />
To modify the PGM or PGM Group, use the settings as explained in section Entering PGM and PGM Groups<br />
(see page 345).<br />
Reader Communication Failure Card Reading Operation<br />
When the reader expander fails to communicate with the system controller it will default to allowing access<br />
through the controlled doors based on the offline communication failure configuration and the type of module<br />
that has been registered at the reader location. An intelligent reader expander device will always process users<br />
based on the internal offline database and the configuration settings have no affect unless the No Cards option<br />
is selected.<br />
RD001 Offline<br />
All Cards<br />
Option<br />
No Cards<br />
All Cards<br />
First Ten<br />
Site Code<br />
Function<br />
Setting no cards will prevent ANY access from a card reader in the event the module fails<br />
and goes offline. This is also applicable to the PRT-RDI2 and PRT-RDE2 modules.<br />
This will allow ANY card to enter a reader on the PRT-RDM2 and PRT-RDS2 however on<br />
the PRT-RDI2 and PRT-RDE2 only cards that have the correct access credentials<br />
according to the internal database at the module will be allowed access.<br />
This will allow UN00001 to UN00010 to have unlimited access to the reader inputs on the<br />
PRT-RDM2 and PRT-RDS2 however on the PRT-RDI2 and PRT-RDE2 only cards that<br />
have the correct access credentials according to the internal database at the module will<br />
be allowed access.<br />
During the operation of the PRT-RDM2 and PRT-RDS2 the application will store the site<br />
codes of cards that have been granted access to the door, the site code will be cached<br />
for a period of 7 days or until the card is denied access normally. Setting this option will<br />
allow ANY card with the same site code to access the readers on the PRT-RDM2 and<br />
PRT-RDI2 modules. The PRT-RDI2 and PRT-RDE2 only cards that have the correct<br />
access credentials according to the internal database at the module will be allowed<br />
access.<br />
Use the [1] and [3] keys to scroll the available offline communication settings. For more information about the list<br />
control data entry refer to the section List Control Data Entry (see page 344).<br />
PRT-CTRL-SE <strong>Protege</strong> <strong>System</strong> <strong>Controller</strong> <strong>Reference</strong> <strong>Manual</strong> | PRT-CTRL-SE 85
Analog Expander<br />
To access the Analog Expander module programming, login using a valid installer code and then select [MENU,<br />
4, 1, 5]. The screen displays "Analog exp to modify" as shown in the following example.<br />
Analog Exp to<br />
modify: AE001<br />
Every time you press the Enter key, the next screen appears. The different screens are described in the<br />
following sub-sections. Programming the Analog Expander allows you to set the polling time of the module,<br />
channel options and the configuration of the differential settings if they are used.<br />
When programming module some options are processed at the module, for these options to operate correctly a<br />
network reload or update must be performed and the analog expander must be registered and online.<br />
Updating modules can be accessed by selecting [MENU, 4, 8, 1, 3], reload and restart the module by pressing<br />
the [MENU, 4, 8, 1, 4], you can also check the status of your modules by selecting [MENU, 4, 8, 1, 1] for all<br />
modules presently offline and [MENU, 4, 8, 1, 2] for all online modules. For more information refer to the<br />
Advanced Menu section (see page 207).<br />
Selecting an Analog Expander to Modify<br />
Each analog expander is assigned a unique address from 001 to 250. Configuring the address of the Analog<br />
Expander Module (PRT-ADC4 or PRT-DAC4) is covered in the installation instructions included with your<br />
PRT-ADC4 Analog Input Expander or PRT-DAC4 Analog Output Expander Module.<br />
Analog Exp to<br />
modify: AE001<br />
Type the appropriate 3-digit Analog Expander address or use the [] and [] keys. When the desired address<br />
appears on the screen, press [ENTER] to program the selected Analog Expander module. The maximum<br />
number of Analog Expanders that can be programmed is limited by your system's memory and configured<br />
profile.<br />
Displaying Selected Analog Expander Information<br />
It is possible to show the current Analog Expander registration and information details (module type PRT-ADC4<br />
or PRT-DAC4, registration, online and version information) from the Analog Expander selection display.<br />
Analog Exp to<br />
modify: AE001<br />
Type the appropriate 3-digit Analog Expander address or use the [] and [] keys. When the desired address<br />
appears on the screen, press the [ARM] key to display information on the selected Analog Expander. The<br />
screen will now display information about the Analog Expander that was selected. Press any other key to return<br />
to the Analog Expander selection window.<br />
11-14-72-B9 [23]<br />
V 1.05 2404 A RO<br />
The display above represents the following information for the selected keypad:<br />
11-14-72-B9<br />
Serial Number of the registered 2 Analog Expander at the selected address.<br />
[23] The current polling timeout value.<br />
V 1.05<br />
Software version of the registered analog expander.<br />
2404 Software version build number.<br />
A<br />
R<br />
O<br />
This means an Analog Input (PRT-ADC4) is at this location<br />
a 'D' would indicate an Analog Output (PRT-DAC4) module had been registered.<br />
The Analog expander is registered.<br />
('*' will indicate no expander registered)<br />
The Analog expander is online.<br />
('*' will indicate the expander is offline)<br />
86 PRT-CTRL-SE <strong>Protege</strong> <strong>System</strong> <strong>Controller</strong> <strong>Reference</strong> <strong>Manual</strong> | PRT-CTRL-SE
To view the IP address of the module press the [] key from this view. If the module is connected over the<br />
RS-485 LAN "---.---.---.---" will be displayed.<br />
To list all offline or online modules refer to the Module Network Functions (see page 207).<br />
Special functions are provided to update and update reset a module individually by using a shortcut key directly<br />
from the keypad selection screen.<br />
Key<br />
[STAY]<br />
[FORCE]<br />
Function<br />
Pressing the [STAY] key will update the analog expander number that is currently displayed in<br />
the module selection window. This will program the module WITHOUT resetting the module.<br />
Pressing the [FORCE] key will update and init the analog expander number that is currently<br />
displayed in the module selection window. This will program the module and then restart the<br />
module.<br />
Module Polling Time<br />
The polling time defines how often the Analog Expander module checks in with the <strong>Protege</strong> <strong>System</strong> <strong>Controller</strong>. If<br />
a Analog Expander fails to check in, it triggers its associated communication failure (AExxx:08) trouble zone and<br />
the trouble zone for a general module communications failure.<br />
To enter a polling time (008 to 250 seconds), use the keypad as explained in section Entering Decimal Numbers<br />
(see page 341) and press [ENTER]. By default the Analog Expander polling time is set to 250 seconds. Setting a<br />
polling time below 60 seconds should only be done for Analog Expanders that are in a non-secure area or are<br />
deemed to be high risk.<br />
i<br />
The analog expansion modules are in communication constantly with the <strong>System</strong> <strong>Controller</strong> and<br />
therefore it is recommended not to set the poll time below 250 seconds.<br />
AE001 Polling<br />
time: 250 secs<br />
i<br />
For UL and ULC listed installations you MUST set the polling time to 180 seconds or less.<br />
Analog Expander Module Options<br />
Options that relate to the Analog expander module can be set using option entry.<br />
AE001 Module<br />
[--------]<br />
To modify the module options, use the keypad as explained in section Entering Data Options (see page 344).<br />
Option 1 – Invert Module Tamper<br />
• Enabled the analog expander will invert the module tamper input allowing a normally open (door closed)<br />
tamper switch to be used.<br />
• Disabled the analog expander will use the standard normally closed (door closed) tamper switch.<br />
Option 2, 3, 4, 5, 6, 7 and 8 - Reserved<br />
• Reserved do not modify<br />
Enabling/disabling or modifying the settings of reserved options is not recommended.<br />
PRT-CTRL-SE <strong>Protege</strong> <strong>System</strong> <strong>Controller</strong> <strong>Reference</strong> <strong>Manual</strong> | PRT-CTRL-SE 87
Analog Expander Channel 1 Options<br />
The channel one options configures the first channel on the Analog Expander. Please not that the settings may<br />
not relate to the particular device connected. Some options relate to the PRT-DAC4 Analog Output Expander<br />
and others to PRT-ADC4 Analog Input Expander.<br />
i<br />
The channel options require a module init or module init with reboot to take affect with the exception<br />
of the Log Channel Data Option 7, which is a controller based configuration setting.<br />
AE001 Ch 1 Opts<br />
[--------]<br />
To modify options, use the keypad as explained in section Entering Data Options (see page 344).<br />
Option 1 – Enable Channel Operation<br />
• Enabled the analog expansion device will process messages according to the options configuration and<br />
module type.<br />
• Disabled the channel will perform no function.<br />
Option 2 – Channel Input Output Configuration<br />
• When the option is enabled the input or output will operate in Current Mode and use the 0-20mA and<br />
4-20mA interface.<br />
• Disabled the channel will operate in 0-10V input or output mode.<br />
Option 3 – Preset PRT-DAC4 Output on Power Up<br />
• Enabled and the analog expansion module is a DAC module the output will be preset when it powers up to<br />
the setting in option 4.<br />
• Disabled the DAC output will be set to the last known value that it received.<br />
Option 4 – Set to Full Scale Output<br />
• Enabled and option 3 enabled the DAC output will be set to the maximum or full scale deflection.<br />
• Disabled and option 3 enabled the DAC will output a analog value of 0 on the voltage or current outputs.<br />
Option 5 – Reserved<br />
• Reserved do not modify<br />
Option 6 – Differentiate On Send Operation<br />
• Enabled the Analog Input channel will constantly monitor the analog input value for any variance greater<br />
than the configured differentiate value set for the channel and then send an update to the system controller.<br />
• Disabled the Input Channel will be sent based on the period configured in the channel time setting.<br />
Option 7 – Log Raw Analog Data<br />
• Enabled the Analog Expander channels when updated either as an input or an output will trigger a log in the<br />
event screen with the exact raw value. This is ideal for fault finding HOWEVER should not be left on in a live<br />
system as it will fill the event review rapidly.<br />
i<br />
To log data from a channel for charting and display purposes utilize the log option for variables in the<br />
<strong>Protege</strong> <strong>System</strong> Management Suite.<br />
• Disabled the data is not logged to the review screen.<br />
Option 8 - Reserved<br />
• Reserved do not modify<br />
Enabling/disabling or modifying the settings of reserved options is not recommended.<br />
88 PRT-CTRL-SE <strong>Protege</strong> <strong>System</strong> <strong>Controller</strong> <strong>Reference</strong> <strong>Manual</strong> | PRT-CTRL-SE
Analog Channel 1 Update Time<br />
When the analog input expander is used the channel will generate analog information that is stored in the<br />
variable associated with the analog expander. The data can be programmed to be sent in various incremental<br />
values. As many elements that are monitored by sensors operate slowly we recommend using the longest times<br />
possible. This also reduces the risk of disturbances due to interference as the input is averaged over the period<br />
of time being sampled.<br />
AE001 Ch 1 Time<br />
30 Secs<br />
Use the [1] and [3] keys to scroll the channel time settings. For more information about the list control data entry<br />
refer to the section List Control Data Entry (see page 344).<br />
Analog Channel<br />
1 Differentiate On Send Value<br />
The value that is configured is constantly monitored against the last value that is sent to the system controller<br />
and if a change has occurred greater than the amount programmed and differentiate on send option is enabled<br />
the channel will send an update and start the comparison process again.<br />
The value that is programmed is an offset of the raw input value to the analog expansion module device. The<br />
last sent value is retained and any input is sampled and averaged before being compared to the differentiate<br />
value.<br />
AE001 Ch 1 diff<br />
value: 000<br />
To enter a value (0-255), use the keypad as explained in section Entering Decimal Numbers (see page 341) and<br />
press [ENTER].<br />
Programming Analog Channel 2, 3 and 4<br />
The programming screens for channels 2, 3 and 4 are identical to channel one and you will be prompted with<br />
each channel screen as you press the [ENTER] key. Each channel operates independently of each other.<br />
PRT-CTRL-SE <strong>Protege</strong> <strong>System</strong> <strong>Controller</strong> <strong>Reference</strong> <strong>Manual</strong> | PRT-CTRL-SE 89
Zone Inputs<br />
To access the zone programming, login using the valid installer code and then select [MENU, 4, 2, 1] for zone<br />
programming, [MENU, 4, 2, 2] for trouble zone programming and [MENU, 4, 2, 3] for zone type programming.<br />
The Zones menu enables you to set up and program all the zones in your system.<br />
i<br />
Zones and trouble zones can only be programmed when the areas they are assigned to and the<br />
area's 24hr processing are disarmed/disabled, refer to Arm and Disarm Operations. If the area or the<br />
associated 24hr processing is armed/enabled, you can only view the screens, but not modify the<br />
information they contain. A warning will be shown on entering the zone programming indicating that<br />
the zone is only able to be viewed and the records are locked.<br />
When selecting a Zone or Trouble Zone the zone address is entered using the Module Type, Module Address<br />
and the number of the zone or trouble zone, this is called <strong>Protege</strong> Object Notation. Information on the <strong>Protege</strong><br />
Object Notation and how it applies to programmable objects within the <strong>Protege</strong> <strong>System</strong> refer to the Object<br />
Notation section (see page 338).<br />
For the alarm memory to display a trouble zone when a tamper/short occurs, the 24hr processing must be<br />
enabled for at least one of the area's that the zone has been assigned in.<br />
Zone<br />
To access the Zone programming menu login using a valid installer code and then select [MENU, 4, 2, 1]. The<br />
screen displays "Select zone to modify" as shown in the following example.<br />
Select zone to<br />
modify: CP001:01<br />
Every time you press the Enter key, the next screen appears. The different screens are described in the<br />
following sub-sections. Programming zones allows you to configure which zones belong in to areas and the<br />
options used when the zone is activated.<br />
When programming zones some options are processed at the module, for these options to operate correctly a<br />
network update must be performed and the device that the zone is located on must be registered and online.<br />
Updating modules can be accessed by selecting [MENU, 4, 8, 1, 3], you can also check the status of your<br />
modules by selecting [MENU, 4, 8, 1, 1] for all modules presently offline and [MENU, 4, 8, 1, 2] for all online<br />
modules. For more information refer to the Advanced Menu Section (see page 207).<br />
90 PRT-CTRL-SE <strong>Protege</strong> <strong>System</strong> <strong>Controller</strong> <strong>Reference</strong> <strong>Manual</strong> | PRT-CTRL-SE
Selecting a Zone to Modify<br />
Each zone is assigned a unique identification that uses the <strong>Protege</strong> Notation.<br />
Select zone to<br />
modify: CP001:01<br />
Type the appropriate module type, module address and zone number or use the [] and [] keys to scroll the<br />
available zones. When the desired zone number appears on the screen, press [ENTER] to program the selected<br />
zone number.<br />
Zone Name<br />
If the selected zone has a name associated (some zones do not have a name associated with them) the name<br />
programming screen will be shown.<br />
CP001:01 Name<br />
*Zone CP001:01<br />
To scroll zones by name use the [] and [] keys. To modify or enter a new name for the selected zone use the<br />
keypad as explained in section Entering Text and Names (see page 341) and press [ENTER].<br />
By default the zone name will be prefixed by an '*' this indicates that the name is an editable name in the<br />
system.<br />
Zone Miscellaneous Options<br />
Miscellaneous options for the zone include the configuration of event logging, bypass and arming configurations<br />
for the zone.<br />
CP001:01 Misc<br />
[--------]<br />
To modify options, use the keypad as explained in section Entering Data Options (see page 344).<br />
Option 1 - Log Zone Event<br />
• Enabled the zone will generate an event whenever it is opened, closed, tampered or shorted.<br />
The zone will still perform all functions that are programmed if this is not enabled. When using zones as<br />
automation zones it is recommended to disable the event logging option to reduce the impact on the event<br />
log buffer.<br />
• Disabled the zone will not log an event.<br />
Option 2 - Trouble Condition Display<br />
• When enabled the zone will be monitored for a trouble condition and cause a trouble alarm to be generated.<br />
The trouble will be generated only if the zone is either shorted or tampered.<br />
• Disabled the zone is not monitored for trouble conditions.<br />
Option 3 - Bypassing Not Allowed<br />
• Enabled the zone is a high security zone and cannot be bypassed.<br />
However, the zone can still be force armed if the Force Arming option is turned on. In order to avoid this,<br />
and to insure that the zone is not ignored when force arming, the Zone Force Arming option should be<br />
turned off in the zone type that is assigned to the zone.<br />
• Disabled the zone can be bypassed.<br />
Option 4 - Bypassing Latched Not Allowed<br />
• Enabled the zone is a high security zone and cannot be latch bypassed (Permanent Bypass).<br />
PRT-CTRL-SE <strong>Protege</strong> <strong>System</strong> <strong>Controller</strong> <strong>Reference</strong> <strong>Manual</strong> | PRT-CTRL-SE 91
However, the zone can still be force armed if the Force Arming option is turned on. In order to avoid this,<br />
and to insure that the zone is not ignored when force arming, the Zone Force Arming option should be<br />
turned off.<br />
• Disabled the zone can be latch bypassed.<br />
Option 5 - Zone State Inverted<br />
• Enabled the zone the will operated in an inverted mode. By default all zones are normally closed, setting this<br />
option will change the zone to normally open.<br />
At least one zone open and close is needed to correctly update the zone state.<br />
• Disabled the zone will operate normally.<br />
Option 6 - Log zone event when bypassed<br />
• Enabled.<br />
• Disabled.<br />
Option 7 - Tamper zone if module offline<br />
• Enabled.<br />
• Disabled.<br />
Option 8 - Zone Lock out<br />
• Enabled, if this Zone triggers an alarm in an area more than the specified number of times then it will be<br />
prevented from retriggering further alarms until the area is disarmed then rearmed. This setting does not<br />
affect the 24 hour tamper detection of the zone. The number of times the zone can trigger an alarm before<br />
lockout occurs can be set under the Zone Lockout Count setting.<br />
• Disabled, the Zone will never be locked out.<br />
Zone Special Options<br />
Special options for the zone include the configuration of special bypass and wiring settings for the zone. When<br />
using special EOL resistors the hardware revision of the <strong>Controller</strong> (PRT-CTRL) and Zone Expander (PRT-ZX16)<br />
must be revisions 070 and 040 respectively for the EOL to function. Multiple EOL values for options 5, 6, 7 and<br />
8 are reserved for any module that does not support the multiple EOL options.<br />
CP001:01 Special<br />
[--------]<br />
To modify options, use the keypad as explained in section Entering Data Options (see page 344).<br />
Option 1 - Tamper Bypass Allowed<br />
• Enabled the zone will bypass the tamper monitoring of the zone at the time the zone is bypassed.<br />
• Disabled the zone will only bypass the alarm states and a tamper alarm or short will generate a tamper<br />
alarm.<br />
Option 2 - No Bypass When Area Armed<br />
• When enabled the zone will be prevented from being bypassed if it is already assigned to an area that has<br />
either the 24HR processing enabled or the area is armed.<br />
• Disabled the zone can be bypassed while it is in an armed condition. This option is not recommended<br />
unless it is required for a specific reason.<br />
Option 3 - Zone Uses EOL Resistors<br />
• Enabled the zone will use the 2 EOL resistor wiring configuration. If no other EOL option is selected the<br />
Zone will operate with 1K+1K resistor values (Default) otherwise the resistor value selected by options 4-7<br />
will override the setting. Only one EOL can be selected and selecting more than one will result in the lowest<br />
numbered EOL option being used.<br />
• Disabled the zone will use no EOL resistors.<br />
92 PRT-CTRL-SE <strong>Protege</strong> <strong>System</strong> <strong>Controller</strong> <strong>Reference</strong> <strong>Manual</strong> | PRT-CTRL-SE
Option 4 - Zone Uses 6K8 and 2K2 EOL Resistors<br />
• Enabled the zone will use the 2 EOL resistor wiring configuration with a 6K8 and 2K2 resistor. For this<br />
option to operate you MUST also have option 3 enabled.<br />
• Disabled the zone will use the default EOL resistors if enabled.<br />
Option 5 - Zone Uses 10K and 10K EOL Resistors<br />
• Enabled the zone will use the 2 EOL resistor wiring configuration with a 10K and 10K resistor. For this<br />
option to operate you MUST also have option 3 enabled.<br />
• Disabled the zone will use the default EOL resistors if enabled.<br />
Option 6 - Zone Uses 2K2 and 2K2 EOL Resistors<br />
• Enabled the zone will use the 2 EOL resistor wiring configuration with a 2K2 and 2K2 resistor. For this<br />
option to operate you MUST also have option 3 enabled.<br />
• Disabled the zone will use the default EOL resistors if enabled.<br />
Option 7 - Zone Uses 4K7 and 2K2 EOL Resistors<br />
• Enabled the zone will use the 2 EOL resistor wiring configuration with a 4K7 and 2K2 resistor. For this<br />
option to operate you MUST also have option 3 enabled.<br />
• Disabled the zone will use the default EOL resistors if enabled.<br />
Option 8 - Zone Uses 4K7 and 4K7 EOL Resistors<br />
• Enabled the zone will use the 2 EOL resistor wiring configuration with a 4K7 and 4K7 resistor. For this<br />
option to operate you MUST also have option 3 enabled.<br />
• Disabled the zone will use the default EOL resistors if enabled.<br />
i<br />
When you make a change to the zone options you MUST do a module update for the module the<br />
zone is located on. This INCLUDES the controller. You can do this from the Keypad or from the<br />
<strong>Protege</strong> <strong>System</strong> Management Suite.<br />
Zone Reporting Id<br />
The Zone Reporting Id allows the installer to program any reporting number to any zone. This provides an<br />
extremely high level of flexibility to assign true reporting numbers to the zones. A zone that is assigned the same<br />
reporting ID as another zone will result in both the zones reporting that ID.<br />
If a zone is assigned an ID number that is higher than the maximum number that can be reported by a particular<br />
service, the service will use the maximum number that can be assigned for that format.<br />
CP001:01 Report<br />
id: 00000<br />
To enter a value (0-65535), use the keypad as explained in section Entering Decimal Numbers (see page 341)<br />
and press [ENTER]. Setting a reporting ID of 00000 will result in the default reporting id being used for the<br />
service.<br />
Zone First Area Assignment<br />
The zone must be assigned to an area for it to perform any function in the system and a zone can be assigned<br />
in up to 4 different areas. A zone can perform a different function in each area. For example a zone can be a<br />
delay zone in one area and an instant zone in another.<br />
CP001:01 Area 1<br />
None<br />
Use the [1] and [3] keys to scroll the available areas that can be assigned to the zone. For more information<br />
about the list control data entry refer to the section List Control Data Entry (see page 344).<br />
PRT-CTRL-SE <strong>Protege</strong> <strong>System</strong> <strong>Controller</strong> <strong>Reference</strong> <strong>Manual</strong> | PRT-CTRL-SE 93
Zone Type First Area Assignment<br />
When a zone is assigned to an area the zone must be programmed with the type of zone (Delay, 24HR etc). The<br />
<strong>Protege</strong> <strong>System</strong> has twelve predefined zone types as well as user definable zone types.<br />
CP001:01 Type 1<br />
None<br />
Use the [1] and [3] keys to scroll the available zone types that can be assigned to the zone. For more<br />
information about the list control data entry refer to the section List Control Data Entry (see page 344).<br />
Zone Second Area Assignment<br />
The zone must be assigned to an area for it to perform any function in the system and a zone can be assigned<br />
in up to 4 different areas. A zone can perform a different function in each area. For example a zone can be a<br />
delay zone in one area and an instant zone in another.<br />
CP001:01 Area 2<br />
None<br />
Use the [1] and [3] keys to scroll the available areas that can be assigned to the zone. For more information<br />
about the list control data entry refer to the section List Control Data Entry (see page 344).<br />
Zone Type Second Area Assignment<br />
When a zone is assigned to an area the zone must be programmed with the type of zone (Delay, 24HR etc). The<br />
<strong>Protege</strong> <strong>System</strong> has twelve predefined zone types as well as user definable zone types.<br />
CP001:01 Type 2<br />
None<br />
Use the [1] and [3] keys to scroll the available zone types that can be assigned to the zone. For more<br />
information about the list control data entry refer to the section List Control Data Entry (see page 344).<br />
Zone Third Area Assignment<br />
The zone must be assigned to an area for it to perform any function in the system and a zone can be assigned<br />
in up to 4 different areas. A zone can perform a different function in each area. For example a zone can be a<br />
delay zone in one area and an instant zone in another.<br />
CP001:01 Area 3<br />
None<br />
Use the [1] and [3] keys to scroll the available areas that can be assigned to the zone. For more information<br />
about the list control data entry refer to the section List Control Data Entry (see page 344).<br />
Zone Type Third Area Assignment<br />
When a zone is assigned to an area the zone must be programmed with the type of zone (Delay, 24HR etc). The<br />
<strong>Protege</strong> <strong>System</strong> has twelve predefined zone types as well as user definable zone types.<br />
CP001:01 Type 3<br />
None<br />
Use the [1] and [3] keys to scroll the available zone types that can be assigned to the zone. For more<br />
information about the list control data entry refer to the section List Control Data Entry (see page 344).<br />
94 PRT-CTRL-SE <strong>Protege</strong> <strong>System</strong> <strong>Controller</strong> <strong>Reference</strong> <strong>Manual</strong> | PRT-CTRL-SE
Zone Fourth Area Assignment<br />
The zone must be assigned to an area for it to perform any function in the system and a zone can be assigned<br />
in up to 4 different areas. A zone can perform a different function in each area. For example a zone can be a<br />
delay zone in one area and an instant zone in another.<br />
CP001:01 Area 4<br />
None<br />
Use the [1] and [3] keys to scroll the available areas that can be assigned to the zone. For more information<br />
about the list control data entry refer to the section List Control Data Entry (see page 344).<br />
Zone Type Fourth Area Assignment<br />
When a zone is assigned to an area the zone must be programmed with the type of zone (Delay, 24HR etc). The<br />
<strong>Protege</strong> <strong>System</strong> has twelve predefined zone types as well as user definable zone types.<br />
CP001:01 Type 4<br />
None<br />
Use the [1] and [3] keys to scroll the available zone types that can be assigned to the zone. For more<br />
information about the list control data entry refer to the section List Control Data Entry (see page 344).<br />
Control PGM or PGM Group<br />
You can assign a PGM or PGM group to activate whenever a zone type process's the zone with the activate<br />
zone PGM options enabled. The zone type must have the appropriate zone control PGM options set in the PGM<br />
options. A PGM can be assigned to the zone type and to the zone allowing many to one and one to many<br />
configurations.<br />
CP001:01 Control<br />
pgm: --000:00<br />
To modify the PGM or PGM Group, use the settings as explained in section Entering PGM and PGM Groups<br />
(see page 345).<br />
i<br />
To activate the Control PGM in a zone the zone type used to process the zone must have the zone<br />
control options set. The zone control options are different from the Zone Type control options.<br />
Automation Control Point<br />
An automation control point allows this zone to control an automation point in response to a zone type<br />
configuration. The automation point can be programmed to activate when when the zone opens or closes. An<br />
automation point can be assigned many different functions such as gardening irrigation, lighting circuits, CBus<br />
Circuits and any PGM Output. You must configure the appropriate options to trigger the Automation point in the<br />
Zone Type. An automation point can also be triggered from a zone type allowing many too one and one to<br />
many configurations.<br />
ZT001 Automate<br />
None<br />
Use the [1] and [3] keys to scroll the available automation points and press [ENTER] to select the automation<br />
point displayed. For more information about the list control data entry refer to the section List Control Data Entry<br />
(see page 344).<br />
PRT-CTRL-SE <strong>Protege</strong> <strong>System</strong> <strong>Controller</strong> <strong>Reference</strong> <strong>Manual</strong> | PRT-CTRL-SE 95
Zone Alarm Zone Speed<br />
This determines how long a zone must be open for before an alarm event will be generated. This can be set<br />
from 0 seconds up to 1 hour. If the Alarm Zone Speed is set at 0 seconds, the Restore Zone Speed can not<br />
be set below 100ms.<br />
CP001:01 Alarm<br />
500 msec<br />
Use the [1] and [3] keys to scroll the available areas that can be assigned to the zone. For more information<br />
about the list control data entry refer to the section List Control Data Entry (see page 344).<br />
Zone Restore Zone Speed<br />
This determines how long a zone must be closed for before an restore event will be generated. This can be set<br />
from 0 seconds up to 1 hour. If the Alarm Zone Speed is set at 0 seconds, the Restore Zone Speed can not<br />
be set below 100ms.<br />
CP001:01 Seal<br />
500 msec<br />
Use the [1] and [3] keys to scroll the available areas that can be assigned to the zone. For more information<br />
about the list control data entry refer to the section List Control Data Entry (see page 344).<br />
Zone Lockout Count<br />
If this Zone triggers an alarm in an area more than the specified number of times then it will be prevented from<br />
retriggering further alarms until the area is disarmed then rearmed. The lock out count specifies how many times<br />
a Zone can trigger an alarm before being locked out. This count is qualified the Zone Lockout enable flag under<br />
the Zone Miscellaneous Options.<br />
CP001:01 Lockout<br />
count: 005<br />
To modify the Lockout Count (001 to 254), use the keypad as explained in section Entering Decimal Numbers<br />
(see page 341) and press [ENTER].<br />
Trouble Zone<br />
To access the Trouble Zone programming menu login using a valid installer code and then select [MENU, 4, 2,<br />
2]. The screen displays "Trouble zone to modify" as shown in the following example.<br />
Trouble zone to<br />
modify: CP001:01<br />
Every time you press the [ENTER] key, the next screen appears. The different screens are described in the<br />
following sub-sections. Programming trouble zones allows you to configure which trouble zones belong in to<br />
areas and the options used when the trouble zone is activated.<br />
When programming trouble zones some options are processed at the module, for these options to operate<br />
correctly a network update must be performed and the device that the trouble zone is located on must be<br />
registered and online.<br />
Updating modules can be accessed by selecting [MENU, 4, 8, 1, 3], you can also check the status of your<br />
modules by selecting [MENU, 4, 8, 1, 1] for all modules presently offline and [MENU, 4, 8, 1, 2] for all online<br />
modules. For more information refer to the Advanced Menu Section (see page 207).<br />
96 PRT-CTRL-SE <strong>Protege</strong> <strong>System</strong> <strong>Controller</strong> <strong>Reference</strong> <strong>Manual</strong> | PRT-CTRL-SE
Selecting a Trouble Zone to Modify<br />
Each trouble zone is assigned a unique identification that uses the <strong>Protege</strong> Notation.<br />
Trouble zone to<br />
modify: CP001:01<br />
Type the appropriate module type, module address and trouble zone number or use the [] and [] keys to<br />
scroll the available trouble zones. When the desired trouble zone number appears on the screen, press [ENTER]<br />
to program the selected trouble zone number.<br />
Trouble Zone Miscellaneous Options<br />
Miscellaneous options for the zone include the configuration of event logging, bypass and arming configurations<br />
for the zone.<br />
CP001:01 Misc<br />
[--------]<br />
To modify options, use the keypad as explained in section Entering Data Options (see page 344).<br />
Option 1 - Log Trouble Zone Event<br />
• Enabled the trouble zone will generate an event whenever it is opened or closed.<br />
The trouble zone will still perform all functions that are programmed if this is not enabled.<br />
• Disabled the trouble zone will not log an event.<br />
Option 2 - Bypassing Not Allowed<br />
• Enabled the trouble zone is a high security trouble zone and cannot be bypassed.<br />
• Disabled the trouble zone can be bypassed.<br />
Option 3 - Bypassing Latched Not Allowed<br />
• Enabled the trouble zone is a high security trouble zone and cannot be latch bypassed (Permanent Bypass).<br />
• Disabled the trouble zone can be latch bypassed.<br />
Option 4 - Trouble Zone State Inverted<br />
• Enabled the trouble zone will operate in an inverted mode.<br />
• Disabled the trouble zone will operate normally.<br />
Option 5, 6, 7 and 8 - Reserved<br />
• Reserved do not modify<br />
Enabling/disabling or modifying the settings of reserved options is not recommended.<br />
Trouble Zone Special Options<br />
Special options for the zone include the configuration of special bypass and wiring settings for the zone.<br />
CP001:01 Special<br />
[--------]<br />
To modify options, use the keypad as explained in section Entering Data Options (see page 344).<br />
Option 1 - No Bypass When Area Armed<br />
• When enabled the zone will be prevented from being bypassed if it is already assigned to an area that has<br />
either the 24HR processing enabled or the area is armed.<br />
• Disabled the zone can be bypassed while it is in an armed condition. This option is not recommended<br />
unless it is required for a specific reason.<br />
PRT-CTRL-SE <strong>Protege</strong> <strong>System</strong> <strong>Controller</strong> <strong>Reference</strong> <strong>Manual</strong> | PRT-CTRL-SE 97
Option 2, 3, 4, 5, 6, 7 and 8 - Reserved<br />
• Reserved do not modify<br />
Enabling/disabling or modifying the settings of reserved options is not recommended.<br />
Trouble Zone Trouble Group<br />
The high level of flexibility that is provided with the <strong>Protege</strong> <strong>System</strong> allows the definition of the trouble type and<br />
group that is generated by a trouble zone. Troubles are grouped by a trouble group and then a trouble type<br />
within the group. When the trouble zone generates an alarm it will also generate the appropriate trouble<br />
condition that is configured. The trouble group and type are used to generate trouble conditions on the keypad<br />
and to prevent an area from Arming based on the trouble condition. To view the trouble conditions that are on<br />
the panel select the View Menu and select the Trouble View option (see page 274).<br />
CP001:01 Group<br />
<strong>System</strong> Trouble<br />
Use the [1] and [3] keys to scroll the available trouble groups that can be assigned to the trouble zone. For more<br />
information about the list control data entry refer to the section List Control Data Entry (see page 344).<br />
Group<br />
General Trouble<br />
<strong>System</strong> Trouble<br />
Access Trouble<br />
Description<br />
The General Trouble group consists of the trouble types that are part of the main<br />
system operation. Trouble conditions such as AC Failure, Real Time Clock and Bell<br />
Output Troubles belong to this group and are assigned the General Trouble Group and<br />
the appropriate trouble type from the group by default.<br />
The <strong>System</strong> Trouble group is used for module related system messages, hardware<br />
faults and other system conditions that do not belong in the general trouble group.<br />
The Access Control trouble group consists of the trouble conditions that are related to<br />
access control and door operation these include door forced open, door left open and<br />
number of attempts are some of the trouble types.<br />
Trouble Zone Trouble Type<br />
When a trouble zone is assigned to a trouble group it can then have a trouble type within the group assigned.<br />
CP001:01 Type<br />
Module Tamper<br />
Use the [1] and [3] keys to scroll the available trouble types that can be assigned to the trouble zone. For more<br />
information about the list control data entry refer to the section List Control Data Entry (see page 344).<br />
The trouble zone types belong to the trouble groups, selecting a trouble group will allow the appropriate trouble<br />
type from that group to be selected. The following trouble types are shown for each of the three groups below.<br />
General Trouble Group<br />
Type<br />
AC Failure<br />
Battery Problem<br />
RTC/Clock Loss<br />
Reporting Failure<br />
Phone Line Fault<br />
Zone Fault<br />
Description<br />
AC Failure has occurred on one or more devices in the system.<br />
A Low Battery or Missing Battery on one or more devices in the system.<br />
The Real Time Clock has not been set since the <strong>System</strong> <strong>Controller</strong> has powered up.<br />
To reset the associated trouble set the time from the time menu.<br />
The <strong>System</strong> <strong>Controller</strong> has failed to get a report through to the monitoring station in the<br />
programmed number of attempts. This will restore when the next reporting event is<br />
successful.<br />
The phone line is either cut or damaged on the system controller.<br />
A zone in the system is tampered or short circuited.<br />
98 PRT-CTRL-SE <strong>Protege</strong> <strong>System</strong> <strong>Controller</strong> <strong>Reference</strong> <strong>Manual</strong> | PRT-CTRL-SE
Type<br />
Fire Loop<br />
Power Fault<br />
Bell/PGM Fault<br />
Description<br />
A fire zone has a loop fault.<br />
A power problem (Auxiliary, Fuse or Analog) has occurred on the <strong>System</strong> <strong>Controller</strong> or<br />
a device in the system.<br />
The Bell/PGM Output on the system controller or a device in the system has either<br />
been disconnected or it has shut down due to excessive current consumption.<br />
<strong>System</strong> Trouble Group<br />
Type<br />
Module Tamper<br />
Module Loss<br />
Module Security<br />
Hardware Fault<br />
Description<br />
A module in the system has been tampered.<br />
A module has failed to communicate with the system controller.<br />
A module has attempted to register with the system controller however the system<br />
controller is secured.<br />
The system controller can not communicate with an accessory interface board or a<br />
device that is connected to the system controller has a hardware failure.<br />
Access Trouble Group<br />
Type<br />
Forced Door<br />
Door Left Open<br />
Number Attempts<br />
User Denied<br />
Unknown Card<br />
Reader Tamper<br />
Description<br />
A door in the system has been forced open or opened without being accessed<br />
correctly.<br />
A door has been left open past the left open time.<br />
The number of attempts to gain entry in to a door or keypad devices has been<br />
exceeded. The next valid access will reset this trouble condition.<br />
A user has been denied entry to a keypad or door.<br />
An unknown card has been received by the system on a card reader input.<br />
A reader input that has been configured for intelligent tamper has generated a tamper<br />
condition.<br />
Trouble Zone Reporting Id<br />
The Trouble Zone Reporting Id allows the installer to program any reporting number to any trouble zone. This<br />
provides an extremely high level of flexibility to assign true reporting numbers to the trouble zones that are used<br />
in a system. A trouble zone that is assigned the same reporting ID as another trouble zone will result in both the<br />
trouble zones reporting that ID.<br />
If a trouble zone is assigned an ID number that is higher than the maximum number that can be reported by a<br />
particular service, the service will use the maximum number that can be assigned for that format.<br />
CP001:01 Report<br />
id: 00000<br />
To enter a value (0-65535), use the keypad as explained in section Entering Decimal Numbers (see page 341)<br />
and press [ENTER]. Setting a reporting ID of 00000 will result in the default reporting id being used for the<br />
service. Using a reporting id above 999 will restrict the ability to use the reporting ID in Contact ID.<br />
PRT-CTRL-SE <strong>Protege</strong> <strong>System</strong> <strong>Controller</strong> <strong>Reference</strong> <strong>Manual</strong> | PRT-CTRL-SE 99
Trouble Zone First Area Assignment<br />
The trouble zone must be assigned to an area for it to perform any function in the system. By default ALL<br />
trouble zones are assigned to the predefined trouble area which is the last programmable area in the system. A<br />
trouble zone can be assigned in up to 4 different areas. A trouble zone can perform a different function in each<br />
area.<br />
CP001:01 Area 1<br />
Trouble Area<br />
Use the [1] and [3] keys to scroll the available areas that can be assigned to the trouble zone. For more<br />
information about the list control data entry refer to the section List Control Data Entry (see page 344).<br />
Trouble Zone Type First Area Assignment<br />
When a trouble zone is assigned to an area the zone must be programmed with the type of trouble zone<br />
(Trouble Silent, Trouble Bell etc).<br />
CP001:01 Type 1<br />
Trouble Silent<br />
Use the [1] and [3] keys to scroll the available zone types that can be assigned to the trouble zone. For more<br />
information about the list control data entry refer to the section List Control Data Entry (see page 344).<br />
Trouble Zone Second Area Assignment<br />
The trouble zone must be assigned to an area for it to perform any function in the system. By default ALL<br />
trouble zones are assigned to the predefined trouble area which is the last programmable area in the system. A<br />
trouble zone can be assigned in up to 4 different areas. A trouble zone can perform a different function in each<br />
area.<br />
CP001:01 Area 2<br />
None<br />
Use the [1] and [3] keys to scroll the available areas that can be assigned to the trouble zone. For more<br />
information about the list control data entry refer to the section List Control Data Entry (see page 344).<br />
Trouble Zone Type Second Area Assignment<br />
When a trouble zone is assigned to an area the zone must be programmed with the type of trouble zone<br />
(Trouble Silent, Trouble Bell etc).<br />
CP001:01 Type 2<br />
None<br />
Use the [1] and [3] keys to scroll the available zone types that can be assigned to the trouble zone. For more<br />
information about the list control data entry refer to the section List Control Data Entry (see page 344).<br />
Trouble Zone Third Area Assignment<br />
The trouble zone must be assigned to an area for it to perform any function in the system. By default ALL<br />
trouble zones are assigned to the predefined trouble area which is the last programmable area in the system. A<br />
trouble zone can be assigned in up to 4 different areas. A trouble zone can perform a different function in each<br />
area.<br />
CP001:01 Area 3<br />
None<br />
Use the [1] and [3] keys to scroll the available areas that can be assigned to the trouble zone. For more<br />
information about the list control data entry refer to the section List Control Data Entry (see page 344).<br />
100 PRT-CTRL-SE <strong>Protege</strong> <strong>System</strong> <strong>Controller</strong> <strong>Reference</strong> <strong>Manual</strong> | PRT-CTRL-SE
Trouble Zone Type Third Area Assignment<br />
When a trouble zone is assigned to an area the zone must be programmed with the type of trouble zone<br />
(Trouble Silent, Trouble Bell etc).<br />
CP001:01 Type 3<br />
None<br />
Use the [1] and [3] keys to scroll the available zone types that can be assigned to the trouble zone. For more<br />
information about the list control data entry refer to the section List Control Data Entry (see page 344).<br />
Trouble Zone Fourth Area Assignment<br />
The trouble zone must be assigned to an area for it to perform any function in the system. By default ALL<br />
trouble zones are assigned to the predefined trouble area which is the last programmable area in the system. A<br />
trouble zone can be assigned in up to 4 different areas. A trouble zone can perform a different function in each<br />
area.<br />
CP001:01 Area 4<br />
None<br />
Use the [1] and [3] keys to scroll the available areas that can be assigned to the trouble zone. For more<br />
information about the list control data entry refer to the section List Control Data Entry (see page 344).<br />
Trouble Zone Type Fourth Area Assignment<br />
When a trouble zone is assigned to an area the zone must be programmed with the type of trouble zone<br />
(Trouble Silent, Trouble Bell etc).<br />
CP001:01 Type 4<br />
None<br />
Use the [1] and [3] keys to scroll the available zone types that can be assigned to the trouble zone. For more<br />
information about the list control data entry refer to the section List Control Data Entry (see page 344).<br />
Zone Type<br />
To access the Zone Type programming menu login using a valid installer code and then select [MENU, 4, 2, 2].<br />
The screen displays "Zone type to modify" as shown in the following example.<br />
Zone Type to<br />
modify: ZT001<br />
Every time you press the [ENTER] key, the next screen appears. The different screens are described in the<br />
following sub-sections.<br />
Zone Type Name<br />
If the selected zone type has a name associated (some zone types do not have a name associated with them)<br />
the name programming screen will be shown.<br />
ZT001 Name<br />
Delay<br />
To scroll zone types by name use the [] and [] keys. To modify or enter a new name for the selected zone<br />
type use the keypad as explained in section Entering Text and Names (see page 341) and press [ENTER].<br />
By default the zone name will be prefixed by an '*' this indicates that the name is an editable name in the<br />
system.<br />
PRT-CTRL-SE <strong>Protege</strong> <strong>System</strong> <strong>Controller</strong> <strong>Reference</strong> <strong>Manual</strong> | PRT-CTRL-SE 101
Operating Schedule<br />
The operating schedule for the zone type determines when the zone type is valid. If the operating schedule is<br />
not valid it will use the secondary zone type if it is programmed. A schedule is a series of times and days that<br />
can be programmed to prevent the operating of functions based on a 7 day week and 24 hour clock. For more<br />
information on the programming of the schedule refer to the Schedule Programming section (see page 279).<br />
ZT001 Schedule<br />
None<br />
Use the [1] and [3] keys to scroll the schedule selection and press [ENTER] to select the schedule displayed.<br />
For more information about the list control data entry refer to the section List Control Data Entry (see page 344).<br />
Secondary Zone Type<br />
A secondary zone type can be selected that will be used when the schedule of the zone type that is<br />
programmed is not valid. The schedule of the secondary zone type must be valid or set to none.<br />
ZT001 Secondary<br />
None<br />
Use the [1] and [3] keys to scroll the secondary zone type selection and press [ENTER] to select the zone type<br />
displayed. For more information about the list control data entry refer to the section List Control Data Entry (see<br />
page 344). Programming a secondary zone type with the current zone type being edited will perform no<br />
function.<br />
Zone Type Keypad Group<br />
A zone type keypad determines which keypads will be presented with alarm information when the zone that the<br />
zone type is assigned generates an alarm.<br />
ZT001 Key Grp<br />
None<br />
Use the [1] and [3] keys to scroll the available keypad groups and press [ENTER] to select the keypad group<br />
displayed. For more information about the list control data entry refer to the section List Control Data Entry (see<br />
page 344).<br />
Control Area<br />
A zone type can be programmed to control the arming and disarming state of an area from a zone input (key<br />
switch control). The area to be controlled by the zone type must be programmed with the force arming option.<br />
Arming using a zone type is deemed to be a unattended arming condition and therefore the system will attempt<br />
to arm the area in the force mode.<br />
ZT001 Ctrl Area<br />
None<br />
Use the [1] and [3] keys to scroll the available area's and press [ENTER] to select the area displayed. For more<br />
information about the list control data entry refer to the section List Control Data Entry (see page 344).<br />
102 PRT-CTRL-SE <strong>Protege</strong> <strong>System</strong> <strong>Controller</strong> <strong>Reference</strong> <strong>Manual</strong> | PRT-CTRL-SE
Automation Control Point<br />
An automation control point allows this zone type to control an automation point in response to a zone opening<br />
or closing. An automation point can be assigned to many different functions such as gardening irrigation, lighting<br />
circuits, CBus Circuits and any PGM Output. You must configure the appropriate options to trigger the<br />
Automation point.<br />
ZT001 Automate<br />
None<br />
Use the [1] and [3] keys to scroll the available automation points and press [ENTER] to select the automation<br />
point displayed. For more information about the list control data entry refer to the section List Control Data Entry<br />
(see page 344).<br />
Zone Type Alarm Options<br />
Alarm options for the zone type configure the operation of the zone type when an alarm, restore and tamper are<br />
generated.<br />
ZT001 Alarm<br />
[12345---]<br />
To modify options, use the keypad as explained in section Entering Data Options (see page 344).<br />
Option 1 - Process Alarms<br />
• Enabled the zone type will process alarms from the zone that it is assigned.<br />
• Disabled the zone type will perform no function on an alarm being generated.<br />
Option 2 - Process Tamper 24HR Alarm<br />
• Enabled the zone type will process tamper alarms from the zone that it is assigned.<br />
• Disabled the zone type will perform no tamper processing.<br />
Option 3 - Entry Delay<br />
• Enabled the zone type will start an entry delay timer for the assigned area when the zone generates an<br />
alarm.<br />
• Disabled the zone type will not perform any entry delay actions.<br />
Option 4 - Entry Delay Follow<br />
• Enabled the zone type will allow this zone to generate alarms during the entry delay however it will generate<br />
an alarm if the alarm condition occurs outside the entry delay period.<br />
• Disabled the zone type operates normally.<br />
Option 5 - Exit Delay Follow<br />
• Enabled the zone type will allow this zone to generate alarms during the exit delay however it will generate<br />
an alarm if the alarm condition occurs outside the exit delay period.<br />
Use this feature to prevent 'Sitters' from re-entering a building that is assumed to be secure during a long<br />
arming process.<br />
• Disabled the zone type operates normally.<br />
Option 6 - Shorten Exit Delay Timer On Restore<br />
• Enabled the zone type will shorten the exit delay timer on an area to five seconds when the zone restores.<br />
Use this feature to reduce the arming time of an area.<br />
• Disabled the zone type operates normally.<br />
PRT-CTRL-SE <strong>Protege</strong> <strong>System</strong> <strong>Controller</strong> <strong>Reference</strong> <strong>Manual</strong> | PRT-CTRL-SE 103
Option 7 - 24HR Alarm<br />
• Enabled the zone type will generate a 24HR alarm if the zone generates an alarm. The area state will not<br />
affect the generation of this alarm.<br />
• Disabled the zone type operates normally.<br />
Option 8 - Fire Alarm<br />
• Enabled the zone type will generate a fire alarm when it is activated. This zone type will also operate similar<br />
to the 24HR Alarm option.<br />
Most smoke detectors use a normally open contact so any zone that is assigned this option must have the<br />
inverted state option selected and the EOL resistors option enabled.<br />
• Disabled the zone type operates normally.<br />
Zone Type Report Options<br />
Reporting options for the zone type configure the operation of the zone type when reporting to a communication<br />
service and includes options for various other zone type options.<br />
ZT001 Report<br />
[--------]<br />
To modify options, use the keypad as explained in section Entering Data Options (see page 344).<br />
Option 1 - Report Alarm<br />
• Enabled the zone type will generate a reportable alarm message.<br />
• Disabled the zone type does not generate a reportable alarm message.<br />
Option 2 - Report Tamper<br />
• Enabled the zone type will generate a reportable tamper message.<br />
• Disabled the zone type does not generate a reportable tamper message.<br />
Option 3 - Report Bypass<br />
• Enabled the zone type will generate a reportable bypass message.<br />
• Disabled the zone type does not generate a reportable bypass message.<br />
Option 4 - Report Restore<br />
• Enabled the zone type will generate a reportable restore message.<br />
• Disabled the zone type does not generate a reportable restore message.<br />
Option 5 - Stay Zone<br />
• Enabled the zone type will generate an alarm if the area is armed in stay mode. The zone will stay armed.<br />
For zones that will be active when an area is armed in stay mode it is recommended to disable the event log<br />
for the zone.<br />
• Disabled the zone type operates normally.<br />
Option 6 - Force Zone<br />
• Enabled the zone type will allow the zones it is assigned to be force armed.<br />
• Disabled the zone type operates normally.<br />
Option 7 - No Exit Test<br />
• Enabled the zone type will not verify the status of a zone prior to the area starting to arm. Use this feature to<br />
assign zones in exit locations to prevent the area from generating a zone open warning when being armed.<br />
• Disabled the zone type operates normally.<br />
104 PRT-CTRL-SE <strong>Protege</strong> <strong>System</strong> <strong>Controller</strong> <strong>Reference</strong> <strong>Manual</strong> | PRT-CTRL-SE
Option 8 - Recycle Zone On Exit Delay<br />
• Enabled the zone type will recheck the zones it is assigned when the area completes the exit delay cycle<br />
and if a zone is open recycle the zone to force it in to generating an alarm.<br />
Use this feature for a zone type used on a zone that may be breached during the exit delay such as a<br />
window or door contact.<br />
• Disabled the zone type operates normally.<br />
Zone Type Miscellaneous Options<br />
Miscellaneous options for the zone type configure options for various functions.<br />
ZT001 Misc<br />
[1-3-----]<br />
To modify options, use the keypad as explained in section Entering Data Options (see page 344).<br />
Option 1 - Generate Siren Bell Output<br />
• Enabled the zone type will activate the siren bell output programmed for the area.<br />
• Disabled the zone type will not generate a bell output.<br />
Option 2 - Restart Siren Bell Timer<br />
• Enabled the zone type will restart the bell timer on each subsequent alarm.<br />
• Disabled the zone type will not alter the bell timer if it is already active.<br />
Option 3 - Save Alarm to Memory<br />
• Enabled the zone type will save an alarm message to the area's alarm memory storage area.<br />
• Disabled the zone type does not save an alarm message.<br />
Option 4 - Disarm Control Area on Restore<br />
• Enabled the zone type will disarm the control area when a zone assigned the zone type restores from an<br />
alarm condition.<br />
Use this feature and the arming control area feature as a on and off key switch arming input.<br />
• Disabled the zone type takes no action on the control area.<br />
Option 5 - Arm Control Area on Alarm<br />
• Enabled the zone type will start arming the control area when a zone assigned the zone type generates an<br />
alarm condition.<br />
• Disabled the zone type takes no action on the control area.<br />
Option 6 - Toggle Control Area State On Alarm<br />
• Enabled the zone type will toggle the state of the control area when the zone that is assigned this zone type<br />
generates an alarm.<br />
• Disabled the zone type operates normally.<br />
Option 7 - Force Arm Tamper<br />
• Enabled the zone type will allow the zone to be force armed if the zone assigned the zone type is tampered.<br />
• Disabled the zone type operates normally.<br />
Option 8 - Activate Entry PGM For Bell Siren Time Duration<br />
• Enabled the zone type will activate the entry PGM programmed for the area for the duration of the bell siren<br />
time.<br />
PRT-CTRL-SE <strong>Protege</strong> <strong>System</strong> <strong>Controller</strong> <strong>Reference</strong> <strong>Manual</strong> | PRT-CTRL-SE 105
Use this feature for a zone that you want to only generate a beeper alarm and assign the entry PGM a<br />
keypad beeper pgm. This option will not function if the bell option is enabled.<br />
• Disabled the zone type operates normally.<br />
Zone Type PGM Options<br />
PGM options for the zone type configure options for various functions that control the PGM's programmed in a<br />
zone type.<br />
ZT001 Pgm Ctrl<br />
[--------]<br />
To modify options, use the keypad as explained in section Entering Data Options (see page 344).<br />
Option 1 - Activate Bypass PGM<br />
• Enabled the zone type will activate bypass PGM for the area if a zone is bypassed.<br />
• Disabled the zone type will not activate the bypass PGM.<br />
Option 2 - Activate Tamper PGM<br />
• Enabled the zone type will activate the tamper PGM for the area if a tamper alarm occurs.<br />
• Disabled the zone type will not activate the tamper PGM.<br />
Option 3 - Activate Memory PGM<br />
• Enabled the zone type will activate the memory PGM for the area if an alarm occurs.<br />
This option can be used to indicate that an alarm has occurred in the system. Use this feature to display an<br />
indication to the users of the system to prevent possible "Sitter and Hostage" situations.<br />
• Disabled the zone type will not activate the memory PGM when an alarm occurs.<br />
Option 4 - Activate Control PGM On Alarm<br />
• Enabled the zone type will activate the control PGM when the zone assigned generates an alarm.<br />
• Disabled the zone type takes no action on the control PGM.<br />
Option 5 - Activate Control PGM On Restore<br />
• Enabled the zone type will activate the control PGM when the zone assigned restores from an alarm.<br />
• Disabled the zone type takes no action on the control PGM.<br />
Option 6 - Deactivate Control PGM On Alarm<br />
• Enabled the zone type will de-activate the control PGM when the zone assigned generates an alarm.<br />
• Disabled the zone type takes no action on the control PGM.<br />
Option 7 - Deactivate Control PGM On Restore<br />
• Enabled the zone type will de-activate the control PGM when the zone assigned restores from an alarm.<br />
• Disabled the zone type takes no action on the control PGM.<br />
Option 8 - Reserved<br />
• Reserved do not modify<br />
Enabling/disabling or modifying the settings of reserved options is not recommended.<br />
106 PRT-CTRL-SE <strong>Protege</strong> <strong>System</strong> <strong>Controller</strong> <strong>Reference</strong> <strong>Manual</strong> | PRT-CTRL-SE
Zone Type Automation Options<br />
Automation options for the zone type configure options for various functions that relate to the control of<br />
automation control settings. The options to control the 24Hr bell are also located in the Automation options.<br />
ZT001 Auto Ctrl<br />
[--------]<br />
To modify options, use the keypad as explained in section Entering Data Options (see page 344).<br />
Option 1 - Activate Automation on Alarm<br />
• Enabled the zone type will activate the automation point when the zone assigned this zone type goes in to<br />
alarm.<br />
• Disabled the zone type takes no action on the automation point.<br />
Option 2 - Activate Automation on Restore<br />
• Enabled the zone type will activate the automation point when the zone assigned this zone type goes in to<br />
alarm.<br />
• Disabled the zone type takes no action on the automation point.<br />
Option 3 - Deactivate Automation on Alarm<br />
• Enabled the zone type will deactivate the automation point when the zone assigned this zone type goes in<br />
to alarm.<br />
• Disabled the zone type takes no action on the automation point.<br />
Option 4 - Deactivate Automation on Restore<br />
• Enabled the zone type will deactivate the automation point when the zone assigned the zone type restores.<br />
• Disabled the zone type takes no action on the automation point.<br />
Option 5 - Toggle Automation State on Alarm<br />
• Enabled the zone type will toggle the current state of the automation number that has been assigned.<br />
• Disabled the zone type takes no action on the automation point.<br />
Option 6 - 24HR Audible If Area Armed<br />
• Enabled the zone type will activate the bell PGM if a 24HR alarm is generated when the area is armed.<br />
Please note that this option will be overridden by option 6 and will have no affect.<br />
• Disabled the 24HR will be silent. This will have no affect if option 6 is enabled.<br />
Option 7 - 24HR Always Audible<br />
• Enabled the zone type will always activate the bell PGM for the area if a 24HR tamper alarm occurs. This<br />
option will override option 5 when enabled.<br />
• Disabled the 24HR will be silent.<br />
Option 8 - Reserved<br />
• Reserved do not modify<br />
Enabling/disabling or modifying the settings of reserved options is not recommended.<br />
PRT-CTRL-SE <strong>Protege</strong> <strong>System</strong> <strong>Controller</strong> <strong>Reference</strong> <strong>Manual</strong> | PRT-CTRL-SE 107
Zone Extra Options<br />
Additional options for setting up the Zone Type.<br />
ZT001 Extra<br />
[--------]<br />
To modify options, use the keypad as explained in section Entering Data Options (see page 344).<br />
Option 1 - Always Log Zone Event<br />
• Enabled, if the 'Log to Event Buffer' option in the Zone options is deselected, then over-ride this and log the<br />
Event anyway.<br />
• Disabled, log the event only as required by other settings<br />
Option 2 - Retrigger PGM time<br />
• Enabled, each time the Zone activates it will restart the associated PGMs time out counter.<br />
• Disabled, the Zone will not retrigger the PGM time.<br />
Options 3, 4, 5, 6, 7 and 8 - Reserved<br />
• Reserved do not modify<br />
Enabling/disabling or modifying the settings of reserved options is not recommended.<br />
Zone Control PGM Options<br />
Zone PGM options for the zone type, configure how the zone type will process the activation of the PGM<br />
assigned to the zone (not the zone type).<br />
ZT001 Zone Ctrl<br />
[--------]<br />
To modify options, use the keypad as explained in section Entering Data Options (see page 344).<br />
Option 1 – Use Zone Type PGM Time<br />
• Enabled the zone will activate the PGM timed (if a time is programmed) and use the PGM Time Set in the<br />
Zone Type. If the zone type does not have a time programmed no time will be used.<br />
• Disabled the zone will activate using the PGM timer if it is set to a value greater than 0.<br />
Option 2 - Activate Control PGM On Alarm<br />
• Enabled the zone type will activate the zone control PGM when the zone assigned generates an alarm.<br />
• Disabled the zone type takes no action on the control PGM.<br />
Option 3 - Activate Control PGM On Restore<br />
• Enabled the zone type will activate the zone control PGM when the zone assigned restores from an alarm.<br />
• Disabled the zone type takes no action on the zone control PGM.<br />
Option 4 - Deactivate Control PGM On Alarm<br />
• Enabled the zone type will de-activate the zone control PGM when the zone assigned generates an alarm.<br />
• Disabled the zone type takes no action on the zone control PGM.<br />
Option 5 - Deactivate Control PGM On Restore<br />
• Enabled the zone type will de-activate when the zone control PGM assigned restores from an alarm.<br />
• Disabled the zone type takes no action on the zone control PGM.<br />
108 PRT-CTRL-SE <strong>Protege</strong> <strong>System</strong> <strong>Controller</strong> <strong>Reference</strong> <strong>Manual</strong> | PRT-CTRL-SE
Option 6 – Toggle Zone Control PGM On Restore<br />
• Enabled the zone control PGM will be toggled when the zone goes in to alarm. You can use this option to<br />
activate a PGM on alarm and deactivate on the next alarm. This is ideal for lighting control and automation<br />
applications.<br />
• Disabled the zone type takes no action on the zone control PGM.<br />
Option 7 and 8 - Reserved<br />
• Reserved do not modify<br />
Enabling/disabling or modifying the settings of reserved options is not recommended.<br />
Reporting Code<br />
Each zone type has a default reporting code already assigned which determines the code that is sent to the<br />
central station when an alarm is generated refer to the Contact ID Codes table. However, it is possible to<br />
change the reporting code of the zones to which this zone type is assigned. This is used when using special<br />
reporting formats for example ModBUS Remote uses this to identify special zone points to the remote <strong>Protege</strong><br />
<strong>System</strong> <strong>Controller</strong>.<br />
ZT001 Report<br />
code: 255<br />
To enter a reporting code (000 to 254), use the keypad as explained in section Entering Decimal Numbers (see<br />
page 341) and press [ENTER]. By default the Zone Type Reporting Code is set to 255. Setting a value of 255<br />
uses the default reporting code for the zone assigned.<br />
Control PGM or PGM Group<br />
You can assign a PGM or PGM group to activate whenever a zone type process's an alarm or restore for a<br />
zone. The zone type must have the control PGM options set in the PGM options.<br />
ZT001 Control<br />
pgm: --000:00<br />
To modify the PGM or PGM Group, use the settings as explained in section Entering PGM and PGM Groups<br />
(see page 345).<br />
Control PGM Activation Time<br />
You can override the programmed activation time for a PGM by setting an activation time in the zone type.<br />
ZT001 PGM on<br />
time: 00000 secs<br />
To modify the PGM or PGM Group, use the settings as explained in section Entering PGM and PGM Groups<br />
(see page 345).<br />
PRT-CTRL-SE <strong>Protege</strong> <strong>System</strong> <strong>Controller</strong> <strong>Reference</strong> <strong>Manual</strong> | PRT-CTRL-SE 109
PGM Outputs<br />
PGM's are programmable outputs that can change state (ON or OFF) when a specific event occurs in the<br />
system. For example, a PGM can be programmed to activate an LED or beeper. To access the PGM<br />
programming menu, login using a valid installer code that is allowed PGM programming access and then select<br />
[MENU, 4, 3]. The PGM's Menu enables you to set up and program all the PGM's in your system. This includes<br />
setting an activation time and special options for each PGM within the <strong>Protege</strong> <strong>System</strong>.<br />
When selecting a PGM the PGM address is entered using the Module Type, Module Address and the number of<br />
the PGM (Object), this is called <strong>Protege</strong> Object Notation. Information on the <strong>Protege</strong> Object Notation and how it<br />
applies to programmable objects within the <strong>Protege</strong> <strong>System</strong> refer to the Object Notation Section (see page 338).<br />
Every time you press the [ENTER] key, the next screen appears. The different screens are described in the<br />
following sub-sections. When programming PGM's some options are processed at the module, for these<br />
options to operate correctly a network update must be performed and the device that the PGM is located on<br />
must be registered and online.<br />
Updating modules can be accessed by selecting [MENU, 4, 8, 1, 3], you can also check the status of your<br />
modules by selecting [MENU, 4, 8, 1, 1] for all modules presently offline and [MENU, 4, 8, 1, 2] for all online<br />
modules. For more information refer to the Network Menu Section (see page 207).<br />
To control a PGM for testing purposes refer to the Advanced Programming Section (see page 213).<br />
To control more than one PGM from an event or function refer to the PGM Group Programming Section (see<br />
page 109).<br />
Selecting a PGM to Modify<br />
Each PGM is assigned a unique identification that uses the <strong>Protege</strong> Notation.<br />
Select PGM to<br />
modify: CP001:01<br />
Type the appropriate module type, module address and PGM number or use the [] and [] keys to scroll the<br />
available PGM's. When the desired PGM number appears on the screen, press [ENTER] to program the<br />
selected PGM number.<br />
PGM Name<br />
If the selected PGM has a name associated (some PGM's do not have a name associated with them) the name<br />
programming screen will be shown.<br />
CP001:01 Name<br />
*PGM CP001:01<br />
To scroll PGM's by name use the [] and [] keys. To modify or enter a new name for the selected PGM use<br />
the keypad as explained in section Entering Text and Names (see page 341) and press [ENTER].<br />
By default the PGM name will be prefixed by an '*' this indicates that the name is an editable name in the<br />
system.<br />
110 PRT-CTRL-SE <strong>Protege</strong> <strong>System</strong> <strong>Controller</strong> <strong>Reference</strong> <strong>Manual</strong> | PRT-CTRL-SE
Activation Schedule<br />
The activation schedule is programmed to activate the PGM at a certain time of the day or to activate the PGM<br />
between certain hours. The schedule will be checked at the start and end times and if the start is valid the PGM<br />
will be activated, if the end time of the schedule is valid the PGM will be deactivated.<br />
If a PGM is controlled by an operator, user or other function during this activation time and is deactivated it will<br />
remain in the deactivated state. Setting the recheck schedule option for the PGM will force the PGM to have the<br />
schedule verified every 60 second period. This will prevent the PGM from being controlled manually as the<br />
schedule will override the manual operation.<br />
CP001:01 Sched<br />
None<br />
Use the [1] and [3] keys to scroll the schedule selection and press [ENTER] to select the schedule displayed.<br />
For more information about the list control data entry refer to the section List Control Data Entry (see page 344).<br />
PGM Activation Time<br />
Setting an activation time for a PGM will mean that any device controlling the PGM will only activate the PGM for<br />
the programmed time.<br />
CP001:01 Pgm<br />
time: 00000 secs<br />
To enter a activation time (00000 to 65535), use the keypad as explained in section Entering Decimal Numbers<br />
(see page 341) and press [ENTER].<br />
PGM Miscellaneous Options<br />
Miscellaneous options for the PGM include the configuration of event logging, schedule and power up<br />
configurations for the PGM.<br />
CP001:01 Misc<br />
[--------]<br />
To modify options, use the keypad as explained in section Entering Data Options (see page 344).<br />
Option 1 - Log PGM Event<br />
• Enabled the PGM will generate an event whenever it is activate or deactivated.<br />
The PGM will still perform all functions that are programmed if this is not enabled. When using PGM's as<br />
automation control outputs it is recommended to disable the event logging option to reduce the impact on<br />
the event log buffer.<br />
• Disabled the PGM will not log an event.<br />
Option 2 - Verify Schedule State<br />
• When enabled the PGM will re verify the schedule that is programmed every 60 seconds. If the PGM is<br />
meant to be activated but is in a deactivated state the system will activate the PGM.<br />
• Disabled the PGM will only activate at the start time and the end time of the programmed schedule.<br />
Option 3 - Change PGM State at Panel Reset<br />
• Enabled the PGM will be set to the state that is selected by option four when the panel is reset or powers<br />
up for the first time. By default this option is enabled and all PGM's will be set to the deactivated state.<br />
• Disabled the PGM state will not be changed from when the panel was reset or powered down.<br />
Option 4 - PGM State Setting<br />
• Enabled the PGM will be activated if option three is enabled.<br />
• Disabled the PGM will be deactivated if option three is enabled.<br />
PRT-CTRL-SE <strong>Protege</strong> <strong>System</strong> <strong>Controller</strong> <strong>Reference</strong> <strong>Manual</strong> | PRT-CTRL-SE 111
Option 5 - Inverted Operation<br />
• Enabled the PGM will operate inverted. Deactivation will result in the PGM being activated and activation will<br />
result in the PGM being deactivated.<br />
• Disabled the PGM will operate normally.<br />
Option 6 - Activate On Module Power Up and Reset<br />
• When enabled the PGM will activate when the module powers up, this will be overridden by the current<br />
state that is held in the controller.<br />
Note that these options are different from the activation and deactivation settings in the miscellaneous<br />
section as they relate to the local module PGM's.<br />
• Disabled the PGM will be deactivated by the module at power up.<br />
Option 7 - Control PGM Communications Failure<br />
• Enabled the PGM will be controlled and set to the state that is programmed in the communications state<br />
setting Option 4.<br />
• Disabled the PGM state will not be modified during a module communication failure.<br />
Option 8 - Communication State Setting<br />
• Enabled the PGM will be activated if option seven is enabled.<br />
• Disabled the PGM will be deactivated if option seven is enabled.<br />
PGM Extra Options<br />
Extra options are currently reserved.<br />
CP001:01 Extra<br />
[--------]<br />
To modify options, use the keypad as explained in section Entering Data Options (see page 344).<br />
Option 1, 2, 3, 4, 5, 6, 7 and 8 - Reserved<br />
• Reserved do not modify<br />
Enabling/disabling or modifying the settings of reserved options is not recommended.<br />
112 PRT-CTRL-SE <strong>Protege</strong> <strong>System</strong> <strong>Controller</strong> <strong>Reference</strong> <strong>Manual</strong> | PRT-CTRL-SE
Area<br />
An installation may contain any number of areas or partitions depending on the configuration and size of the<br />
system needed. Areas can contain zones and trouble zones that protect the area. Zones can be assigned to as<br />
many as four areas and perform a different function in each area individually of the other area's status.<br />
Any area may also contain no zones and be used to control lighting, car parking, user loiter functions, automatic<br />
teller machines, banking and money trail control. The area processing is a powerful solution and one of key<br />
features of the <strong>Protege</strong> <strong>System</strong>.<br />
To access the area programming menu, login using a valid installer code that is allowed area menu access and<br />
then select [MENU, 4, 4]. The Areas menu enables you to set up and program all the areas in your system. This<br />
includes setting entry and exit delays and special options for each area.<br />
Areas can only be programmed when they are disarmed and the 24hr (Tamper) processing has been disabled,<br />
for information on controlling the area refer to the Area Control Section (see page 16). If the area is armed or the<br />
24hr processing is enabled, you can only view the screens, but not modify them.<br />
Selecting an Area to Modify<br />
Each area is assigned a unique area number from 001 to 250. Your system will be limited to specific number of<br />
areas that are defined in the selected profile. For information on profiles refer to the Advanced Programming<br />
Section (see page 207).<br />
Select area to<br />
modify: AR001<br />
Type the appropriate 3-digit area number or use the [] and [] keys to scroll the available area numbers.<br />
When the desired area number appears on the screen, press [ENTER] to program the selected area number.<br />
The maximum number of areas that can be programmed is limited by your system's memory and configured<br />
profile.<br />
Area Name<br />
If the selected area has a name associated (some areas do not have a name associated with them) the name<br />
programming screen will be shown.<br />
AR001 Name<br />
*Area 001<br />
To scroll areas by name use the [] and [] keys. To modify or enter a new name for the selected area use the<br />
keypad as explained in section Entering Text and Names (see page 341) and press [ENTER].<br />
By default the area name will be prefixed by an '*' this indicates that the name is an editable name in the<br />
system. Some areas do not have names, this is limited by the system memory and the profile configured.<br />
PRT-CTRL-SE <strong>Protege</strong> <strong>System</strong> <strong>Controller</strong> <strong>Reference</strong> <strong>Manual</strong> | PRT-CTRL-SE 113
Area Entry Delay Time<br />
Setting an entry delay time for the area allows users that have entered a secured point to have time to disarm<br />
the area before the area generates an alarm. Only zones that have a zone type assigned with an entry delay<br />
option set will start the entry delay timer for the area.<br />
AR001 Entry<br />
time: 060 secs<br />
To enter a entry delay time (000 to 250), use the keypad as explained in section Entering Decimal Numbers (see<br />
page 341) and press [ENTER].<br />
Area Exit Delay Time<br />
Setting an exit delay time for the area allows users to exit the area once the arming of the area has begun<br />
without triggering an alarm. Zones that are part of the exit route should be programmed with the exit option in<br />
the assigned zone type.<br />
AR001 Exit<br />
time: 030 secs<br />
To enter a exit delay time (000 to 250), use the keypad as explained in section Entering Decimal Numbers (see<br />
page 341) and press [ENTER]. An exit delay time of 000 seconds will result in the area arming instantly.<br />
Area Siren Bell Time<br />
The bell time determines how long the bell/siren output for the area will remain activated before timing out. If the<br />
option to retrigger the bell time is set in the zone type assigned to a zone that is triggered in the area the siren<br />
bell time is reloaded on each subsequent alarm activation.<br />
Use the siren bell time and the retrigger bell option from the zone type for smart automation of lighting and<br />
building control.<br />
AR001 Bell<br />
time: 004 mins<br />
To enter a bell siren time (000 to 250 minutes), use the keypad as explained in section Entering Decimal<br />
Numbers (see page 341) and press [ENTER]. A bell siren time of 000 will result in no siren or bell activation.<br />
Intelligent False Alarm Prevention Time<br />
Setting an intelligent false alarm prevention time allows the area to process alarms using smart alarm verification.<br />
For an alarm to occur in the area it will require that the same zone generate more than one alarm in a time<br />
programmed or that any other zone that is not assigned the intelligent false alarm prevention time generates an<br />
alarm.<br />
AR001 Intel zone<br />
time: 000 secs<br />
To enter an intelligent false alarm prevention time (000 to 250 seconds), use the keypad as explained in section<br />
Entering Decimal Numbers (see page 341) and press [ENTER]. Setting the intelligent false alarm prevention time<br />
to a value of 000 will result in any intelligent false alarm prevention zone from activating normally.<br />
114 PRT-CTRL-SE <strong>Protege</strong> <strong>System</strong> <strong>Controller</strong> <strong>Reference</strong> <strong>Manual</strong> | PRT-CTRL-SE
Re-Arm Delay<br />
Setting the re-arm delay will result in the area automatically re-arming after the re-arm timer has elapsed. This<br />
should be programmed for area's used to monitor and control system functions that should not be disarmed.<br />
This is also used to control vault and automatic teller machines when using the banking area functions to<br />
prevent an area from being disarmed for longer than a the time programmed.<br />
AR001 Re-arm on<br />
time: 030 mins<br />
To enter a re-arm delay time (000 to 250 minutes), use the keypad as explained in section Entering Decimal<br />
Numbers (see page 341) and press [ENTER]. For the re-arm timer to operate the re-arm option must be<br />
enabled.<br />
Arming/Disarming Schedule<br />
The arming and disarming schedule is programmed so that an area will be armed and disarmed according to a<br />
schedule that is assigned.<br />
The area will be disarmed at the start time and armed at the end time of the schedule.<br />
In the case that an area only requires to be disarmed program the start time with the time that is required to<br />
disarm and the end time of the schedule with --:--. This will mean the area will automatically disarm at the start<br />
time for the programmed days in the period.<br />
Do the same if the area requires to be armed only on schedule by programming the end period with the required<br />
time to arm and set the start time to --:--.<br />
AR001 Schedule<br />
None<br />
Use the [1] and [3] keys to scroll the schedule selection and press [ENTER] to select the schedule displayed.<br />
For more information about the list control data entry refer to the section List Control Data Entry (see page 344).<br />
Recent Close Time<br />
The recent closing time defines how long the system considers an armed area recently closed. If, after arming<br />
the area, an alarm is generated within the programmed period, the <strong>Protege</strong> <strong>System</strong> <strong>Controller</strong> transmits a recent<br />
closed message. For this feature to operate correctly the zone must have its report options enabled in the<br />
assigned zone type.<br />
AR001 Recent cls<br />
time: 000 secs<br />
To enter a recent closing delay time (000 to 250 minutes), use the keypad as explained in section Entering<br />
Decimal Numbers (see page 341) and press [ENTER]. Setting a value of 000 will result in no recent closing<br />
reports being sent for the area.<br />
Disarm Delay Time<br />
The disarm delay time is used in conjunction with the Automatic Teller Machine control and banking control<br />
functions. Setting a disarm delay time will cause the area to delay by the programmed delay time any access to<br />
the area.<br />
AR001 Disarm dly<br />
time: 000 mins<br />
To enter a disarm delay time (000 to 250 minutes), use the keypad as explained in section Entering Decimal<br />
Numbers (see page 341) and press [ENTER].<br />
PRT-CTRL-SE <strong>Protege</strong> <strong>System</strong> <strong>Controller</strong> <strong>Reference</strong> <strong>Manual</strong> | PRT-CTRL-SE 115
Code Delay Time<br />
The code delay time is used in conjunction with the Automatic Teller Machine control and banking control<br />
functions. Setting a code delay time will cause the area to wait for a code for the delay by the programmed time.<br />
AR001 Code dly<br />
time: 000 secs<br />
To enter a code delay time (000 to 250 seconds), use the keypad as explained in section Entering Decimal<br />
Numbers (see page 341) and press [ENTER].<br />
Maximum Bypass Count<br />
The bypass count number sets the maximum number of zones that can be bypassed within the programmed<br />
area.<br />
AR001 Bypass<br />
count: 000<br />
To enter a bypass count (000 to 250), use the keypad as explained in section Entering Decimal Numbers (see<br />
page 341) and press [ENTER].<br />
Maximum User Count<br />
The user count defines the maximum number of users that can be in the area at any one time. For example, if<br />
the user count is set to 10, then the 11th user who attempts to enter the area is denied access. Typically, the<br />
user count feature is used when an area is controlled by an entry and an exit reader. When an access control<br />
card is presented to exit the area, the user count goes down. The count is reset to 0 when the area is armed.<br />
You can also program the area to auto-arm when the count reaches 0 by enabling the Last User Arm option.<br />
AR001 Max user<br />
count: 00000<br />
To enter a user count (00000 to 65535 users), use the keypad as explained in section Entering Decimal<br />
Numbers (see page 341) and press [ENTER]. Setting a maximum user count of 0 will result in an unlimited<br />
number of users being allowed entry into the area.<br />
Child Area Assignment<br />
The child area is an area dependent on another area (the parent area). For example, if an area is armed, then its<br />
child area can also be automatically armed. If you select "None", the area will not have a child area assigned.<br />
You can use this option to program a common area as there is no limit to the number of areas containing the<br />
same child area. A common area is an area that is the child area of more than one parent area. The common<br />
area can only be armed once all of its parent areas are armed.<br />
AR001 Child Area<br />
None<br />
Use the [1] and [3] keys to scroll the child areas selection and press [ENTER] to select the area displayed. For<br />
more information about the list control data entry refer to the section List Control Data Entry (see page 344).<br />
Selecting a child area that is the same area as the area being edited will perform no function in the system.<br />
116 PRT-CTRL-SE <strong>Protege</strong> <strong>System</strong> <strong>Controller</strong> <strong>Reference</strong> <strong>Manual</strong> | PRT-CTRL-SE
Area Interlock Group Assignment<br />
An area interlock group can be assigned to an area to prevent it from being armed or disarmed depending on<br />
the status of all area's within the assigned interlock group.<br />
AR001 Interlock<br />
None<br />
Use the [1] and [3] keys to scroll the area group selection and press [ENTER] to select the area group displayed.<br />
For more information about the list control data entry refer to the section List Control Data Entry (see page 344).<br />
Loiter Time Setting<br />
The loiter time defines how long a user can remain in a specific loiter enabled area. If the loiter time has elapsed<br />
and the user is still in the area, the user will be denied access when an attempt is made to exit the area. If the<br />
user has not exited the loiter area before the loiter time has elapsed, then the user status must be reset<br />
manually from the operator software or local keypad. For this option to operate, the Loiter Mode options must<br />
be turned on for the user and a loiter area must be programmed. Furthermore, the area requires an entry and<br />
exit reader set with the anti-passback feature to control the user traffic.<br />
AR001 Loiter<br />
time: 00000 mins<br />
To enter a loiter time (00000 to 65535 minutes), use the keypad as explained in section Entering Decimal<br />
Numbers (see page 341) and press [ENTER].<br />
Loiter Area Violation Assignment<br />
The loiter area violation setting is used when a user has violated the loiter configuration for the installation and<br />
must be set to an area that they can not exit or enter from for the loiter area. The setting here is typically an area<br />
that is not used in the system and is defined as being an invalid area.<br />
AR001 Loiter Ar<br />
None<br />
Use the [1] and [3] keys to scroll the loiter violation areas selection and press [ENTER] to select the area<br />
displayed. For more information about the list control data entry refer to the section List Control Data Entry (see<br />
page 344).<br />
Leaving the loiter violation area set to none will allow the user to present their card at a reader that is external to<br />
the area (Such as a parking entrance) and be able to regain another period of loiter time for the area<br />
programmed if the reader is part of the loiter area.<br />
Bell PGM or PGM Group<br />
You can assign a bell/siren PGM or PGM group to activate whenever the area goes in to alarm. The zone that<br />
triggers the alarm must have the bell PGM option enabled for the zone type. The bell/siren PGM and PGM<br />
Group will be deactivated when the bell timer times out or when the area is disarmed, the bell/siren may also be<br />
disarmed when the user logs in to the keypad.<br />
AR001 Bell<br />
pgm: --000:00<br />
To modify the Bell/Siren PGM or PGM Group, use the settings as explained in section Entering PGM and PGM<br />
Groups (see page 345).<br />
PRT-CTRL-SE <strong>Protege</strong> <strong>System</strong> <strong>Controller</strong> <strong>Reference</strong> <strong>Manual</strong> | PRT-CTRL-SE 117
Bell PGM Pulse ON Time<br />
The bell/siren pulse on time is used to make the PGM output pulse on and off when activated. The value<br />
entered here must be greater than 0 and is in increments of 100ms. For example setting 10 will pulse the unit on<br />
for 1 second and then off for the programmed time set in the pulse off section.<br />
AR001 Bell<br />
time: 000 on<br />
To modify the pulse on time (000 to 255 100ms Increments), use the keypad as explained in section Entering<br />
Decimal Numbers (see page 341) and press [ENTER]. Both the on and off pulse settings must have a value<br />
greater than 000 for this feature to operate.<br />
Bell PGM Pulse OFF Time<br />
The bell/siren pulse of time is used to make the PGM output pulse on and off when activated. The value entered<br />
here must be greater than 0 and is in increments of 100ms. For example setting 10 will pulse the unit off for 1<br />
second and then on for the programmed time set in the pulse on section.<br />
AR001 Bell<br />
time: 000 off<br />
To modify the pulse on time (000 to 255 100ms Increments), use the keypad as explained in section Entering<br />
Decimal Numbers (see page 341) and press [ENTER].<br />
Both the on and off pulse settings must have a value greater than 000 for this feature to operate.<br />
Entry Delay PGM or PGM Group<br />
You can assign a entry delay PGM or PGM group to activate whenever the area starts an entry delay cycle. The<br />
entry delay PGM or PGM Group will be deactivated when the area is disarmed during the entry delay period or<br />
the area activates the alarm due to the entry delay timing out.<br />
AR001 Entry<br />
pgm: --000:00<br />
To modify the Entry Delay PGM or PGM Group, use the settings as explained in section Entering PGM and PGM<br />
Groups (see page 345).<br />
Entry Delay PGM Pulse ON Time<br />
The entry delay PGM pulse on time is used to make the PGM output pulse on and off when activated. The value<br />
entered here must be greater than 0 and is in increments of 100ms. For example setting 10 will pulse the unit on<br />
for 1 second and then off for the programmed time set in the pulse off section.<br />
AR001 Entry<br />
time: 000 on<br />
To modify the pulse on time (000 to 255 100ms Increments), use the keypad as explained in section Entering<br />
Decimal Numbers (see page 341) and press [ENTER]. Both the on and off pulse settings must have a value<br />
greater than 000 for this feature to operate.<br />
118 PRT-CTRL-SE <strong>Protege</strong> <strong>System</strong> <strong>Controller</strong> <strong>Reference</strong> <strong>Manual</strong> | PRT-CTRL-SE
Entry Delay PGM Pulse OFF Time<br />
The entry delay PGM pulse off time is used to make the PGM output pulse on and off when activated. The value<br />
entered here must be greater than 0 and is in increments of 100ms. For example setting 10 will pulse the unit off<br />
for 1 second and then on for the programmed time set in the pulse on section.<br />
AR001 Entry<br />
time: 000 off<br />
To modify the pulse on time (000 to 255 100ms Increments), use the keypad as explained in section Entering<br />
Decimal Numbers (see page 341) and press [ENTER].<br />
Both the on and off pulse settings must have a value greater than 000 for this feature to operate.<br />
Exit Delay PGM or PGM Group<br />
You can assign an exit delay PGM or PGM group to activate whenever the area starts an exit delay cycle. The<br />
exit delay PGM or PGM Group will be deactivated when the area completes the arming cycle or if an alarm<br />
occurs during the exit delay period. Disarming the area will also result in the exit delay PGM or PGM group being<br />
deactivated.<br />
AR001 Exit<br />
pgm: --000:00<br />
To modify the Exit Delay PGM or PGM Group, use the settings as explained in section Entering PGM and PGM<br />
Groups (see page 345).<br />
Exit Delay PGM Pulse ON Time<br />
The exit delay PGM pulse on time is used to make the PGM output pulse on and off when activated. The value<br />
entered here must be greater than 0 and is in increments of 100ms. For example setting 10 will pulse the unit on<br />
for 1 second and then off for the programmed time set in the pulse off section.<br />
AR001 Exit<br />
time: 000 on<br />
To modify the pulse on time (000 to 255 100ms Increments), use the keypad as explained in section Entering<br />
Decimal Numbers (see page 341) and press [ENTER]. Both the on and off pulse settings must have a value<br />
greater than 000 for this feature to operate.<br />
Exit Delay PGM Pulse OFF Time<br />
The exit delay PGM pulse off time is used to make the PGM output pulse on and off when activated. The value<br />
entered here must be greater than 0 and is in increments of 100ms. For example setting 10 will pulse the unit off<br />
for 1 second and then on for the programmed time set in the pulse on section.<br />
AR001 Exit<br />
time: 000 off<br />
To modify the pulse on time (000 to 255 100ms Increments), use the keypad as explained in section Entering<br />
Decimal Numbers (see page 341) and press [ENTER]. Both the on and off pulse settings must have a value<br />
greater than 000 for this feature to operate.<br />
PRT-CTRL-SE <strong>Protege</strong> <strong>System</strong> <strong>Controller</strong> <strong>Reference</strong> <strong>Manual</strong> | PRT-CTRL-SE 119
Armed PGM or PGM Group<br />
You can assign a PGM or PGM group to activate whenever the area completes the arming cycle. The armed<br />
PGM or PGM Group will be deactivated when the area completes the disarming cycle. Use this to drive local<br />
indicators on keypads, card readers and relays for signaling that the system is armed.<br />
AR001 Armed<br />
pgm: --000:00<br />
To modify the Armed PGM or PGM Group, use the settings as explained in section Entering PGM and PGM<br />
Groups (see page 345).<br />
Armed PGM Pulse ON Time<br />
The armed PGM pulse on time is used to make the PGM output pulse on and off when activated. The value<br />
entered here must be greater than 0 and is in increments of 100ms. For example setting 10 will pulse the unit on<br />
for 1 second and then off for the programmed time set in the pulse off section.<br />
AR001 Armed<br />
time: 000 on<br />
To modify the pulse on time (000 to 255 100ms Increments), use the keypad as explained in section Entering<br />
Decimal Numbers (see page 341) and press [ENTER]. Both the on and off pulse settings must have a value<br />
greater than 000 for this feature to operate.<br />
Armed PGM Pulse OFF Time<br />
The armed PGM pulse off time is used to make the PGM output pulse on and off when activated. The value<br />
entered here must be greater than 0 and is in increments of 100ms. For example setting 10 will pulse the unit off<br />
for 1 second and then on for the programmed time set in the pulse on section.<br />
AR001 Armed<br />
time: 000 off<br />
To modify the pulse on time (000 to 255 100ms Increments), use the keypad as explained in section Entering<br />
Decimal Numbers (see page 341) and press [ENTER]. Both the on and off pulse settings must have a value<br />
greater than 000 for the pulse output to operate.<br />
Disarmed PGM or PGM Group<br />
You can assign a PGM or PGM group to activate whenever the area completes the disarming cycle. The<br />
disarmed PGM or PGM Group will be deactivated when the area completes the arming cycle. Use this to drive<br />
local indicators on keypads, card readers and relays for signaling that the system is disarmed and can be<br />
entered. This can also be used for interlocking non reader controlled doors to prevent entry to areas if the area<br />
is armed. Use this output in conjunction with user area's to control multiple storage lockers or storage facilities.<br />
AR001 Disarmed<br />
pgm: --000:00<br />
To modify the Disarmed PGM or PGM Group, use the settings as explained in section Entering PGM and PGM<br />
Groups (see page 345).<br />
120 PRT-CTRL-SE <strong>Protege</strong> <strong>System</strong> <strong>Controller</strong> <strong>Reference</strong> <strong>Manual</strong> | PRT-CTRL-SE
Disarmed PGM Pulse ON Time<br />
The disarmed PGM pulse on time is used to make the PGM output pulse on and off when activated. The value<br />
entered here must be greater than 0 and is in increments of 100ms. For example setting 10 will pulse the unit on<br />
for 1 second and then off for the programmed time set in the pulse off section.<br />
AR001 Disarmed<br />
time: 000 on<br />
To modify the pulse on time (000 to 255 100ms Increments), use the keypad as explained in section Entering<br />
Decimal Numbers (see page 341) and press [ENTER]. Both the on and off pulse settings must have a value<br />
greater than 000 for this feature to operate.<br />
Disarmed PGM Pulse OFF Time<br />
The disarmed PGM pulse off time is used to make the PGM output pulse on and off when activated. The value<br />
entered here must be greater than 0 and is in increments of 100ms. For example setting 10 will pulse the unit off<br />
for 1 second and then on for the programmed time set in the pulse on section.<br />
AR001 Disarmed<br />
time: 000 off<br />
To modify the pulse on time (000 to 255 100ms Increments), use the keypad as explained in section Entering<br />
Decimal Numbers (see page 341) and press [ENTER]. Both the on and off pulse settings must have a value<br />
greater than 000 for this feature to operate.<br />
Bypass PGM or PGM Group<br />
You can assign a PGM or PGM group to activate whenever the area has a bypassed zone. The bypass PGM or<br />
PGM Group will be deactivated when the area completes the disarming cycle.<br />
AR001 Bypass<br />
pgm: --000:00<br />
To modify the Bypass PGM or PGM Group, use the settings as explained in section Entering PGM and PGM<br />
Groups (see page 345).<br />
Bypass PGM Pulse ON Time<br />
The bypass PGM pulse on time is used to make the PGM output pulse on and off when activated. The value<br />
entered here must be greater than 0 and is in increments of 100ms. For example setting 10 will pulse the unit on<br />
for 1 second and then off for the programmed time set in the pulse off section.<br />
AR001 Bypass<br />
time: 000 on<br />
To modify the pulse on time (000 to 255 100ms Increments), use the keypad as explained in section Entering<br />
Decimal Numbers (see page 341) and press [ENTER]. Both the on and off pulse settings must have a value<br />
greater than 000 for this feature to operate.<br />
PRT-CTRL-SE <strong>Protege</strong> <strong>System</strong> <strong>Controller</strong> <strong>Reference</strong> <strong>Manual</strong> | PRT-CTRL-SE 121
Bypass PGM Pulse OFF Time<br />
The bypass PGM pulse off time is used to make the PGM output pulse on and off when activated. The value<br />
entered here must be greater than 0 and is in increments of 100ms. For example setting 10 will pulse the unit off<br />
for 1 second and then on for the programmed time set in the pulse on section.<br />
AR001 Bypass<br />
time: 000 off<br />
To modify the pulse on time (000 to 255 100ms Increments), use the keypad as explained in section Entering<br />
Decimal Numbers (see page 341) and press [ENTER]. Both the on and off pulse settings must have a value<br />
greater than 000 for this feature to operate.<br />
Tamper PGM or PGM Group<br />
You can assign a PGM or PGM group to activate whenever the area has a tamper alarm. The tamper PGM or<br />
PGM Group will be deactivated when the area completes the disarming cycle on the 24HR portion of the area.<br />
AR001 Tamper<br />
pgm: --000:00<br />
To modify the Tamper PGM or PGM Group, use the settings as explained in section Entering PGM and PGM<br />
Groups (see page 345).<br />
Tamper PGM Pulse ON Time<br />
The tamper PGM pulse on time is used to make the PGM output pulse on and off when activated. The value<br />
entered here must be greater than 0 and is in increments of 100ms. For example setting 10 will pulse the unit on<br />
for 1 second and then off for the programmed time set in the pulse off section.<br />
AR001 Tamper<br />
time: 000 on<br />
To modify the pulse on time (000 to 255 100ms Increments), use the keypad as explained in section Entering<br />
Decimal Numbers (see page 341) and press [ENTER]. Both the on and off pulse settings must have a value<br />
greater than 000 for this feature to operate.<br />
Tamper PGM Pulse OFF Time<br />
The tamper PGM pulse off time is used to make the PGM output pulse on and off when activated. The value<br />
entered here must be greater than 0 and is in increments of 100ms. For example setting 10 will pulse the unit off<br />
for 1 second and then on for the programmed time set in the pulse on section.<br />
AR001 Tamper<br />
time: 000 off<br />
To modify the pulse on time (000 to 255 100ms Increments), use the keypad as explained in section Entering<br />
Decimal Numbers (see page 341) and press [ENTER].<br />
Both the on and off pulse settings must have a value greater than 000 for this feature to operate.<br />
122 PRT-CTRL-SE <strong>Protege</strong> <strong>System</strong> <strong>Controller</strong> <strong>Reference</strong> <strong>Manual</strong> | PRT-CTRL-SE
Memory PGM or PGM Group<br />
You can assign a PGM or PGM group to activate whenever the area has an alarm and the PGM or PGM group<br />
will remain activated. The memory PGM or PGM Group will be deactivated when the area completes the<br />
disarming cycle. Use this to drive local indicators on keypads, card readers and relays for signaling that the<br />
system has had an alarm activation.<br />
AR001 Memory<br />
pgm: --000:00<br />
To modify the Memory PGM or PGM Group, use the settings as explained in section Entering PGM and PGM<br />
Groups (see page 345).<br />
Memory PGM Pulse ON Time<br />
The memory PGM pulse on time is used to make the PGM output pulse on and off when activated. The value<br />
entered here must be greater than 0 and is in increments of 100ms. For example setting 10 will pulse the unit on<br />
for 1 second and then off for the programmed time set in the pulse off section.<br />
AR001 Memory<br />
time: 000 on<br />
To modify the pulse on time (000 to 255 100ms Increments), use the keypad as explained in section Entering<br />
Decimal Numbers (see page 341) and press [ENTER]. Both the on and off pulse settings must have a value<br />
greater than 000 for this feature to operate.<br />
Memory PGM Pulse OFF Time<br />
The memory PGM pulse off time is used to make the PGM output pulse on and off when activated. The value<br />
entered here must be greater than 0 and is in increments of 100ms. For example setting 10 will pulse the unit off<br />
for 1 second and then on for the programmed time set in the pulse on section.<br />
AR001 Memory<br />
time: 000 off<br />
To modify the pulse on time (000 to 255 100ms Increments), use the keypad as explained in section Entering<br />
Decimal Numbers (see page 341) and press [ENTER].<br />
Both the on and off pulse settings must have a value greater than 000 for this feature to operate.<br />
Count PGM or PGM Group<br />
You can assign a PGM or PGM group to activate whenever the user count in an area either reaches 0 or<br />
reaches the maximum count (set in the area options). The count PGM or PGM Group will be deactivated<br />
depending on the programmed option for the area. Use this option to control car parking and user counting for<br />
specific building areas that require limited staff access.<br />
AR001 Count<br />
pgm: --000:00<br />
To modify the Count PGM or PGM Group, use the settings as explained in section Entering PGM and PGM<br />
Groups (see page 345).<br />
PRT-CTRL-SE <strong>Protege</strong> <strong>System</strong> <strong>Controller</strong> <strong>Reference</strong> <strong>Manual</strong> | PRT-CTRL-SE 123
Count PGM Pulse ON Time<br />
The count PGM pulse on time is used to make the PGM output pulse on and off when activated. The value<br />
entered here must be greater than 0 and is in increments of 100ms. For example setting 10 will pulse the unit on<br />
for 1 second and then off for the programmed time set in the pulse off section.<br />
AR001 Count<br />
time: 000 on<br />
To modify the pulse on time (000 to 255 100ms Increments), use the keypad as explained in section Entering<br />
Decimal Numbers (see page 341) and press [ENTER]. Both the on and off pulse settings must have a value<br />
greater than 000 for this feature to operate.<br />
Count PGM Pulse OFF Time<br />
The count PGM pulse off time is used to make the PGM output pulse on and off when activated. The value<br />
entered here must be greater than 0 and is in increments of 100ms. For example setting 10 will pulse the unit off<br />
for 1 second and then on for the programmed time set in the pulse on section.<br />
AR001 Count<br />
time: 000 off<br />
To modify the pulse on time (000 to 255 100ms Increments), use the keypad as explained in section Entering<br />
Decimal Numbers (see page 341) and press [ENTER]. Both the on and off pulse settings must have a value<br />
greater than 000 for this feature to operate.<br />
Defer PGM or PGM Group<br />
You can assign a PGM or PGM group to activate whenever the area begins the defer warning cycle and is<br />
about to arm. The defer warning time is programmed in the defer time setting. The defer PGM or PGM Group<br />
will be deactivated when the area begins the arming cycle or when the defer time is canceled by a user.<br />
AR001 Defer arm<br />
pgm: --000:00<br />
To modify the Defer PGM or PGM Group, use the settings as explained in section Entering PGM and PGM<br />
Groups (see page 345).<br />
Defer PGM Pulse ON Time<br />
The defer PGM pulse on time is used to make the PGM output pulse on and off when activated. The value<br />
entered here must be greater than 0 and is in increments of 100ms. For example setting 10 will pulse the unit on<br />
for 1 second and then off for the programmed time set in the pulse off section.<br />
AR001 Defer arm<br />
time: 000 on<br />
To modify the pulse on time (000 to 255 100ms Increments), use the keypad as explained in section Entering<br />
Decimal Numbers (see page 341) and press [ENTER]. Both the on and off pulse settings must have a value<br />
greater than 000 for this feature to operate.<br />
124 PRT-CTRL-SE <strong>Protege</strong> <strong>System</strong> <strong>Controller</strong> <strong>Reference</strong> <strong>Manual</strong> | PRT-CTRL-SE
Defer PGM Pulse OFF Time<br />
The defer PGM pulse off time is used to make the PGM output pulse on and off when activated. The value<br />
entered here must be greater than 0 and is in increments of 100ms. For example setting 10 will pulse the unit off<br />
for 1 second and then on for the programmed time set in the pulse on section.<br />
AR001 Defer arm<br />
time: 000 off<br />
To modify the pulse on time (000 to 255 100ms Increments), use the keypad as explained in section Entering<br />
Decimal Numbers (see page 341) and press [ENTER]. Both the on and off pulse settings must have a value<br />
greater than 000 for this feature to operate.<br />
Defer Arming Warning Time<br />
The defer arming warning time sets the time that the area will warn the user that it is about to arm and that they<br />
need to defer the arming (login and press the Disarm Key).<br />
AR001 Defer warn<br />
time: 000 off<br />
To modify the defer warning time (000 to 255 Minutes), use the keypad as explained in section Entering Decimal<br />
Numbers (see page 341) and press [ENTER].<br />
Defer Keypad Display Group<br />
The defer keypad group is used to display that an area is about to arm on the keypads that belong to the<br />
keypad group. The keypads will display this message provided they do not have any higher priority messages<br />
that are being displayed. The keypad beeper is recommended to be programmed in the defer PGM output<br />
group.<br />
For the Defer Keypad group to generate a message the keypad must also be programmed with the Display<br />
Defer Messages.<br />
AR001 Defer Grp<br />
None<br />
Use the [1] and [3] keys to scroll the keypad group selection and press [ENTER] to select the keypad group<br />
displayed. For more information about the list control data entry refer to the section List Control Data Entry (see<br />
page 344).<br />
Client Code<br />
The client code for the area is the code that will be used to report alarms to the monitoring station. If the client<br />
code is left at the default value of FFFF then the client code that will be used is the client code assigned in the<br />
service that is being used to report the alarms.<br />
AR001 Client<br />
code: FFFF<br />
To modify the client code setting (0000 to FFFF hexadecimal), use the keypad as explained in section Entering<br />
Hexadecimal Numbers (see page 343) and press [ENTER].<br />
Lock Door Group on Arming<br />
When programmed this door group will be locked before the arming process starts. This helps to ensure that<br />
any door left open zones are closed as the associated doors are locked and the area will be able to arm<br />
successfully.<br />
AR001 Lock Dr Gp<br />
None<br />
PRT-CTRL-SE <strong>Protege</strong> <strong>System</strong> <strong>Controller</strong> <strong>Reference</strong> <strong>Manual</strong> | PRT-CTRL-SE 125
Normal Operating Schedule<br />
The normal operating schedule defines the times when the area should be armed and disarmed. This is used<br />
to generate the Early/Late to Arm and Disarm Events (see Special Options (see page 128) to enable these<br />
events).<br />
AR001 Normal Sch<br />
None<br />
Period 1 of the schedule defines the time period when the area can be disarmed (Option 5 of the Special<br />
Options must be enabled for these events to be generated).<br />
• If the area is disarmed before the start of Period 1 an Early to Disarm event will be generated.<br />
• If the area is still armed when Period 1 ends the <strong>System</strong> will generate a Late to Disarm event.<br />
• No event is generated is the area is disarmed while Period 1 of the schedule is valid.<br />
Period 2 defines the time period when the area can be armed (Option 6 of the Special Optioning must be<br />
enabled for these events to be generated).<br />
• If the area is armed before the start of Period 2 an Early to Arm event will be generated.<br />
• If the area is still disarmed when Period 2 ends the <strong>System</strong> will generate a Late to Arm event.<br />
• No event is generated is the area is armed while Period 2 of the schedule is valid.<br />
Area Miscellaneous Options<br />
Miscellaneous options for the area include the settings for the restore on bell, child area operations, zone forcing<br />
and loiter mode control.<br />
AR001 Misc<br />
[--------]<br />
To modify options, use the keypad as explained in section Entering Data Options (see page 344).<br />
Option 1 - Restore Zones After Bell Time<br />
• Enabled the zones that are assigned to this area will restore when the bell time completes. This does not<br />
prevent the zone from generating multiple alarms for another area this setting is specific to the area<br />
assigned.<br />
The zones in the area will still log an event regardless of the bell time to prevent a zone from triggering an<br />
event remove the event log option in the zone configuration.<br />
Setting this option will PREVENT the retrigger bell timer from operating in the zone type, do not use this<br />
option for an area that is used for automation control or motion controlled lighting.<br />
• Disabled the zones for the bell will restore each time the zone restores.<br />
Option 2 - Rearm Area If Disarmed<br />
• When enabled the area will re-arm if the area is disarmed. This feature is used for dead man timers and<br />
areas that should not remain disarmed for a longer than a predefined time.<br />
For this option to operate the re-arm time must be set to a value greater than 0.<br />
• Disabled the re-arm operation will not function.<br />
Option 3 - Arm Child Area<br />
• Enabled the child area will be armed when the parent (this) area is armed. Please refer option 4 as this will<br />
determine when the area is armed.<br />
• Disabled the child area will not be armed and option 4 will perform no function.<br />
Option 4 - Arm Child Area Only If All Armed<br />
• Enabled the child area will only be armed if ALL the areas that the child area are assigned are armed.<br />
126 PRT-CTRL-SE <strong>Protege</strong> <strong>System</strong> <strong>Controller</strong> <strong>Reference</strong> <strong>Manual</strong> | PRT-CTRL-SE
Use this option when multiple areas are assigned the same child area that needs to be controlled with a<br />
specific disarming and arming order. This effectively allows an OR and AND operation to be done on the<br />
child area.<br />
• Disabled the child area, if option 3 is enabled, will be armed when the parent (this) area arms.<br />
Option 5 - Disarm Child Area<br />
• Enabled the child area will only be disarmed when the parent (this) area disarms.<br />
• Disabled the child area will not be disarmed and option 6 performs no function.<br />
Option 6 - Disarm Child Area Only If All Disarmed<br />
• Enabled the child area will only be disarmed if ALL the areas that the child area are assigned are disarmed.<br />
Use this option when multiple areas are assigned the same child area that needs to be controlled with a<br />
specific disarming and arming order. This effectively allows an OR and AND operation to be done on the<br />
child area.<br />
• Disabled the child area, if option 5 is enabled, will be disarmed when the parent (this) area arms.<br />
Option 7 - Prevent None Force Zone On Unattended Arming<br />
• Enabled the area will be prevented from arming if a zone that is not a force enabled zone is open when the<br />
area is armed in an unattended mode (Software Control, Reader Control or Remote Control).<br />
• Disabled the area will arm regardless of the zone type configuration used.<br />
Option 8 - Area Used For Loiter Control<br />
• Enabled the area will control the users that access the area for a period of time assigned to the loiter control<br />
time. If a user breaches the allocated time the user will be set to the area programmed in the loiter area<br />
setting.<br />
• Disabled the area does not operate as a loiter area.<br />
Area Reporting Options<br />
Reporting options for the area include the settings for the reporting events and some specific options for the<br />
control counting options.<br />
AR001 Report<br />
[--------]<br />
To modify options, use the keypad as explained in section Entering Data Options (see page 344).<br />
Option 1 - Report Closing (Arming) Area<br />
• Enabled the area will generate a reportable event that can be directed to a monitoring station.<br />
• Disabled the area will not generate an event when it is closed (armed).<br />
Option 2 - Report Opening (Disarming) Area<br />
• When enabled the area will generate a reportable event that can be sent to a monitoring station.<br />
• Disabled the area will not generate an event when it is opened (disarmed).<br />
Option 3 - Report Control of the 24HR Tamper Area<br />
• Enabled the area will report both an opening (Disabled) or closing (Enabling) of the 24HR section of this<br />
area.<br />
• Disabled the 24HR Tamper Area will not report any enable or disable messages.<br />
Option 4 - Report Bypassed Zones<br />
• Enabled the area will report all zones that are bypassed once it completes the arming process.<br />
• Disabled the area will not report any bypass zones.<br />
PRT-CTRL-SE <strong>Protege</strong> <strong>System</strong> <strong>Controller</strong> <strong>Reference</strong> <strong>Manual</strong> | PRT-CTRL-SE 127
Option 5 - User Counting<br />
• Enabled the users that access this area will be counted using the area counting function.<br />
• Disabled the area will not perform any counting.<br />
Option 6 - Arm On Count Reaching 0<br />
• Enabled the area will arm when the count in the area reaches the terminal 0 count.<br />
• Disabled the area will not perform any function on the count reaching 0.<br />
Option 7 - Report Entry Zones Immediately<br />
• Enabled the area will report the activation of an entry zone immediately event though the alarm may be in an<br />
entry delay operation.<br />
• Disabled the area will report entry zones if the entry delay times out and the alarm activates.<br />
Option 8 - Clear Area Count On Arming<br />
• Enabled the area will clear the count setting in the area to 0 when the area is armed.<br />
• Disabled the area does not change the count setting when it is armed.<br />
Area Arming Options<br />
Arming options for the area include the settings for the stay, force and instant arming options as well as some<br />
count options and banking industry options.<br />
AR001 Arming<br />
[--------]<br />
To modify options, use the keypad as explained in section Entering Data Options (see page 344).<br />
Option 1 - Stay Arm<br />
• Enabled the area can be stay armed.<br />
• Disabled the area can not be stay armed.<br />
Option 2 - Force Arm<br />
• Enabled the area can be force armed.<br />
• Disabled the area can not be force armed.<br />
Option 3 - Instant Arm<br />
• Enabled the area can be instant armed.<br />
• Disabled the area can not be instant armed.<br />
Option 4 - Prevent Arming If Trouble Condition<br />
• Enabled the area will be prevented from arming if a trouble condition is present in the system.<br />
• Disabled the area will arm regardless of the trouble condition.<br />
Option 5 - Banking Vault Control Area<br />
• Enabled the area is used to control a vault area.<br />
• Disabled the does not control a vault area.<br />
Option 6 - Banking Vault Dual Control Area<br />
• Enabled the area will require that two users control this area when enabled as a vault control area. This<br />
feature will not function unless the area has option 5 enabled.<br />
• Disabled the area will require only one code to control the vault control functions.<br />
Option 7 - Prevent Arming if Count is Not Zero<br />
• Enabled the area will be prevented from arming if the count value for the area is greater than 0.<br />
128 PRT-CTRL-SE <strong>Protege</strong> <strong>System</strong> <strong>Controller</strong> <strong>Reference</strong> <strong>Manual</strong> | PRT-CTRL-SE
• Disabled the area will arm regardless of the count value.<br />
Option 8 - Validate Schedule Each Minute<br />
• Enabled the area will verify that the programmed schedule has not changed or the area has not be<br />
disarmed when it should be armed. This will occur every one minute period.<br />
• Disabled the area does not check the schedule each minute. If the schedule is programmed the schedule is<br />
validated when the start time is reached and when the end time is reached and does not take in to account<br />
the control of the area outside these times.<br />
Area Special Options<br />
The special options include a number of specific options that may be required in special circumstances.<br />
AR001 Special<br />
[--------]<br />
To modify options, use the keypad as explained in section Entering Data Options (see page 344).<br />
Option 1 – Defer Automatic Arming<br />
• Enabled the area will begin a defer arming cycle prior to starting to arm the area when the area is set to<br />
automatically arm on schedule.<br />
• Disabled the area will arm normally.<br />
Option 2 – Force Arm Card Reader<br />
• Enabled the area will force arm the area when the arming process is started by a card reader.<br />
• Disabled the area will arm normally.<br />
Option 3 – Disable Exit PGM on Stay<br />
• Enabled the area will not activate the Exit PGM when the area is stay armed.<br />
• Disabled the area will activate the Exit PGM if programmed when the area is stay armed.<br />
Option 4 – Clear Alarm Memory on Arm<br />
• Enabled the area clear all alarm memory when the area is armed.<br />
• Disabled the area will arm normally.<br />
Option 5 – Early/Late Arm Report<br />
• Enabled the area will generate Early to Arm and Late to Arm reportable events according to the normal<br />
operating schedule (see above).<br />
• Disabled the area will not generate these events.<br />
Option 6 – Early/Late Disarm Report<br />
• Enabled the area will generate Early to Disarm and Late to Disarm reportable events according to the<br />
normal operating schedule (see above).<br />
• Disabled the area will not generate these events.<br />
Option 7 and 8 – Reserved<br />
• Reserved do not modify<br />
Enabling/disabling or modifying the settings of reserved options is not recommended.<br />
PRT-CTRL-SE <strong>Protege</strong> <strong>System</strong> <strong>Controller</strong> <strong>Reference</strong> <strong>Manual</strong> | PRT-CTRL-SE 129
Area Squawk Options<br />
The squawk options determine if the Bell PGM is activated with one short squawk when the system is armed<br />
and two short squawks when the system is disarmed.<br />
AR001 Special<br />
[--------]<br />
To modify options, use the keypad as explained in section Entering Data Options (see page 344).<br />
Option 1 – Bell Squawk Arm Start<br />
• Enabled the area will squawk the Bell PGM when the arming process starts.<br />
• Disabled the area will not squawk.<br />
Option 2 – Bell Squawk Arm Complete<br />
• Enabled the area will squawk the Bell PGM when the arming process is complete and the exit delay has<br />
ended.<br />
• Disabled the area will not squawk.<br />
Option 3 – Bell Squawk Arm Unattended<br />
• Enabled the area will only squawk the Bell PGM when the area is armed by an unattended arming, e.g.<br />
Card Reader, Remote Service, Key Switch, Door, another Area etc.<br />
• Disabled the area will not squawk.<br />
Option 4 – Bell Squawk Disarm<br />
• Enabled the area will squawk the Bell PGM when the area is disarmed.<br />
• Disabled the area will not squawk.<br />
Option 5 – Bell Squawk Report OK<br />
• Enabled the area will squawk the Bell PGM when the a successful Area Armed report has been sent and<br />
acknowledge by a reporting service.<br />
• Disabled the area will not squawk.<br />
Options 6,7 and 8 - Reserved<br />
• Reserved do not modify<br />
Enabling/disabling or modifying the settings of reserved options is not recommended.<br />
130 PRT-CTRL-SE <strong>Protege</strong> <strong>System</strong> <strong>Controller</strong> <strong>Reference</strong> <strong>Manual</strong> | PRT-CTRL-SE
Access Control<br />
To access the access programming menu, login using a valid code that has access to the access programming<br />
menu and then select [MENU, 5]. The Access menu enables you to set up and program all the doors in your<br />
system. This includes setting areas outside and inside the door as well as special options for each door.<br />
To allow certain users access to a door the users access level must have a door group assigned. To create or<br />
modify door groups refer to the door group programming section. Doors can also be interlocked preventing<br />
other users from gaining access to the door if another door is open or not locked.<br />
Door<br />
Each door is assigned a unique door address. Doors are used for the control of access by users or to monitor<br />
and control doors to allow the flow of people in to an area.<br />
Select door to<br />
modify: DR001<br />
To access door programming, login using a valid code that has access to the door programming menu and<br />
then select [MENU, 5, 1]. The screen will then prompt you to "Select a door to modify" requesting that you<br />
enter a door number. Type the appropriate 3-digit door number or use the [] and [] keys to scroll the<br />
available doors. When the desired door number appears on the screen, press [ENTER] to program the selected<br />
door. The maximum number of doors that can be programmed is limited by your system's memory and<br />
configured profile.<br />
To browse the doors by name press [ENTER] when prompted for a door number to modify and then use the<br />
[] and [] keys to scroll the available doors by their name.<br />
Selecting a Door to Modify<br />
Each door is assigned a unique door number from 001 to 250. Your system will be limited to specific number of<br />
doors that are defined in the selected profile. For information on profiles refer to the Advanced Programming<br />
Section (see page 207).<br />
Select door to<br />
modify: DR001<br />
Type the appropriate 3-digit door number or use the [] and [] keys to scroll the available door numbers.<br />
When the desired door number appears on the screen, press [ENTER] to program the selected door number.<br />
The maximum number of doors that can be programmed is limited by your system's memory and configured<br />
profile.<br />
PRT-CTRL-SE <strong>Protege</strong> <strong>System</strong> <strong>Controller</strong> <strong>Reference</strong> <strong>Manual</strong> | PRT-CTRL-SE 131
Door Name<br />
If the selected door has a name associated (some doors do not have a name associated with them) the name<br />
programming screen will be shown.<br />
DR001 Name<br />
*Door 001<br />
To scroll doors by name use the [] and [] keys. To modify or enter a new name for the selected door use the<br />
keypad as explained in section Entering Text and Names (see page 341) and press [ENTER].<br />
By default the door name will be prefixed by an '*' this indicates that the name is an editable name in the<br />
system. Some doors do not have names, this is limited by the system memory and the profile configured.<br />
Door Type Selection<br />
The door type selection allows the door to function in different modes. These modes require the user to present<br />
specific credentials for example a card, card and pin, card or pin and pin only. By using a door type these can<br />
be scheduled dependent on the time of day allowing different security credentials to be used.<br />
DR001 Type<br />
Card Only<br />
Use the [1] and [3] keys to scroll the door type selection and press [ENTER] to select the door type displayed.<br />
For more information about the list control data entry refer to the section List Control Data Entry (see page 344).<br />
Slave Door<br />
The slave door will follow the primary door (this door) when it unlocks and locks. This can be used to operate a<br />
second door that is required to gain access only when a specific entry path is used. For example to gain access<br />
to a door a you must access door b.<br />
DR001 Slave<br />
None<br />
Use the [1] and [3] keys to scroll the slave door selection and press [ENTER] to select the slave door displayed.<br />
For more information about the list control data entry refer to the section List Control Data Entry (see page 344).<br />
Setting a slave door that is the same as the door being programmed will have no affect.<br />
Interlocking Group<br />
The interlocking group is assigned to a door that can not opened or accessed when any of the doors assigned<br />
in the interlocking group are not secure. Access will be denied to the user based on an interlock.<br />
DR001 Interlock<br />
None<br />
Use the [1] and [3] keys to scroll the interlock door group selection and press [ENTER] to select the interlock<br />
door group displayed. For more information about the list control data entry refer to the section List Control Data<br />
Entry (see page 344).<br />
132 PRT-CTRL-SE <strong>Protege</strong> <strong>System</strong> <strong>Controller</strong> <strong>Reference</strong> <strong>Manual</strong> | PRT-CTRL-SE
Inside Area<br />
The inside area defines which area is on the inside of this door. This is used to prevent a user from gaining<br />
access to a door when the area is armed and they can not disarm it as well as automatically disarming the area<br />
when the door is accessed. Using the door and area control integrates the two systems and is an ideal solution<br />
to false alarm prevention.<br />
DR001 Inside<br />
None<br />
Use the [1] and [3] keys to scroll the inside area selection and press [ENTER] to select the inside area displayed.<br />
For more information about the list control data entry refer to the section List Control Data Entry (see page 344).<br />
Outside Area<br />
The outside area defines which area is on the outside of this door. This is used to prevent a user from gaining<br />
access to a door when the area is armed and they can not disarm it as well as automatically disarming the area<br />
when the door is accessed. Using an inside and an outside area usually requires that the door is programmed<br />
with both an entry and exit reader.<br />
DR001 Outside<br />
None<br />
Use the [1] and [3] keys to scroll the outside area selection and press [ENTER] to select the outside area<br />
displayed. For more information about the list control data entry refer to the section List Control Data Entry (see<br />
page 344).<br />
Lock Schedule<br />
The lock schedule determines when this door will unlock at a scheduled time. For example an employee entry<br />
door may require to be unlocked at 7am and locked at 5pm you would assign a suitable schedule here. Using<br />
the unlock on late control option prevents the door unlocking on schedule until the first user access the door.<br />
DR001 Lock Sch<br />
None<br />
Use the [1] and [3] keys to scroll the unlock schedule selection and press [ENTER] to select the schedule<br />
displayed. For more information about the list control data entry refer to the section List Control Data Entry (see<br />
page 344).<br />
Unlock Time<br />
The unlock time determines how long the lock that controls the door will remain unlocked for when a user<br />
access's the door.<br />
DR001 Unlock<br />
time: 005 secs<br />
To modify the unlock time (000 to 255 Seconds), use the keypad as explained in section Entering Decimal<br />
Numbers (see page 341) and press [ENTER]. Setting a 000 value will result in the door not unlocking when a<br />
users access's the door.<br />
PRT-CTRL-SE <strong>Protege</strong> <strong>System</strong> <strong>Controller</strong> <strong>Reference</strong> <strong>Manual</strong> | PRT-CTRL-SE 133
Pre-Alarm Time<br />
The pre-alarm time is programmed to allow the door to be left open for a certain period before it will generate a<br />
pre-alarm condition. When the pre-alarm condition is reached this will typically activate a PGM on the PRT-RDI2<br />
that is controlling the door.<br />
DR001 Pre-Alarm<br />
time: 030 secs<br />
To modify the pre-alarm time (000 to 255 Seconds), use the keypad as explained in section Entering Decimal<br />
Numbers (see page 341) and press [ENTER]. Setting a 000 value will result in the pre-alarm feature not<br />
operating.<br />
Maximum Door Open Time<br />
The maximum door open time when it is reached will generate a door left open alarm activating the appropriate<br />
trouble zone and PGM output on the PRT-RDI2 that is controlling the door.<br />
The default configuration will mean that the door will generate a left open alarm 15 seconds after the pre-alarm<br />
condition. For the trouble zones to activate they must be set in the reader expander.<br />
DR001 Max Open<br />
time: 045 secs<br />
To modify the maximum door open time (000 to 255 Seconds), use the keypad as explained in section Entering<br />
Decimal Numbers (see page 341) and press [ENTER].<br />
Door Lock PGM or PGM Group<br />
You can assign a PGM or PGM group that controls the physical electric lock for the door. This is typically the<br />
lock control PGM on the PRT-RDI2 reader expander that is being used to control the door.<br />
DR001 Door Lock<br />
pgm: --000:00<br />
To modify the door lock PGM or PGM Group, use the settings as explained in section Entering PGM and PGM<br />
Groups (see page 345).<br />
Pre Alarm PGM or PGM Group<br />
You can assign a PGM or PGM group that will activate when the pre-alarm time that is programmed is reached.<br />
Use this to warn users that the door will generate an alarm if it is left open any longer.<br />
DR001 Pre Alarm<br />
pgm: --000:00<br />
To modify the pre alarm PGM or PGM Group, use the settings as explained in section Entering PGM and PGM<br />
Groups (see page 345).<br />
Pre Alarm PGM Pulse ON Time<br />
The pre alarm PGM pulse on time is used to make the PGM output pulse on and off when activated. The value<br />
entered here must be greater than 0 and is in increments of 100ms. For example setting 10 will pulse the unit on<br />
for 1 second and then off for the programmed time set in the pulse off section.<br />
DR001 Pre Alarm<br />
time: 000 on<br />
To modify the pre alarm on time (000 to 255 100ms Increments), use the keypad as explained in section<br />
Entering Decimal Numbers (see page 341) and press [ENTER]. Both the on and off pulse settings must have a<br />
value greater than 000 for this feature to operate.<br />
134 PRT-CTRL-SE <strong>Protege</strong> <strong>System</strong> <strong>Controller</strong> <strong>Reference</strong> <strong>Manual</strong> | PRT-CTRL-SE
Pre Alarm PGM Pulse OFF Time<br />
The pre alarm PGM pulse off time is used to make the PGM output pulse on and off when activated. The value<br />
entered here must be greater than 0 and is in increments of 100ms. For example setting 10 will pulse the unit off<br />
for 1 second and then on for the programmed time set in the pulse on section.<br />
DR001 Pre Alarm<br />
time: 000 off<br />
To modify the pre alarm pulse off time (000 to 255 100ms Increments), use the keypad as explained in section<br />
Entering Decimal Numbers (see page 341) and press [ENTER]. Both the on and off pulse settings must have a<br />
value greater than 000 for this feature to operate.<br />
Left Open PGM or PGM Group<br />
You can assign a PGM or PGM group that will activate when the maximum open time that is programmed is<br />
reached indicating that the door has been left open. Use this to tell users that the door must be closed<br />
immediately and that the system has generated an alarm.<br />
DR001 Left Open<br />
pgm: --000:00<br />
To modify the left open PGM or PGM Group, use the settings as explained in section Entering PGM and PGM<br />
Groups (see page 345).<br />
Left Open PGM Pulse ON Time<br />
The max open PGM pulse on time is used to make the PGM output pulse on and off when activated. The value<br />
entered here must be greater than 0 and is in increments of 100ms. For example setting 10 will pulse the unit on<br />
for 1 second and then off for the programmed time set in the pulse off section.<br />
DR001 Left Open<br />
time: 000 on<br />
To modify the left open on time (000 to 255 100ms Increments), use the keypad as explained in section Entering<br />
Decimal Numbers (see page 341) and press [ENTER]. Both the on and off pulse settings must have a value<br />
greater than 000 for this feature to operate.<br />
Left Open PGM Pulse OFF Time<br />
The left open PGM pulse off time is used to make the PGM output pulse on and off when activated. The value<br />
entered here must be greater than 0 and is in increments of 100ms. For example setting 10 will pulse the unit off<br />
for 1 second and then on for the programmed time set in the pulse on section.<br />
DR001 Left Open<br />
time: 000 off<br />
To modify the left open pulse off time (000 to 255 100ms Increments), use the keypad as explained in section<br />
Entering Decimal Numbers (see page 341) and press [ENTER]. Both the on and off pulse settings must have a<br />
value greater than 000 for this feature to operate.<br />
PRT-CTRL-SE <strong>Protege</strong> <strong>System</strong> <strong>Controller</strong> <strong>Reference</strong> <strong>Manual</strong> | PRT-CTRL-SE 135
Forced Open PGM or PGM Group<br />
You can assign a PGM or PGM group that will activate when the door is forced open without any access. Use<br />
this feature to activate a local PGM at the door indicating it has been forced.<br />
To generate an alarm on a forced door use the forced door trouble zone and assign this to an area so that a<br />
report can be sent to a monitoring station or locally control computer.<br />
DR001 Forced<br />
pgm: --000:00<br />
To modify the forced open PGM or PGM Group, use the settings as explained in section Entering PGM and<br />
PGM Groups (see page 345).<br />
Forced Open PGM Pulse ON Time<br />
The forced open PGM pulse on time is used to make the PGM output pulse on and off when activated. The<br />
value entered here must be greater than 0 and is in increments of 100ms. For example setting 10 will pulse the<br />
unit on for 1 second and then off for the programmed time set in the pulse off section.<br />
DR001 Forced<br />
time: 000 on<br />
To modify the forced open pulse on time (000 to 255 100ms Increments), use the keypad as explained in<br />
section Entering Decimal Numbers (see page 341) and press [ENTER]. Both the on and off pulse settings must<br />
have a value greater than 000 for this feature to operate.<br />
Forced Open PGM Pulse OFF Time<br />
The forced open PGM pulse off time is used to make the PGM output pulse on and off when activated. The<br />
value entered here must be greater than 0 and is in increments of 100ms. For example setting 10 will pulse the<br />
unit off for 1 second and then on for the programmed time set in the pulse on section.<br />
DR001 Forced<br />
time: 000 off<br />
To modify the forced open pulse off time (000 to 255 100ms Increments), use the keypad as explained in<br />
section Entering Decimal Numbers (see page 341) and press [ENTER]. Both the on and off pulse settings must<br />
have a value greater than 000 for this feature to operate.<br />
Miscellaneous Options<br />
Miscellaneous options for the door include the control of events that are generated and the function of the door<br />
schedule.<br />
DR001 Misc<br />
[--------]<br />
To modify options, use the keypad as explained in section Entering Data Options (see page 344).<br />
Option 1 - Check Schedule Each Minute<br />
• Enabled the door will revalidate the unlock schedule that it is assigned each minute. This will prevent the<br />
door from being controlled and locked when it should be unlocked.<br />
This option also prevents schedule and area control from operating correctly and if enabled will prevent the<br />
follow inside and follow outside area status from operating. Setting this option will allow the prevent unlock<br />
on arming and normal scheduling operations to occur.<br />
• Disabled the schedule will operate normally and be checked at the start and end times.<br />
136 PRT-CTRL-SE <strong>Protege</strong> <strong>System</strong> <strong>Controller</strong> <strong>Reference</strong> <strong>Manual</strong> | PRT-CTRL-SE
Option 2 - Door Open Event When On Schedule<br />
• Enabled the door will not log a door opened event when it is unlocked on schedule. This will prevent the<br />
door from filling the event buffer with events that are not needed.<br />
• Disabled the door will generate a door open and close.<br />
Option 3 - Generate Door Pre-Alarm Event<br />
• Enabled the door will generate a pre-alarm event when the pre-alarm timer for the door is reached.<br />
• Disabled no pre-alarm event will be generated.<br />
Option 4 - Generate Door Left Open Event<br />
• Enabled the door will generate a door left open event when the door maximum open time is reached.<br />
• Disabled no left open event will be generated.<br />
Option 5 - Relock Door When Closed<br />
• Enabled the door will lock when it detects a door close event and the lock output is activated.<br />
• Disabled the relock function will not control the door.<br />
Option 6 - Unlock Request To Exit (REX)<br />
• Enabled the door will activate the lock PGM when a request to exit occurs.<br />
• Disabled the door will not control the lock PGM.<br />
Option 7 - Unlock Request To Enter (REN)<br />
• Enabled the door will activate the lock when a request to enter occurs.<br />
• Disabled the door will not control the lock PGM.<br />
Option 8 - Late Open Schedule<br />
• Enabled the Door will not unlock on schedule until the first access has been accepted at the door.<br />
• Disabled the first user in will not prevent the schedule from operating and will activate the door if<br />
programmed normally.<br />
Special Options<br />
Special options for the door include the control of the door from the inside and outside areas.<br />
DR001 Special<br />
[--------]<br />
To modify options, use the keypad as explained in section Entering Data Options (see page 344).<br />
Option 1 - Door Lock Follows Inside Area<br />
• Enabled the door will unlock if the inside area is disarmed. If no arm/disarm schedule is set, Option 6 MUST<br />
be enabled for this function to operate.<br />
• Disabled the door will not unlock when the inside area is disarmed.<br />
Option 2 - Door Lock Follows Outside Area.<br />
• Enabled the door will unlock if the outside area is disarmed. If no arm/disarm schedule is set, Option 6<br />
MUST be enabled for this function to operate.<br />
• Disabled the door will not unlock when the outside area is disarmed.<br />
Option 3 - Prevent Slave Door Unlocking On Inside Area<br />
• Enabled the door will not activate the slave door if the inside area is armed.<br />
• Disabled the slave door will activate regardless of the inside area status.<br />
PRT-CTRL-SE <strong>Protege</strong> <strong>System</strong> <strong>Controller</strong> <strong>Reference</strong> <strong>Manual</strong> | PRT-CTRL-SE 137
Option 4 - Prevent Unlock By Schedule If Inside Area Armed<br />
• Enabled the door will not unlock when the schedule is valid if the inside area is armed. Use this option with<br />
the late open option to prevent false alarms by entry of personal before an area is disarmed. This option<br />
only operates if the option 1 and 2 are not enabled. To prevent unlocking and locking based on schedule<br />
and area status set option 6 and 7 to the required values.<br />
• Disabled the door will unlock normally on schedule.<br />
Option 5 - Prevent Unlock By Schedule If Outside Area Armed<br />
• Enabled the door will not unlock when the schedule is valid if the outside area is armed. Use this option with<br />
the late open option to prevent false alarms by entry of personal before an area is disarmed.<br />
• Disabled the door will unlock normally on schedule.<br />
Option 6 – Area Disarmed AND Schedule Valid Unlock Door<br />
• Enabled the door will unlock if the door unlock schedule is valid "AND" the inside or outside area is<br />
disarmed dependent on the options set for option 4 and 5.<br />
• Disabled the door will perform no AND logic processing for the schedule and area status.<br />
Option 7 - Area Disarmed OR Schedule Valid Unlock Door<br />
• Enabled the door will unlock if the door unlock schedule is valid "OR" the inside or outside area is disarmed<br />
dependent on the options set for option 4 and 5.<br />
If there is no schedule programmed and the door is to follow the area status you must set the OR option to<br />
enable the area status to be processed. You also MUST select an inside or outside area.<br />
• Disabled the door will perform no OR logic processing for the schedule and area status.<br />
Option 8 – Generate REX/REN Access Taken Events<br />
• Enabled the door will generate a Request to Exit (or Enter) event if the door opens while the door is<br />
unlocked from a request to exit. If the door remains closed an Access Not Taken event will be generated<br />
• Disabled no event will be generated.<br />
Extra Options<br />
Extra options include only the user area control option.<br />
DR001 Extra<br />
[--------]<br />
To modify options, use the keypad as explained in section Entering Data Options (see page 344).<br />
Option 1 - Update User Area When Door Has No Anti Pass Back<br />
• Enabled the door will update the users current area even if the door is not programmed with card anti pass<br />
back. This can be used to keep track of the user's last area that they entered.<br />
• Disabled the users area will not be modified if the door is not programmed for card anti pass back control.<br />
Option 2 – Prevent Request To Exit If Inside Area Armed<br />
• Enabled the door will deny a request to exit when the inside area has been armed to prevent egress from an<br />
armed area.<br />
• Disabled the request to exit operates during any inside area state.<br />
Option 3 – Enable ADA Lock Output<br />
• Enabled the door will multiply the lock output time by two for any user that has been tagged as an ADA<br />
(American Disabilities Act) user allowing an extended amount of time for access and door left open.<br />
• Disabled the ADA option has no affect on the door lock time.<br />
138 PRT-CTRL-SE <strong>Protege</strong> <strong>System</strong> <strong>Controller</strong> <strong>Reference</strong> <strong>Manual</strong> | PRT-CTRL-SE
Option 4 – Deny Entry if Inside Area Armed<br />
• Enabled the door will deny any entry if the inside area is armed.<br />
• Disabled the inside area will not affect the access decision.<br />
Option 5 – Deny Exit if Outside Area Armed<br />
• Enabled the door will prevent any exit if the outside area is armed.<br />
• Disabled the outside area will not affect the access decision.<br />
Option 6 – Disable Door Open Alarms if unlocked on Schedule, Latch or Area Status<br />
• Enabled the door will not generate the door left open alarm events to the reader expanders beeper and led<br />
ports if they are programmed. This allows a door to be "propped" open during normal opening times<br />
however a pre-alarm warning will still be generated.<br />
This option DOES NOT prevent the door left open trouble zone from being sent to the monitoring station if<br />
reporting on the trouble zone is programmed to be generated. To prevent the door open alarms from being<br />
sent schedule the zone type for the door open alarm events to operate without reporting during the day.<br />
• Disabled the door open alarm events operate normally.<br />
Option 7 – Prompt User Access Type<br />
• Enabled the user will be prompted on the reader expanders associated keypad to enter their reason for<br />
access. The user must enter the reason before access will be granted.<br />
• Disabled no prompt will be displayed.<br />
Option 8 - Generate User Access Taken Events<br />
• Enabled the door will generate a User Access Taken event if the door opens while the door is unlocked after<br />
entry has been granted. If the door remains closed an Access Not Taken event will be generated.<br />
• Disabled no event will be generated.<br />
Access Time<br />
Typically a door will unlock for a maximum of 5 seconds. Some users, especially the physically impaired, may<br />
find this time too short so it is possible to extend the door access time by entering a value into the Door<br />
Extended Access Time box. The value entered is in seconds. The door will unlock for the specified time only if<br />
the User who accesses the door is configured as an Extended Access user (configured under the Users<br />
options).<br />
DR001 Extnd Axs<br />
time: 00005 secs<br />
To modify the Extended Access time (00001 to 65535 seconds), use the keypad as explained in section<br />
Entering Decimal Numbers (see page 341) and press [ENTER].<br />
PRT-CTRL-SE <strong>Protege</strong> <strong>System</strong> <strong>Controller</strong> <strong>Reference</strong> <strong>Manual</strong> | PRT-CTRL-SE 139
Timed Anti-passback<br />
If the Door Type assigned to the Door has anti-passback enabled then the door can have a specific<br />
anti-passback time assigned for Entry and another time for Exit. When a user uses the door for Entry or for Exit<br />
the time period begins and the user will not be granted repeat access to the door until the time has expired. The<br />
time is set in minutes. This function is qualified by the global flag Enable Timed User Anti-Passback Reset which<br />
is set under the Panel properties/Options settings.<br />
DR001 PassEntry<br />
time: 65535 mins<br />
DR001 PassExit<br />
time: 65535 mins<br />
To modify the Pass Entry and Pass Exit time (00001 to 65534 minutes), use the keypad as explained in section<br />
Entering Decimal Numbers (see page 341) and press [ENTER]. A value of 65535 will disable this function.<br />
Door Type<br />
Each door type is assigned a unique door type address. There are four default door types that will cover nearly<br />
all the configurable options. To access door type programming, login using a valid code that has access to the<br />
door type programming menu and then select [MENU, 5, 2]. The screen will then prompt you to "Select a door<br />
type to modify" requesting that you enter a door type number. Type the appropriate 3-digit door type number or<br />
use the [] and [] keys to scroll the available door types.<br />
Door type to<br />
modify: DT001<br />
When the desired door type number appears on the screen, press [ENTER] to program the selected door type.<br />
The maximum number of door types that can be programmed is limited by your system's memory and<br />
configured profile.<br />
To browse the door types by name press [ENTER] when prompted for a door type number to modify and then<br />
use the [] and [] keys to scroll the available door types by their name.<br />
Selecting a Door Type to Modify<br />
Each door type is assigned a unique door type number from 001 to 064. Your system will be limited to specific<br />
number of door types that are defined in the selected profile. For information on profiles refer to the Advanced<br />
Programming Section (see page 207).<br />
Door type to<br />
modify: DT001<br />
Type the appropriate 3-digit door type number or use the [] and [] keys to scroll the available door type<br />
numbers. When the desired door type number appears on the screen, press [ENTER] to program the selected<br />
door type number. The maximum number of door types that can be programmed is limited by your system's<br />
memory and configured profile.<br />
i<br />
It is recommended NOT to modify the door types DT001 to DT004. These are assigned by default to<br />
all doors. When scheduling door type operation or altering default settings use the door types from<br />
DT005 and above.<br />
140 PRT-CTRL-SE <strong>Protege</strong> <strong>System</strong> <strong>Controller</strong> <strong>Reference</strong> <strong>Manual</strong> | PRT-CTRL-SE
Door Type Name<br />
If the selected door type has a name associated (some door types do not have a name associated with them)<br />
the name programming screen will be shown.<br />
DT001 Name<br />
Card Only<br />
To scroll door types by name use the [] and [] keys. To modify or enter a new name for the selected door<br />
type use the keypad as explained in section Entering Text and Names (see page 341) and press [ENTER].<br />
By default the door type name will be prefixed by an '*' this indicates that the name is an editable name in the<br />
system. Some door types do not have names, this is limited by the system memory and the profile configured.<br />
Operational Schedule<br />
The door type schedule allows a door type to be scheduled for use during a certain time period. For example<br />
setting a door type schedule for card only from between 9am and 5pm and then a secondary door type of Card<br />
and Pin will mean during the hours of 9am and 5pm any door assigned the door type will require card only<br />
access during 9am and 5pm however outside this time will require a card access and pin number. Use this<br />
option to increase the security of the main entry doors after hours while maintaining a faster traffic flow during<br />
working hours.<br />
DT001 Schedule<br />
None<br />
Use the [1] and [3] keys to scroll the schedule selection and press [ENTER] to select the schedule displayed.<br />
For more information about the list control data entry refer to the section List Control Data Entry (see page 344).<br />
If a schedule is selected and no secondary door type is programmed all doors that are assigned this door type<br />
will not function when the schedule becomes invalid.<br />
Secondary Door Type<br />
The secondary door type is used in conjunction with the schedule to allow a door to have a secondary<br />
configuration when the schedule that is assigned is invalid. This allows different modes of control over the<br />
method a user access the door. For example between 8am and 12pm the user can be required to access the<br />
door with only a card however outside these hours a card and pin is required.<br />
DT001 Schedule<br />
None<br />
Use the [1] and [3] keys to scroll the secondary door type selection and press [ENTER] to select the door type<br />
displayed. For more information about the list control data entry refer to the section List Control Data Entry (see<br />
page 344).<br />
Reader Entry Operation Mode<br />
The reader entry operation mode determines how an entry reader that is associated with the door that has this<br />
door type assigned will operate. There are four possible modes that can be set to allow the use of card, card<br />
and pin, card or pin and pin only to operate.<br />
DT001 Read In<br />
Card Only<br />
Use the [1] and [3] keys to scroll the reader in modes and press [ENTER] to select the mode displayed. For<br />
more information about the list control data entry refer to the section List Control Data Entry (see page 344).<br />
PRT-CTRL-SE <strong>Protege</strong> <strong>System</strong> <strong>Controller</strong> <strong>Reference</strong> <strong>Manual</strong> | PRT-CTRL-SE 141
Anti Pass Back Entry Operation Mode<br />
The reader anti pass back operation mode determines how an entry reader controls the ability for a user to pass<br />
back their card or details for another person to gain access while they are already inside a protected area. The<br />
<strong>Protege</strong> <strong>System</strong> use's global anti pass back per controller.<br />
Selecting soft pass back will allow the user entry however it will log an error in the buffer that a pass back<br />
violation has occurred. Selecting hard pass back will prevent the user from gaining entry and also log an event.<br />
DT001 Pass In<br />
None<br />
Use the [1] and [3] keys to scroll the anti pass back modes and press [ENTER] to select the mode displayed.<br />
For more information about the list control data entry refer to the section List Control Data Entry (see page 344).<br />
Reader Exit Operation Mode<br />
The reader in operation mode determines how an exit reader that is associated with the door that has this door<br />
type assigned will operate. There are four possible modes that can be set to allow the use of card, card and pin,<br />
card or pin and pin only to operate.<br />
DT001 Read Out<br />
Card Only<br />
Use the [1] and [3] keys to scroll the reader in modes and press [ENTER] to select the mode displayed. For<br />
more information about the list control data entry refer to the section List Control Data Entry (see page 344).<br />
Anti Pass Back Exit Operation Mode<br />
The reader anti pass back operation mode determines how an exit reader controls the ability for a user to pass<br />
back their card or details for another person to gain access while they are already inside a protected area. The<br />
<strong>Protege</strong> <strong>System</strong> use's global anti pass back per controller.<br />
Selecting soft pass back will allow the user to exit however it will log an error in the buffer that a pass back<br />
violation has occurred. Selecting hard pass back will prevent the user from exiting the area and also log an<br />
event.<br />
DT001 Pass Out<br />
None<br />
Use the [1] and [3] keys to scroll the anti pass back modes and press [ENTER] to select the mode displayed.<br />
For more information about the list control data entry refer to the section List Control Data Entry (see page 344).<br />
Entry Options<br />
Entry options for the door type are currently all reserved and perform no function.<br />
DT001 Entry<br />
[--------]<br />
To modify options, use the keypad as explained in section Entering Data Options (see page 344).<br />
Option 1, 2, 3, 4, 5, 6, 7 and 8 - Reserved<br />
• Reserved do not modify<br />
Enabling/disabling or modifying the settings of reserved options is not recommended.<br />
142 PRT-CTRL-SE <strong>Protege</strong> <strong>System</strong> <strong>Controller</strong> <strong>Reference</strong> <strong>Manual</strong> | PRT-CTRL-SE
Exit Options<br />
Exit options for the door type are currently all reserved and perform no function.<br />
DT001 Exit<br />
[--------]<br />
To modify options, use the keypad as explained in section Entering Data Options (see page 344).<br />
Option 1, 2, 3, 4, 5, 6, 7 and 8 - Reserved<br />
• Reserved do not modify<br />
Enabling/disabling or modifying the settings of reserved options is not recommended.<br />
Miscellaneous Options<br />
Miscellaneous options for the door type are used to control the REX and REN operation of the door. Use these<br />
settings to prevent the request to exit and request to enter from operating when an area is armed or when a<br />
function is being processed.<br />
DT001 Misc<br />
[--------]<br />
To modify options, use the keypad as explained in section Entering Data Options (see page 344).<br />
Option 1 – Disable REX Request To Exit<br />
• Enabled the door will disable the REX (request to exit) operation.<br />
• Disabled the door will allow REX (request to exit) operation.<br />
Option 2 – Disable REN Request To Enter<br />
• Enabled the door will disable the REN (request to enter) operation.<br />
• Disabled the door will allow REN (request to enter) operation.<br />
Option 3, 4, 5, 6, 7 and 8 - Reserved<br />
• Reserved do not modify<br />
Enabling/disabling or modifying the settings of reserved options is not recommended.<br />
Elevator<br />
Each elevator is assigned a unique elevator address. Elevators are used for the control of access by users or to<br />
monitor and control floors in a multi story high rise buildings.<br />
Elevator to<br />
modify: EL001<br />
To access elevator programming, login using a valid code that has access to the elevator programming menu<br />
and then select [MENU, 4, 5, 3]. The screen will then prompt you to "Select a Elevator to modify" requesting<br />
that you enter a elevator number. Type the appropriate 3-digit elevator number or use the [] and [] keys to<br />
scroll the available elevators. When the desired elevator number appears on the screen, press [ENTER] to<br />
program the selected elevator. The maximum number of elevators that can be programmed is limited by your<br />
system's memory and configured profile.<br />
To browse the elevators by name press [ENTER] when prompted for a elevator number to modify and then use<br />
the [] and [] keys to scroll the available elevators by their name.<br />
PRT-CTRL-SE <strong>Protege</strong> <strong>System</strong> <strong>Controller</strong> <strong>Reference</strong> <strong>Manual</strong> | PRT-CTRL-SE 143
Selecting a Elevator to Modify<br />
Each elevator is assigned a unique door number from 001 to 250. Your system will be limited to specific number<br />
of elevators that are defined in the selected profile. For information on profiles refer to the Advanced<br />
Programming Section (see page 207).<br />
Elevator to<br />
modify: EL001<br />
Type the appropriate 3-digit elevator number or use the [] and [] keys to scroll the available elevator<br />
numbers. When the desired elevator number appears on the screen, press [ENTER] to program the selected<br />
elevator number. The maximum number of elevators that can be programmed is limited by your system's<br />
memory and configured profile.<br />
Elevator Name<br />
If the selected elevator has a name associated (some elevators do not have a name associated with them) the<br />
name programming screen will be shown.<br />
EL001 Name<br />
*Elevator 001<br />
To scroll elevators by name use the [] and [] keys. To modify or enter a new name for the selected elevator<br />
use the keypad as explained in section Entering Text and Names (see page 341) and press [ENTER].<br />
By default the elevator name will be prefixed by an '*' this indicates that the name is an editable name in the<br />
system. Some elevators do not have names, this is limited by the system memory and the profile configured.<br />
General Options<br />
General options configure the elevator for various operational modes and functions.<br />
EL001 General<br />
[--------]<br />
To modify options, use the keypad as explained in section Entering Data Options (see page 344).<br />
Option 1 – Destination Reporting Mode Enabled<br />
• Enabled the elevator will operate in DRM mode allowing only one button to be selected by the user when<br />
the present their card.<br />
i<br />
When using the DRM mode the PRT-PX16 modules that are used for elevator control must have a<br />
PRT-PX16-DRI board attached to allow the connection of button feedback inputs.<br />
• Disabled the elevator will operate in normal mode with one badge activating the appropriate floor relays for<br />
the user.<br />
Option 2, 3, 4, 5, 6, 7 and 8 - Reserved<br />
• Reserved do not modify<br />
Enabling/disabling or modifying the settings of reserved options is not recommended.<br />
144 PRT-CTRL-SE <strong>Protege</strong> <strong>System</strong> <strong>Controller</strong> <strong>Reference</strong> <strong>Manual</strong> | PRT-CTRL-SE
Reader Expander<br />
The reader expander selection programs the elevator to send the activation of floor information and floor<br />
selection to the reader expander programmed. You must also set the port number in the next screen to the<br />
appropriate port driving this elevator.<br />
EL001 Reader<br />
None<br />
Use the [1] and [3] keys to scroll the reader expanders that are available and press [ENTER] to select the<br />
expander displayed. For more information about the list control data entry refer to the section List Control Data<br />
Entry (see page 344).<br />
Reader Port<br />
The reader port selection programs the elevator to communicate on this port with the expander number<br />
selected above. You must also set the reader expander number in the previous screen.<br />
EL001 Port<br />
None<br />
Use the [1] and [3] keys to scroll the reader port and press [ENTER] to select the port displayed. For more<br />
information about the list control data entry refer to the section List Control Data Entry (see page 344).<br />
Floor Open Time<br />
The floor open time configures the amount of time that a floor will be activated for when it has been selected or<br />
the amount of time the floor relay will be activated for when the user has presented a card.<br />
EL001 Open<br />
time: 005 secs<br />
To modify the Floor open time (000 to 255 Seconds), use the keypad as explained in section Entering Decimal<br />
Numbers (see page 341) and press [ENTER].<br />
Destination Select Time<br />
The destination select time configures the amount of time that user has to select a floor when they present their<br />
card.<br />
EL001 Select<br />
time: 005 secs<br />
To modify the floor select time (000 to 255 Seconds), use the keypad as explained in section Entering Decimal<br />
Numbers (see page 341) and press [ENTER].<br />
Floor Configuration<br />
Each floor in an elevator can be assigned options, an unlock schedule and an area. These options configure<br />
how the floor will function. You must select the floor to modify for the elevator that you are programming.<br />
EL001 Floor to<br />
modify: FL001<br />
Type the appropriate 3-digit floor number or use the [] and [] keys to scroll the available floors for the<br />
elevator. When the desired floor number appears on the screen, press [ENTER] to program the selected floor.<br />
PRT-CTRL-SE <strong>Protege</strong> <strong>System</strong> <strong>Controller</strong> <strong>Reference</strong> <strong>Manual</strong> | PRT-CTRL-SE 145
Floor Operation Schedule<br />
The floor operation schedule can be assigned to each floor allowing the floor to unlock at the programmed times<br />
within the schedule. A schedule is valid when the time of day falls between any start and end time provided the<br />
day of the week is selected and holidays are not affecting the schedule. For more information on the<br />
programming of the schedule refer to the Schedule Programming section (see page 279).<br />
FL001 Schedule<br />
None<br />
Use the [1] and [3] keys to scroll the schedule selection and press [ENTER] to select the schedule displayed.<br />
For more information about the list control data entry refer to the section List Control Data Entry (see page 344).<br />
A schedule selection of NONE will disable the floor unlock schedule and no action will be taken on the floor.<br />
Floor Area<br />
The floor area defines which area is on the inside of this floor. This is used to prevent a user from gaining access<br />
to a floor when the area is armed and they can not disarm it as well as automatically disarming the area when<br />
the floor is accessed. Using the floor and area control integrates the two systems and is an ideal solution for<br />
false alarm prevention.<br />
FL001 Area<br />
None<br />
Use the [1] and [3] keys to scroll the floor area selection and press [ENTER] to select the floor area displayed.<br />
For more information about the list control data entry refer to the section List Control Data Entry (see page 344).<br />
General Options<br />
General options configure the floor for various operational modes and functions.<br />
EL001 General<br />
[--------]<br />
To modify options, use the keypad as explained in section Entering Data Options (see page 344).<br />
Option 1 – Unlock Elevator Floor Late To Open<br />
• Enabled the floor will only be unlocked on schedule if a valid access has been made to the selected floor.<br />
i<br />
Unlock late to open will only operate if the elevator is configured for destination reporting and a<br />
PRT-PX16-DRI is present.<br />
• Disabled the floor will follow the floor schedule if programmed.<br />
Option 2 – Validate Schedule Every Minute<br />
• Enabled the floor state will be checked against the schedule every minute and change state accordingly.<br />
• Disabled the floor will unlock at the start time of the schedule and lock at the end time. The floor will not be<br />
controlled during this time by the schedule.<br />
Option 3 – Follow Area Status<br />
• Enabled the floor will follow the status of the area. If the area is armed the floor will lock and if the area is<br />
disarmed the floor will unlock.<br />
• Disabled the floor will not follow the area status.<br />
Option 4, 5, 6, 7 and 8 - Reserved<br />
• Reserved do not modify<br />
Enabling/disabling or modifying the settings of reserved options is not recommended.<br />
146 PRT-CTRL-SE <strong>Protege</strong> <strong>System</strong> <strong>Controller</strong> <strong>Reference</strong> <strong>Manual</strong> | PRT-CTRL-SE
Floor<br />
Each floor is assigned a unique floor number in the <strong>Protege</strong> <strong>System</strong>. Each elevator can have a maximum of 128<br />
floors. Floors are given a name that is used when generating events and reporting information.<br />
Floor to<br />
modify: FL001<br />
To access elevator programming, login using a valid code that has access to the floor programming menu and<br />
then select [MENU, 4, 5, 3]. The screen will then prompt you to "Select a Floor to modify" requesting that you<br />
enter a floor number. Type the appropriate 3-digit floor number or use the [] and [] keys to scroll the<br />
available floors. When the desired floor number appears on the screen, press [ENTER] to program the selected<br />
floor. The maximum number of floors that can be programmed is limited by your system's memory and<br />
configured profile.<br />
To browse the floors by name press [ENTER] when prompted for a floor number to modify and then use the []<br />
and [] keys to scroll the available floors by their name.<br />
Selecting a Floor to Modify<br />
Each floor is assigned a unique door number from 001 to 250. Your system will be limited to specific number of<br />
floors that are defined in the selected profile. For information on profiles refer to the Advanced Programming<br />
Section (see page 207).<br />
Floor to<br />
modify: FL001<br />
Type the appropriate 3-digit floor number or use the [] and [] keys to scroll the available floor numbers.<br />
When the desired floor number appears on the screen, press [ENTER] to program the selected floor number.<br />
The maximum number of floors that can be programmed is limited by your system's memory and configured<br />
profile.<br />
Floor Name<br />
If the selected floor has a name associated the name programming screen will be shown.<br />
FL001 Name<br />
*Floor 001<br />
To scroll floors by name use the [] and [] keys. To modify or enter a new name for the selected floor use the<br />
keypad as explained in section Entering Text and Names (see page 341) and press [ENTER].<br />
By default the floor name will be prefixed by an '*' this indicates that the name is an editable name in the<br />
system.<br />
PRT-CTRL-SE <strong>Protege</strong> <strong>System</strong> <strong>Controller</strong> <strong>Reference</strong> <strong>Manual</strong> | PRT-CTRL-SE 147
Group<br />
Groups of objects allow you to control multiple objects in the <strong>Protege</strong> <strong>System</strong>. Groups include PGM and<br />
Keypad Groups. To go to the groups sub menu select [MENU, 4, 6]. You can then select from the PGM Group<br />
or Keypad Group menu or scroll the menu using the [] and [] keys.<br />
PGM Group<br />
To access the PGM group programming login using a valid installer code and then select [MENU, 4, 6, 2]. The<br />
screen displays "PGM Group to modify" as shown in the following example.<br />
PGM groups allow you to control multiple PGM outputs from one PGM entry point selection in the <strong>Protege</strong><br />
<strong>System</strong>. When you assign a PGM or a PGM group to a module or an area, for example, the screen displays the<br />
PGM address format by default.<br />
PGM Group to<br />
modify: PG001<br />
When the desired PGM group appears on the screen, press [ENTER] to program the PGM group. The<br />
maximum number of PGM groups that can be programmed is limited by your system's memory and configured<br />
profile.<br />
To browse the PGM groups by name press [ENTER] when prompted for a PGM group to modify and then use<br />
the [] and [] keys to scroll the available PGM groups by their name.<br />
Selecting a PGM Group to Modify<br />
Each PGM Group is assigned a unique door type number from 001 to 064. Your system will be limited to<br />
specific number of PGM groups that are defined in the selected profile. For information on profiles refer to the<br />
Advanced Programming Section (see page 207).<br />
PGM Group to<br />
modify: PG001<br />
Type the appropriate 3-digit PGM group number or use the [] and [] keys to scroll the available PGM groups.<br />
When the desired PGM group appears on the screen, press [ENTER] to program the selected PGM Group.<br />
PGM Number 1 In PGM Group<br />
Each PGM group can be assigned up to 8 PGM's program the item number 1 of 8 in this location.<br />
PG001 Item [1]<br />
pgm: --000:00<br />
To modify the PGM item 1 entry, use the settings as explained in section Entering PGM and PGM Groups (see<br />
page 345). You can not program a PGM group that will reference a PGM group in the PGM item settings.<br />
148 PRT-CTRL-SE <strong>Protege</strong> <strong>System</strong> <strong>Controller</strong> <strong>Reference</strong> <strong>Manual</strong> | PRT-CTRL-SE
PGM Number 2 In PGM Group<br />
Each PGM group can be assigned up to 8 PGM's program the item number 2 of 8 in this location.<br />
PG001 Item [2]<br />
pgm: --000:00<br />
To modify the PGM item 2 entry, use the settings as explained in section Entering PGM and PGM Groups (see<br />
page 345). You can not program a PGM group that will reference a PGM group in the PGM item settings.<br />
PGM Number 3 In PGM Group<br />
Each PGM group can be assigned up to 8 PGM's program the item number 3 of 8 in this location.<br />
PG001 Item [3]<br />
pgm: --000:00<br />
To modify the PGM item 3 entry, use the settings as explained in section Entering PGM and PGM Groups (see<br />
page 345). You can not program a PGM group that will reference a PGM group in the PGM item settings.<br />
PGM Number 4 In PGM Group<br />
Each PGM group can be assigned up to 8 PGM's program the item number 4 of 8 in this location.<br />
PG001 Item [4]<br />
pgm: --000:00<br />
To modify the PGM item 4 entry, use the settings as explained in section Entering PGM and PGM Groups (see<br />
page 345). You can not program a PGM group that will reference a PGM group in the PGM item settings.<br />
PGM Number 5 In PGM Group<br />
Each PGM group can be assigned up to 8 PGM's program the item number 5 of 8 in this location.<br />
PG001 Item [5]<br />
pgm: --000:00<br />
To modify the PGM item 5 entry, use the settings as explained in section Entering PGM and PGM Groups (see<br />
page 345). You can not program a PGM group that will reference a PGM group in the PGM item settings.<br />
PGM Number 6 In PGM Group<br />
Each PGM group can be assigned up to 8 PGM's program the item number 6 of 8 in this location.<br />
PG001 Item [6]<br />
pgm: --000:00<br />
To modify the PGM item 6 entry, use the settings as explained in section Entering PGM and PGM Groups (see<br />
page 345). You can not program a PGM group that will reference a PGM group in the PGM item settings.<br />
PGM Number 7 In PGM Group<br />
Each PGM group can be assigned up to 8 PGM's program the item number 7 of 8 in this location.<br />
PG001 Item [7]<br />
pgm: --000:00<br />
To modify the PGM item 7 entry, use the settings as explained in section Entering PGM and PGM Groups (see<br />
page 345). You can not program a PGM group that will reference a PGM group in the PGM item settings.<br />
PRT-CTRL-SE <strong>Protege</strong> <strong>System</strong> <strong>Controller</strong> <strong>Reference</strong> <strong>Manual</strong> | PRT-CTRL-SE 149
PGM Number 8 In PGM Group<br />
Each PGM group can be assigned up to 8 PGM's program the item number 8 of 8 in this location.<br />
PG001 Item [8]<br />
pgm: --000:00<br />
To modify the PGM item 8 entry, use the settings as explained in section Entering PGM and PGM Groups (see<br />
page 345). You can not program a PGM group that will reference a PGM group in the PGM item settings.<br />
Keypad Group<br />
To access the keypad group programming login using a valid installer code and then select [MENU, 4, 6, 2].<br />
The screen displays "keypad Group to modify" as shown in the following example.<br />
Keypad group to<br />
modify: KG001<br />
Every time you press the Enter key, the next screen appears. The different screens are described in the<br />
following sub-sections. Programming the area groups in the <strong>Protege</strong> <strong>System</strong> allow you to configure how a user<br />
will interact with the areas in the system and what areas they are able to access.<br />
Selecting a Keypad Group to Modify<br />
Each keypad group is assigned a unique keypad group number from 001 to 250.<br />
Keypad Group to<br />
modify: KG001<br />
Type the appropriate 3-digit keypad group number or use the [] and [] keys to scroll the available keypad<br />
groups. When the desired keypad group number appears on the screen, press [ENTER] to program the<br />
selected keypad group. The maximum number of keypad groups that can be programmed is limited by your<br />
system's memory and configured profile.<br />
Keypad Group Name<br />
If the selected area group has a name associated (some area groups do not have a name associated with them)<br />
the name programming screen will be shown.<br />
KG001 Name<br />
All Keypads<br />
To scroll keypad groups by name use the [] and [] keys. To modify or enter a new name for the selected<br />
keypad group use the keypad as explained in section Entering Text and Names (see page 341) and press<br />
[ENTER].<br />
By default the keypad group name will be prefixed by an '*' this indicates that the name is an editable name in<br />
the system.<br />
Operating Schedule<br />
The operating schedule for the keypad group determines when the keypad group is valid and if it will use a<br />
secondary keypad group if the schedule is not valid. A schedule is a series of times and days that can be<br />
programmed to prevent the operating of functions based on a 7 day week and 24 hour clock. For more<br />
information on the programming of the schedule refer to the Schedule Programming section (see page 279).<br />
KG001 Schedule<br />
None<br />
Use the [1] and [3] keys to scroll the schedule selection and press [ENTER] to select the schedule displayed.<br />
For more information about the list control data entry refer to the section List Control Data Entry (see page 344).<br />
150 PRT-CTRL-SE <strong>Protege</strong> <strong>System</strong> <strong>Controller</strong> <strong>Reference</strong> <strong>Manual</strong> | PRT-CTRL-SE
Secondary Keypad Group<br />
A secondary keypad group can be selected that will be used when the schedule of the keypad group that is<br />
being programmed is not valid. The schedule of the secondary area group must be valid or set to none.<br />
KG001 Secondary<br />
None<br />
Use the [1] and [3] keys to scroll the secondary keypad group selection and press [ENTER] to select the keypad<br />
group displayed. For more information about the list control data entry refer to the section List Control Data<br />
Entry (see page 344). Programming a secondary keypad group that uses the current keypad group being edited<br />
will perform no function.<br />
Keypad Group Assignment Blocks 1 to 32<br />
The keypad group assignment blocks assign a keypad to the group that is being programmed. Each block is 8<br />
keypads and the number of keypad blocks depends on the number of keypads that the system is configured to<br />
manage. For example if there are 16 keypads there will be 2 blocks of 8 keypads. Block 1 option 1 will refer to<br />
Keypad 001 and Block 2 Option 8 will refer to Keypad 016.<br />
KG001 Block 1<br />
[12345678]<br />
To modify the block setting options, follow the settings as explained in section Entering Data Options (see page<br />
344). Use the relevant key from 1 to 8 to toggle the state of the option.<br />
Pressing the [ENTER] key will move you to the next block in the keypad group until you return to the keypad<br />
group selection.<br />
The following table shows the relationship between the block and the keypad that is being selected for the<br />
keypad group. For example if you want to select keypad 023 you would go to block 3 and then change the 7<br />
option.<br />
Block<br />
#<br />
Opt<br />
1<br />
Opt<br />
2<br />
Opt<br />
3<br />
Opt<br />
4<br />
Opt<br />
5<br />
Opt<br />
6<br />
Opt<br />
7<br />
Opt<br />
8<br />
1 KP<br />
001<br />
KP<br />
002<br />
KP<br />
003<br />
KP<br />
004<br />
KP<br />
005<br />
KP<br />
006<br />
KP<br />
007<br />
KP<br />
008<br />
2 KP<br />
009<br />
KP<br />
010<br />
KP<br />
011<br />
KP<br />
012<br />
KP<br />
013<br />
KP<br />
014<br />
KP<br />
015<br />
KP<br />
016<br />
3 KP<br />
017<br />
KP<br />
018<br />
KP<br />
019<br />
KP<br />
020<br />
KP<br />
021<br />
KP<br />
022<br />
KP<br />
023<br />
KP<br />
024<br />
4 KP<br />
025<br />
KP<br />
026<br />
KP<br />
027<br />
KP<br />
028<br />
KP<br />
029<br />
KP<br />
030<br />
KP<br />
031<br />
KP<br />
032<br />
5 KP<br />
033<br />
KP<br />
034<br />
KP<br />
035<br />
KP<br />
036<br />
KP<br />
037<br />
KP<br />
038<br />
KP<br />
039<br />
KP<br />
040<br />
6 KP<br />
041<br />
KP<br />
042<br />
KP<br />
043<br />
KP<br />
044<br />
KP<br />
045<br />
KP<br />
046<br />
KP<br />
047<br />
KP<br />
048<br />
7 KP<br />
049<br />
KP<br />
050<br />
KP<br />
051<br />
KP<br />
052<br />
KP<br />
053<br />
KP<br />
054<br />
KP<br />
055<br />
KP<br />
056<br />
8 KP<br />
057<br />
KP<br />
058<br />
KP<br />
059<br />
KP<br />
060<br />
KP<br />
061<br />
KP<br />
062<br />
KP<br />
063<br />
KP<br />
064<br />
PRT-CTRL-SE <strong>Protege</strong> <strong>System</strong> <strong>Controller</strong> <strong>Reference</strong> <strong>Manual</strong> | PRT-CTRL-SE 151
Reporting<br />
The reporting of messages and control of communication services is done from within the reporting menu. The<br />
reporting menu allows the programming of services for communication to central station monitoring systems,<br />
offsite ModBUS communication receivers, local computer monitoring using the PRT-SMGT <strong>Protege</strong> <strong>System</strong><br />
Management Suite and dial up communication.<br />
To go to the reporting menu select [MENU, 4, 7]. You can then select from the menu items presented or scroll<br />
the menu using the [] and [] keys.<br />
Services<br />
To access the communication service programming menu login using a valid installer code and then select<br />
[MENU, 4, 7, 1]. The screen displays "Service to modify" as shown in the following example.<br />
Service to<br />
modify: SV001<br />
Services are a vital component to the <strong>Protege</strong> <strong>System</strong> and allow many communication and monitoring functions<br />
to be performed. Services are small independent functions within the <strong>Protege</strong> that are used to communicate<br />
information or perform specialized control functions. An example of a communication service that is<br />
programmed by default for SV001 is the local PC computer upload service.<br />
When the service appears on the screen, press [ENTER] to program the service. The maximum number of<br />
services that can be programmed is limited by your system's memory and configured profile.<br />
i<br />
Services that dial telephone numbers to report or send information to a remote location may be limited<br />
by a fixed maximum number of dialing attempts. This configuration limitation only applies in countries<br />
that impose a dialing attempts restriction and only settings below this value are allowed. Please verify<br />
with your local communications regulatory agency if you are not familiar with the dialing configuration<br />
for your region.<br />
Selecting a Service to Modify<br />
Each service is assigned a unique service number from 001 to 016. Your system will be limited to specific<br />
number of services that are defined in the selected profile. For information on profiles refer to the Advanced<br />
Programming Section (see page 207).<br />
Service to<br />
modify: SV001<br />
Type the appropriate 3-digit service number or use the [] and [] keys to scroll the available services. When<br />
the desired service appears on the screen, press [ENTER] to program and control the selected service.<br />
152 PRT-CTRL-SE <strong>Protege</strong> <strong>System</strong> <strong>Controller</strong> <strong>Reference</strong> <strong>Manual</strong> | PRT-CTRL-SE
Controlling Services (Starting and Stopping)<br />
For a service to start performing the function that it is programmed for you must start the service. This is<br />
achieved by using the [1] key to start a service and the [2] key to stop a service.<br />
If the service is running when you selected it to program a message will be displayed to indicate the service is<br />
locked and can only be viewed. To edit the service you must press the [2] key to stop the service, wait for the<br />
display to show the halted message and then proceed with programming.<br />
SV001 State<br />
Halted<br />
If the service is running and changes are made to the service the system will not save these to the programmed<br />
service.<br />
Type Of Service<br />
The type of service that is programmed will determine the operation that this service will perform. This will also<br />
determine the programming screens that follow in each of the sub sections as the programming of services can<br />
contain many features and options dependent on this selection.<br />
SV001 Ser Type<br />
None<br />
Use the [1] and [3] keys to scroll the service types and press [ENTER] to select the service type displayed. For<br />
more information about the list control data entry refer to the section List Control Data Entry (see page 344).<br />
The following table includes a complete explanation of each service type that is programmable in the <strong>Protege</strong><br />
<strong>System</strong>. Services require the use of onboard hardware devices or expansion devices.<br />
Service Type<br />
None<br />
Automation Control<br />
Service<br />
BACnet<br />
C-Bus<br />
Contact ID<br />
DVAC<br />
GSM Modem<br />
Intercom<br />
Link Me<br />
Function<br />
The service will perform no function and control no hardware resources. This service<br />
can not be started or halted.<br />
Provides a generic interface for integration with third party automation products such<br />
as those provided by Control 4, Crestron, AMX, C-Gate and Command Fusion<br />
Enables external devices to monitor and control the state of PGMs on the <strong>Protege</strong><br />
system.<br />
Provides integration with building control and automation products using the Clipsal<br />
C-Bus protocol.<br />
Sends alarms, tests and events using the Contact ID reporting format to a monitoring<br />
station capable of receiving the Contact ID format. This service will share the modem<br />
with the SIA, Monitor Phone and ModBUS remote services if they are running.<br />
Used to report over the DVAC hard line communication link using the Surgard<br />
Receiver protocol. Reports alarms, test and activity in the system. Monitors locally the<br />
polling and link status. The availability of a DVAC hard line is dependent on the<br />
location of the installation.<br />
Enables the <strong>Protege</strong> <strong>System</strong> controller to send alarm and activation information via<br />
SMS messaging<br />
Provides a direct link to intercom solutions, allowing automatic token generation for<br />
elevators, doors and control functions<br />
Provides an interface for <strong>Protege</strong> <strong>System</strong> <strong>Controller</strong>s to communicate together<br />
through the linking of PGM outputs. This service maps PGMs on one <strong>System</strong><br />
<strong>Controller</strong> to a second <strong>System</strong> <strong>Controller</strong> so they follow the state of the primary<br />
<strong>System</strong> <strong>Controller</strong>.<br />
PRT-CTRL-SE <strong>Protege</strong> <strong>System</strong> <strong>Controller</strong> <strong>Reference</strong> <strong>Manual</strong> | PRT-CTRL-SE 153
Service Type<br />
ModBUS<br />
ModBUS (Remote)<br />
Monitor Phone<br />
Function<br />
The ModBUS slave protocol allows the communication and control of objects (Zones,<br />
Areas, PGM's, Doors etc.) from a standard industrial automation package such as<br />
Citect, Wonderware, The FIX and DAQ Factory. There are many other products that<br />
support the ModBUS protocol and will communicate with the <strong>Protege</strong> <strong>System</strong>.<br />
The ModBUS remote protocol communicates with a remote <strong>Protege</strong> <strong>System</strong> using<br />
intelligent on-demand reporting for large scale, wide area monitoring using a standard<br />
SCADA package while adding the ability to protect and control access to the remote<br />
outstation.<br />
Monitors the onboard modem for incoming upload/download connections, performs<br />
line fault monitoring and pc callback functions.<br />
This service will share the modem with the Contact ID, SIA and ModBUS Remote and<br />
other services that use the onboard modem if they are running.<br />
Report IP<br />
Serial Printer<br />
SIA<br />
Upload Direct<br />
Viz IP<br />
Allows the <strong>Protege</strong> <strong>System</strong> controller to send alarm and activation information over an<br />
IP connected network. The Report IP Service supports multiple formats and allows<br />
the connection to third party reporting if required.<br />
Prints events to a standard serial communication port. Can be programmed to only<br />
print specific event groups or events from a specific area. Option to send<br />
Hexadecimal Events and PC acknowledgement functions for use with Third Party<br />
OEM event retrieval systems.<br />
Sends alarms, tests and events using the SIA Level 2 reporting format to a monitoring<br />
station capable of receiving the SIA Level 2 format. This service shares the modem<br />
with the Contact ID, Monitor Phone and ModBUS remote services if they are running.<br />
Provides the interface between the <strong>System</strong> <strong>Controller</strong> and the <strong>Protege</strong> <strong>System</strong><br />
Management Suite Software. This service must always be present.<br />
Provides an interface for <strong>Protege</strong> <strong>System</strong> <strong>Controller</strong>s to communicate to a DVR over<br />
IP that has the VizIP IP communication protocol. This service maps PGMs on the<br />
<strong>System</strong> <strong>Controller</strong> to the alarm outputs from the DVR, eliminating the need to have<br />
physical wiring connections from the DVR to the <strong>Protege</strong> <strong>System</strong> <strong>Controller</strong>.<br />
The services require specific programming for the type that is selected, the following details the programming<br />
information for each service type.<br />
Contact ID Reporting Service<br />
To program the contact ID reporting service ensure that the service you have selected it halted. Select the<br />
service type selection screen as shown below for Contact ID.<br />
SV001 Ser Type<br />
Contact ID<br />
Use the [1] and [3] keys to scroll the service types until you reach the contact ID selection and press [ENTER] to<br />
select the contact id service type displayed and proceed to the next programmable option for the contact ID<br />
service. For more information about the list control data entry refer to the section List Control Data Entry (see<br />
page 344).<br />
154 PRT-CTRL-SE <strong>Protege</strong> <strong>System</strong> <strong>Controller</strong> <strong>Reference</strong> <strong>Manual</strong> | PRT-CTRL-SE
Service Mode<br />
The service mode determines how this service operates with the system controller. By default a service is set to<br />
start with the operating system. Setting a service to Start With The Operating <strong>System</strong> (Start With O/S) allows the<br />
service to operate automatically, if the system controller is reset or restarts the service will automatically restart<br />
with the operating system. To only start and stop the service manually select the manual option.<br />
SV001 Ser Mode<br />
Start with O/S<br />
Use the [1] and [3] keys to scroll the available operating modes and press [ENTER] to select the operating mode<br />
displayed. For more information about the list control data entry refer to the section List Control Data Entry (see<br />
page 344).<br />
Contact ID Client Code<br />
The contact ID client code is used to identify the system to the remote monitoring company when a report is<br />
generated. The client code will accept hexadecimal numbers however this will be dependent on the ability of the<br />
receiver and should be verified before configuration.<br />
SV001 Client<br />
code: 0000<br />
Type the appropriate 4 digit client code, after each digit you must press [] and [] to move to the next digit.<br />
When the desired client code is entered, press [ENTER] to save the programmed setting and move to the next<br />
screen. For more information about hexadecimal data entry refer to the section Hexadecimal Data Entry (see<br />
page 343).<br />
PABX Phone Number<br />
The PABX phone number is dialed to gain an outside line if the system is connected to a internal phone<br />
extension. The PABX phone number can also be programmed with a schedule in the case that between certain<br />
times the phone line is directly connected with an outside line.<br />
SV001 PABX<br />
None<br />
Use the [1] and [3] keys to scroll the available phone numbers and press [ENTER] to select the phone number<br />
displayed. To program a phone number select [MENU, 4, 7, 2]. For more information about the list control<br />
data entry refer to the section List Control Data Entry (see page 344).<br />
Phone Number One<br />
The primary phone number will be dialed by the contact ID service when it first is initiated to report an event. The<br />
sequence of telephone number dialing is limited by the number of dialing attempts and the method of dialing<br />
that is configured (alternate or sequential).<br />
SV001 Phone 1<br />
None<br />
Use the [1] and [3] keys to scroll the available phone numbers and press [ENTER] to select the phone number<br />
displayed. To program a phone number select [MENU, 4, 7, 2]. For more information about the list control<br />
data entry refer to the section List Control Data Entry (see page 344).<br />
PRT-CTRL-SE <strong>Protege</strong> <strong>System</strong> <strong>Controller</strong> <strong>Reference</strong> <strong>Manual</strong> | PRT-CTRL-SE 155
Phone Number Two<br />
The secondary phone number will be dialed by the contact ID service if a connection with the central station can<br />
not be made on the primary phone number. This may be dialled after the total number of attempts is reached on<br />
the primary or sequential until the total number of attempts is reached for the primary and secondary numbers.<br />
The sequence of telephone number dialing is limited by the number of dialing attempts and the method of<br />
dialing that is configured (alternate or sequential).<br />
SV001 Phone 2<br />
None<br />
Use the [1] and [3] keys to scroll the available phone numbers and press [ENTER] to select the phone number<br />
displayed. To program a phone number select [MENU, 4, 7, 2]. For more information about the list control<br />
data entry refer to the section List Control Data Entry (see page 344).<br />
Backup Phone Number<br />
The backup phone number will be dialed by the contact ID service if a connection with the central station can<br />
not be made on either the primary or secondary phone number. This will be dialled after the total number of<br />
attempts is reached on the primary and secondary numbers. The backup number will be dialled for the<br />
configured number of dialing attempts programmed for the service. For information on the dialing sequence<br />
refer to the section Sequential Dialing Attempt (see page 203) and Alternate Dialing Attempts (see page 205).<br />
SV001 Backup<br />
None<br />
Use the [1] and [3] keys to scroll the available phone numbers and press [ENTER] to select the phone number<br />
displayed. For more information about the list control data entry refer to the section List Control Data Entry (see<br />
page 344).<br />
Dial Options<br />
The dial options configure the service as to how it is meant to dial when a reportable event has been generated.<br />
SV001 Dial<br />
[--------]<br />
To modify options, use the keypad as explained in section Entering Data Options (see page 344).<br />
Option 1 - Alternate Dialing Configuration<br />
• Enabled the dialer will use the alternate dialing method, refer to the Alternate Dialing section (see page 205).<br />
• Disabled the dialer will use sequential dialing method, refer to the Sequential Dialing section (see page 203).<br />
Option 2 - DTMF Tone / Pulse Dialing<br />
• Enabled the dialer will use pulse dialing to dial out.<br />
• Disabled the dialer will always use DTMF to dial except when Option 3 has been enabled.<br />
Option 3 - Switch Dialing To Pulse On 5 th Attempt<br />
• Enabled the dialer will switch to the pulse dialing format on the 5 th attempt to dial the selected phone<br />
number.<br />
• Disabled the dialer will always use DTMF to dial.<br />
Option 4 - Switch To Second Phone Line On Failure<br />
• Enabled the dialer will switch the secondary phone line over and use this to dial if the first phone line fails or<br />
fails to communicate.<br />
• Disabled the dialer will use the first phone line.<br />
156 PRT-CTRL-SE <strong>Protege</strong> <strong>System</strong> <strong>Controller</strong> <strong>Reference</strong> <strong>Manual</strong> | PRT-CTRL-SE
Option 5 - PABX Requires Pause<br />
• Enabled the dialer will insert a pause of 2.5 seconds after the PABX telephone number is dialled.<br />
• Disabled the dialer will dial the numbers with a standard DTMF inter digit delay.<br />
Option 6, 7 and 8 - Reserved<br />
• Reserved do not modify<br />
Enabling/disabling or modifying the settings of reserved options is not recommended.<br />
Events Options<br />
The events options allow you to filter the type of events that this contact ID service will send to the monitoring<br />
station.<br />
SV001 Events<br />
[123456--]<br />
To modify options, use the keypad as explained in section Entering Data Options (see page 344).<br />
Option 1 - Report Opens<br />
• Enabled the service will report opens (Disarming) for the areas that are part of the area group assigned. An<br />
area group of none will mean ALL areas will be sent using this service.<br />
• Disabled the dialer will not report opens.<br />
Option 2 - Report Closes<br />
• Enabled the service will report closes (Arming) for the areas that are part of the area group assigned. An<br />
area group of none will mean ALL areas will be sent using this service.<br />
• Disabled the dialer will not report closes.<br />
Option 3 - Report Alarms<br />
• Enabled the service will report alarms for the zones that are part of the area group assigned. An area group<br />
of none will mean ALL areas will be sent using this service.<br />
• Disabled the dialer will not report alarms.<br />
Option 4 - Report Tampers<br />
• Enabled the service will report tampers for the zones that are part of the area group assigned. An area<br />
group of none will mean ALL areas will be sent using this service.<br />
• Disabled the dialer will not report tampers.<br />
Option 5 - Report Restore<br />
• Enabled the service will report restores for the zones that are part of the area group assigned. An area<br />
group of none will mean ALL areas will be sent using this service.<br />
• Disabled the dialer will not report restores.<br />
Option 6 - Report Bypass<br />
• Enabled the service will report bypass's for the zones that are part of the area group assigned. An area<br />
group of none will mean ALL areas will be sent using this service.<br />
• Disabled the dialer will not report bypass's.<br />
Option 7 and 8 - Reserved<br />
• Reserved do not modify<br />
Enabling/disabling or modifying the settings of reserved options is not recommended.<br />
PRT-CTRL-SE <strong>Protege</strong> <strong>System</strong> <strong>Controller</strong> <strong>Reference</strong> <strong>Manual</strong> | PRT-CTRL-SE 157
Data Options<br />
The data options are currently reserved and should not be modified from their default settings.<br />
SV001 Data<br />
[--------]<br />
To modify options, use the keypad as explained in section Entering Data Options (see page 344).<br />
Option 1 – Service Used For Back Up Operation<br />
• Enabled the service will NOT report messages and alarms unless it is started by another service that has<br />
failed. It will then start reporting messages immediately from the point that the service that started it failed to<br />
report and then return operation to the service that started. This cycle will continue until the service that<br />
failed operates normally.<br />
i<br />
When using a service in Back Up mode the service should be programmed with the same area group<br />
and account code as the service it is backing up. In some cases it may be desirable to program a<br />
different account code for the back up service. Consult with your Monitoring Station Operator to<br />
ensure you correctly configure the back up service.<br />
• Disabled the dialer will operate as a normal service and report alarms as programmed.<br />
Option 2, 3, 4, 5, 6, 7 and 8 - Reserved<br />
• Reserved do not modify<br />
Enabling/disabling or modifying the settings of reserved options is not recommended.<br />
Miscellaneous Options<br />
The miscellaneous options allow you to program special functions and features for the contact ID service.<br />
SV001 Misc<br />
[--------]<br />
To modify options, use the keypad as explained in section Entering Data Options (see page 344).<br />
Option 1 - Log Modem Service Events<br />
• Enabled the service will provide step by step event information showing the call progression and detailed<br />
logging information. This option can be turned on for diagnostic purposes but should not be enabled as<br />
large volumes of events are stored.<br />
• Disabled the dialer will not log events.<br />
Option 2, 3, 4, 5, 6, 7 and 8 - Reserved<br />
• Reserved do not modify<br />
Enabling/disabling or modifying the settings of reserved options is not recommended.<br />
Area Group<br />
An area group will define which areas this service will process when a reportable event is generated. An area<br />
group of None (default) will result in all areas being sent with the service.<br />
SV001 Area Grp<br />
None<br />
Use the [1] and [3] keys to scroll the area group selection and press [ENTER] to select the area group displayed.<br />
For more information about the list control data entry refer to the section List Control Data Entry (see page 344).<br />
158 PRT-CTRL-SE <strong>Protege</strong> <strong>System</strong> <strong>Controller</strong> <strong>Reference</strong> <strong>Manual</strong> | PRT-CTRL-SE
Reporting Table<br />
With the size of the <strong>Protege</strong> system the maximum reporting points available in the Contact ID format is easily<br />
exceeded, to allow flexibility a reporting table has been created to allow information to be sent using pre-defined<br />
zone numbers or values. There are 2 predefined configurations for the reporting tables and 8 custom tables that<br />
can be configured for use by any of the services. For information on the custom tables refer to the Table<br />
Configuration section (see page 290).<br />
SV001 Reporting<br />
Table 000<br />
Use the [1] and [3] keys to scroll the reporting tables selection and press [ENTER] to select the reporting table<br />
displayed. For more information about the list control data entry refer to the section List Control Data Entry (see<br />
page 344).<br />
Dialing Attempts<br />
The dialing attempts determine how many times the dialer will attempt to dial a number before failure. This<br />
setting will be overridden by the modem configuration dependent on the country of installation. For UL and ULC<br />
installations this value can not be set above 8 and will be internally restricted if a value is programmed above this<br />
value. The dialing attempts operates in conjunction with the dialing delay setting.<br />
SV001 Dialing<br />
attempts: 008<br />
To modify the dialing attempts (000 to 255, a setting of 000 will result in the default of 8 attempts being used),<br />
use the keypad as explained in section Entering Decimal Numbers (see page 341) and press [ENTER].<br />
Port Open Attempts<br />
The port open attempts determine how many times the service will wait for the modem to become available if<br />
another service is already using modem for communication. This operates in conjunction with the port open<br />
time settings.<br />
SV001 Port open<br />
attempts: 008<br />
To modify the port open attempts (000 to 255, a setting of 000 will result in the default of 8 port attempts being<br />
used), use the keypad as explained in section Entering Decimal Numbers (see page 341) and press [ENTER].<br />
Report Count<br />
The report count if set to a value other than 000 will restrict the service from sending more than the<br />
programmed number of reports to the monitoring station. When using multiple reporting paths that potentially<br />
can report the same event to 2 or more locations the report count should be programmed with an acceptable<br />
limit (Between 8 and 16 is recommended).<br />
SV001 Report<br />
count: 000<br />
To modify the report count (000 to 255, a setting of 000 will result in an unlimited number of reports being able<br />
to be sent), use the keypad as explained in section Entering Decimal Numbers (see page 341) and press<br />
[ENTER].<br />
PRT-CTRL-SE <strong>Protege</strong> <strong>System</strong> <strong>Controller</strong> <strong>Reference</strong> <strong>Manual</strong> | PRT-CTRL-SE 159
Handshake Time<br />
The handshake time determines the time it takes for the remote receiving unit to answer and provide a<br />
handshake message for the contact ID format. By default this is set to 030 seconds and should only be adjust if<br />
a longer than normal call completion is required.<br />
SV001 Handshake<br />
time: 030<br />
To modify the handshake time (000 to 255, a setting below 010 will result in the default of 30 seconds being<br />
programmed), use the keypad as explained in section Entering Decimal Numbers (see page 341) and press<br />
[ENTER].<br />
Redial Time<br />
The redial time determines inter phone number dialing timeout. A value of 20 seconds is programmed by default<br />
meaning each phone number will be dialled with 20 second intervals from the time the previous call was<br />
terminated.<br />
SV001 Redial<br />
time: 020<br />
To modify the redial time (000 to 255, a setting below 010 will result in the default value of 030 being<br />
programmed), use the keypad as explained in section Entering Decimal Numbers (see page 341) and press<br />
[ENTER].<br />
Off Hook PGM<br />
The off hook PGM is activated when the service takes the telephone line and is deactivated when the service<br />
completes communication. This PGM setting can be used with remote exchange systems that require ground<br />
start communication connections.<br />
SV001 Off Hook<br />
pgm: --000:00<br />
To modify the off hook PGM, use the settings as explained in section Entering PGM and PGM Groups (see page<br />
345).<br />
Report OK PGM<br />
The report ok PGM is activated when the service completes the reporting and the messages have been<br />
successfully acknowledge. The PGM is activated when the service returns a reporting complete result OK<br />
message. The PGM is not deactivated and should be programmed with a timer, this can be connected to an<br />
external audible device to signal that the report was completed. Using this feature with the shorten exit delay for<br />
an area allows an end user to verify the communication path on arming of the building<br />
SV001 Report Ok<br />
pgm: --000:00<br />
To modify the report ok PGM, use the settings as explained in section Entering PGM and PGM Groups (see<br />
page 345).<br />
160 PRT-CTRL-SE <strong>Protege</strong> <strong>System</strong> <strong>Controller</strong> <strong>Reference</strong> <strong>Manual</strong> | PRT-CTRL-SE
Monitor Phone Service<br />
To program the monitor phone service ensure that the service that has been selected is halted. Press the<br />
[ENTER] key until the display shows the service type selection screen.<br />
SV001 Ser Type<br />
Monitor Phone<br />
Use the [1] and [3] keys to scroll the service types until you reach the monitor phone selection and press<br />
[ENTER] to select the monitor phone service type displayed and proceed to the next programmable option for<br />
the monitor phone service. For more information about the list control data entry refer to the section List Control<br />
Data Entry (see page 344).<br />
Service Mode<br />
The service mode determines how this service operates with the system controller. By default a service is set to<br />
start with the operating system. Setting a service to Start With The Operating <strong>System</strong> (Start With O/S) allows the<br />
service to operate automatically, if the system controller is reset or restarts the service will automatically restart<br />
with the operating system. To stop and start the service manually and to prevent the service from restarting<br />
when a reset condition occurs select manual operation.<br />
SV001 Ser Mode<br />
Start with O/S<br />
Use the [1] and [3] keys to scroll the available operating modes and press [ENTER] to select the operating mode<br />
displayed. For more information about the list control data entry refer to the section List Control Data Entry (see<br />
page 344).<br />
Miscellaneous Options<br />
The miscellaneous options allow you to program special functions and features for the monitor phone service.<br />
SV001 Misc<br />
[--------]<br />
To modify options, use the keypad as explained in section Entering Data Options (see page 344).<br />
Option 1 - Telephone Line Monitoring<br />
• Enabled the service monitor the telephone line for a disconnection or out of tolerance loop value. The TLM<br />
failure will open the phone line trouble zone, for a list of trouble zones refer to the Trouble Zone section (see<br />
page 95).<br />
Only telephone line 1 (T1 and R1) can be monitored for telephone line or loop failures.<br />
• Disabled the service will not monitor the telephone line.<br />
Option 2 - Answer Machine Override<br />
• Enabled the service will use the answer/fax machine override function.<br />
• Disabled the service will answer the line based on the programmed number of rings to answer.<br />
Option 3 - Call Back Security On Connection Request<br />
• Enabled the service will allow a remote communication connection to login and will then call the connecting<br />
party back using the PC phone number programmed in the service.<br />
• Disabled the service will not use call back security.<br />
Option 4 - Call Back On Event Buffer (75%)<br />
• Enabled the service will call the PC phone number programmed in the service when the total number of<br />
events that have not been enabled reaches 75% of the total available events.<br />
• Disabled the service will not call back.<br />
PRT-CTRL-SE <strong>Protege</strong> <strong>System</strong> <strong>Controller</strong> <strong>Reference</strong> <strong>Manual</strong> | PRT-CTRL-SE 161
Option 5 - Log Modem Service Events<br />
• Enabled the service will provide step by step event information showing the call progression and detailed<br />
logging information. This option can be turned on for diagnostic purposes but should not be enabled as<br />
large volumes of events are stored.<br />
• Disabled the dialer will not log events.<br />
Option 6 - Reserved<br />
• Reserved do not modify<br />
Option 7 - Reserved<br />
• Reserved do not modify<br />
Option 8 - Answer ModBUS Remote Receiver Mode<br />
• Enabled the service will answer the phone line and wait for a ModBUS remote communication connection.<br />
Setting this option will disable the ability to log in to the panel using the <strong>Protege</strong> <strong>System</strong> Management Suite.<br />
This option should only be enabled for the ModBUS remote receiver unit. For information on the ModBUS<br />
remote communication operation refer to the PRT-CTRL ModBUS Remote and Slave Communication<br />
Protocol <strong>Reference</strong> <strong>Manual</strong>.<br />
• Disabled the dialer will answer using the normal configuration settings.<br />
Enabling/disabling or modifying the settings of reserved options is not recommended.<br />
Answering Machine Override Delay Time<br />
The answering machine override setting determines the delay between the first group of rings that are generated<br />
to the time that the panel will immediately hook and take the line in answer mode. The number of rings must be<br />
less than 10 seconds and then the call back must occur within 30 seconds (default) of the initial rings. The<br />
answer machine override option must be enabled for the operation to work.<br />
SV001 AMO Delay<br />
time: 030 secs<br />
To modify the answer machine override delay (000 to 255, a setting of 000 will result in the default of 030<br />
seconds), use the keypad as explained in section Entering Decimal Numbers (see page 341) and press<br />
[ENTER].<br />
Carrier Delay Time<br />
The carrier delay time is used when the service is performing a dial out to a remote computer or system. The<br />
carrier delay time determines how long the service will wait for a carrier and connection to be made with the<br />
remote system. The time set should include in call progression and rings to answer time for the remote system<br />
and any variance in these times. For example for a remote call, it takes 10 seconds and then the modem takes<br />
5 seconds to answer and 5 seconds to generate the required carrier, it is therefore recommended to set this<br />
value to between 35 and 40 seconds, this covers any variation in these times.<br />
SV001 Carrier<br />
time: 030 secs<br />
To modify the carrier delay time (000 to 255, a setting of 000 will result in the default of 030 seconds), use the<br />
keypad as explained in section Entering Decimal Numbers (see page 341) and press [ENTER].<br />
162 PRT-CTRL-SE <strong>Protege</strong> <strong>System</strong> <strong>Controller</strong> <strong>Reference</strong> <strong>Manual</strong> | PRT-CTRL-SE
Call Host Attempts<br />
The call host attempts set the number of times the service will attempt to call the host PC Phone number before<br />
giving up. This applies to all outgoing communication with a remote computer (Event Call and Call Back Security<br />
On Login).<br />
SV001 Call host<br />
attempts: 008<br />
To modify the call host attempts (000 to 255, a setting of 000 will result in the default of 008 seconds), use the<br />
keypad as explained in section Entering Decimal Numbers (see page 341) and press [ENTER].<br />
Rings To Answer<br />
The rings to answer sets the number of rings the modem will wait before taking the line and generating carrier.<br />
SV001 Rings to<br />
answer: 008<br />
To modify the rings to answer (000 to 255, a setting of 000 will result in the modem not answering the line), use<br />
the keypad as explained in section Entering Decimal Numbers (see page 341) and press [ENTER].<br />
PC Phone Number<br />
The PC or remote phone number will be dialed by service when the Call Back Security Connection option is<br />
enabled and a call back event is required or when the automatic event upload option is enabled. In both cases<br />
the PC phone number is dialled sequentially for the maximum dialing attempts programmed in the service.<br />
SV001 Phone 1<br />
None<br />
Use the [1] and [3] keys to scroll the available phone numbers and press [ENTER] to select the phone number<br />
displayed. To program a phone number select [MENU, 4, 7, 2]. For more information about the list control<br />
data entry refer to the section List Control Data Entry (see page 344).<br />
<strong>Protege</strong> SMGT Service<br />
To program the <strong>Protege</strong> SMGT service ensure that the service that has been selected is halted. Press the<br />
[ENTER] key until the display shows the service type selection screen. By default the <strong>Protege</strong> SMGT service is<br />
programmed at SV001 and is running using the programmed TCP/IP address and port 10000.<br />
SV001 Ser Type<br />
<strong>Protege</strong> SMGT<br />
Use the [1] and [3] keys to scroll the service types until you reach the <strong>Protege</strong> SMGT selection and press<br />
[ENTER] to select the <strong>Protege</strong> direct service type displayed and proceed to the next programmable option for<br />
the <strong>Protege</strong> direct service. For more information about the list control data entry refer to the section List Control<br />
Data Entry (see page 344).<br />
PRT-CTRL-SE <strong>Protege</strong> <strong>System</strong> <strong>Controller</strong> <strong>Reference</strong> <strong>Manual</strong> | PRT-CTRL-SE 163
Service Mode 1<br />
The service mode determines how this service operates with the system controller. By default a service is set to<br />
start with the operating system. Setting a service to "Start With The Operating <strong>System</strong>" (Start With O/S) allows<br />
the service to operate automatically, if the system controller is reset or restarts the service will automatically<br />
restart with the operating system. <strong>Manual</strong> control of the service can be set by using the <strong>Manual</strong> option for the<br />
service mode.<br />
SV001 Ser Mode<br />
Start with O/S<br />
Use the [1] and [3] keys to scroll the available operating modes and press [ENTER] to select the operating mode<br />
displayed. For more information about the list control data entry refer to the section List Control Data Entry (see<br />
page 344).<br />
Communication Port<br />
The communication port defines the interface that this service will use to communicate with the <strong>Protege</strong><br />
Management Suite. TCP/IP or Serial (RS-232) ports can be used.<br />
SV001 Port<br />
TCP/IP 1<br />
Use the [1] and [3] keys to scroll the available operating modes and press [ENTER] to select the operating mode<br />
displayed. For more information about the list control data entry refer to the section List Control Data Entry (see<br />
page 344).<br />
TCP/IP Port<br />
The TCP/IP port defines the IP port that is used when communicating between the <strong>System</strong> <strong>Controller</strong> and the<br />
<strong>Protege</strong> Management Suite. Ensure that both the controller and the PC software are configured to use the<br />
same IP port. This parameter is only used when a TCP/IP port is selected as the Communication Port.<br />
SV001 TCP/IP<br />
port: 10000<br />
To modify the TCP/IP port (00000 to 65535), use the keypad as explained in section Entering Decimal Numbers<br />
(see page 341) and press [ENTER].<br />
RS-232 Speed (Baud Rate)<br />
When an external RS-232 serial port is selected as the communication port this parameter sets the baud rate<br />
that is used.<br />
SV001 Speed<br />
38400<br />
Use the [1] and [3] keys to scroll the available baud rates (150, 300, 1200, 2400, 4800, 9600, 19200, 38400)<br />
and press [ENTER] to select the baud rate displayed. For more information about the list control data entry refer<br />
to the section List Control Data Entry (see page 344).<br />
RS-232 Parity<br />
When an external RS-232 serial port is selected as the communication port this parameter sets the parity that is<br />
used.<br />
SV001 Parity<br />
No Parity<br />
Use the [1] and [3] keys to scroll the available parity and press [ENTER] to select the parity displayed. For more<br />
information about the list control data entry refer to the section List Control Data Entry (see page 344).<br />
164 PRT-CTRL-SE <strong>Protege</strong> <strong>System</strong> <strong>Controller</strong> <strong>Reference</strong> <strong>Manual</strong> | PRT-CTRL-SE
Reporting Options<br />
The Reporting Options contain the advanced features of the <strong>Protege</strong> SMGT Service. These are used to set up<br />
'offline' reporting of events back to the <strong>Protege</strong> Management Suite using a TCP/IP connection.<br />
SV001 Report Opt<br />
[-2------]<br />
To modify options, use the keypad as explained in section Entering Data Options (see page 344).<br />
Option 1 – Enable Event Reporting<br />
• Enabled the Service will attempt to send all events back to the <strong>Protege</strong> <strong>System</strong> Management Suite both<br />
when a connection is established and when it is disconnected. To use this the Server IP and TCP/IP port<br />
must also be programmed.<br />
• Disabled events are only uploaded when the <strong>Protege</strong> Management Suite is connected to the <strong>System</strong><br />
<strong>Controller</strong>.<br />
Option 2 – Authentication Required<br />
• Enabled the Service must login to the server before sending events.<br />
• Disabled events are sent with no authentication.<br />
Option 3 – User Login Required<br />
• Enabled the authentication will include the pin number of the user stored at address 0.<br />
• Disabled authentication does not use the pin number.<br />
Option 4 – Prioritize Alarm Events<br />
• Enabled the service will prioritize alarm events to be sent before all other event types.<br />
• Disabled events will be sent to the server in the order they are created.<br />
Option 5 – Enable Poll Events<br />
• Enabled the <strong>System</strong> <strong>Controller</strong> will send a poll message to the server at the programmed interval (see Poll<br />
Time below).<br />
• Disabled no poll events are created.<br />
Option 6 – Initialize CDMA Modem<br />
• Enabled the Service will send an initialization command when the service starts and then once every 12<br />
hours to make sure the modem is still okay. This is used when an external CDMA modem is used as the<br />
connection interface (via an external comm port).<br />
• Disabled no initialization command is sent.<br />
Option 7 – Backup to Secondary IP<br />
• Enabled the service will attempt to send events to the server using the secondary IP address if<br />
communication fails on the primary IP address. No poll events are sent to the secondary IP address as<br />
poll events are used to prove the primary connection is active.<br />
• Disabled the service will not backup to the secondary IP address on communication failure.<br />
Option 8 – Backup to Monitor Phone<br />
• Enabled the service will attempt to send events to the server using a monitor phone service (the first<br />
available service) if communication fails on the primary IP address.<br />
• Disabled the service will not backup to the monitor phone service on communication failure.<br />
PRT-CTRL-SE <strong>Protege</strong> <strong>System</strong> <strong>Controller</strong> <strong>Reference</strong> <strong>Manual</strong> | PRT-CTRL-SE 165
Server IP Address<br />
The Server IP Address is the IP address of the <strong>Protege</strong> <strong>System</strong> Management Suite that the <strong>Controller</strong> reports<br />
events to when the server is not connected.<br />
SV001 Server IP<br />
000.000.000.000<br />
To modify the IP address use the keypad as explained in section Entering Decimal Numbers (see page 341).<br />
Press [ENTER] to save the Octet that is being entered and move to the next Octet or the next screen once all<br />
four have been completed.<br />
Server Port<br />
The server port configures the service with the remote port number to communicate on.<br />
SV001 Server<br />
port: 10002<br />
To modify the TCP/IP port (00000 to 65535), use the keypad as explained in section Entering Decimal Numbers<br />
(see page 341) and press [ENTER].<br />
Backup IP Address<br />
The Backup IP Address is the Backup IP address of the <strong>Protege</strong> <strong>System</strong> Management Suite that the <strong>Controller</strong><br />
reports events to when the server is not connected. Note that this is not a separate server, rather an alternate<br />
path for communicating with the server.<br />
SV001 Backup IP<br />
000.000.000.000<br />
To modify the IP address use the keypad as explained in section Entering Decimal Numbers (see page 341).<br />
Press [ENTER] to save the Octet that is being entered and move to the next Octet or the next screen once all<br />
four have been completed.<br />
Backup Port<br />
The backup port configures the service with the remote port number to communicate on.<br />
SV001 Server<br />
port: 10002<br />
To modify the TCP/IP port (00000 to 65535), use the keypad as explained in section Entering Decimal Numbers<br />
(see page 341) and press [ENTER].<br />
Transmit Threshold<br />
The transmit threshold configures the service with the number of events that need to be generated before they<br />
are transmitted to the <strong>Protege</strong> Management Suite. Leave this set to 001 to have events sent immediately.<br />
SV001 Transmit<br />
threshold: 001<br />
To modify the threshold (000 to 255), use the keypad as explained in section Entering Decimal Numbers (see<br />
page 341) and press [ENTER].<br />
166 PRT-CTRL-SE <strong>Protege</strong> <strong>System</strong> <strong>Controller</strong> <strong>Reference</strong> <strong>Manual</strong> | PRT-CTRL-SE
Poll Time<br />
The poll time configures the number of seconds between each poll event when the service is configured to send<br />
poll events.<br />
SV001 Poll<br />
time: 090 secs<br />
To modify the poll time (000 to 255), use the keypad as explained in section Entering Decimal Numbers (see<br />
page 341) and press [ENTER].<br />
Encryption<br />
All events sent back to the <strong>Protege</strong> <strong>System</strong> Management Suite when the controller is not connected are<br />
encrypted. This parameter defines the type of encryption that is used.<br />
SV001 Encryption<br />
Default<br />
Use the [1] and [3] keys to scroll the available parity and press [ENTER] to select the encryption displayed. For<br />
more information about the list control data entry refer to the section List Control Data Entry (see page 344).<br />
Encryption Key<br />
When AES 128, 192 or 256 bit Encryption is selected this defines the AES key that is used.<br />
SV001 Crypt Key<br />
To modify or enter a new key use the keypad as explained in section Entering Text and Names (see page 341)<br />
and press [ENTER].<br />
Serial Printer Service<br />
To program the serial printer service ensure that the service that has been selected is halted. Press the [ENTER]<br />
key until the display shows the service type selection screen. By default the serial printer service is programmed<br />
at SV004 and is running using the programmed TCP/IP address and port 10001.<br />
SV001 Ser Type<br />
Serial Printer<br />
Use the [1] and [3] keys to scroll the service types until you reach the serial printer selection and press [ENTER]<br />
to select the serial printer service type displayed and proceed to the next programmable option for the serial<br />
printer service. For more information about the list control data entry refer to the section List Control Data Entry<br />
(see page 344).<br />
Service Mode<br />
The service mode determines how this service operates with the system controller. By default a service is set to<br />
start with the operating system. Setting a service to "Start With The Operating <strong>System</strong>" (Start With O/S) allows<br />
the service to operate automatically, if the system controller is reset or restarts the service will automatically<br />
restart with the operating system. <strong>Manual</strong> control of the service can be set by using the <strong>Manual</strong> option for the<br />
service mode.<br />
SV001 Ser Mode<br />
Start with O/S<br />
Use the [1] and [3] keys to scroll the available operating modes and press [ENTER] to select the operating mode<br />
displayed. For more information about the list control data entry refer to the section List Control Data Entry (see<br />
page 344).<br />
PRT-CTRL-SE <strong>Protege</strong> <strong>System</strong> <strong>Controller</strong> <strong>Reference</strong> <strong>Manual</strong> | PRT-CTRL-SE 167
Communications Port Number<br />
The communications interface port defines which serial port the controller will use for communication when<br />
sending the serial printer output.<br />
SV001 Port<br />
Ext Port 1<br />
Use the [1] and [3] keys to scroll the communication ports and press [ENTER] to select the operating mode<br />
displayed. For more information about the list control data entry refer to the section List Control Data Entry (see<br />
page 344).<br />
Communications Port Speed<br />
The communications port speed defines the baud rate at which the serial printer service will operate. The default<br />
value for serial printer is 9600 bits per second. If the speed or configuration is different adjust this setting to suit<br />
the host configuration.<br />
SV001 Speed<br />
9600<br />
Use the [1] and [3] keys to scroll the communication port speed options and press [ENTER] to select the speed<br />
displayed. For more information about the list control data entry refer to the section List Control Data Entry (see<br />
page 344).<br />
Communications Port Parity<br />
The communications port parity defines the parity configuration for the communication with the serial printer. By<br />
default this is set to None however can be adjusted to suit the needs of the host that is connected.<br />
SV001 Parity<br />
None<br />
Use the [1] and [3] keys to scroll the communication parity options and press [ENTER] to select the parity<br />
displayed. For more information about the list control data entry refer to the section List Control Data Entry (see<br />
page 344).<br />
Area Events Group<br />
The area events group defines which areas events will be sent through the serial printer service. Setting an area<br />
group to None (Default) will result in all areas being sent. Setting an area group with a specific group of areas will<br />
filter the area related events based on the areas configured in the group.<br />
SV001 Area Grp<br />
None<br />
Use the [1] and [3] keys to scroll the available area groups and press [ENTER] to select the area group that is<br />
displayed. For more information about the list control data entry refer to the section List Control Data Entry (see<br />
page 344).<br />
168 PRT-CTRL-SE <strong>Protege</strong> <strong>System</strong> <strong>Controller</strong> <strong>Reference</strong> <strong>Manual</strong> | PRT-CTRL-SE
SIA Level 2 Reporting Service<br />
To program the SIA level 2 reporting service ensure that the service that has been selected and is halted. Press<br />
the [ENTER] key until the display shows the service type selection screen. The SIA service comprises of 3 levels.<br />
The transmission of the information uses a line speed of 300 BAUD and requires a tonal acknowledge.<br />
SV001 Ser Type<br />
SIA (Level 2)<br />
Use the [1] and [3] keys to scroll the service types until you reach the SIA level 2 reporting selection and press<br />
[ENTER] to select the SIA level 2 reporting service type displayed and proceed to the next programmable option<br />
for the SIA level 2 reporting service. For more information about the list control data entry refer to the section List<br />
Control Data Entry (see page 344).<br />
Service Mode<br />
The service mode determines how this service operates with the system controller. By default a service is set to<br />
start with the operating system. Setting a service to "Start With The Operating <strong>System</strong>" (Start With O/S) allows<br />
the service to operate automatically, if the system controller is reset or restarts the service will automatically<br />
restart with the operating system. <strong>Manual</strong> control of the service can be set by using the <strong>Manual</strong> option for the<br />
service mode.<br />
SV001 Ser Mode<br />
Start with O/S<br />
Use the [1] and [3] keys to scroll the available operating modes and press [ENTER] to select the operating mode<br />
displayed. For more information about the list control data entry refer to the section List Control Data Entry (see<br />
page 344).<br />
SIA Client Code<br />
The SIA client code is used to identify the system to the remote monitoring company when a report is<br />
generated. The client code will accept hexadecimal numbers however this will be dependent on the ability of the<br />
receiver and should be verified before configuration.<br />
SV001 Client<br />
code: 000000<br />
Type the appropriate 6 digit client code, after each digit you must press [] and [] to move to the next digit.<br />
When the desired client code is entered, press [ENTER] to save the programmed setting and move to the next<br />
screen. For more information about hexadecimal data entry refer to the section Hexadecimal Data Entry (see<br />
page 343).<br />
i<br />
When using a 4 Digit Account code program the account code in the last 4 locations leaving the first 2<br />
set at 00.<br />
PABX Phone Number<br />
The PABX phone number is dialed to gain an outside line if the system is connected to a internal phone<br />
extension. The PABX phone number can also be programmed with a schedule in the case that between certain<br />
times the phone line is directly connected with an outside line.<br />
SV001 PABX<br />
None<br />
Use the [1] and [3] keys to scroll the available phone numbers and press [ENTER] to select the phone number<br />
displayed. To program a phone number select [MENU, 4, 7, 2]. For more information about the list control<br />
data entry refer to the section List Control Data Entry (see page 344).<br />
PRT-CTRL-SE <strong>Protege</strong> <strong>System</strong> <strong>Controller</strong> <strong>Reference</strong> <strong>Manual</strong> | PRT-CTRL-SE 169
Phone Number One<br />
The primary phone number will be dialed by the SIA service when it first is initiated to report an event. The<br />
sequence of telephone number dialing is limited by the number of dialing attempts and the method of dialing<br />
that is configured (alternate or sequential).<br />
SV001 Phone 1<br />
None<br />
Use the [1] and [3] keys to scroll the available phone numbers and press [ENTER] to select the phone number<br />
displayed. To program a phone number select [MENU, 4, 7, 2]. For more information about the list control<br />
data entry refer to the section List Control Data Entry (see page 344).<br />
Phone Number Two<br />
The secondary phone number will be dialed by the SIA service if a connection with the central station can not be<br />
made on the primary phone number. This may be dialled after the total number of attempts is reached on the<br />
primary or until the total number of attempts is reached for the primary and secondary numbers. The sequence<br />
of telephone number dialing is limited by the number of dialing attempts and the method of dialing that is<br />
configured (alternate or sequential).<br />
SV001 Phone 2<br />
None<br />
Use the [1] and [3] keys to scroll the available phone numbers and press [ENTER] to select the phone number<br />
displayed. To program a phone number select [MENU, 4, 7, 2]. For more information about the list control<br />
data entry refer to the section List Control Data Entry (see page 344).<br />
Backup Phone Number<br />
The backup phone number will be dialed by the SIA service if a connection with the central station can not be<br />
made on either of the programmed phone numbers. This will be dialled after the total number of attempts is<br />
reached. The backup number will be dialled for the configured number of dialing attempts programmed for the<br />
service. For information on the dialing sequence refer to the section Sequential Dialing Attempts (see page 203)<br />
and Alternate Dialing Attempts (see page 205).<br />
SV001 Backup<br />
None<br />
Use the [1] and [3] keys to scroll the available phone numbers and press [ENTER] to select the phone number<br />
displayed. For more information about the list control data entry refer to the section List Control Data Entry (see<br />
page 344).<br />
Dial Options<br />
The dial options configure the service as to how it is meant to dial when a reportable event has been generated.<br />
SV001 Dial<br />
[--------]<br />
To modify options, use the keypad as explained in section Entering Data Options (see page 338).<br />
Option 1 - Alternate Dialing Configuration<br />
• Enabled the dialer will use the alternate dialing method. Refer to the Alternate Dialing (see page 205).<br />
• Disabled the dialer will use sequential dialing method. Refer to the Sequential Dialing (see page 203).<br />
Option 2 – Dial Number Using Pulse Dialing<br />
• Enabled the dialer will use pulse dialing to dial out.<br />
• Disabled the dialer will always use DTMF to dial except when Option 3 has been enabled.<br />
170 PRT-CTRL-SE <strong>Protege</strong> <strong>System</strong> <strong>Controller</strong> <strong>Reference</strong> <strong>Manual</strong> | PRT-CTRL-SE
Option 3 - Reserved<br />
• Reserved do not modify<br />
Option 4 - Switch To Second Phone Line On Failure<br />
• Enabled the dialer will switch the secondary phone line over and use this to dial if the first phone line fails or<br />
fails to communicate.<br />
• Disabled the dialer will use the first phone line.<br />
Option 5 - PABX Phone Number Requires Pause<br />
• Enabled the dialer will insert a pause of 2.5 seconds after the PABX telephone number is dialed.<br />
• Disabled the dialer will dial the PABX and phone number with a standard DTMF inter digit delay.<br />
Option 6, 7 and 8 - Reserved<br />
• Reserved do not modify<br />
Enabling/disabling or modifying the settings of reserved options is not recommended.<br />
Events Options<br />
The events options allow you to filter the type of events that this SIA service will send to the monitoring station.<br />
SV001 Events<br />
[123456--]<br />
To modify options, use the keypad as explained in section Entering Data Options (see page 344).<br />
Option 1 - Report Opens<br />
• Enabled the service will report opens (Disarming) for the areas that are part of the area group assigned. An<br />
area group of none will mean ALL areas will be sent using this service.<br />
• Disabled the dialer will not report opens.<br />
Option 2 - Report Closes<br />
• Enabled the service will report closes (Arming) for the areas that are part of the area group assigned. An<br />
area group of none will mean ALL areas will be sent using this service.<br />
• Disabled the dialer will not report closes.<br />
Option 3 - Report Alarms<br />
• Enabled the service will report alarms for the zones that are part of the area group assigned. An area group<br />
of none will mean ALL areas will be sent using this service.<br />
• Disabled the dialer will not report alarms.<br />
Option 4 - Report Tampers<br />
• Enabled the service will report tampers for the zones that are part of the area group assigned. An area<br />
group of none will mean ALL areas will be sent using this service.<br />
• Disabled the dialer will not report tampers.<br />
Option 5 - Report Restore<br />
• Enabled the service will report restores for the zones that are part of the area group assigned. An area<br />
group of none will mean ALL areas will be sent using this service.<br />
• Disabled the dialer will not report restores.<br />
Option 6 - Report Bypass<br />
• Enabled the service will report bypass's for the zones that are part of the area group assigned. An area<br />
group of none will mean ALL areas will be sent using this service.<br />
• Disabled the dialer will not report bypass's.<br />
PRT-CTRL-SE <strong>Protege</strong> <strong>System</strong> <strong>Controller</strong> <strong>Reference</strong> <strong>Manual</strong> | PRT-CTRL-SE 171
Option 7 and 8 - Reserved<br />
• Reserved do not modify<br />
Enabling/disabling or modifying the settings of reserved options is not recommended.<br />
Data Options<br />
The data options are currently reserved and should not be modified from their default settings.<br />
SV001 Data<br />
[--------]<br />
To modify options, use the keypad as explained in section Entering Data Options (see page 344).<br />
Option 1, 2, 3, 4, 5, 6, 7 and 8 - Reserved<br />
• Reserved do not modify<br />
Enabling/disabling or modifying the settings of reserved options is not recommended.<br />
Miscellaneous Options<br />
The miscellaneous options allow you to program special functions and features for the SIA reporting format.<br />
SV001 Misc<br />
[--------]<br />
To modify options, use the keypad as explained in section Entering Data Options (see page 344).<br />
Option 1 - Log Modem Service Events<br />
• Enabled the service will provide step by step event information showing the call progression and detailed<br />
logging information. This option can be turned on for diagnostic purposes but should not be enabled as<br />
large volumes of events will be generated.<br />
• Disabled the dialer will not log call progression events.<br />
Option 2 - 4 Digit Point Reporting Codes<br />
• Enabled the SIA service will use a 4 digit reporting code for the client, the SIA standard supports 6 digits<br />
however some receivers do not comply with the full SIA specification or the automation software connected<br />
limits the acceptance of large point numbers. Verify the configuration of the receiver with the monitoring<br />
company prior to setting these options.<br />
i<br />
If a 4 Digit Account is to be used program the last 4 digits of the account code with the account ID.<br />
For example if you are reporting to account code 9712 program the SIA account code as 009712.<br />
• Disabled the SIA service will send 6 digit point codes.<br />
Option 3 - Pad Area Account Code To 6 Digits<br />
• Enabled the SIA service will pad the upper 2 digits of the 6 digit account code with 00 when sending the<br />
client code of an area in place of the service configured account code when multiple account codes are<br />
being used. The client code when programmed in an area can only be 4 digits refer to the Area<br />
Programming Section (see page 112).<br />
If option 2 is enabled then the SIA service will report all account codes as 4 digits regardless.<br />
i<br />
• Disabled the SIA service will send 4 digit area account codes.<br />
172 PRT-CTRL-SE <strong>Protege</strong> <strong>System</strong> <strong>Controller</strong> <strong>Reference</strong> <strong>Manual</strong> | PRT-CTRL-SE
Option 4 - 5 Digit Zone Code<br />
• Enabled the SIA service will send the zone identifier point using a five digit number. The SIA standard<br />
supports 5 digits however some receivers do not comply with the full SIA specification or the automation<br />
software connected limits the acceptance of large point numbers. Verify the configuration of the receiver<br />
with the monitoring company prior to setting this option.<br />
• Disabled the SIA service will send 4 digit zone identification numbers.<br />
Option 5 - Hexadecimal User Identification Codes<br />
• Enabled the SIA service will send the user identifier using hexadecimal format. When this option is enabled<br />
option 6 will not have any affect on the data being sent as hexadecimal codes are always sent using 4 digits<br />
only.<br />
• Disabled the SIA service will send decimal zone identification numbers.<br />
Option 6 - 5 Digit User Code<br />
• Enabled the SIA service will send the user identifier point using a five digit number. The SIA standard<br />
supports 5 digits however some receivers do not comply with the full SIA specification or the automation<br />
software connected limits the acceptance of large point numbers. Verify the configuration of the receiver<br />
with the monitoring company prior to setting this option.<br />
• Disabled the SIA service will send 4 digit user identification numbers.<br />
Option 7 and 8 - Reserved<br />
• Reserved do not modify<br />
Enabling/disabling or modifying the settings of reserved options is not recommended.<br />
Area Group<br />
An area group will define which areas this service will process when a reportable event is generated. An area<br />
group of None (default) will result in all areas being sent with the service.<br />
SV001 Area Grp<br />
None<br />
Use the [1] and [3] keys to scroll the area group selection and press [ENTER] to select the area group displayed.<br />
For more information about the list control data entry refer to the section List Control Data Entry (see page 344).<br />
Dialing Attempts<br />
The dialing attempts determine how many times the dialer will attempt to dial a number before failure. This<br />
setting will be overridden by the modem configuration dependent on the country of installation and local phone<br />
authority. For UL and ULC installations this value can not be set above 8. The dialing attempts operate in<br />
conjunction with the dialing delay setting.<br />
SV001 Dialing<br />
attempts: 008<br />
To modify the dialing attempts (000 to 255, a setting of 000 will result in the default of 8 attempts being used),<br />
use the keypad as explained in section Entering Decimal Numbers (see page 341) and press [ENTER].<br />
PRT-CTRL-SE <strong>Protege</strong> <strong>System</strong> <strong>Controller</strong> <strong>Reference</strong> <strong>Manual</strong> | PRT-CTRL-SE 173
Port Open Attempts<br />
The port open attempts determine how many times the service will wait for the modem to become available if<br />
another service is already using modem for communication. This operates in conjunction with the port open<br />
time settings.<br />
SV001 Port open<br />
attempts: 008<br />
To modify the port open attempts (000 to 255, a setting of 000 will result in the default of 8 port attempts being<br />
used), use the keypad as explained in section Entering Decimal Numbers (see page 341) and press [ENTER].<br />
Report Count<br />
The report count if set to a value other than 000 will restrict the service from sending more than the<br />
programmed number of reports to the monitoring station. When using multiple reporting paths that potentially<br />
can report the same event to 2 or more locations the report count should be programmed with an acceptable<br />
limit (Between 8 and 16 is recommended).<br />
SV001 Report<br />
count: 000<br />
To modify the report count (000 to 255, a setting of 000 will result in an unlimited number of reports being able<br />
to be sent), use the keypad as explained in section Entering Decimal Numbers (see page 341) and press<br />
[ENTER].<br />
Handshake Time<br />
The handshake time determines the time it takes for the remote receiving unit to answer and provide a<br />
handshake message for the SIA format. By default this is set to 030 seconds and should only be adjusted if a<br />
longer than normal call completion is required. When handshakes for lower speed formats are placed in front of<br />
the SIA handshake it may be required to increase this time.<br />
SV001 Handshake<br />
time: 030<br />
To modify the handshake time (000 to 255, a setting below 010 will result in the default of 30 seconds being<br />
programmed), use the keypad as explained in section Entering Decimal Numbers (see page 341) and press<br />
[ENTER].<br />
Redial Time<br />
The redial time determines inter phone number dialing timeout. A value of 20 seconds is programmed by default<br />
meaning each phone number will be dialled with 20 second intervals from the time the previous call was<br />
terminated.<br />
SV001 Redial<br />
time: 020<br />
To modify the redial time (000 to 255, a setting below 010 will result in the default value of 030 being<br />
programmed), use the keypad as explained in section Entering Decimal Numbers (see page 341) and press<br />
[ENTER].<br />
174 PRT-CTRL-SE <strong>Protege</strong> <strong>System</strong> <strong>Controller</strong> <strong>Reference</strong> <strong>Manual</strong> | PRT-CTRL-SE
Off Hook PGM<br />
The off hook PGM is activated when the service takes the telephone line and is deactivated when the service<br />
completes communication. This PGM setting can be used with remote exchange systems that require ground<br />
start communication connections.<br />
SV001 Off Hook<br />
pgm: --000:00<br />
To modify the off hook PGM, use the settings as explained in section Entering PGM and PGM Groups (see page<br />
345).<br />
Report OK PGM<br />
The report ok PGM is activated when the service completes the reporting and the messages have been<br />
successfully acknowledge. The PGM is activated when the service returns a reporting complete result OK<br />
message. The PGM is not deactivated and should be programmed with a time. Connect to an external audible<br />
device to signal that the report was completed. Using this feature with the shorten exit delay for an area allows<br />
an end user to verify the communication path on arming of the protected area.<br />
SV001 Report Ok<br />
pgm: --000:00<br />
To modify the report ok PGM, use the settings as explained in section Entering PGM and PGM Groups (see<br />
page 345).<br />
AMX Home Automation Service<br />
To program the AMX home automation service ensure that the service that has been selected is halted. Press<br />
the [ENTER] key until the display shows the service type selection screen.<br />
SV001 Ser Type<br />
AMX<br />
Use the [1] and [3] keys to scroll the service types until you reach the AMX home automation selection and<br />
press [ENTER] to select the AMX home automation type displayed and proceed to the next programmable<br />
option for the AMX home automation service. For more information about the list control data entry refer to the<br />
section List Control Data Entry (see page 344).<br />
DVAC (Surgard) Reporting Service<br />
To program the DVAC (Surgard) reporting service ensure that the service that has been selected is halted. Press<br />
the [ENTER] key until the display shows the service type selection screen. The DVAC (Surgard) service is a<br />
hard-line polled communication path utilized in North America across the BELL TELECOM network. A DVAC<br />
hardline modem or F1/F2 subset MUST be connected to the communications port using a DVAC modem cable.<br />
SV001 Ser Type<br />
DVAC (Surgard)<br />
Use the [1] and [3] keys to scroll the service types until you reach the DVAC (Surgard) reporting selection and<br />
press [ENTER] to select the DVAC surgard reporting type displayed and proceed to the next programmable<br />
option for the DVAC surgard reporting service. For more information about the list control data entry refer to the<br />
section List Control Data Entry (see page 344).<br />
i<br />
The DVAC F1/F2 subset requires a RX/TX and GND connection; this can be connected from the<br />
terminal block on the communications interface or the DB9 connector. Refer to the communication<br />
PRT-COMM installation manual.<br />
PRT-CTRL-SE <strong>Protege</strong> <strong>System</strong> <strong>Controller</strong> <strong>Reference</strong> <strong>Manual</strong> | PRT-CTRL-SE 175
Service Mode<br />
The service mode determines how this service operates with the system controller. By default a service is set to<br />
start with the operating system. Setting a service to "Start With The Operating <strong>System</strong>" (Start With O/S) allows<br />
the service to operate automatically, if the system controller is reset or restarts the service will automatically<br />
restart with the operating system. <strong>Manual</strong> control of the service can be set by using the <strong>Manual</strong> option for the<br />
service mode.<br />
SV001 Ser Mode<br />
Start with O/S<br />
Use the [1] and [3] keys to scroll the available operating modes and press [ENTER] to select the operating mode<br />
displayed. For more information about the list control data entry refer to the section List Control Data Entry (see<br />
page 344).<br />
Communications Port Number<br />
The communications interface port defines which serial port the controller will use for communication with the<br />
DVACS F1 and F2 subset units. Select the communication port that will be plugged in to the unit.<br />
SV001 Port<br />
Ext Port 1<br />
Use the [1] and [3] keys to scroll the communication ports and press [ENTER] to select the operating mode<br />
displayed. For more information about the list control data entry refer to the section List Control Data Entry (see<br />
page 344).<br />
Communications Port Speed<br />
The communications port speed defines the baud rate at which the DVACS service will operate. The default<br />
value for DVACS is 150 bits per second. If the speed or configuration is different adjust this setting to suit the<br />
host configuration.<br />
SV001 Speed<br />
150<br />
Use the [1] and [3] keys to scroll the communication port speed options and press [ENTER] to select the speed<br />
displayed. For more information about the list control data entry refer to the section List Control Data Entry (see<br />
page 344).<br />
Communications Port Parity<br />
The communications port parity defines the parity configuration for the communication with the DVACS F1 and<br />
F2 subset units. This will default to Even Parity however this can be adjusted to suit the host configuration.<br />
SV001 Parity<br />
Even Parity<br />
Use the [1] and [3] keys to scroll the communication parity options and press [ENTER] to select the parity<br />
displayed. For more information about the list control data entry refer to the section List Control Data Entry (see<br />
page 344).<br />
176 PRT-CTRL-SE <strong>Protege</strong> <strong>System</strong> <strong>Controller</strong> <strong>Reference</strong> <strong>Manual</strong> | PRT-CTRL-SE
Device Address<br />
When the unit is connected to the DVAC's network it must have a device address programmed. The device<br />
address is typically provided by the monitoring station company. The address is programmed in Hexadecimal<br />
and can not be above 0xF0 hex.<br />
SV001 Device<br />
address: 01<br />
Type the appropriate 2 digit device address, after each digit you must press [] and [] to move to the next<br />
digit. When the desired device address is entered, press [ENTER] to save the programmed setting and move<br />
to the next screen. For more information about hexadecimal data entry refer to the section Hexadecimal Data<br />
Entry (see page 343).<br />
i<br />
The device address must be configured for a value below 0xF0, failure to configure the address to an<br />
appropriate value will cause the system not to respond.<br />
Events Options<br />
The events options allow you to filter the type of events that this DVAC service will send to the monitoring<br />
station.<br />
SV001 Events<br />
[123456--]<br />
To modify options, use the keypad as explained in section Entering Data Options (see page 344).<br />
Option 1 - Report Opens<br />
• Enabled the service will report opens (Disarming) for the areas that are part of the area group assigned. An<br />
area group of none will mean ALL areas will be sent using this service.<br />
• Disabled the dialer will not report opens.<br />
Option 2 - Report Closes<br />
• Enabled the service will report closes (Arming) for the areas that are part of the area group assigned. An<br />
area group of none will mean ALL areas will be sent using this service.<br />
• Disabled the dialer will not report closes.<br />
Option 3 - Report Alarms<br />
• Enabled the service will report alarms for the zones that are part of the area group assigned. An area group<br />
of none will mean ALL areas will be sent using this service.<br />
• Disabled the dialer will not report alarms.<br />
Option 4 - Report Tampers<br />
• Enabled the service will report tampers for the zones that are part of the area group assigned. An area<br />
group of none will mean ALL areas will be sent using this service.<br />
• Disabled the dialer will not report tampers.<br />
Option 5 - Report Restore<br />
• Enabled the service will report restores for the zones that are part of the area group assigned. An area<br />
group of none will mean ALL areas will be sent using this service.<br />
• Disabled the dialer will not report restores.<br />
Option 6 - Report Bypass<br />
• Enabled the service will report bypass's for the zones that are part of the area group assigned. An area<br />
group of none will mean ALL areas will be sent using this service.<br />
• Disabled the dialer will not report bypass's.<br />
PRT-CTRL-SE <strong>Protege</strong> <strong>System</strong> <strong>Controller</strong> <strong>Reference</strong> <strong>Manual</strong> | PRT-CTRL-SE 177
Option 7 and 8 - Reserved<br />
• Reserved do not modify<br />
Enabling/disabling or modifying the settings of reserved options is not recommended.<br />
Data Options<br />
The data options are used to log information that is received, make the DVACS service respond to an all call<br />
code or respond to odd/even all call requests.<br />
SV001 Data<br />
[--------]<br />
To modify options, use the keypad as explained in section Entering Data Options (see page 344).<br />
Option 1 - Log Communication Events<br />
• Enabled the service will log communication events that occur. Please be aware that when used with a<br />
polling service such as DVAC's will fill the event buffer with a significant amount of data and should only be<br />
used for testing and configuration purposes.<br />
• Disabled the service will not log communication events.<br />
Option 2 - Log DVAC Messages<br />
• Enabled the service will log messages that are sent from the DVAC's network and store these in the event<br />
log. Once again this will result in a large number of events being saved.<br />
• Disabled the service will not log DVAC messages.<br />
Option 3 - Respond All Call Command A<br />
• Enabled the service will send an event if it has one ready when the DVAC's host requests an All Call A<br />
command.<br />
• Disabled the service will not respond to an All Call Command A.<br />
Option 4 - Respond All Call Command B<br />
• Enabled the service will send an event if it has one ready when the DVAC's host requests an All Call B<br />
command.<br />
• Disabled the service will not respond to an All Call Command B.<br />
Option 5 - Respond All Call Odd/Even Address<br />
• Enabled the service will send an event if it has one ready when the DVAC's host requests an All Call A<br />
command and the device address is an Odd Address or if the requests an All Call B command and the<br />
device address is an Even Address.<br />
• Disabled the service will not respond to an Odd/Even All Call Command.<br />
Option 6, 7 and 8 - Reserved<br />
• Reserved do not modify<br />
Enabling/disabling or modifying the settings of reserved options is not recommended.<br />
i<br />
When setting the all call options in the data configuration for DVAC only enable one of the available<br />
options. Setting more than one of the all call options will result in the first option that is set being used.<br />
178 PRT-CTRL-SE <strong>Protege</strong> <strong>System</strong> <strong>Controller</strong> <strong>Reference</strong> <strong>Manual</strong> | PRT-CTRL-SE
Miscellaneous Options<br />
The miscellaneous options are current reserved.<br />
SV001 Misc<br />
[--------]<br />
To modify options, use the keypad as explained in section Entering Data Options (see page 344).<br />
Option 1,2,3,4,5,6,7 and 8 - Reserved<br />
• Reserved do not modify<br />
Enabling/disabling or modifying the settings of reserved options is not recommended.<br />
Area Group<br />
An area group will define which areas this service will process when a reportable event is generated. An area<br />
group of None (default) will result in all areas being sent with the service.<br />
SV001 Area Grp<br />
None<br />
Use the [1] and [3] keys to scroll the area group selection and press [ENTER] to select the area group displayed.<br />
For more information about the list control data entry refer to the section List Control Data Entry (see page 344).<br />
Reporting Table<br />
With the size of the <strong>Protege</strong> system the maximum reporting points available in the DVAC service format is easily<br />
exceeded, to allow flexibility a reporting table has been created to allow information to be sent using pre-defined<br />
zone numbers or values. There are 2 predefined configurations for the reporting tables.<br />
SV001 Reporting<br />
table: 000<br />
To modify the port open attempts (000 to 255, a setting of 000 will result in the default of 8 port attempts being<br />
used), use the keypad as explained in section Entering Decimal Numbers (see page 341) and press [ENTER].<br />
Fail To Poll Time<br />
The fail to poll time allows a timer to be triggered on each successful poll from the DVAC's network. This is also<br />
used to generate the DVAC service fail to poll trouble zone which can be used to report over a standard phone<br />
network using another service. When this timer expires the Fail To Poll PGM output will also be activated.<br />
SV001 Poll fail<br />
time: 120 secs<br />
To modify the poll fail time (000 to 255, a setting of 000 will result in the default of 120 seconds being used), use<br />
the keypad as explained in section Entering Decimal Numbers (see page 341) and press [ENTER].<br />
Fail To Poll PGM Output<br />
The fail to poll PGM output is activated when the DVAC service poll fail timer expires and is deactivated when<br />
the DVAC service completes a valid communication. This PGM setting can be used to trigger an audible alarm<br />
or other indication that DVAC hard line communication has failed.<br />
SV001 Poll fail<br />
pgm: --000:00<br />
To modify the poll fail PGM, use the settings as explained in section Entering PGM and PGM Groups (see page<br />
345).<br />
PRT-CTRL-SE <strong>Protege</strong> <strong>System</strong> <strong>Controller</strong> <strong>Reference</strong> <strong>Manual</strong> | PRT-CTRL-SE 179
ModBUS Slave Service<br />
The ModBUS Slave service has two functions, one of these is to allow remote access to the <strong>Protege</strong> <strong>System</strong><br />
<strong>Controller</strong> from an Industrial Process Control solution or SCADA (<strong>System</strong> Control and Data Acquisition) <strong>System</strong>,<br />
the other is to allow an Industrial Process, PLC or other device to generate reportable actions within the <strong>Protege</strong><br />
<strong>System</strong> <strong>Controller</strong> (Zone Activation) making reporting of plant and equipment alarms a very simple process.<br />
To program the ModBUS slave service ensure that the service that has been selected is halted. Press the<br />
[ENTER] key until the display shows the service type selection screen.<br />
SV001 Ser Type<br />
ModBUS (Slave)<br />
Use the [1] and [3] keys to scroll the service types until you reach the ModBUS slave selection and press<br />
[ENTER] to select the ModBUS slave type displayed and proceed to the next programmable option for the<br />
ModBUS slave service. For more information about the list control data entry refer to the section List Control<br />
Data Entry (see page 344).<br />
i<br />
The ModBUS Slave Service may require the RS232 serial interface to be converted from a RS485<br />
Signal. Ensure the correct interface is used when interfacing to the <strong>Protege</strong> <strong>System</strong> <strong>Controller</strong> and<br />
PRT-COMM. Refer to the communication PRT-COMM installation manual and ACC-485-ISO<br />
documentation.<br />
Service Mode<br />
The service mode determines how this service operates with the system controller. By default a service is set to<br />
start with the operating system. Setting a service to "Start With The Operating <strong>System</strong>" (Start With O/S) allows<br />
the service to operate automatically, if the system controller is reset or restarts. <strong>Manual</strong> control of the service<br />
can be set by using the <strong>Manual</strong> option for the service mode.<br />
SV001 Ser Mode<br />
Start with O/S<br />
Use the [1] and [3] keys to scroll the available operating modes and press [ENTER] to select the operating mode<br />
displayed. For more information about the list control data entry refer to the section List Control Data Entry (see<br />
page 344).<br />
Communications Port Number<br />
The communications interface port defines which serial port the controller will use for communication with the<br />
ModBUS Master <strong>Controller</strong> or SCADA application. Select the communication port that will be plugged in to the<br />
ModBUS connection.<br />
SV001 Port<br />
Ext Port 1<br />
Use the [1] and [3] keys to scroll the communication ports and press [ENTER] to select the operating mode<br />
displayed. For more information about the list control data entry refer to the section List Control Data Entry (see<br />
page 344).<br />
180 PRT-CTRL-SE <strong>Protege</strong> <strong>System</strong> <strong>Controller</strong> <strong>Reference</strong> <strong>Manual</strong> | PRT-CTRL-SE
Communications Port Speed<br />
The communications port speed defines the baud rate at which the ModBUS service will operate. The default<br />
value for ModBUS is 9600 bits per second. If the speed or configuration is different adjust this setting to suit the<br />
ModBUS master configuration.<br />
SV001 Speed<br />
9600<br />
Use the [1] and [3] keys to scroll the communication port speed options and press [ENTER] to select the speed<br />
displayed. For more information about the list control data entry refer to the section List Control Data Entry (see<br />
page 344).<br />
Communications Port Parity<br />
The communications port parity defines the parity configuration for the communication with the ModBUS<br />
master. This will default to Even Parity however this can be adjusted to suit the ModBUS master configuration.<br />
SV001 Parity<br />
Even Parity<br />
Use the [1] and [3] keys to scroll the communication parity options and press [ENTER] to select the parity<br />
displayed. For more information about the list control data entry refer to the section List Control Data Entry (see<br />
page 344).<br />
Device Address<br />
When the unit is connected to a ModBUS communication network it must have a device address programmed.<br />
The device address is typically provided by the automation company or defined by the SCADA system that is<br />
being connected to. The address is programmed in Hexadecimal and can not be 0x00 or 0xFF.<br />
SV001 Device<br />
address: 01<br />
Type the appropriate 2 digit device address, after each digit you must press [] and [] to move to the next<br />
digit. When the desired device address is entered, press [ENTER] to save the programmed setting and move<br />
to the next screen. For more information about hexadecimal data entry refer to the section Hexadecimal Data<br />
Entry (see page 343).<br />
i<br />
The device address must be configured for a value below 0xFF and above 0x00, failure to configure<br />
the address to an appropriate value will cause the system not to respond. Duplicate address will<br />
cause communication failures with the ModBUS Master application.<br />
Data Options<br />
The data configure various communication settings that affect the operation of the ModBUS protocol.<br />
SV001 Data<br />
[--------]<br />
To modify options, use the keypad as explained in section Entering Data Options (see page 344).<br />
Option 1 – Log Comm Events<br />
• Enabled the service log communication events that occur on the ModBUS system to the event buffer.<br />
• Disabled the communication events will not be logged.<br />
Option 2 – Log Comm Errors<br />
• Enabled the service log ModBUS Communication errors that occur which relate to the requests of certain<br />
objects and information outside the bounds of the interface.<br />
• Disabled the errors will not be logged and requests that generate errors will be silently discarded.<br />
PRT-CTRL-SE <strong>Protege</strong> <strong>System</strong> <strong>Controller</strong> <strong>Reference</strong> <strong>Manual</strong> | PRT-CTRL-SE 181
Option 3 – Reserved<br />
• Reserved do not modify<br />
Option 4 – Reserved<br />
• Reserved do not modify<br />
Option 5 – Remote Buffer View<br />
• Enabled the service will use the remote buffer for the look up of register values. This is used when the<br />
<strong>Protege</strong> <strong>System</strong> <strong>Controller</strong> is used to receive alarms and messages from remote sites that communicate in<br />
the Remote ModBUS protocols.<br />
• Disabled the service will use the local objects (Areas, Doors and Zones) to send status and information.<br />
Option 6 – Remote Zone Write<br />
• Enabled the service will allow specific coil address's to interact with the zones on the system. The zones<br />
start on the first zone expander. This setting allows remote SCADA applications to activate alarms in the<br />
<strong>Protege</strong> <strong>System</strong> <strong>Controller</strong> and report these messages to a standard alarm monitoring station.<br />
• Disabled the coil address's will operate there designated device.<br />
Option 7 and 8 - Reserved<br />
• Reserved do not modify<br />
Enabling/disabling or modifying the settings of reserved options is not recommended.<br />
Fail To Poll Time<br />
The fail to poll time allows a timer to be triggered on each successful poll from the ModBUS Master. When this<br />
timer expires the Fail To Poll PGM output will also be activated.<br />
SV001 Poll fail<br />
time: 120 secs<br />
To modify the poll fail time (000 to 255, a setting of 000 will result in the default of 120 seconds being used), use<br />
the keypad as explained in section Entering Decimal Numbers (see page 341) and press [ENTER].<br />
Fail To Poll PGM Output<br />
The fail to poll PGM output is activated when the ModBUS service poll fail timer expires and is deactivated when<br />
the ModBUS service completes a valid communication. This PGM setting can be used to trigger an audible<br />
alarm or other indication that ModBUS communication has failed to operate.<br />
SV001 Poll fail<br />
pgm: --000:00<br />
To modify the poll fail PGM, use the settings as explained in section Entering PGM and PGM Groups (see page<br />
345).<br />
ModBUS Door Control Group<br />
The door control group will define which doors can be controlled by the ModBUS interface if a door unlock or<br />
lock action is requested. The default setting of None allows all doors to be controlled by the interface.<br />
SV001 Door Grp<br />
None<br />
Use the [1] and [3] keys to scroll the available door groups and press [ENTER] to select the door group<br />
displayed. For more information about the list control data entry refer to the section List Control Data Entry (see<br />
page 344).<br />
182 PRT-CTRL-SE <strong>Protege</strong> <strong>System</strong> <strong>Controller</strong> <strong>Reference</strong> <strong>Manual</strong> | PRT-CTRL-SE
ModBUS Area Control Group<br />
The area control group will define which areas can be controlled by the ModBUS interface if a area disarm or<br />
arm action is requested. The default setting of None allows all areas to be controlled by the interface.<br />
SV001 Area Grp<br />
None<br />
Use the [1] and [3] keys to scroll the available area groups and press [ENTER] to select the area group<br />
displayed. For more information about the list control data entry refer to the section List Control Data Entry (see<br />
page 344).<br />
ModBUS Remote Reporting Service<br />
To program the ModBUS remote reporting service ensure that the service that has been selected is halted.<br />
Press the [ENTER] key until the display shows the service type selection screen.<br />
SV001 Ser Type<br />
ModBUS (Remote)<br />
Use the [1] and [3] keys to scroll the service types until you reach the ModBUS remote reporting selection and<br />
press [ENTER] to select the ModBUS remote reporting type displayed and proceed to the next programmable<br />
option for the ModBUS remote reporting service. For more information about the list control data entry refer to<br />
the section List Control Data Entry (see page 344).<br />
Clipsal C-Bus Automation<br />
To program the Clipsal C-Bus home automation service ensure that the service that has been selected is halted.<br />
Press the [ENTER] key until the display shows the service type selection screen.<br />
To operate the Clipsal C-Bus service you must connect a serial communications port using the PRT-COMM to a<br />
C-Bus PCI (Personal Computer Interface) which allows a high level communication to be transported.<br />
SV001 Ser Type<br />
Clipsal C-Bus<br />
Use the [1] and [3] keys to scroll the service types until you reach the Clipsal C-Bus home automation selection<br />
and press [ENTER] to select the C-Bus home automation type displayed and proceed to the next<br />
programmable option for the C-Bus home automation service. For more information about the list control data<br />
entry refer to the section List Control Data Entry (see page 344).<br />
Service Mode<br />
The service mode determines how this service operates with the system controller. By default a service is set to<br />
start with the operating system. Setting a service to "Start With The Operating <strong>System</strong>" (Start With O/S) allows<br />
the service to operate automatically, if the system controller is reset or restarts. <strong>Manual</strong> control of the service<br />
can be set by using the <strong>Manual</strong> option for the service mode.<br />
SV001 Ser Mode<br />
Start with O/S<br />
Use the [1] and [3] keys to scroll the available operating modes and press [ENTER] to select the operating mode<br />
displayed. For more information about the list control data entry refer to the section List Control Data Entry (see<br />
page 344).<br />
PRT-CTRL-SE <strong>Protege</strong> <strong>System</strong> <strong>Controller</strong> <strong>Reference</strong> <strong>Manual</strong> | PRT-CTRL-SE 183
Communications Port Number<br />
The communications interface port defines which serial port the controller will use for communication with the<br />
Clipsal C-Bus PCI Interface. Select the communication port that will be plugged in to the PCI connection.<br />
SV001 Port<br />
Ext Port 1<br />
Use the [1] and [3] keys to scroll the communication ports and press [ENTER] to select the operating mode<br />
displayed. For more information about the list control data entry refer to the section List Control Data Entry (see<br />
page 344).<br />
Communications Port Speed<br />
The communications port speed defines the baud rate at which the Clipsal C-Bus service will operate. The<br />
default value for C-Bus is 9600 bits per second. If the speed or configuration is different adjust this setting to<br />
suit the C-Bus PCI configuration.<br />
SV001 Speed<br />
9600<br />
Use the [1] and [3] keys to scroll the communication port speed options and press [ENTER] to select the speed<br />
displayed. For more information about the list control data entry refer to the section List Control Data Entry (see<br />
page 344).<br />
Communications Port Parity<br />
The communications port parity defines the parity configuration for the communication with the C-Bus PCI. This<br />
will default to No Parity however this can be adjusted to suit the C-Bus PCI configuration.<br />
SV001 Parity<br />
No Parity<br />
Use the [1] and [3] keys to scroll the communication parity options and press [ENTER] to select the parity<br />
displayed. For more information about the list control data entry refer to the section List Control Data Entry (see<br />
page 344).<br />
TCP/IP Primary IP Address<br />
If the port option 'Ethernet' was selected then you are given the option to enter the IP address of the CNI unit.<br />
SV005 Pri IP<br />
191.012.003.077<br />
To modify the IP address use the decimal entry from (000 to 255), use the keypad as explained in section<br />
Entering Decimal Numbers (see page 341) and press [ENTER].<br />
TCP/IP Primary Port<br />
If the port option 'Ethernet' was selected then you are given the option to enter the TCP/IP Port of the CNI unit.<br />
SV005 Primary<br />
port: 09999<br />
To modify the port number (00001 to 65534), use the keypad as explained in section Entering Decimal Numbers<br />
(see page 341) and press [ENTER].<br />
184 PRT-CTRL-SE <strong>Protege</strong> <strong>System</strong> <strong>Controller</strong> <strong>Reference</strong> <strong>Manual</strong> | PRT-CTRL-SE
Data Options<br />
The data configure various communication settings that affect the operation of the Clipsal C-Bus Interface<br />
protocol.<br />
SV001 Data<br />
[--------]<br />
To modify options, use the keypad as explained in section Entering Data Options (see page 344).<br />
Option 1 – Log Communication Events<br />
• Enabled the service will log communication events that occur on the C-Bus <strong>System</strong> to the event buffer. It is<br />
recommended this is only turned on for commissioning purposes as a large number of events can be<br />
generated.<br />
• Disabled the communication events will not be logged.<br />
Option 2 – Log Communication Errors<br />
• Enabled the service will log C-Bus Communication errors that occur which relate to the PCI not being<br />
present or not accepting commands.<br />
• Disabled the errors will not be logged and requests that generate errors will be silently discarded.<br />
Option 3,4,5,6,7 and 8 - Reserved<br />
• Reserved do not modify<br />
Enabling/disabling or modifying the settings of reserved options is not recommended.<br />
PCI Fail Time<br />
The PCI fail time allows a timer to be triggered on each successful request from the C-Bus Clipsal PCI Interface.<br />
When this timer expires the system will perform a check to see if the PCI is still present and then activate the fail<br />
PGM output if a response is not received.<br />
SV001 PCI fail<br />
time: 120 secs<br />
To modify the fail time (000 to 255, a setting of 000 will result in the default of 120 seconds being used), use the<br />
keypad as explained in section Entering Decimal Numbers (see page 341) and press [ENTER].<br />
i<br />
If the PCI fails to reply to a command or does not send information within the poll fail time the service<br />
will go in to a retry mode where it will continually attempt to restart the PCI. This allows recovery of the<br />
PCI from a power failure or from being used and reconfigured during a C-Bus Programming session.<br />
PCI Fail PGM Output<br />
The PCI fail output is activated if the PCI is disconnected and the system does not get a valid response to a<br />
command. The PGM is deactivated when a valid command is received.<br />
SV001 PCI fail<br />
pgm: --000:00<br />
To modify the PCI fail PGM, use the settings as explained in section Entering PGM and PGM Groups (see page<br />
345).<br />
PRT-CTRL-SE <strong>Protege</strong> <strong>System</strong> <strong>Controller</strong> <strong>Reference</strong> <strong>Manual</strong> | PRT-CTRL-SE 185
Intercom High Level Interface<br />
To program the Intercom High Level Interface service ensure that the service that has been selected is halted.<br />
Press the [ENTER] key until the display shows the service type selection screen.<br />
SV001 Ser Type<br />
Intercom<br />
Use the [1] and [3] keys to scroll the service types until you reach the Intercom selection and press [ENTER]. For<br />
more information about the list control data entry refer to the section List Control Data Entry (see page 344).<br />
Service Mode<br />
The service mode determines how this service operates with the system controller. By default a service is set to<br />
start with the operating system. Setting a service to "Start With The Operating <strong>System</strong>" (Start With O/S) allows<br />
the service to operate automatically, if the system controller is reset or restarts. <strong>Manual</strong> control of the service<br />
can be set by using the <strong>Manual</strong> option for the service mode.<br />
SV001 Ser Mode<br />
Start with O/S<br />
Use the [1] and [3] keys to scroll the available operating modes and press [ENTER] to select the operating mode<br />
displayed. For more information about the list control data entry refer to the section List Control Data Entry (see<br />
page 344).<br />
Intercom Type<br />
The Intercom Type selects the intercom that will be connected to the Serial Communications Interface.<br />
SV001 Intercom<br />
Siedle<br />
Use the [1] and [3] keys to scroll the different intercom types and press [ENTER] to select the intercom<br />
displayed. For more information about the list control data entry refer to the section List Control Data Entry (see<br />
page 344).<br />
Validation Mode<br />
Siedle<br />
Sentex Infinity<br />
Sentex Type L<br />
Enterphone<br />
Function<br />
Select when connecting the Siedle range of intercoms. Integrates to the Bus Control<br />
module by using an ACC-485 unit and appropriate RS232 cable to the PRT-COMM<br />
serial interface.<br />
Select when connecting to the Sentex Infinity Multiple Point intercoms from<br />
Chamberlain group. Connects to the serial RS232 output of the intercom, may need a<br />
suitable RS485 converter for distances above 15 meters.<br />
Select when connecting to the Sentex Type L single channel intercoms from<br />
Chamberlain group. Connects to the serial RS232 output of the intercom, may need a<br />
suitable RS485 converter for distances above 15 meters.<br />
Select when connecting to the Enterphone intercom system. Connects to the serial<br />
RS232 output of the intercom, may need a suitable RS485 converter for distances<br />
above 15 meters. The Enterphone unit does not support multi units and therefore does<br />
not need to have the intercom address set.<br />
186 PRT-CTRL-SE <strong>Protege</strong> <strong>System</strong> <strong>Controller</strong> <strong>Reference</strong> <strong>Manual</strong> | PRT-CTRL-SE
Validation Mode<br />
The Validation Mode determines how the intercom service will grant access and then provide a credit to an<br />
elevator car. User Number will validate the user id from the Intercom <strong>System</strong> with the exact user number in the<br />
<strong>Protege</strong> <strong>System</strong> <strong>Controller</strong>, User PIN will validate the user with a PIN number of a user and the User Card will<br />
validate the user based on the programmed card number of a user.<br />
SV001 Validate<br />
User Number<br />
Use the [1] and [3] keys to scroll the different Validation Types and press [ENTER] to select the validation type<br />
displayed. For more information about the list control data entry refer to the section List Control Data Entry (see<br />
page 344).<br />
Validation Mode<br />
User Number<br />
User Number Offset<br />
PIN Number<br />
Card Number<br />
Function<br />
The user number (index) in to the <strong>Protege</strong> <strong>System</strong> controller's user table will be used.<br />
This is typically used with fixed user id's for intercom control of doors and floors.<br />
The user number (index) in to the <strong>Protege</strong> <strong>System</strong> controller's user table will be used<br />
and an offset can be programmed. This is typically used with fixed user id's for<br />
intercom floors.<br />
The PIN number of the programmed user will be used to identify the user from the<br />
Intercom <strong>System</strong>.<br />
The Card Number of the programmed user will be used to identify the user from the<br />
Intercom <strong>System</strong>. The family number should be set to 0 unless instructions for the<br />
intercom type specify a family number.<br />
Communications Port Number<br />
The communications interface port defines which serial port the controller will use for communication with the<br />
intercom that has been configured. Select the communication port that will be plugged in to the intercoms<br />
communication interface or RS232 connection.<br />
SV001 Port<br />
Ext Port 1<br />
Use the [1] and [3] keys to scroll the communication ports and press [ENTER] to select the operating mode<br />
displayed. For more information about the list control data entry refer to the section List Control Data Entry (see<br />
page 344).<br />
Communications Port Speed<br />
The communications port speed defines the baud rate at which the Intercom Interface operates. The default<br />
value is 9600 bits per second. If the speed or configuration is different adjust this setting to suit the type of<br />
intercom that has been selected configuration.<br />
SV001 Speed<br />
9600<br />
Use the [1] and [3] keys to scroll the communication port speed options and press [ENTER] to select the speed<br />
displayed. For more information about the list control data entry refer to the section List Control Data Entry (see<br />
page 344).<br />
PRT-CTRL-SE <strong>Protege</strong> <strong>System</strong> <strong>Controller</strong> <strong>Reference</strong> <strong>Manual</strong> | PRT-CTRL-SE 187
Communications Port Parity<br />
The communications port parity defines the parity configuration for the communication with the Intercom. This<br />
will default to No Parity however this can be adjusted to suit the intercom that has been configured.<br />
SV001 Parity<br />
No Parity<br />
Use the [1] and [3] keys to scroll the communication parity options and press [ENTER] to select the parity<br />
displayed. For more information about the list control data entry refer to the section List Control Data Entry (see<br />
page 344).<br />
Data Options<br />
The data options configure various communication settings that affect the operation of the Intercom Interface<br />
protocol.<br />
SV001 Data<br />
[--------]<br />
To modify options, use the keypad as explained in section Entering Data Options (see page 344).<br />
Option 1 – Log Communication Events<br />
• Enabled the service will log communication events that occur on the Intercom Communications and store<br />
these to the event buffer. It is recommended this is only turned on for commissioning purposes as a large<br />
number of events can be generated from the intercom units.<br />
• Disabled the intercom communication events will not be logged.<br />
Option 2 – Log Communication Errors<br />
• Enabled the service will log Intercom Communication errors that occur which relate to the format of the data<br />
received, loss of connection (Only specific intercoms) or not being able to decode the information. This<br />
should only be turned on for commissioning purposes.<br />
• Disabled the errors will not be logged and requests that generate errors will be silently discarded.<br />
Option 3, 4,5,6,7 and 8 - Reserved<br />
• Reserved do not modify<br />
Enabling/disabling or modifying the settings of reserved options is not recommended.<br />
Intercom 1 Address<br />
The intercom 1 address defines the address received by first intercom slot, up to 4 intercoms can be decoded<br />
simultaneously. In some instances certain intercoms are not able to unlock a elevator floor. By configuring the<br />
intercom address only the intercoms that are to be used for elevator access are able to be decoded.<br />
SV001 Intercom 1<br />
address: 255<br />
To modify the intercom address (000 to 255, a setting of 255 will result in this address slot being disabled), use<br />
the keypad as explained in section Entering Decimal Numbers (see page 341) and press [ENTER].<br />
188 PRT-CTRL-SE <strong>Protege</strong> <strong>System</strong> <strong>Controller</strong> <strong>Reference</strong> <strong>Manual</strong> | PRT-CTRL-SE
Intercom 2 Address<br />
The intercom 2 address defines the address received by second intercom slot, up to 4 intercoms can be<br />
decoded simultaneously. In some instances certain intercoms are not able to unlock a elevator floor. By<br />
configuring the intercom address only the intercoms that are to be used for elevator access are able to be<br />
decoded.<br />
SV001 Intercom 2<br />
address: 255<br />
To modify the intercom address (000 to 255, a setting of 255 will result in this address slot being disabled), use<br />
the keypad as explained in section Entering Decimal Numbers (see page 341) and press [ENTER].<br />
Intercom 3 Address<br />
The intercom 3 address defines the address received by third intercom slot, up to 4 intercoms can be decoded<br />
simultaneously. In some instances certain intercoms are not able to unlock a elevator floor. By configuring the<br />
intercom address only the intercoms that are to be used for elevator access are able to be decoded.<br />
SV001 Intercom 3<br />
address: 255<br />
To modify the intercom address (000 to 255, a setting of 255 will result in this address slot being disabled), use<br />
the keypad as explained in section Entering Decimal Numbers (see page 341) and press [ENTER].<br />
Intercom 4 Address<br />
The intercom 4 address defines the address received by fourth intercom slot, up to 4 intercoms can be<br />
decoded simultaneously. In some instances certain intercoms are not able to unlock a elevator floor. By<br />
configuring the intercom address only the intercoms that are to be used for elevator access are able to be<br />
decoded.<br />
SV001 Intercom 4<br />
address: 255<br />
To modify the intercom address (000 to 255, a setting of 255 will result in this address slot being disabled), use<br />
the keypad as explained in section Entering Decimal Numbers (see page 341) and press [ENTER].<br />
Elevator Group<br />
The elevator group that is assigned to this service will be sent the floor group that is programmed in the user<br />
access level settings. The elevator group settings in a user are ignored as they may have more elevators<br />
available which are not be controlled by the intercom system.<br />
In the case where a bank of 3 elevators are being controlled the elevator group would have the 3 elevators<br />
selected in the elevator group. This will result in the floor assigned in the access level of the intercom user being<br />
sent to all the elevators in the group.<br />
SV001 Elv Group<br />
None<br />
Use the [1] and [3] keys to scroll the elevator group setting and press [ENTER] to select the elevator group<br />
displayed. For more information about the list control data entry refer to the section List Control Data Entry (see<br />
page 344).<br />
PRT-CTRL-SE <strong>Protege</strong> <strong>System</strong> <strong>Controller</strong> <strong>Reference</strong> <strong>Manual</strong> | PRT-CTRL-SE 189
Door Group<br />
The door group that is assigned to this service will be unlocked when a valid user is found. This action is<br />
independent of the elevator function. The user does not need to have the doors that are assigned in this door<br />
group in the door group assigned to their access level. The door group will be unlocked independent of a user<br />
setting.<br />
The doors in the door group will be unlocked for the duration of the door lock time setting in each door.<br />
This allows a user to activate the intercom have access granted from the phone system and then the access<br />
control system grant access, allowing an event log to be generated of who let someone in to a foyer door,<br />
additionally this information can be posted to a DVR or Text Capture software application.<br />
SV001 Door Group<br />
None<br />
Use the [1] and [3] keys to scroll the door group setting and press [ENTER] to select the door group displayed.<br />
For more information about the list control data entry refer to the section List Control Data Entry (see page 344).<br />
Inter Byte Time<br />
The Inter Byte time sets the idle communications time before communications is reset by the Intercom Service.<br />
This is used when an intercom does not behave well and sends broken data that has an idle time between<br />
bytes. This setting allows a fragmented data packet to still operate correctly. This is typical of some intercoms<br />
that send information using proprietary modem and link devices.<br />
SV001 Inter Byte<br />
time: 004 secs<br />
To modify the inter byte time (000 to 255, a setting of 000 will result in the default of 4 seconds being used), use<br />
the keypad as explained in section Entering Decimal Numbers (see page 341) and press [ENTER].<br />
User Offset<br />
When the validation of the user number is set to be an offset from the code that is entered the offset quantity<br />
needs to be entered in this screen. The offset amount is calculated as the number received from the intercom<br />
plus this value (Intercom Packet + Offset Number = User Number).<br />
SV001 Offset<br />
value: 00000<br />
To modify the offset value (00000 to 65535), use the keypad as explained in section Entering Decimal Numbers<br />
(see page 341) and press [ENTER].<br />
Intercom Valid Data PGM<br />
The Intercom Valid data output is activated when a packet is decoded correctly. This output will activate<br />
regardless of the user being checked and is used to signal a "valid decode" has occurred. The PGM is not<br />
deactivated and should have a time set in its PGM programming properties to turn off.<br />
SV001 Valid<br />
pgm: --000:00<br />
To modify the Valid Data PGM, use the settings as explained in section Entering PGM and PGM Groups (see<br />
page 345).<br />
190 PRT-CTRL-SE <strong>Protege</strong> <strong>System</strong> <strong>Controller</strong> <strong>Reference</strong> <strong>Manual</strong> | PRT-CTRL-SE
Intercom Access PGM<br />
The Intercom Access output is activated when a packet is decoded correctly and the user is found in the<br />
system. The PGM is not deactivated and should have a time set in its PGM programming properties to turn off.<br />
SV001 Access<br />
pgm: --000:00<br />
To modify the Access PGM, use the settings as explained in section Entering PGM and PGM Groups (see page<br />
345).<br />
GSM Modem Reporting Service<br />
To program the GSM Modem service ensure that the service that has been selected is halted. Press the<br />
[ENTER] key until the display shows the service type selection screen.<br />
SV001 Ser Type<br />
GSM Modem<br />
Use the [1] and [3] keys to scroll the service types until you reach the GSM Modem selection and press<br />
[ENTER]. For more information about the list control data entry refer to the section List Control Data Entry (see<br />
page 344).<br />
i<br />
The GSM Modem type that is connected must conform to the AT command set defined by the<br />
Cellular Modem Standard. We recommend the Wavecom Fast Track modem or similar with a suitable<br />
SEPARATE power supply and battery back-up. Do not power the modem unit from the <strong>Controller</strong><br />
Power Supply.<br />
Communications Port Number<br />
The communications interface port defines which serial port the controller will use for communication with the<br />
GSM Modem that has been configured. Select the communication port that will be plugged in to the intercoms<br />
communication interface or RS232 connection.<br />
SV001 Port<br />
Ext Port 1<br />
Use the [1] and [3] keys to scroll the communication ports and press [ENTER] to select the port displayed. For<br />
more information about the list control data entry refer to the section List Control Data Entry (see page 344).<br />
Communications Port Speed<br />
The communications port speed defines the baud rate at which the GSM Modem operates. The default value is<br />
9600 bits per second and we recommend that this is not changed. If the speed or configuration is different<br />
adjust this setting to suit the type of modem that is connected however the majority of modems will default to<br />
9600. If you are not sure about the connection speed verify the modem operation using a terminal program<br />
such as (Terraterm or Hyperterminal).<br />
SV001 Speed<br />
9600<br />
Use the [1] and [3] keys to scroll the communication port speed options and press [ENTER] to select the speed<br />
displayed. For more information about the list control data entry refer to the section List Control Data Entry (see<br />
page 344).<br />
PRT-CTRL-SE <strong>Protege</strong> <strong>System</strong> <strong>Controller</strong> <strong>Reference</strong> <strong>Manual</strong> | PRT-CTRL-SE 191
Communications Port Parity<br />
The communications port parity defines the parity configuration for the communication with the GSM Modem.<br />
This should not be changed from default.<br />
SV001 Parity<br />
No Parity<br />
Use the [1] and [3] keys to scroll the communication parity options and press [ENTER] to select the parity<br />
displayed. For more information about the list control data entry refer to the section List Control Data Entry (see<br />
page 344).<br />
Data Options<br />
The data configure various communication settings that affect the operation of the Intercom Interface protocol.<br />
SV001 Data<br />
[--------]<br />
To modify options, use the keypad as explained in section Entering Data Options (see page 344).<br />
Option 1 – Log Modem Communication Events<br />
• Enabled the service will log communication events that occur.<br />
• Disabled the communication events will not be logged.<br />
Option 2,3,4,5,6,7 and 8 - Reserved<br />
• Reserved do not modify<br />
Enabling/disabling or modifying the settings of reserved options is not recommended.<br />
Report IP Service<br />
The Report IP Service allows the <strong>Protege</strong> <strong>System</strong> controller to send alarm and activation information over an IP<br />
connected network. The Report IP Service supports multiple formats and allows the connection to third party<br />
reporting if required.<br />
To program the Report IP Service ensure that the service that has been selected is halted. Press the [ENTER]<br />
key until the display shows the service type selection screen.<br />
SV001 Ser Type<br />
Report IP<br />
Use the [1] and [3] keys to scroll the service types until you reach the Report IP selection and press [ENTER].<br />
For more information about the list control data entry refer to the section List Control Data Entry (see page 344).<br />
Service Mode<br />
The service mode determines how this service operates with the system controller. By default a service is set to<br />
start with the operating system. Setting a service to "Start With The Operating <strong>System</strong>" (Start With O/S) allows<br />
the service to operate automatically, if the system controller is reset or restarts. <strong>Manual</strong> control of the service<br />
can be set by using the <strong>Manual</strong> option for the service mode.<br />
SV001 Ser Mode<br />
Start with O/S<br />
Use the [1] and [3] keys to scroll the available operating modes and press [ENTER] to select the operating mode<br />
displayed. For more information about the list control data entry refer to the section List Control Data Entry (see<br />
page 344).<br />
192 PRT-CTRL-SE <strong>Protege</strong> <strong>System</strong> <strong>Controller</strong> <strong>Reference</strong> <strong>Manual</strong> | PRT-CTRL-SE
Reporting Protocol<br />
The reporting protocol defines how the IP communication data will be sent to the monitoring station. Various<br />
protocols are supported to allow the most comprehensive solution.<br />
SV001 Format<br />
Armor IP<br />
Use the [1] and [3] keys to scroll the different protocols and press [ENTER] to select the protocol displayed. For<br />
more information about the list control data entry refer to the section List Control Data Entry (see page 344).<br />
Protocol<br />
Armor IP (UDP)<br />
Armor IP-E (UDP)<br />
Armor IP (TCP)<br />
Armor IP-E (TCP)<br />
CID Over IP<br />
SIA Over IP<br />
AlarmNZ IP<br />
Patriot LS30<br />
Function<br />
Armor IP will communicate to the Armor IP server software running on a remotely<br />
connected server at a central monitoring station using UDP transport. Please consult<br />
with the Monitoring station for transport layer and port details.<br />
Armor IP will communicate to the Armor IP server software running on a remotely<br />
connected server at a central monitoring station using UDP transport and NIST certified<br />
AES encryption. Please consult with the Monitoring station for transport layer, port and<br />
encryption key details.<br />
Armor IP will communicate to the Armor IP server software running on a remotely<br />
connected server at a central monitoring station using TCP transport. Please consult<br />
with the Monitoring station for transport layer and port requirements.<br />
Armor IP will communicate to the Armor IP server software running on a remotely<br />
connected server at a central monitoring station using TCP transport and NIST certified<br />
AES encryption. Please consult with the Monitoring station for transport layer, port and<br />
encryption key details.<br />
CID Over IP communicates a Contact ID message using the SIA DC09 specification<br />
format to any receiver that supports the SIA DC09 specification. SIA DC09<br />
Specification is currently not released as a formal specification and is subject to<br />
change.<br />
SIA Over IP communicates a SIA Level 2 message using the SIA DC09 specification<br />
format to any receiver that supports the SIA DC09 specification. SIA DC09<br />
Specification is currently not released as a formal specification and is subject to<br />
change.<br />
AlarmNZ IP is the IP Communication format used by Alarm New Zealand Limited. By<br />
default the AlarmNZ IP service will use the Contact ID reporting format. Information is<br />
sent using a login and password and then event information in a ASCII comma<br />
separated data format.<br />
Patriot LS30 Protocol is the IP Communication format used by Patriot <strong>System</strong>s central<br />
station automation application. By default the Patriot LS30 service will use a form of<br />
Contact ID reporting. Information is sent using a proprietary format and to obtain details<br />
the user should contact Patriot <strong>System</strong>s directly.<br />
PRT-CTRL-SE <strong>Protege</strong> <strong>System</strong> <strong>Controller</strong> <strong>Reference</strong> <strong>Manual</strong> | PRT-CTRL-SE 193
Account Number<br />
The account number for the Report IP Service can be up to 8 digits. An account code with leading zeros will be<br />
truncated to send the minimum number of digits, for example the account code 004311 will be sent as 4311.<br />
Where there are more digits set in the account code than the format that is selected can send the account<br />
number will be truncated.<br />
SV001 Account<br />
no: 00000000<br />
To modify the account number (setting an account code of 00000000 will disable the service), use the keypad<br />
as explained in section Entering Hexadecimal Numbers (see page 343) and press [ENTER]. An area that has an<br />
account code set will be used in place of the account code in the service. Verify the account code sending<br />
options to see how the account code can be masked with the upper 8 digits (this allows a trouble area to be<br />
routed to a service technician automatically).<br />
Primary IP Address<br />
The primary IP address is the IP of the server that has the receiver attached, the receiver can be the Armour IP<br />
Server or a IP receiving device.<br />
SV001 Pri IP<br />
000.000.000.000<br />
To modify the IP address use the keypad as explained in section Entering Decimal Numbers (see page 341).<br />
Press [ENTER] to save the Octet that is being entered and move to the next Octet or the next screen once all<br />
four have been completed.<br />
Primary Port<br />
The primary port configures the reporting service with the remote port number to communicate on. Consult the<br />
documentation provided with the Receiver software or hardware to find this information. This information may<br />
also be different based on how the device is connected to the internet or intranet that you are communicating<br />
on.<br />
SV001 Primary<br />
port: 09647<br />
To modify the port configuration use the keypad as explained in section Entering Decimal Numbers (see page<br />
341) and Press [ENTER] to save the modified data.<br />
Secondary IP Address<br />
The secondary IP address is the IP of the server that has the receiver attached and can be set so that it will be<br />
routed through a separate connection. For example a ADSL modem maybe used for primary and a wireless<br />
connection for the secondary communications. For higher security it may also be desirable to have two service<br />
providers of internet.<br />
SV001 Sec IP<br />
000.000.000.000<br />
To modify the IP address use the keypad as explained in section Entering Decimal Numbers (see page 341).<br />
Press [ENTER] to save the Octet that is being entered and move to the next Octet or the next screen once all<br />
four have been completed.<br />
194 PRT-CTRL-SE <strong>Protege</strong> <strong>System</strong> <strong>Controller</strong> <strong>Reference</strong> <strong>Manual</strong> | PRT-CTRL-SE
Secondary Port<br />
The Secondary port configures the reporting service with the remote port number to communicate on for the<br />
secondary IP. By using this information in connection with the secondary IP a specific route can be set for this<br />
connection.<br />
SV001 Primary<br />
port: 09647<br />
To modify the port configuration use the keypad as explained in section Entering Decimal Numbers (see page<br />
341) and Press [ENTER] to save the modified data.<br />
Back Up Service<br />
A back up service can be programmed to allow the IP reporting functions to be backed up by a telephone dialer<br />
or similar. Using a back up service can be beneficial to allow link failures and internet access to be reported over<br />
an alternate connection.<br />
SV001 Back Up<br />
None<br />
Use the [1] and [3] keys to scroll the service selection and press [ENTER] to select the service to be used for<br />
back up. For more information about the list control data entry refer to the section List Control Data Entry (see<br />
page 344).<br />
Back up Service Time<br />
If both IP connections fail, the Report IP service will switch to a back up service operating over another media.<br />
The time before this occurs can be set using the 'Backup time' setting.<br />
SV005 Backup<br />
time: 00030 secs<br />
To modify the time until backup (00001 to 65535 seconds), use the keypad as explained in section Entering<br />
Decimal Numbers (see page 341) and press [ENTER].<br />
Server Polling Time<br />
The polling time is set to schedule periodic connections with the server. The polling messages sent to the<br />
receiver will depend on the format. Some formats require that the polling time be set at both the controller and<br />
receivers, in this case ensure that this setting matches the setting provided by the central monitoring station<br />
company.<br />
SV001 Polling<br />
time: 120 secs<br />
Edit the polling time to a value of 10 to 255 seconds, any number below 10 will disable the polling being sent to<br />
the server. Use the keypad as explained in section Entering Decimal Numbers (see page 341) and press<br />
[ENTER].<br />
i<br />
The polling time set will periodically send the polling message for the AlarmNZ IP and Patriot LS30<br />
reporting formats a standard contact ID message with the code 602 will be sent for area 00 and point<br />
999. In some cases these are used only to reset a polling time and not generated as alarms in the<br />
Central Station.<br />
PRT-CTRL-SE <strong>Protege</strong> <strong>System</strong> <strong>Controller</strong> <strong>Reference</strong> <strong>Manual</strong> | PRT-CTRL-SE 195
Reporting Table<br />
With the size of the <strong>Protege</strong> system the maximum reporting points available in the Contact ID format is easily<br />
exceeded, to allow flexibility a reporting table has been created to allow information to be sent using pre-defined<br />
zone numbers or values. There are 2 predefined configurations for the reporting tables and 8 custom tables that<br />
can be configured for use by any of the services. For information on the custom tables refer to the Table<br />
Configuration section (see page 290).<br />
SV001 Reporting<br />
Table 000<br />
To modify the Reporting Table value (000 to 255), use the keypad as explained in section Entering Decimal<br />
Numbers (see page 341) and press [ENTER].<br />
Encryption<br />
All events sent back to the <strong>Protege</strong> <strong>System</strong> Management Suite when the controller is not connected are<br />
encrypted. This parameter defines the type of encryption that is used.<br />
SV001 Encryption<br />
Default<br />
Use the [1] and [3] keys to scroll the available parity and press [ENTER] to select the encryption displayed. For<br />
more information about the list control data entry refer to the section List Control Data Entry (see page 344).<br />
Encryption Key<br />
When AES 128, 192 or 256 bit Encryption is selected this defines the AES key that is used.<br />
SV001 Crypt Key<br />
To modify or enter a new key use the keypad as explained in section Entering Text and Names (see page 341)<br />
and press [ENTER].<br />
Service Failure PGM<br />
The Fail PGM defines the PGM that is activated when communication fails with the central monitoring station.<br />
SV001 Fail PGM<br />
pgm: CP001:02<br />
To modify the PGM, use the settings as explained in section Entering PGM and PGM Groups.<br />
General Options<br />
The general options allow you to filter the type of events that this Report IP service will send to the monitoring<br />
station.<br />
SV001 General<br />
[--------]<br />
To modify options, use the keypad as explained in section Entering Data Options (see page 344).<br />
Option 1 – Switch to Secondary IP on Primary IP Failure<br />
• Enabled the service will attempt to communicate using the secondary IP settings when not able to complete<br />
the transmission using the primary IP settings.<br />
• Disabled the service will only use the Primary IP Settings.<br />
Option 2 to 8 - Reserved<br />
• Reserved do not modify<br />
196 PRT-CTRL-SE <strong>Protege</strong> <strong>System</strong> <strong>Controller</strong> <strong>Reference</strong> <strong>Manual</strong> | PRT-CTRL-SE
Enabling/disabling or modifying the settings of reserved options is not recommended.<br />
Events Options<br />
The events options allow you to filter the type of events that this Report IP service will send to the monitoring<br />
station.<br />
SV001 Events<br />
[123456--]<br />
To modify options, use the keypad as explained in section Entering Data Options (see page 344).<br />
Option 1 - Report Opens<br />
• Enabled the service will report opens (Disarming) for the areas that are part of the area group assigned. An<br />
area group of none will mean ALL areas will be sent using this service.<br />
• Disabled the dialer will not report opens.<br />
Option 2 - Report Closes<br />
• Enabled the service will report closes (Arming) for the areas that are part of the area group assigned. An<br />
area group of none will mean ALL areas will be sent using this service.<br />
• Disabled the dialer will not report closes.<br />
Option 3 - Report Alarms<br />
• Enabled the service will report alarms for the zones that are part of the area group assigned. An area group<br />
of none will mean ALL areas will be sent using this service.<br />
• Disabled the dialer will not report alarms.<br />
Option 4 - Report Tampers<br />
• Enabled the service will report tampers for the zones that are part of the area group assigned. An area<br />
group of none will mean ALL areas will be sent using this service.<br />
• Disabled the dialer will not report tampers.<br />
Option 5 - Report Restore<br />
• Enabled the service will report restores for the zones that are part of the area group assigned. An area<br />
group of none will mean ALL areas will be sent using this service.<br />
• Disabled the dialer will not report restores.<br />
Option 6 - Report Bypass<br />
• Enabled the service will report bypasss for the zones that are part of the area group assigned. An area<br />
group of none will mean ALL areas will be sent using this service.<br />
• Disabled the dialer will not report bypass's.<br />
Option 7 and 8 - Reserved<br />
• Reserved do not modify<br />
Enabling/disabling or modifying the settings of reserved options is not recommended.<br />
PRT-CTRL-SE <strong>Protege</strong> <strong>System</strong> <strong>Controller</strong> <strong>Reference</strong> <strong>Manual</strong> | PRT-CTRL-SE 197
Miscellaneous Options<br />
The Miscellaneous options are used to select logging of service events.<br />
SV001 Misc<br />
[--------]<br />
To modify options, use the keypad as explained in section Entering Data Options (see page 344).<br />
Option 1 - Log Acknowledge Events<br />
• Enabled the service will log acknowledge communication events.<br />
• Disabled the service will not log acknowledge communication events.<br />
Option 2 - Log Poll Accept Events<br />
• Enabled the service will log and event when the polling has been accepted by the remote host receiver.<br />
• Disabled the service will not log polling messages.<br />
Option 3 – Log Communications Retry<br />
• Enabled the service will log a communications retry that occurs because of a network failure or loss of<br />
service.<br />
• Disabled the service will not log communications retries.<br />
Option 4 – Log Communications Failure<br />
• Enabled the service will log an event when communications have failed completely and the service is waiting<br />
on another attempt.<br />
• Disabled the service will not log the communications failure.<br />
Option 5, 6, 7 and 8 - Reserved<br />
• Reserved do not modify<br />
Enabling/disabling or modifying the settings of reserved options is not recommended.<br />
i<br />
When setting the log polling events and log acknowledgments the event buffer can be filled very<br />
quickly. Use these options to check the connectivity of the service and then turn them off after<br />
commissioning has been completed.<br />
Area Group<br />
An area group will define which areas this service will process when a reportable event is generated. An area<br />
group of None (default) will result in all areas being sent with the service.<br />
SV001 Area Grp<br />
None<br />
Use the [1] and [3] keys to scroll the area group selection and press [ENTER] to select the area group displayed.<br />
For more information about the list control data entry refer to the section List Control Data Entry (see page 344).<br />
198 PRT-CTRL-SE <strong>Protege</strong> <strong>System</strong> <strong>Controller</strong> <strong>Reference</strong> <strong>Manual</strong> | PRT-CTRL-SE
Link Me (IO)<br />
The Link Me (IO) Service provides an interface for <strong>Protege</strong> <strong>System</strong> <strong>Controller</strong>s to communicate together through<br />
the linking of PGM outputs. This service maps PGMs on one <strong>System</strong> <strong>Controller</strong> to a second <strong>System</strong> <strong>Controller</strong><br />
so they follow the state of the primary <strong>System</strong> <strong>Controller</strong>.<br />
To program the Link Me Service ensure that the service that has been selected is halted. Press the [ENTER] key<br />
until the display shows the service type selection screen.<br />
SV001 Ser Type<br />
Link Me (IO)<br />
Use the [1] and [3] keys to scroll the service types until you reach the Link Me selection and press [ENTER]. For<br />
more information about the list control data entry refer to the section List Control Data Entry (see page 344).<br />
Service Mode<br />
The service mode determines how this service operates with the system controller. By default a service is set to<br />
start with the operating system. Setting a service to "Start With The Operating <strong>System</strong>" (Start With O/S) allows<br />
the service to operate automatically, if the system controller is reset or restarts. <strong>Manual</strong> control of the service<br />
can be set by using the <strong>Manual</strong> option for the service mode.<br />
SV001 Ser Mode<br />
Start with O/S<br />
Use the [1] and [3] keys to scroll the available operating modes and press [ENTER] to select the operating mode<br />
displayed. For more information about the list control data entry refer to the section List Control Data Entry (see<br />
page 344).<br />
Primary IP Address<br />
The primary IP address is the IP of the <strong>Protege</strong> <strong>System</strong> <strong>Controller</strong> that is being linked with.<br />
SV001 Pri IP<br />
000.000.000.000<br />
To modify the IP address use the keypad as explained in section Entering Decimal Numbers (see page 341).<br />
Press [ENTER] to save the Octet that is being entered and move to the next Octet or the next screen once all<br />
four have been completed.<br />
Primary Port<br />
The primary port configures the TCP/IP port the two <strong>System</strong> <strong>Controller</strong>s will communicate over.<br />
SV001 Primary<br />
port: 09647<br />
To modify the port configuration use the keypad as explained in section Entering Decimal Numbers (see page<br />
341) and Press [ENTER] to save the modified data.<br />
Polling Time<br />
The polling time is set to schedule periodic connections with the other system controller.<br />
SV001 Poll<br />
time: 120 secs<br />
Edit the polling time to a value of 10 to 255 seconds, any number below 10 will disable the polling being sent to<br />
the controller. Use the keypad as explained in section Entering Decimal Numbers (see page 341) and press<br />
[ENTER].<br />
PRT-CTRL-SE <strong>Protege</strong> <strong>System</strong> <strong>Controller</strong> <strong>Reference</strong> <strong>Manual</strong> | PRT-CTRL-SE 199
Function<br />
The function defines how the service will operate; it can either send or receive data. When set to Send Data<br />
the controller will inform the second controller of the PGMs being controller. When set to Receive Data the<br />
controller will listen to the secondary controller and update it's PGM status according to the received values.<br />
SV001 Function<br />
Send Data<br />
Use the [1] and [3] keys to scroll the available operating modes and press [ENTER] to select the operating mode<br />
displayed. For more information about the list control data entry refer to the section List Control Data Entry (see<br />
page 344).<br />
PGM Mapping Start<br />
The PGM mapping start defines the first PGM that is mapped between the 2 controllers.<br />
SV001 Start<br />
pgm: CP001:01<br />
To modify the PGM, use the settings as explained in section Entering PGM and PGM Groups.<br />
PGM Mapping Count<br />
The PGM Mapping count defines the number of PGM's that are mapped between the 2 controllers. This count<br />
can extend past modules, refer to the PGM addressing to work out the addressing of PGMs.<br />
SV001 PGM Link<br />
count: 008<br />
Edit the polling time to a value of 10 to 255 seconds, any number below 10 will disable the polling being sent to<br />
the controller. Use the keypad as explained in section Entering Decimal Numbers (see page 341) and press<br />
[ENTER].<br />
Poll OK PGM<br />
The Poll OK PGM defines the PGM that is activated when communication is established between the 2<br />
controllers.<br />
SV001 Poll OK<br />
pgm: CP001:02<br />
To modify the PGM, use the settings as explained in section Entering PGM and PGM Groups (see page 345).<br />
Poll Fail PGM<br />
The Poll Fail PGM defines the PGM that is activated when communication fails between the 2 controllers.<br />
SV001 Poll Fail<br />
pgm: CP001:02<br />
To modify the PGM, use the settings as explained in section Entering PGM and PGM Groups (see page 345).<br />
200 PRT-CTRL-SE <strong>Protege</strong> <strong>System</strong> <strong>Controller</strong> <strong>Reference</strong> <strong>Manual</strong> | PRT-CTRL-SE
General Options<br />
The general options define how the service operates.<br />
SV001 General<br />
[--------]<br />
To modify options, use the keypad as explained in section Entering Data Options (see page 344).<br />
Option 1 - 8 - Reserved<br />
• Reserved do not modify<br />
Enabling/disabling or modifying the settings of reserved options is not recommended.<br />
VizIP DVR IP Alarm Integration<br />
The VizIP DVR IP Alarm Integration Service provides an interface for <strong>Protege</strong> <strong>System</strong> <strong>Controller</strong>s to<br />
communicate to a DVR over IP that has the VizIP IP communication protocol. This service maps PGMs on the<br />
<strong>System</strong> <strong>Controller</strong> to the alarm outputs from the DVR, eliminating the need to have physical wiring connections<br />
from the DVR to the <strong>Protege</strong> <strong>System</strong> <strong>Controller</strong>.<br />
To program the VizIP Service ensure that the service that has been selected is halted. Press the [ENTER] key<br />
until the display shows the service type selection screen.<br />
SV001 Ser Type<br />
VizIP DVR<br />
Use the [1] and [3] keys to scroll the service types until you reach the Viz IP selection and press [ENTER]. For<br />
more information about the list control data entry refer to the section List Control Data Entry (see page 344).<br />
Service Mode<br />
The service mode determines how this service operates with the system controller. By default a service is set to<br />
start with the operating system. Setting a service to "Start With The Operating <strong>System</strong>" (Start With O/S) allows<br />
the service to operate automatically, if the system controller is reset or restarts. <strong>Manual</strong> control of the service<br />
can be set by using the <strong>Manual</strong> option for the service mode.<br />
SV001 Ser Mode<br />
Start with O/S<br />
Use the [1] and [3] keys to scroll the available operating modes and press [ENTER] to select the operating mode<br />
displayed. For more information about the list control data entry refer to the section List Control Data Entry (see<br />
page 344).<br />
BACnet Service<br />
The BACnet service allows external devices to monitor and control the state of PGMs on the <strong>Protege</strong> system.<br />
For further information on the BACnet service please refer to Application Note AN_087 BACnet IP Integration.<br />
Service Mode<br />
The service mode determines how this service operates with the system controller. By default a service is set to<br />
start with the operating system. Setting a service to Start With The Operating <strong>System</strong> (Start With O/S) allows the<br />
service to operate automatically, if the system controller is reset or restarts. <strong>Manual</strong> control of the service can be<br />
set by using the <strong>Manual</strong> option for the service mode.<br />
SV001 Ser Mode<br />
Start with O/S<br />
PRT-CTRL-SE <strong>Protege</strong> <strong>System</strong> <strong>Controller</strong> <strong>Reference</strong> <strong>Manual</strong> | PRT-CTRL-SE 201
Use the [1] and [3] keys to scroll the available operating modes and press [ENTER] to select the operating mode<br />
displayed. For more information about the list control data entry refer to the section List Control Data Entry (see<br />
page 344).<br />
Primary IP Address<br />
The primary IP address is the IP of the device to which the BACnet service will communicate.<br />
SV001 Pri IP<br />
000.000.000.000<br />
To modify the IP address use the keypad as explained in section Entering Decimal Numbers (see page 341).<br />
Press [ENTER] to save the Octet that is being entered and move to the next Octet or the next screen once all<br />
four have been completed.<br />
Primary Port<br />
The primary port configures the TCP/IP port through which the BACnet communications will operate.<br />
SV001 Primary<br />
port: 47808<br />
To modify the port configuration use the keypad as explained in section Entering Decimal Numbers (see page<br />
341) and press [ENTER] to save the modified data.<br />
Device ID<br />
Enter the Device ID for the BACnet service.<br />
SV005 Device<br />
04444<br />
To modify the device ID use the keypad as explained in section Entering Decimal Numbers (see page 341) and<br />
press [ENTER] to save the modified data.<br />
Start PGM<br />
This is the first PGM in a range of PGMs to which the BACnet binary values are mapped.<br />
SV005 Start PGM<br />
no: 00000<br />
To modify the start PGM number use the keypad as explained in section Entering Decimal Numbers (see page<br />
341) and press [ENTER] to save the modified data.<br />
Total Number of PGMs<br />
Enter the total number of PGMs (in a contiguous range) that will be mapped to BACnet binary values.<br />
SV005 total PGM<br />
no: 00008<br />
To modify the total number of PGS setting use the keypad as explained in section Entering Decimal Numbers<br />
(see page 341) and press [ENTER] to save the modified data.<br />
202 PRT-CTRL-SE <strong>Protege</strong> <strong>System</strong> <strong>Controller</strong> <strong>Reference</strong> <strong>Manual</strong> | PRT-CTRL-SE
Telephone Numbers<br />
To access the telephone number programming menu login using a valid installer code and then select [MENU,<br />
4, 7, 2]. The screen displays "Phone No to modify" as shown in the following example.<br />
Phone No to<br />
modify: PN001<br />
Phone numbers are defined so that a telephone number and if required a secondary number depending on a<br />
schedule can be assigned to a service that communicates using a modem or telephone connection.<br />
Selecting a Telephone Number to Modify<br />
Each telephone number is assigned a unique telephone number from 001 to 016. Your system will be limited to<br />
specific number of telephone numbers that are defined in the selected profile. For information on profiles refer to<br />
the Advanced Programming Section (see page 207).<br />
Phone No to<br />
modify: PN001<br />
Type the appropriate 3-digit service number or use the [] and [] keys to scroll the available services. When<br />
the desired service appears on the screen, press [ENTER] to program and control the selected service.<br />
Telephone Number Name<br />
If the selected telephone number has a name associated (some telephone numbers do not have a name<br />
associated with them) the name programming screen will be shown.<br />
PN001 Name<br />
*Phone No 001<br />
To scroll telephone numbers by name use the [] and [] keys. To modify or enter a new name for the selected<br />
telephone number use the keypad as explained in section Entering Text and Names (see page 341) and press<br />
[ENTER].<br />
By default the telephone name will be prefixed by an '*' this indicates that the name is an editable name in the<br />
system.<br />
Operating Schedule<br />
The operating schedule for the telephone number determines when the telephone number is valid to be dialed<br />
and if it will use a secondary telephone if the schedule is not valid. A schedule is a series of times and days that<br />
can be programmed to prevent the operating of functions based on a 7 day week and 24 hour clock. For more<br />
information on the programming of the schedule refer to the Schedule Programming section (see page 279).<br />
The telephone number schedule allows you for example to report messages during a normal day (8am to 5pm)<br />
to one telephone number or monitoring station and then outside of these hours reporting them to another<br />
location.<br />
PN001 Schedule<br />
None<br />
Use the [1] and [3] keys to scroll the schedule selection and press [ENTER] to select the schedule displayed.<br />
For more information about the list control data entry refer to the section List Control Data Entry (see page 344).<br />
PRT-CTRL-SE <strong>Protege</strong> <strong>System</strong> <strong>Controller</strong> <strong>Reference</strong> <strong>Manual</strong> | PRT-CTRL-SE 203
Secondary Telephone Number<br />
A secondary telephone number when programmed will be used when the schedule of the telephone number<br />
that is being programmed is not valid. The schedule of the secondary telephone number must be valid or set to<br />
none.<br />
PN001 Secondary<br />
None<br />
Use the [1] and [3] keys to scroll the secondary telephone number selection and press [ENTER] to select the<br />
telephone number displayed. For more information about the list control data entry refer to the section List<br />
Control Data Entry (see page 344). Programming a secondary telephone number that uses the current<br />
telephone number being edited will perform no function.<br />
Telephone Number<br />
Program the telephone number that you want to assign to this telephone number entry.<br />
PN001 Number<br />
Use the numeric keys [0] to [9] to enter the telephone number. When the number has been programmed press<br />
the [ENTER] key. To clear the telephone number displayed press the [DISARM] key.<br />
When using a telephone number that requires a number to be dialled before gaining an outside line program the<br />
individual number or series of numbers in to a telephone number and call this 'PABX Access'. When<br />
programming the service or function that requires the telephone number you will also be able to select a<br />
telephone number for PABX access.<br />
Sequential Dialing Attempts<br />
Sequential dialing is used by default and results in the reporting phone numbers programmed in the service<br />
being dialed sequentially. In the following example, a service is programmed with a two telephone numbers<br />
(Phone 1 and Phone 2) and a backup telephone number. The number of dialing attempts is set to 8 and the Use<br />
Alternate Dialing Method option is disabled.<br />
Success After 5th Dialing Attempt With Phone Number 1<br />
In the following example, the <strong>Controller</strong> was able to communicate with the central station with the programmed<br />
phone number 1 on the 5th attempt.<br />
Dial Attempt Number Phone Number Dialed Result<br />
1 Phone Number 1 Fail<br />
2 Phone Number 1 Fail<br />
3 Phone Number 1 Fail<br />
4 Phone Number 1 Fail<br />
5 Phone Number 1 Success (Report OK)<br />
Success After 1st Dialing Attempt With Back Up Phone<br />
In the following example, the <strong>Controller</strong> was able to communicate with the central station only after the backup<br />
phone number was used. This resulted in the opening of the reporting failure trouble zone as a result of the<br />
reporting failure. This is subsequently sealed on the next valid report from the backup phone number.<br />
Dial Attempt Number Phone Number Dialed Result<br />
1 Phone Number 1 Fail<br />
204 PRT-CTRL-SE <strong>Protege</strong> <strong>System</strong> <strong>Controller</strong> <strong>Reference</strong> <strong>Manual</strong> | PRT-CTRL-SE
Dial Attempt Number Phone Number Dialed Result<br />
2 Phone Number 1 Fail<br />
3 Phone Number 1 Fail<br />
4 Phone Number 1 Fail<br />
5 Phone Number 1 Fail<br />
6 Phone Number 1 Fail<br />
7 Phone Number 1 Fail<br />
8 Phone Number 1 Fail (Trouble Zone CP001:06 Opened,<br />
Failure To Communicate)<br />
1 Back Up Phone Number Success (Report OK) Trouble Zone<br />
CP001:06 Closed)<br />
Failure After All Dialing Attempts<br />
In the following example, the <strong>Controller</strong> fails to communicate using any of the programmed phone and backup<br />
phone numbers.<br />
Dial Attempt Number Phone Number Dialed Result<br />
1 Phone Number 1 Fail<br />
2 Phone Number 1 Fail<br />
3 Phone Number 1 Fail<br />
4 Phone Number 1 Fail<br />
5 Phone Number 1 Fail<br />
6 Phone Number 1 Fail<br />
7 Phone Number 1 Fail<br />
8 Phone Number 1 Fail (Trouble Zone CP001:06 Opened,<br />
Failure To Communicate)<br />
1 Back Up Phone Number Fail<br />
2 Back Up Phone Number Fail<br />
3 Back Up Phone Number Fail<br />
4 Back Up Phone Number Fail<br />
5 Back Up Phone Number Fail<br />
6 Back Up Phone Number Fail<br />
7 Back Up Phone Number Fail<br />
8 Back Up Phone Number Fail (Trouble Zone CP001:06 Opened,<br />
Failure To Communicate)<br />
1 Phone Number 2 Fail<br />
2 Phone Number 2 Fail<br />
3 Phone Number 2 Fail<br />
4 Phone Number 2 Fail<br />
5 Phone Number 2 Fail<br />
PRT-CTRL-SE <strong>Protege</strong> <strong>System</strong> <strong>Controller</strong> <strong>Reference</strong> <strong>Manual</strong> | PRT-CTRL-SE 205
Dial Attempt Number Phone Number Dialed Result<br />
6 Phone Number 2 Fail<br />
7 Phone Number 2 Fail<br />
8 Phone Number 2 Fail (Trouble Zone CP001:06 Opened,<br />
Failure To Communicate)<br />
Alternate Dialing Attempts<br />
Alternate dialing is an option available in the majority of the reporting services and results in the reporting phone<br />
numbers programmed in the service being dialed in an alternative sequence. In the following example, a service<br />
is programmed with two telephone numbers (Phone 1 and Phone 2) and a backup telephone number. The<br />
number of dialing attempts is set to 8 and the Use Alternate Dialing Method option has been enabled.<br />
If alternate dialing is enabled for the reporting service it is recommended that the monitoring company is<br />
informed and that they can make the appropriate programming arrangements.<br />
Success After 5th Dialing Attempt With Phone Number 1<br />
In the following example, the <strong>Controller</strong> was able to communicate with the central station with the programmed<br />
phone number 1 on the 5th attempt. As can be seen the back up phone number is dialed on each alternative<br />
failure. This is an extreme example most reports would have been received on the backup phone typically on<br />
the second attempt.<br />
Dial Attempt Number Phone Number Dialed Result<br />
1 Phone Number 1 Fail<br />
1 Back Up Phone Number Fail<br />
2 Phone Number 1 Fail<br />
2 Back Up Phone Number Fail<br />
3 Phone Number 1 Fail<br />
3 Back Up Phone Number Fail<br />
4 Phone Number 1 Fail<br />
4 Back Up Phone Number Fail<br />
5 Phone Number 1 Success (Report OK)<br />
Success After 2nd Dialing Attempt With Phone Number 2<br />
In the following example, the <strong>Controller</strong> was able to communicate with the central station only after phone<br />
number 2 was dialed for the second time. This resulted in the opening of the reporting failure trouble zone as a<br />
result of the reporting failure. This is subsequently sealed on the next valid report.<br />
Dial Attempt Number Phone Number Dialed Result<br />
1 Phone Number 1 Fail<br />
1 Back Up Phone Number Fail<br />
2 Phone Number 1 Fail<br />
2 Back Up Phone Number Fail<br />
3 Phone Number 1 Fail<br />
3 Back Up Phone Number Fail<br />
206 PRT-CTRL-SE <strong>Protege</strong> <strong>System</strong> <strong>Controller</strong> <strong>Reference</strong> <strong>Manual</strong> | PRT-CTRL-SE
Dial Attempt Number Phone Number Dialed Result<br />
4 Phone Number 1 Fail<br />
4 Back Up Phone Number Fail<br />
5 Phone Number 1 Fail<br />
5 Back Up Phone Number Fail<br />
6 Phone Number 1 Fail<br />
6 Back Up Phone Number Fail<br />
7 Phone Number 1 Fail<br />
7 Back Up Phone Number Fail<br />
8 Phone Number 1 Fail (Trouble Zone CP001:06 Opened,<br />
Failure To Communicate)<br />
8 Back Up Phone Number Fail (Trouble Zone CP001:06 Opened,<br />
Failure To Communicate)<br />
1 Phone Number 2 Fail<br />
2 Phone Number 2 Fail (Trouble Zone CP001:06 Closed)<br />
PRT-CTRL-SE <strong>Protege</strong> <strong>System</strong> <strong>Controller</strong> <strong>Reference</strong> <strong>Manual</strong> | PRT-CTRL-SE 207
Advanced<br />
The advanced menu contains special functions, tests and allows control of objects in the <strong>Protege</strong> system. The<br />
control of every PGM, Door and Zone is possible to allow for immediate diagnostic and testing to be completed.<br />
Network functions including, updating, reset, offline, online and network protect are performed in the advanced<br />
section.<br />
To go to the advanced menu select [MENU, 4, 8]. You can then select from the menu items presented or scroll<br />
the menu using the [] and [] keys.<br />
Network Offline Module View<br />
Viewing modules that are offline is performed by using the offline module view function in the advanced network<br />
section. To enter the offline view select [MENU, 4, 8, 1, 1] the follow display explains the screen information.<br />
• Select the offline network menu item. The display will show that the system is scanning all modules to see if<br />
any have gone offline.<br />
Checking offline<br />
modules....<br />
• If the system finds that a module is offline the module type and serial number will be displayed and a prompt<br />
asking the user to check for the next offline module.<br />
RD061 S:AC92B39D<br />
Next module <br />
The screen shows that PRT-RDI2 located at address 061 is registered in the system with serial number<br />
AC92B39D has gone offline or failed to contact the controller. Press the [] key to check the next module.<br />
i<br />
If the module was removed from the system or changed to another address use the network update<br />
function to update all of the modules.<br />
• When the scanning for offline modules is completed or there are no more modules to scan the display will<br />
show the message below.<br />
Offline list<br />
Completed.<br />
To scan again press the [] or press the [MENU] key to return to the main menu.<br />
208 PRT-CTRL-SE <strong>Protege</strong> <strong>System</strong> <strong>Controller</strong> <strong>Reference</strong> <strong>Manual</strong> | PRT-CTRL-SE
Network Online Module View<br />
Viewing modules that are online is performed by using the online module view function in the advanced network<br />
section. To enter the module online view function select [MENU, 4, 8, 1, 2] the follow display explains the<br />
screen information.<br />
• Select the offline network menu item. The display will show that the system is scanning all modules to see if<br />
any have gone offline.<br />
Checking online<br />
modules....<br />
• If the system finds that a module is offline the module type and serial number will be displayed and a prompt<br />
asking the user to check for the next offline module.<br />
KP001 S:9781711F<br />
Next module <br />
The screen shows that PRT-KLCD located at address 001 is registered in the system with serial number<br />
9781711F is online and operating correctly. Press the [] key to check the next module.<br />
• When the scanning for online modules is completed or there are no more modules to scan the display will<br />
show the message below.<br />
Online list<br />
Completed.<br />
To scan again press the [] or press the [MENU] key to return to the main menu.<br />
Network Module Reload<br />
Reloading modules on the network will program the module with the configuration settings that are programmed<br />
in the controller. This should be performed when programming of the system is completed. To enter the module<br />
update function select [MENU, 4, 8, 1, 3] the following display explains the screen information and actions that<br />
are performed.<br />
• Select the update option from the network menu. The display will prompt to ask if you are sure you want to<br />
reload the modules. If you want to continue with the update press the [ENTER] key, to cancel press the<br />
[MENU] key.<br />
Reload modules<br />
are you sure<br />
• Pressing the [ENTER] key the keypad will display the message below if the module update has proceeded.<br />
Reload modules<br />
started....<br />
If the screen displays a message that the update process could not start this is because another network<br />
function has taken priority. When this is completed try to perform the update again.<br />
Each module will be programmed with the configuration information.<br />
Network Init and Reboot<br />
Init and reboot modules on the network will program the module with the configuration settings that are<br />
programmed in the controller and then perform a reset of the module. This should be performed when<br />
programming of the system is completed. To enter the module update function select [MENU, 4, 8, 1, 4] the<br />
following display explains the screen information and actions that are performed.<br />
• Select the update init item from the module menu. The display will prompt to ask if you are sure you want to<br />
update and init the modules. If you want to continue with the update press the [ENTER] key, to cancel<br />
press the [MENU] key.<br />
Init and reboot<br />
are you sure<br />
• Pressing the [ENTER] key the keypad will display the message below if the module update has proceeded.<br />
PRT-CTRL-SE <strong>Protege</strong> <strong>System</strong> <strong>Controller</strong> <strong>Reference</strong> <strong>Manual</strong> | PRT-CTRL-SE 209
Init and reboot<br />
started....<br />
If the screen displays a message that the update process could not start this is because another network<br />
function has taken priority. When this is completed try to perform the update again.<br />
Each module will be programmed with the configuration information and then reset so that the information is<br />
loaded in to the module. The keypad that is currently being used will eventually be reset and the display will<br />
inform the user that this is taking place.<br />
Module Network Statistics<br />
The module network logs an abundant number of statistics that can be used for fault diagnostics and network<br />
performance analysis. The information below may be requested by support staff to help diagnose potential<br />
problems. To select the network statistics menu select [MENU, 4, 8, 1, 5] the following display explains the<br />
screen information and actions that are performed.<br />
• When the menu item is selected the first statistics will be displayed. To move to the next display press [],<br />
to cancel press the [MENU] key. The first screen will show the network receive and transmit octet count.<br />
*Net Stats*<br />
R:34620 T:78265<br />
R = Received number of octets (8 Bit communication bytes)<br />
T = Transmitted number of octets (8 Bit communication bytes)<br />
• Pressing the [] key will display the next statistics screen showing the overrun and break error counts.<br />
*Net Stats*<br />
O:00000 B:00003<br />
O = Overrun errors occur when the system is heavily loaded and are a normal part of operation. However<br />
the number of overrun errors should not be large in comparison to receive and transmit numbers.<br />
B = Break detect errors occur when the system detects that a device has held the line in a locked state for<br />
longer than the allowable time. This is also part of normal operation.<br />
• Pressing the [] key will display the next statistics screen showing the parity and framing error counts.<br />
*Net Stats*<br />
Z:00000 F:00027<br />
Z = Parity errors should not normally occur during normal operation however they may occur and do not<br />
affect the system.<br />
F = Framing errors will occur during normal operation and do not affect the performance of the system or<br />
how the system operates.<br />
• Pressing the [] key will display the next statistics screen showing the process related communication get<br />
and post functions. These relate to internal tasks that pass the information on the module network to other<br />
parts of the <strong>Protege</strong> Operating <strong>System</strong>.<br />
*Net Stats*<br />
G:00000 P:00003<br />
G = Get errors occur when the system is heavily loaded and the available free memory for the<br />
communication receive function becomes exhausted. This can occur normally but should not have high<br />
values in most cases this should always be 0.<br />
P = Post errors occur when the system is heavily loaded and the available free memory for the<br />
communication send function becomes exhausted. This can occur normally but should not have high values<br />
in most cases this should always be 0.<br />
• Pressing the [] key will display the next statistics screen showing the checksum and general UART<br />
(Universal Asynchronous Receiver and Transmitter) errors.<br />
*Net Stats*<br />
C:00000 U:00021<br />
C = Checksum errors occur when a packet sent does not contain a valid checksum. This can occur<br />
frequently depending on the environment and network loading.<br />
U = UART errors occur in normal operation and are the accumulated value of all the individual UART errors.<br />
210 PRT-CTRL-SE <strong>Protege</strong> <strong>System</strong> <strong>Controller</strong> <strong>Reference</strong> <strong>Manual</strong> | PRT-CTRL-SE
• Pressing the [] key will display the next statistics screen showing the acknowledge failure and lost packet<br />
errors.<br />
*Net Stats*<br />
A:00002 L:00003<br />
A = Acknowledge errors occur when the module that a communication command was sent to did not<br />
acknowledge. These errors occur in normally operating systems.<br />
L = Lost packet errors occur when the system loses a packet it tries to send to a module because the<br />
module is not connected or the communication to the module has been lost.<br />
Offline User Update<br />
An offline user update will update all offline users and programming to intelligent modules. This should be<br />
performed when programming of the system is completed and all intelligent modules are online. To enter the<br />
offline user update function select [MENU, 4, 8, 1, 6] the following display explains the screen information and<br />
actions that are performed.<br />
• Select the offline update option from the network menu. The display will prompt to ask if you are sure you<br />
want to upload offline users to the modules. If you want to continue with the offline update press the<br />
[ENTER] key, to cancel press the [MENU] key.<br />
Offline update<br />
are you sure<br />
• Pressing the [ENTER] key the keypad will display the message below if the offline update has proceeded.<br />
Offline update<br />
started....<br />
If the screen displays a message that the offline update process could not start this is because another<br />
network function has taken priority. When this is completed try to perform the update again.<br />
Each intelligent reader expander module will be programmed with the user and configuration information.<br />
Network Security<br />
Securing the network will prevent any module from being added to the network and should be done once all<br />
testing is completed and the system is operational. To enter the network secure function select [MENU, 4, 8, 1,<br />
7] the following display explains the screen information and actions that are performed. By default a network is<br />
not secured to allow modules to be added to the system.<br />
• Select the secure network menu item. The display will prompt to ask if you are sure you want to secure the<br />
network. If you want to continue with the network secure press the [ENTER] key, to cancel press the<br />
[MENU] key.<br />
Secure Net<br />
are you sure<br />
• Pressing the [ENTER] key the keypad will display the message below if the network secure was successful.<br />
Secure Net<br />
started...<br />
If the screen displays a message that the network secure process could not be completed this may be due<br />
to a network update process being operational.<br />
Any security violations or errors will result in the Module Security Trouble zone activating on the controller.<br />
• If the network security is already enabled and maintenance is required on the system the network security<br />
must be disabled. The display will prompt to ask if you are sure you want to disable the network security. If<br />
you want to continue with the network security disable command press the [ENTER] key, to cancel press<br />
the [MENU] key.<br />
Un-Secure Net<br />
are you sure<br />
• Pressing the [ENTER] key the keypad will display the message below if the network security disable request<br />
was successful.<br />
PRT-CTRL-SE <strong>Protege</strong> <strong>System</strong> <strong>Controller</strong> <strong>Reference</strong> <strong>Manual</strong> | PRT-CTRL-SE 211
Un-Secure Net<br />
started...<br />
If the screen displays a message that the network security process could not be disabled this will be due to a<br />
network update process being operational. What for the update process to complete and then request the<br />
network security disable again.<br />
Cancel Module Update<br />
In some cases it may be required to cancel an update of the modules. This can be done using the cancel<br />
module update option. The cancel module update will prompt the user for the update type to cancel if it is<br />
running an update or inform the user that there is nothing to cancel. To cancel a module update function select<br />
[MENU, 4, 8, 1, 8] the following display explains the screen information and actions that are performed.<br />
• Select the cancel update option from the network menu. The display will present a message with the<br />
current update in process. If you want to continue and cancel the update process shown press the<br />
[ENTER] key, to exit press the [MENU] key or any other key.<br />
Offline update<br />
cancel<br />
• Pressing the [ENTER] key the keypad will display the message below if the offline update has been<br />
canceled.<br />
Offline update<br />
canceled....<br />
The screen will then return to the menu item that was selected.<br />
Reset Network Statistics<br />
To reset the network statistics press the [FORCE] key while in any of the statistic display screens. The statistic<br />
counters will not increment past 65535.<br />
Testing Functions<br />
The testing menu only contains one entry, the view menu. This allows you to view the status of zones and<br />
trouble zones, control PGM's and control doors. To enter the testing menu select [MENU, 4, 8, 2] you can then<br />
scroll the menu for the available options.<br />
Viewing Zones<br />
To access the zone view menu login using a valid installer code and then select [MENU, 4, 8, 2, 1, 1]. The<br />
screen displays "Select zone to view" as shown in the following example.<br />
Select zone to<br />
view: CP001:01<br />
Type the appropriate module type, module address and zone number or use the [] and [] keys to scroll the<br />
available zones. When the desired zone number appears on the screen, press [ENTER] to view the selected<br />
zone number.<br />
When selecting a Zone the zone address is entered using the Module Type, Module Address and the number of<br />
the zone, this is called <strong>Protege</strong> Object Notation.<br />
Information on the <strong>Protege</strong> Object Notation and how it applies to programmable objects within the <strong>Protege</strong><br />
<strong>System</strong> refer to the Object Notation Section (see page 338).<br />
212 PRT-CTRL-SE <strong>Protege</strong> <strong>System</strong> <strong>Controller</strong> <strong>Reference</strong> <strong>Manual</strong> | PRT-CTRL-SE
Zone Status Display<br />
When the zone is selected the name of the zone will be displayed on the top line and the state of the zone will<br />
be shown on the bottom line.<br />
Warehouse PIR<br />
is TAMPERED<br />
Use the [] and [] keys to scroll the available zones while in the view screen or press the [] to return to the<br />
zone selection. Pressing the [ARM] key will toggle the display between the name and the zone identification.<br />
Each zone is assigned a unique identification that uses the <strong>Protege</strong> Notation.<br />
CP001:01 Zone<br />
is TAMPERED<br />
The display will show the zone state and will depend on the resistor configuration option programmed for the<br />
zone that is being viewed. The possible states that can be displayed are:<br />
OPEN<br />
CLOSED<br />
SHORT<br />
TAMPERED<br />
Zone is opened.<br />
Zone is closed.<br />
Zone is shorted out or a wiring fault has occurred.<br />
Zone wiring is cut or faulty.<br />
By default the zone name will be shown on the top line of the screen however if no name is programmed or the<br />
name is blank it may be desirable to view the device and address of the module that the zone is connected to.<br />
To view the input in the system it is connected on press the [ARM] key, the [ARM] key can be pressed<br />
repeatedly to toggle between the two display options.<br />
Viewing Trouble Zones<br />
To access the trouble zone view menu login using a valid installer code and then select [MENU, 4, 8, 2, 1, 2].<br />
The screen displays "Trouble zone to view" as shown in the following example.<br />
Trouble zone to<br />
view: CP001:01<br />
Type the appropriate module type, module address and trouble zone number or use the [] and [] keys to<br />
scroll the available trouble zones. When the desired trouble zone number appears on the screen, press [ENTER]<br />
to view the selected trouble zone number.<br />
When selecting a trouble zone the trouble zone address is entered using the Module Type, Module Address and<br />
the number of the zone, this is called <strong>Protege</strong> Object Notation.<br />
Information on the <strong>Protege</strong> Object Notation and how it applies to programmable objects within the <strong>Protege</strong><br />
<strong>System</strong> refer to the Object Notation Section (see page 338).<br />
Trouble Zone Status Display<br />
When the trouble zone is selected the name of the trouble zone will be displayed on the top line and the state of<br />
the trouble zone will be shown on the bottom line. The Trouble Zone names are not able to be modified and<br />
assigned by default.<br />
CP001 Tamper<br />
is OPEN<br />
Use the [] and [] keys to scroll the available trouble zones while in the view screen or press the [] to return<br />
to the trouble zone selection. Pressing the [ARM] key will toggle the display between the name and the trouble<br />
zone identification. Each zone is assigned a unique identification that uses the <strong>Protege</strong> Notation.<br />
The display will show the trouble zone states as detailed below.<br />
OPEN<br />
CLOSED<br />
Zone is opened.<br />
Zone is closed.<br />
PRT-CTRL-SE <strong>Protege</strong> <strong>System</strong> <strong>Controller</strong> <strong>Reference</strong> <strong>Manual</strong> | PRT-CTRL-SE 213
Controlling PGM Outputs<br />
To access the PGM output viewing and control menu login using a valid installer code and then select [MENU,<br />
4, 8, 2, 1, 3]. The screen displays "Select PGM to view" as shown in the following example.<br />
Select PGM to<br />
view: CP001:01<br />
Type the appropriate module type, module address and PGM number or use the [] and [] keys to scroll the<br />
available PGM's. When the desired PGM number appears on the screen, press [ENTER] to view and control the<br />
selected PGM number.<br />
When selecting a PGM the address is entered using the Module Type, Module Address and the number of the<br />
PGM on the module, this is called <strong>Protege</strong> Object Notation.<br />
Information on the <strong>Protege</strong> Object Notation and how it applies to programmable objects within the <strong>Protege</strong><br />
<strong>System</strong> refer to the Object Notation Section (see page 338).<br />
PGM Output Status Display<br />
When the PGM is selected the name of the PGM will be displayed on the top line and the state of the PGM will<br />
be shown on the bottom line.<br />
Bell 1 Siren<br />
is OFF<br />
Use the [] and [] keys to scroll the available PGM's. Pressing the [ARM] key will toggle the display between<br />
the name and the PGM identification. Each PGM Output is assigned a unique identification that uses the<br />
<strong>Protege</strong> Notation.<br />
CP001:01 PGM<br />
is OFF<br />
In the view screen, press the [1] key to activate the PGM for the programmed value, press the [2] key to<br />
deactivate a PGM that is activated and press the [3] key to activate the PGM latched. Press the [] to return to<br />
the PGM selection display.<br />
The display will show the PGM states listed below.<br />
OFF<br />
ON<br />
ON (Timed)<br />
PGM is deactivated.<br />
PGM is activated.<br />
PGM is activated for a time period.<br />
By default the PGM name will be shown on the top line of the screen however if no name is programmed or the<br />
name is blank it may be desirable to view the device and address of the module that the PGM is connected to.<br />
To view the PGM output in the system it is connected on press the [ARM] key, the [ARM] key can be pressed<br />
repeatedly to toggle between the two display options.<br />
Viewing Door Status<br />
To access the door status and control menu login using a valid installer code and then select [MENU, 4, 8, 2,<br />
1, 4]. The screen displays "Select Door to view" as shown in the following example.<br />
Select Door to<br />
view: DR001<br />
Type the appropriate door number or use the [] and [] keys to scroll the available doors. When the desired<br />
door number appears on the screen, press [ENTER] to view and control the selected door number.<br />
214 PRT-CTRL-SE <strong>Protege</strong> <strong>System</strong> <strong>Controller</strong> <strong>Reference</strong> <strong>Manual</strong> | PRT-CTRL-SE
Door Control and Status Display<br />
Each door will display the status of the door inputs that are controlling the door and the state of the lock output<br />
that is controlled by the door configuration.<br />
*Door 001<br />
(Closed)(Locked)<br />
Use the [] and [] keys to scroll the available doors while in the view screen, press the [1] key to unlock the<br />
door for the programmed unlock time, press the [2] key to lock the door, press the [3] key to activate the door<br />
latched, press the [4] key to change the door lockdown state and press the [5] key to cancel the door<br />
lockdown. Press the [] to return to the Door selection display.<br />
The display will show the door input states listed below.<br />
CLOSED<br />
OPEN<br />
FORCED<br />
PREALM<br />
LEFTOP<br />
Door is closed<br />
Door is open<br />
Door is forced open<br />
Door is in a pre-alarm open condition<br />
Door has been left open<br />
The display will show the door lock states listed below.<br />
LOCKED<br />
ACCESS<br />
SCHED<br />
TIMED<br />
LATCH<br />
ENTRY<br />
EXIT<br />
MENU<br />
AREA<br />
FIRE<br />
LD-ALL<br />
LD-ENT<br />
LD-EXT<br />
LD-E+E<br />
Lock PGM is deactivated<br />
Lock PGM is activated by a user entry<br />
Lock PGM is activated by schedule<br />
Lock PGM is activated for time period by manual control<br />
Lock PGM is activated latched by manual control<br />
Lock PGM is activated request to enter<br />
Lock PGM is activated request to exit<br />
Lock PGM is activated keypad control<br />
Lock PGM is activated by area<br />
Lock PGM is activated by fire control programmable function<br />
Door is in Lockdown and will only unlock for a super user<br />
Door is in Lockdown with Entry Allowed<br />
Door is in Lockdown with Exit Allowed<br />
Door is in Lockdown with Entry and Exit Allowed<br />
Profile Configuration<br />
Profiles configure the local onboard and expanded memory (if it is present) with the number of supported<br />
records (Users, Events, Doors ...). To enter the profile menu select [MENU, 4, 8, 3] you can then scroll the<br />
menu for the available options.<br />
Changing Profiles<br />
To change profiles login using a valid installer code and then select [MENU, 4, 8, 3, 1]. The screen displays<br />
"Select profile" as shown in the following example.<br />
Select profile<br />
Standard<br />
Eight profiles are provided that allow the configuration of numerous record structures and setups, it is also<br />
possible to customize the number of records that the controller will function with by selecting the custom profile.<br />
PRT-CTRL-SE <strong>Protege</strong> <strong>System</strong> <strong>Controller</strong> <strong>Reference</strong> <strong>Manual</strong> | PRT-CTRL-SE 215
Use the [1] and [3] keys to scroll the available profiles. When the desired profile is displayed on the screen, press<br />
[ENTER] to load the selected profile. For more information about the list control data entry refer to the section<br />
List Control Data Entry (see page 344). To view a profiles size and structures select [MENU, 4, 8, 3, 2].<br />
When selecting a Profile a warning screen will be displayed informing the user that the option will reset the panel<br />
and that they need to upload the information to be able to preserve the information from one profile to the next.<br />
When the [ENTER] key is pressed a warning is immediately displayed to the user with a rejection tone beep, to<br />
cancel press the [MENU] key or the [CLEAR] key to log out.<br />
This will reset<br />
all panel data !<br />
Upload the panel<br />
to backup data.<br />
Press [ENTER] to<br />
continue.<br />
Press [MENU] or<br />
[CLEAR] to exit.<br />
To continue with the default you must press the [ENTER] key, this will reset the panel and setup the internal<br />
memory structures to the selected profile.<br />
Programmable Function Configuration<br />
Programmable functions are used to perform special processing of actions when a particular event or operation<br />
occurs. For example resetting users anti-passback status to the unknown state or controlling a group of doors.<br />
To enter the programmable function menu login using a valid installer code and then select [MENU, 4, 8, 4].<br />
The screen displays "Function to modify" as shown in the following example.<br />
Function to<br />
modify: FN001<br />
Functions are a vital component to the <strong>Protege</strong> <strong>System</strong> and allow many variations of logic, process and<br />
automation to be performed. Functions are small independent functions within the <strong>Protege</strong> that are used to<br />
process information or perform specialized control functions.<br />
When the functions appears on the screen, press [ENTER] to program the function. The maximum number of<br />
functions that can be programmed is limited by your system's memory and configured profile.<br />
i<br />
Functions that attempt to perform circular referenced input and output (that is the use of a PGM<br />
output to change the state of the same PGM output) will automatically be halted and a programming<br />
error event will be generated.<br />
Selecting a Function to Modify<br />
Each function is assigned a unique function number from 001 to 250. Your system will be limited to specific<br />
number of functions that are defined in the selected profile. For information on profiles refer to the section<br />
Advanced Programming Section (see page 207).<br />
Function to<br />
modify: FN001<br />
Type the appropriate 3-digit function number or use the [] and [] keys to scroll the available functions. When<br />
the desired function appears on the screen, press [ENTER] to program and control the selected function.<br />
216 PRT-CTRL-SE <strong>Protege</strong> <strong>System</strong> <strong>Controller</strong> <strong>Reference</strong> <strong>Manual</strong> | PRT-CTRL-SE
Controlling Functions (Starting and Stopping)<br />
For a function to start performing the actions that it is programmed for you must start the function. This is<br />
achieved by selecting the Start or Stop function by right-clicking the particular function.<br />
Functions cannot be programmed if they are running and a message warning the user that the function can be<br />
viewed only. To edit the function you must stop the function and then proceed with programming.<br />
i<br />
If the function is running and changes are made to the function the system will not save these to the<br />
programmed function.<br />
Type Of Function<br />
The type of function that is programmed will determine the operation that this function will perform. This will also<br />
determine the programming screens that follow in each of the sub sections as the programming of functions<br />
can contain many features and options dependent on this selection.<br />
FN001 Func Type<br />
None<br />
Use the [1] and [3] keys to scroll the function types and press [ENTER] to select the function type displayed. For<br />
more information about the list control data entry refer to the section List Control Data Entry (see page 344).<br />
The following table includes a complete explanation of each function type that is programmable in the <strong>Protege</strong><br />
<strong>System</strong>.<br />
Function Type<br />
None<br />
Logic Control<br />
Area Control<br />
Description<br />
The function will perform no actions and controls no resources. This function can not be<br />
started or halted.<br />
Performs logic operations on Programmable Outputs. Can be used to AND, OR, XOR,<br />
FOLLOW, NOT FOLLOW the programmable outputs and activate a programmable<br />
output as a result of function. When using logic control that will follow a status the<br />
system will activate the associated output as a result of the logic function however if the<br />
output is changed from the state it will be updated 30 seconds later, this prevents<br />
endless loops from occurring while still ensuring an output will result in it being<br />
maintained.<br />
Can be used to arm or disarm an area based on the status of a PGM output. This can<br />
only check the area status in follow mode every 60 seconds.<br />
RTHP Control Use to manage a Roof Top Heat Pack air conditioning system and can operate up to 4<br />
stages of heat and cool as well as two stages of dehumidification.<br />
Floor Temping<br />
Use to manage a floor tempering system with single stage heat and cool. Duct and floor<br />
sensors inputs as well as reverse and forward operational modes.<br />
PRT-CTRL-SE <strong>Protege</strong> <strong>System</strong> <strong>Controller</strong> <strong>Reference</strong> <strong>Manual</strong> | PRT-CTRL-SE 217
Function Type<br />
Value Compare<br />
Ripple PGM<br />
Door Control<br />
Description<br />
A direct comparison between two data registers with programmable hysteresis and<br />
activate time as well has a high and low PGM output. Ideal for the control of lighting<br />
circuits based on daylight sensor inputs<br />
Ripples on and ripples off up to 8 PGM outputs from an enable PGM. Ideal for staging on<br />
large current devices and multiple lighting circuits.<br />
Can be used to lock and unlock a door or door group based on the status of a input.<br />
The functions require specific programming for the type that is selected, the following details the programming<br />
information for each function type.<br />
• Logic Control (see page 217)<br />
• Area Control (see page 220)<br />
• RTHP <strong>Controller</strong> (see page 223)<br />
• Value Compare (see page 236)<br />
• Ripple PGM Output (see page 238)<br />
• Door Control (see page 241)<br />
• Floor Temping Control (see page 231)<br />
Logic Control Function<br />
To program the logic control function ensure that the function you have selected is halted. Select the function<br />
type selection screen as shown below for logic control.<br />
FN001 Func Type<br />
Logic Control<br />
Use the [1] and [3] keys to scroll the function types until you reach the logic control selection and press [ENTER]<br />
to select the logic control function type displayed and proceed to the next programmable option for the logic<br />
control function. For more information about the list control data entry refer to the section List Control Data<br />
Entry (see page 344).<br />
Function Mode<br />
The function mode determines how this function operates with the system controller. By default a function is set<br />
to normal operation. Normal operation will mean the function is started if it was running when the system<br />
restarts or is completely powered down (AC Failure and Battery Failure). The Run Once mode of operation will<br />
mean the function will only run once and then wait to be stopped and started by the user or operator.<br />
FN001 Func Mode<br />
Normal<br />
Use the [1] and [3] keys to scroll the function mode until you reach the normal selection and press [ENTER] to<br />
proceed to the next programmable option for the logic control function. For more information about the list<br />
control data entry refer to the section List Control Data Entry (see page 344).<br />
218 PRT-CTRL-SE <strong>Protege</strong> <strong>System</strong> <strong>Controller</strong> <strong>Reference</strong> <strong>Manual</strong> | PRT-CTRL-SE
Logic Action<br />
The logic action determines what logical operation or action is performed on the Inputs that are programmed in<br />
the following screens. There are eleven different options for the logical control function.<br />
FN001 Action<br />
None<br />
Use the [1] and [3] keys to scroll the logic action types until you reach the required action that you want to be<br />
performed and then press [ENTER] to proceed to the next programmable option for the logic control function.<br />
For more information about the list control data entry refer to the section List Control Data Entry (see page 344).<br />
• Follow and Test<br />
The output follows the programmed input one state and will retest the input state continually.<br />
Input One<br />
ON<br />
OFF<br />
Output<br />
ON<br />
OFF<br />
Test Action - If the output state is changed externally or is part of another programmable function the<br />
programmable function will only restore the output state after 30 seconds has elapsed. This time is only<br />
used if the programmable function was NOT responsible for the change in state.<br />
• Not Follow and Test<br />
Performs the same function as above however the output is inverted (NOT). This logic action is a test action,<br />
consult the follow and test action for an explanation of the Test Function.<br />
Input One<br />
ON<br />
OFF<br />
Output<br />
OFF<br />
ON<br />
• Pulse On<br />
The pulse on action will turn the output ON only when the input one has transitioned from an off to an on<br />
state. The output will not be modified further from this state and will not be modified if it is turned OFF by<br />
another function.<br />
Input One<br />
Output<br />
ON<br />
• Not Pulse On<br />
The not pulse on action will turn the output OFF only when the input one has transitioned from an off to an<br />
on state. The output will not be modified further from this state and will not be modified if it is turned ON by<br />
another function.<br />
Input One<br />
Output<br />
OFF<br />
• Pulse Off<br />
The pulse on action will turn the output ON only when the input one has transitioned from an ON to an OFF<br />
state. The output will not be modified further from this state and will not be modified if it is turned OFF by<br />
another function.<br />
Input One<br />
Output<br />
ON<br />
PRT-CTRL-SE <strong>Protege</strong> <strong>System</strong> <strong>Controller</strong> <strong>Reference</strong> <strong>Manual</strong> | PRT-CTRL-SE 219
• Not Pulse Off<br />
The not pulse off action will turn the output OFF only when the input one has transitioned from an ON to an<br />
OFF state. The output will not be modified further from this state and will not be modified if it is turned ON<br />
by another function.<br />
Input One<br />
Output<br />
OFF<br />
• OR Follow and Test<br />
The OR follow and test action will perform a logical OR operation on Input One and Input Two with the<br />
output changing according to the logic operation.<br />
The logic output will use the test function to restore the output to the logic state if it is changed by an<br />
external operation.<br />
Input One Input Two Output<br />
OFF OFF OFF<br />
ON OFF ON<br />
OFF ON ON<br />
ON ON ON<br />
• AND Follow and Test<br />
The AND follow and test action will perform a logical AND operation on Input One and Input Two with the<br />
output changing according to the logic operation.<br />
Input One Input Two Output<br />
OFF OFF OFF<br />
ON OFF OFF<br />
OFF ON OFF<br />
ON ON ON<br />
• NOR Follow and Test<br />
The NOR follow and test action will perform a logical NOR operation on Input One and Input Two with the<br />
output changing according to the logic operation. A NOR operation works the same as an OR operation<br />
however the output is a NOT of the logic operation.<br />
The logic output will use the test function to restore the output to the logic state if it is changed by an<br />
external operation.<br />
Input One Input Two Output<br />
OFF OFF ON<br />
ON OFF OFF<br />
OFF ON OFF<br />
ON ON OFF<br />
• NAND Follow and Test<br />
The AND follow and test action will perform a logical NAND operation on Input One and Input Two with the<br />
output changing according to the logic operation. A NAND operation works the same as an AND operation<br />
however the output is a NOT of the logic operation.<br />
Input One Input Two Output<br />
OFF OFF ON<br />
ON OFF ON<br />
220 PRT-CTRL-SE <strong>Protege</strong> <strong>System</strong> <strong>Controller</strong> <strong>Reference</strong> <strong>Manual</strong> | PRT-CTRL-SE
OFF ON ON<br />
ON ON OFF<br />
• XOR Follow and Test<br />
The XOR follow and test action will perform a logical Exclusive OR operation on Input One and Input Two<br />
with the output changing according to the logic operation.<br />
Input One Input Two Output<br />
OFF OFF OFF<br />
ON OFF ON<br />
OFF ON ON<br />
ON ON OFF<br />
Input One PGM / Memory Register<br />
Input one selects the input source to the logic process that is being configured. All logic control functions use at<br />
least one input source. Input one must be programmed with a valid input source, if an input source is selected<br />
that is not valid when the function is started an error will be generated and the function suspended. An input<br />
source can be a PGM (Programmable Output) or a Memory Register.<br />
FN001 Input one<br />
pgm: --000:00<br />
To modify the input PGM, use the settings as explained in section Entering PGM and PGM Groups (see page<br />
345).<br />
Input Two PGM / Memory Register<br />
Input two selects the input source to the logic process that is being configured when two inputs are used to<br />
obtain a output. An input source can be a PGM (Programmable Output) or a Memory Register.<br />
FN001 Input two<br />
pgm: --000:00<br />
To modify the input PGM, use the settings as explained in section Entering PGM and PGM Groups (see page<br />
345).<br />
Output PGM / Memory Register<br />
Output PGM selects the PGM output to activate or deactivate as a result of the action being performed by the<br />
logic process.<br />
FN001 Output<br />
pgm: --000:00<br />
To modify the output PGM, use the settings as explained in section Entering PGM and PGM Groups (see page<br />
345).<br />
PRT-CTRL-SE <strong>Protege</strong> <strong>System</strong> <strong>Controller</strong> <strong>Reference</strong> <strong>Manual</strong> | PRT-CTRL-SE 221
Area Control Function<br />
To program the area control function ensure that the function you have selected is halted. Select the function<br />
type selection screen as shown below for Area Control.<br />
FN001 Func Type<br />
Area Control<br />
Use the [1] and [3] keys to scroll the function types until you reach the area control selection and press [ENTER]<br />
to select the function type displayed and proceed to the next programmable option for the area control function.<br />
For more information about the list control data entry refer to the section List Control Data Entry (see page 344).<br />
Function Mode<br />
The function mode determines how this function operates with the system controller. By default a function is set<br />
to normal operation. Normal operation will mean the function is started if it was running when the system<br />
restarts or is completely powered down (AC Failure and Battery Failure). The Run Once mode of operation will<br />
allow the function to run once and then wait to be stopped and started by the user or operator.<br />
FN001 Func Mode<br />
Normal<br />
Use the [1] and [3] keys to scroll the function mode until you reach the normal selection and press [ENTER] to<br />
proceed to the next programmable option for the area control function. For more information about the list<br />
control data entry refer to the section List Control Data Entry (see page 344).<br />
Area Action<br />
The action determines what action is performed on the area or area group that is programmed as a result of the<br />
Input PGM. For key switch arming or simple arming of an area from a zone input use the area control options in<br />
the zone type configuration. Refer to the Zone Type Programming (see page 100).<br />
FN001 Action<br />
None<br />
Use the [1] and [3] keys to scroll the action types until you reach the required action that you want to be<br />
performed and then press [ENTER] to proceed to the next programmable option for the area control function.<br />
For more information about the list control data entry refer to the section List Control Data Entry (see page 344).<br />
• Follow and Test<br />
The area status follows the programmed input one state and will retest the input state continually.<br />
Input One<br />
ON<br />
OFF<br />
Area Control<br />
ARM<br />
DISARM<br />
Test Action - If the output state is changed externally or is part of another programmable function the<br />
programmable function will only restore the output state after 30 seconds has elapsed. This time is only<br />
used if the programmable function was NOT responsible for the change in state.<br />
• Not Follow and Test<br />
Performs the same function as above however the area control function is inverted (NOT). This logic action<br />
is a test action, consult the follow and test action for an explanation of the Test Function.<br />
Input One<br />
ON<br />
OFF<br />
Area Control<br />
DISARM<br />
ARM<br />
• Pulse On<br />
222 PRT-CTRL-SE <strong>Protege</strong> <strong>System</strong> <strong>Controller</strong> <strong>Reference</strong> <strong>Manual</strong> | PRT-CTRL-SE
The pulse on action will arm the area only when the input one has transitioned from an off to an on state.<br />
The area will not be modified further from this state and will not be modified if it is turned OFF by another<br />
function.<br />
Input One<br />
Area Control<br />
ARM<br />
• Not Pulse On<br />
The not pulse on action will disarm the area only when the input one has transitioned from an off to an on<br />
state. The area will not be modified further from this state and will not be modified if it is turned ON by<br />
another function.<br />
Input One<br />
Area Control<br />
DISARM<br />
• Pulse Off<br />
The pulse on action will arm the area only when the input one has transitioned from an ON to an OFF state.<br />
The area will not be modified further from this state and will not be modified if it is turned OFF by another<br />
function.<br />
Input One<br />
Area Control<br />
ARM<br />
• Not Pulse Off<br />
The not pulse off action will disarm the area only when the input one has transitioned from an ON to an OFF<br />
state. The area will not be modified further from this state and will not be modified if it is turned ON by<br />
another function.<br />
Input One<br />
Area Control<br />
DISARM<br />
Input One PGM<br />
Input one selects the input source to the area control process that is being configured. All area control functions<br />
use at least one input source. Input one must be programmed with a valid input source, if an input source is<br />
selected that is not valid when the function is started an error will be generated and the function suspended. An<br />
input source can be a PGM (Programmable Output) or a Memory Register (Special area of memory that can be<br />
used store values and monitor internal system functions).<br />
FN001 Input one<br />
pgm: --000:00<br />
To modify the input PGM, use the settings as explained in section Entering PGM and PGM Groups (see page<br />
345).<br />
PRT-CTRL-SE <strong>Protege</strong> <strong>System</strong> <strong>Controller</strong> <strong>Reference</strong> <strong>Manual</strong> | PRT-CTRL-SE 223
Control Area<br />
The control area selects the area to control as a result of the action being performed by the programmable<br />
function. To control an area group leave the control area option set to none and proceed to the Control Area<br />
Group. Selecting both an area and an area group will result in only the area being controlled and the area group<br />
being ignored. Programming an area and an area group will result in the area group not being used.<br />
FN001 Area<br />
None<br />
Use the [1] and [3] keys to scroll the action types until you reach the required action that you want to be<br />
performed and then press [ENTER] to proceed to the next programmable option for the area control function.<br />
For more information about the list control data entry refer to the section List Control Data Entry (see page 344).<br />
Control Area Group<br />
The control area group selects the area group to control as a result of the action being performed by the<br />
programmable function. To control an area leave the control area group section set to none and program an<br />
area in the control area section. Programming an area and an area group will result in the area group not being<br />
used.<br />
FN001 Area Grp<br />
None<br />
Use the [1] and [3] keys to scroll the area groups until you reach the required group and then press [ENTER] to<br />
proceed to the next programmable option for the area control function. For more information about the list<br />
control data entry refer to the section List Control Data Entry (see page 344).<br />
RTHP Control Function<br />
The RTHP (Roof Top Heat Pump / Roof Top Heat Pack) programmable function allows the direct control of<br />
multiple stage Roof Top Heat Pumps used for large retail or commercial space temperature control. There is a<br />
substantial number of configuration screens for the RTHP unit and a working knowledge of Air Conditioning and<br />
Temperature Set Point configuration is essential in setting up the correct operation of the programmable<br />
function.<br />
FN001 Func Type<br />
RTHP Control<br />
Use the [1] and [3] keys to scroll the function types until you reach the RTHP control selection and press<br />
[ENTER] to select the function type displayed and proceed to the next programmable option for the RTHP<br />
control function. For more information about the list control data entry refer to the section List Control Data<br />
Entry (see page 344).<br />
Function Mode<br />
The function mode determines how this function operates with the system controller. By default a function is set<br />
to normal operation. Normal operation will mean the function is started if it was running when the system<br />
restarts or is completely powered down (AC Failure and Battery Failure). The Run Once mode of operation will<br />
allow the function to run once and then wait to be stopped and started by the user or operator. Setting the run<br />
once option for the RTHP will result in NO operation being performed and the function stopping a short time<br />
after it is started.<br />
FN001 Func Mode<br />
Normal<br />
Use the [1] and [3] keys to scroll the function mode until you reach the normal selection and press [ENTER] to<br />
proceed to the next programmable option for the RTHP control function. For more information about the list<br />
control data entry refer to the section List Control Data Entry (see page 344).<br />
224 PRT-CTRL-SE <strong>Protege</strong> <strong>System</strong> <strong>Controller</strong> <strong>Reference</strong> <strong>Manual</strong> | PRT-CTRL-SE
Enabled Control PGM<br />
Enabled Control PGM is set when the RTHP is to run and will operate only when the enabled PGM is on. If no<br />
enabled PGM is set the RTHP will run continuously. This allows the RTHP to operate only during the times that<br />
the space is occupied. The signal can also be a memory register or a Boolean (bit) value from the selected<br />
memory register.<br />
FN001 Enabled<br />
pgm: --000:00<br />
To modify the occupy PGM, use the settings as explained in section Entering PGM and PGM Groups (see page<br />
345).<br />
Fault PGM<br />
The fault control PGM is set when a fault condition has occurred and the RTHP is to shutdown. This allows the<br />
RTHP to shutdown in the shortest possible time without causing any damage to the system. In the case of a fire<br />
shutdown the system must have a fire PGM programmed.<br />
FN001 Fault<br />
pgm: --000:00<br />
To modify the fault PGM, use the settings as explained in section Entering PGM and PGM Groups (see page<br />
345). To select a data register press the stay key, the following screen will be shown and a memory register<br />
location can be selected. To view the memory register locations refer to appendix memory registers.<br />
Fire PGM<br />
The fire control PGM is monitored NOT controlled by the function and when the fire PGM has been activated,<br />
typically by an external fire alarm input, the RTHP will gracefully shut down the air conditioning system and halt<br />
operation until the fire alarm has been cleared. This PGM could be the PGM used to deactivate smoke dampers<br />
and other related equipment in the HVAC control system.<br />
FN001 Fire<br />
pgm: --000:00<br />
To modify the fire PGM, use the settings as explained in section Entering PGM and PGM Groups (see page<br />
345). Do not set a PGM group for the fire or other monitored PGM's as this will have no action in the control<br />
system and will be the same as not setting a PGM value.<br />
Fan Control PGM<br />
The fan PGM is activated when the RTHP starts to operate and is started 30 seconds prior to any heating,<br />
cooling or dehumidification is required allowing it to ramp up to the desired speed.<br />
FN001 Fan<br />
pgm: --000:00<br />
To modify the fan PGM, use the settings as explained in section Entering PGM and PGM Groups (see page<br />
345).<br />
PRT-CTRL-SE <strong>Protege</strong> <strong>System</strong> <strong>Controller</strong> <strong>Reference</strong> <strong>Manual</strong> | PRT-CTRL-SE 225
Cooling Stage 1 PGM<br />
The cool 1 PGM is activated when the RTHP has a requirement for cooling and the cooling stage demand value<br />
has been exceeded for the first stage. The cooling 1 PGM will typically be used to control the first stage of the<br />
cooling system.<br />
FN001 Cool 1<br />
pgm: --000:00<br />
To modify the cool 1 PGM, use the settings as explained in section Entering PGM and PGM Groups (see page<br />
345).<br />
Cooling Stage 2 PGM<br />
The cool 2 PGM is activated when the RTHP has a requirement for cooling and the cooling stage demand value<br />
has been exceeded for the second stage. The cooling 2 PGM will typically be used to control the second stage<br />
of the cooling system.<br />
FN001 Cool 2<br />
pgm: --000:00<br />
To modify the cool 2 PGM, use the settings as explained in section Entering PGM and PGM Groups (see page<br />
345).<br />
Cooling Stage 3 PGM<br />
The cool 1 PGM is activated when the RTHP has a requirement for cooling and the cooling stage demand value<br />
has been exceeded for the third stage. The cooling 3 PGM will typically be used to control the third stage of the<br />
cooling system.<br />
FN001 Cool 3<br />
pgm: --000:00<br />
To modify the cool 3 PGM, use the settings as explained in section Entering PGM and PGM Groups (see page<br />
345).<br />
Cooling Stage 4 PGM<br />
The cool 1 PGM is activated when the RTHP has a requirement for cooling and the cooling stage demand value<br />
has been exceeded for the fourth stage. The cooling 4 PGM will typically be used to control the fourth stage of<br />
the cooling system.<br />
FN001 Cool 4<br />
pgm: --000:00<br />
To modify the cool 1 PGM, use the settings as explained in section Entering PGM and PGM Groups (see page<br />
345).<br />
Heating Stage 1 PGM<br />
The heat 1 PGM is activated when the RTHP has a requirement for heating and the heating stage demand value<br />
has been exceeded for the first stage. The heating 1 PGM will typically be used to control the first stage of the<br />
heating system.<br />
FN001 Heat 1<br />
pgm: --000:00<br />
To modify the heat 1 PGM, use the settings as explained in section Entering PGM and PGM Groups (see page<br />
345).<br />
226 PRT-CTRL-SE <strong>Protege</strong> <strong>System</strong> <strong>Controller</strong> <strong>Reference</strong> <strong>Manual</strong> | PRT-CTRL-SE
Heating Stage 2 PGM<br />
The heat 2 PGM is activated when the RTHP has a requirement for heating and the heating stage demand value<br />
has been exceeded for the second stage. The heating 2 PGM will typically be used to control the second stage<br />
of the heating system.<br />
FN001 Heat 2<br />
pgm: --000:00<br />
To modify the heat 2 PGM, use the settings as explained in section Entering PGM and PGM Groups (see page<br />
345).<br />
Heating Stage 3 PGM<br />
The heat 3 PGM is activated when the RTHP has a requirement for heating and the heating stage demand value<br />
has been exceeded for the third stage. The heating 3 PGM will typically be used to control the third stage of the<br />
heating system.<br />
FN001 Heat 3<br />
pgm: --000:00<br />
To modify the heat 3 PGM, use the settings as explained in section Entering PGM and PGM Groups (see page<br />
345).<br />
Heating Stage 4 PGM<br />
The heat 4 PGM is activated when the RTHP has a requirement for heating and the heating stage demand value<br />
has been exceeded for the fourth stage. The heating 4 PGM will typically be used to control the fourth stage of<br />
the heating system.<br />
FN001 Heat 4<br />
pgm: --000:00<br />
To modify the heat 4 PGM, use the settings as explained in section Entering PGM and PGM Groups (see page<br />
345).<br />
Dehumidification Stage 1 PGM<br />
The dehumidification stage 1 PGM is activated when the RTHP has a requirement for dehumidification. The<br />
dehumidification process will typically open the first stage of the hot gas reheat valves located in the RTHP unit.<br />
FN001 Dehumid 1<br />
pgm: --000:00<br />
To modify the dehumidification stage 1 PGM, use the settings as explained in section Entering PGM and PGM<br />
Groups (see page 345).<br />
Dehumidification Stage 2 PGM<br />
The dehumidification stage 2 PGM is activated when the RTHP has a requirement for dehumidification and the<br />
humidity is above the hysteresis value plus the setpoint. The dehumidification process will typically open the<br />
second stage of hot gas reheat valves located in the RTHP unit.<br />
FN001 Dehumid 2<br />
pgm: --000:00<br />
To modify the dehumidification stage 2 PGM, use the settings as explained in section Entering PGM and PGM<br />
Groups (see page 345).<br />
PRT-CTRL-SE <strong>Protege</strong> <strong>System</strong> <strong>Controller</strong> <strong>Reference</strong> <strong>Manual</strong> | PRT-CTRL-SE 227
Base Data Register<br />
The Base data register is used as the first register in the list of registers used to configure, program and control<br />
the RTHP. The only registers that are not included in the base registers are ones that must link to an analog<br />
input or analog output for external sensors (Temp, Humidity or Dampers). A base data register setting MUST be<br />
set.<br />
FN001 Base data<br />
reg: 00000<br />
To modify the base data register (00000 to 65535, use the keypad as explained in section Entering Decimal<br />
Numbers (see page 341) and press [ENTER].<br />
Base Data Register Offset<br />
Register Offset<br />
Register Function<br />
0 Heating Set Point<br />
1 Cooling Set Point<br />
The heating set point determines the temperature that the RTHP will heat the space to<br />
and is compared with the temperature sensor connected to the Space Temp input.<br />
The cooling set point determines the temperature that the RTHP will cool the space to<br />
and is compared with the temperature sensor connected to the Space Temp input.<br />
2 Relative Humidity Set Point<br />
The relative humidity set point determines at what humidity level the RTHP will go in to<br />
a dehumidification cycle and drive the plant to reduce this amount. The relative humidity<br />
set point when exceeded is added or subtracted using the Hysteresis value to prevent<br />
oscillation of the humidity modes.<br />
3 Heating Hysteresis Setting<br />
The heating hysteresis value is added to the heating set point to allow the plant to drive<br />
slightly beyond the set point. This allows specific heating and cooling tuning. Setting a<br />
value of 0 is not recommended as it can cause the system to oscillate between the dead<br />
band the heating modes.<br />
4 Cooling Hysteresis Setting<br />
The cooling hysteresis value is subtracted from the cooling set point to allow the plant to<br />
drive slightly below the set point. This allows specific heating and cooling tuning. Setting<br />
a value of 0 is not recommended as it can cause oscillations between the dead band and<br />
cooling modes.<br />
5 Relative Humidity Hysteresis Setting<br />
6 Warm Up Set Point<br />
The relative humidity hysteresis value is subtracted or added depending if the set point<br />
has already been exceeded to the relative humidity set point. This allows the relative<br />
humidity cycles to be tuned. Setting a value of 0 is not recommended as it can cause the<br />
system to oscillate between the relative humidity states.<br />
If the warm up set point is not equal to 0 the system will check the space temperature<br />
against the warm up set point when the occupied relay is activated. If the internal temp is<br />
below the warm up set point the system will close the fresh air damper and drive the<br />
heating to achieve the heating set point. Once set point is reached the unit will operate in<br />
a normal mode.<br />
7 Fresh Air Cooling Set Point<br />
If the fresh air cooling set point is not 0 the system will check the fresh air temperature<br />
when a cooling demand exists and modulate the dampers to allow free cooling. The<br />
system will remain in the free cooling mode for the time set by the free cooling time.<br />
228 PRT-CTRL-SE <strong>Protege</strong> <strong>System</strong> <strong>Controller</strong> <strong>Reference</strong> <strong>Manual</strong> | PRT-CTRL-SE
Register Offset<br />
Register Function<br />
8 Stage 1 Demand Value<br />
The stage one demand value is the amount of plant error that is required to activate the<br />
first stage of cooling or heating. Plant error is calculated using a custom PI loop. The<br />
error is accumulated using the settings for the Integral Value and Hysteresis Settings. The<br />
error value is the difference between the set point and the current space temperature<br />
with the addition of the accumulated error.<br />
9 Stage 2 Demand Value<br />
The stage two demand value is the amount of plant error that is required to activate the<br />
second stage of cooling or heating.<br />
10 Stage 3 Demand Value<br />
The stage three demand value is the amount of plant error that is required to activate the<br />
third stage of cooling or heating.<br />
11 Stage 4 Demand Value<br />
12 Current RTHP Mode<br />
13 Current Plant Error<br />
14 Integral Error<br />
15 Integral Term<br />
16 Output Error<br />
17 Integral Gain<br />
The stage four demand value is the amount of plant error that is required to activate the<br />
fourth stage of cooling or heating.<br />
The current mode that the RTHP is operating in. The RTHP modes are listed in the<br />
section below.<br />
The current plant error is the error in the temperature value difference between the set<br />
point and the current temperature. This value is for display only and used to calculate the<br />
drive required for the RTHP to obtain the desired set point.<br />
The integral error is the amount of raw calculated error using the integral portion of the PI<br />
loop used for the control of the RTHP unit and is calculated ONLY in a cooling or heating<br />
requirement mode.<br />
The integral term is the result of a calculation using the integral gain and the integral error<br />
to obtain a value that can be used to add with the Plant Error to ensure that the heating<br />
and cooling set points are meet with the maximum amount of efficiency.<br />
The output error is the absolute output error at the current point and can be used as a<br />
guide when tuning the RTHP. The output error represents the Integral Term added with<br />
the raw Plant Error values. The output error is used to calculate the staging of the heating<br />
and cooling within the RTHP unit.<br />
The integral gain is the gain of the integral portion of the PI loop and is a division of the<br />
actual integral error amount that is used to form the calculation. The integral gain will<br />
divide by 1, 2, 4, 8 etc by setting a value of 1,2,3,4 ... 15.<br />
If a value of 0 is programmed for the integral gain the system will not use integral<br />
within the PI loop and it will be disabled.<br />
18 Integral Maximum Value<br />
As the integral value is a calculated value that is continually updated it can easily reach a<br />
saturation point where the plant can not meet the integral and plant error values. In this<br />
case we program a limit that will stop the integral from increasing beyond a recoverable<br />
point.<br />
PRT-CTRL-SE <strong>Protege</strong> <strong>System</strong> <strong>Controller</strong> <strong>Reference</strong> <strong>Manual</strong> | PRT-CTRL-SE 229
Register Offset<br />
Register Function<br />
19 Integral Calculation Time<br />
The integral calculation time is a time base used by the integral portion of the PI loop to<br />
update the Integral Error. It is advised not to set this below a value of 30 seconds.<br />
20 Fresh Air Damper Normal Setting<br />
The fresh air damper normal setting is the value that is output on the fresh air economies<br />
analog output used to control the fresh air damper position. This value allows the system<br />
to be tuned to an appropriate setting to allow the require Litres Per Second of fresh air to<br />
enter the RTHP.<br />
Roof Top Heat Pack Mode Definition<br />
Register Offset<br />
Register Function<br />
0 RTHP Idle Condition<br />
The programmable function is idle and no processing is taking place.<br />
1 RTHP Waiting For Start Signal<br />
The programmable function is waiting for the enable PGM signal to be controlled to an<br />
ON state to start operation. This is usually managed by a schedule or the alarm status.<br />
When the signal is received the Fan PGM will be activated and the programmable<br />
function will enter a delay of 30 seconds before starting.<br />
2 RTHP Warm Up Check<br />
If the RTHP is programmed to enter a warm up state at the start of operation the<br />
temperature will be checked here to verify if the warm up temperature is above the<br />
current space temperature if it is then the RTHP will enter the warm up mode.<br />
3 RTHP Warm Up Space<br />
When in warm up mode the RTHP is driven to full capacity to get the space above the<br />
heating set point in the fastest possible time. Once the temperature reaches this level the<br />
system will operate normally.<br />
4 RTHP Deadband Process<br />
The deadband process is where the RTHP will wait for a condition that is outside the set<br />
points for heating, cooling or dehumidification.<br />
5 On Call For Space Heating<br />
The space temperature is below the heating set point and the function to start the<br />
heating process is active. This will activate the stages required to bring the temperature<br />
up to the heating set point.<br />
6 On Call For Space Cooling<br />
The space temperature is above the cooling set point and the function to start the<br />
cooling process is active. This will activate the stages required to bring the temperature<br />
down to the cooling set point.<br />
7 On Call For Fresh Air Space Cooling<br />
8 Heating Stage Off<br />
The space temperature is above the cooling set point and the outside air is below the<br />
free air cooling set point, the RTHP will oscillate the fresh air economizer in attempt to<br />
cool the space using the fresh air intake. This will remain active until the temperature is<br />
below the cooling set point or if the free cooling fails to achieve set point in the set time<br />
(Free Cooling Time) mode 6 will be entered.<br />
Heating stages are being turned off progressively due to the set point being reached.<br />
230 PRT-CTRL-SE <strong>Protege</strong> <strong>System</strong> <strong>Controller</strong> <strong>Reference</strong> <strong>Manual</strong> | PRT-CTRL-SE
Register Offset<br />
Register Function<br />
9 Cooling Stage Off<br />
Cooling stages are being turned off progressively due to the set point being reached.<br />
10 Dehumidification Cooling Plus Reheat<br />
Dehumidification is required and the current set point is above the cooling set point. The<br />
dehumidification stage will be entered in an attempt to get the humidity under control.<br />
11 Dehumidification Transition<br />
The dehumidification process is in a transition between the dehumidification<br />
requirements and cooling.<br />
12 Dehumidification Heating<br />
Dehumidification is required and the current set point is below the heating set point. The<br />
dehumidification stage will be entered in an attempt to get the humidity under control<br />
while an attempt is also made to obtain heating set point.<br />
13 Dehumidification Heating Stage Off<br />
Dehumidification and heating stages are deactivated because the humidity has come<br />
under control or the cooling set point (other side of the dead band setting) has been<br />
reached.<br />
14 Dehumidification Cooling Stage Off<br />
Dehumidification and cooling stages are deactivated because the humidity has come<br />
under control or the heating set point (other side of the dead band setting) has been<br />
reached.<br />
15 Dehumidification Stage Off<br />
16 RTHP Shutting Down<br />
17 Fault Condition<br />
18 Fire Condition<br />
Dehumidification stages are deactivated because the humidity has reached set point and<br />
dehumidification is no longer required.<br />
The RTHP is completing an orderly shutdown of the currently activated stages and the<br />
fan control signals.<br />
A fault condition has activated that has caused the RTHP to shut down. This condition is<br />
typical of a smoke damper closing or other mechanical input that will result in the RTHP<br />
shutting down.<br />
A fire alarm condition has been activated that has caused the RTHP to shut down.<br />
Space Temperature Register<br />
The space temperature register is the register that is updated by an analogue module input channel connected<br />
to a temperature sensor. The space temperature is typically from a sensor located within the space the RTHP is<br />
controlling.<br />
FN001 Space temp<br />
reg: 00000<br />
To modify the space temperature register (00000 to 65535, use the keypad as explained in section Entering<br />
Decimal Numbers (see page 341) and press [ENTER].<br />
i<br />
If you are unsure how the RTHP operates and what action is going to be started as a result in the<br />
change in the input registers you can specify the register to be a normal register outside the analogue<br />
module range. This will allow an installer to modify the values with the <strong>Protege</strong> <strong>System</strong> Management<br />
Suite and visually see the mode change in the RTHP without the need to physically connect the RTHP.<br />
PRT-CTRL-SE <strong>Protege</strong> <strong>System</strong> <strong>Controller</strong> <strong>Reference</strong> <strong>Manual</strong> | PRT-CTRL-SE 231
Space Humidity Register<br />
The space humidity register is the register that is updated by an analogue module input channel connected to a<br />
humidity sensor. The space humidity sensor is typically located within the space the RTHP is controlling at a<br />
height of 1.5 to 2.5 meters above floor level.<br />
FN001 Space rh<br />
reg: 00000<br />
To modify the space humidity register (00000 to 65535, use the keypad as explained in section Entering<br />
Decimal Numbers (see page 341) and press [ENTER].<br />
External Fresh Air Temperature Register<br />
The external fresh air temperature register is the register that is updated by an analogue module input channel<br />
connected to a temperature sensor. The external fresh air temperature is typically from a sensor located within<br />
fresh air intake of the RTHP in the cowling section. The fresh air temperature sensor is used to calculate the<br />
ability to cool the space with direct fresh air and is calculated prior to a demand for cooling.<br />
FN001 Fresh temp<br />
reg: 00000<br />
To modify the fresh temperature register (00000 to 65535, use the keypad as explained in section Entering<br />
Decimal Numbers (see page 341) and press [ENTER].<br />
Economiser Damper Register<br />
The Base data register is used as the first register in the list of registers used to configure, program and control<br />
the RTHP. The only registers that are not included in the base registers are ones that must link to an analog<br />
input or analog output for external sensors (Temp, Humidity or Dampers). A base data register setting MUST be<br />
set.<br />
FN001 Space rh<br />
reg: 00000<br />
To modify the base data register (00000 to 65535, use the keypad as explained in section Entering Decimal<br />
Numbers (see page 341) and press [ENTER].<br />
Floor Tempering Control Function<br />
The Floor Tempering programmable function allows the direct control of a single stage floor tempering system<br />
that controls a duct mounted heater and/or cooling compressor. The support for one heating and one cooling<br />
state is provided as well as a forward and reverse operation.<br />
FN001 Func Type<br />
Floor Temping<br />
Use the [1] and [3] keys to scroll the function types until you reach the Floor Temping selection and press<br />
[ENTER] to select the function type displayed and proceed to the next programmable option for the Floor<br />
Temping control function. For more information about the list control data entry refer to the section List Control<br />
Data Entry (see page 344).<br />
232 PRT-CTRL-SE <strong>Protege</strong> <strong>System</strong> <strong>Controller</strong> <strong>Reference</strong> <strong>Manual</strong> | PRT-CTRL-SE
Function Mode<br />
The function mode determines how this function operates with the system controller. By default a function is set<br />
to normal operation. Normal operation will mean the function is started if it was running when the system<br />
restarts or is completely powered down (AC Failure and Battery Failure). The Run Once mode of operation will<br />
allow the function to run once and then wait to be stopped and started by the user or operator. Setting the run<br />
once option for the RTHP will result in NO operation being performed and the function stopping a short time<br />
after it is started.<br />
FN001 Func Mode<br />
Normal<br />
Use the [1] and [3] keys to scroll the function mode until you reach the normal selection and press [ENTER] to<br />
proceed to the next programmable option for the floor temping function. For more information about the list<br />
control data entry refer to the section List Control Data Entry (see page 344).<br />
Enabled Control PGM<br />
Enabled Control PGM is set when the Floor Temping is to run and will operate only when the enabled PGM is<br />
on. If no enabled PGM is set the Floor Temping will run continuously. Programming a PGM that is activated by a<br />
schedule allows the floor temping to operate only during the times that the space is occupied.<br />
FN001 Enabled<br />
pgm: --000:00<br />
To modify the enable PGM, use the settings as explained in section Entering PGM and PGM Groups (see page<br />
345).<br />
Fault PGM<br />
The fault control PGM is set when a fault condition has occurred and the Floor Temping is to shutdown. This<br />
allows the Floor Temping to shutdown in the shortest possible time without causing any damage to the system.<br />
In the case of a fire shutdown the system must have a fire PGM programmed.<br />
FN001 Fault<br />
pgm: --000:00<br />
To modify the fault PGM, use the settings as explained in section Entering PGM and PGM Groups (see page<br />
345).<br />
Fire PGM<br />
The fire control PGM is monitored NOT controlled by the function and when the fire PGM has been activated,<br />
typically by an external fire alarm input, the floor tempering will gracefully shut down the system and halt<br />
operation until the fire alarm has been cleared. This PGM could be the PGM used to deactivate smoke dampers<br />
and other related equipment in the HVAC control system.<br />
FN001 Fire<br />
pgm: --000:00<br />
To modify the fire PGM, use the settings as explained in section Entering PGM and PGM Groups (see page<br />
345). Do not set a PGM group for the fire or other monitored PGM's as this will have no action in the control<br />
system and will be the same as not setting a PGM value.<br />
PRT-CTRL-SE <strong>Protege</strong> <strong>System</strong> <strong>Controller</strong> <strong>Reference</strong> <strong>Manual</strong> | PRT-CTRL-SE 233
Fan Control PGM<br />
The fan PGM is activated when the floor tempering starts to operate and is started 30 seconds prior to any<br />
heating or cooling. The direction of the fan (forward and reverse) is determined by the forward and reverse PGM<br />
outputs. If a fan on signal is not required use the forward and reverse PGM outputs to drive the appropriate<br />
contactors.<br />
FN001 Fan<br />
pgm: --000:00<br />
To modify the fan PGM, use the settings as explained in section Entering PGM and PGM Groups (see page<br />
345).<br />
Forward PGM<br />
The forward PGM is used to drive the fan in the forward direction this will circulate air from the intake through<br />
the heating element and towards the floor. In the forward mode the temperature at the floor is below the set<br />
point.<br />
FN001 Forward<br />
pgm: --000:00<br />
To modify the forward PGM, use the settings as explained in section Entering PGM and PGM Groups (see page<br />
345).<br />
Reverse PGM<br />
The reverse PGM is used to drive the fan in the reverse direction this will circulate air from the floor and return<br />
this to the intake. In the reverse mode the temperature at the floor is above the set point.<br />
FN001 Reverse<br />
pgm: --000:00<br />
To modify the reverse PGM, use the settings as explained in section Entering PGM and PGM Groups (see page<br />
345).<br />
<strong>Manual</strong> Forward PGM<br />
The manual forward PGM is monitored by the floor temping function and if it is activated the function will<br />
operate in forward mode regardless of the floor temperature setting.<br />
FN001 Man Fwd<br />
pgm: --000:00<br />
To modify the <strong>Manual</strong> Forward PGM, use the settings as explained in section Entering PGM and PGM Groups<br />
(see page 345).<br />
<strong>Manual</strong> Reverse PGM<br />
The manual reverse PGM is monitored by the floor temping function and if it is activated the function will operate<br />
in reverse mode regardless of the floor temperature setting. If the manual forward and reverse PGM's are<br />
activated the floor tempering system will operate in the forward mode and ignore the reverse PGM setting.<br />
FN001 Man Rev<br />
pgm: --000:00<br />
To modify the <strong>Manual</strong> Reverse PGM, use the settings as explained in section Entering PGM and PGM Groups<br />
(see page 345).<br />
234 PRT-CTRL-SE <strong>Protege</strong> <strong>System</strong> <strong>Controller</strong> <strong>Reference</strong> <strong>Manual</strong> | PRT-CTRL-SE
Cool On PGM<br />
The cool on PGM is activated when the floor tempering has a requirement for cooling if the floor tempering<br />
system does not have a cooling compressor do not set the cool on PGM.<br />
FN001 Cool on<br />
pgm: --000:00<br />
To modify the cool on PGM, use the settings as explained in section Entering PGM and PGM Groups (see page<br />
345).<br />
Heat On PGM<br />
The heat on PGM is activated when the floor tempering has a requirement for heating and is activated only in<br />
the forward direction.<br />
FN001 Heat on<br />
pgm: --000:00<br />
To modify the heat on PGM, use the settings as explained in section Entering PGM and PGM Groups (see page<br />
345).<br />
Base Data Register<br />
The Base data register is used as the first register in the list of registers used to configure, program and control<br />
the Floor Tempering system. The only registers that are not included in the base registers are ones that must<br />
link to an analog input or analog output for external sensors (Temp, Humidity or Dampers). A base data register<br />
setting MUST be set.<br />
FN001 Base data<br />
reg: 00000<br />
To modify the base data register (00000 to 65535, use the keypad as explained in section Entering Decimal<br />
Numbers (see page 341) and press [ENTER].<br />
Base Data Register Offset<br />
Register Offset<br />
Register Function<br />
0 Tempering Set Point<br />
The tempering set point determines the temperature that the floor tempering will operate<br />
at. This value is compared with the floor temperature input to determine if cooling or<br />
heating is required and the direction of the fan.<br />
1 Floor Temperature Hysterisis Setting<br />
The floor temperature hysterisis value is subtracted from the floor temperature set point<br />
to allow the floor tempering to drive slightly above and below the set point.<br />
2 Duct Temperature Set Point<br />
This sets the maximum value for the duct sensor and is used to control the heating of the<br />
duct air.<br />
3 Duct Temperature Hysterisis Setting<br />
The duct temperature heating hysterisis value is added to the duct heating set point to<br />
allow the floor tempering to drive slightly beyond the set point. This setting prevents the<br />
floor tempering system from oscillating between the dead band and heating modes.<br />
4 Current Floor Tempering Mode<br />
The current mode that the floor tempering is operating in. The floor tempering modes are<br />
listed in the section below.<br />
PRT-CTRL-SE <strong>Protege</strong> <strong>System</strong> <strong>Controller</strong> <strong>Reference</strong> <strong>Manual</strong> | PRT-CTRL-SE 235
Floor Tempering Mode Definition<br />
Register Offset<br />
Register Function<br />
0 Floor Tempering Idle Condition<br />
The programmable function is idle and no processing is taking place.<br />
1 Floor Tempering Waiting For Start Signal<br />
The programmable function is waiting for the enable PGM signal to be controlled to an<br />
ON state to start operation. This is usually managed by a schedule or the alarm status.<br />
When the signal is received the Fan PGM will be activated and the programmable<br />
function will enter a delay of 30 seconds before starting.<br />
2 Floor Tempering Waiting Check<br />
If the floor tempering is checking if it requires to operate in a manual or automatic mode.<br />
3 Floor Tempering Dead Band Process<br />
4 Floor Heating<br />
5 Floor Cooling<br />
The dead band process is where the floor tempering will wait for a condition that is<br />
outside the set point for tempering of the floor or heating the duct.<br />
The floor temperature is below the floor heating set point and the function to start the<br />
heating process is active. This will activate the floor heater that is required to bring the<br />
temperature up to the heating set point.<br />
The floor temperature is above the floor heating set point and the function to start the<br />
cooling process is active. This will operate the floor tempering in reverse and disable the<br />
duct heater.<br />
6 <strong>Manual</strong> Heating Forward<br />
The manual forward (heating) override PGM is active and the floor tempering is operating<br />
in <strong>Manual</strong> Heating mode.<br />
7 <strong>Manual</strong> Cooling Reverse<br />
8 RTHP Shutting Down<br />
9 Fault Condition<br />
10 Fire Condition<br />
11 Mode Delay<br />
The manual reverse (cooling) override PGM is active and the floor tempering is operating<br />
in <strong>Manual</strong> Cooling mode.<br />
The floor tempering is completing an orderly shutdown of the currently activated outputs<br />
and the fan control signal.<br />
A fault condition has activated that has caused the floor tempering to shut down. This<br />
condition is typical of a smoke damper closing or other mechanical input that will result in<br />
the floor tempering shutting down.<br />
A fire alarm condition has been activated that has caused the floor tempering to shut<br />
down.<br />
The mode has changed during a controlled operation either from <strong>Manual</strong> to Auto or Auto<br />
to <strong>Manual</strong> and the function has entered a delay period.<br />
236 PRT-CTRL-SE <strong>Protege</strong> <strong>System</strong> <strong>Controller</strong> <strong>Reference</strong> <strong>Manual</strong> | PRT-CTRL-SE
Floor Temperature Register<br />
The floor temperature register is the register that is updated by an analogue module input channel connected to<br />
a temperature sensor located at the floor level which is operated by the floor tempering system. The floor<br />
temperature is typically received from a sensor located within the floor area being controlled.<br />
FN001 Floor temp<br />
reg: 00000<br />
To modify the floor temperature register (00000 to 65535, use the keypad as explained in section Entering<br />
Decimal Numbers (see page 341) and press [ENTER].<br />
i<br />
If you are unsure how the Floor Tempering function operates and what action is going to be started as<br />
a result in the change in the input registers you can specify the register to be a normal register outside<br />
the analogue module range. This will allow an installer to modify the values with the <strong>Protege</strong> <strong>System</strong><br />
Management Suite and visually see the mode change in the Floor Tempering without the need to<br />
physically connect the Floor Tempering to mechanical devices.<br />
Duct Temperature Register<br />
The duct air temperature register is the register that is updated by an analogue module input channel connected<br />
to a temperature sensor. The duct air temperature is typically from a sensor located within the duct downstream<br />
(when operating in forward mode) of the duct fan.<br />
FN001 Duct temp<br />
reg: 00000<br />
To modify the duct temperature register (00000 to 65535, use the keypad as explained in section Entering<br />
Decimal Numbers (see page 341) and press [ENTER].<br />
Value Compare Function<br />
The compare value function allows the comparison of an input value with predefined values in data registers.<br />
This allows the activation of a low and high PGM output when the comparison is over the set point and the<br />
hysterisis time.<br />
FN001 Func Type<br />
Value Compare<br />
Use the [1] and [3] keys to scroll the function types until you reach the Value Compare selection and press<br />
[ENTER] to select the function type displayed and proceed to the next programmable option for the Value<br />
Compare function. For more information about the list control data entry refer to the section List Control Data<br />
Entry (see page 344).<br />
Function Mode<br />
The function mode determines how this function operates with the system controller. By default a function is set<br />
to normal operation. Normal operation will mean the function is started if it was running when the system<br />
restarts or is completely powered down (AC Failure and Battery Failure). The Run Once mode of operation will<br />
allow the function to run once and then wait to be stopped and started by the user or operator. Setting the run<br />
once option for the value compare function will result in NO operation being performed and the function<br />
stopping a short time after it is started.<br />
FN001 Func Mode<br />
Normal<br />
Use the [1] and [3] keys to scroll the function mode until you reach the normal selection and press [ENTER] to<br />
proceed to the next programmable option for the value compare function. For more information about the list<br />
control data entry refer to the section List Control Data Entry (see page 344).<br />
PRT-CTRL-SE <strong>Protege</strong> <strong>System</strong> <strong>Controller</strong> <strong>Reference</strong> <strong>Manual</strong> | PRT-CTRL-SE 237
Enabled Control PGM<br />
Enabled Control PGM is set when the value compare function is to run and will operate only when the enabled<br />
PGM is on. If no enabled PGM is set the value compare function will run continuously. This allows the value<br />
compare function to operate only during the times that the resulting PGM is required.<br />
FN001 Enabled<br />
pgm: --000:00<br />
To modify the enabled PGM, use the settings as explained in section Entering PGM and PGM Groups (see page<br />
345).<br />
High PGM<br />
The High PGM output will activate when the input data register (usually an input from an analog register) is<br />
above the set point plus the hysterisis value and has been for the duration of the hysterisis time. The high PGM<br />
will turn off if the input value is below the set point value.<br />
FN001 High<br />
pgm: --000:00<br />
To modify the High PGM, use the settings as explained in section Entering PGM and PGM Groups (see page<br />
345).<br />
Low PGM<br />
The Low PGM output will activate when the input data register (usually an input from an analog register) is below<br />
the set point minus the hysterisis value and has been for the duration of the hysterisis time. The low PGM will<br />
turn off if the input value is above the set point value.<br />
FN001 Low<br />
pgm: --000:00<br />
To modify the low PGM, use the settings as explained in section Entering PGM and PGM Groups (see page<br />
345).<br />
Base Data Register<br />
The Base data register is used as the first register in the list of registers used to configure, program and control<br />
the Value Compare. The only registers that are not included in the base registers are ones that must link to an<br />
analog input or analog output for external sensors (Temp, Daylight (LUX), Water Level). A base data register<br />
setting MUST be set to ensure the system can pick up the set points and data values.<br />
FN001 Base data<br />
reg: 00000<br />
To modify the base data register (00000 to 65535, use the keypad as explained in section Entering Decimal<br />
Numbers (see page 341) and press [ENTER].<br />
Base Data Register Offset<br />
Register Offset<br />
Register Function<br />
0 Input Value Set Point<br />
The input value set point is used to determine at what point the comparison input register<br />
value used in the calculation is high or low. The Input Hysterisis value is added or<br />
subtracted from the set point to prevent an oscillation on the output PGM's.<br />
238 PRT-CTRL-SE <strong>Protege</strong> <strong>System</strong> <strong>Controller</strong> <strong>Reference</strong> <strong>Manual</strong> | PRT-CTRL-SE
Register Offset<br />
Register Function<br />
1 Input Hysterisis Value<br />
2 Input Hysterisis Time<br />
The hysterisis value that the comparison input must be above or below the setpoint to<br />
activate the low or high PGM outputs. This value is added to the input value or<br />
subtracted dependent on the direction the comparison input is changing.<br />
The time that the value must be above or below the set point to proceed with activating<br />
the low and high PGM outputs. This setting is the number of seconds the value must be<br />
above or below.<br />
Using the register configuration settings above and the following data values in the configuration registers the<br />
following will be observed. The comparison input register in this example is linked to the first channel on the<br />
Analog Expander. This was tested using a linear variable resistor with a 10V supply reference that can be<br />
connected to the input to allow manual control using the knob on the variable resistor.<br />
Programmed Settings<br />
Base Register is 00100<br />
Value Data Register is 00000 (First Analog Input Channel on AE001)<br />
Base Register Configuration<br />
Register 00100 Input Set Point = 1200<br />
Register 00101 Input Hysterisis = 100<br />
Register 00102 Input Hysterisis Time = 20<br />
Given the above settings and assuming that the data value for the input comparison is set to 0 when the<br />
programmable function is started after 20 seconds the low PGM (if it is set) will be activated. When the data<br />
value rises and exceeds the 1200 set point for longer than 20 seconds (Hysterisis Time) the low value will be<br />
deactivated. If the input then exceeds the set point plus the hysterisis value (1300) for longer than 20 seconds<br />
the high PGM will be activated and will deactivate when the input value is below the set point for longer than the<br />
20 second time.<br />
Setting a very low hysterisis time value can result in the system oscillating and causing unstable operation, it is<br />
recommended to have a reasonable value for these settings.<br />
Daylight Sensor<br />
For example a daylight sensor that can be used would be set to hysterisis of 250 and a time of 120 seconds,<br />
this ensures any variation in cloud cover, headlights or other scenarios are managed by the comparison function<br />
and would not cause the lights being controlled from either flicking off or on in a brief over/under light situation.<br />
Comparison Input Register<br />
The comparison input register is used for the source of the data to perform a comparison. For example using a<br />
register setting of 00000 would perform a comparison with the data being sent from Channel 1 of the first<br />
Analog Expander.<br />
i<br />
The comparison input register DOES NOT have to be a register that is linked with an analog expander.<br />
This can be a register that is controlled from the <strong>Protege</strong> <strong>System</strong> Management Suite or from another<br />
register. This is also an ideal method of testing the comparison function before putting it in to<br />
operation.<br />
PRT-CTRL-SE <strong>Protege</strong> <strong>System</strong> <strong>Controller</strong> <strong>Reference</strong> <strong>Manual</strong> | PRT-CTRL-SE 239
FN001 Comp inp<br />
reg: 00000<br />
To modify the comparison input register (00000 to 65535), use the keypad as explained in section Entering<br />
Decimal Numbers (see page 341) and press [ENTER].<br />
Ripple Control PGM Output Function<br />
The ripple control function will activate and then deactivate in sequence the PGM's that are assigned to the<br />
stage outputs. Ideally suited for staging on lighting and air conditioning systems in large industrial sites.<br />
FN001 Func Type<br />
Ripple PGM<br />
Use the [1] and [3] keys to scroll the function types until you reach the Ripple PGM selection and press [ENTER]<br />
to select the function type displayed and proceed to the next programmable option for the Value Compare<br />
function. For more information about the list control data entry refer to the section List Control Data Entry (see<br />
page 344).<br />
Function Mode<br />
The function mode determines how this function operates with the system controller. By default a function is set<br />
to normal operation. Normal operation will mean the function is started if it was running when the system<br />
restarts or is completely powered down (AC Failure and Battery Failure). The Run Once mode of operation will<br />
allow the function to run once and then wait to be stopped and started by the user or operator.<br />
i<br />
Setting the run once option for the ripple PGM function will result in NO operation being performed<br />
and the function stopping a short time after it is started.<br />
FN001 Func Mode<br />
Normal<br />
Use the [1] and [3] keys to scroll the function mode until you reach the normal selection and press [ENTER] to<br />
move to the next programmable option for the ripple PGM function. For more information about the list control<br />
data entry refer to the section List Control Data Entry (see page 344).<br />
Enabled Control PGM<br />
The Enabled Control PGM is used to operate the ripple PGM function in the STEP UP mode when it is activated<br />
and it will run in the STEP DOWN mode when the Enable PGM is deactivated. If no enabled PGM is set the<br />
function will never run the ripple stages.<br />
FN001 Enabled<br />
pgm: --000:00<br />
To modify the enabled PGM, use the settings as explained in section Entering PGM and PGM Groups (see page<br />
345). To select a data register press the stay key, the following screen will be shown and a memory register<br />
location can be selected. To view the memory register locations refer to appendix memory registers.<br />
Ripple On Time<br />
The ripple on time determines the time that each PGM output will be delayed before being activated when the<br />
ripple control function is stepping the PGM outputs up.<br />
FN001 Ripple on<br />
time: 00000 secs<br />
To modify the ripple on time (00000 to 65535 seconds), use the keypad as explained in section Entering<br />
Decimal Numbers (see page 341) and press [ENTER].<br />
240 PRT-CTRL-SE <strong>Protege</strong> <strong>System</strong> <strong>Controller</strong> <strong>Reference</strong> <strong>Manual</strong> | PRT-CTRL-SE
Ripple Off Time<br />
The ripple off time determines the time that each PGM output will be delayed before being deactivated when the<br />
ripple control function is stepping the PGM outputs down.<br />
FN001 Ripple off<br />
time: 00000 secs<br />
To modify the ripple off time (00000 to 65535 seconds), use the keypad as explained in section Entering<br />
Decimal Numbers (see page 341) and press [ENTER].<br />
Stage 1 PGM<br />
The first PGM in the 8 PGM outputs that can be programmed for the ripple control function.<br />
FN001 Stage 1<br />
pgm: --000:00<br />
To modify the Stage 1 PGM, use the settings as explained in section Entering PGM and PGM Groups (see page<br />
345).<br />
Stage 2 PGM<br />
The second PGM in the 8 PGM outputs that can be programmed for the ripple control function.<br />
FN001 Stage 2<br />
pgm: --000:00<br />
To modify the Stage 2 PGM, use the settings as explained in section Entering PGM and PGM Groups (see page<br />
345).<br />
Stage 3 PGM<br />
The third PGM in the 8 PGM outputs that can be programmed for the ripple control function.<br />
FN001 Stage 3<br />
pgm: --000:00<br />
To modify the Stage 3 PGM, use the settings as explained in section Entering PGM and PGM Groups (see page<br />
345).<br />
Stage 4 PGM<br />
The fourth PGM in the 8 PGM outputs that can be programmed for the ripple control function.<br />
FN001 Stage 4<br />
pgm: --000:00<br />
To modify the Stage 4 PGM, use the settings as explained in section Entering PGM and PGM Groups (see page<br />
345).<br />
Stage 5 PGM<br />
The fifth PGM in the 8 PGM outputs that can be programmed for the ripple control function.<br />
FN001 Stage 5<br />
pgm: --000:00<br />
To modify the Stage 5 PGM, use the settings as explained in section Entering PGM and PGM Groups (see page<br />
345).<br />
PRT-CTRL-SE <strong>Protege</strong> <strong>System</strong> <strong>Controller</strong> <strong>Reference</strong> <strong>Manual</strong> | PRT-CTRL-SE 241
Stage 6 PGM<br />
The sixth PGM in the 8 PGM outputs that can be programmed for the ripple control function.<br />
FN001 Stage 6<br />
pgm: --000:00<br />
To modify the Stage 6 PGM, use the settings as explained in section Entering PGM and PGM Groups (see page<br />
345).<br />
Stage 7 PGM<br />
The seventh PGM in the 8 PGM outputs that can be programmed for the ripple control function.<br />
FN001 Stage 7<br />
pgm: --000:00<br />
To modify the Stage 7 PGM, use the settings as explained in section Entering PGM and PGM Groups (see page<br />
345).<br />
Stage 8 PGM<br />
The eigth PGM in the 8 PGM outputs that can be programmed for the ripple control function.<br />
FN001 Stage 8<br />
pgm: --000:00<br />
To modify the Stage 8 PGM, use the settings as explained in section Entering PGM and PGM Groups (see page<br />
345).<br />
Door Control Function<br />
To program the door control function ensure that the function you have selected is halted. Select the function<br />
type selection screen as shown below for Door Control.<br />
FN001 Func Type<br />
Door Control<br />
Use the [1] and [3] keys to scroll the function types until you reach the door control selection and press [ENTER]<br />
to select the function type displayed and proceed to the next programmable option for the door control function.<br />
For more information about the list control data entry refer to the section List Control Data Entry (see page 344).<br />
Function Mode<br />
The function mode determines how this function operates with the system controller. By default a function is set<br />
to normal operation. Normal operation will mean the function is started if it was running when the system<br />
restarts or is completely powered down (AC Failure and Battery Failure). The Run Once mode of operation will<br />
allow the function to run once and then wait to be stopped and started by the user or operator.<br />
FN001 Func Mode<br />
Normal<br />
Use the [1] and [3] keys to scroll the function mode until you reach the normal selection and press [ENTER] to<br />
proceed to the next programmable option for the door control function. For more information about the list<br />
control data entry refer to the section List Control Data Entry (see page 344).<br />
242 PRT-CTRL-SE <strong>Protege</strong> <strong>System</strong> <strong>Controller</strong> <strong>Reference</strong> <strong>Manual</strong> | PRT-CTRL-SE
Door Action<br />
The action determines what action is performed on the door or door group that is programmed as a result of the<br />
Input PGM. An action MUST be selected for the programmable function to operate correctly.<br />
FN001 Action<br />
None<br />
Use the [1] and [3] keys to scroll the action types until you reach the required action that you want to be<br />
performed and then press [ENTER] to proceed to the next programmable option for the door control function.<br />
For more information about the list control data entry refer to the section List Control Data Entry (see page 344).<br />
• Follow and Test<br />
The door status follows the programmed input one state and will retest the input state every 30 second<br />
interval and change the door state accordingly.<br />
Input One<br />
ON<br />
OFF<br />
Door<br />
UNLOCKED<br />
LOCKED<br />
Test Action - If the door state is changed externally or is part of another programmable function the<br />
programmable function will only restore the output state after 30 seconds has elapsed. This time is only<br />
used if the programmable function was NOT responsible for the change in state. If a door has a door unlock<br />
time and the door mode is set to timed this will unlock the door every 30 seconds.<br />
• Not Follow and Test<br />
Performs the same function as above however the output is inverted (NOT). This logic action is a test action,<br />
consult the follow and test action for an explanation of the Test Function.<br />
Input One<br />
ON<br />
OFF<br />
Output<br />
LOCKED<br />
UNLOCKED<br />
• Pulse On<br />
The pulse on action will unlock the door only when the input one has transitioned from an off to an on state.<br />
The door will not be modified further from this state and will not be modified if it is turned OFF by another<br />
function.<br />
Input One<br />
Output<br />
UNLOCKED<br />
• Not Pulse On<br />
The not pulse on action will lock the door only when the input one has transitioned from an off to an on<br />
state. The door will not be modified further from this state and will not be modified if it is turned ON by<br />
another function.<br />
Input One<br />
Output<br />
LOCKED<br />
• Pulse Off<br />
The pulse on action will unlock the door only when the input one has transitioned from an ON to an OFF<br />
state. The door will not be modified further from this state and will not be modified if it is turned OFF by<br />
another function.<br />
Input One<br />
Output<br />
UNLOCKED<br />
PRT-CTRL-SE <strong>Protege</strong> <strong>System</strong> <strong>Controller</strong> <strong>Reference</strong> <strong>Manual</strong> | PRT-CTRL-SE 243
• Not Pulse Off<br />
The not pulse off action will unlock the door only when the input one has transitioned from an ON to an OFF<br />
state. The output will not be modified further from this state and will not be modified if it is turned ON by<br />
another function.<br />
Input One<br />
Output<br />
LOCKED<br />
Input One PGM<br />
Input one selects the input source to the door control process that is being configured. All door control functions<br />
use at least one input source. Input one must be programmed with a valid input source, if an input source is<br />
selected that is not valid when the function is started an error will be generated and the function suspended. An<br />
input source can be a PGM (Programmable Output).<br />
FN001 Input one<br />
pgm: --000:00<br />
To modify the input PGM, use the settings as explained in section Entering PGM and PGM Groups (see page<br />
345).<br />
Control Door<br />
The control door selects the door to control as a result of the action being performed by the programmable<br />
function. To control a door group leave the control door option set to none and proceed to the Control Door<br />
Group entry screen. Selecting both a door and a door group will result in only the door being controlled and the<br />
door group being ignored.<br />
FN001 Door<br />
None<br />
Use the [1] and [3] keys to scroll the action types until you reach the door that you want to control and then<br />
press [ENTER] to proceed to the next programmable option for the door control function. For more<br />
information about the list control data entry refer to the section List Control Data Entry (see page 344).<br />
Control Door Group<br />
The control door group selects the area group to control as a result of the action being performed by the<br />
programmable function. To control a door leave the control door group set at none and program a door in the<br />
control door section. Programming a door and a door group will result in the door group not being used.<br />
FN001 Door Grp<br />
None<br />
Use the [1] and [3] keys to scroll the door groups until you reach the required group and then press [ENTER] to<br />
proceed to the next programmable option for the door control function. For more information about the list<br />
control data entry refer to the section List Control Data Entry (see page 344).<br />
244 PRT-CTRL-SE <strong>Protege</strong> <strong>System</strong> <strong>Controller</strong> <strong>Reference</strong> <strong>Manual</strong> | PRT-CTRL-SE
Door Control Mode<br />
The control mode selects how the door will be controlled in the control door or control door group setting. This<br />
allows a door to be unlocked for the door unlock time, unlock latched or unlocked in the fire alarm mode.<br />
FN001 Door Mode<br />
Menu Timed<br />
Use the [1] and [3] keys to scroll the door control mode until you reach the setting that you want to use and then<br />
press [ENTER] to proceed to the next programmable option for the door control function. For more<br />
information about the list control data entry refer to the section List Control Data Entry (see page 344).<br />
Door Mode<br />
Menu Timed<br />
Menu Latched<br />
Fire Control<br />
Lockdown<br />
Lockdown (Entry<br />
Allowed)<br />
Lockdown (Exit<br />
Allowed)<br />
Lockdown (Entry and<br />
Exit Allowed)<br />
Description<br />
The Door will be unlocked for the door unlock time that is programmed for the door.<br />
Use this mode when you want to unlock the door for unlock time. The door will lock<br />
after the unlock time has expired.<br />
The door will be latched in the unlocked state and will remain unlocked until controlled<br />
from:<br />
A LCD Keypad<br />
<strong>Protege</strong> <strong>System</strong> Management Suite<br />
Scheduled Action<br />
Area Status<br />
A Programmable function.<br />
The door will be latched in the fire control unlock state and will remain unlocked until<br />
controlled from:<br />
A LCD Keypad<br />
<strong>Protege</strong> <strong>System</strong> Management Suite<br />
A Programmable function that is programmed to deactivate the fire alarm control.<br />
Door Lockdown will be started for the door or door group and will remain <strong>Protege</strong> an<br />
LCD Keypad or when the PGM input goes off if the function is operating in a Test and<br />
Follow mode.<br />
Door Lockdown with Entry Allowed will be started for the door or door group and will<br />
remain locked down until it is cancelled from the <strong>Protege</strong> <strong>System</strong> Management Suite,<br />
an LCD Keypad or when the PGM input goes off if the function is operating in a Test<br />
and Follow mode.<br />
Door Lockdown with Exit Allowed will be started for the door or door group and will<br />
remain locked down until it is cancelled from the <strong>Protege</strong> <strong>System</strong> Management Suite,<br />
an LCD Keypad or when the PGM input goes off if the function is operating in a Test<br />
and Follow mode.<br />
Door Lockdown with Entry and Exit Allowed will be started for the door or door group<br />
and will remain locked down until it is cancelled from the <strong>Protege</strong> <strong>System</strong> Management<br />
Suite, an LCD Keypad or when the PGM input goes off if the function is operating in a<br />
Test and Follow mode.<br />
Virtual Door Function<br />
To program the virtual door function ensure that the function you have selected is halted. Select the function<br />
type selection screen as shown below for the Virtual Door.<br />
FN001 Func Type<br />
Virtual Door<br />
Use the [1] and [3] keys to scroll the function types until you reach the door control selection and press [ENTER]<br />
to select the function type displayed and proceed to the next programmable option for the door control function.<br />
For more information about the list control data entry refer to the section List Control Data Entry (see page 344).<br />
PRT-CTRL-SE <strong>Protege</strong> <strong>System</strong> <strong>Controller</strong> <strong>Reference</strong> <strong>Manual</strong> | PRT-CTRL-SE 245
Function Mode<br />
The function mode determines how this function operates with the system controller. By default a function is set<br />
to normal operation. Normal operation will mean the function is started if it was running when the system<br />
restarts or is completely powered down (AC Failure and Battery Failure). The Run Once mode of operation will<br />
allow the function to run once and then wait to be stopped and started by the user or operator.<br />
FN001 Func Mode<br />
Normal<br />
Use the [1] and [3] keys to scroll the function mode until you reach the normal selection and press [ENTER] to<br />
proceed to the next programmable option for the door control function. For more information about the list<br />
control data entry refer to the section List Control Data Entry (see page 344).<br />
Rex Zone Input<br />
The Request to Exit (REX) Input is connected to the Virtual Door's REX Zone. When this zone is closed the<br />
Lock PGM is activated and the door can be opened for the Max Open time when no alarms being generated.<br />
This zone should be configured as a digital zone, therefore disable the "EOL Resistor on zone input" option. If<br />
a Normally Closed REX button is used the zone should inverted option should be set for the zone to ensure<br />
pushing the button will generate the REX event.<br />
This zone must also be placed in an armed area for the Virtual Door to operate.<br />
FN001 REX<br />
Zone CP001:01<br />
Halted<br />
To modify the input Zone, use the settings as explained in section Entering Zones (see page 345).<br />
Door State Zone Input<br />
The Door Position input is connected to the Door State Zone. This should be configured so that when the<br />
door opens the zone opens. It may be necessary to invert the zone input to ensure this operation.<br />
This zone should be configured as a digital zone, therefore disable the "EOL Resistor on zone input" option.<br />
This zone must also be placed in an armed area for the Virtual Door to operate.<br />
FN001 Door State<br />
Zone CP001:01<br />
Halted<br />
To modify the input Zone, use the settings as explained in section Entering Zones (see page 345).<br />
Virtual Door Left Open Zone<br />
When programmed this zone is controlled by the Virtual Door Function such that when the door is left open<br />
longer than the Max Open time and a Door Left Open event is generated this zone will be opened. When the<br />
door closes, the zone will also close. Place this zone in a reportable area to enabled reportable events from<br />
the virtual door.<br />
FN001 Left Open<br />
Zone CP001:01<br />
Halted<br />
To modify the input Zone, use the settings as explained in section Entering Zones (see page 345).<br />
246 PRT-CTRL-SE <strong>Protege</strong> <strong>System</strong> <strong>Controller</strong> <strong>Reference</strong> <strong>Manual</strong> | PRT-CTRL-SE
Virtual Door Forced Open Zone<br />
When programmed this zone is controlled by the Virtual Door Function such that when the door is forced open<br />
and a Door Forced Open event is generated this zone will be opened. When the door closes, the zone will also<br />
close. Place this zone in a reportable area to enabled reportable events from the virtual door.<br />
FN001 Forced<br />
Zone CP001:01<br />
Halted<br />
To modify the input Zone, use the settings as explained in section Entering Zones (see page 345).<br />
Virtual Door Unlock Time<br />
The unlock time determines how long the lock that controls the virtual door will remain unlocked for when a user<br />
access's the door.<br />
FN001 Unlock<br />
time: 005 secs<br />
To modify the unlock time (000 to 255 Seconds), use the keypad as explained in section Entering Decimal<br />
Numbers (see page 341) and press [ENTER]. Setting a 000 value will result in the door not unlocking when a<br />
users access's the door.<br />
Virtual Door Maximum Open Time<br />
The maximum open time is programmed to allow the door to be left open for a certain period before it will<br />
generate a door left open condition. When the left open condition is reached this will activate the alarm PGM<br />
and open the left open zone.<br />
DR001 Pre-Alarm<br />
time: 030 secs<br />
To modify the pre-alarm time (000 to 255 Seconds), use the keypad as explained in section Entering Decimal<br />
Numbers (see page 341) and press [ENTER]. Setting a 000 value will result in the pre-alarm feature not<br />
operating.<br />
Virtual Door Lock PGM or PGM Group<br />
You can assign a PGM or PGM group that controls the physical electric lock for the door.<br />
FN001 Door Lock<br />
pgm: --000:00<br />
To modify the door lock PGM or PGM Group, use the settings as explained in section Entering PGM and PGM<br />
Groups (see page 345).<br />
Alarm PGM or PGM Group<br />
You can assign a PGM or PGM group that will activate when the door goes into either a left open or forced<br />
condition. Use this to warn the user to close the door. See miscellaneous options below for configuring how<br />
the PGM is activated.<br />
DR001 Pre Alarm<br />
pgm: --000:00<br />
To modify the pre alarm PGM or PGM Group, use the settings as explained in section Entering PGM and PGM<br />
Groups (see page 345).<br />
PRT-CTRL-SE <strong>Protege</strong> <strong>System</strong> <strong>Controller</strong> <strong>Reference</strong> <strong>Manual</strong> | PRT-CTRL-SE 247
Virtual Door Miscellaneous Options<br />
These options are for the virtual door.<br />
Option 1 – Alarm on Door Left Open<br />
• The Alarm PGM will be activated when the door is left open beyond the Max Open time.<br />
• The Alarm PGM is not activated.<br />
Option 2 – Pulse Left Open Alarm<br />
• The Alarm PGM will be activated with a pulse time on and off.<br />
• The Alarm PGM will be turned on normally.<br />
Option 3 – Alarm on Door Forced<br />
• The Alarm PGM will be activated when the door is forced open.<br />
• The Alarm PGM is not activated.<br />
Option 4 – Pulse Forced Door Alarm<br />
• The Alarm PGM will be activated with a pulse time on and off.<br />
• The Alarm PGM will be turned on normally.<br />
Option 5 – Log Left Open Zone Event<br />
• Enabled the zone events when the door is left open.<br />
• Disables the zone events from being generated.<br />
Option 6 – Log Forced Zone Event<br />
• Enabled the zone events when the door is forced open.<br />
• Disables the zone events from being generated.<br />
Option 7 and 8 - Reserved<br />
• Reserved do not modify<br />
Enabling/disabling or modifying the settings of reserved options is not recommended.<br />
Zone Follows PGM Function<br />
To program the zone follows pgm function ensure that the function you have selected is halted. Select the<br />
function type selection screen as shown below for Zone Control.<br />
FN001 Func Type<br />
Zone Control<br />
Use the [1] and [3] keys to scroll the function types until you reach the door control selection and press [ENTER]<br />
to select the function type displayed and proceed to the next programmable option for the door control function.<br />
For more information about the list control data entry refer to the section List Control Data Entry (see page 344).<br />
248 PRT-CTRL-SE <strong>Protege</strong> <strong>System</strong> <strong>Controller</strong> <strong>Reference</strong> <strong>Manual</strong> | PRT-CTRL-SE
Function Mode<br />
The function mode determines how this function operates with the system controller. By default a function is set<br />
to normal operation. Normal operation will mean the function is started if it was running when the system<br />
restarts or is completely powered down (AC Failure and Battery Failure). The Run Once mode of operation will<br />
allow the function to run once and then wait to be stopped and started by the user or operator.<br />
FN001 Func Mode<br />
Normal<br />
Use the [1] and [3] keys to scroll the function mode until you reach the normal selection and press [ENTER] to<br />
proceed to the next programmable option for the door control function. For more information about the list<br />
control data entry refer to the section List Control Data Entry (see page 344).<br />
Control Zone<br />
The control zone's state will be set to be opened or closed according to the start of the Control PGM. If the<br />
PGM is OFF the zone will be closed. If the PGM is ON, TIMED ON or PULSED ON the zone will be open.<br />
The zone must be placed in an armed area to use it for control or reporting.<br />
FN001 Control<br />
Zone CP001:01<br />
Halted<br />
To modify the input Zone, use the settings as explained in section Entering Zones (see page 345).<br />
Control PGM<br />
The Control PGM's state will be followed by the Control Zone.<br />
FN001 Control<br />
pgm: CP001:01<br />
Halted<br />
To modify the Control PGM or PGM Group, use the settings as explained in section Entering PGM and PGM<br />
Groups (see page 345).<br />
Miscellaneous Options<br />
These options are for the function.<br />
FN001 Misc<br />
[1--------]<br />
Halted<br />
Option 1 – Log Zone Events<br />
• Enable Zone events when the zone changes state.<br />
• Disable any Zone Events.<br />
Option 2 - 8 – Reserved<br />
• Reserved do not modify<br />
Enabling/disabling or modifying the settings of reserved options is not recommended.<br />
PRT-CTRL-SE <strong>Protege</strong> <strong>System</strong> <strong>Controller</strong> <strong>Reference</strong> <strong>Manual</strong> | PRT-CTRL-SE 249
Elevator Control<br />
To program the Elevator Control function ensure that the function you have selected is halted. Select the<br />
function type selection screen as shown below for Elevator Control.<br />
FN001 Func Type<br />
Elevator Ctrl<br />
Use the [1] and [3] keys to scroll the function types until you reach the door control selection and press [ENTER]<br />
to select the function type displayed and proceed to the next programmable option for the elevator control<br />
function. For more information about the list control data entry refer to the section List Control Data Entry (see<br />
page 344).<br />
Function Mode<br />
The function mode determines how this function operates with the system controller. By default a function is set<br />
to normal operation. Normal operation will mean the function is started if it was running when the system<br />
restarts or is completely powered down (AC Failure and Battery Failure). The Run Once mode of operation will<br />
allow the function to run once and then wait to be stopped and started by the user or operator.<br />
FN001 Func Mode<br />
Normal<br />
Use the [1] and [3] keys to scroll the function mode until you reach the normal selection and press [ENTER] to<br />
proceed to the next programmable option for the elevator control function. For more information about the list<br />
control data entry refer to the section List Control Data Entry (see page 344).<br />
Elevator Action<br />
The action determines what action is performed on the elevator group that is programmed as a result of the<br />
Input PGM. An action MUST be selected for the programmable function to operate correctly.<br />
FN001 Action<br />
None<br />
Use the [1] and [3] keys to scroll the action types until you reach the required action that you want to be<br />
performed and then press [ENTER] to proceed to the next programmable option for the elevator control<br />
function. For more information about the list control data entry refer to the section List Control Data Entry (see<br />
page 344).<br />
• Follow and Test<br />
The floor group status follows the programmed input one state and will retest the input state every 30<br />
second interval and change the floor group state accordingly.<br />
Input One<br />
ON<br />
OFF<br />
Floor Group<br />
UNLOCKED<br />
LOCKED<br />
Test Action - If the floor group state is changed externally or is part of another programmable function the<br />
programmable function will only restore the output state after 30 seconds has elapsed. This time is only<br />
used if the programmable function was NOT responsible for the change in state. If a door has a door unlock<br />
time and the door mode is set to timed this will unlock the door every 30 seconds.<br />
• Not Follow and Test<br />
Performs the same function as above however the output is inverted (NOT). This logic action is a test action,<br />
consult the follow and test action for an explanation of the Test Function.<br />
Input One<br />
ON<br />
OFF<br />
Output<br />
LOCKED<br />
UNLOCKED<br />
250 PRT-CTRL-SE <strong>Protege</strong> <strong>System</strong> <strong>Controller</strong> <strong>Reference</strong> <strong>Manual</strong> | PRT-CTRL-SE
• Pulse On<br />
The pulse on action will unlock the floor group only when the input one has transitioned from an off to an on<br />
state. The floor group will not be modified further from this state and will not be modified if it is turned OFF<br />
by another function.<br />
Input One<br />
Output<br />
UNLOCKED<br />
• Not Pulse On<br />
The not pulse on action will lock the door only when the input one has transitioned from an off to an on<br />
state. The door will not be modified further from this state and will not be modified if it is turned ON by<br />
another function.<br />
Input One<br />
Output<br />
LOCKED<br />
• Pulse Off<br />
The pulse on action will unlock the floor group only when the input one has transitioned from an ON to an<br />
OFF state. The floor group will not be modified further from this state and will not be modified if it is turned<br />
OFF by another function.<br />
Input One<br />
Output<br />
UNLOCKED<br />
• Not Pulse Off<br />
The not pulse off action will unlock the floor group only when the input one has transitioned from an ON to<br />
an OFF state. The output will not be modified further from this state and will not be modified if it is turned<br />
ON by another function.<br />
Input One<br />
Output<br />
LOCKED<br />
Input One PGM<br />
Input one selects the input source to the elevator control process that is being configured. Input one must be<br />
programmed with a valid input source, if an input source is selected that is not valid when the function is started<br />
an error will be generated and the function suspended. An input source can be a PGM (Programmable Output).<br />
FN001 Input one<br />
pgm: --000:00<br />
To modify the input PGM, use the settings as explained in section Entering PGM and PGM Groups (see page<br />
345).<br />
PRT-CTRL-SE <strong>Protege</strong> <strong>System</strong> <strong>Controller</strong> <strong>Reference</strong> <strong>Manual</strong> | PRT-CTRL-SE 251
Elevator Group<br />
The elevator group selects the elevators to control as a result of the action being performed by the<br />
programmable function.<br />
FN001 Elev Grp<br />
None<br />
Use the [1] and [3] keys to scroll the action types until you reach the elevator group that you want to control and<br />
then press [ENTER] to proceed to the next programmable option for the door control function. For more<br />
information about the list control data entry refer to the section List Control Data Entry (see page 344).<br />
Floor Group<br />
The floor group selects the floors that will be activated on all of the elevators in the elevator group as a result of<br />
the action being performed by the programmable function.<br />
FN001 Floor Grp<br />
None<br />
Use the [1] and [3] keys to scroll the floor groups until you reach the required group and then press [ENTER] to<br />
proceed to the next programmable option for the elevator control function. For more information about the list<br />
control data entry refer to the section List Control Data Entry (see page 344).<br />
Token Unlock Time<br />
The token unlock time is the period of time the floor group will be activated for as a result of the action by the<br />
programmable function.<br />
FN001 Token<br />
time: 010 secs<br />
Elevator Control Mode<br />
The control mode selects how the floor group will be controlled. This allows a door to be unlocked for the token<br />
time, unlock latched or unlocked in the fire alarm mode.<br />
FN001 Door Mode<br />
Menu Timed<br />
Use the [1] and [3] keys to scroll the door control mode until you reach the setting that you want to use and then<br />
press [ENTER] to proceed to the next programmable option for the door control function. For more<br />
information about the list control data entry refer to the section List Control Data Entry (see page 344).<br />
Door Mode<br />
Menu Timed<br />
Menu Latched<br />
Fire Control<br />
Description<br />
The Floor Group will be unlocked for the token time that is programmed for the<br />
programmable function. Use this mode when you want to unlock the door for defined<br />
time. The floors will lock after the token time has expired.<br />
The floors will be latched in the unlocked state and will remain unlocked until controlled<br />
from:<br />
• An LCD Keypad<br />
• <strong>Protege</strong> <strong>System</strong> Management Suite<br />
• Scheduled Action<br />
• Area Status<br />
• A Programmable function.<br />
The door will be latched in the fire control unlock state and will remain unlocked until<br />
controlled from:<br />
• An LCD Keypad<br />
252 PRT-CTRL-SE <strong>Protege</strong> <strong>System</strong> <strong>Controller</strong> <strong>Reference</strong> <strong>Manual</strong> | PRT-CTRL-SE
Register Counter<br />
• <strong>Protege</strong> <strong>System</strong> Management Suite<br />
• A Programmable function that is programmed to deactivate the fire alarm control.<br />
To program the register counter function ensure that the function you have selected is halted. Select the<br />
function type selection screen as shown below for Register Counter.<br />
FN001 Func Type<br />
Reg Counter<br />
Use the [1] and [3] keys to scroll the function types until you reach the door control selection and press [ENTER]<br />
to select the function type displayed and proceed to the next programmable option for the door control function.<br />
For more information about the list control data entry refer to the section List Control Data Entry (see page 344).<br />
Function Mode<br />
The function mode determines how this function operates with the system controller. By default a function is set<br />
to normal operation. Normal operation will mean the function is started if it was running when the system<br />
restarts or is completely powered down (AC Failure and Battery Failure). The Run Once mode of operation will<br />
allow the function to run once and then wait to be stopped and started by the user or operator.<br />
FN001 Func Mode<br />
Normal<br />
Use the [1] and [3] keys to scroll the function mode until you reach the normal selection and press [ENTER] to<br />
proceed to the next programmable option for the door control function. For more information about the list<br />
control data entry refer to the section List Control Data Entry (see page 344).<br />
Miscellaneous Options<br />
These options are for the function.<br />
FN001 Misc<br />
[1--------]<br />
Halted<br />
Option 1 – Increment on Zone Open<br />
• Enable the counter will increment when the zone opens (alarm).<br />
• Disable.<br />
Option 2 – Increment on Zone Close<br />
• Enable the counter will increment when the zone closes (seal).<br />
• Disable.<br />
Option 3 – Log Counter Events<br />
• Enable the function will log an event for every increment.<br />
• Disable.<br />
Option 4 – Decrement on Zone Open<br />
• Enable the counter will decrement when the zone opens (alarm).<br />
• Disable.<br />
Option 5 – Decrement on Zone Close<br />
• Enable the counter will decrement when the zone closes (seal).<br />
• Disable.<br />
PRT-CTRL-SE <strong>Protege</strong> <strong>System</strong> <strong>Controller</strong> <strong>Reference</strong> <strong>Manual</strong> | PRT-CTRL-SE 253
Option 6 – No Overflow on Register<br />
• Enable the counter will not overflow (or underflow) when the register reaches 65535 counting up and 0<br />
when counting down.<br />
• Disabled the register will wrap around to 0 when incremented past 65535 and will wrap around to 65535<br />
when decremented past 0.<br />
Option 7, 8 – Reserved<br />
• Reserved do not modify<br />
Enabling/disabling or modifying the settings of reserved options is not recommended.<br />
Control Zone<br />
The control zone will increment the counter register based on the options selected above.<br />
FN001 Control<br />
Zone CP001:01<br />
Halted<br />
To modify the input Zone, use the settings as explained in section Entering Zones (see page 345).<br />
Counter Register<br />
Enter the Register that will be incremented by the zone. The actual value of the counter is calculated as<br />
(Overflow Register * 65565) + Counter Register.<br />
FN001 Counter<br />
reg: 00100<br />
Overflow Register<br />
Enter the Register that will be incremented when the Counter register overflows.<br />
FN001 Overflow<br />
reg: 00101<br />
Reset PGM<br />
The counter and overflow registers are set to zero when this PGM activates. When this occurs and event is<br />
logged with the total before the reset occurs. The counter cannon be reset by a PGM group.<br />
FN001 Reset<br />
pgm: --000:00<br />
To modify the input PGM, use the settings as explained in section Entering PGM and PGM Groups (see page<br />
345).<br />
254 PRT-CTRL-SE <strong>Protege</strong> <strong>System</strong> <strong>Controller</strong> <strong>Reference</strong> <strong>Manual</strong> | PRT-CTRL-SE
Average<br />
The average function takes the average of up to eight input registers and writes this to an output register.<br />
To program the Average function ensure that the function you have selected is halted. Select the function type<br />
selection screen as shown below for the Average function.<br />
FN001 Fnc Type<br />
Average<br />
Use the [1] and [3] keys to scroll the function types until you reach the desired function and press [ENTER] to<br />
select this and proceed to the next programmable option. For more information about the list control data entry<br />
refer to the section List Control Data Entry (see page 344).<br />
Function Mode<br />
The function mode determines how this function operates with the system controller. By default a function is set<br />
to normal operation. Normal operation will mean the function is started if it was running when the system<br />
restarts or is completely powered down (AC Failure and Battery Failure). The Run Once mode of operation will<br />
allow the function to run once and then wait to be stopped and started by the user or operator.<br />
FN001 Fnc Mode<br />
Normal<br />
Use the [1] and [3] keys to scroll the function mode until you reach the normal selection and press [ENTER] to<br />
proceed to the next programmable option for the Average function. For more information about the list control<br />
data entry refer to the section List Control Data Entry (see page 344).<br />
Input Registers<br />
Select up to eight Input registers. If a valid register number is entered it will be used as part of the Average<br />
calculation. If an invalid register number is selected (eg. 65535) then it will not be used as part of the calculation.<br />
FN001 Input #1<br />
reg: 00001<br />
...<br />
FN001 Input #8<br />
reg: 65535<br />
To modify the Input registers (00000 to 65535), use the keypad as explained in section Entering Decimal<br />
Numbers (see page 341) and press [ENTER].<br />
Output Register<br />
Select a register to which the output will be written.<br />
FN001 Output<br />
reg: 65535<br />
To modify the Output register (00000 to 65535), use the keypad as explained in section Entering Decimal<br />
Numbers (see page 341) and press [ENTER].<br />
Update Time<br />
Select an Update time. This is the number of seconds between the update of the output register.<br />
FN001 Update<br />
time: 00005 secs<br />
To modify the Update time (00001 to 65535 seconds), use the keypad as explained in section Entering Decimal<br />
Numbers (see page 341) and press [ENTER].<br />
PRT-CTRL-SE <strong>Protege</strong> <strong>System</strong> <strong>Controller</strong> <strong>Reference</strong> <strong>Manual</strong> | PRT-CTRL-SE 255
Output Compare<br />
The output compare function will take an input variable and scan an input profile to select an output value which<br />
is then written to an output register. The input register can be any valid register. The input profile is defined as a<br />
range of up to 32 Compare Registers. These registers contain a series of values. The input value is compared<br />
with each compare value, starting from the first one, and if a match is found the corresponding output value is<br />
copied to the output register. A match is found when the Input value lies between the values of one compare<br />
register and the next. The output associated with the compare value that is closest to the input value is then<br />
copied to the output register.<br />
To program the Output Compare function ensure that the function you have selected is halted. Select the<br />
function type selection screen as shown below for the Output Compare function.<br />
FN001 Fnc Type<br />
Output Compare<br />
Use the [1] and [3] keys to scroll the function types until you reach the desired function and press [ENTER] to<br />
select this and proceed to the next programmable option. For more information about the list control data entry<br />
refer to the section List Control Data Entry (see page 344).<br />
Function Mode<br />
The function mode determines how this function operates with the system controller. By default a function is set<br />
to normal operation. Normal operation will mean the function is started if it was running when the system<br />
restarts or is completely powered down (AC Failure and Battery Failure). The Run Once mode of operation will<br />
allow the function to run once and then wait to be stopped and started by the user or operator.<br />
FN001 Fnc Mode<br />
Normal<br />
Use the [1] and [3] keys to scroll the function mode until you reach the normal selection and press [ENTER] to<br />
proceed to the next programmable option for the Output Compare function. For more information about the list<br />
control data entry refer to the section List Control Data Entry (see page 344).<br />
Input Register<br />
This the Register which contains the Input value which gets compared to the profile. It would typically be<br />
assigned to a physical analogue input module.<br />
FN001 Input<br />
reg: 00001<br />
To modify the Input register (00001 to 65535), use the keypad as explained in section Entering Decimal<br />
Numbers (see page 341) and press [ENTER].<br />
Output Register<br />
This is the register to which the output is directed. It would typically be assigned to a physical analogue output<br />
module.<br />
FN001 Output<br />
reg: 00001<br />
To modify the Output register (00001 to 65535), use the keypad as explained in section Entering Decimal<br />
Numbers (see page 341) and press [ENTER].<br />
256 PRT-CTRL-SE <strong>Protege</strong> <strong>System</strong> <strong>Controller</strong> <strong>Reference</strong> <strong>Manual</strong> | PRT-CTRL-SE
Compare Register Base<br />
This is the first register in a sequence of registers which will contain the values to which the input is compared.<br />
FN001 Comp base<br />
reg: 00001<br />
To modify the base Compare register (00001 to 65535), use the keypad as explained in section Entering<br />
Decimal Numbers (see page 341) and press [ENTER].<br />
Output Register Base<br />
For every compare value register there must be an output value register. If the input matches the compare value<br />
then the corresponding output value is copied to the out put register.<br />
FN001 O/P base<br />
reg: 00001<br />
To modify the base Output register (00001 to 65535), use the keypad as explained in section Entering Decimal<br />
Numbers (see page 341) and press [ENTER].<br />
Number of Points<br />
This defines the number of registers starting from the Compare Register Base which will be checked as the<br />
input profile.<br />
FN001 Number of<br />
points: 004<br />
To modify the Number of Points (001 to 032), use the keypad as explained in section Entering Decimal Numbers<br />
(see page 341) and press [ENTER].<br />
Update Rate<br />
Select an Update time. This is the number of seconds between the update of the output register.<br />
FN001 Update<br />
time: 00005 secs<br />
To modify the Update time (00001 to 65535 seconds), use the keypad as explained in section Entering Decimal<br />
Numbers (see page 341) and press [ENTER].<br />
PRT-CTRL-SE <strong>Protege</strong> <strong>System</strong> <strong>Controller</strong> <strong>Reference</strong> <strong>Manual</strong> | PRT-CTRL-SE 257
General Programming<br />
The general programming menu contains programmable options for the automation PGM's and the panel<br />
configuration options. The restart menu [MENU, 4, 9, 3] allows the system controller to be restarted.<br />
i<br />
A panel restart is required for the TCP/IP address change to take affect once programmed in the<br />
panel configuration menu. The panel will remain operational on the previously assigned IP address<br />
until it is restarted.<br />
To go to the general menu select [MENU, 4, 9]. You can then select from the menu items presented or scroll<br />
the menu using the [] and [] keys.<br />
Automation<br />
To access the automation programming login using a valid installer code and then select [MENU, 4, 9, 1]. The<br />
screen displays "Automation to modify" as shown in the following example.<br />
Automation to<br />
modify: AT001<br />
Every time you press the Enter key, the next screen appears. The different screens are described in the<br />
following sub-sections. Programming the automation settings in the <strong>Protege</strong> <strong>System</strong> allow you to configure the<br />
automation that is shown on the system keypads.<br />
Selecting an Automation Entry to Modify<br />
Each automation entry is assigned a unique automation number from 001 to 250.<br />
Automation to<br />
modify: AT001<br />
Type the appropriate 3-digit automation number or use the [] and [] keys to scroll the available automation<br />
entries. When the desired automation number appears on the screen, press [ENTER] to program the selected<br />
automation entry. The maximum number of automation outputs that can be programmed is limited by your<br />
system's memory and configured profile.<br />
258 PRT-CTRL-SE <strong>Protege</strong> <strong>System</strong> <strong>Controller</strong> <strong>Reference</strong> <strong>Manual</strong> | PRT-CTRL-SE
Automation Name<br />
If the selected automation entry has a name associated (some automation entries may not have a name<br />
associated with them) the name programming screen will be shown.<br />
AT001 Name<br />
*Automation 001<br />
To scroll automation entries by name use the [] and [] keys. To modify or enter a new name for the selected<br />
automation item use the keypad as explained in section Entering Text and Names (see page 341) and press<br />
[ENTER].<br />
By default the automation name will be prefixed by an '*' this indicates that the name is an editable name in the<br />
system.<br />
Automation PGM<br />
The automation entry will control the PGM or PGM group that is assigned to the control PGM option.<br />
AT001 Control<br />
pgm: --000:00<br />
To modify the automation PGM or PGM Group, use the settings as explained in section Entering PGM and PGM<br />
Groups (see page 345).<br />
Automation PGM Activation Time<br />
You can override the programmed activation time for a PGM or the group of PGM's by setting an activation<br />
time.<br />
AT001 PGM on<br />
time: 00000 secs<br />
To modify the PGM on time (00000 to 65535 Seconds), use the keypad as explained in section Entering<br />
Decimal Numbers (see page 341) and press [ENTER].<br />
Automation Clipsal C-Bus Application Number<br />
The Clipsal C-Bus application number is used to link this automation point to a C-Bus Application that is<br />
communicating with the system controller via a PRT-COMM and Serial Communications Interface. For example<br />
if you want to link this automation point to activate when a Lighting, Switching and Load Control application<br />
command is generated for a particular Group Address set the Application Type to 056 (056 or $38 Hex is the<br />
Lighting, Switching and Load Control application, refer to the Clipsal C-Bus Application Specifications and<br />
related documents.<br />
AT001 C-Bus App<br />
type: 000<br />
To modify the C-Bus Application type enter a value (000 to 255), use the keypad as explained in section<br />
Entering Decimal Numbers (see page 341) and press [ENTER].<br />
PRT-CTRL-SE <strong>Protege</strong> <strong>System</strong> <strong>Controller</strong> <strong>Reference</strong> <strong>Manual</strong> | PRT-CTRL-SE 259
Automation Clipsal C-Bus Group Address<br />
The Clipsal C-Bus group address is the number used to identify the group within the C-Bus network. This<br />
typically ranges from 0-255. A group allows any PGM in the <strong>Protege</strong> <strong>System</strong> to either control a C-Bus group as<br />
the result of a change within the system or to change based on a C-Bus group being activated. For example<br />
when a user press's a Goodbye Button on a C-Bus keypad this can activate a PGM that is used to ARM an<br />
Area in the <strong>Protege</strong> <strong>System</strong>. The PGM's can also be used to allow doors to Unlock/Lock based on the C-Bus<br />
events that occur.<br />
AT001 C-Bus Grp<br />
address: 000<br />
To modify the C-Bus Group Address enter a value (000 to 255), use the keypad as explained in section Entering<br />
Decimal Numbers (see page 341) and press [ENTER].<br />
Automation Options<br />
Automation options include inverted display and C-Bus automation options. For C-Bus to operate correctly a<br />
<strong>Protege</strong> PRT-COMM and Clipsal C-Bus PCI interface is required and the C-Bus service must be configured and<br />
started.<br />
AT001 Control<br />
[--------]<br />
To modify options, use the keypad as explained in section Entering Data Options (see page 344).<br />
Option 1 - Automation Display Inverted<br />
• Enabled the Automation display will show the automation status as inverted. Set this option when a PGM or<br />
PGM Group operates inverted to the normal state.<br />
• Disabled the Automation will display in the normally open state.<br />
Option 2 – Enable C-Bus Automation Functions<br />
• Enabled the Automation point will be included in the C-Bus processing and used to control or be controlled<br />
by a C-Bus automation point.<br />
• Disabled the Automation point is not used for C-Bus.<br />
Option 3 - C-Bus Automation Output<br />
• Enabled the Automation point will generate a C-Bus message on the C-Bus system when the status of the<br />
Automation point changes. For example manually controlling the Automation point will send the Application<br />
Id and Group Address to the C-Bus interface.<br />
• Disabled the Automation point is will be updated based on the C-Bus message and group. For example if<br />
this option is disabled and a C-Bus message is received that match's the programmed settings the<br />
automation point will activate the PGM.<br />
Option 4 – Use PGM Status In C-Bus Functions<br />
• Enabled the Automation point will use the programmed PGM directly rather than using the automation point<br />
status or setting. This allows any PGM in the system to be programmed for the automation point without it<br />
actually being controlled by the automation point.<br />
• Disabled the Automation point status will be used for C-Bus operations.<br />
Option 5 – C-Bus Functions Operate On Rising Edge<br />
• Enabled the C-Bus processing will only activate on the rising edge of a change in the Automation Point or<br />
PGM state. For example the Automation point changing from Off to On.<br />
• Disabled the C-Bus processing will ignore any change from Off to On.<br />
Option 6 – C-Bus Functions Operate On Falling Edge<br />
• Enabled the C-Bus processing will only activate on the falling edge of a change in the Automation Point or<br />
PGM. For example the Automation point changing from On to Off.<br />
260 PRT-CTRL-SE <strong>Protege</strong> <strong>System</strong> <strong>Controller</strong> <strong>Reference</strong> <strong>Manual</strong> | PRT-CTRL-SE
• Disabled the C-Bus processing will ignore any change from On to Off.<br />
Option 7 and 8 - Reserved<br />
• Reserved do not modify<br />
Enabling/disabling or modifying the settings of reserved options is not recommended.<br />
Panel Configuration<br />
The panel configuration allows hardware settings to be programmed in to the system controller that affect the<br />
way it operates and functions. To access the panel configuration programming login using a valid installer code<br />
and then select [MENU, 4, 9, 2]. The screen displays the first entry to modify as there is only one panel no<br />
record selection is required. The first item that is programmable is the AC Failure time as shown in the following<br />
example.<br />
AC Failure<br />
time: 030 secs<br />
Every time you press the Enter key, the next screen appears. The different screens are described in the<br />
following sub-sections. Programming the panel settings in the <strong>Protege</strong> <strong>System</strong> allow you to configure the<br />
hardware. Some settings that are programmable require that a service that uses the setting is restarted (for<br />
example changing the TCP/IP Address requires that the TCP/IP service is restarted).<br />
AC Failure Time<br />
The AC Failure time allows the installer to program a time that AC mains voltage must have failed before<br />
activating the AC Failure Trouble Zone. Set this to a larger value for locations that experience frequent but short<br />
interruptions in power or that operates on a generator frequently.<br />
AC Failure<br />
time: 030 secs<br />
To modify the AC Failure time (000 to 255 Seconds), use the keypad as explained in section Entering Decimal<br />
Numbers (see page 341) and press [ENTER].<br />
AC Restore Time<br />
The AC Restore time allows the installer to program a time that AC must be present for after a AC Failure before<br />
restoring the AC Failure Trouble Zone. Set this to a larger value for locations that experience frequent but short<br />
interruptions in power or that operates on a generator frequently.<br />
AC Restore<br />
time: 030 secs<br />
To modify the AC Restore time (000 to 255 Seconds), use the keypad as explained in section Entering Decimal<br />
Numbers (see page 341) and press [ENTER].<br />
Battery Test Time<br />
The battery test time allows the installer to program the duration of time in minutes between each battery test<br />
that is performed. A battery test is performed immediately on power up of the panel and then every<br />
programmed period. Each battery test takes 45 seconds and the battery low/failure trouble zone will activate if<br />
the battery fails.<br />
Battery Test<br />
Time: 015 mins<br />
To modify the Battery Test time (000 to 255 Minutes), use the keypad as explained in section Entering Decimal<br />
Numbers (see page 341) and press [ENTER].<br />
PRT-CTRL-SE <strong>Protege</strong> <strong>System</strong> <strong>Controller</strong> <strong>Reference</strong> <strong>Manual</strong> | PRT-CTRL-SE 261
Default LCD Text Line One<br />
The default LCD text for line one is shown on all PRT-KLCD keypads when they are first connected to the<br />
system. This text should be changed to the name of the building, installation or owners details. To view the<br />
information on setting the time, date or other variable text see the formatting character information in the<br />
following section.<br />
Def LCD Line 1<br />
<strong>Protege</strong> <strong>System</strong><br />
To modify or enter a new name for the selected default LCD line item use the keypad as explained in section<br />
Entering Text and Names (see page 341) and press [ENTER].<br />
Default LCD Text Line Two<br />
The default LCD text for line two is shown on all PRT-KLCD keypads when they are first connected to the<br />
system. This text should be changed to the name of the building, installation or owners details.<br />
Def LCD Line 2<br />
By ICT<br />
To modify or enter a new name for the selected default LCD line item use the keypad as explained in section<br />
Entering Text and Names (see page 341) and press [ENTER].<br />
i<br />
The default text can also display variable text information such as the time, date and temperature.<br />
These are called formatting characters and all are prefixed with the '&' sign. For example to display the<br />
time, day and month on the bottom line of the default message for the LCD program the following<br />
information.<br />
Set the text for line one to the company name, building name or other informative information.<br />
Def LCD Line 1<br />
AB Corporation<br />
Program the time and date formatting characters in to the default display for Line 2 as shown below.<br />
Def LCD Line 2<br />
&T &D &V<br />
The above setting will display the time in standard 12 hour format with the AM and PM indicators in lower case,<br />
then the day of the month followed by the three letter abbreviation for the month.<br />
The display that will be shown on the keypad would be shown as follows:<br />
AB Corporation<br />
10:18am 19 Sep<br />
A large number of formatting characters allow the customization of the display to show many different variations<br />
depending on customer requirements. The currently available formatting characters are shown in the following<br />
table.<br />
Character<br />
T<br />
t<br />
M<br />
m<br />
Function<br />
Show the time in 12 hour format with the am/pm symbol in upper case following the time.<br />
Example 11:02PM.<br />
Show the time in 12 hour format with the am/pm symbol in lower case following the time.<br />
Example 11:02am.<br />
Show the time in 24HR (Military Format) with a leading space for numbers below 10 hours.<br />
Example 9:00<br />
Show the time in 24HR (Military Format) with a leading zero for numbers below 10 hours.<br />
Example 09:00<br />
G Show the time in 12 hour format with leading spaces and no am/pm symbol. Example 11:02.<br />
262 PRT-CTRL-SE <strong>Protege</strong> <strong>System</strong> <strong>Controller</strong> <strong>Reference</strong> <strong>Manual</strong> | PRT-CTRL-SE
Character<br />
A<br />
a<br />
Function<br />
Show the AM/PM symbol in uppercase. Example PM.<br />
Show the AM/PM symbol in lowercase. Example pm.<br />
D Show the day of the month. Example 9 or 18 a leading space is used for all numbers below 10.<br />
V<br />
v<br />
s<br />
R<br />
Show the month in an abbreviated 3 characters. Example Jan or Nov.<br />
Show the month in 2 character format. Example 4 or 12 a leading space is used for all numbers<br />
below 10.<br />
Show the month in 2 character format. Example 04 or 12 a leading zero is used for all numbers<br />
below 10.<br />
Show the day of the week in abbreviated 3 characters. Example Mon or Fri.<br />
Y Show the year with leading zeros. Example 05.<br />
C Show the century. Example 20 or 19.<br />
K<br />
k<br />
Panel Name<br />
Show the temperature from the local temperature sensor on the LCD keypad in Degrees<br />
Celsius. Example 22.5˚C. This will be updated from the LCD keypads temp sensor.<br />
Show the temperature from the local temperature sensor on the LCD keypad in Degrees<br />
Fahrenheit. Example 76.5˚f. This will be updated from the LCD keypads temp sensor.<br />
The panel name is programmed to identify the panel to the operator or system user. Ideally should describe the<br />
name of the premises or the building where the panel is installed. The panel name is also used within the IP<br />
and SMTP Mail Services to identifiy the panel to the e-mail recipient.<br />
Panel Name<br />
PROTEGE<br />
To modify or enter a new name for the panel use the keypad as explained in section Entering Text and Names<br />
(see page 341) and press [ENTER].<br />
Panel Network Address<br />
The panel network address sets the address that the system controller will communicate when connected using<br />
RS485 communications. This allows multiple panels to be connected using a single RS-485 Serial<br />
Communications Interface.<br />
When connecting with TCP/IP this address should be programmed as 000 as the TCP/IP address will be used<br />
to identify this unit.<br />
Panel network<br />
Address: 000<br />
To modify the panel network address (000 to 255), use the keypad as explained in section Entering Decimal<br />
Numbers (see page 341) and press [ENTER]. Setting an address of 255 will disable the communication.<br />
PRT-CTRL-SE <strong>Protege</strong> <strong>System</strong> <strong>Controller</strong> <strong>Reference</strong> <strong>Manual</strong> | PRT-CTRL-SE 263
Panel IP Address<br />
The system controller has a built in TCP/IP Ethernet Device and it must be programmed with a valid TCP/IP<br />
Address to allow the software to connect. By default the IP address is set to 192.168.1.2.<br />
Programming a IP address requires knowledge of the network and subnet that the system controller will be<br />
connected to. ALWAYS consult the network or system administrator before programming these values.<br />
IP Address<br />
192.168.001.002<br />
To modify the panel IP address use the decimal entry from (000 to 255), use the keypad as explained in section<br />
Entering Decimal Numbers (see page 341) and press [ENTER]. Setting an address of 255 will disable the<br />
communication.<br />
Panel IP Netmask<br />
In conjunction with the IP Address a netmask must be configured to allow access to the appropriate node on<br />
the subnet. By default this is set to a value of 255.255.255.0.<br />
Programming a IP Netmask requires knowledge of the network and subnet that the system controller will be<br />
connected to. ALWAYS consult the network or system administrator before programming these values.<br />
IP Address<br />
255.255.255.000<br />
To modify the panel IP netmask use the decimal entry from (000 to 255), use the keypad as explained in section<br />
Entering Decimal Numbers (see page 341) and press [ENTER]. Setting an address of 255 will disable the<br />
communication.<br />
Panel IP Gateway<br />
In conjunction with the IP Address a gateway can be configured to allow access to a router for external<br />
communications beyond the subnet to which the system controller is connected. By default this is set to a value<br />
of 0.0.0.0 to prevent any external communication.<br />
Programming a IP Gateway requires knowledge of the network and subnet that the system controller will be<br />
connected to. ALWAYS consult the network or system administrator before programming these values.<br />
IP Gateway<br />
000.000.000.000<br />
To modify the panel IP gateway use the decimal entry from (000 to 255), use the keypad as explained in section<br />
Entering Decimal Numbers (see page 341) and press [ENTER]. Setting an address of 255 will disable the<br />
communication.<br />
Panel Upload ID<br />
The panel upload ID is used as a security key in combination with the host verify ID for communication with the<br />
<strong>Protege</strong> <strong>System</strong> Management Suite. The upload and host ID keys prevent the remote connection of a <strong>Protege</strong><br />
<strong>System</strong> Management Suite other than that which has the same 32 bit keys.<br />
Panel upload<br />
ID: 00000000<br />
To modify the panel upload id, use the keypad as explained in section Entering Hexadecimal Numbers (see<br />
page 343) and press [ENTER].<br />
264 PRT-CTRL-SE <strong>Protege</strong> <strong>System</strong> <strong>Controller</strong> <strong>Reference</strong> <strong>Manual</strong> | PRT-CTRL-SE
Host Verify ID<br />
The host verify ID is used as a security key in combination with the panel upload ID for communication with the<br />
<strong>Protege</strong> <strong>System</strong> Management Suite. The upload and host ID keys prevent the remote connection of a <strong>Protege</strong><br />
<strong>System</strong> Management Suite other than that which has the same 32 bit keys.<br />
Host verify<br />
ID: 00000000<br />
To modify the host verify id, use the keypad as explained in section Entering Hexadecimal Numbers (see page<br />
343) and press [ENTER].<br />
Module UDP Port<br />
This is the UDP port that all Ethernet enabled modules will communicate with the <strong>Protege</strong> <strong>System</strong> <strong>Controller</strong><br />
over. If this port is changed all modules will need to also be changed.<br />
Panel Options<br />
Panel options include configuration settings that affect the test report trouble zone, login and security<br />
parameters as well as the operation of certain panel hardware devices.<br />
Panel Options<br />
[-2-----8]<br />
To modify options, use the keypad as explained in section Entering Data Options (see page 344).<br />
Option 1 - High Current Battery Charging<br />
• Enabled the system controller will set the charge current to 750mA.<br />
• Disabled the system controller will set the charge current to 350mA.<br />
Option 2 - Generate Test Report by Time of Day<br />
• Enabled the test report trouble zone will be activated at a specific time of day. For example, if the Test<br />
Report setting is set to 02:00 then the trouble zone will be activated at 2:00am each morning.<br />
• Disabled the test report trouble zone will be activated periodically. For example, if the Test Report setting is<br />
set to 00:15 then the trouble zone will be activated every 15 minutes.<br />
Option 3 - Trouble Condition Require Acknowledge<br />
• Enabled any trouble condition will be latched and remain active until a user logs in the keypad and<br />
acknowledges the trouble condition.<br />
• Disabled the system controller will automatically clear the trouble condition when the trouble has been<br />
cleared.<br />
Option 4 - Reserved<br />
• Reserved do not modify<br />
Option 5 - Generate Trouble Zone Test Report Restore<br />
• Enabled the system controller will generate a restore event for the trouble zone test report zone restoring.<br />
This occurs one minute after the trouble zone has been activated.<br />
• Disabled the system controller will not generate a restore.<br />
Option 6 - Log Zone <strong>Reference</strong> Updates<br />
• Enabled the system controller log zone reference changes that it performs as a result of calculations that it<br />
performs periodically to ensure a high level of system integrity.<br />
• Disabled the system controller will not log the events.<br />
PRT-CTRL-SE <strong>Protege</strong> <strong>System</strong> <strong>Controller</strong> <strong>Reference</strong> <strong>Manual</strong> | PRT-CTRL-SE 265
Option 7 - Log Operating <strong>System</strong> Assertion Events<br />
• Enabled the system controller will log operating system assertion events that occur. An assertion event is<br />
generating when the system controller gets a value, command or performs a function that results in a<br />
condition that is not deemed normal.<br />
• Disabled the system controller will not log operating system assertion events.<br />
Option 8 - Remote Login Not Required<br />
• Enabled the system controller will not validate the login and user name that is provided from the remote<br />
<strong>Protege</strong> <strong>System</strong> Management Suite or other remote host systems that must log in to the system.<br />
• Disabled the system controller will require that any external host accessing the system uses a valid login and<br />
user id number to gain access.<br />
Enabling/disabling or modifying the settings of reserved options is not recommended.<br />
Miscellaneous Options<br />
Miscellaneous options include configuration settings that affect the offline functions and remote intelligent door<br />
reader operations.<br />
Misc Options<br />
[--------]<br />
To modify options, use the keypad as explained in section Entering Data Options (see page 344).<br />
Option 1 – Auto Update Offline Users<br />
• Enabled the system controller will automatically update offline configuration parameters to all RDI modules<br />
at the time programmed in the Offline User Update Time.<br />
• Disabled the system controller will take no action for offline users.<br />
Option 2 – Use Alternate Resistors<br />
• Enabled the system controller will use alternate EOL configured resistors (2K2 and 6K8).<br />
• Disabled the system controller will use the normal 1K and 1K resistor configuration.<br />
Option 3 – Invert Module Tamper<br />
• Enabled the system controller will invert the module tamper input allowing a normally open (door closed)<br />
tamper switch to be used.<br />
• Disabled the system controller will use the standard normally closed (door closed) tamper switch.<br />
Option 4 - Reserved<br />
• Reserved do not modify<br />
Option 5 - Reset Anti-Passback Status On schedule<br />
The anti-passback status of all users can be reset on schedule. This flag will enable this global function. The<br />
associated 'Anti-Passback reset schedule' must also be set correctly for this option to function.<br />
Option 6 - Enable Timed User Anti-Passback Reset<br />
A specific time for Entry and Exit anti-passback can be set under the Door options to block a user from passing<br />
through a door too often. The time can be individually specified per Door but is globally enabled using this<br />
option flag.<br />
Enabling/disabling or modifying the settings of reserved options is not recommended.<br />
266 PRT-CTRL-SE <strong>Protege</strong> <strong>System</strong> <strong>Controller</strong> <strong>Reference</strong> <strong>Manual</strong> | PRT-CTRL-SE
Panel Options 2<br />
Option 1 - Short offline fail time<br />
• Enabled the system reduces the grace period before a module is reported as offline. Each module can have<br />
a poll time specified and with this option enabled the module will be reported as offline if no poll has been<br />
received for the duration of the poll time plus 10 seconds.<br />
• Disabled the normal grace time of 35 seconds will be used.<br />
Option 2 - No reporting for the first two minutes<br />
• Enabled the system will not report any alarms or reportable events to a monitoring station within the first two<br />
minutes of the panel powering up. The system will send poll messages as usual.<br />
• Disabled the system will send alarms and reportable events to a monitoring station when they occur<br />
regardless of how recently the panel powered up.<br />
Option 3 - Report tamper as open<br />
• Enabled a Zone which is tampered while the area it is in is armed will send a 'Zone open' message to the<br />
monitoring station. If the area it is in is disarmed a 'Zone tampered' message will be sent.<br />
• Disabled tampered Zones will be sent as 'Zone tampered' messages to the monitoring station regardless of<br />
the armed state of the area they are in.<br />
Option 4 to 8 - Reserved<br />
• Reserved do not modify<br />
Anti-pass back Reset Schedule<br />
If the 'reset anti-passback status on schedule' option has been selected (misc option 5) then all users will have<br />
their anti-passback status reset when the specified schedule becomes valid.<br />
AntiPass Rst Sch<br />
*Schedule 001<br />
Use the [1] and [3] keys to scroll the schedule selection and press [ENTER] to select the schedule displayed.<br />
For more information about the list control data entry refer to the section List Control Data Entry (see page 344).<br />
Register Onboard Reader<br />
The onboard reader functions in the same manner as any other reader expander module and needs to register<br />
at a specific address. This option allows you to define what that address is.<br />
Panel Rdr addr<br />
008<br />
To modify the Onboard reader address (001 to profile maximum), use the keypad as explained in section<br />
Entering Decimal Numbers (see page 341) and press [ENTER]. A value of 255 will disable the Onboard Reader.<br />
Onboard Reader Door Locks<br />
The onboard reader can be configured to use the Panel Bell outputs (CP PGM 1 & 2), the Panel PGM outputs<br />
(CP PGM 3 & 4) or no Panel outputs for it's Door lock PGMs. Note that this setting only applies if, under the<br />
Door set up for the doors accessed by the onboard reader, the lock PGMs are specified as the lock PGMs for<br />
that reader (the default setting).<br />
Panel Rdr o/p<br />
Panel Bells<br />
Use the [1] and [3] keys to scroll the Output setting and press [ENTER] to select the desired output. For more<br />
information about the list control data entry refer to the section List Control Data Entry (see page 344).<br />
PRT-CTRL-SE <strong>Protege</strong> <strong>System</strong> <strong>Controller</strong> <strong>Reference</strong> <strong>Manual</strong> | PRT-CTRL-SE 267
Test Report Time<br />
The test report time in conjunction with option 2 sets the time of the day or the period that the test report<br />
trouble zone activates. When option 2 is disabled the time programmed will be used as a period between<br />
reports in hours and minutes.<br />
Test report<br />
time: 02:00<br />
To modify the test report time (00:00 to --:--), use the keypad as explained in the section Entering Time and<br />
Date Values (see page 342) and press [ENTER]. Setting a test report time of --:-- will disable the activation of a<br />
test report.<br />
Automatic Offline User Update Time<br />
The automatic user offline update time in conjunction with option 1 in the miscellaneous options allows the panel<br />
to update the users and other offline parameters on all intelligent modules at a set time of the day.<br />
Offline update<br />
time: 03:00<br />
To modify the offline update time (00:00 to --:--), use the keypad as explained in the section Entering Time and<br />
Date Values (see page 342) and press [ENTER]. Setting an offline update time of --:-- will disable the offline user<br />
update function.<br />
Modem Country Selection<br />
The onboard modem must be configured for the region that the <strong>System</strong> <strong>Controller</strong> is being installed in to ensure<br />
proper operation.<br />
Modem Country<br />
NZ/Aus<br />
Use the [1] and [3] keys to scroll the modem country selection until reach the required country and press<br />
[ENTER] to proceed. For more information about list control data entry refer to the section List Control Data<br />
Entry (see page 344).<br />
Default Panel Language<br />
The <strong>System</strong> <strong>Controller</strong> supports multiple languages on the Keypad and the Serial Event Printers. The language<br />
selected here will be the default language for users who have no language selected and also for any events.<br />
Language<br />
English<br />
Use the [1] and [3] keys to scroll through the language selection until you reach the required language and<br />
press [ENTER] to proceed. For more information about the list control data entry refer to the section List Control<br />
Data Entry (see page 344).<br />
<strong>System</strong> <strong>Controller</strong> Restart<br />
To access the system controller restart menu select [MENU, 4, 9, 3]. The screen will immediately prompt<br />
"Press [ENTER] to restart panel".<br />
Pressing the [ENTER] key will restart the panel. The keypad that is currently being used will be restarted and will<br />
go offline for a short period of time while the panel restarts. This is part of normal operation for a panel restart.<br />
Press [ENTER] to<br />
restart panel.<br />
If a panel restart is not required press the [MENU] key to exit and remain logged in or press the [CLEAR] key to<br />
exit and logout.<br />
268 PRT-CTRL-SE <strong>Protege</strong> <strong>System</strong> <strong>Controller</strong> <strong>Reference</strong> <strong>Manual</strong> | PRT-CTRL-SE
<strong>System</strong> <strong>Controller</strong> Restart in Bios Mode<br />
On the <strong>Protege</strong> <strong>System</strong> <strong>Controller</strong>, Ensure Dip switch 2 is ON<br />
Cycle the power to the Module.<br />
To access the system controller restart menu select [MENU, 4, 9, 4]. The screen will immediately prompt<br />
"Press [ENTER] to restart panel".<br />
Pressing the [ENTER] key will restart the panel in bios mode, which allows firmware updates to be performed.<br />
The keypad that is currently being used will be restarted and will go offline for a short period of time while the<br />
panel restarts. This is part of normal operation for a panel restart.<br />
Press [ENTER] to<br />
restart panel.<br />
If a panel restart is not required press the [MENU] key to exit and remain logged in or press the [CLEAR] key to<br />
exit and logout.<br />
Custom Reader Format<br />
The <strong>Protege</strong> <strong>System</strong> <strong>Controller</strong> and <strong>Protege</strong> Reader Expansion Modules can support custom Wiegand Card<br />
Reader formats for the times when the format required is not one of the many available preset formats.<br />
One custom format can be added per controller and used by any reader expander in the system.<br />
Interface Type<br />
To access the custom reader format programming login using a valid installer code and then select [MENU, 4,<br />
9, 5]. The screen displays the first entry to modify as there is only one panel no record selection is required. The<br />
first item that is programmable is the output format.<br />
The data can either be output as Wiegand (D0 and D1) or Magnetic Data (Clock and Data).<br />
CF001 Type<br />
Wiegand<br />
Use the [1] and [3] keys to scroll the format type until you reach the required format and press [ENTER] to<br />
proceed. For more information about the list control data entry refer to the section List Control Data Entry (see<br />
page 344).<br />
Data Length<br />
The data length defines the total number of bits that are sent by the card reader for each card badge.<br />
CF001 Length<br />
bits: 026<br />
To modify the length (000 to 255), use the keypad as explained in section Entering Decimal Numbers (see page<br />
341) and press [ENTER].<br />
Facility Code Start<br />
The facility code start defines the index where the facility code data starts in the data transmitted. The count<br />
starts at zero.<br />
CF001 Site Start<br />
bits: 001<br />
To modify this parameter (000 to 255), use the keypad as explained in section Entering Decimal Numbers (see<br />
page 341) and press [ENTER].<br />
PRT-CTRL-SE <strong>Protege</strong> <strong>System</strong> <strong>Controller</strong> <strong>Reference</strong> <strong>Manual</strong> | PRT-CTRL-SE 269
Facility Code End<br />
The facility code end defines the index where the facility code data ends in the data transmitted. The count<br />
starts at zero.<br />
CF001 Site End<br />
bits: 008<br />
To modify this parameter (000 to 255), use the keypad as explained in section Entering Decimal Numbers (see<br />
page 341) and press [ENTER].<br />
Card Number Start<br />
The card number start defines the index where the facility code data starts in the data transmitted. The count<br />
starts at zero.<br />
CF001 Card Start<br />
bits: 009<br />
To modify this parameter (000 to 255), use the keypad as explained in section Entering Decimal Numbers (see<br />
page 341) and press [ENTER].<br />
Card Number End<br />
The card number end defines the index where the facility code data end in the data transmitted. The count<br />
starts at zero.<br />
CF001 Card End<br />
bits: 024<br />
To modify this parameter (000 to 255), use the keypad as explained in section Entering Decimal Numbers (see<br />
page 341) and press [ENTER].<br />
Data Type<br />
The data type defines how the card number that is received from the card reader is handled. If the size of the<br />
facility code and card number are less than 16 bits (e.g. Facility Start – Facility End is less that 16 bits) use 16<br />
bit, otherwise use 32 bit. If unsure use 32 bit.<br />
CF001 Data Type<br />
16 Bit<br />
Use the [1] and [3] keys to scroll the data type until you reach the required type and press [ENTER] to proceed.<br />
For more information about the list control data entry refer to the section List Control Data Entry (see page 344).<br />
Parity Location Block 1 to 4<br />
There can be up to 4 blocks of parity calculated over the received data. They are all programmed using the<br />
same method and therefore the manual only covers programming the first block of parity (Parity 1).<br />
The parity location defines where the location of the parity bit in the received data. The count starts at zero. If<br />
there is no parity set this value to 255.<br />
CF001 Par1 Loc<br />
bit: 000<br />
To modify this parameter (000 to 255), use the keypad as explained in section Entering Decimal Numbers (see<br />
page 341) and press [ENTER].<br />
270 PRT-CTRL-SE <strong>Protege</strong> <strong>System</strong> <strong>Controller</strong> <strong>Reference</strong> <strong>Manual</strong> | PRT-CTRL-SE
Parity Start Block 1 to 4<br />
The parity start defines where the location of the parity block starts in the received data. The count starts at<br />
zero. If there is no parity set this value to 255.<br />
CF001 Par1 Start<br />
bit: 001<br />
To modify this parameter (000 to 255), use the keypad as explained in section Entering Decimal Numbers (see<br />
page 341) and press [ENTER].<br />
Parity End Block 1 to 4<br />
The parity start defines where the location of the parity block ends in the received data. The count starts at<br />
zero. If there is no parity set this value to 255.<br />
CF001 Par1 End<br />
bit: 012<br />
To modify this parameter (000 to 255), use the keypad as explained in section Entering Decimal Numbers (see<br />
page 341) and press [ENTER].<br />
Parity Type Block 1 to 4<br />
The parity type defines the method of calculating the parity for the block. This is either Even or Odd Parity.<br />
CF001 Par1 Type<br />
Odd Parity<br />
Use the [1] and [3] keys to scroll the parity type until you reach the required type and press [ENTER] to proceed.<br />
For more information about the list control data entry refer to the section List Control Data Entry. (see page 344)<br />
Parity Set Bit 1 to 4<br />
There can be up to 4 defined set bits in the received data. A set bit defines a location in the received data that<br />
must always be set (or a logical '1'). They are all programmed using the same method and therefore the<br />
manual only covers programming the first set bit.<br />
The set bit defines where the location of the bit in the received data. The count starts at zero. If there is no<br />
set bit this value to 255.<br />
CF001 Set Bit 1<br />
bit: 255<br />
To modify this parameter (000 to 255), use the keypad as explained in section Entering Decimal Numbers (see<br />
page 341) and press [ENTER].<br />
Parity Clear Bit 1 to 4<br />
There can be up to 4 defined clear bits in the received data. A clear bit defines a location in the received data<br />
that must always be cleared (or a logical '0'). They are all programmed using the same method and therefore<br />
the manual only covers programming the first clear bit.<br />
The clear bit defines the location of the bit in the received data. The count starts at zero. If there is no set bit<br />
this value to 255.<br />
CF001 Clr Bit 1<br />
bit: 255<br />
To modify this parameter (000 to 255), use the keypad as explained in section Entering Decimal Numbers (see<br />
page 341) and press [ENTER].<br />
A module update must be performed to each reader expander that the custom format is selected for before this<br />
can be used.<br />
PRT-CTRL-SE <strong>Protege</strong> <strong>System</strong> <strong>Controller</strong> <strong>Reference</strong> <strong>Manual</strong> | PRT-CTRL-SE 271
Auto-addressing<br />
The SE firmware does not directly support Auto-addressing. The Auto-addressable modules can, however, be<br />
used with the SE system by manually assigning their addresses. This is achieved by creating a table which<br />
contains a list of module serial numbers alongside the addresses to assign.<br />
When an Auto-addressable module is plugged in and attempts to register, the system will check it's type and<br />
serial number against this table and, if found, will assign the address that has been specified. Once the module<br />
has this address assigned it will retain the address from then on (or until deliberately changed to something<br />
else).<br />
To access the Auto-addressing menu login in using any valid Installer code then select [MENU 4,9,6].<br />
If there are entries already in the table then the first entry will be displayed. If the table is empty then a prompt to<br />
add an entry will be displayed.<br />
ZX001<br />
S/N 1234ABCD<br />
From the prompt or from the display of the entry press [ENTER] to edit the settings or press the Up or Down<br />
arrows to select another entry. Alternately press the Left or Right arrows to see more options.<br />
Adding and Deleting records<br />
From the display of an auto-addressing table entry press the Left or Right arrow to scroll through the three<br />
options: Add an entry, Find and Remove entry. Press [ENTER] to select the option.<br />
ZX001<br />
Add an entry<br />
Press [ENTER] to add an entry. A new entry will be created with default values. Press [ENTER] again to begin<br />
editing the values as described below.<br />
ZX001<br />
Remove entry<br />
The current entry will be removed from the table. Note that removing an entry from the table will not affect the<br />
module itself. It simply means that the next time that module tries to register it's serial number will not be found<br />
in the table so it's address will not be checked and/or changed. If it already has a valid address then that<br />
address will be kept.<br />
ZX001<br />
Find<br />
The Find function will send a command to the selected module telling it to flash it's Fault LED for 60 seconds.<br />
This can be helpful for identifying modules in a complex system. Note that the module must be online and<br />
registered for this command to be sent.<br />
Changing Settings<br />
When the entry is displayed as shown;<br />
ZX001<br />
S/N 1234ABCD<br />
press [ENTER] to edit the settings.<br />
ZX001 Type<br />
Zone expander<br />
The first setting to edit is the Type. Use the [1] and [3] keys to select the desired module type. Press[ENTER] to<br />
change the setting and proceed to the next setting.<br />
ZX001 Serial Num<br />
1234ABCD<br />
272 PRT-CTRL-SE <strong>Protege</strong> <strong>System</strong> <strong>Controller</strong> <strong>Reference</strong> <strong>Manual</strong> | PRT-CTRL-SE
The second setting to edit is the serial number. Enter the serial number using the numeric keypad. Pressing the<br />
[2] or [3] keys repeatedly will allow the entry of digits A to F of a hexadecimal value. For more information about<br />
hexadecimal data entry refer to the section Hexadecimal Data Entry (see page 343).<br />
ZX001 Address<br />
005<br />
The third setting to edit is the address which is to be assigned. To enter the Address use the keypad as<br />
explained in section Entering Decimal Numbers (see page 341) then press [ENTER]. Note that this will not<br />
immediately affect the module. The address will only be checked and/or changed when the module next<br />
attempts to register with the <strong>Controller</strong>.<br />
PRT-CTRL-SE <strong>Protege</strong> <strong>System</strong> <strong>Controller</strong> <strong>Reference</strong> <strong>Manual</strong> | PRT-CTRL-SE 273
View<br />
The view and control menu allows a keypad user to view the state of bypassed zones, alarm memory, current<br />
trouble conditions, control doors, control automation points and control elevator floors. To access the view and<br />
control functions, login using a valid code that is allowed view menu access and then select [MENU, 5]. Use the<br />
up and down arrows to scroll the menu items or select the menu item directly using the short cut keys.<br />
View and Control Menu<br />
The view and control menu consists of 6 entries that can be scrolled to using the [] and [] arrow or selected<br />
directly using the shortcut keys shown in the figure below.<br />
Alarm Memory View<br />
Alarm memory can be viewed by selecting [MENU, 5, 1] then using the [] and [] arrows to scroll the areas<br />
that the current user can. If an area in the list has any alarm memory associated it will be shown on the second<br />
line of the display. The [ENTER] key can be pressed to view the exact details of the alarm memory. Alarm<br />
memory is provided for each area and stores the last four different activations.<br />
• Select the alarm memory view menu [MENU, 5, 1]. The display will show the first area that the currently<br />
logged in user has access to. This will display the alarm memory status on the second line of the display.<br />
Warehouse<br />
*Mem Empty*<br />
• If an area does have an alarm in memory the display will show the alarm(s) in memory on the second line of<br />
the display.<br />
Warehouse<br />
*Alarms in mem*<br />
• Pressing the [ENTER] key will display the specific zone information for the area selected this will scroll the<br />
zone information. In the following example the warehouse PIR was activated in the warehouse area.<br />
Had ALARM on<br />
Warehouse PIR<br />
274 PRT-CTRL-SE <strong>Protege</strong> <strong>System</strong> <strong>Controller</strong> <strong>Reference</strong> <strong>Manual</strong> | PRT-CTRL-SE
in Area<br />
Warehouse<br />
Press [ENTER] to<br />
acknowledge.<br />
Press [] to<br />
show next item.<br />
Press [MENU] to exit view mode.<br />
has a battery<br />
Pressing the [] key will display the next zone that is stored in memory. To acknowledge memory the user must<br />
also have the acknowledge option set in their menu group or in the user configuration.<br />
<strong>System</strong> Trouble View<br />
<strong>System</strong> troubles can be viewed by selecting [MENU, 5, 2], trouble conditions are generated by the activation of<br />
a trouble zone. The system has 3 trouble groups (General, <strong>System</strong> and Access) with individual troubles within<br />
each group. The <strong>Protege</strong> Security <strong>System</strong> continually performs self diagnostics of system devices and monitors<br />
trouble conditions that can occur on the system. For a trouble zone to generate a trouble condition the trouble<br />
zone must belong to an area that has the 24 Hour portion of the area enabled. If a trouble condition is present in<br />
the system and trouble display option is enabled for the LCD Keypad the display will show the system trouble<br />
screen.<br />
i<br />
When a trouble condition occurs the <strong>Protege</strong> keypad can be programmed to generate an audible tone<br />
every 120 seconds. The trouble tone is cancelled when the trouble condition is viewed or the<br />
condition is returned to normal.<br />
• Select the trouble view menu [MENU, 5, 3]. The display will show the first trouble condition if one is present<br />
and scroll a list of information.<br />
*Battery*<br />
The system or a<br />
component of it<br />
has a battery<br />
problem call<br />
service tech.<br />
Press [ENTER] to<br />
acknowledge.<br />
Press [] to<br />
show next item.<br />
Press [MENU] to exit...<br />
has a battery<br />
The trouble view menu can also be accessed from the offline menu.<br />
• The trouble message will scroll to show the full details of the trouble condition and action that should be<br />
taken. As shown in the example display the trouble message "The system or a component of it has a<br />
battery problem. Call service tech." is presented to the user.<br />
Trouble Groups<br />
Trouble groups split the available troubles in to categories that can be viewed separately. When a trouble<br />
condition occurs in a trouble group the trouble group title will be shown in place of the trouble condition in the<br />
normal trouble display.<br />
PRT-CTRL-SE <strong>Protege</strong> <strong>System</strong> <strong>Controller</strong> <strong>Reference</strong> <strong>Manual</strong> | PRT-CTRL-SE 275
Bypassed Zone(s) View<br />
To view all bypassed zones in the system select [MENU, 5, 3], the system will run a check and verify each zone<br />
in the system. The display will show the first zone that is bypassed and the user can then press the DOWN key<br />
to continue searching.<br />
• Select the bypass zone view menu [MENU, 5, 3]. The display will show the checking zone(s) for bypass<br />
message while it is scanning all zones in the system for a bypass condition.<br />
Checking zone(s)<br />
for bypass...<br />
• If a zone is bypassed the zone will be displayed on the screen and the prompt will ask if you wish to<br />
continue searching.<br />
Warehouse PIR<br />
Find next zone<br />
• Pressing the [] key will display the next zone that is bypassed. Pressing the [] key will begin searching<br />
from the start. If the bypass for this zone needs to be removed you can do this by selecting [MENU, 7, 1],<br />
use the search feature in the zone bypass to find the zone using the text name.<br />
Bypass list<br />
completed.<br />
If all zones have been searched the display will show the bypass list completed message above. Pressing the<br />
[] key will begin searching from the start.<br />
Viewing Door Status<br />
Viewing the door status is identical to viewing the door status under the control menu in the advanced section.<br />
Login using a valid code and then select [MENU, 5, 4]. The screen displays "Select Door to view" as shown in<br />
the following example.<br />
Select Door to<br />
view: DR001<br />
Type the appropriate door number or use the [] and [] keys to scroll the available doors. When the desired<br />
door number appears on the screen, press [ENTER] to view and control the selected door number.<br />
Door Control and Status Display<br />
Each door will display the status of the door inputs that are controlling the door and the state of the lock output<br />
that is controlled by the door configuration.<br />
*Door 001<br />
(Closed)(Locked)<br />
Use the [] and [] keys to scroll the available doors while in the view screen, press the [1] key to unlock the<br />
door for the programmed unlock time, press the [2] key to lock the door and press the [3] key to activate the<br />
door latched. Press the [] to return to the Door selection display.<br />
The display will show the door input states listed below.<br />
CLOSED<br />
OPEN<br />
FORCED<br />
PREALM<br />
LEFTOP<br />
Door is closed<br />
Door is open<br />
Door is forced open<br />
Door is in a pre-alarm open condition<br />
Door has been left open<br />
276 PRT-CTRL-SE <strong>Protege</strong> <strong>System</strong> <strong>Controller</strong> <strong>Reference</strong> <strong>Manual</strong> | PRT-CTRL-SE
The display will show the door lock states listed below.<br />
LOCKED<br />
ACCESS<br />
SCHED<br />
TIMED<br />
LATCH<br />
ENTRY<br />
EXIT<br />
MENU<br />
AREA<br />
FIRE<br />
Lock PGM is deactivated<br />
Lock PGM is activated by a user entry<br />
Lock PGM is activated by schedule<br />
Lock PGM is activated for time period by manual control<br />
Lock PGM is activated latched by manual control<br />
Lock PGM is activated request to enter<br />
Lock PGM is activated request to exit<br />
Lock PGM is activated keypad control<br />
Lock PGM is activated by area<br />
Lock PGM is activated by fire control programmable function<br />
Viewing Elevator Floor Status<br />
Viewing the floor status is identical to viewing the floor status under the control menu in the advanced section.<br />
Login using a valid code and then select [MENU, 5, 5]. The screen displays "Elevator to view" as shown in the<br />
following example.<br />
Elevator to<br />
view: EL001<br />
Type the appropriate elevator number or use the [] and [] keys to scroll the available elevators. When the<br />
desired elevator number appears on the screen, press [ENTER] to select the floor on the elevator to control.<br />
Floor Selection<br />
Once the elevator has been selected you can now select the floor to control on the elevator by using the up and<br />
down keys.<br />
EL001 Floor to<br />
view: FL001<br />
Type the appropriate floor number or use the [] and [] keys to scroll the available floors for the selected<br />
elevator. When the desired floor number appears on the screen, press [ENTER] to view and control the selected<br />
floor number.<br />
Floor Control and Status Display<br />
ach floor will display the status of the floor inputs that are controlling the door and the state of the lock output<br />
that is controlled by the door configuration.<br />
*Floor 001<br />
(Locked)<br />
Use the [] and [] keys to scroll the available floors while in the view screen, press the [1] key to unlock the<br />
floor for the programmed floor unlock time, press the [2] key to lock the floor and press the [3] key to activate<br />
the floor latched. Press the [] to return to the floor selection display.<br />
The display will show the floor relay activation states listed below.<br />
LOCKED<br />
SCHED<br />
TIMED<br />
LATCH<br />
AREA<br />
Floor Relay is deactivated<br />
Floor Relay is activated by schedule<br />
Floor Relay is activated for time period by manual control or access<br />
Floor Relay is activated latched by manual control<br />
Floor Relay is activated by an area<br />
PRT-CTRL-SE <strong>Protege</strong> <strong>System</strong> <strong>Controller</strong> <strong>Reference</strong> <strong>Manual</strong> | PRT-CTRL-SE 277
Viewing Automation Status<br />
Viewing the automation status is identical to viewing the automation status in the offline menu when the keypad<br />
has offline automation status enabled. Login using a valid code and then select [MENU, 5, 6]. The screen<br />
displays "Automation to view" as shown in the following example.<br />
Automation to<br />
view: AT001<br />
Type the appropriate automation number or use the [] and [] keys to scroll the available automation points<br />
that are available. When the desired automation number appears on the screen, press [ENTER] to view and<br />
control the selected automation number.<br />
Automation Control and Status Display<br />
Each door will display the status of the automation point.<br />
*Automation 001<br />
is OFF<br />
Use the [] and [] keys to scroll the available automation points while in the view screen, press the [1] key to<br />
turn on the automation point for the programmed control time, press the [2] key to turn of the automation point<br />
and press the [3] key to activate the automation point latched. Press the [] to return to the Automation<br />
selection display.<br />
The display will show the automation states listed below.<br />
OFF<br />
ON<br />
TIMED<br />
LATCH<br />
Automation Point is deactivated<br />
Automation Point is activated by a user entry<br />
Automation Point is activated for time period by manual control<br />
Automation Point is activated latched by manual control<br />
278 PRT-CTRL-SE <strong>Protege</strong> <strong>System</strong> <strong>Controller</strong> <strong>Reference</strong> <strong>Manual</strong> | PRT-CTRL-SE
Time<br />
The time menu allows a keypad user to program and configure time related settings. You are able to set the<br />
time, date and day of week, configure schedules that allow operation at certain times of the day (Scheduled<br />
Times or Time Zones), Program Holidays and configure daylight savings operation.<br />
To access the menu, login using a valid code that is allowed time menu access and then select [MENU, 6]. Use<br />
the up and down arrows to scroll the menu items or select the menu item directly using the short cut keys.<br />
Set Time<br />
To access the time and date configuration, login using a valid code that has access to the time menu and then<br />
select [MENU, 6, 1]. The screen will then display the current time. Enter the time you want and then press<br />
enter, the screen will then change to the date and finally the day of the week.<br />
It is important to accurately set the date and time and day of week for schedules and time related events to<br />
occur correctly.<br />
To automatically adjust your time for daylight saving compensation refer to the Daylight Savings Configuration<br />
(see page 285).<br />
Setting the <strong>System</strong> Time<br />
The time setting uses 24 hour format. Enter the hours and minutes that you want to program the system time<br />
with, to skip over the time setting and move to the date setting press the [ENTER] key.<br />
Enter system<br />
time: 02:00<br />
To modify the system time use the keypad as explained in the section Entering Time and Date Values (see page<br />
342) and press [ENTER].<br />
Setting the <strong>System</strong> Date<br />
The date setting uses a 4 digit year and must be set with the correct century. Enter the day and month values<br />
that you want to program the system date with, to skip over the date setting and move to the day of week<br />
setting press the [ENTER] key.<br />
Enter system<br />
date: 13/07/2005<br />
PRT-CTRL-SE <strong>Protege</strong> <strong>System</strong> <strong>Controller</strong> <strong>Reference</strong> <strong>Manual</strong> | PRT-CTRL-SE 279
To modify the system date use the keypad as explained in the section Entering Time and Date Values (see page<br />
342) and press [ENTER].<br />
Setting The Day Of The Week<br />
The system controller uses the day of the week (Monday to Sunday) to correctly perform scheduling and<br />
process time related events within the system.<br />
Day of week<br />
Monday<br />
Use the [1] and [3] keys to scroll the days of the week selection and press [ENTER] to program the day of week<br />
shown. For more information about the list control data entry refer to the section List Control Data Entry (see<br />
page 344).<br />
Schedules<br />
To access schedule programming, login using a valid code that has access to the schedule programming menu<br />
and then select [MENU, 6, 2]. The screen will then prompt you to "Select a schedule to modify" requesting that<br />
you enter a schedule number. Type the appropriate 3-digit schedule number or use the [] and [] keys to<br />
scroll the available schedule. When the desired schedule number appears on the screen, press [ENTER] to<br />
program the selected schedule. The maximum number of schedules that can be programmed is limited by your<br />
system's memory and configured profile.<br />
To browse the schedules by name press [ENTER] when prompted for a schedule number to modify and then<br />
use the [] and [] keys to scroll the available schedules by their name.<br />
Schedule to<br />
modify: SC001<br />
Every time you press the Enter key, the next screen appears. The different screens are described in the<br />
following sub-sections. Programming the schedule settings in the <strong>Protege</strong> <strong>System</strong> allow you to use these<br />
schedules to control operations by the time of day and day of the week.<br />
Displaying Schedule Status<br />
It is possible to show the current status of the schedule. This allows you to see if the schedule is active and<br />
valid, if the start time is currently valid and the end time is valid.<br />
Schedule to<br />
modify: SC001<br />
Type the appropriate 3-digit schedule number or use the [] and [] keys. When the desired schedule appears<br />
on the screen, press the [ARM] key to display information on the selected schedule. The screen will now display<br />
status information about the schedule. Press any other key to return to the schedule selection window.<br />
S: VSE<br />
YYn<br />
The display above represents the following information for the selected schedule:<br />
V<br />
S<br />
E<br />
A 'Y' (yes) under the V means the schedule is valid<br />
A 'Y' (yes) under the S means the start time of a period in the schedule is valid<br />
A 'Y' (yes) under the S means the end time of a period in the schedule is valid<br />
280 PRT-CTRL-SE <strong>Protege</strong> <strong>System</strong> <strong>Controller</strong> <strong>Reference</strong> <strong>Manual</strong> | PRT-CTRL-SE
Selecting an Schedule Entry to Modify<br />
Each schedule entry is assigned a unique schedule number from 001 to 250.<br />
Schedule to<br />
modify: SC001<br />
Type the appropriate 3-digit schedule number or use the [] and [] keys to scroll the available schedule<br />
entries. When the desired schedule number appears on the screen, press [ENTER] to program the selected<br />
schedule entry. The maximum number of schedules that can be programmed is limited by your system's<br />
memory and configured profile.<br />
Schedule Name<br />
If the selected schedule entry has a name associated (some schedule entries may not have a name associated<br />
with them) the name programming screen will be shown.<br />
SC001 Name<br />
*Schedule 001<br />
To scroll schedule entries by name use the [] and [] keys. To modify or enter a new name for the selected<br />
schedule item use the keypad as explained in section Entering Text and Names (see page 341) and press<br />
[ENTER].<br />
By default the schedule name will be prefixed by an '*' this indicates that the name is an editable name in the<br />
system.<br />
Schedule Miscellaneous Options<br />
Miscellaneous options set the way the schedule will operate with the qualification PGM.<br />
SC001 Misc<br />
[--------]<br />
To modify options, use the keypad as explained in section Entering Data Options (see page 344).<br />
Option 1 - Qualify Schedule if PGM is On.<br />
• Enabled the schedule will only operate if the qualify PGM is on and will be invalidated when the PGM turns<br />
on if it was valid.<br />
• Disabled the option will perform no action on the schedule.<br />
Option 2 - Qualify Schedule if PGM is Off<br />
• Enabled the schedule will only operate if the qualify PGM is OFF and will be invalidated when the PGM turns<br />
off if it was valid.<br />
• Disabled the option will perform no action on the schedule.<br />
Option 3, 4, 5, 6, 7 8 - Reserved<br />
• Reserved do not modify<br />
Enabling/disabling or modifying the settings of reserved options is not recommended.<br />
PRT-CTRL-SE <strong>Protege</strong> <strong>System</strong> <strong>Controller</strong> <strong>Reference</strong> <strong>Manual</strong> | PRT-CTRL-SE 281
Qualify Schedule Using PGM<br />
The schedule can be qualified using a PGM. This means even if the schedule is valid the schedule can be made<br />
invalid if the PGM turns on or off. This can be used to change the way a reader functions when the area arms.<br />
The qualify schedule PGM can be used to prevent access to a door if a specific output has been activated.<br />
SC001 Qualify<br />
pgm: --000:00<br />
To modify the period one start time use the keypad as explained in the section Entering Time and Date Values<br />
(see page 342) and press [ENTER].<br />
Period One Start Time<br />
The schedule has a total of four periods. Each period defines a time for start and a time for end as well as the<br />
days of the week that the period is valid on. A period also has the holiday groups that define how the period<br />
functions if a holiday is active. To use period one program a starting time for the first period.<br />
SC001 Start<br />
P1 Time: --:--<br />
To modify the period one start time use the keypad as explained in the section Entering Time and Date Values<br />
(see page 342) and press [ENTER].<br />
Period One End Time<br />
To use the period one program an ending time for the first period.<br />
SC001 End<br />
P1 Time: --:--<br />
To modify the period one start time use the keypad as explained in the section Entering Time and Date Values<br />
(see page 342) and press [ENTER].<br />
Period One Days Of Week<br />
Program the days of the week that period one is valid on using the option entry function. Each option select<br />
value selects the appropriate day of the week.<br />
SC001 P1 Days<br />
[--------]<br />
To modify options, use the keypad as explained in section Entering Data Options (see page 344).<br />
Option 1 - Monday<br />
• Enabled the period will operate on Monday.<br />
• Disabled the period will not operate on Monday.<br />
Option 2 - Tuesday<br />
• Enabled the period will operate on Tuesday.<br />
• Disabled the period will not operate on Tuesday.<br />
Option 3 - Wednesday<br />
• Enabled the period will operate on Wednesday.<br />
• Disabled the period will not operate on Wednesday.<br />
Option 4 - Thursday<br />
• Enabled the period will operate on Thursday.<br />
• Disabled the period will not operate on Thursday.<br />
282 PRT-CTRL-SE <strong>Protege</strong> <strong>System</strong> <strong>Controller</strong> <strong>Reference</strong> <strong>Manual</strong> | PRT-CTRL-SE
Option 5 - Friday<br />
• Enabled the period will operate on Friday.<br />
• Disabled the period will not operate on Friday.<br />
Option 6 - Saturday<br />
• Enabled the period will operate on Saturday.<br />
• Disabled the period will not operate on Saturday.<br />
Option 7 - Sunday<br />
• Enabled the period will operate on Sunday.<br />
• Disabled the period will not operate on Sunday.<br />
Option 8 - Reserved<br />
• Reserved do not modify<br />
Enabling/disabling or modifying the settings of reserved options is not recommended.<br />
Period One Holiday Group<br />
There are eight holiday groups that can be assigned to a schedule. A holiday when active will have a holiday<br />
group(s) associated with it. If the period does not have any holiday group settings then it will not function on the<br />
day that the holiday is valid. The process is an and process, that is if any of the holiday group options are valid<br />
and any of the period holiday group settings are in common with the programmed value the schedule will<br />
operate. Each option select value selects the appropriate holiday group.<br />
SC001 P1 Hols<br />
[--------]<br />
To modify options, use the keypad as explained in section Entering Data Options (see page 344).<br />
Option 1 - Holiday Group One<br />
• Enabled the period will operate if a holiday is valid and has the group one option set.<br />
• Disabled the period will not operate if the holiday group one is active.<br />
Option 2 - Holiday Group Two<br />
• Enabled the period will operate if a holiday is valid and has the group two option set.<br />
• Disabled the period will not operate if the holiday group two is active.<br />
Option 3 - Holiday Group Three<br />
• Enabled the period will operate if a holiday is valid and has the group three option set.<br />
• Disabled the period will not operate if the holiday group three is active.<br />
Option 4 - Holiday Group Four<br />
• Enabled the period will operate if a holiday is valid and has the group four option set.<br />
• Disabled the period will not operate if the holiday group four is active.<br />
Option 5 - Holiday Group Five<br />
• Enabled the period will operate if a holiday is valid and has the group five option set.<br />
• Disabled the period will not operate if the holiday group five is active.<br />
Option 6 - Holiday Group Six<br />
• Enabled the period will operate if a holiday is valid and has the group six option set.<br />
• Disabled the period will not operate if the holiday group six is active.<br />
PRT-CTRL-SE <strong>Protege</strong> <strong>System</strong> <strong>Controller</strong> <strong>Reference</strong> <strong>Manual</strong> | PRT-CTRL-SE 283
Option 7 - Holiday Group Seven<br />
• Enabled the period will operate if a holiday is valid and has the group seven option set.<br />
• Disabled the period will not operate if the holiday group seven is active.<br />
Option 8 - Holiday Group Eight<br />
• Enabled the period will operate if a holiday is valid and has the group eight option set.<br />
• Disabled the period will not operate if the holiday group eight is active.<br />
Period Two to Period Four Configuration<br />
Programming of period two, three and four is identical to period one.<br />
Holidays<br />
To access holiday programming, login using a valid code that has access to the holiday programming menu and<br />
then select [MENU, 6, 3]. The screen will then prompt you to "Select a holiday to modify" requesting that you<br />
enter a holiday number. Type the appropriate 3-digit holiday number or use the [] and [] keys to scroll the<br />
available holidays. When the desired holiday number appears on the screen, press [ENTER] to program the<br />
selected holiday. The maximum number of holidays that can be programmed is limited by your system's<br />
memory and configured profile.<br />
To browse the holidays by name press [ENTER] when prompted for a holiday number to modify and then use<br />
the [] and [] keys to scroll the available holidays by their name.<br />
Holiday to<br />
modify: HL001<br />
Every time you press the Enter key, the next screen appears. The different screens are described in the<br />
following sub-sections. Programming the holiday settings in the <strong>Protege</strong> <strong>System</strong> allow you to prevent schedules<br />
from operating on a public holiday or pre-defined holidays.<br />
Selecting Holiday to Modify<br />
Each holiday entry is assigned a unique holiday number from 001 to 250.<br />
Holiday to<br />
modify: HL001<br />
Type the appropriate 3-digit holiday number or use the [] and [] keys to scroll the available holiday entries.<br />
When the desired holiday number appears on the screen, press [ENTER] to program the selected holiday entry.<br />
The maximum number of holidays that can be programmed is limited by your system's memory and configured<br />
profile.<br />
Holiday Name<br />
If the selected holiday entry has a name associated (some holiday entries may not have a name associated with<br />
them) the name programming screen will be shown.<br />
HL001 Name<br />
*Holiday 001<br />
To scroll holiday entries by name use the [] and [] keys. To modify or enter a new name for the selected<br />
holiday item use the keypad as explained in section Entering Text and Names (see page 341) and press<br />
[ENTER].<br />
By default the holiday name will be prefixed by an '*' this indicates that the name is an editable name in the<br />
system.<br />
284 PRT-CTRL-SE <strong>Protege</strong> <strong>System</strong> <strong>Controller</strong> <strong>Reference</strong> <strong>Manual</strong> | PRT-CTRL-SE
Holiday Start Date<br />
Program a starting date for the holiday. To make the starting date occur annually leave the year blank (----).<br />
HL001 Start<br />
Date: --/--/----<br />
To modify the holiday starting date use the keypad as explained in the section Entering Time and Date Values<br />
(see page 342) and press [ENTER].<br />
Holiday End Date<br />
Program an ending date for the holiday. To make the ending date occur annually leave the year blank (----).<br />
HL001 End<br />
Date: --/--/----<br />
To modify the holiday ending date use the keypad as explained in the section Entering Time and Date Values<br />
(see page 342) and press [ENTER].<br />
Holiday Group Mask<br />
There are eight holiday groups that can be assigned to a holiday. These form a mask used by the schedules. If a<br />
holiday is valid and a schedule has the same group set for the holiday group option then the schedule will<br />
function normally on that day.<br />
HL001 Hol Mask<br />
[--------]<br />
To modify options, use the keypad as explained in section Entering Data Options (see page 344).<br />
Option 1 - Holiday Group One<br />
• Enabled the holiday will belong to group 1.<br />
• Disabled the holiday will not belong to group 1.<br />
Option 2 - Holiday Group Two<br />
• Enabled the holiday will belong to group 2.<br />
• Disabled the holiday will not belong to group 2.<br />
Option 3 - Holiday Group Three<br />
• Enabled the holiday will belong to group 3.<br />
• Disabled the holiday will not belong to group 3.<br />
Option 4 - Holiday Group Four<br />
• Enabled the holiday will belong to group 4.<br />
• Disabled the holiday will not belong to group 4.<br />
Option 5 - Holiday Group Five<br />
• Enabled the holiday will belong to group 5.<br />
• Disabled the holiday will not belong to group 5.<br />
Option 6 - Holiday Group Six<br />
• Enabled the holiday will belong to group 6.<br />
• Disabled the holiday will not belong to group 6.<br />
Option 7 - Holiday Group Seven<br />
• Enabled the holiday will belong to group 7.<br />
PRT-CTRL-SE <strong>Protege</strong> <strong>System</strong> <strong>Controller</strong> <strong>Reference</strong> <strong>Manual</strong> | PRT-CTRL-SE 285
• Disabled the holiday will not belong to group 7.<br />
Option 8 - Holiday Group Eight<br />
• Enabled the holiday will belong to group 8.<br />
• Disabled the holiday will not belong to group 8.<br />
Daylight Saving Adjustment<br />
To access daylight saving programming, login using a valid code that has access to the daylight saving<br />
programming menu and then select [MENU, 6, 4]. The screen will then immediately display the daylight savings<br />
start configuration screen.<br />
D/S Starts on<br />
None<br />
Every time you press the Enter key, the next screen appears. The different screens are described in the<br />
following sub-sections. Programming the daylight saving settings in the <strong>Protege</strong> <strong>System</strong> allows the system to<br />
accurately compensate for daylight savings adjustments for the time zone the system controller is located in.<br />
Daylight Savings Start Day<br />
The start day selects the day of the month that daylight savings will start on. Daylight savings is programmed to<br />
start on a day and end on a day for each time zone.<br />
D/S Starts on<br />
None<br />
Use the [1] and [3] keys to scroll the starting day until you reach the required selection and press [ENTER] to<br />
proceed to the next daylight savings screen. For more information about the list control data entry refer to the<br />
section List Control Data Entry (see page 344).<br />
Daylight Savings Start Month<br />
The start month selects the month that daylight savings will start in.<br />
D/S Start Month<br />
None<br />
Use the [1] and [3] keys to scroll the starting month until you reach the required selection and press [ENTER] to<br />
proceed to the next daylight savings screen. For more information about the list control data entry refer to the<br />
section List Control Data Entry (see page 344).<br />
Daylight Savings End Day<br />
The end day selects the day of the month that daylight savings will end on. Daylight savings is programmed to<br />
start on a day and end on a day for each time zone.<br />
D/S Ends on<br />
None<br />
Use the [1] and [3] keys to scroll the ending day until you reach the required selection and press [ENTER] to<br />
proceed to the next daylight savings screen. For more information about the list control data entry refer to the<br />
section List Control Data Entry (see page 344).<br />
286 PRT-CTRL-SE <strong>Protege</strong> <strong>System</strong> <strong>Controller</strong> <strong>Reference</strong> <strong>Manual</strong> | PRT-CTRL-SE
Daylight Savings End Month<br />
The end month selects the month that daylight savings will end in.<br />
D/S End Month<br />
None<br />
Use the [1] and [3] keys to scroll the ending month until you reach the required selection and press [ENTER] to<br />
proceed to the next daylight savings screen. For more information about the list control data entry refer to the<br />
section List Control Data Entry (see page 344).<br />
Daylight Savings Options<br />
Currently all daylight savings options are reserved.<br />
D/S Options<br />
[--------]<br />
To modify options, use the keypad as explained in section Entering Data Options (see page 344).<br />
Option 1, 2, 3, 4, 5, 6, 7 and 8 – Reserved Do Not Modify<br />
• Reserved do not modify<br />
Enabling/disabling or modifying the settings of reserved options is not recommended.<br />
PRT-CTRL-SE <strong>Protege</strong> <strong>System</strong> <strong>Controller</strong> <strong>Reference</strong> <strong>Manual</strong> | PRT-CTRL-SE 287
Bypass<br />
To access the bypass menu, login using a valid code that is allowed bypass menu access and then select<br />
[MENU, 7]. You can then browse the bypass menu and select the bypass that you want to perform on your<br />
<strong>Protege</strong> <strong>System</strong>.<br />
Bypass Menu<br />
The bypass menu consists of 2 entries that can be scrolled to using the [] and [] arrow or selected directly<br />
using the shortcut keys shown in the figure below.<br />
Bypassing Zones<br />
To bypass zones select [MENU, 7, 1] then using the [] and [] arrows to scroll the available zones. A zone<br />
can be bypassed by pressing the [1] key to bypass the zone and then the [2] key to remove the zone bypass. A<br />
zone can also be bypassed in latch mode by pressing the [3] key. If a zone is bypassed normally [1] the zone<br />
bypass will be removed the next time the area disarms, please not all areas that have this zone programmed<br />
must disarm for the bypass to be removed.<br />
• Select the bypass zone menu [MENU, 7, 1]. The display will show the first zone in the system.<br />
Warehouse PIR<br />
is not BYPASSED<br />
• If a normal bypass is required press the [1] key the zone will then toggle state and the display will show the<br />
bypassed message below.<br />
Warehouse PIR<br />
is BYPASSED<br />
• Pressing the [2] key will remove the bypass and pressing the [3] key will bypass the zone in a latched state<br />
requiring that the bypass is removed manually before it will operate again.<br />
i<br />
The <strong>Protege</strong> <strong>System</strong> also allows you to search for a zone based on the zone text that is programmed.<br />
To use the search functionality press the [MEMORY] key.<br />
Bypassing Trouble Zones<br />
To bypass trouble zones select [MENU, 7, 2] then using the [] and [] arrows to scroll the available trouble<br />
zones. A trouble zone can be bypassed by pressing the [1] key to bypass the trouble zone and then the [2] key<br />
to remove the trouble zone bypass. A trouble zone can also be bypassed in latch mode by pressing the [3] key.<br />
If a trouble zone is bypassed normally [1] the trouble zone bypass will be removed the next time the area<br />
disarms, please note that all areas that have this trouble zone programmed must disarm for the bypass to be<br />
removed.<br />
• Select the bypass trouble zone menu [MENU, 7, 2]. The display will show the first trouble zone in the<br />
system.<br />
288 PRT-CTRL-SE <strong>Protege</strong> <strong>System</strong> <strong>Controller</strong> <strong>Reference</strong> <strong>Manual</strong> | PRT-CTRL-SE
CP001:01 T-Zone<br />
is not BYPASSED<br />
• If a normal bypass is required press the [1] key the trouble zone will then toggle state and the display will<br />
show the bypassed message below.<br />
CP001:01 T-Zone<br />
is BYPASSED<br />
• Pressing the [2] key will remove the bypass and pressing the [3] key will bypass the trouble zone in a<br />
latched state requiring that the bypass is removed manually before it will operate again.<br />
PRT-CTRL-SE <strong>Protege</strong> <strong>System</strong> <strong>Controller</strong> <strong>Reference</strong> <strong>Manual</strong> | PRT-CTRL-SE 289
<strong>System</strong><br />
To access the event review log, login using a valid code that is allowed event menu access and then select<br />
[MENU, 3]. You can then select the event review function that you want to perform on your <strong>Protege</strong> <strong>System</strong>.<br />
<strong>System</strong> Menu<br />
The system menu consists of 3 entries that can be scrolled to using the [] and [] arrow or selected directly<br />
using the shortcut keys shown in the figure below.<br />
Answer Incoming Call<br />
To answer an incoming call from a remote <strong>Protege</strong> Connection select [MENU, 8, 1] then using the [] and []<br />
arrows scroll the available services. Pressing the [ENTER] key will request the selected service to answer the<br />
ringing phone line.<br />
Call Remote Host<br />
To call a remote <strong>Protege</strong> Connection and ask it to start a connection select [MENU, 8, 2] then using the [] and<br />
[] arrows scroll the available services. Pressing the [ENTER] key will request the selected service to dial the<br />
programmed PC phone number for the selected service.<br />
Send Test Zone<br />
To activate the Test Zone select [MENU, 8, 3] then press the [ENTER] key to confirm the action. The system<br />
will then open the test zone on the system controller trouble zones. The trouble zone must be in an area that is<br />
currently armed.<br />
290 PRT-CTRL-SE <strong>Protege</strong> <strong>System</strong> <strong>Controller</strong> <strong>Reference</strong> <strong>Manual</strong> | PRT-CTRL-SE
Reporting Tables<br />
Reporting tables are used to map a specific zone range to a reporting point number to allow the <strong>Protege</strong> to<br />
report the higher zone numbers used within the system over protocols that are limited in the point capacity such<br />
as Contact ID.<br />
A reporting table is also provided for the SIA protocol to correctly display the number of a zone or trouble zone<br />
that is reported.<br />
Contact ID Standard Zones<br />
The following tables show the reporting codes for the zones when the Contact ID Standard Table is used (Table<br />
000, Default). The standard table is ideally suited to small burglary and access control installations.<br />
Control Panel Zones<br />
The control panel will report all zones from 1 to 16 using any of the available table configurations.<br />
Zone Number Contact ID Code Reporting Point Number<br />
CP001:01 130 (Burglary) 001<br />
CP001:02 130 (Burglary) 002<br />
CP001:03 130 (Burglary) 003<br />
CP001:04 130 (Burglary) 004<br />
CP001:05 130 (Burglary) 005<br />
CP001:06 130 (Burglary) 006<br />
CP001:07 130 (Burglary) 007<br />
CP001:08 130 (Burglary) 008<br />
CP001:09 130 (Burglary) 009<br />
CP001:10 130 (Burglary) 010<br />
CP001:11 130 (Burglary) 011<br />
CP001:12 130 (Burglary) 012<br />
CP001:13 130 (Burglary) 013<br />
CP001:14 130 (Burglary) 014<br />
CP001:15 130 (Burglary) 015<br />
CP001:16 130 (Burglary) 016<br />
In the above table a reporting code of 999 indicates that the zone is outside the maximum zones that can be<br />
reported in some cases the zone number will reflect the module address that the zone was activated from to aid<br />
in service.<br />
PRT-CTRL-SE <strong>Protege</strong> <strong>System</strong> <strong>Controller</strong> <strong>Reference</strong> <strong>Manual</strong> | PRT-CTRL-SE 291
Keypad Zones<br />
The keypad will report zones from 1 to 4 on the first 6 modules, all modules above address KP006 will be<br />
reported using the default code of 999.<br />
Zone Number Contact ID Code Reporting Point Number<br />
KP001:01 130 (Burglary) 017<br />
KP001:02 130 (Burglary) 018<br />
KP001:03 130 (Burglary) 019<br />
KP001:04 130 (Burglary) 020<br />
KP002:01 130 (Burglary) 021<br />
KP002:02 130 (Burglary) 022<br />
| | | | | | | |<br />
KP006:04 130 (Burglary) 040<br />
KP007:01 130 (Burglary) 999<br />
| | | | | | | |<br />
KP250:04 130 (Burglary) 999<br />
In the above table a reporting code of 999 indicates that the zone is outside the maximum zones that can be<br />
reported for the module type.<br />
16 Zone Expander<br />
The 16 zone expander will report zones from 1 to 16 on the first 4 modules, all modules above address ZX004<br />
will be reported using the default code of 999.<br />
Zone Number Contact ID Code Reporting Point Number<br />
ZX001:01 130 (Burglary) 041<br />
ZX001:02 130 (Burglary) 042<br />
ZX001:03 130 (Burglary) 043<br />
ZX001:04 130 (Burglary) 044<br />
ZX001:05 130 (Burglary) 045<br />
ZX001:06 130 (Burglary) 046<br />
ZX001:07 130 (Burglary) 047<br />
ZX001:08 130 (Burglary) 048<br />
ZX001:09 130 (Burglary) 049<br />
ZX001:10 130 (Burglary) 050<br />
ZX001:11 130 (Burglary) 051<br />
ZX001:12 130 (Burglary) 052<br />
ZX001:13 130 (Burglary) 053<br />
ZX001:14 130 (Burglary) 054<br />
ZX001:15 130 (Burglary) 055<br />
ZX001:16 130 (Burglary) 056<br />
292 PRT-CTRL-SE <strong>Protege</strong> <strong>System</strong> <strong>Controller</strong> <strong>Reference</strong> <strong>Manual</strong> | PRT-CTRL-SE
Zone Number Contact ID Code Reporting Point Number<br />
ZX002:01 130 (Burglary) 057<br />
| | | | | | | |<br />
ZX004:16 130 (Burglary) 104<br />
ZX005:01 130 (Burglary) 999<br />
| | | | | | | |<br />
ZX250:16 130 (Burglary) 999<br />
In the above table a reporting code of 999 indicates that the zone is outside the maximum zones that can be<br />
reported for the module type.<br />
2 Reader Expander<br />
The 2 reader expander will report zones from 1 to 8 on the first 16 modules, all modules above address RD016<br />
will be reported using the default code of 999.<br />
Zone Number Contact ID Code Reporting Point Number<br />
RD001:01 130 (Burglary) 105<br />
RD001:02 130 (Burglary) 106<br />
RD001:03 130 (Burglary) 107<br />
RD001:04 130 (Burglary) 108<br />
RD001:05 130 (Burglary) 109<br />
RD001:06 130 (Burglary) 110<br />
RD001:07 130 (Burglary) 111<br />
RD001:08 130 (Burglary) 112<br />
RD002:01 130 (Burglary) 113<br />
| | | | | | | |<br />
RD016:08 130 (Burglary) 232<br />
RD017:01 130 (Burglary) 999<br />
| | | | | | | |<br />
RD250:08 130 (Burglary) 999<br />
In the above table a reporting code of 999 indicates that the zone is outside the maximum zones that can be<br />
reported for the module type.<br />
16 PGM Output Expander<br />
The 16 PGM Output expander will not report any zones as no physical connection is provided on the 16 PGM<br />
output expander. Trouble zones will be reported.<br />
Analog Input/Output Expander<br />
The Analog Input and Output Expanders will not report any zones as no physical connection is provided on the<br />
Analog Input and Output expanders. Trouble zones will be reported.<br />
PRT-CTRL-SE <strong>Protege</strong> <strong>System</strong> <strong>Controller</strong> <strong>Reference</strong> <strong>Manual</strong> | PRT-CTRL-SE 293
Contact ID Standard Trouble Zones<br />
The following tables show the reporting codes for the trouble zones when the Contact ID Standard Table is<br />
used (Table 000, Default).<br />
Control Panel Trouble Zones<br />
The control panel will report all trouble zones from 1 to 64 using any of the available table configurations.<br />
Zone Number Contact ID Code Reporting Point Number<br />
CP001:01 145 (Module Tamper) 501<br />
CP001:02 301 (AC Loss) 502<br />
CP001:03 302 (Low <strong>System</strong> Battery) 503<br />
CP001:04 626 (RTC Inaccurate) 504<br />
CP001:05 602 (Periodic Test Report) 505<br />
CP001:06 354 (Fail To Communicate) 506<br />
CP001:07 351 (Phone Line TLM Fail) 507<br />
CP001:08 312 (Auxiliary Fuse) 508<br />
CP001:09 145 (Bell/Siren 1 Tamper) 509<br />
CP001:10 145 (Bell/Siren 2 Tamper) 510<br />
CP001:11 321 (Bell/Siren 1 Over Current) 511<br />
CP001:12 322 (Bell/Siren 2 Over Current) 512<br />
CP001:13 143 (Module Lost) 513<br />
CP001:14 143 (Module Security) 514<br />
CP001:15 330 (Expansion Card Problem) 515<br />
CP001:16 330 (COM Port 1 Problem) 516<br />
CP001:17 330 (COM Port 2 Problem) 517<br />
CP001:18 330 (COM Port 3 Problem) 518<br />
CP001:19 330 (COM Port 4 Problem) 519<br />
CP001:20 330 (Ethernet Link Failure) 520<br />
CP001:21 331 (DVAC Failure To Poll) 521<br />
CP001:22 331 (ModBUS Failure To Poll) 522<br />
CP001:23 416 (Remote Interface Login) 523<br />
CP001:24 466 (Installer Login UN00002) 524<br />
CP001:25 415 (Service 1 Stopped) 525<br />
CP001:26 415 (Service 2 Stopped) 526<br />
CP001:27 415 (Service 3 Stopped) 527<br />
CP001:28 415 (Service 4 Stopped) 528<br />
CP001:29 140 (General Alarm) 529<br />
| | | | | | | | | | |<br />
CP001:64 140 (General Alarm) 564<br />
294 PRT-CTRL-SE <strong>Protege</strong> <strong>System</strong> <strong>Controller</strong> <strong>Reference</strong> <strong>Manual</strong> | PRT-CTRL-SE
In the above table a reporting code of 999 indicates that the zone is outside the maximum zones that can be<br />
reported in some cases the zone number will reflect the module address that the zone was activated from to aid<br />
in service.<br />
Keypad Zones<br />
The keypad will report trouble zones from 1 to 8 on the first 6 modules, all modules above address KP006 will<br />
be reported using the default code of 999.<br />
Zone Number Contact ID Code Reporting Point Number<br />
KP001:01 145 (Module Tamper) 565<br />
KP001:02 302 (Low Voltage) 566<br />
KP001:03 120 (Panic 1+3) 567<br />
KP001:04 121 (Duress Code) 568<br />
KP001:05 423 (Forced Access) 569<br />
KP001:06 426 (Door Open) 570<br />
KP001:07 461 (Invalid Code Lockout) 571<br />
KP001:08 143 (Module Offline) 572<br />
KP002:01 145 (Module Tamper) 573<br />
KP002:02 302 (Low Voltage) 574<br />
| | | | | | | |<br />
KP006:08 143 (Module Offline) 612<br />
KP007:01 145 (Module Tamper) 999<br />
| | | | | | | |<br />
KP250:04 143 (Module Offline) 999<br />
In the above table a reporting code of 999 indicates that the zone is outside the maximum zones that can be<br />
reported for the module type.<br />
16 Zone Expander<br />
The 16 zone expander will report trouble zones from 1 to 16 on the first 4 modules, all modules above address<br />
ZX004 will be reported using the default code of 999.<br />
Zone Number Contact ID Code Reporting Point Number<br />
ZX001:01 145 (Module Tamper) 613<br />
ZX001:02 301 (AC Loss) 614<br />
ZX001:03 302 (Low <strong>System</strong> Battery) 615<br />
ZX001:04 312 (Auxiliary Fuse) 616<br />
ZX001:05 321 (Siren/Bell 1 Tamper) 617<br />
ZX001:06 322 (Siren/Bell 2 Tamper) 618<br />
ZX001:07 312 (Siren/Bell 1 Over Current) 619<br />
ZX001:08 312 (Siren/Bell 2 Over Current) 620<br />
ZX001:09 140 (General Alarm) 621<br />
PRT-CTRL-SE <strong>Protege</strong> <strong>System</strong> <strong>Controller</strong> <strong>Reference</strong> <strong>Manual</strong> | PRT-CTRL-SE 295
Zone Number Contact ID Code Reporting Point Number<br />
ZX001:10 140 (General Alarm) 622<br />
ZX001:11 140 (General Alarm) 623<br />
ZX001:12 140 (General Alarm) 624<br />
ZX001:13 140 (General Alarm) 625<br />
ZX001:14 140 (General Alarm) 626<br />
ZX001:15 140 (General Alarm) 627<br />
ZX001:16 143 (Module Offline) 628<br />
ZX002:01 145 (Module Tamper) 629<br />
| | | | | | | |<br />
ZX004:16 143 (Module Offline) 676<br />
ZX005:01 145 (Module Tamper) 999<br />
| | | | | | | |<br />
ZX250:16 143 (Module Offline) 999<br />
In the above table a reporting code of 999 indicates that the trouble zone is outside the maximum trouble zones<br />
that can be reported for the module type.<br />
2 Reader Expander<br />
The 2 reader expander will report trouble zones from 1 to 16 on the first 16 modules, all modules above address<br />
RD016 will be reported using the default code of 999.<br />
Zone Number Contact ID Code Reporting Point Number<br />
RD001:01 145 (Module Tamper) 677<br />
RD001:02 301 (AC Loss) 678<br />
RD001:03 302 (Low <strong>System</strong> Battery) 679<br />
RD001:04 312 (Auxiliary Fuse) 680<br />
RD001:05 312 (Lock Trouble) 681<br />
RD001:06 423 (Door 1 Forced) 682<br />
RD001:07 423 (Door 2 Forced) 683<br />
RD001:08 426 (Door 1 Left Open) 684<br />
RD001:09 426 (Door 2 Left Open) 685<br />
RD001:10 312 (Reader 1 Power Supply) 686<br />
RD001:11 312 (Reader 2 Power Supply) 687<br />
RD001:12 145 (Reader 1 Tamper) 688<br />
RD001:13 145 (Reader 2 Tamper) 689<br />
RD001:14 461 (Door 1 Access Attempts) 690<br />
RD001:15 461 (Door 2 Access Attempts) 691<br />
RD001:16 143 (Module Offline) 692<br />
RD002:01 145 (Module Tamper) 693<br />
296 PRT-CTRL-SE <strong>Protege</strong> <strong>System</strong> <strong>Controller</strong> <strong>Reference</strong> <strong>Manual</strong> | PRT-CTRL-SE
Zone Number Contact ID Code Reporting Point Number<br />
| | | | | | | |<br />
RD016:16 143 (Module Offline) 932<br />
RD017:01 145 (Module Tamper) 999<br />
| | | | | | | |<br />
RD250:16 143 (Module Offline) 999<br />
In the above table a reporting code of 999 indicates that the trouble zone is outside the maximum trouble zones<br />
that can be reported for the module type.<br />
16 PGM Output Expander<br />
The 16 PGM output expander will report trouble zones from 1 to 8 on the first 4 modules, all modules above<br />
address PX004 will be reported using the default code of 999.<br />
Zone Number Contact ID Code Reporting Point Number<br />
PX001:01 145 (Module Tamper) 933<br />
PX001:02 301 (AC Loss) 934<br />
PX001:03 302 (Low <strong>System</strong> Battery) 935<br />
PX001:04 312 (Auxiliary Fuse) 936<br />
PX001:05 312 (Relay Supply off / Fire Input off) 937<br />
PX001:06 140 (General Alarm) 938<br />
PX001:07 140 (General Alarm) 939<br />
PX001:08 143 (Module Offline) 940<br />
PX002:01 145 (Module Tamper) 941<br />
| | | | | | | |<br />
PX004:08 143 (Module Offline) 964<br />
PX005:01 145 (Module Tamper) 999<br />
| | | | | | | |<br />
PX250:16 143 (Module Offline) 999<br />
In the above table a reporting code of 999 indicates that the trouble zone is outside the maximum trouble zones<br />
that can be reported for the module type.<br />
Analog Input/Output Expander<br />
The Analog expander will report trouble zones from 1 to 8 on the first 2 modules, all modules above address<br />
AE002 will be reported using the default code of 999.<br />
Zone Number Contact ID Code Reporting Point Number<br />
AE001:01 145 (Module Tamper) 965<br />
AE001:02 312 (Analog Voltage Low) 966<br />
AE001:03 312 (Auxiliary Fuse) 967<br />
AE001:04 140 (General Alarm) 968<br />
PRT-CTRL-SE <strong>Protege</strong> <strong>System</strong> <strong>Controller</strong> <strong>Reference</strong> <strong>Manual</strong> | PRT-CTRL-SE 297
Zone Number Contact ID Code Reporting Point Number<br />
AE001:05 140 (General Alarm) 969<br />
AE001:06 140 (General Alarm) 970<br />
AE001:07 140 (General Alarm) 971<br />
AE001:08 143 (Module Offline) 972<br />
AE002:01 145 (Module Tamper) 973<br />
| | | | | | | |<br />
AE002:08 143 (Module Offline) 980<br />
AE003:01 145 (Module Tamper) 999<br />
| | | | | | | |<br />
AE250:16 143 (Module Offline) 999<br />
In the above table a reporting code of 999 indicates that the trouble zone is outside the maximum trouble zones<br />
that can be reported for the module type.<br />
Contact ID Large Zones<br />
The following tables show the reporting codes for the zones when the Contact ID Large Table is used (Table<br />
001). The large table is ideally suited to predominantly burglary based installations that are comprised of a large<br />
number of zone expansion modules.<br />
Control Panel Zones<br />
The control panel will report all zones from 1 to 16 using any of the available table configurations.<br />
Zone Number Contact ID Code Reporting Point Number<br />
CP001:01 130 (Burglary) 001<br />
CP001:02 130 (Burglary) 002<br />
CP001:03 130 (Burglary) 003<br />
CP001:04 130 (Burglary) 004<br />
CP001:05 130 (Burglary) 005<br />
CP001:06 130 (Burglary) 006<br />
CP001:07 130 (Burglary) 007<br />
CP001:08 130 (Burglary) 008<br />
CP001:09 130 (Burglary) 009<br />
CP001:10 130 (Burglary) 010<br />
CP001:11 130 (Burglary) 011<br />
CP001:12 130 (Burglary) 012<br />
CP001:13 130 (Burglary) 013<br />
CP001:14 130 (Burglary) 014<br />
CP001:15 130 (Burglary) 015<br />
CP001:16 130 (Burglary) 016<br />
298 PRT-CTRL-SE <strong>Protege</strong> <strong>System</strong> <strong>Controller</strong> <strong>Reference</strong> <strong>Manual</strong> | PRT-CTRL-SE
In the above table a reporting code of 999 indicates that the zone is outside the maximum zones that can be<br />
reported in some cases the zone number will reflect the module address that the zone was activated from to aid<br />
in service.<br />
Keypad Zones<br />
The keypad will report zones from 1 to 4 on the first 2 modules, all modules above address KP002 will be<br />
reported using the default code of 999.<br />
Zone Number Contact ID Code Reporting Point Number<br />
KP001:01 130 (Burglary) 017<br />
KP001:02 130 (Burglary) 018<br />
KP001:03 130 (Burglary) 019<br />
KP001:04 130 (Burglary) 020<br />
KP002:01 130 (Burglary) 021<br />
KP002:02 130 (Burglary) 022<br />
| | | | | | | |<br />
KP002:04 130 (Burglary) 024<br />
KP003:01 130 (Burglary) 999<br />
| | | | | | | |<br />
KP250:04 130 (Burglary) 999<br />
In the above table a reporting code of 999 indicates that the zone is outside the maximum zones that can be<br />
reported for the module type.<br />
16 Zone Expander<br />
The 16 zone expander will report zones from 1 to 16 on the first 20 modules, all modules above address ZX020<br />
will be reported using the default code of 999.<br />
Zone Number Contact ID Code Reporting Point Number<br />
ZX001:01 130 (Burglary) 025<br />
ZX001:02 130 (Burglary) 026<br />
ZX001:03 130 (Burglary) 027<br />
ZX001:04 130 (Burglary) 028<br />
ZX001:05 130 (Burglary) 029<br />
ZX001:06 130 (Burglary) 030<br />
ZX001:07 130 (Burglary) 031<br />
ZX001:08 130 (Burglary) 032<br />
ZX001:09 130 (Burglary) 033<br />
ZX001:10 130 (Burglary) 034<br />
ZX001:11 130 (Burglary) 035<br />
ZX001:12 130 (Burglary) 036<br />
ZX001:13 130 (Burglary) 037<br />
PRT-CTRL-SE <strong>Protege</strong> <strong>System</strong> <strong>Controller</strong> <strong>Reference</strong> <strong>Manual</strong> | PRT-CTRL-SE 299
Zone Number Contact ID Code Reporting Point Number<br />
ZX001:14 130 (Burglary) 038<br />
ZX001:15 130 (Burglary) 039<br />
ZX001:16 130 (Burglary) 040<br />
ZX002:01 130 (Burglary) 041<br />
| | | | | | | |<br />
ZX020:16 130 (Burglary) 344<br />
ZX021:01 130 (Burglary) 999<br />
| | | | | | | |<br />
ZX250:16 130 (Burglary) 999<br />
In the above table a reporting code of 999 indicates that the zone is outside the maximum zones that can be<br />
reported for the module type.<br />
2 Reader Expander<br />
The 2 reader expander will report zones from 1 to 8 on the first 2 modules, all modules above address RD002<br />
will be reported using the default code of 999.<br />
Zone Number Contact ID Code Reporting Point Number<br />
RD001:01 130 (Burglary) 345<br />
RD001:02 130 (Burglary) 346<br />
RD001:03 130 (Burglary) 347<br />
RD001:04 130 (Burglary) 348<br />
RD001:05 130 (Burglary) 349<br />
RD001:06 130 (Burglary) 350<br />
RD001:07 130 (Burglary) 351<br />
RD001:08 130 (Burglary) 352<br />
RD002:01 130 (Burglary) 353<br />
| | | | | | | |<br />
RD002:08 130 (Burglary) 360<br />
RD003:01 130 (Burglary) 999<br />
| | | | | | | |<br />
RD250:08 130 (Burglary) 999<br />
In the above table a reporting code of 999 indicates that the zone is outside the maximum zones that can be<br />
reported for the module type.<br />
16 PGM Output Expander<br />
The 16 PGM Output expander will not report any zones as no physical connection is provided on the 16 PGM<br />
output expander. Trouble zones will be reported.<br />
300 PRT-CTRL-SE <strong>Protege</strong> <strong>System</strong> <strong>Controller</strong> <strong>Reference</strong> <strong>Manual</strong> | PRT-CTRL-SE
Analog Input/Output Expander<br />
The Analog Input and Output Expanders will not report any zones as no physical connection is provided on the<br />
Analog Input and Output expanders. Trouble zones will be reported.<br />
Contact ID Large Trouble Zones<br />
The following tables show the reporting codes for the trouble zones when the Contact ID Large Table is used<br />
(Table 001).<br />
Control Panel Trouble Zones<br />
The control panel will report all trouble zones from 1 to 64 using any of the available table configurations.<br />
Zone Number Contact ID Code Reporting Point Number<br />
CP001:01 145 (Module Tamper) 501<br />
CP001:02 301 (AC Loss) 502<br />
CP001:03 302 (Low <strong>System</strong> Battery) 503<br />
CP001:04 626 (RTC Inaccurate) 504<br />
CP001:05 602 (Periodic Test Report) 505<br />
CP001:06 354 (Fail To Communicate) 506<br />
CP001:07 351 (Phone Line TLM Fail) 507<br />
CP001:08 312 (Auxiliary Fuse) 508<br />
CP001:09 145 (Bell/Siren 1 Tamper) 509<br />
CP001:10 145 (Bell/Siren 2 Tamper) 510<br />
CP001:11 321 (Bell/Siren 1 Over Current) 511<br />
CP001:12 322 (Bell/Siren 2 Over Current) 512<br />
CP001:13 143 (Module Lost) 513<br />
CP001:14 143 (Module Security) 514<br />
CP001:15 330 (Expansion Card Problem) 515<br />
CP001:16 330 (COM Port 1 Problem) 516<br />
CP001:17 330 (COM Port 2 Problem) 517<br />
CP001:18 330 (COM Port 3 Problem) 518<br />
CP001:19 330 (COM Port 4 Problem) 519<br />
CP001:20 330 (Ethernet Link Failure) 520<br />
CP001:21 331 (DVAC Failure To Poll) 521<br />
CP001:22 331 (ModBUS Failure To Poll) 522<br />
CP001:23 416 (Remote Interface Login) 523<br />
CP001:24 466 (Installer Login UN00002) 524<br />
CP001:25 415 (Service 1 Stopped) 525<br />
CP001:26 415 (Service 2 Stopped) 526<br />
CP001:27 415 (Service 3 Stopped) 527<br />
PRT-CTRL-SE <strong>Protege</strong> <strong>System</strong> <strong>Controller</strong> <strong>Reference</strong> <strong>Manual</strong> | PRT-CTRL-SE 301
Zone Number Contact ID Code Reporting Point Number<br />
CP001:28 415 (Service 4 Stopped) 528<br />
CP001:29 140 (General Alarm) 529<br />
| | | | | | | | | | |<br />
CP001:64 140 (General Alarm) 564<br />
In the above table a reporting code of 999 indicates that the zone is outside the maximum zones that can be<br />
reported in some cases the zone number will reflect the module address that the zone was activated from to aid<br />
in service.<br />
Keypad Zones<br />
The keypad will report trouble zones from 1 to 8 on the first 2 modules, all modules above address KP002 will<br />
be reported using the default code of 999.<br />
Zone Number Contact ID Code Reporting Point Number<br />
KP001:01 145 (Module Tamper) 565<br />
KP001:02 302 (Low Voltage) 566<br />
KP001:03 120 (Panic 1+3) 567<br />
KP001:04 121 (Duress Code) 568<br />
KP001:05 423 (Forced Access) 569<br />
KP001:06 426 (Door Open) 570<br />
KP001:07 461 (Invalid Code Lockout) 571<br />
KP001:08 143 (Module Offline) 572<br />
KP002:01 145 (Module Tamper) 573<br />
KP002:02 302 (Low Voltage) 574<br />
| | | | | | | |<br />
KP002:08 143 (Module Offline) 580<br />
KP003:01 145 (Module Tamper) 999<br />
| | | | | | | |<br />
KP250:04 143 (Module Offline) 999<br />
In the above table a reporting code of 999 indicates that the zone is outside the maximum zones that can be<br />
reported for the module type.<br />
16 Zone Expander<br />
The 16 zone expander will report trouble zones from 1 to 16 on the first 20 modules, all modules above address<br />
ZX020 will be reported using the default code of 999.<br />
Zone Number Contact ID Code Reporting Point Number<br />
ZX001:01 145 (Module Tamper) 581<br />
ZX001:02 301 (AC Loss) 582<br />
ZX001:03 302 (Low <strong>System</strong> Battery) 583<br />
ZX001:04 312 (Auxiliary Fuse) 584<br />
302 PRT-CTRL-SE <strong>Protege</strong> <strong>System</strong> <strong>Controller</strong> <strong>Reference</strong> <strong>Manual</strong> | PRT-CTRL-SE
Zone Number Contact ID Code Reporting Point Number<br />
ZX001:05 321 (Siren/Bell 1 Tamper) 585<br />
ZX001:06 322 (Siren/Bell 2 Tamper) 586<br />
ZX001:07 312 (Siren/Bell 1 Over Current) 587<br />
ZX001:08 312 (Siren/Bell 2 Over Current) 588<br />
ZX001:09 140 (General Alarm) 589<br />
ZX001:10 140 (General Alarm) 590<br />
ZX001:11 140 (General Alarm) 591<br />
ZX001:12 140 (General Alarm) 592<br />
ZX001:13 140 (General Alarm) 593<br />
ZX001:14 140 (General Alarm) 594<br />
ZX001:15 140 (General Alarm) 595<br />
ZX001:16 143 (Module Offline) 596<br />
ZX002:01 145 (Module Tamper) 597<br />
| | | | | | | |<br />
ZX020:16 143 (Module Offline) 900<br />
ZX021:01 145 (Module Tamper) 999<br />
| | | | | | | |<br />
ZX250:16 143 (Module Offline) 999<br />
In the above table a reporting code of 999 indicates that the trouble zone is outside the maximum trouble zones<br />
that can be reported for the module type.<br />
2 Reader Expander<br />
The 2 reader expander will report trouble zones from 1 to 16 on the first 2 modules, all modules above address<br />
RD002 will be reported using the default code of 999.<br />
Zone Number Contact ID Code Reporting Point Number<br />
RD001:01 145 (Module Tamper) 901<br />
RD001:02 301 (AC Loss) 902<br />
RD001:03 302 (Low <strong>System</strong> Battery) 903<br />
RD001:04 312 (Auxiliary Fuse) 904<br />
RD001:05 312 (Lock Trouble) 905<br />
RD001:06 423 (Door 1 Forced) 906<br />
RD001:07 423 (Door 2 Forced) 907<br />
RD001:08 426 (Door 1 Left Open) 908<br />
RD001:09 426 (Door 2 Left Open) 909<br />
RD001:10 312 (Reader 1 Power Supply) 910<br />
RD001:11 312 (Reader 2 Power Supply) 911<br />
RD001:12 145 (Reader 1 Tamper) 912<br />
PRT-CTRL-SE <strong>Protege</strong> <strong>System</strong> <strong>Controller</strong> <strong>Reference</strong> <strong>Manual</strong> | PRT-CTRL-SE 303
Zone Number Contact ID Code Reporting Point Number<br />
RD001:13 145 (Reader 2 Tamper) 913<br />
RD001:14 461 (Door 1 Access Attempts) 914<br />
RD001:15 461 (Door 2 Access Attempts) 915<br />
RD001:16 143 (Module Offline) 916<br />
RD002:01 145 (Module Tamper) 917<br />
| | | | | | | |<br />
RD002:16 143 (Module Offline) 932<br />
RD003:01 145 (Module Tamper) 999<br />
| | | | | | | |<br />
RD250:16 143 (Module Offline) 999<br />
In the above table a reporting code of 999 indicates that the trouble zone is outside the maximum trouble zones<br />
that can be reported for the module type.<br />
16 PGM Output Expander<br />
The 16 PGM output expander will report trouble zones from 1 to 8 on the first 2 modules, all modules above<br />
address PX002 will be reported using the default code of 999.<br />
Zone Number Contact ID Code Reporting Point Number<br />
PX001:01 145 (Module Tamper) 933<br />
PX001:02 301 (AC Loss) 934<br />
PX001:03 302 (Low <strong>System</strong> Battery) 935<br />
PX001:04 312 (Auxiliary Fuse) 936<br />
PX001:05 312 (Relay Supply off / Fire Input off) 937<br />
PX001:06 140 (General Alarm) 938<br />
PX001:07 140 (General Alarm) 939<br />
PX001:08 143 (Module Offline) 940<br />
PX002:01 145 (Module Tamper) 941<br />
| | | | | | | |<br />
PX002:08 143 (Module Offline) 948<br />
PX003:01 145 (Module Tamper) 999<br />
| | | | | | | |<br />
PX250:16 143 (Module Offline) 999<br />
In the above table a reporting code of 999 indicates that the trouble zone is outside the maximum trouble zones<br />
that can be reported for the module type.<br />
304 PRT-CTRL-SE <strong>Protege</strong> <strong>System</strong> <strong>Controller</strong> <strong>Reference</strong> <strong>Manual</strong> | PRT-CTRL-SE
Analog Input/Output Expander<br />
The Analog expander will report trouble zones from 1 to 8 on the first 2 modules, all modules above address<br />
AE002 will be reported using the default code of 999.<br />
Zone Number Contact ID Code Reporting Point Number<br />
AE001:01 145 (Module Tamper) 949<br />
AE001:02 312 (Analog Voltage Low) 950<br />
AE001:03 312 (Auxiliary Fuse) 951<br />
AE001:04 140 (General Alarm) 952<br />
AE001:05 140 (General Alarm) 953<br />
AE001:06 140 (General Alarm) 954<br />
AE001:07 140 (General Alarm) 955<br />
AE001:08 143 (Module Offline) 956<br />
AE002:01 145 (Module Tamper) 957<br />
| | | | | | | |<br />
AE002:08 143 (Module Offline) 964<br />
AE003:01 145 (Module Tamper) 999<br />
| | | | | | | |<br />
AE250:16 143 (Module Offline) 999<br />
In the above table a reporting code of 999 indicates that the trouble zone is outside the maximum trouble zones<br />
that can be reported for the module type.<br />
SIA Level 2 Standard Zones<br />
The following tables show the reporting codes for the zones when the SIA Level 2 reporting format is used<br />
(Table 000, Default). The standard table is suited to both access control and burglary installations as it allows<br />
the reporting of all points available in the system.<br />
Control Panel Zones<br />
The control panel will report all zones from 1 to 16 using any of the available table configurations.<br />
Zone Number Alarm Code Restore Code Reporting Point Number<br />
CP001:01 BA BR 0001<br />
CP001:02 BA BR 0002<br />
CP001:03 BA BR 0003<br />
CP001:04 BA BR 0004<br />
CP001:05 BA BR 0005<br />
CP001:06 BA BR 0006<br />
CP001:07 BA BR 0007<br />
CP001:08 BA BR 0008<br />
CP001:09 BA BR 0009<br />
PRT-CTRL-SE <strong>Protege</strong> <strong>System</strong> <strong>Controller</strong> <strong>Reference</strong> <strong>Manual</strong> | PRT-CTRL-SE 305
Zone Number Alarm Code Restore Code Reporting Point Number<br />
CP001:10 BA BR 0010<br />
CP001:11 BA BR 0011<br />
CP001:12 BA BR 0012<br />
CP001:13 BA BR 0013<br />
CP001:14 BA BR 0014<br />
CP001:15 BA BR 0015<br />
CP001:16 BA BR 0016<br />
Keypad Zones<br />
The keypad will report zones from 1 to 4 on the first 128 modules, all modules above address KP128 will be<br />
reported using the default code of 9999.<br />
Zone Number Alarm Code Restore Code Reporting Point Number<br />
KP001:01 BA BR 0017<br />
KP001:02 BA BR 0018<br />
KP001:03 BA BR 0019<br />
KP001:04 BA BR 0020<br />
KP002:01 BA BR 0021<br />
| | | | | | |<br />
KP128:04 BA BR 0528<br />
KP129:01 BA BR 9999<br />
| | | | | | |<br />
KP250:04 BA BR 9999<br />
In the above table a reporting code of 9999 indicates that the zone is outside the maximum zones that can be<br />
reported for the module type.<br />
16 Zone Expander<br />
The 16 zone expander will report zones from 1 to 16 on the first 32 modules, all modules above address ZX032<br />
will be reported using the default code of 9999.<br />
Zone Number Alarm Code Restore Code Reporting Point Number<br />
ZX001:01 BA BR 0529<br />
ZX001:02 BA BR 0530<br />
ZX001:03 BA BR 0531<br />
ZX001:04 BA BR 0532<br />
ZX001:05 BA BR 0533<br />
ZX001:06 BA BR 0534<br />
ZX001:07 BA BR 0535<br />
ZX001:08 BA BR 0536<br />
306 PRT-CTRL-SE <strong>Protege</strong> <strong>System</strong> <strong>Controller</strong> <strong>Reference</strong> <strong>Manual</strong> | PRT-CTRL-SE
Zone Number Alarm Code Restore Code Reporting Point Number<br />
ZX001:09 BA BR 0537<br />
ZX001:10 BA BR 0538<br />
ZX001:11 BA BR 0539<br />
ZX001:12 BA BR 0540<br />
ZX001:13 BA BR 0541<br />
ZX001:14 BA BR 0542<br />
ZX001:15 BA BR 0543<br />
ZX001:16 BA BR 0544<br />
ZX002:01 BA BR 0545<br />
| | | | | | |<br />
ZX032:16 BA BR 1040<br />
ZX033:01 BA BR 9999<br />
| | | | | | |<br />
ZX250:16 BA BR 9999<br />
2 Reader Expander<br />
The 2 reader expander will report zones from 1 to 8 on the first 64 modules, all modules above address RD064<br />
will be reported using the default code of 9999.<br />
Zone Number Alarm Code Restore Code Reporting Point Number<br />
RD001:01 BA BR 1041<br />
RD001:02 BA BR 1042<br />
RD001:03 BA BR 1043<br />
RD001:04 BA BR 1044<br />
RD001:05 BA BR 1045<br />
RD001:06 BA BR 1046<br />
RD001:07 BA BR 1047<br />
RD001:08 BA BR 1048<br />
RD002:01 BA BR 1049<br />
| | | | | | |<br />
RD064:08 BA BR 1552<br />
RD065:01 BA BR 9999<br />
| | | | | | |<br />
RD250:08 BA BR 9999<br />
16 PGM Output Expander<br />
The 16 PGM Output expander will not report any zones as no physical connection is provided on the 16 PGM<br />
output expander. Trouble zones will be reported.<br />
PRT-CTRL-SE <strong>Protege</strong> <strong>System</strong> <strong>Controller</strong> <strong>Reference</strong> <strong>Manual</strong> | PRT-CTRL-SE 307
Analog Input/Output Expander<br />
The Analog Input and Output Expanders will not report any zones as no physical connection is provided on the<br />
Analog Input and Output expanders. Trouble zones will be reported.<br />
SIA Level 2 Standard Trouble Zones<br />
The following tables show the reporting codes for the trouble zones when the SIA Level 2 Standard Table is<br />
used (Table 000, Default).<br />
Control Panel Trouble Zones<br />
The control panel will report all trouble zones from 1 to 64 using any of the available table configurations.<br />
Zone<br />
Number<br />
Alarm<br />
Code<br />
Restore<br />
Code<br />
CP001:01 TA TH 01 Tamper 5001<br />
CP001:02 AT AR 02 AC 5002<br />
CP001:03 YT YR 03 Battery 5003<br />
CP001:04 JT UH 04 RTC 5004<br />
CP001:05 TX UJ 05 Test Report 5005<br />
CP001:06 YC UH 06 Report Fail 5006<br />
CP001:07 LT LR 07 Phone Line 5007<br />
CP001:08 YP YQ 08 AUX Fuse 5008<br />
CP001:09 YP YQ 09 NET Fuse 5009<br />
CP001:10 YA YH 10 PGM 3 Cut 5010<br />
CP001:11 YA YH 11 PGM 4 Cut 5011<br />
CP001:12 YA YH 12 PGM 3 OC 5012<br />
CP001:13 YA YH 13 PGM 4 OC 5013<br />
CP001:14 ET ER 14 MOD Loss 5014<br />
CP001:15 ET ER 15 MOD Security 5015<br />
CP001:16 UA UH 16 Extension Missing 5016<br />
CP001:17 UA UH 17 LPT 1 5017<br />
CP001:18 UA UH 18 LPT 2 5018<br />
CP001:19 UA UH 19 COM 1 5019<br />
CP001:20 UA UH 20 COM 2 5020<br />
CP001:21 UA UH 21 COM 3 5021<br />
CP001:22 UA UH 22 COM 4 5022<br />
CP001:23 UA UH 23 EtherNet Failure 5023<br />
CP001:24 UA UH 24 DVAC Fault 5024<br />
CP001:25 UA UH 25 Modbus Poll Failure 5025<br />
CP001:26 RB RS 26 Upload Login 5026<br />
CP001:27 LB LX 27 Installer Login 5027<br />
Reporting<br />
Point Number<br />
308 PRT-CTRL-SE <strong>Protege</strong> <strong>System</strong> <strong>Controller</strong> <strong>Reference</strong> <strong>Manual</strong> | PRT-CTRL-SE
Zone<br />
Number<br />
Alarm<br />
Code<br />
Restore<br />
Code<br />
CP001:28 YC YK 28 Service 1 Fault 5028<br />
CP001:29 YC YK 29 Service 2 Fault 5029<br />
CP001:30 YC YK 30 Service 3 Fault 5030<br />
CP001:31 YC YK 31 Service 4 Fault 5031<br />
CP001:32 UA UH 5032<br />
| | | | | | |<br />
CP001:64 UA UH 5064<br />
Keypad Trouble Zones<br />
Reporting<br />
Point Number<br />
The keypad will report trouble zones from 1 to 8 on the first 128 modules, all modules above address KP128 will<br />
be reported using the default code of 9999.<br />
Zone<br />
Number<br />
Alarm<br />
Code<br />
Restore<br />
Code<br />
KP001:01 TA TH 01 Tamper 5065<br />
KP001:02 UA UH 02 Power 5066<br />
KP001:03 PA PH 03 Panic 5067<br />
KP001:04 HA HH 04 Duress 5068<br />
KP001:05 DH DR 05 Left Open 5069<br />
KP001:06 DF DR 06 Forced Open 5070<br />
KP001:07 JA UJ 07 Locked Out 5071<br />
KP001:08 EM EN 08 Communication 5072<br />
KP002:01 TA TH 01 Tamper 5073<br />
| | | | | | |<br />
KP128:08 EM EN 08 Communication 6088<br />
KP129:01 UA UH 9999<br />
| | | | | | |<br />
KP250:08 UA UH 9999<br />
Reporting<br />
Point Number<br />
In the above table a reporting code of 9999 indicates that the zone is outside the maximum zones that can be<br />
reported for the module type.<br />
16 Zone Expander Trouble Zones<br />
The 16 zone expander will report trouble zones from 1 to 16 on the first 32 modules, all modules above address<br />
ZX032 will be reported using the default code of 9999.<br />
Zone<br />
Number<br />
Alarm<br />
Code<br />
Restore<br />
Code<br />
ZX001:01 TA TH 01 Tamper 6089<br />
ZX001:02 AT AR 02 AC 6090<br />
Reporting<br />
Point Number<br />
PRT-CTRL-SE <strong>Protege</strong> <strong>System</strong> <strong>Controller</strong> <strong>Reference</strong> <strong>Manual</strong> | PRT-CTRL-SE 309
Zone<br />
Number<br />
Alarm<br />
Code<br />
Restore<br />
Code<br />
ZX001:03 YT YR 03 Batt 6091<br />
ZX001:04 YP YQ 04 Aux 6092<br />
ZX001:05 YP YQ 05 Network 6093<br />
ZX001:06 YA YH 06 PGM 3 Cut 6094<br />
ZX001:07 YA YH 07 PGM 4 Cut 6095<br />
ZX001:08 YA YH 08 PGM 3 OC 6096<br />
ZX001:09 YA YH 09 PGM 4 OC 6097<br />
ZX001:10 UA UH 10 Spare 6098<br />
ZX001:11 UA UH 11 Spare 6099<br />
ZX001:12 UA UH 12 Spare 6100<br />
ZX001:13 UA UH 13 Spare 6101<br />
ZX001:14 UA UH 14 Spare 6102<br />
ZX001:15 UA UH 15 Spare 6103<br />
ZX001:16 EM EN 16 Communication 6104<br />
ZX002:01 TA TH 01 Tamper 6105<br />
| | | | | | |<br />
ZX032:16 EM EN 16 Communication 6600<br />
ZX033:01 UA UH 9999<br />
| | | | | | |<br />
ZX250:16 UA UH 9999<br />
Reporting<br />
Point Number<br />
In the above table a reporting code of 9999 indicates that the trouble zone is outside the maximum trouble<br />
zones that can be reported for the module type.<br />
2 Reader Expander Trouble Zones<br />
The 2 reader expander will report trouble zones from 1 to 16 on the first 64 modules, all modules above address<br />
RD064 will be reported using the default code of 9999.<br />
Zone<br />
Number<br />
Alarm<br />
Code<br />
Restore<br />
Code<br />
RD001:01 TA TH 01 Tamper 6601<br />
RD001:02 AT AR 02 AC 6602<br />
RD001:03 YT YR 03 Batt 6603<br />
RD001:04 YP YQ 04 Aux 6604<br />
RD001:05 YP YQ 05 Network 6605<br />
RD001:06 DF DR 06 D1 Forced 6606<br />
RD001:07 DF DR 07 D2 Forced 6607<br />
RD001:08 DM DH 08 D1 Left Open 6608<br />
RD001:09 DM DH 09 D2 Left Open 6609<br />
Reporting<br />
Point Number<br />
310 PRT-CTRL-SE <strong>Protege</strong> <strong>System</strong> <strong>Controller</strong> <strong>Reference</strong> <strong>Manual</strong> | PRT-CTRL-SE
Zone<br />
Number<br />
Alarm<br />
Code<br />
Restore<br />
Code<br />
RD001:10 UT UJ 10 R1 Voltage 6610<br />
RD001:11 UT UJ 11 R2 Voltage 6611<br />
RD001:12 TT TJ 12 R1 Tamper 6612<br />
RD001:13 TT TJ 13 R2 Tamper 6613<br />
RD001:14 JA UJ 14 D1 Attempts 6614<br />
RD001:15 JA UJ 15 D2 Attempts 6615<br />
RD001:16 EM EN 16 Communication 6616<br />
RD002:01 AT AR 02 AC 6617<br />
| | | | | | |<br />
RD064:16 EM EN 16 Communication 7624<br />
RD065:01 UA UH 9999<br />
| | | | | | |<br />
RD250:16 UA UH 9999<br />
Reporting<br />
Point Number<br />
In the above table a reporting code of 9999 indicates that the trouble zone is outside the maximum trouble<br />
zones that can be reported for the module type.<br />
16 PGM Output Expander<br />
The 16 PGM output expander will report trouble zones from 1 to 8 on the first 16 modules, all modules above<br />
address PX016 will be reported using the default code of 9999.<br />
Zone<br />
Number<br />
Alarm<br />
Code<br />
Restore<br />
Code<br />
PX001:01 TA TH 01 Tamper 7625<br />
PX001:02 AT AR 02 AC 7626<br />
PX001:03 YT YR 03 Batt 7627<br />
PX001:04 YP YQ 04 Aux 7628<br />
PX001:05 YP YQ 05 Network 7629<br />
PX001:06 UA UH 06 Spare 7630<br />
PX001:07 UA UH 07 Spare 7631<br />
PX001:08 EM EN 08 Communication 7632<br />
PX002:01 TA TH 01 Tamper 7633<br />
| | | | | | |<br />
PX016:08 EM EN 08 Communication 7752<br />
PX017:01 UA UH 9999<br />
| | | | | | |<br />
PX250:08 UA UH 9999<br />
Reporting<br />
Point Number<br />
In the above table a reporting code of 9999 indicates that the trouble zone is outside the maximum trouble<br />
zones that can be reported for the module type.<br />
PRT-CTRL-SE <strong>Protege</strong> <strong>System</strong> <strong>Controller</strong> <strong>Reference</strong> <strong>Manual</strong> | PRT-CTRL-SE 311
Analog Input/Output Expander Trouble Zones<br />
The Analog Input and Output Expanders will report trouble zones from 1 to 8 on the first 32 modules, all<br />
modules above address AE032 will be reported using the default code of 9999.<br />
Zone Number Alarm Code Restore Code Reporting Point Number<br />
AE001:01 UA UH 9999<br />
AE001:02 UA UH 9999<br />
AE001:03 UA UH 9999<br />
AE001:04 UA UH 9999<br />
AE001:05 UA UH 9999<br />
AE001:06 UA UH 9999<br />
AE001:07 UA UH 9999<br />
AE001:08 UA UH 9999<br />
AE002:01 UA UH 9999<br />
| | | | | | |<br />
AE032:08 UA UH 9999<br />
AE033:01 UA UH 9999<br />
| | | | | | |<br />
AE250:08 UA UH 9999<br />
In the above table a reporting code of 9999 indicates that the trouble zone is outside the maximum trouble<br />
zones that can be reported for the module type.<br />
DVAC Surgard Zone<br />
The following tables show the reporting codes for the zones when the DVAC Surgard Reporting format is used.<br />
A DVAC reporting code is the actual code that is transmitted on the DVAC communication line, this code is<br />
more than likely translated by the alarm monitoring receiving unit in to a SIA or similar reporting code. The<br />
associated code is shown in the following table in brackets to help diagnose DVAC reporting data.<br />
The DVAC communication format is extremely limited in the capacity that it can communicate and therefore a<br />
large number of zones are group on to a maximum zone number when reported. This limitation is due to the<br />
capacity of the DVAC protocol.<br />
Control Panel Zones<br />
The control panel will report all zones from 1 to 16 using any of the available table configurations.<br />
Zone Number Alarm Code Restore Code Reporting Point Number<br />
CP001:01 09 (BA) 89 (BR) 0001<br />
CP001:02 09 (BA) 89 (BR) 0002<br />
CP001:03 09 (BA) 89 (BR) 0003<br />
CP001:04 09 (BA) 89 (BR) 0004<br />
CP001:05 09 (BA) 89 (BR) 0005<br />
CP001:06 09 (BA) 89 (BR) 0006<br />
CP001:07 09 (BA) 89 (BR) 0007<br />
312 PRT-CTRL-SE <strong>Protege</strong> <strong>System</strong> <strong>Controller</strong> <strong>Reference</strong> <strong>Manual</strong> | PRT-CTRL-SE
Zone Number Alarm Code Restore Code Reporting Point Number<br />
CP001:08 09 (BA) 89 (BR) 0008<br />
CP001:09 09 (BA) 89 (BR) 0009<br />
CP001:10 09 (BA) 89 (BR) 0010<br />
CP001:11 09 (BA) 89 (BR) 0011<br />
CP001:12 09 (BA) 89 (BR) 0012<br />
CP001:13 09 (BA) 89 (BR) 0013<br />
CP001:14 09 (BA) 89 (BR) 0014<br />
CP001:15 09 (BA) 89 (BR) 0015<br />
CP001:16 09 (BA) 89 (BR) 0016<br />
Keypad Zones<br />
The keypad will report zones from 1 to 4 on the first 6 modules, all modules above address KP006 will be<br />
reported using the default code of 0999 using the standard 09 and 89 alarm codes.<br />
Zone Number Alarm Code Restore Code Reporting Point Number<br />
KP001:01 09 (BA) 89 (BR) 0017<br />
KP001:02 09 (BA) 89 (BR) 0018<br />
KP001:03 09 (BA) 89 (BR) 0019<br />
KP001:04 09 (BA) 89 (BR) 0020<br />
KP002:01 09 (BA) 89 (BR) 0021<br />
| | | | | | |<br />
KP006:04 09 (BA) 89 (BR) 0040<br />
KP007:01 09 (BA) 89 (BR) 0999<br />
| | | | | | |<br />
KP250:04 09 (BA) 89 (BR) 0999<br />
In the above table a reporting code of 9999 indicates that the zone is outside the maximum zones that can be<br />
reported for the module type.<br />
16 Zone Expander<br />
The 16 zone expander will report zones from 1 to 16 on the first 10 modules, all modules above address ZX010<br />
will be reported using the default code of 0999 using the standard 09 and 89 reporting codes.<br />
Zone Number Alarm Code Restore Code Reporting Point Number<br />
ZX001:01 09 (BA) 89 (BR) 0041<br />
ZX001:02 09 (BA) 89 (BR) 0042<br />
ZX001:03 09 (BA) 89 (BR) 0043<br />
ZX001:04 09 (BA) 89 (BR) 0044<br />
ZX001:05 09 (BA) 89 (BR) 0045<br />
ZX001:06 09 (BA) 89 (BR) 0046<br />
PRT-CTRL-SE <strong>Protege</strong> <strong>System</strong> <strong>Controller</strong> <strong>Reference</strong> <strong>Manual</strong> | PRT-CTRL-SE 313
Zone Number Alarm Code Restore Code Reporting Point Number<br />
ZX001:07 09 (BA) 89 (BR) 0047<br />
ZX001:08 09 (BA) 89 (BR) 0048<br />
ZX001:09 09 (BA) 89 (BR) 0049<br />
ZX001:10 09 (BA) 89 (BR) 0050<br />
ZX001:11 09 (BA) 89 (BR) 0051<br />
ZX001:12 09 (BA) 89 (BR) 0052<br />
ZX001:13 09 (BA) 89 (BR) 0053<br />
ZX001:14 09 (BA) 89 (BR) 0054<br />
ZX001:15 09 (BA) 89 (BR) 0055<br />
ZX001:16 09 (BA) 89 (BR) 0056<br />
ZX002:01 09 (BA) 89 (BR) 0057<br />
| | | | | | |<br />
ZX010:16 09 (BA) 89 (BR) 0200<br />
ZX011:01 09 (BA) 89 (BR) 0999<br />
| | | | | | |<br />
ZX250:16 09 (BA) 89 (BR) 0999<br />
2 Reader Expander<br />
The 2 reader expander will report zones from 1 to 8 on the first 2 modules, all modules above address RD002<br />
will be reported using the default code of 0999 and the standard 09 and 89 reporting codes.<br />
Zone Number Alarm Code Restore Code Reporting Point Number<br />
RD001:01 09 (BA) 89 (BR) 0201<br />
RD001:02 09 (BA) 89 (BR) 0202<br />
RD001:03 09 (BA) 89 (BR) 0203<br />
RD001:04 09 (BA) 89 (BR) 0204<br />
RD001:05 09 (BA) 89 (BR) 0205<br />
RD001:06 09 (BA) 89 (BR) 0206<br />
RD001:07 09 (BA) 89 (BR) 0207<br />
RD001:08 09 (BA) 89 (BR) 0208<br />
RD002:01 09 (BA) 89 (BR) 0209<br />
| | | | | | |<br />
RD002:08 09 (BA) 89 (BR) 0216<br />
RD003:01 09 (BA) 89 (BR) 0999<br />
| | | | | | |<br />
RD250:08 09 (BA) 89 (BR) 9999<br />
314 PRT-CTRL-SE <strong>Protege</strong> <strong>System</strong> <strong>Controller</strong> <strong>Reference</strong> <strong>Manual</strong> | PRT-CTRL-SE
16 PGM Output Expander<br />
The 16 PGM Output expander will not report any zones as no physical connection is provided on the 16 PGM<br />
output expander. Trouble zones will be reported.<br />
DVAC Surgard Trouble Zones<br />
The following tables show the reporting codes for the trouble zones when the DVAC reporting service is used.<br />
Control Panel Trouble Zones<br />
The control panel will report all trouble zones from 1 to 64 using any of the available table configurations.<br />
Zone Number Alarm Code Restore Code Reporting Point Number<br />
CP001:01 37 (UT) B7 (UJ) 0501<br />
CP001:02 3A (AT) BA (AR) 0502<br />
CP001:03 3D (YT) BD (YR) 0503<br />
CP001:04 34 (UT) B4 (UJ) 0504<br />
CP001:05 3E (LT) BE (LR) 0505<br />
CP001:06 3E (LT) BE (LR) 0506<br />
CP001:07 3E (LT) BE (LR) 0507<br />
CP001:08 34 (YP) B4 (YQ) 0508<br />
CP001:09 34 (YA) B4 (YH) 0509<br />
CP001:10 38 (YA) B8 (YH) 0510<br />
CP001:11 38 (YA) B8 (YH) 0511<br />
CP001:12 75 (US) F5 (UJ) 0512<br />
CP001:13 75 (US) F5 (UJ) 0513<br />
CP001:14 75 (US) F5 (UJ) 0514<br />
CP001:15 34 (UA) B4 (UJ) 0515<br />
CP001:16 34 (UA) B4 (UJ) 0516<br />
CP001:17 34 (UA) B4 (UJ) 0517<br />
CP001:18 34 (UA) B4 (UJ) 0518<br />
CP001:19 34 (UA) B4 (UJ) 0519<br />
CP001:20 34 (UA) B4 (UJ) 0520<br />
CP001:21 34 (UA) B4 (UJ) 0521<br />
CP001:22 34 (UA) B4 (UJ) 0522<br />
CP001:23 34 (UA) B4 (UJ) 0523<br />
CP001:24 34 (UA) B4 (UJ) 0524<br />
CP001:25 34 (UA) B4 (UJ) 0525<br />
CP001:26 34 (UA) B4 (UJ) 0526<br />
CP001:27 34 (UA) B4 (UJ) 0527<br />
CP001:28 34 (UA) B4 (UJ) 0528<br />
PRT-CTRL-SE <strong>Protege</strong> <strong>System</strong> <strong>Controller</strong> <strong>Reference</strong> <strong>Manual</strong> | PRT-CTRL-SE 315
Zone Number Alarm Code Restore Code Reporting Point Number<br />
CP001:29 34 (UA) B4 (UJ) 0529<br />
| | | | | | |<br />
CP001:64 34 (UA) B4 (UJ) 0564<br />
Keypad Zones<br />
The keypad will report trouble zones from 1 to 8 on the first 128 modules, all modules above address KP006 will<br />
be reported using the default code of 9999.<br />
Zone Number Alarm Code Restore Code Reporting Point Number<br />
KP001:01 37 (UT) B7 (UJ) 0565<br />
KP001:02 3C (YP) BC (YQ) 0566<br />
KP001:03 22 (PT) A2 (PJ) 0567<br />
KP001:04 23 (HT) A3 (HJ) 0568<br />
KP001:05 34 (UT) B4 (UJ) 0569<br />
KP001:06 34 (UT) B4 (UJ) 0570<br />
KP001:07 34 (UT) B4 (UJ) 0571<br />
KP001:08 38 (UT) B8 (UJ) 0572<br />
KP002:01 37 (UT) B7 (UJ) 0573<br />
| | | | | | |<br />
KP006:08 38 (UT) B8 (UJ) 0612<br />
KP007:01 37 (UT) B7 (UJ) 0999<br />
| | | | | | |<br />
KP250:08 38 (UA) B8 (UJ) 0999<br />
In the above table a reporting code of 0999 indicates that the zone is outside the maximum zones that can be<br />
reported for the module type.<br />
16 Zone Expander<br />
The 16 zone expander will report trouble zones from 1 to 16 on the first 10 modules, all modules above address<br />
ZX010 will be reported using the default code of 0999.<br />
Zone Number Alarm Code Restore Code Reporting Point Number<br />
ZX001:01 37 (UT) B7 (UJ) 0613<br />
ZX001:02 3A (AT) BA (AR) 0614<br />
ZX001:03 3D (YT) BD (YR) 0615<br />
ZX001:04 3C (LT) BC (LR) 0616<br />
ZX001:05 34 (YP) B4 (YQ) 0617<br />
ZX001:06 34 (YA) B4 (YH) 0618<br />
ZX001:07 38 (YA) B8 (YH) 0619<br />
ZX001:08 38 (YA) B8 (YH) 0620<br />
316 PRT-CTRL-SE <strong>Protege</strong> <strong>System</strong> <strong>Controller</strong> <strong>Reference</strong> <strong>Manual</strong> | PRT-CTRL-SE
Zone Number Alarm Code Restore Code Reporting Point Number<br />
ZX001:09 34 (UA) B4 (UJ) 0621<br />
ZX001:10 34 (UA) B4 (UJ) 0622<br />
ZX001:11 34 (UA) B4 (UJ) 0623<br />
ZX001:12 34 (UA) B4 (UJ) 0624<br />
ZX001:13 34 (UA) B4 (UJ) 0625<br />
ZX001:14 34 (UA) B4 (UJ) 0626<br />
ZX001:15 34 (UA) B4 (UJ) 0627<br />
ZX001:16 38 (UT) B8 (UJ) 0628<br />
ZX002:01 37 (UT) B7 (UJ) 0629<br />
| | | | | | |<br />
ZX010:16 38 (UT) B8 (UJ) 0772<br />
ZX011:01 37 (UT) B7 (UJ) 0999<br />
| | | | | | |<br />
ZX250:16 38 (UT) B8 (UJ) 0999<br />
In the above table a reporting code of 0999 indicates that the trouble zone is outside the maximum trouble<br />
zones that can be reported for the module type.<br />
2 Reader Expander<br />
The 2 reader expander will report trouble zones from 1 to 16 on the first 2 modules, all modules above address<br />
RD003 will be reported using the default code of 0999.<br />
Zone Number Alarm Code Restore Code Reporting Point Number<br />
RD001:01 37 (UT) B7 (UJ) 0773<br />
RD001:02 3A (AT) BA (AR) 0774<br />
RD001:03 3D (YT) BD (YR) 0775<br />
RD001:04 3C (LT) BC (LR) 0776<br />
RD001:05 38 (UT) B4 (UJ) 0777<br />
RD001:06 34 (UA) B4 (UJ) 0778<br />
RD001:07 34 (UA) B4 (UJ) 0779<br />
RD001:08 34 (UA) B4 (UJ) 0780<br />
RD001:09 34 (UA) B4 (UJ) 0781<br />
RD001:10 34 (UA) B4 (UJ) 0782<br />
RD001:11 34 (UA) B4 (UJ) 0783<br />
RD001:12 34 (UA) B4 (UJ) 0784<br />
RD001:13 34 (UA) B4 (UJ) 0785<br />
RD001:14 34 (UA) B4 (UJ) 0786<br />
RD001:15 34 (UA) B4 (UJ) 0787<br />
RD001:16 38 (UT) B8 (UJ) 0788<br />
PRT-CTRL-SE <strong>Protege</strong> <strong>System</strong> <strong>Controller</strong> <strong>Reference</strong> <strong>Manual</strong> | PRT-CTRL-SE 317
Zone Number Alarm Code Restore Code Reporting Point Number<br />
RD002:01 37 (UT) B7 (UJ) 0789<br />
| | | | | | |<br />
RD002:16 38 (UT) B8 (UJ) 0804<br />
RD003:01 37 (UT) B7 (UJ) 0999<br />
| | | | | | |<br />
RD250:16 38 (UT) B8 (UJ) 0999<br />
In the above table a reporting code of 0999 indicates that the trouble zone is outside the maximum trouble<br />
zones that can be reported for the module type.<br />
318 PRT-CTRL-SE <strong>Protege</strong> <strong>System</strong> <strong>Controller</strong> <strong>Reference</strong> <strong>Manual</strong> | PRT-CTRL-SE
Reporting Codes<br />
Custom reporting codes are assigned to zone types to override the default reporting code used for a specific<br />
alarm event. The following lists detail the reporting code used for each zone and trouble zone.<br />
In some cases a reporting code may also be transmitted as the actual numerical value that is programmed<br />
(ModBUS Remote) in which case the physical mapping will be done in the receiving system application.<br />
ModBUS Remote allows the monitoring of large SCADA based systems using the <strong>Protege</strong> <strong>System</strong> without the<br />
need to modify a new front end. For information on the ModBUS Slave and ModBUS Remote protocols refer to<br />
Application Note AN-023 <strong>Protege</strong> <strong>Controller</strong> ModBUS Slave Configuration and Register Map which explains in<br />
detail the operation of the ModBUS functions.<br />
Area Reporting Codes<br />
Area reporting codes are used to report the opening and closing of an area (arming and disarming) to the<br />
central station receiver or monitoring station. These codes are predefined by the protocol that is being used.<br />
Custom Reporting Codes<br />
Custom reporting codes allow the zone type that is assigned to a zone to alter the reporting code that is being<br />
used when reporting in Contact ID or in SIA formats.<br />
CID (Contact ID)<br />
Contact ID is a DTMF reporting protocol that uses a 3 digit account code and 3 digit reporting codes for each<br />
alarm transmission type. It is also possible to assign a special code to the zone type being used for a specific<br />
group of zones if needed. The custom types are shown in the table following the zone types assigned to each<br />
module.<br />
Zones are reported using the standard burglary codes.<br />
Alarm / Open 130 (Burglary) (R For Restore)<br />
Tamper 137 (Burglary Tamper) (R For Restore)<br />
Bypass 570 (Zone Bypass) (R For Restore)<br />
Contact ID Message Format<br />
The format of the Contact ID message that is sent to the Monitoring Station receiver is static and does not<br />
change from the standard specified SIA DC-05-1999.09 reorder code 14085.<br />
The message composition is in the following form:<br />
ACCT MT QXYZ GG CCC S<br />
Where:<br />
ACCT<br />
MT<br />
Q<br />
4 Digit Account Number composed using the digits 0-9 and B-F.<br />
Message Type. This two digit sequence is used to identify the Contact ID message to the receiver.<br />
It may be transmitted as 18 (preferred) or 98 (optional). The <strong>Protege</strong> <strong>System</strong> <strong>Controller</strong> ONLY<br />
transmits the 18 identifier.<br />
Event Qualifier<br />
1 = New Event or Opening<br />
3 = New Restore or Closing<br />
6 = Previously reported condition still present (Status Report)<br />
PRT-CTRL-SE <strong>Protege</strong> <strong>System</strong> <strong>Controller</strong> <strong>Reference</strong> <strong>Manual</strong> | PRT-CTRL-SE 319
XYZ<br />
GG<br />
CCC<br />
S<br />
3 Digit Event Code composed using the digits 0-9 and B-F.<br />
Group or Partition (Area) number composed using two hex digits 0-9 and B-F. Use 00 to indicate<br />
that no specific group or partition information is applicable.<br />
Zone Number (Event Reports) or User Number for (Open / Close Reports) composed using the<br />
digits 0-9 and B-F. Use 000 to indicate that no specific zone or user information applies.<br />
Sum of all digits + S such that a MOD 15 will result in a 0. Not a 0 shall be transmitted as a 10 and<br />
valued as a 10 for checksum purposes even though it is displayed and printed as a '0'.<br />
The <strong>Protege</strong> <strong>System</strong> controller does not change or alter messages from this format when Contact ID is selected<br />
as the reporting format.<br />
SIA L2 (SIA Level Two)<br />
SIA Level Two is a modem based reporting format that is ideal for large scale integrated solutions such as the<br />
<strong>Protege</strong> <strong>System</strong>. Comprising of a multiple message format and tonal acknowledgement the SIA (Security<br />
Industry Association) format provides many reporting features ideal for access control, automation and large<br />
burglary.<br />
The SIA protocol is pre-defined and requires no further programming to operate with the exception of an<br />
account code for an area or service that is running SIA. It is also possible to assign a special code to the zone<br />
type being used for reporting if needed. The custom types are shown in the table following the zone types<br />
assigned to each module.<br />
Zones are reported using the standard burglary codes as detailed below. Openings, closings and other area<br />
operations are reported used the area reporting codes.<br />
Alarm / Open BA BR<br />
Tamper BT BJ<br />
Bypass BB BR<br />
SIA Level 2 Message Format<br />
The format of the SIA messages can vary greatly depending on the leading zero's configuration for each of the<br />
various data code packets that can be sent. Given the large number of zones, users and areas the <strong>Protege</strong><br />
<strong>System</strong> attempts to use the maximum of these that is available. Some provision is provided to reduce the size of<br />
these fields (Account Code to 4 Digits, Zone Numbers to 4 Digits) to allow easy integration with monitoring<br />
software.<br />
When configuring the automation software at the monitoring station for the information coming from the receiver<br />
the following format should be used. In most cases a 4 digit account code can be set in the service and used as<br />
default.<br />
The first transmitted data is always the account code block, this is not shown and typically prefixed with a D or F<br />
dependent on the size of the account code. This can be either 4 or 6 digits (D# or F#).<br />
N ri GGG BA WXYZ ....<br />
Where:<br />
N<br />
Signifies a new event or an O will signify a old event that is being reported.<br />
ri GGG The area or partition that is being reported from 000 to 999.<br />
BA<br />
WXYZ<br />
Event Code<br />
In the example the event code is BA (Burglary Alarm) however there are a large number of event<br />
codes, refer to the reporting maps for more information.<br />
4 Digit zone or user number that generate the event code.<br />
320 PRT-CTRL-SE <strong>Protege</strong> <strong>System</strong> <strong>Controller</strong> <strong>Reference</strong> <strong>Manual</strong> | PRT-CTRL-SE
There are various options that can be selected to change the method in which the system will report the<br />
message. The size of the account code, zones and user numbers can be changed to allow more flexible<br />
configurations however it is not recommended to change from the standard configuration.<br />
DVAC (Surgard)<br />
The DVAC reporting format is a hard line communication format used in North America over the Bell Telecom<br />
network. Normal burglar and zone reporting events use the standard zone reporting codes for alarm, restore,<br />
tamper and bypass. Special codes can be assigned to a zone type when reporting if variations to the codes are<br />
required, for an example a refrigeration alarm can be sent using a special code of 27.<br />
Zones are reported using the standard DVAC burglary codes.<br />
Alarm / Open 09 (BA) Burglary Alarm 89 (BR) Burglary Restore<br />
Tamper 29 (TA) Burglary Tamper A9 (TH) Tamper Restore<br />
Bypass 49 (ZB) Zone Bypass C9 (ZH) Bypass Removed<br />
ModBUS Remote<br />
ModBUS Remote is a highly flexible modem based reporting format that is ideal for large scale integrated<br />
SCADA solutions that connect to a third party ModBUS remote receiver. (It is recommended to use a <strong>Protege</strong><br />
<strong>System</strong> <strong>Controller</strong> in remote ModBUS receive mode).<br />
With the ability to activate specific registers and transfer data according to preset values the ModBUS remote<br />
reporting function is ideal for monitoring wide spread buildings, utility systems, city property and state wide<br />
facilities.<br />
The ModBUS remote service works on the use of the account code as an offset to the specific point number<br />
that must be activated in the remote monitoring system which is usually connected to display graphic on a<br />
SCADA control system such as Citect, WonderWare, The FIX or DAQ Factory.<br />
By setting an account code for the service and the reporting type in the zone type configuration the desired<br />
point will be activated at the central receiving location that is operating a <strong>Protege</strong> <strong>Controller</strong> in ModBUS receiver<br />
mode.<br />
PRT-CTRL-SE <strong>Protege</strong> <strong>System</strong> <strong>Controller</strong> <strong>Reference</strong> <strong>Manual</strong> | PRT-CTRL-SE 321
Trouble Zone Maps<br />
Following is a list of all the trouble zones assigned to each of the <strong>Protege</strong> <strong>System</strong> modules. Trouble zones are<br />
used to monitor the status of the <strong>Protege</strong> <strong>System</strong> and are linked to communication failures, power supply<br />
conditions and enclosure tamper inputs.<br />
In many cases the actual trouble zone is not physically connected to an external device, for example a module<br />
communication failure trouble zone will open when a module fails to send a poll event to the <strong>Protege</strong> <strong>System</strong><br />
controller, the trouble zone will restore when the module returns back online.<br />
Trouble zones are a very powerful programming tool within the <strong>Protege</strong> <strong>System</strong> that gives you absolute control<br />
over your system and how the monitoring and presentation of system trouble conditions function.<br />
Control Panel<br />
The following lists the trouble zones that operate on the control panel. The control panel has 64 trouble zones.<br />
Trouble zones that are reserved should not be included in an area.<br />
Zone Number Description Type Group<br />
CP001:01 Module Tamper <strong>System</strong> Tamper <strong>System</strong><br />
CP001:02 AC failure Power Fault General<br />
CP001:03 Low Battery Power Fault General<br />
CP001:04 Real Time Clock Not Set RTC/Clock Loss General<br />
CP001:05 Service Report Test * *<br />
CP001:06 Service Report Failure To Communicate Reporting Failure General<br />
CP001:07 Phone Line Fault Phone Line Lost General<br />
CP001:08 Auxiliary Failure Power Fault General<br />
CP001:09 Bell 1 Cut/Tamper Bell/PGM Fault General<br />
CP001:10 Bell 2 Cut/Tamper Bell/PGM Fault General<br />
CP001:11 Bell 1 Over Current Bell/PGM Fault General<br />
CP001:12 Bell 2 Over Current Bell/PGM Fault General<br />
CP001:13 Module Communication Module Loss <strong>System</strong><br />
CP001:14 Module Network Security Module Security <strong>System</strong><br />
CP001:15 Expansion Device Missing Hardware Fault <strong>System</strong><br />
CP001:16 Communication Port 1 Fault Hardware Fault <strong>System</strong><br />
CP001:17 Communication Port 2 Fault Hardware Fault <strong>System</strong><br />
CP001:18 Communication Port 3 Fault Hardware Fault <strong>System</strong><br />
CP001:19 Communication Port 4 Fault Hardware Fault <strong>System</strong><br />
CP001:20 Ethernet Link Lost Hardware Fault <strong>System</strong><br />
CP001:21 DVAC Line Fault/Polling Error Hardware Fault <strong>System</strong><br />
CP001:22 ModBUS Communication Fault Hardware Fault <strong>System</strong><br />
CP001:23 <strong>Protege</strong> Access Hardware Fault <strong>System</strong><br />
CP001:24 Installer Logged In Hardware Fault <strong>System</strong><br />
322 PRT-CTRL-SE <strong>Protege</strong> <strong>System</strong> <strong>Controller</strong> <strong>Reference</strong> <strong>Manual</strong> | PRT-CTRL-SE
Zone Number Description Type Group<br />
CP001:25 Service 1 Stopped Hardware Fault <strong>System</strong><br />
CP001:26 Service 2 Stopped Hardware Fault <strong>System</strong><br />
CP001:27 Service 3 Stopped Hardware Fault <strong>System</strong><br />
CP001:28 Service 4 Stopped Hardware Fault <strong>System</strong><br />
CP001:29 Reserved * *<br />
| | | | | | | |<br />
CP001:64 Reserved * *<br />
In the above table a '*' indicates that the trouble zone will not generate a system trouble as by default it is not<br />
assigned a trouble type or group. This can be done if required but is not recommended.<br />
LCD Keypad<br />
The following lists the trouble zones that operate on the LCD keypad module. The LCD keypad module has 8<br />
trouble zones.<br />
Zone Number Description Type Group<br />
KPxxx:01 Module Tamper <strong>System</strong> Tamper <strong>System</strong><br />
KPxxx:02 Power Trouble Power Fault General<br />
KPxxx:03 Panic * *<br />
KPxxx:04 Duress * *<br />
KPxxx:05 Door Left Open Left Open Access<br />
KPxxx:06 Door Forced Open Forced Door Access<br />
KPxxx:07 Invalid Code Lockout Attempts Access<br />
KPxxx:08 Module Offline Module Offline <strong>System</strong><br />
In the above table a '*' indicates that the trouble zone will not generate a system trouble as by default it is not<br />
assigned a trouble type or group. This can be done if required but is not recommended.<br />
When using the reference table the LCD keypad address should be used in place of the 'xxx'.<br />
Zone Expander<br />
The following lists the trouble zones that operate on the zone expander module. The zone expander module has<br />
8 trouble zones.<br />
Zone Number Description Type Group<br />
ZXxxx:01 Module Tamper <strong>System</strong> Tamper <strong>System</strong><br />
ZXxxx:02 AC failure Power Fault General<br />
ZXxxx:03 Low Battery Power Fault General<br />
ZXxxx:04 Aux Failure Power Fault General<br />
ZXxxx:05 Bell 1 Cut/Tamper Bell/PGM Fault General<br />
ZXxxx:06 Bell 2 Cut/Tamper Bell/PGM Fault General<br />
ZXxxx:07 Bell 1 Over Current Bell/PGM Fault General<br />
PRT-CTRL-SE <strong>Protege</strong> <strong>System</strong> <strong>Controller</strong> <strong>Reference</strong> <strong>Manual</strong> | PRT-CTRL-SE 323
Zone Number Description Type Group<br />
ZXxxx:08 Bell 2 Over Current Bell/PGM Fault General<br />
ZXxxx:09 Reserved * *<br />
ZXxxx:10 Reserved * *<br />
ZXxxx:11 Reserved * *<br />
ZXxxx:12 Reserved * *<br />
ZXxxx:13 Reserved * *<br />
ZXxxx:14 Reserved * *<br />
ZXxxx:15 Reserved * *<br />
ZXxxx:16 Module Offline Module Offline <strong>System</strong><br />
In the above table a '*' indicates that the trouble zone will not generate a system trouble as by default it is not<br />
assigned a trouble type or group. A trouble group and type can be assigned if required but is not recommended<br />
for reserved zones.<br />
When using the reference table the zone expander address should be used in place of the 'xxx'.<br />
PGM Expander<br />
The following lists the trouble zones that operate on the PGM expander module. The PGM expander module<br />
has 8 trouble zones.<br />
Zone Number Description Type Group<br />
PGxxx:01 Module Tamper <strong>System</strong> Tamper <strong>System</strong><br />
PGxxx:02 AC failure Power Fault General<br />
PGxxx:03 Low Battery Power Fault General<br />
PGxxx:04 Aux Failure Power Fault General<br />
PGxxx:05 Relay Supply Failure Power Fault General<br />
PGxxx:06 Reserved * *<br />
PGxxx:07 Reserved * *<br />
PGxxx:08 Module Offline Module Offline <strong>System</strong><br />
In the above table a '*' indicates that the trouble zone will not generate a system trouble as by default it is not<br />
assigned a trouble type or group. This can be done if required but is not recommended.<br />
When using the reference table the PGM expander address should be used in place of the 'xxx'.<br />
Reader Expander<br />
The following lists the trouble zones that operate on the reader expander module. The reader expander module<br />
has 16 trouble zones.<br />
Zone Number Description Type Group<br />
RDxxx:01 Module Tamper <strong>System</strong> Tamper <strong>System</strong><br />
RDxxx:02 AC failure Power Fault General<br />
RDxxx:03 Low Battery Power Fault General<br />
RDxxx:04 Aux Failure Power Fault General<br />
324 PRT-CTRL-SE <strong>Protege</strong> <strong>System</strong> <strong>Controller</strong> <strong>Reference</strong> <strong>Manual</strong> | PRT-CTRL-SE
Zone Number Description Type Group<br />
RDxxx:05 Lock Failure Power Fault General<br />
RDxxx:06 Door 1 Forced Forced Door Access<br />
RDxxx:07 Door 2 Forced Forced Door Access<br />
RDxxx:08 Door 1 Left Open Left Open Access<br />
RDxxx:09 Door 2 Left Open Left Open Access<br />
RDxxx:10 Reader 1 Voltage Power Fault General<br />
RDxxx:11 Reader 2 Voltage Power Fault General<br />
RDxxx:12 Reader 1 Tamper <strong>System</strong> Tamper <strong>System</strong><br />
RDxxx:13 Reader 2 Tamper <strong>System</strong> Tamper <strong>System</strong><br />
RDxxx:14 Door 1 Lockout Attempts Access<br />
RDxxx:15 Door 2 Lockout Attempts Access<br />
RDxxx:16 Module Offline Module Offline <strong>System</strong><br />
In the above table a '*' indicates that the trouble zone will not generate a system trouble as by default it is not<br />
assigned a trouble type or group. This can be done if required but is not recommended.<br />
When using the reference table the reader expander address should be used in place of the 'xxx'.<br />
Analog Expander<br />
The following lists the trouble zones that operate on the Analog expander module. The Analog expander module<br />
has 8 trouble zones.<br />
Zone Number Description Type Group<br />
AExxx:01 Module Tamper <strong>System</strong> Tamper <strong>System</strong><br />
AExxx:02 Analog Power Power Fault General<br />
AExxx:03 Aux Power Power Fault General<br />
AExxx:04 Reserved * *<br />
AExxx:05 Reserved * *<br />
AExxx:06 Reserved * *<br />
AExxx:07 Reserved * *<br />
AExxx:08 Module Offline Module Offline <strong>System</strong><br />
In the above table a '*' indicates that the trouble zone will not generate a system trouble as by default it is not<br />
assigned a trouble type or group. This can be done if required but is not recommended.<br />
When using the reference table the analog expander address should be used in place of the 'xxx'.<br />
PRT-CTRL-SE <strong>Protege</strong> <strong>System</strong> <strong>Controller</strong> <strong>Reference</strong> <strong>Manual</strong> | PRT-CTRL-SE 325
Profiles<br />
Profiles are used to divide up the available memory in to regions that can be used for specific applications. For<br />
example an access control configuration may require more users than a burglary configuration and this is how<br />
the various profiles are designed. There are seven profiles that are predefined and one that can be configured<br />
manually.<br />
By default manual configuration is disabled. To manually configure a profile please contact Integrated Control<br />
Technology or logon to the ICT website (http://www.incontrol.co.nz) for more information.<br />
Standard Profile<br />
The standard profile is the default protocol and covers the majority of all installation requirements. A good<br />
number of users and doors allows many combinations of burglary and access control to be achieved.<br />
Description<br />
LCD Keypad Modules (PRT-KLCD) 32<br />
16 Zone Input Expanders (PRT-ZX16 and PRT-ZXS16) 16<br />
2 Door Reader Expanders (PRT-RDM2, PRT-RDI2 and PRT-RDE2) 8<br />
16 PGM Output Expanders (PRT-ZX16 and PRT-ZXS16) 8<br />
Zone Inputs 464<br />
Trouble Zone Inputs 704<br />
PGM Outputs 420<br />
PGM Groups 128<br />
Area Groups 32<br />
Menu Groups 16<br />
Door Groups 128<br />
Keypad Groups 32<br />
Areas 32<br />
Access Levels 128<br />
Zone Types 128<br />
Doors 16<br />
Door Types 8<br />
Services 8<br />
Phone Numbers 16<br />
Schedules 128<br />
Holidays 32<br />
Daylight Saving Adjustment Settings 1<br />
Automation Points 32<br />
Panel Configuration Information 1<br />
Number<br />
Users 2000<br />
Events 2000<br />
326 PRT-CTRL-SE <strong>Protege</strong> <strong>System</strong> <strong>Controller</strong> <strong>Reference</strong> <strong>Manual</strong> | PRT-CTRL-SE
Description<br />
Number<br />
User Names 2000<br />
Area Names 32<br />
Access Level Names 128<br />
Zone Type Names 64<br />
Zone Input Names 752<br />
Home Names 16<br />
Door Names 16<br />
Door Type Names 8<br />
Area Group Names 64<br />
Menu Group Names 16<br />
Keypad Group Names 8<br />
Phone No Names 8<br />
Schedule Names 64<br />
Door Group Names 16<br />
Floor Group Names 32<br />
PGM Names 250<br />
Floor Names 128<br />
Elevator Names 8<br />
Elevator Floor Groups 32<br />
Elevator Cars 8<br />
Elevator Floor 1024<br />
Programmable Function 64<br />
Elevator Car Groups 8<br />
Elevator Car Group Names 8<br />
Analog Expander 8<br />
Variable 248<br />
Bit Variable 248<br />
Access Control Profile<br />
The access control profile is built to have a larger number of doors and reader expansion modules for an access<br />
control intensive application. A large number of users and doors as well as a reasonable amount of security<br />
provide the ideal access control and burglary integration profile.<br />
Description<br />
LCD Keypad Modules (PRT-KLCD) 16<br />
16 Zone Input Expanders (PRT-ZX16 and PRT-ZXS16) 8<br />
2 Door Reader Expanders (PRT-RDM2, PRT-RDI2 and PRT-RDE2) 64<br />
16 PGM Output Expanders (PRT-ZX16 and PRT-ZXS16) 8<br />
Number<br />
PRT-CTRL-SE <strong>Protege</strong> <strong>System</strong> <strong>Controller</strong> <strong>Reference</strong> <strong>Manual</strong> | PRT-CTRL-SE 327
Description<br />
Number<br />
Zone Inputs 720<br />
Trouble Zone Inputs 1408<br />
PGM Outputs 772<br />
PGM Groups 128<br />
Area Groups 32<br />
Menu Groups 16<br />
Door Groups 248<br />
Keypad Groups 16<br />
Areas 32<br />
Access Levels 248<br />
Zone Types 128<br />
Doors 128<br />
Door Types 8<br />
Services 8<br />
Phone Numbers 16<br />
Schedules 248<br />
Holidays 32<br />
Daylight Saving Adjustment Settings 1<br />
Automation Points 32<br />
Panel Configuration Information 1<br />
Users 10000<br />
Events 4000<br />
User Names 2000<br />
Area Names 32<br />
Access Level Names 248<br />
Zone Type Names 64<br />
Zone Input Names 720<br />
Home Names 8<br />
Door Names 128<br />
Door Type Names 8<br />
Area Group Names 32<br />
Menu Group Names 16<br />
Keypad Group Names 8<br />
Phone No Names 8<br />
Schedule Names 248<br />
Door Group Names 248<br />
Floor Group Names 32<br />
328 PRT-CTRL-SE <strong>Protege</strong> <strong>System</strong> <strong>Controller</strong> <strong>Reference</strong> <strong>Manual</strong> | PRT-CTRL-SE
Description<br />
PGM Names 16<br />
Floor Names 128<br />
Elevator Names 8<br />
Elevator Floor Groups 32<br />
Elevator Cars 8<br />
Number<br />
Elevator Floor 1024<br />
Programmable Function 64<br />
Elevator Car Groups 8<br />
Elevator Car Group Names 8<br />
Analog Expander 8<br />
Variable 248<br />
Bit Variable 248<br />
Elevator <strong>System</strong> Profile<br />
The elevator system profile is built to have a larger number of elevator cars for an access control system that<br />
involves a large amount of elevator security, ideally suited to high rise apartment and office building<br />
configurations.<br />
Description<br />
LCD Keypad Modules (PRT-KLCD) 8<br />
16 Zone Input Expanders (PRT-ZX16 and PRT-ZXS16) 4<br />
2 Door Reader Expanders (PRT-RDM2, PRT-RDI2 and PRT-RDE2) 32<br />
16 PGM Output Expanders (PRT-ZX16 and PRT-ZXS16) 8<br />
Zone Inputs 368<br />
Trouble Zone Inputs 800<br />
PGM Outputs 468<br />
PGM Groups 128<br />
Area Groups 64<br />
Menu Groups 16<br />
Door Groups 128<br />
Keypad Groups 8<br />
Areas 64<br />
Access Levels 248<br />
Zone Types 32<br />
Doors 64<br />
Door Types 8<br />
Services 8<br />
Phone Numbers 16<br />
Number<br />
PRT-CTRL-SE <strong>Protege</strong> <strong>System</strong> <strong>Controller</strong> <strong>Reference</strong> <strong>Manual</strong> | PRT-CTRL-SE 329
Description<br />
Number<br />
Schedules 248<br />
Holidays 32<br />
Daylight Saving Adjustment Settings 1<br />
Automation Points 32<br />
Panel Configuration Information 1<br />
Users 2000<br />
Events 2000<br />
User Names 2000<br />
Area Names 64<br />
Access Level Names 248<br />
Zone Type Names 32<br />
Zone Input Names 368<br />
Home Names 16<br />
Door Names 16<br />
Door Type Names 8<br />
Area Group Names 64<br />
Menu Group Names 16<br />
Keypad Group Names 8<br />
Phone No Names 8<br />
Schedule Names 32<br />
Door Group Names 16<br />
Floor Group Names 128<br />
PGM Names 16<br />
Floor Names 128<br />
Elevator Names 8<br />
Elevator Floor Groups 128<br />
Elevator Cars 16<br />
Elevator Floor 2048<br />
Programmable Function 32<br />
Elevator Car Groups 16<br />
Elevator Car Group Names 16<br />
Analog Expander 8<br />
Variable 248<br />
Bit Variable 248<br />
330 PRT-CTRL-SE <strong>Protege</strong> <strong>System</strong> <strong>Controller</strong> <strong>Reference</strong> <strong>Manual</strong> | PRT-CTRL-SE
School Profile<br />
The school profile is built to have a larger number of zone expansion devices for the significant increase in<br />
burglary requirements for education facilities.<br />
Description<br />
LCD Keypad Modules (PRT-KLCD) 8<br />
16 Zone Input Expanders (PRT-ZX16 and PRT-ZXS16) 32<br />
2 Door Reader Expanders (PRT-RDM2, PRT-RDI2 and PRT-RDE2) 16<br />
16 PGM Output Expanders (PRT-ZX16 and PRT-ZXS16) 8<br />
Zone Inputs 688<br />
Trouble Zone Inputs 768<br />
PGM Outputs 452<br />
PGM Groups 128<br />
Area Groups 64<br />
Menu Groups 16<br />
Door Groups 32<br />
Keypad Groups 8<br />
Areas 64<br />
Access Levels 32<br />
Zone Types 128<br />
Doors 16<br />
Door Types 8<br />
Services 8<br />
Phone Numbers 16<br />
Schedules 128<br />
Holidays 32<br />
Daylight Saving Adjustment Settings 1<br />
Automation Points 32<br />
Panel Configuration Information 1<br />
Number<br />
Users 2000<br />
Events 4000<br />
User Names 2000<br />
Area Names 64<br />
Access Level Names 32<br />
Zone Type Names 128<br />
Zone Input Names 688<br />
Home Names 16<br />
Door Names 16<br />
Door Type Names 8<br />
PRT-CTRL-SE <strong>Protege</strong> <strong>System</strong> <strong>Controller</strong> <strong>Reference</strong> <strong>Manual</strong> | PRT-CTRL-SE 331
Description<br />
Area Group Names 64<br />
Menu Group Names 16<br />
Keypad Group Names 8<br />
Phone No Names 8<br />
Schedule Names 32<br />
Door Group Names 16<br />
Floor Group Names 16<br />
PGM Names 16<br />
Floor Names 0<br />
Elevator Names 16<br />
Elevator Floor Groups 16<br />
Elevator Cars 8<br />
Number<br />
Elevator Floor 1024<br />
Programmable Function 32<br />
Elevator Car Groups 8<br />
Elevator Car Group Names 8<br />
Analog Expander 8<br />
Variable 248<br />
Bit Variable 248<br />
Storage Profile<br />
The storage profile is built to have a larger number of zone expansion devices but also caters for the significantly<br />
higher number of areas required to manage a storage locker or container facility. A smaller number of users and<br />
user names increases the memory for other functions, area groups and PGM groups.<br />
Description<br />
LCD Keypad Modules (PRT-KLCD) 8<br />
16 Zone Input Expanders (PRT-ZX16 and PRT-ZXS16) 64<br />
2 Door Reader Expanders (PRT-RDM2, PRT-RDI2 and PRT-RDE2) 8<br />
16 PGM Output Expanders (PRT-ZX16 and PRT-ZXS16) 32<br />
Zone Inputs 624<br />
Trouble Zone Inputs 832<br />
PGM Outputs 772<br />
PGM Groups 248<br />
Area Groups 248<br />
Menu Groups 16<br />
Door Groups 16<br />
Keypad Groups 8<br />
Number<br />
332 PRT-CTRL-SE <strong>Protege</strong> <strong>System</strong> <strong>Controller</strong> <strong>Reference</strong> <strong>Manual</strong> | PRT-CTRL-SE
Description<br />
Number<br />
Areas 128<br />
Access Levels 248<br />
Zone Types 248<br />
Doors 16<br />
Door Types 8<br />
Services 4<br />
Phone Numbers 8<br />
Schedules 64<br />
Holidays 32<br />
Daylight Saving Adjustment Settings 1<br />
Automation Points 16<br />
Panel Configuration Information 1<br />
Users 500<br />
Events 4000<br />
User Names 500<br />
Area Names 128<br />
Access Level Names 248<br />
Zone Type Names 248<br />
Zone Input Names 1136<br />
Home Names 16<br />
Door Names 16<br />
Door Type Names 8<br />
Area Group Names 248<br />
Menu Group Names 16<br />
Keypad Group Names 8<br />
Phone No Names 8<br />
Schedule Names 64<br />
Door Group Names 16<br />
Floor Group Names 16<br />
PGM Names 16<br />
Floor Names 0<br />
Elevator Names 8<br />
Elevator Floor Groups 16<br />
Elevator Cars 8<br />
Elevator Floor 1024<br />
Programmable Function 128<br />
Elevator Car Groups 8<br />
PRT-CTRL-SE <strong>Protege</strong> <strong>System</strong> <strong>Controller</strong> <strong>Reference</strong> <strong>Manual</strong> | PRT-CTRL-SE 333
Description<br />
Elevator Car Group Names 8<br />
Analog Expander 8<br />
Variable 248<br />
Bit Variable 248<br />
Automation Profile<br />
Number<br />
The automation profile has a large number of automation points that are used in the system to allow control of<br />
large automation functionality in a building or residence. This also allows the assignment of certain automation<br />
functions for the control of external actions within programmable functions.<br />
Description<br />
LCD Keypad Modules (PRT-KLCD) 32<br />
16 Zone Input Expanders (PRT-ZX16 and PRT-ZXS16) 8<br />
2 Door Reader Expanders (PRT-RDM2, PRT-RDI2 and PRT-RDE2) 32<br />
16 PGM Output Expanders (PRT-ZX16 and PRT-ZXS16) 8<br />
Zone Inputs 528<br />
Number<br />
Trouble Zone Inputs 1088<br />
PGM Outputs 612<br />
PGM Groups 128<br />
Area Groups 64<br />
Menu Groups 16<br />
Door Groups 16<br />
Keypad Groups 8<br />
Areas 64<br />
Access Levels 64<br />
Zone Types 64<br />
Doors 64<br />
Door Types 8<br />
Services 8<br />
Phone Numbers 8<br />
Schedules 32<br />
Holidays 32<br />
Daylight Saving Adjustment Settings 1<br />
Automation Points 248<br />
Panel Configuration Information 1<br />
Users 2000<br />
Events 1000<br />
User Names 2000<br />
334 PRT-CTRL-SE <strong>Protege</strong> <strong>System</strong> <strong>Controller</strong> <strong>Reference</strong> <strong>Manual</strong> | PRT-CTRL-SE
Description<br />
Area Names 64<br />
Access Level Names 64<br />
Zone Type Names 16<br />
Zone Input Names 528<br />
Home Names 16<br />
Door Names 4<br />
Door Type Names 4<br />
Area Group Names 248<br />
Menu Group Names 16<br />
Keypad Group Names 4<br />
Phone No Names 8<br />
Schedule Names 32<br />
Door Group Names 4<br />
Floor Group Names 4<br />
PGM Names 16<br />
Floor Names 0<br />
Elevator Names 0<br />
Elevator Floor Groups 0<br />
Elevator Cars 8<br />
Number<br />
Elevator Floor 1024<br />
Programmable Function 128<br />
Elevator Car Groups 8<br />
Elevator Car Group Names 8<br />
Analog Expander 16<br />
Variable 248<br />
Bit Variable 248<br />
Apartment Profile<br />
The apartment profile has a large number of keypad modules to cater for the condominium and apartment type<br />
installations. Ideally this profile would be used in conjunction with the ELT-KLCD keypad to provide complete<br />
independent control over any apartment.<br />
Description<br />
LCD Keypad Modules (PRT-KLCD) 248<br />
16 Zone Input Expanders (PRT-ZX16 and PRT-ZXS16) 4<br />
2 Door Reader Expanders (PRT-RDM2, PRT-RDI2 and PRT-RDE2) 4<br />
16 PGM Output Expanders (PRT-ZX16 and PRT-ZXS16) 2<br />
Number<br />
Zone Inputs 1104<br />
PRT-CTRL-SE <strong>Protege</strong> <strong>System</strong> <strong>Controller</strong> <strong>Reference</strong> <strong>Manual</strong> | PRT-CTRL-SE 335
Description<br />
Number<br />
Trouble Zone Inputs 2224<br />
PGM Outputs 1108<br />
PGM Groups 128<br />
Area Groups 248<br />
Menu Groups 16<br />
Door Groups 16<br />
Keypad Groups 8<br />
Areas 248<br />
Access Levels 16<br />
Zone Types 16<br />
Doors 4<br />
Door Types 4<br />
Services 4<br />
Phone Numbers 8<br />
Schedules 32<br />
Holidays 8<br />
Daylight Saving Adjustment Settings 1<br />
Automation Points 8<br />
Panel Configuration Information 1<br />
Users 2000<br />
Events 2000<br />
User Names 2000<br />
Area Names 248<br />
Access Level Names 16<br />
Zone Type Names 16<br />
Zone Input Names 1104<br />
Home Names 16<br />
Door Names 4<br />
Door Type Names 4<br />
Area Group Names 248<br />
Menu Group Names 16<br />
Keypad Group Names 4<br />
Phone No Names 8<br />
Schedule Names 32<br />
Door Group Names 4<br />
Floor Group Names 0<br />
PGM Names 4<br />
336 PRT-CTRL-SE <strong>Protege</strong> <strong>System</strong> <strong>Controller</strong> <strong>Reference</strong> <strong>Manual</strong> | PRT-CTRL-SE
Description<br />
Number<br />
Floor Names 0<br />
Elevator Names 0<br />
Elevator Floor Groups 0<br />
Elevator Cars 0<br />
Elevator Floor 0<br />
Programmable Function 0<br />
Elevator Car Groups 0<br />
Elevator Car Group Names 0<br />
Analog Expander 8<br />
Variable 248<br />
Bit Variable 248<br />
PRT-CTRL-SE <strong>Protege</strong> <strong>System</strong> <strong>Controller</strong> <strong>Reference</strong> <strong>Manual</strong> | PRT-CTRL-SE 337
Data Register Definitions<br />
Memory registers are locations of memory that can be used to store information, calculate information or<br />
provide links to the analog values from the PRT-ADC4 and PRT-DAC4 analog control modules. Memory<br />
registers can be used as part of programmable functions to perform actions and calculations and are access<br />
either in a Boolean Mode (Bits) or Data Mode (Word Value).<br />
A memory register can refer to a decimal value from 0-65,535. When used in programmable functions a<br />
memory register will hold either a 0 or 1 in the appropriate bit or a value from 0-65,535.<br />
Read/Write Memory Registers<br />
Read and write general memory registers can be used to perform logic actions or other functions and are global<br />
throughout the <strong>Protege</strong> system controller.<br />
Memory<br />
Register Description Type<br />
MR00000<br />
General Purpose Memory Register MR00000 can be used<br />
in any location.<br />
| | | | |<br />
|<br />
MR00250<br />
General Purpose Memory Register MR00250 can be used<br />
in any location.<br />
Boolean Values 0 and 1 and<br />
decimal values up to<br />
4,294,836,225.<br />
| | |<br />
Boolean Values 0 and 1 and<br />
decimal values up to<br />
4,294,836,225.<br />
338 PRT-CTRL-SE <strong>Protege</strong> <strong>System</strong> <strong>Controller</strong> <strong>Reference</strong> <strong>Manual</strong> | PRT-CTRL-SE
Object Notation<br />
When selecting an address for a module or an object (Zone, Trouble Zone or PGM) on a module the address is<br />
entered using the Module Type, Module Address and optionally the number of the object. This is referred to as<br />
the <strong>Protege</strong> Object Notation.<br />
This notation allows fast and efficient access to any programmable or controllable object within the <strong>Protege</strong><br />
<strong>System</strong>.<br />
Notation Structure<br />
<strong>Protege</strong> Object Notation always begins with the module type or system type defined by 2 letters and then<br />
followed by an address (3 digits). This is a requirement and is called the Unique Address. It is optionally followed<br />
by a 2 digit number that selects the object within the unique address such as a Zone or PGM and is separated<br />
by a colon.<br />
ZX003:08<br />
The above example refers to ZX (Zone Expansion Module) device address 003 and object 08. This could be<br />
PGM (programmable output) 8, Zone 8, or Trouble Zone 8 depending on the location that has been selected<br />
from keypad menu.<br />
SC001<br />
The example refers to SC (schedule) record address 001.<br />
Module Object Type<br />
The following list shows the module types. All module types have a two letter definition that is used to identify<br />
them in the system.<br />
Module Type<br />
CP<br />
KP<br />
ZX<br />
PX<br />
RD<br />
AE<br />
Description<br />
Control Panel<br />
LCD Keypad<br />
Zone Expander<br />
PGM Expander<br />
Reader Expander<br />
Analog Expander (Input or Output)<br />
There are a number of products that utilize the same module object type. For example the PRT-RDM2 Mini<br />
Reader Expander still uses the module type RD as does the PRT-RDI2 and PRT-RDE2 however the hardware<br />
functionality is different when installed and the registered module type is displayed by pressing the [ARM] key at<br />
the expander selection screen.<br />
<strong>System</strong> Object Type<br />
All programmable system objects and functions have a two letter type definition associated with them. For<br />
example to program a user the user will always be prefixed with the two letter UN system object type identifier.<br />
<strong>System</strong> Type<br />
UN<br />
KP<br />
Description<br />
User Number<br />
LCD Keypad<br />
PRT-CTRL-SE <strong>Protege</strong> <strong>System</strong> <strong>Controller</strong> <strong>Reference</strong> <strong>Manual</strong> | PRT-CTRL-SE 339
<strong>System</strong> Type<br />
ZX<br />
PX<br />
RD<br />
ZN<br />
TZ<br />
PM<br />
AG<br />
MG<br />
DG<br />
KG<br />
AR<br />
AL<br />
ZT<br />
DR<br />
DT<br />
SV<br />
PH<br />
SC<br />
HL<br />
DL<br />
AT<br />
PL<br />
EV<br />
FG<br />
EL<br />
EF<br />
FN<br />
EG<br />
AE<br />
DV<br />
BV<br />
DS<br />
FS<br />
UNT<br />
ART<br />
ALT<br />
ZTT<br />
Description<br />
Zone Expander<br />
PGM Expander<br />
Reader Expander<br />
Zone Input<br />
Trouble Zone<br />
PGM Output<br />
Area Group<br />
Menu Group<br />
Door Group<br />
Keypad Group<br />
Area<br />
Access Level<br />
Zone Type<br />
Door<br />
Door Type<br />
Service<br />
Phone Number<br />
Schedule<br />
Holiday<br />
Daylight Savings<br />
Automation<br />
Panel Configuration<br />
Event<br />
Floor Group<br />
Elevator<br />
Elevator Floor<br />
Programmable Function<br />
Elevator Group<br />
Analog Expander<br />
Data Variable<br />
Bit Variable<br />
Door Group Schedule<br />
Floor Group Schedule<br />
User Number Name<br />
Area Name<br />
Access Level Name<br />
Zone Type Name<br />
340 PRT-CTRL-SE <strong>Protege</strong> <strong>System</strong> <strong>Controller</strong> <strong>Reference</strong> <strong>Manual</strong> | PRT-CTRL-SE
<strong>System</strong> Type<br />
ZNT<br />
ATT<br />
DRT<br />
DTT<br />
AGT<br />
MGT<br />
KGT<br />
PHT<br />
SCT<br />
DGT<br />
FGT<br />
PMT<br />
FLT<br />
ELT<br />
Description<br />
Zone Name<br />
Automation Name<br />
Door Name<br />
Door Type Name<br />
Area Group Name<br />
Menu Group Name<br />
Keypad Group Name<br />
Phone Number Name<br />
Schedule Name<br />
Door Group Name<br />
Floor Group Name<br />
Panel Name<br />
Floor Name<br />
Elevator Name<br />
PRT-CTRL-SE <strong>Protege</strong> <strong>System</strong> <strong>Controller</strong> <strong>Reference</strong> <strong>Manual</strong> | PRT-CTRL-SE 341
Data Entry<br />
When programming the <strong>Protege</strong> <strong>System</strong> using the LCD Keypad the information is entered using predefined<br />
methods, these include List Entry (a list of predefined values or values looked up from another record), Decimal<br />
Entry, PGM and PGM Group, <strong>Protege</strong> Notation and Module Notation. Each of these entry methods use<br />
predefined keys and functions as outlined in the following sections.<br />
Decimal Data Entry<br />
Decimal numbers are entered using the 0-9 keys. Pressing the [STAY] key will set the minimum value, pressing<br />
the [FORCE] key will set the maximum value and pressing the [ARM] will recall the value that was previously set.<br />
Decimal entry can take on any number of digits from 1 up to 32 depending on the location that the number is<br />
being entered. In the following example a number of 120 is being entered in to the door unlock time.<br />
DR001 Unlock<br />
time: 120 secs<br />
When you enter in to a decimal entry screen the cursor will be located on the first decimal digit that can be set.<br />
For our example the default door time is 005 seconds however we want to set the unlock time to 120.<br />
DR001 Unlock<br />
time: 005 secs<br />
In the above screen the cursor will be flashing over the first 0 of the 005 press the [1] key, the 0 will be replaced<br />
with a 1 and the cursor will move to the right over the next 0.<br />
DR001 Unlock<br />
time: 105 secs<br />
Pressing the [2] will replace the 0 with a 2 and then the cursor will move to the right once again and be<br />
positioned over the 5 now press the [0] and the completed value will be seen on the screen of 120 as shown<br />
below.<br />
DR001 Unlock<br />
time: 120 secs<br />
Once the information is entered as above the data is not saved until you move to another screen. Once you<br />
have moved off the screen by pressing the [ENTER] key or pressing the right, left, up or down key the data is<br />
saved.<br />
If you have not moved off the screen and want to recall the previous setting you can press the [ARM] key to<br />
recall the currently set value.<br />
Name and Text Data Entry<br />
Many of the records within the <strong>Protege</strong> <strong>System</strong> can have an assigned name or text. As and example users,<br />
zones, areas and many other records have an associated text name that is used in the <strong>Protege</strong> <strong>System</strong>.<br />
342 PRT-CTRL-SE <strong>Protege</strong> <strong>System</strong> <strong>Controller</strong> <strong>Reference</strong> <strong>Manual</strong> | PRT-CTRL-SE
Programming the name or text value is completed using the numerical keys on the keypad in the same manner<br />
that you select a name or store a name using a mobile telephone keypad.<br />
Entering text data is done by pressing keys multiple times to show the character required. The display will<br />
change as the key is pressed.<br />
Using the character key map shown, to enter the name John, the [5] key is pressed once, move the cursor one<br />
location to the right with the [] key. Press the [6] key seven times and repeat the procedure for the other<br />
characters in the text entry.<br />
Access Code and PIN Number Entry<br />
Access codes or PIN numbers are entered using the 0-9 keys. Pressing the [DISARM] key will delete the PIN<br />
number.<br />
PIN number entry can take on any number of digits from 1 up to 8 and can be preceded by any number of<br />
zeros. For example the codes 1, 01 and 0001 are all unique within the <strong>Protege</strong> <strong>System</strong>.<br />
In the following example the user code 2580 is programmed for UN00003 (Demo User by Default) over writing<br />
the default demo user code of 111111.<br />
UN00001 User<br />
code: 111111<br />
When you enter in to the PIN number entry screen the cursor will be located on the first programmed digit of the<br />
PIN number or if the PIN number is not set it will be at the first position available. For our example the demo user<br />
default PIN number of 111111 is going to be replaced with 2580.<br />
UN00001 User<br />
code: 111111<br />
In the above screen the cursor will be flashing over the first 1 in the PIN number. We need to erase the PIN<br />
number that is currently programmed by pressing the [DISARM] key.<br />
UN00001 User<br />
code: _<br />
Pressing the [2], [5], [8], [0] will insert the new PIN number in the location we just cleared using the [DISARM]<br />
key.<br />
UN00001 User<br />
code: 2580_<br />
To save the PIN number press the [ENTER] key or use another navigation key to move off the screen and the<br />
number will be automatically saved.<br />
If you have not moved off the screen and want to recall the previous PIN number setting you can press the<br />
[ARM] key.<br />
Date and Time Data Entry<br />
Date and time entries are used widely in the <strong>Protege</strong> <strong>System</strong> when configuring Schedules, Users and general<br />
configuration parameters.<br />
In some cases to disable a feature that is related to a date or time entry the actual date and time field is used to<br />
activate the function that it provides. For example in the panel test report time screen a time configuration set to<br />
–-:-- will result in the test report being disabled.<br />
To clear the time or date setting press the [DISARM] key. The display will show the --:-- for the time and<br />
--/--/---- for the date entry.<br />
Test report<br />
time: 02:00<br />
In the example below we will be setting the test report time in the panel configuration section to 3:30pm. The<br />
<strong>Protege</strong> accepts entries for all programmable time and date information in military format. Display of the time on<br />
the LCD display can be configured for a 12 hour clock however this is a display feature only.<br />
PRT-CTRL-SE <strong>Protege</strong> <strong>System</strong> <strong>Controller</strong> <strong>Reference</strong> <strong>Manual</strong> | PRT-CTRL-SE 343
Test report<br />
time: 02:00<br />
The cursor will be located on the first digit of the hour field. Press the [1] key to program the first digit followed<br />
by the [5], [3] and [0]. The display will now show 15:30 on the screen as below.<br />
Test report<br />
time: 15:30<br />
The new value will be programmed when the [ENTER] key is pressed or another navigation key is pressed<br />
moving screens.<br />
Hexadecimal Data Entry<br />
Hexadecimal entry is required in only a few key locations however it is an important part of the data entry<br />
process. Use the 0-9 keys for the numerical data portion and the 2 and 3 key to obtain the letters A-F (Press the<br />
2 and 3 keys multiple times to cycle through the available values A, B,C and D, E, F).<br />
Pressing the [STAY] key will set the minimum value, pressing the [FORCE] key will set the maximum value and<br />
pressing the [ARM] will recall the value that was previously set.<br />
Hexadecimal entry can take on any number of digits from 1 up to 32 depending on the location that the<br />
hexadecimal number is being entered. In the following example a number of 21B64C90 is being entered in to<br />
the host id setting in the panel configuration.<br />
Panel host<br />
ID: 00000000<br />
When you enter in to a hexadecimal entry screen the cursor will be located on the first hexadecimal digit that<br />
can be set. For our example the default host id of 00000000 will be replaced with our new host id of 21B64C90.<br />
The arrow keys (left and right) can be used to move the cursor to the desired position in the hexadecimal<br />
number if only one part of the existing value requires modification. For example to program a host id of<br />
00000001 you can right arrow to the last digit and simply press the [1] key to set the digit.<br />
Panel host<br />
ID: 00000000<br />
In the above screen the cursor will be flashing over the first 0 of the 00000000 press the [2] key, the 0 will be<br />
replaced with a 2. The cursor will NOT move to the right automatically you must press the right arrow key.<br />
Repeat the above procedure for the 1 value pressing the right arrow key when done.<br />
Panel host<br />
ID: 21B00000<br />
When entering the B press the [2] key 3 times and the display will show the B at the third position pressing the<br />
right arrow once the B is shown in the display. Repeat the same procedures above for the remainder of the<br />
value.<br />
Panel host<br />
ID: 21B64C90<br />
Press the [ENTER] key to save the value shown.<br />
344 PRT-CTRL-SE <strong>Protege</strong> <strong>System</strong> <strong>Controller</strong> <strong>Reference</strong> <strong>Manual</strong> | PRT-CTRL-SE
List Data Entry<br />
List data entry is used through out the <strong>Protege</strong> <strong>System</strong> and is styled similar to the drop down combination<br />
boxes you find in most computer systems. Data is presented in a list of selectable values. These values may be<br />
from another programmed record in the system (Schedules as an example) or from a predefined static set of<br />
values (Card Reader Formats as an example).<br />
Pressing the [DISARM] key will set the list data entry to the none selection, pressing the [ARM] will recall the<br />
value that was previously set.<br />
List entries are scrolled using the [1] and [3] keys. Pressing the [1] key will move the display up the list and<br />
pressing the [3] key will move down the list. In our example we want to select the 4 th schedule for the access<br />
level is programmed as *Schedule 004.<br />
AL001 Schedule<br />
Working Hours<br />
The list entry does not have a cursor as the display shows a fixed value from a static table or internal record. In<br />
our example the display is from the access level schedule selection and the list data entry is used to select the<br />
schedule that the access level will use to operate.<br />
To change this to the value that we want of *Schedule 004 you would simply press the [1] key three times<br />
moving the display to *Schedule 004. Once this is displayed we can save the setting by pressing the [ENTER]<br />
key.<br />
Option Select Entry<br />
Option selection screens are used to enable and disable settings in the <strong>Protege</strong> <strong>System</strong>. An option selection is a<br />
Yes/No setting that is presented in blocks of 8. You can also select the option using text entry by pressing the<br />
[STAY] key and then using the [] and [] arrow keys to scroll through the options pressing the [1] key to<br />
toggle the option on or off.<br />
Changing an option is done using the keys [1] to [8]. Pressing the [ARM] key will recall the current option<br />
settings. In our example we will modify the general options for the reader expander.<br />
RD001 General<br />
[********]<br />
The list entry does not have a cursor, to toggle an option on or off press the appropriate key from [1] to [8]. For<br />
example to turn on option 2 (Multiple Reader Input Port 1) press the [2] key. As shown below the 2 will now<br />
replace the '*' character. A '*' indicates that the option is disabled while a numerical number at the location<br />
indicates that the option is enabled or on.<br />
RD001 General<br />
[*2******]<br />
Options can also be view in text mode this is entered by pressing the [STAY] key while the options screen is<br />
displayed. The screen will change to text mode as shown below with the first option displayed.<br />
1. Set battery<br />
charge 700mA: N<br />
To change this option press the [1] key or to scroll the options press the [] and [] arrow keys. To return to<br />
the options screen press the [STAY] key. To save the options move off the screen using a navigation key or<br />
press the [ENTER] key.<br />
PRT-CTRL-SE <strong>Protege</strong> <strong>System</strong> <strong>Controller</strong> <strong>Reference</strong> <strong>Manual</strong> | PRT-CTRL-SE 345
PGM and PGM Group Entry<br />
PGM and PGM Group Entry is done by selecting the module type and then the address and actual PGM<br />
number on the device. For example to program the second lock output on the fourth reader expander you<br />
would enter RD004:02 where the RD is entered using the ascii mode similar to the text entry and the 004 and<br />
02 are entered using normal decimal mode entry.<br />
In the following example we will program the Green LED on the LCD keypad at address 001 to activate when<br />
the area is disarmed. We program this option in the area configuration.<br />
AR001 Disarmed<br />
pgm: --000:00<br />
In the above screen the default value for a PGM is shown this is –000:00. To default the PGM entry press the<br />
[DISARM] key or to recall the currently programmed value press the [ARM] key. Pressing the [5] key twice will<br />
put a 'K' in the first location. Using the table in the Object Notation Section (see page 338) the keypad is<br />
referenced as a KP. Press the [] arrow key to move to the next location.<br />
AR001 Disarmed<br />
pgm: K-000:00<br />
Pressing the [7] key once will show the 'P' on the screen, move the cursor to the right using the [] key.<br />
AR001 Disarmed<br />
pgm: KP000:00<br />
Complete the entry by pressing [0], [0], [1] then the PGM output number by pressing [0] and [3] for the green<br />
LED.<br />
To enter a PGM group complete the same procedures as above however use the PG for the prefix in the<br />
module type, the screen will change to only have 3 digits allowing the PGM group to be entered. See below for<br />
an example of PGM group 4 at the same location as above.<br />
AR001 Disarmed<br />
pgm: PG004<br />
Zone Entry<br />
Zone entry is done by selecting the module type and then the address and actual zone number on the device.<br />
For example to program the second zone on the fourth zone expander you would enter ZX004:02 where the ZX<br />
is entered using the ascii mode similar to the text entry and the 004 and 02 are entered using normal decimal<br />
mode entry.<br />
In the following example we will program zone 6 on the Zone Expander at address 003 to be the REX Zone for<br />
the Virtual Door.<br />
FN001 REX<br />
zone --000:00<br />
In the above screen the default value for a zone is shown this is --000:00. To default the zone entry press the<br />
[DISARM] key or to recall the currently programmed value press the [ARM] key. Pressing the [9] key 4 times will<br />
put a 'Z' in the first location. Using the table in the Object Notation Section (see page 338) the zone expander is<br />
referenced as a ZX. Press the [] arrow key to move to the next location.<br />
FN001 REX<br />
zone Z-000:00<br />
Pressing the [9] key twice will show the 'X' on the screen, move the cursor to the right using the [] key.<br />
FN001 REX<br />
zone ZX000:00<br />
Complete the entry by pressing [0], [0], [3] then the PGM output number by pressing [0] and [6] for zone 6.<br />
346 PRT-CTRL-SE <strong>Protege</strong> <strong>System</strong> <strong>Controller</strong> <strong>Reference</strong> <strong>Manual</strong> | PRT-CTRL-SE
Conversion<br />
When programming the <strong>Protege</strong> <strong>System</strong> it is required in some instances that a value be converted from<br />
Hexadecimal. ASCII or Decimal for entry in to a specific field. The following tables allow a quick look up of the<br />
conversion and associated values.<br />
Hexadecimal Conversion<br />
In some cases it is required that you convert a hexadecimal character in to a decimal character. The following<br />
table can be used to convert between the base 16 (Hexadecimal) and base 10 (Decimal) number systems.<br />
DEC HEX DEC HEX DEC HEX DEC HEX<br />
000 00 064 40 128 80 192 C0<br />
001 01 065 41 129 81 193 C1<br />
002 02 066 42 130 82 194 C2<br />
003 03 067 43 131 83 195 C3<br />
004 04 068 44 132 84 196 C4<br />
005 05 069 45 133 85 197 C5<br />
006 06 070 46 134 86 198 C6<br />
007 07 071 47 135 87 199 C7<br />
008 08 072 48 136 88 200 C8<br />
009 09 073 49 137 89 201 C9<br />
010 0A 074 4A 138 8A 202 CA<br />
011 0B 075 4B 139 8B 203 CB<br />
012 0C 076 4C 140 8C 204 CC<br />
013 0D 077 4D 141 8D 205 CD<br />
014 0E 078 4E 142 8E 206 CE<br />
015 0F 079 4F 143 8F 207 CF<br />
016 10 080 50 144 90 208 D0<br />
017 11 081 51 145 91 209 D1<br />
018 12 082 52 146 92 210 D2<br />
019 13 083 53 147 93 211 D3<br />
020 14 084 54 148 94 212 D4<br />
021 15 085 55 149 95 213 D5<br />
022 16 086 56 150 96 214 D6<br />
023 17 087 57 151 97 215 D7<br />
024 18 088 58 152 98 216 D8<br />
025 19 089 59 153 99 217 D9<br />
026 1A 090 5A 154 9A 218 DA<br />
027 1B 091 5B 155 9B 219 DB<br />
PRT-CTRL-SE <strong>Protege</strong> <strong>System</strong> <strong>Controller</strong> <strong>Reference</strong> <strong>Manual</strong> | PRT-CTRL-SE 347
DEC HEX DEC HEX DEC HEX DEC HEX<br />
028 1C 092 5C 156 9C 220 DC<br />
029 1D 093 5D 157 9D 221 DD<br />
030 1E 094 5E 158 9E 222 DE<br />
031 1F 095 5F 159 9F 223 DF<br />
032 20 096 60 160 A0 224 E0<br />
033 21 097 61 161 A1 225 E1<br />
034 22 098 62 162 A2 226 E2<br />
035 23 099 63 163 A3 227 E3<br />
036 24 100 64 164 A4 228 E4<br />
037 25 101 65 165 A5 229 E5<br />
038 26 102 66 166 A6 230 E6<br />
039 27 103 67 167 A7 231 E7<br />
040 28 104 68 168 A8 232 E8<br />
041 29 105 69 169 A9 233 E9<br />
042 2A 106 6A 170 AA 234 EA<br />
043 2B 107 6B 171 AB 235 EB<br />
044 2C 108 6C 172 AC 236 EC<br />
045 2D 109 6D 173 AD 237 ED<br />
046 2E 110 6E 174 AE 238 EE<br />
047 2F 111 6F 175 AF 239 EF<br />
048 30 112 70 176 B0 240 F0<br />
049 31 113 71 177 B1 241 F1<br />
050 32 114 72 178 B2 242 F2<br />
051 33 115 73 179 B3 243 F3<br />
052 34 116 74 180 B4 244 F4<br />
053 35 117 75 181 B5 245 F5<br />
054 36 118 76 182 B6 246 F6<br />
055 37 119 77 183 B7 247 F7<br />
056 38 120 78 184 B8 248 F8<br />
057 39 121 79 185 B9 249 F9<br />
058 3A 122 7A 186 BA 250 FA<br />
059 3B 123 7B 187 BB 251 FB<br />
060 3C 124 7C 188 BC 252 FC<br />
061 3D 125 7D 189 BD 253 FD<br />
062 3E 126 7E 190 BE 254 FE<br />
063 3F 127 7F 191 BF 255 FF<br />
348 PRT-CTRL-SE <strong>Protege</strong> <strong>System</strong> <strong>Controller</strong> <strong>Reference</strong> <strong>Manual</strong> | PRT-CTRL-SE
ASCII Conversion<br />
In some cases it is required that you convert a ASCII (American Standard Character for Information Interchange)<br />
character in to a decimal or hexadecimal character. The following table can be used to convert between the<br />
ASCII character and the equivalent hexadecimal or decimal value.<br />
ASCII DEC HEX ASCII DEC HEX<br />
NUL 000 00 @ 64 40<br />
SOH 001 01 A 65 41<br />
STX 002 02 B 66 42<br />
ETX 003 03 C 67 43<br />
EOT 004 04 D 68 44<br />
ENQ 005 05 E 69 45<br />
ACK 006 06 F 70 46<br />
BEL 007 07 G 71 47<br />
BS 008 08 H 72 48<br />
TAB 009 09 I 73 49<br />
LF 010 0A J 74 4A<br />
VT 011 0B K 75 4B<br />
FF 012 0C L 76 4C<br />
CR 013 0D M 77 4D<br />
SO 014 0E N 78 4E<br />
SI 015 0F O 79 4F<br />
DLE 016 10 P 80 50<br />
DC1 017 11 Q 81 51<br />
DC2 018 12 R 82 52<br />
DC3 019 13 S 83 53<br />
DC4 020 14 T 84 54<br />
NAK 021 15 U 85 55<br />
SYN 022 16 V 86 56<br />
ETB 023 17 W 87 57<br />
CAN 024 18 X 88 58<br />
EM 025 19 Y 89 59<br />
SUB 026 1A Z 90 5A<br />
ESC 027 1B [ 91 5B<br />
FS 028 1C \ 92 5C<br />
GS 029 1D ] 93 5D<br />
RS 030 1E ^ 94 5E<br />
US 031 1F _ 95 5F<br />
SPACE 032 20 ` 96 60<br />
PRT-CTRL-SE <strong>Protege</strong> <strong>System</strong> <strong>Controller</strong> <strong>Reference</strong> <strong>Manual</strong> | PRT-CTRL-SE 349
ASCII DEC HEX ASCII DEC HEX<br />
! 033 21 a 97 61<br />
" 034 22 b 98 62<br />
# 035 23 c 99 63<br />
$ 036 24 d 100 64<br />
% 037 25 e 101 65<br />
& 038 26 f 102 66<br />
' 039 27 g 103 67<br />
( 040 28 h 104 68<br />
) 041 29 i 105 69<br />
* 042 2A j 106 6A<br />
+ 043 2B k 107 6B<br />
, 044 2C l 108 6C<br />
- 045 2D m 109 6D<br />
. 046 2E n 110 6E<br />
/ 047 2F o 111 6F<br />
0 048 30 p 112 70<br />
1 049 31 q 113 71<br />
2 050 32 r 114 72<br />
3 051 33 s 115 73<br />
4 052 34 t 116 74<br />
5 053 35 u 117 75<br />
6 054 36 v 118 76<br />
7 055 37 w 119 77<br />
8 056 38 x 120 78<br />
9 057 39 y 121 79<br />
: 058 3A z 122 7A<br />
; 059 3B { 123 7B<br />
< 060 3C | 124 7C<br />
= 061 3D } 125 7D<br />
> 062 3E ~ 126 7E<br />
063 3F DEL 127 7F<br />
350 PRT-CTRL-SE <strong>Protege</strong> <strong>System</strong> <strong>Controller</strong> <strong>Reference</strong> <strong>Manual</strong> | PRT-CTRL-SE
Contact<br />
Integrated Control Technology welcomes all feedback.<br />
Please visit our website (http://www.incontrol.co.nz) or use the contact information below.<br />
Integrated Control Technology<br />
P.O. Box 302-340<br />
North Harbour Post Centre<br />
Auckland<br />
New Zealand<br />
11 Canaveral Drive<br />
Albany<br />
North Shore City 0632<br />
Auckland<br />
New Zealand<br />
Phone: +64-9-476-7124<br />
Fax: +64-9-476-7128<br />
Email:<br />
Web:<br />
sales@incontrol.co.nz or support@incontrol.co.nz<br />
www.incontrol.co.nz<br />
PRT-CTRL-SE <strong>Protege</strong> <strong>System</strong> <strong>Controller</strong> <strong>Reference</strong> <strong>Manual</strong> | PRT-CTRL-SE 351
227-4045-500