Getting Started with Keystone® 600N - Best Access Systems
Getting Started with Keystone® 600N - Best Access Systems
Getting Started with Keystone® 600N - Best Access Systems
Create successful ePaper yourself
Turn your PDF publications into a flip-book with our unique Google optimized e-Paper software.
<strong>Getting</strong> <strong>Started</strong><br />
<strong>with</strong> Keystone® <strong>600N</strong>
<strong>Getting</strong> <strong>Started</strong> <strong>with</strong><br />
Keystone <strong>600N</strong>
CREDITS/COPYRIGHT<br />
© 1995–99, 2001–03 Stanley Security Solution, Inc. All rights reserved. Printed in the<br />
United States of America.<br />
Information in this document is subject to change <strong>with</strong>out notice and does not<br />
represent a commitment on the part of Stanley Security Solution, Inc. The software<br />
described in this document is furnished under a license agreement or nondisclosure<br />
agreement.<br />
This publication is intended to be an accurate description and set of instructions<br />
pertaining to its subject matter. However, as <strong>with</strong> any publication of this complexity,<br />
errors or omissions are possible. Please call your <strong>Best</strong> <strong>Access</strong> <strong>Systems</strong> distributor or <strong>Best</strong><br />
<strong>Access</strong> <strong>Systems</strong>, a division of Stanley Security Solutions, Inc., at (317) 849-2250 if you<br />
see any errors or have any questions. No part of this manual and/or databases may be<br />
reproduced or transmitted in any form or by any means, electronic or mechanical,<br />
including photocopying, recording, or information storage and retrieval systems, for<br />
any purpose, <strong>with</strong>out the express written permission of Stanley Security Solution, Inc.<br />
This document is distributed as is, <strong>with</strong>out warranty of any kind, either express or<br />
implied, respecting the contents of this book, including but not limited to implied<br />
warranties for the publication’s quality, performance, merchantability, or fitness for<br />
any particular purpose. Neither Stanley Security Solution, Inc., nor its dealers or<br />
distributors shall be liable to the user or any other person or entity <strong>with</strong> respect to any<br />
liability, loss, or damage caused or alleged to be caused directly or indirectly by this<br />
publication.<br />
Written and designed at Stanley Security Solution, Inc., 6161 East 75th Street,<br />
Indianapolis, Indiana 46250<br />
Document number: T80929 Rev – ER7991-4<br />
Part number: 1886193<br />
CODE STORAGE—SECURE YOUR DATA!<br />
Obviously your masterkey codes are valuable assets and must be protected. Normally<br />
physical code records are locked away in file cabinets or high security vaults. But when<br />
codes exist as electronic data, too often their vulnerability is overlooked or even<br />
neglected.<br />
Don’t let the invisible nature of electronic code storage fool you! If you choose to keep<br />
your masterkey codes as Keystone <strong>600N</strong> files, only let authorized personnel have<br />
access to those records, secure all print outs, and backup all data files often.<br />
THE IMPORTANCE OF BACKING UP<br />
A common saying is, “the only people who backup regularly are the ones who learned<br />
the hard way.” Don’t let your Keystone <strong>600N</strong> records be zapped into oblivion by an<br />
electric storm, or hard drive failure—you never know when it might happen.<br />
Back up your data on a regular basis. Or better yet, start a regular backup schedule and<br />
routinely follow it. For more information about how to keep your records safe and<br />
secure, see section 6 Securing your database.<br />
EXTENSIVE DOCUMENTATION AVAILABLE<br />
This book is a quick basic list of instructions on installing and getting started <strong>with</strong> the<br />
Keystone <strong>600N</strong> program. If you wish to have a complete document on using the<br />
Keystone <strong>600N</strong> program, see page 1–4.<br />
It is our goal to offer the very best in customer service and support on our products. If<br />
you have questions or need help <strong>with</strong> this program or any BEST product, please contact<br />
your BEST sales and support team.
STANLEY SECURITY SOLUTIONS, INC., SOFTWARE LICENSE AGREEMENT<br />
This is a legal agreement between you (either an individual or an entity) and Stanley<br />
Security Solution, Inc., (“SSS”). By opening the software package(s) and/or by using the<br />
software, you agree to be bound by the terms of this agreement. If you do not agree to<br />
the terms of this agreement, promptly return the disk package and accompanying items<br />
to Stanley Security Solution, Inc. for a full refund.<br />
You may use one copy of the software on only one computer at a time. If you have<br />
multiple licenses for the software, you may use as many copies at any time as you have<br />
licenses. “Use” means loaded in temporary memory or permanent storage on the<br />
computer. Installation on a network server solely for distribution to other computers is<br />
not “use”, if you have a separate license for each computer to which the software is<br />
distributed. If users will exceed the number of licenses, you must have a reasonable<br />
process to assure that the number of persons using the software concurrently does not<br />
exceed the number of licenses.<br />
The software is protected by United States copyright laws and international treaties.<br />
You may make one copy of the software solely for backup or archival purposes or<br />
transfer it to a single hard disk provided you keep the original solely for backup or<br />
archival purposes. You may not loan, rent, lease or transfer the software or copy the<br />
written materials accompanying the software. You may not reverse engineer,<br />
decompile, or disassemble the software. If the package contains more than one copy<br />
of the software, (for example, 3.5" and 5.25" disks), you may use only one copy as<br />
appropriate for your computer. You may not use another copy on another computer<br />
or network, or loan, rent lease or transfer it to another user.<br />
LIMITED WARRANTY<br />
Stanley Security Solutions, Inc., (“SSS”) warrants that (a) the software media are free<br />
from defects in materials and workmanship under normal use for ninety (90) days from<br />
the date you receive them. This warranty is limited to you and is not transferable. Any<br />
implied warranties on the software are limited to ninety (90) days. Some jurisdictions<br />
do not allow limits on the duration of an implied warranty, so this limitation may not<br />
apply to you.<br />
The entire liability of SSS and its suppliers, and your exclusive remedy, shall be (a)<br />
return of the price paid for the software or (b) repair or replacement of the software<br />
that does not meet Stanley Security Solutions, Inc.’s limited warranty and that is<br />
returned to SSS. This limited warranty is void if failure of the software has resulted from<br />
accident, abuse, misapplication, or modification by someone other than SSS. Any<br />
replacement software will be warranted for the remainder of the original warranty<br />
period or thirty (30) days, whichever is longer.<br />
Stanley Security Solutions, Inc. does not warrant that the functions of the software will<br />
meet your requirements or that operation of the software will be uninterrupted or error<br />
free. You assume responsibility for selecting the software to achieve your intended<br />
results, and for the use and results obtained from the software.<br />
Stanley Security Solutions, Inc. disclaims all other warranties, express or implied,<br />
including but not limited to implied warranties of merchantability and fitness for a<br />
particular purpose, for the software, the accompanying written materials, and any<br />
accompanying hardware. This limited warranty gives you specific legal rights. You may<br />
have others, which vary from jurisdiction to jurisdiction.<br />
In no event shall Stanley Security Solutions, Inc. or its suppliers be liable for any<br />
damages whatsoever (including, <strong>with</strong>out limitation, damages for loss of business<br />
profits, business interruption, loss of business information, or other pecuniary loss)<br />
arising out of use or inability to use this SSS product, even if advised of the possibility
of such damages. Because some jurisdictions do not allow an exclusion or limitation of<br />
liability for consequential or incidental damages, the above limitation may not apply to<br />
you.<br />
U.S. GOVERNMENT RESTRICTED RIGHTS<br />
The software and documentation are provided <strong>with</strong> restricted rights. Use, duplication,<br />
or disclosure by the Government is subject to restrictions as set forth in subparagraph<br />
(c)(1)(ii) of the Rights in Technical Data and Computer Software clause at DFARS<br />
252.227-7013 or subparagraphs (c)(1) and (2) or the Commercial Computer Software-<br />
Restricted Rights at 48 CFR 52.227-19, as applicable. Manufacturer is Stanley Security<br />
Solutions, Inc., 6161 E. 75th Street, Indianapolis, IN 46250.<br />
This license is effective until terminated. It will terminate upon your breach of any term<br />
of this license. Upon termination, you agree that the software and accompanying<br />
materials, and all copies thereof, will be destroyed. This agreement is governed by the<br />
laws of the State of Indiana. You acknowledge that you have read this agreement, you<br />
understand it, you agree to be bound by its terms, and that this is the complete and<br />
exclusive statement of the agreement between you and Stanley Security Solutions, Inc.<br />
regarding the software.
CONTENTS<br />
GETTING STARTED 1–1<br />
Technical support 1–2<br />
Keystone <strong>600N</strong> online help 1–3<br />
WHAT’S NEW TO KEYSTONE <strong>600N</strong> 2–1<br />
Cabinet card 2–1<br />
Pin segment calculator 2–2<br />
<strong>Best</strong> masterkey code storage 2–2<br />
OVERVIEW OF A MASTERKEY SYSTEM 3–1<br />
Definition of a masterkey system 3–1<br />
Components of a masterkey system 3–2<br />
OVERVIEW OF<br />
KEYSTONE <strong>600N</strong> 4–1<br />
Introduction 4–1<br />
Instant on-screen information 4–3<br />
ADDING RECORDS 5–1<br />
Where do I start 5–1<br />
Selecting the Customer facility 5–3<br />
Masterkey system card 5–4<br />
Employees 5–8<br />
Restricting database viewing 5–12<br />
Maintaining standardized lists 5–13<br />
Keystone <strong>600N</strong> <strong>Getting</strong> <strong>Started</strong> Guide<br />
i
Contents<br />
GENERATING REPORTS 6–1<br />
Generating and previewing a standard report 6–2<br />
Creating a custom report 6–3<br />
Printing reports 6–6<br />
SECURING YOUR DATABASE 7–1<br />
The importance of backing up 7–1<br />
Backing up a facility database 7–2<br />
Restoring a facility database 7–3<br />
GLOSSARY 8–1<br />
INDEX 9–1<br />
ii<br />
Keystone <strong>600N</strong> <strong>Getting</strong> <strong>Started</strong> Guide
1 GETTING STARTED<br />
This manual is designed to help you get started using<br />
Keystone® <strong>600N</strong>. It contains information about how<br />
to install the software, how to add masterkey system<br />
records, and how to generate reports. For a<br />
complete description of all other software functions,<br />
use the Keystone <strong>600N</strong> Online Help.<br />
Typographical<br />
conventions<br />
To help you locate information quickly, this manual<br />
is written <strong>with</strong> a consistent style. The following are<br />
the typographic rules used throughout.<br />
Visual Cue<br />
bold<br />
ALL CAPITALS<br />
Italic<br />
Note:<br />
What it means<br />
Anything you type from the keyboard—exactly as it appears.<br />
For example, if you were told to type win, you would type the<br />
bold characters and spaces exactly as printed.<br />
Directory names, file names, and button names. For example,<br />
the cancel button would appear as CANCEL.<br />
Place holders for information that you must provide. For example,<br />
if you were told to type file name, you would type the<br />
actual name for a file, not the word shown in italic.<br />
Indicates information that clarifies or adds to the discussion.<br />
Icon that indicates a helpful hint for performing a step or activity.<br />
Tip<br />
Caution<br />
Icon that indicates a warning that failure to take or avoid a specified<br />
action could result in equipment failure or loss of data.<br />
<strong>Getting</strong> <strong>Started</strong> <strong>with</strong> Keystone <strong>600N</strong> 1–1
<strong>Getting</strong> started<br />
Keyboard<br />
formats<br />
Sometimes keystrokes are entered in certain combinations and<br />
sequences; the following is the format used:<br />
Visual Cue<br />
KEY1+KEY2<br />
KEY1, KEY2<br />
What it means<br />
Press and hold down the first key while you press the second<br />
key. For example, “press CTRL+ESC” means to press<br />
and hold the CTRL key and then, while still holding the<br />
CTRL key, press the ESC key. Then release both keys.<br />
Press and release the keys sequentially. For example, “press<br />
CTRL, C” means to press and release the CTRL key and then<br />
press and release the C key.<br />
TECHNICAL SUPPORT<br />
Support<br />
services<br />
Telephone<br />
technical<br />
support<br />
Training<br />
seminars<br />
When you have a problem <strong>with</strong> the Keystone <strong>600N</strong>, your first resource<br />
for help is the <strong>Getting</strong> <strong>Started</strong> <strong>with</strong> Keystone <strong>600N</strong>. Your second<br />
resource for help is the complete Help program in the Keystone <strong>600N</strong><br />
program. If you cannot find a satisfactory answer, contact your local<br />
BEST Representative.<br />
A factory-trained Certified Product Specialist (CPS) is available in your<br />
area whenever you need help. Before you call, however, please make<br />
sure you are at the location where the problem exists, and that you are<br />
prepared to give the following information:<br />
■ The exact wording of any error or warning messages,<br />
■ What happened and what you were doing when you encountered<br />
the problem, and<br />
■ What you have done so far to correct the problem.<br />
■ <strong>Best</strong> <strong>Access</strong> <strong>Systems</strong> representatives provide telephone technical<br />
support for all Keystone <strong>600N</strong> products. You may locate the<br />
representative nearest you by calling (317) 849-2250 Monday<br />
through Friday, between 7:00 a.m. and 4:00 p.m. eastern standard<br />
time; or visit the web page, www.<strong>Best</strong><strong>Access</strong>.com.<br />
BEST holds factory training sessions for its customers. If you are<br />
interested, you may contact your local Representative for the details.<br />
Your area Representative also may be holding seminars.<br />
1–2 <strong>Getting</strong> <strong>Started</strong> <strong>with</strong> Keystone <strong>600N</strong>
<strong>Getting</strong> started<br />
KEYSTONE <strong>600N</strong> ONLINE HELP<br />
Keystone <strong>600N</strong> comes <strong>with</strong> a comprehensive, context-sensitive online<br />
help system <strong>with</strong> over 400 topics covering every aspect of the Keystone<br />
<strong>600N</strong> program. To get the most out of the Keystone <strong>600N</strong> software,<br />
take the time to get familiar <strong>with</strong> the Help system. Increase your<br />
productivity by regularly using the F1 Help key. Then once you have the<br />
information you need, press the CLOSE button and go back to work.<br />
What is<br />
Keystone <strong>600N</strong><br />
Online Help<br />
How do I<br />
display Online<br />
Help<br />
Online Help is a software program where you can go to find answers to<br />
your questions about Keystone <strong>600N</strong>. Online Help is a compilation of<br />
topics that are electronically cross-referenced and indexed. Keystone<br />
<strong>600N</strong> Online Help is loaded onto your computer at the same time that<br />
you install the Keystone <strong>600N</strong> program. In fact, Keystone <strong>600N</strong> Online<br />
Help is really a part of the program.<br />
With Keystone <strong>600N</strong> Online Help you can look up a term, or see how to<br />
perform any procedure. For example, if you happen to be at the<br />
masterkey system card and are not sure about what the masterkey<br />
system card is or does, or why you should even use it, press the F1<br />
function key, and the Online Help system displays the information you<br />
need. This is called “context sensitive” Help.<br />
You can display Online Help in two ways:<br />
1. The F1 function key<br />
2. The Help menu<br />
The first way is probably the most useful way to get Help. The F1<br />
function key will display the information specific to what you are doing<br />
at a particular time. That way you won’t be distracted or confused<br />
trying to find the particular piece of information you need.<br />
The Help menu provides a way to explore and learn the Keystone <strong>600N</strong><br />
program as a whole. Selecting Help/Contents will display the Help<br />
system’s main menu. From that point, you can branch out to any topic<br />
that interests you.<br />
<strong>Getting</strong> <strong>Started</strong> <strong>with</strong> Keystone <strong>600N</strong> 1–3
<strong>Getting</strong> started<br />
How do I print<br />
the Help<br />
“manual”<br />
The Keystone <strong>600N</strong> Help system includes over 500 help topics covering<br />
every aspect of the Keystone <strong>600N</strong> program. Since these 500+ topics<br />
are organized as a hypertext document, the Help topics may seem to be<br />
disorganized when they print. Each topic takes one sheet of paper.<br />
Although it is possible to print the entire Help “manual,” you may want<br />
to make sure that you really need to print it all at one time. Printing all<br />
Help topics may tie up the printer for an extended time (perhaps more<br />
than an hour) and will require over 500 sheets of paper.<br />
To print all topics in a book:<br />
1. Select the Help pull down menu and then select Help Topics.<br />
The Help Topics window displays:<br />
2. Select the Contents button if not already selected.<br />
3. Select the book that you want to print. You can only print one book<br />
at a time, but all topics under the selected book print in the order<br />
that they appear in the menu.<br />
4. Select the Print button.<br />
All topics in the book print.<br />
5. To print another book repeat steps 3 and 4.<br />
How do I close<br />
Help and go<br />
back to<br />
Keystone <strong>600N</strong><br />
Installing the<br />
software<br />
In the Online Help window, press the CLOSE button, or choose Exit<br />
from the File menu.<br />
For complete software installation instructions for all network<br />
configurations, see the instructions that came <strong>with</strong> the software.<br />
1–4 <strong>Getting</strong> <strong>Started</strong> <strong>with</strong> Keystone <strong>600N</strong>
2 WHAT’S NEW TO<br />
KEYSTONE <strong>600N</strong><br />
Many new features have been added to Keystone<br />
<strong>600N</strong>. For a complete list of these features and a<br />
demonstration of the Keystone <strong>600N</strong> program,<br />
please contact your local BEST Representative. Three<br />
major features of note are:<br />
CABINET CARD<br />
With the G600–DOS version, keys were issued from<br />
and returned to an unknown source. There was no<br />
detailed accounting of where keys came from or<br />
where they were after their return. The new cabinet<br />
card (or Unassigned card) is now that place where<br />
keys are issued from and returned to.<br />
This new feature gives you the ability to know<br />
exactly where all of your keys are (that is, on what<br />
hooks) if keys are not issued to an employee.<br />
But keys are not the only item you can issue from a<br />
cabinet—you can also issue (to people) key rings,<br />
cores, or padlocks.<br />
<strong>Getting</strong> <strong>Started</strong> <strong>with</strong> Keystone <strong>600N</strong> 2–1
What’s new to Keystone <strong>600N</strong><br />
PIN SEGMENT CALCULATOR<br />
The pin segment calculator automates the otherwise manual task of<br />
calculating what <strong>Best</strong> pin segments should be used to pin a <strong>Best</strong> core.<br />
As long as your <strong>Best</strong> code information has been recorded and linked<br />
into the Keystone <strong>600N</strong> database, you’re free from the effort of figuring<br />
pin segments. Keystone <strong>600N</strong> calculates the segments and displays the<br />
pinning information on screen automatically.<br />
BEST MASTERKEY CODE STORAGE<br />
Now you can enter your <strong>Best</strong> masterkey code information in the<br />
Keystone <strong>600N</strong> program, thereby reducing or eliminating excessive<br />
paperwork.<br />
Note: If your facility uses multi-keyway milled keys, please contact your<br />
<strong>Best</strong> sales person for special instructions on implementing this logic<br />
into the Keystone <strong>600N</strong> program.<br />
2–2 <strong>Getting</strong> <strong>Started</strong> <strong>with</strong> Keystone <strong>600N</strong>
3 OVERVIEW OF A MASTERKEY<br />
SYSTEM<br />
In this section we will look at several areas<br />
pertaining to a masterkey system. First, we want to<br />
define what a masterkey system is and is not. We will<br />
then discuss some of the components of a masterkey<br />
system such as interchangeable cores, keys, and<br />
codes. Finally, there will be a short discussion on the<br />
topic of protecting a masterkey system.<br />
DEFINITION OF A MASTERKEY SYSTEM<br />
Because a masterkey system is not a product, but an<br />
intangible thing that must be created it is often misunderstood.<br />
Much of the confusion arises because of<br />
the concept of locks being “keyed-alike.” This is a<br />
practice in which all locks have the same<br />
combinations and can be operated by one key.<br />
Hence the confusion, because on the surface this<br />
one-key concept is the same as a masterkey system.<br />
However, in a true masterkey system this concept is<br />
much more complex.<br />
Several security levels of keys are usually able to<br />
operate a single lock in a masterkeyed system. This<br />
offers flexibility as well as control to your keying<br />
system. Careful planning and consultation <strong>with</strong> your<br />
BEST staff can help you maximize the benefits and<br />
avoid common pitfalls of a masterkey system.<br />
<strong>Getting</strong> <strong>Started</strong> <strong>with</strong> Keystone <strong>600N</strong> 3–1
Overview of a masterkey system<br />
COMPONENTS OF A MASTERKEY SYSTEM<br />
Interchange–<br />
able core<br />
Keys<br />
The standard figure-eight core that is interchangeable throughout the<br />
entire product line is a major feature of the <strong>Best</strong> locking system. This<br />
interchangeability permits <strong>Best</strong> locks of any type, size, or style to be<br />
masterkeyed into one system. This means your system can easily<br />
expand to include new facilities. And no <strong>Best</strong> core needs alterations to<br />
fit any other <strong>Best</strong> lock. You simply remove the core <strong>with</strong> the control<br />
key and insert a new core that operates by different keys. This unique<br />
feature lets you change any lock in seconds.<br />
It’s important to understand several terms to more fully comprehend<br />
the concepts of masterkeying. For a sample <strong>Best</strong> masterkey schematic<br />
diagram, see Figure 3.1.<br />
Control<br />
Grandmaster<br />
Master<br />
Master<br />
Submaster Submaster Submaster<br />
Operating Operating Operating Operating Operating<br />
Operating Operating Operating Operating Operating<br />
Operating Operating Operating<br />
Figure 3.1A sample <strong>Best</strong> masterkey schematic showing how operating keymarks<br />
can be related to submaster, master, or grandmaster keymarks.<br />
3–2 <strong>Getting</strong> <strong>Started</strong> <strong>with</strong> Keystone <strong>600N</strong>
Overview of a masterkey system<br />
Control key<br />
The control key inserts and removes the interchangeable core in your<br />
<strong>Best</strong> system. Unique to each organization, the control key has the same<br />
security level as a grandmaster and must receive the same level of<br />
protection.<br />
Grand master key<br />
Operates all locks in a masterkey system (unless locks are specifically<br />
excluded from the grandmaster, for example a cash boxes, hazardous<br />
waste areas, drug cabinets, etc.).<br />
Master key<br />
Operates a large group of locks such as a building, floor, or department.<br />
Submaster key<br />
Operates a smaller group of locks under a master group.<br />
Individual keys<br />
The lowest level key. Operates only one lock or keyed alike group of<br />
locks. (Also called “change key” in the locksmith industry.)<br />
It is important to note that keying is not limited to just the organization<br />
of the keys listed above. More levels such as sub-submaster keys, etc.<br />
may be created if further levels of the key system are needed.<br />
Codes<br />
One of the most significant elements of a masterkey system is the codes<br />
on which the entire system is based. Codes are the number sequences<br />
that directly relate to keycuts and indirectly relate to the pin segments<br />
or combinations <strong>with</strong>in the interchangeable core. Codes originate at<br />
corporate headquarters and are used by the <strong>Best</strong> Locking <strong>Systems</strong>’<br />
offices to establish systems around the world.<br />
Once generated, the codes arrive in the form of a code sheet or bitting<br />
list. This sheet then becomes a printed record of your keying system. It<br />
<strong>Getting</strong> <strong>Started</strong> <strong>with</strong> Keystone <strong>600N</strong> 3–3
Overview of a masterkey system<br />
contains information about your system that is highly confidential. See<br />
Figure 3.2 for one example of a code sheet.<br />
CODE PAGE PROPERTY OF BEST LOCK CORPORATION PAGE 1<br />
SYSTEM ID 7801 ORDER NO: _______________ ACCT. NO: 29003<br />
DATE: 13-APR-1995 LOC. ID: 1<br />
PINS: 7 TYPE: A2 MARK ON: S KEYWAY: A KEYSTAMP: 208<br />
CONTROL: 41 89 25 0<br />
GM: 83 01 83 6<br />
M: 67 01 83 6<br />
SM: 67 83 83 6<br />
CORE MARK KEY CODE OP BY CORE MARK KEY CODE<br />
BA-1 67 83 05 8 BA-35 67 83 25 2<br />
BA-2 67 83 25 8 BA-36 67 83 45 2<br />
BA-3 67 83 45 8 BA-37 67 83 65 2<br />
BA-4 67 83 65 8 BA-38 67 83 07 2<br />
BA-5 67 83 07 8 BA-39 67 83 27 2<br />
BA-6 67 83 27 8 BA-40 67 83 47 2<br />
BA-7 67 83 47 8 BA-41 67 83 67 2<br />
BA-8 67 83 67 8 BA-42 67 83 09 2<br />
BA-9 67 83 09 8 BA-43 67 83 29 2<br />
BA-10 67 83 29 8 BA-44 67 83 49 2<br />
BA-11 67 83 49 8 BA-45 67 83 69 2<br />
BA-12 67 83 69 8 BA-46 67 83 01 2<br />
BA-13 67 83 01 8 BA-47 67 83 21 2<br />
BA-14 67 83 21 8 BA-48 67 83 41 2<br />
BA-15 67 83 41 8 BA-49 67 83 61 2<br />
BA-16 67 83 61 8 BA-50 67 83 05 4<br />
BA-17 67 83 05 0 BA-51 67 83 25 4<br />
BA-18 67 83 25 0 BA-52 67 83 45 4<br />
BA-19 67 83 45 0 BA-53 67 83 65 4<br />
BA-20 67 83 65 0 BA-54 67 83 07 4<br />
BA-21 67 83 07 0 BA-55 67 83 27 4<br />
BA-22 67 83 27 0 BA-56 67 83 47 4<br />
BA-23 67 83 47 0 BA-57 67 83 67 4<br />
BA-24 67 83 67 0 BA-58 67 83 09 4<br />
BA-25 67 83 09 0 BA-59 67 83 29 4<br />
BA-26 67 83 29 0 BA-60 67 83 49 4<br />
BA-27 67 83 49 0 BA-61 67 83 69 4<br />
BA-28 67 83 69 0 BA-62 67 83 01 4<br />
BA-29 67 83 01 0 BA-63 67 83 21 4<br />
BA-31 67 83 21 0 BA-64 67 83 41 4<br />
BA-32 67 83 41 0<br />
BA-33 67 83 61 0<br />
BA-34 67 83 05 2<br />
Figure 3.2An example of a <strong>Best</strong> system code sheet<br />
The science of masterkeying demands that BEST personnel be<br />
extensively trained to guarantee the integrity of codes. A system lacks<br />
integrity when keys operate locks that they should not operate. This<br />
condition is known as the “crossover effect” or “ghost keys.” To guard<br />
against this breach of security, all codes are checked and recorded at<br />
corporate headquarters.<br />
The integrity of a lock system depends on two basic “building blocks”:<br />
■<br />
■<br />
The expertise of the lock representative establishing the system.<br />
A lock <strong>with</strong> exacting tolerances in the pin segments and chambers.<br />
3–4 <strong>Getting</strong> <strong>Started</strong> <strong>with</strong> Keystone <strong>600N</strong>
Overview of a masterkey system<br />
A failure in either of these areas will jeopardize the integrity of your<br />
system. To ensure that your system is not corrupted, BEST masterkey<br />
experts are responsible for creating all codes.<br />
System<br />
organization<br />
and size<br />
The size of your system is simply the total number of codes you have<br />
available to use at your facility. You need to consider the following<br />
factors to help you make this determination:<br />
■<br />
■<br />
■<br />
the number of individual locks you need<br />
the pin size of your cores<br />
the code system you need<br />
The number of actual locks you require is taken from the information<br />
you received from the site survey. A general rule-of-thumb is to take this<br />
total and double that number. This will allow you to have codes<br />
available when you need to rekey a lock because someone lost their<br />
key. It will also let you expand your system if you add an additional<br />
building or wing that needs to be on the same system. Of course, this is<br />
merely a general rule and may vary according to your needs.<br />
The pin size refers to the number of barrels in a core. BEST uses sevenpin<br />
cores as a standard in order to provide greater flexibility in the<br />
number of combinations generated. However, you may have an existing<br />
system that uses five or six pin cores to which you are trying to adapt.<br />
BEST does offer these other pin sizes, but <strong>with</strong> each decrease in the<br />
number of barrels in the core, the less total combinations you have<br />
available.<br />
The code system refers to one of three systems used to establish your<br />
facility’s codes. The three systems are:<br />
■<br />
■<br />
■<br />
A2 system<br />
A3 system<br />
A4 system<br />
Although each system offers a different total number of available codes,<br />
that is not the only criteria to apply in selecting the system you need.<br />
Each system has benefits and limitations which need to be considered<br />
before the selection is made.<br />
Your BEST staff can help you determine which options are not only<br />
right for your facility, but also those that will give maximum life and<br />
efficiency to your system.<br />
<strong>Getting</strong> <strong>Started</strong> <strong>with</strong> Keystone <strong>600N</strong> 3–5
Overview of a masterkey system<br />
System<br />
Protection<br />
To increase the level of security <strong>with</strong>in your system, you need to<br />
protect sensitive security products or information. These may include:<br />
■<br />
■<br />
■<br />
■<br />
Code sheets<br />
Service equipment<br />
Authorized security personnel contacts<br />
Key/core inventory<br />
BEST will assist you in these procedures by maintaining code records at<br />
local <strong>Best</strong> Locking <strong>Systems</strong>’ offices and at corporate headquarters. In<br />
addition, authorized security contacts are kept on file. These contacts<br />
are people who are responsible for receiving all products and<br />
information. Security policies and procedures such as these assure the<br />
integrity of your keying system.<br />
3–6 <strong>Getting</strong> <strong>Started</strong> <strong>with</strong> Keystone <strong>600N</strong>
4 OVERVIEW OF<br />
KEYSTONE <strong>600N</strong><br />
Keystone <strong>600N</strong> gives you complete control over<br />
your masterkeying system information. With<br />
Keystone <strong>600N</strong> you can track what keys your<br />
employees have, what keys they carried in the past,<br />
and what doors those keys will operate. You can also<br />
generate detailed reports, lock pinning information,<br />
and much more.<br />
INTRODUCTION<br />
Screen<br />
anatomy<br />
What is a<br />
database<br />
Card<br />
descriptions<br />
When you first start Keystone <strong>600N</strong> you should see a<br />
screen similar to the illustration on page 4–3. This<br />
illustration describes the different parts of the<br />
screen. Take the time to familiarize yourself <strong>with</strong> the<br />
names of the screen parts.<br />
A database is a collection of bits of information,<br />
organized so that you can get the information you<br />
need as quickly as possible. Keystone <strong>600N</strong> is a<br />
database application. This gives you the ability to<br />
retrieve the information to meet your needs, and<br />
gives it to you faster than ever before.<br />
You record database records by entering information<br />
on “cards” that resemble tabbed index cards. These<br />
cards provide a simple way to keep track of<br />
<strong>Getting</strong> <strong>Started</strong> <strong>with</strong> Keystone <strong>600N</strong> 4–1
Overview of Keystone <strong>600N</strong><br />
practically every kind of mechanical access control item and function.<br />
Here is a list of the cards and what information each card tracks.<br />
Card name<br />
Building<br />
Cabinet<br />
Core<br />
Coremark<br />
Department<br />
Door<br />
Employee<br />
Facilities<br />
Hook<br />
Key<br />
Keymark<br />
Keyring<br />
Lock<br />
Masterkey<br />
Out of service<br />
Product<br />
Report<br />
Site<br />
What the card tracks<br />
All building information including doors, and facility zones.<br />
The key cabinet name, hooks, and items in the cabinet.<br />
The coremark and where the core is installed.<br />
The coremark and corresponding keymark.<br />
The department name, description, and the people in the department.<br />
The door name or number, description, and the building and area<br />
where the door is located.<br />
The employee’s name, ID, title, department, and type. The type of<br />
employee lets you categorize employees. For example, executive,<br />
management, supervision, etc.<br />
The facility name, which is a separate database containing information<br />
for one location. More facilities can be added.<br />
The hook name or number, hook description, and the cabinet<br />
where the hook is located.<br />
The keymark, key serial number, description, and key location.<br />
The keymark, level (grandmaster, master, submaster, etc.), system<br />
(the masterkey system that the keymark is part of), keymark series<br />
(the masterkeying level that the keymark is under), status (in use,<br />
not used, do not use, or other), and keycut.<br />
The keyring ID and description.<br />
The lock nomenclature, serial number, manufacturer, and description.<br />
The system name, system type (A2, A3, or A4), the number of<br />
pins, keyway, mark (die stamp marking on the front or side of the<br />
core), and keystamp.<br />
With this card you can see all cores, keyrings, keys, and locks that<br />
are currently out of service—that is, reported destroyed, lost, or<br />
stolen.<br />
The product name, description, manufacturer, and product type.<br />
With this card you can generate, display, and print various standard<br />
reports. Standard reports include “Employee list by department,”<br />
“Keys due by department,” “Lost, stolen, or destroyed<br />
items.”<br />
With this card you can see the number of facilities at your site. If<br />
you have more than one facility at your site, you can also choose<br />
which facility database you want to work <strong>with</strong>.<br />
4–2 <strong>Getting</strong> <strong>Started</strong> <strong>with</strong> Keystone <strong>600N</strong>
Overview of Keystone <strong>600N</strong><br />
Card name<br />
Unassigned<br />
Users<br />
What the card tracks<br />
With this card you can see unassigned cores, keyrings, keys, and<br />
locks. If an item is not issued to an employee, installed in a lock or<br />
door, attached to a keyring, on a cabinet hook, or out of service, it<br />
is considered unassigned.<br />
The user’s login name and password are displayed or modified<br />
here. Also at this card, you can define the user’s permissions, such<br />
as whether they have access to masterkey codes, pin segment calculator,<br />
etc.<br />
INSTANT ON-SCREEN INFORMATION<br />
Now you don’t have to wait for a report utility to generate a report. You<br />
can display the data that you want to see right on the screen. Of course,<br />
Keystone <strong>600N</strong> still generates reports such as “Employee list by<br />
department,” and “Keys due by department,” but you probably won’t<br />
need as many formal reports when you see all the data displayed on<br />
screen, in real time.<br />
Here’s an example of the type of on-screen information you can get<br />
<strong>with</strong> Keystone <strong>600N</strong>:<br />
Card header tabs<br />
Card header<br />
information<br />
Card detail<br />
information<br />
Card detail tabs<br />
Function keys<br />
Figure 4.1“Keys held by this employee” screen<br />
<strong>Getting</strong> <strong>Started</strong> <strong>with</strong> Keystone <strong>600N</strong> 4–3
Overview of Keystone <strong>600N</strong><br />
4–4 <strong>Getting</strong> <strong>Started</strong> <strong>with</strong> Keystone <strong>600N</strong>
5 ADDING RECORDS<br />
WHERE DO I START<br />
Since keying information such as employee names,<br />
keys, cores, etc., are related and overlap, the process<br />
of entering the data can be confusing. Questions<br />
such as—“Where do I start” and “How can I issue<br />
keys to an employee until I have the key information<br />
entered”—can be confusing.<br />
So, if you’re just beginning the data entry process,<br />
what’s the most efficient way to enter information<br />
<strong>with</strong> the least hassle There are basically two ways:<br />
Note: The Keystone <strong>600N</strong> program is structured<br />
around the Masterkey Card. No matter which data<br />
entry method you use, it’s important that the<br />
Masterkey Cards be structured first before<br />
adding other card records. Contact your<br />
BEST Representative for assistance if you have<br />
questions on this point.<br />
Converting an<br />
existing G600<br />
database<br />
Logging in for<br />
the first time<br />
If you have an existing G600 database, <strong>Best</strong> Lock will<br />
convert it for you into a Keystone <strong>600N</strong> database and<br />
get you up and running. Contact your <strong>Best</strong><br />
Representative to convert an existing G600 database.<br />
After installing Keystone <strong>600N</strong>, you’re ready to login<br />
by using the default user ID and password.<br />
<strong>Getting</strong> <strong>Started</strong> <strong>with</strong> Keystone <strong>600N</strong> 5–1
Adding records<br />
To login the first time:<br />
1. Start Windows (if not already running) and go to Program Manager.<br />
2. Double-click on the Keystone <strong>600N</strong> icon.<br />
3. Type BEST. Press ENTER.<br />
4. Type BEST again and press ENTER.<br />
Changing the<br />
default<br />
password<br />
To maintain the security of your records, you should change the default<br />
password. A password is a string of numbers and/or letters that allow<br />
you to enter the software. The password must be memorized. Make the<br />
password something no one else would guess, but don’t make it so<br />
obscure that you might not be able to remember it.<br />
To change the password:<br />
1. Select the Cards pull down menu and select User, or click the mouse<br />
on the User card tab.<br />
2. Press CTRL +F5.<br />
3. Type the new password. Passwords can be a series of up to eight<br />
characters. Do not use spaces.<br />
The login will now be BEST and the password will be the new<br />
password.<br />
4. Press the F10 function key to save the new password.<br />
5–2 <strong>Getting</strong> <strong>Started</strong> <strong>with</strong> Keystone <strong>600N</strong>
Adding records<br />
SELECTING THE CUSTOMER FACILITY<br />
Two facility databases are shipped <strong>with</strong> every copy of Keystone <strong>600N</strong>:<br />
■<br />
■<br />
A demo database that has sample records. Use this database to<br />
browse and learn more about the Keystone <strong>600N</strong> program.<br />
A Customer database <strong>with</strong> no records. You must select this database<br />
before you start entering records.<br />
Selecting the<br />
Customer<br />
facility<br />
To select the Customer facility:<br />
1. Select the Cards pull down menu and select Facility, or click the<br />
mouse on the Facility card tab.<br />
2. Press the F10 function key.<br />
The Facility Finder displays:<br />
3. Click <strong>with</strong> the mouse on the Customer Facility database.<br />
4. Press ENTER to select it.<br />
Note: The Keystone <strong>600N</strong> program is capable of handling multiple<br />
facilities. Each new Facility Card that is created is a separate database<br />
<strong>with</strong> its own unique set of records. No reports or screens combine<br />
facility information. See online help for further information on creating<br />
additional Facility Card records.<br />
<strong>Getting</strong> <strong>Started</strong> <strong>with</strong> Keystone <strong>600N</strong> 5–3
Adding records<br />
MASTERKEY SYSTEM CARD<br />
Adding the<br />
masterkey card<br />
The masterkey system itself is the first thing to be recorded in any<br />
Keystone <strong>600N</strong> database. The minimum masterkey system consists of a<br />
control keymark (for interchangeable core systems) and a grandmaster<br />
keymark. Also, if you want to track codes and use the pin segment<br />
calculator, you must also enter the keycut codes when you add the<br />
keymarks.<br />
To add a masterkey system:<br />
1. Select the Cards pull down menu and select Masterkey, or click the<br />
mouse on the Masterkey card tab.<br />
2. Press the F3 function key.<br />
3. Enter the system name, type, number of pins, keymark, mark, and<br />
any keystamp. See the Glossary for a complete description of these<br />
terms.<br />
4. Press the F10 function key to save the information.<br />
The Create Grandmaster Keymark window now displays:<br />
5. Click YES to create the grandmaster keymark.<br />
The Add grandmaster keymark window displays. This window<br />
shows how a typical Grandmaster Keymark window would look<br />
like when completed.<br />
6. Complete the keymark and keycut fields. Enter the keycut<br />
information from your <strong>Best</strong> code sheets.<br />
Note: In many cases the name of the grandmaster keymark can be called<br />
“GRANDMASTER,” “GMASTER,” or “GM.”<br />
7. Press the F10 function key.<br />
8. Click YES to create the control keymark.<br />
The Create Control Keymark window displays. This window shows<br />
how a typical Create Control Keymark window looks like when<br />
completed.<br />
5–4 <strong>Getting</strong> <strong>Started</strong> <strong>with</strong> Keystone <strong>600N</strong>
Adding records<br />
9. Complete the keymark, level, and keycut fields. Enter the keycut<br />
information from your <strong>Best</strong> code sheets.<br />
Note: In many cases the name of the control keymark can be called<br />
“CONTROL,” “CONT,” or “C.” If you have a master “C” in your<br />
system, do not use “C” for the control keymark.<br />
10. Press the F10 function key.<br />
Adding master<br />
and submaster<br />
level keymarks<br />
After the basic Keystone <strong>600N</strong> masterkey system is recorded, you<br />
should record all other master and submaster level keymarks. This<br />
provides a foundation for every other kind of system object such as<br />
operating level keymarks and coremarks. It also makes data entry<br />
simpler and more efficient.<br />
To add a master or submaster level keymark:<br />
1. If the Masterkey Card is not already displayed, select the Cards pull<br />
down menu and select Masterkey, or click the mouse on the<br />
Masterkey card tab.<br />
2. To add a master level keymark, click on or highlight the<br />
“GRANDMASTER” keymark in the body of the card. To add a<br />
submaster level keymark, click on or highlight the appropriate<br />
“MASTER” keymark in the body of the card. (Always click on the<br />
level above what you are adding.)<br />
3. Press the F7 function key.<br />
The Add Keymark window displays. This window shows how a<br />
typical Add Keymark window looks like when completed. The level<br />
and series fields will default to the correct items if you highlight the<br />
correct item on the Masterkey Card.<br />
4. Enter the Keymark. Press ENTER.<br />
5. Enter the keycut code. Press ENTER.<br />
6. Enter the status of the keymark (if needed). Press ENTER.<br />
Note: The status of an item refers to its condition or use. Keymarks can<br />
be either used, not used, or not to be used.<br />
<strong>Getting</strong> <strong>Started</strong> <strong>with</strong> Keystone <strong>600N</strong> 5–5
Adding records<br />
7. Press the F10 function to save.<br />
8. Repeat steps 2–7 for every master or submaster level keymark.<br />
Operating level<br />
keymarks and<br />
corresponding<br />
coremarks<br />
After you’ve added all of the master and submaster level keymarks for<br />
the masterkey system, you are ready to add the operating level<br />
keymarks and corresponding coremarks.<br />
You can link a keymark directly to the control keymark. For example,<br />
the keys based on the keymark might access an area, such as a narcotics<br />
cabinet in a hospital, that no other keys except the control key can<br />
access.<br />
Note: You can link a coremark to any level keymark, including the<br />
control keymark.<br />
To add an operating level keymark and corresponding coremark:<br />
1. On the left side of the masterkey system Code sheet detail, highlight<br />
the master or submaster level keymark that is immediately above the<br />
operating coremarks and keymarks that you want to add.<br />
Note: Coremarks are sequences of letters and numbers that indirectly<br />
correspond to a pin segment configuration for a core in a masterkey<br />
system.<br />
2. Select Add OP Keymark/Coremark (press F9 or click the mouse on<br />
Add Coremark).<br />
The Add Coremark window appears at the bottom of the right side<br />
of the detail, as shown below. The submaster level keymark<br />
automatically appears in the Keymark/Coremark field so that you<br />
only have to enter the number for the coremark.<br />
5–6 <strong>Getting</strong> <strong>Started</strong> <strong>with</strong> Keystone <strong>600N</strong>
Adding records<br />
Also, Keystone <strong>600N</strong> automatically completes the first part of the<br />
keymark/coremark you are adding and its code, based on the<br />
highlighted submaster keymark.<br />
3. Type the first operating level keymark/coremark for the<br />
corresponding keymark.<br />
Tip<br />
If you make a mistake entering the Coremark information, select the<br />
Coremark card and find the Coremark that is incorrect. Then edit the<br />
Coremark information. Next, edit the Keymark card and make the<br />
correction there, also. If you enter the incorrect code, edit the Keymark<br />
card and correct the Keycut field. Save (F10) saves the current<br />
coremark. Only use this method to change Coremarks, never<br />
use it to add Coremark information.<br />
4. Press TAB so that the cursor moves to the Code field. Then type the<br />
remainder of the code for the keymark/coremark.<br />
The code should appear as a six or seven digit number, for example,<br />
6783978, as shown above. The keymark/coremark is added to the<br />
right side of the detail.<br />
5. Select Save and Add Another (press F6 or click the mouse on Save<br />
and Add Another).<br />
The Coremark and keymark are added and the program returns<br />
to the position where you can enter the next coremark/keymark.<br />
<strong>Getting</strong> <strong>Started</strong> <strong>with</strong> Keystone <strong>600N</strong> 5–7
Adding records<br />
6. Add the next operating level keymark and corresponding coremark.<br />
After each entry, check that the information is correct, then select<br />
Save and Add Another to add the next operating level keymark and<br />
corresponding coremark.<br />
7. When you have completed the last keymark and corresponding<br />
coremark, press the F10 function key.<br />
You need to add only the operating level keymarks and coremarks you<br />
will be using and possibly a few extras.<br />
You are now ready to start adding people and keys and doors and cores.<br />
EMPLOYEES<br />
Adding<br />
employee cards<br />
To add an employee record:<br />
1. Select the Cards pull down menu and select Employee, or click the<br />
mouse on the Employee card tab.<br />
2. Press the F3 function key.<br />
The Add Employee window displays. This window shows how a<br />
typical Add Employee window looks like when completed.<br />
Note: Only enter the information that is appropriate for your business.<br />
Information can be added or edited later.<br />
3. Enter the employee’s last name. Press ENTER.<br />
4. Enter the employee’s first name. Press ENTER.<br />
5. Enter the employee’s middle initial. Press ENTER.<br />
6. Enter the employee’s identification number. This number can be an<br />
internal employee number, social security number, or any number<br />
that is used to identify an employee. Press ENTER.<br />
7. Click on the department field down arrow (red).<br />
5–8 <strong>Getting</strong> <strong>Started</strong> <strong>with</strong> Keystone <strong>600N</strong>
Adding records<br />
The Department finder displays.<br />
8. Press the F3 function key to add a department.<br />
9. Enter the department name (and description, if needed). Press the<br />
F10 function key to save the department.<br />
10. Enter the employee type. This field allows you to categorize<br />
employees by function, salary, etc. Press ENTER.<br />
11. Enter the employee description. This field allows you to enter any<br />
additional employment information. Press ENTER.<br />
12. Enter or select the employee title. Press F10 to save or press F6 to<br />
save and add another employee.<br />
Tip<br />
Adding door<br />
cards<br />
If you press the F6 function key to save the employee and add another<br />
employee, all field information remains unchanged except that the<br />
employee name and ID fields are blank and ready to be changed. This<br />
provides an efficient way to enter multiple employees.<br />
To add a door record:<br />
1. Select the Cards pull down menu and select Door, or click the<br />
mouse on the Door card tab.<br />
2. Press the F3 function key.<br />
The Add Door window displays:<br />
3. Enter the door number.<br />
<strong>Getting</strong> <strong>Started</strong> <strong>with</strong> Keystone <strong>600N</strong> 5–9
Adding records<br />
4. Optional: Enter the area in the building.<br />
5. Optional: Select the building where the door is located. Do this by<br />
clicking on the red down arrow, selecting the door, and then<br />
pressing ENTER.<br />
6. Optional: Enter the door description.<br />
7. Optional: Enter or select the door type.<br />
8. Press the F10 function key to save the record, or press the F6<br />
function key to save and add another door record.<br />
Issuing new<br />
keys to<br />
employees<br />
Tip<br />
When you want to give a key, core, keyring, or lock to an employee, use<br />
Keystone <strong>600N</strong> to issue the key. Then Keystone <strong>600N</strong> can track who<br />
has the key and what access it provides.<br />
You can also issue other items such as cores, locks, or keyrings. To<br />
issue other items simply select that item’s tab. For example, to issue a<br />
padlock, click on the lock tab and press F5.<br />
To issue a key to an employee:<br />
1. Find the card for the employee.<br />
2. Select the Keys detail. (This is the default display.)<br />
The Keys held by this employee detail shows any keys currently<br />
issued to this employee.<br />
3. Select Issue a New Key by pressing the F5 function key.<br />
The Keymark finder appears, showing all keymarks.<br />
4. Highlight the keymark you want to create a key for and then press<br />
ENTER.<br />
The Add Key window displays showing the keymark you selected<br />
along <strong>with</strong> the serial number that was generated. You can change<br />
the serial number if you wish.<br />
5. Press the F10 function key.<br />
The number of keys window is displayed.<br />
6. Type the number of keys that you want to issue and then press the<br />
F10 function key.<br />
7. Complete the fields as shown below.<br />
Field<br />
Issue date<br />
Due Date<br />
Agreement<br />
Information to enter<br />
Today’s date<br />
The date that the key should be returned.<br />
EMPLOYEE AGREEMENT<br />
8. Select Confirm issue or press the F10 function key.<br />
5–10 <strong>Getting</strong> <strong>Started</strong> <strong>with</strong> Keystone <strong>600N</strong>
Adding records<br />
The keys held by this employee detail shows the keys that you just<br />
issued.<br />
Returning keys<br />
from employees<br />
Tip<br />
Installing cores<br />
in doors<br />
When an employee no longer needs a key, core, keyring, or lock, use<br />
Keystone <strong>600N</strong> to return the item. Use Keystone <strong>600N</strong> to return an item<br />
if the item is lost, stolen, or destroyed. You also can return the item to<br />
its prior location, shown in the Prior Location column on the Return<br />
Key list.<br />
To return a key from an employee:<br />
1. Find the card for the Employee.<br />
2. Select the Keys detail. (This is the default display.)<br />
3. Select Return a Key by pressing the F7 function key.<br />
The Return Key window displays showing all keys currently issued<br />
to this employee.<br />
4. Highlight the key or keys this employee is returning.<br />
5. Select where the key is being returned to (lost, stolen, etc.)<br />
6. Select Confirm Return.<br />
If you select Cabinet in the To field, use the cabinet finder to select the<br />
cabinet you want. Also, use the hook finder to select the hook in the<br />
cabinet.<br />
To return an item to its prior location, don’t change the To field.<br />
When you want to install a core in a door, use Keystone <strong>600N</strong> to install<br />
the core. Then Keystone <strong>600N</strong> can track the location of the core, and<br />
who has access to the core and door.<br />
To install a core in a door:<br />
1. Find the card for the door.<br />
2. Select the cores detail. (This is the default display.)<br />
3. Select Install a New Core by pressing the F5 function key.<br />
The Coremark finder displays showing all coremarks available to<br />
create a core for.<br />
4. Highlight the coremark you want, then press ENTER.<br />
5. Press the F10 function key.<br />
6. Press the F10 function key for one core.<br />
The Install Core in Door window displays.<br />
7. Complete the Issue Date and Due Date fields.<br />
8. Press the F10 function key to confirm the installation.<br />
<strong>Getting</strong> <strong>Started</strong> <strong>with</strong> Keystone <strong>600N</strong> 5–11
Adding records<br />
Removing<br />
cores from<br />
doors<br />
You can remove cores and locks from doors. For example, if you need<br />
to change a core in a door, first remove the core currently installed in<br />
the door. Then install the replacement core in the door.<br />
When you want to remove a core from a door, use Keystone <strong>600N</strong> to<br />
remove the core. This way Keystone <strong>600N</strong> can keep track of the core.<br />
You can return the core to its prior location. The Prior location column<br />
in the Remove Core dialog box (window) shows the location of each<br />
core before it was installed. If a core was previously out of service or<br />
held by an employee, this column shows the location prior to that<br />
location.<br />
To remove a core from a door:<br />
1. Find the card for the door.<br />
2. Select the Cores detail. (This is the default display.)<br />
The Cores installed in this door shows all cores currently installed<br />
in the door.<br />
3. Select Remove a Core by pressing the F7 function key.<br />
The Remove Core window displays showing all cores currently<br />
installed in the door.<br />
4. Highlight the core or cores.<br />
5. Select where the core is being returned to (destroyed, unassigned,<br />
etc.)<br />
6. Press the F10 function key to confirm the installation.<br />
To return the core to its prior location, shown in the Prior Location<br />
column, don’t change the To field.<br />
Tip<br />
To assign the core to a hook in a cabinet, select Cabinet in the To field.<br />
If the core was lost, stolen, or destroyed, select the appropriate status.<br />
To leave the core unassigned, select Unassigned.<br />
RESTRICTING DATABASE VIEWING<br />
The Global Restrictions feature allows you to view only the parts of the<br />
database that you need to see. This is especially helpful if you have a<br />
very large database and would otherwise have to wade through long<br />
lists of employees, buildings, doors, etc., to find the item that you need<br />
to update or transact. This feature also allows the database to move<br />
quicker and more efficiently.<br />
For example, let’s say your database has records for 50 large buildings,<br />
but you only want to install cores in the doors in buildings one and two.<br />
Using the Global Restrictions feature, Keystone <strong>600N</strong> limits the<br />
database to show only the doors in buildings one and two, and steps<br />
5–12 <strong>Getting</strong> <strong>Started</strong> <strong>with</strong> Keystone <strong>600N</strong>
Adding records<br />
you through the installing cores routine as if the other 50 buildings did<br />
not exist. When finished installing the cores, you can clear the global<br />
restrictions feature and again see the entire database of all 50 buildings.<br />
To globally restrict the database:<br />
1. Select the File pull down menu and select Edit Global Restrictions.<br />
2. Select one global restriction from the submenu.<br />
The List Restriction window displays.<br />
3. Click the “Restrict the list to the following” button.<br />
4. Select the item(s) that you want the database to be restricted to.<br />
5. Click OK.<br />
The F12 function key becomes active and displays “GLOBAL<br />
RESTRICTIONS ACTIVE” in red.<br />
MAINTAINING STANDARDIZED LISTS<br />
Before you get started <strong>with</strong> database entry, you may want to enter<br />
information into the list maintenance fields listed below.<br />
Some Keystone <strong>600N</strong> fields let you select entries from a list in addition<br />
to typing the entry. These lists help to make sure field entries are<br />
standardized. Standardization is especially helpful when you want to<br />
restrict a list.<br />
Lists that can be maintained include:<br />
■<br />
■<br />
■<br />
■<br />
■<br />
■<br />
Employee types<br />
Employee titles<br />
Keyways<br />
Door types<br />
Product manufacturers<br />
Facility zones<br />
If you type into a list field when you’re adding a card, the entry you type<br />
is added to the list for that field. However, it’s safer and more efficient<br />
to add entries to the list using the list maintenance feature.<br />
<strong>Getting</strong> <strong>Started</strong> <strong>with</strong> Keystone <strong>600N</strong> 5–13
Adding records<br />
Adding a field<br />
list entry<br />
To add an entry on a field list:<br />
1. Select the File pull down menu and select Maintain Lists.<br />
The Maintain List window displays. This window shows how a<br />
typical Maintain List window would look like when completed.<br />
2. Select the list you want to change. A list maintenance box appears<br />
showing all current entries in the list.<br />
3. Press the ADD button.<br />
4. Type the entry you want to add. For example, to add an entry to the<br />
employee titles list, you might type, “EXECUTIVE<br />
SECRETARY.”<br />
5. Press the OK button.<br />
6. To add more entries, repeat steps 3–5.<br />
7. Press the DONE button to close the list maintenance box and save<br />
your changes.<br />
5–14 <strong>Getting</strong> <strong>Started</strong> <strong>with</strong> Keystone <strong>600N</strong>
6 GENERATING REPORTS<br />
Keystone <strong>600N</strong> offers 28 base reports to help you<br />
manage your masterkey system. Reports that you can<br />
generate include, “Employees <strong>with</strong> access to doors,”<br />
“Key history by employee,” and “Lost, stolen, or<br />
destroyed items.”<br />
You can generate full reports that include all data for<br />
every report field, or—to target a specific range—<br />
you can limit the ranges of some data fields.<br />
You can also generate a custom report by modifying<br />
a standard report that includes the fields that you<br />
need. After modifying the standard report, you can<br />
save the report under another name that suits its<br />
new purpose.<br />
<strong>Getting</strong> <strong>Started</strong> <strong>with</strong> Keystone <strong>600N</strong> 6–1
Generating reports<br />
GENERATING AND PREVIEWING A STANDARD REPORT<br />
Before you commit a report to print you can generate the report and<br />
see it on screen. Then, if needed, the report can be printed.<br />
To generate and preview a report:<br />
1. Select the Cards pull down menu and select Reports, or click the<br />
mouse on the Reports card tab.<br />
2. Press the F10 function key.<br />
3. Click on the report that you want to generate and press ENTER (or<br />
double-click on the report).<br />
4. Press the F9 function key to generate the report.<br />
Keystone <strong>600N</strong> generates the report and displays the report on<br />
screen. Here is an example of an employee list by department<br />
report:<br />
6–2 <strong>Getting</strong> <strong>Started</strong> <strong>with</strong> Keystone <strong>600N</strong>
Generating reports<br />
CREATING A CUSTOM REPORT<br />
Keystone <strong>600N</strong> comes equipped <strong>with</strong> 28 base reports. By modifying<br />
any one of these reports you can create a custom report tailored to your<br />
organization’s needs. Then you can use the custom report just as you<br />
would a standard report.<br />
Creating and<br />
defining a<br />
custom report<br />
To create a custom report:<br />
1. Select the Cards pull down menu and select Reports, or click the<br />
mouse on the Reports card tab.<br />
2. Press the F10 function key.<br />
3. Click on the report that most closely matches the custom report that<br />
you want to generate and press ENTER (or double-click on the<br />
report).<br />
4. Press CTRL+F5 to create a new custom report.<br />
The Edit Report window appears.<br />
5. Type the name of the new custom report.<br />
6. Optional: Select the page orientation (or leave it blank to allow the<br />
Windows control panel defaults to control it).<br />
7. Optional: Type a description of the report.<br />
8. Press the F10 function key to save the new report.<br />
To constrain a field in the custom report:<br />
1. Select the Constraints tab (if not already selected).<br />
2. Press CTRL+F2.<br />
The Edit Report Constraints window appears.<br />
<strong>Getting</strong> <strong>Started</strong> <strong>with</strong> Keystone <strong>600N</strong> 6–3
Generating reports<br />
3. Type the constraints that indicate where you want the data for that<br />
field to start and end.<br />
For example, to constrain the last name data to include only those<br />
names that begin <strong>with</strong> the letters A through M, type A in the From<br />
column and M in the To column.<br />
For calendar dates the format is MM/DD/YY—for example,<br />
12/31/97.<br />
4. Press the F10 function key to save.<br />
To rearrange the columns in a custom report:<br />
The following table describes the operation of the buttons in the Report<br />
Format and Sort Order tabs.<br />
Button<br />
Description<br />
Moves a selected field in one list to the other list.<br />
Moves all fields in one list to the other list.<br />
Moves a selected field up one line. In the Format tab, this<br />
results in the data for that field moving one column to the left.<br />
In the Sort Order tab, this results in that field taking a higher<br />
priority in sorting the data.<br />
Moves a selected field down one line. In the Format tab, this<br />
results in the data for that field moving one column to the right.<br />
In the Sort Order tab, this results in that field taking a lower priority<br />
in sorting the data.<br />
6–4 <strong>Getting</strong> <strong>Started</strong> <strong>with</strong> Keystone <strong>600N</strong>
Generating reports<br />
1. Select the Format tab (if not already selected).<br />
The Report Format window appears.<br />
How the report will<br />
appear<br />
Use these buttons<br />
to rearrange the<br />
fields<br />
Format tab<br />
▲ The columns currently selected to be included in the report are in<br />
the “Ordered Columns in Use” list.<br />
▲ The top-most column in the “Ordered Columns in Use” list<br />
appears as the left-most column when you preview or print the<br />
report. The second column from the top of the list appears as the<br />
second column from the left in the report, and so forth.<br />
▲ The other columns that are available to be included in the report<br />
are in the left “Available Columns” list.<br />
▲ The numbers to the right of the columns in the lists indicate the<br />
current sort order for the report. In other words, if appears<br />
next to a column, the information that appears in the report first is<br />
sorted using this column. If appears next to a column, the<br />
information next is sorted using this column, and so forth.<br />
▲ If “desc” appears next to a number (for example, , it<br />
means that the column is sorted in descending order—from Z to<br />
A, from highest to lowest number, from latest date to earliest date.<br />
If only the number appears (for example, ), the column is<br />
sorted in ascending order.<br />
<strong>Getting</strong> <strong>Started</strong> <strong>with</strong> Keystone <strong>600N</strong> 6–5
Generating reports<br />
2. Use the buttons to rearrange the column order. For example, to<br />
move the “building description” column directly after the “building<br />
name” column, select the “building description” column and press<br />
the up arrow.<br />
To change the sorting priorities:<br />
1. Select the Sort Order tab (if not already selected).<br />
The Report Sort Order window appears.<br />
Current sort<br />
order number<br />
Sort Order tab<br />
2. Use the buttons to change how the data in the report is sorted.<br />
Note: The number in brackets is the current sort order. To reset the<br />
default sort order, press CTRL+F3.<br />
PRINTING REPORTS<br />
Before you print a report, make sure that the printer is connected, online,<br />
and loaded <strong>with</strong> paper. Also, make sure that the printer is set up<br />
<strong>with</strong> the correct printer driver and has the correct printer driver<br />
options. Use the File–print setup command. Refer to your Microsoft®<br />
Windows® documentation for further information.<br />
1. Generate and preview the report that you want to print.<br />
2. Press the F8 function key.<br />
3. Press OK.<br />
6–6 <strong>Getting</strong> <strong>Started</strong> <strong>with</strong> Keystone <strong>600N</strong>
7 SECURING YOUR DATABASE<br />
THE IMPORTANCE OF BACKING UP<br />
Caution<br />
Don’t let your Keystone <strong>600N</strong> records be “zapped”<br />
by an electric storm or hard drive failure—you never<br />
know when it might happen.<br />
Back up your data on a regular basis. Or better yet,<br />
start a regular backup schedule and routinely follow<br />
it.<br />
Always use an Uninterruptible Power Supply<br />
(UPS) when critical data is stored on your<br />
computer. This supply immediately switches on<br />
whenever a power failure or power interruption<br />
occurs. This also allows you to work more<br />
efficiently, <strong>with</strong>out interruption.<br />
Caution<br />
Since backups can and do fail, always maintain<br />
three separate sets of backups and rotate them so<br />
that you back up to the oldest one.<br />
<strong>Getting</strong> <strong>Started</strong> <strong>with</strong> Keystone <strong>600N</strong> 7–1
Securing your database<br />
BACKING UP A FACILITY DATABASE<br />
After each significant amount of entry or change on your facility’s<br />
database, it is very important to backup the data to a diskette. Keystone<br />
<strong>600N</strong> supports backup to floppy disk drive media only. Make sure you<br />
have several formatted, blank diskettes before you start the backup<br />
process. If your database backup file size will be larger than can fit on a<br />
single diskette, the backup utility will automatically prompt you for as<br />
many diskettes as are needed.<br />
If you know your database will span several diskettes, label them<br />
“disk 1,” “disk 2,” etc., before you start the backup process.<br />
Tip<br />
Backing up a<br />
facility<br />
database<br />
To backup a database:<br />
1. Select the Cards pull down menu and select Facility, or click the<br />
mouse on the Facility card tab.<br />
2. Press the F5 function key.<br />
The Backup facility dialog box displays:<br />
3. Choose floppy A: or B:.<br />
4. Press START BACKUP.<br />
Backup disk warning displays.<br />
5. Label a blank, formatted, DOS diskette <strong>with</strong> the facility name and<br />
today’s date.<br />
6. Insert the diskette in drive A: or B:.<br />
7. Press OK and follow the on-screen prompts.<br />
The backup status reports the percentage backed up until finished.<br />
8. Press OK when the utility finishes the backup process.<br />
9. Store the backup diskette in a safe, secure place.<br />
7–2 <strong>Getting</strong> <strong>Started</strong> <strong>with</strong> Keystone <strong>600N</strong>
Securing your database<br />
RESTORING A FACILITY DATABASE<br />
Caution<br />
If your computer fails, or your facility database is destroyed, you may<br />
need to restore the backup database. Follow these steps to restore your<br />
facility’s database.<br />
Do not perform the restore database function unless you are sure<br />
that you want to overwrite or destroy the old database information.<br />
Contact <strong>Best</strong> Lock Corporation for help in possible database recovery.<br />
Restoring a<br />
facility<br />
database<br />
To restore a facility database:<br />
1. Select the Cards pull down menu and select Facility, or click the<br />
mouse on the Facility card tab.<br />
2. Press the CTRL + F7.<br />
The Restore Facility window displays:<br />
3. Select drive A: or B:<br />
4. Press START RESTORE.<br />
Warning displays—“All data for this facility will be overwritten or<br />
destroyed. Continue”<br />
5. Press YES to continue the restore; press NO to cancel the restore.<br />
6. Insert the facility backup disk #1 into drive A: or drive B: and press<br />
OK.<br />
A status bar shows the progress of the restore process.<br />
7. Follow the on-screen prompts and press OK when the facility restore<br />
is complete.<br />
<strong>Getting</strong> <strong>Started</strong> <strong>with</strong> Keystone <strong>600N</strong> 7–3
Securing your database<br />
7–4 <strong>Getting</strong> <strong>Started</strong> <strong>with</strong> Keystone <strong>600N</strong>
8 GLOSSARY<br />
Backup<br />
Cabinet<br />
Core<br />
Coremark<br />
Department<br />
Description<br />
Destroyed<br />
Copy of all records for a selected facility saved to a<br />
diskette. A backup can be used to take the records to<br />
another location or can serve as a duplicate for<br />
safekeeping.<br />
Place where cores, keys, keyrings, and/or locks are<br />
stored. Cabinets, closets, file drawers, and other storage<br />
areas can be considered cabinets.<br />
Interchangeable device that can be installed in a lock or<br />
door and operated by a key.<br />
Sequence of letters and numbers that identifies a<br />
particular core. A core number often is directly related to<br />
the core’s coremark.<br />
Functional or other division of employees at a facility.<br />
Using Keystone <strong>600N</strong>, employees can be assigned to<br />
departments so Keystone <strong>600N</strong> can track access provided<br />
to each department.<br />
Brief information you type when creating or editing a<br />
Keystone <strong>600N</strong> card. Descriptions can help identify<br />
people, places, and things in your records.<br />
One of three dispositions (in addition to lost and stolen)<br />
for an item that is out of service.<br />
<strong>Getting</strong> <strong>Started</strong> <strong>with</strong> Keystone <strong>600N</strong> 8–1
Glossary<br />
Disposition<br />
Door<br />
Employee ID<br />
Facility<br />
Global restrictions<br />
Grandmaster key<br />
Hook<br />
Item<br />
Key<br />
Key agreement<br />
Keycut<br />
Keymark<br />
Keymark level<br />
Keyring<br />
Keystamp<br />
Location or condition of an item tracked by Keystone <strong>600N</strong>. An item can be<br />
■<br />
■<br />
■<br />
■<br />
■<br />
■<br />
■<br />
issued to an employee<br />
installed in a lock (if the item is a core)<br />
installed in a door (if the item is a core or lock)<br />
attached to a keyring (if the item is a key)<br />
on a cabinet hook<br />
out of service (lost, stolen, or destroyed)<br />
unassigned<br />
<strong>Access</strong> point in a facility. Doors, gates, and even drawers can be considered<br />
doors. A door can be assigned to a building or to an area of a building. Locks<br />
and cores can be installed in doors.<br />
Number, name, or sequence of letters and numbers used to identify an<br />
employee.<br />
An independent area or database <strong>with</strong> its own unique set of records. A facility<br />
can have one or more masterkey systems. Keystone <strong>600N</strong> can be used to<br />
manage one facility or many facilities.<br />
A way to view only a limited part of the Keystone <strong>600N</strong> database. For<br />
example, if you want to install cores in only two out of the 50 buildings in<br />
your facility, you can globally restrict the view of the database to those two<br />
buildings only. This makes finding and making transactions and updates more<br />
efficient.<br />
Key that normally operates all locks in a masterkey system. However, a<br />
masterkey system might be designed so the grand master key does not operate<br />
selected locks, such as cash boxes, hazardous waste areas, or drug cabinets.<br />
Place <strong>with</strong>in a cabinet where cores, keys, keyrings, and locks are stored.<br />
Hooks, shelves, drawers, and storage boxes can be considered hooks.<br />
Cores, keys, keyrings, and locks.<br />
Device that operates a core or lock. A key or an electronic access device can<br />
be considered a key.<br />
Document describing rules for a key issued to an employee and often signed<br />
by the employee. A key agreement might indicate how the employee should<br />
treat the key, when the key must be returned, and what the employee should<br />
do if the key is lost or stolen.<br />
Sequence of numbers indicating the keycut for a keymark. This code can be<br />
used to cut a key for a keymark. The left-most number is the cut closest to the<br />
end of the key’s blade.<br />
Sequence of letters and numbers that indirectly corresponds to a keycut<br />
pattern for a key or group of keys that operates a particular core or lock.<br />
Security level of a key or keymark in a masterkey system. Levels include<br />
control, grand master, master, submaster, and operating.<br />
Device that keys are attached to so that they can be carried or stored as a<br />
group.<br />
Code number indicating the words stamped on all keys in a particular<br />
masterkey system. For example, “DO NOT DUPLICATE” or a company name<br />
can be keystamps.<br />
8–2 <strong>Getting</strong> <strong>Started</strong> <strong>with</strong> Keystone <strong>600N</strong>
Glossary<br />
Keyway<br />
Lock<br />
Mark<br />
Masterkey<br />
Masterkey system<br />
Number of pins<br />
Operating key<br />
Password<br />
Pin<br />
Pin segment<br />
Report<br />
Status<br />
Submaster key<br />
System, masterkey<br />
System name<br />
System type<br />
Unassigned<br />
Letter or sequence of letters that indicates the configuration of the groove(s)<br />
along a key blade.<br />
Security device that protects a door. In a <strong>Best</strong> Lock masterkey system, one or<br />
more interchangeable cores can be installed in a lock. Door locks, padlocks,<br />
cabinet locks, and other types of locks are considered locks.<br />
Location of the coremark number stamped on cores in a particular masterkey<br />
system. “F” indicates face and “S” indicates side.<br />
Key that operates a large group of cores or locks, such as all locks in a<br />
building, on a floor, or for a department.<br />
A complete hierarchical system provided by <strong>Best</strong> Lock Corporation. A system<br />
normally consists of keymarks and coremarks that lets a single key operate<br />
many cores, and also lets each core be operated by its own key.<br />
The number of pins, or barrels in a core, or the number of cuts on a key. A<br />
<strong>Best</strong> system is normally a 5, 6, or 7 pin system.<br />
Key that operates one lock or a group of locks keyed alike.<br />
Sequence of one to 15 letters and/or numbers assigned to each Keystone <strong>600N</strong><br />
user to provide security for the Keystone <strong>600N</strong> system. A user must type his or<br />
her password, in addition to his or her login, to access Keystone <strong>600N</strong>.<br />
Normally a password should be known only by the Keystone <strong>600N</strong><br />
administrator and the user.<br />
Barrels in a core. The number of barrels in a core can vary, although standard<br />
<strong>Best</strong> Lock cores have seven barrels.<br />
Cylindrical-shaped part that fits into all barrels of a core. The sequence of<br />
varying length pin segments in a core, is what permits a key to operate the<br />
core.<br />
Summary of selected information in a facility’s records. Keystone <strong>600N</strong><br />
provides a variety of formatted reports. Reports can be viewed on your<br />
computer screen or printed on a printer connected to the computer.<br />
Condition of a coremark, or keymark. The status of a coremark or keymark can<br />
be “IN USE,” “NOT USED,” “DO NOT USE,” or “OTHER.”<br />
Key that operates part of a group of cores or locks operated by a related<br />
master key.<br />
System comprised of keymarks and coremarks that lets a single key operate<br />
many cores, and also lets each core be operated by its own key.<br />
The name of a masterkey system. The name can be any designator, such as<br />
“System A,” or “BEST system.”<br />
The type of masterkey system, whether an A2, A3, or A4 system. Contact a<br />
local <strong>Best</strong> Representative for further information on these systems.<br />
Possible disposition for an item. If an item is not issued to an employee,<br />
installed in a lock or door, attached to a keyring, on a cabinet hook, or out of<br />
service (destroyed, lost, or stolen), it is considered unassigned.<br />
When a core is installed in a lock and the lock is unassigned, the core is<br />
considered to be both installed in the lock and unassigned. When a key is<br />
attached to a keyring and the keyring is unassigned, the key is considered to<br />
be both attached to the keyring and unassigned.<br />
When a card is created for an item, the item always is initially considered<br />
unassigned even if its disposition is immediately changed.<br />
<strong>Getting</strong> <strong>Started</strong> <strong>with</strong> Keystone <strong>600N</strong> 8–3
Glossary<br />
User<br />
User login<br />
Person who has access to the Keystone <strong>600N</strong> program.<br />
Name or number that identifies a person who uses the Keystone <strong>600N</strong><br />
program. A user must type his or her login, in addition to his or her password,<br />
to access Keystone <strong>600N</strong>.<br />
8–4 <strong>Getting</strong> <strong>Started</strong> <strong>with</strong> Keystone <strong>600N</strong>
9 INDEX<br />
A<br />
A2 system 3–5<br />
A3 system 3–5<br />
A4 system 3–5<br />
adding<br />
coremarks 5–5<br />
departments 5–9<br />
Door Card 5–9<br />
door types 5–13<br />
Employee Card 5–8<br />
employee titles 5–13<br />
employee types 5–13<br />
facility zones 5–13<br />
field list entries 5–14<br />
keymark series cards 5–5<br />
keys 5–5<br />
Masterkey Card 5–4<br />
operating keymark cards 5–9<br />
product manufacturers 5–13<br />
records 5–1<br />
agreements, key 8–2<br />
all capitals, use of 1–1<br />
areas See facility zones<br />
B<br />
backing up<br />
databases 7–1<br />
facility database 7–2<br />
how often to 7–2<br />
importance of 7–1<br />
rotating media 7–1<br />
backups, definition of 8–1<br />
barrels, of a core 3–5, 8–3<br />
bitting calculator 2–2<br />
bitting lists 3–3<br />
blank diskettes 7–2<br />
bold, use of 1–1<br />
Building Card<br />
description of 4–2<br />
buildings<br />
entering 5–10<br />
C<br />
Cabinet Card 2–1<br />
description of 4–2<br />
cabinet hooks, as type of disposition 8–2<br />
cabinets<br />
definition of 8–1<br />
issuing items from 2–1<br />
calculating pin segments 2–2<br />
calculator, pin segment 2–2<br />
Cards<br />
Building, description of 4–2<br />
Cabinet 2–1<br />
Cabinet, description of 4–2<br />
Core, description of 4–2<br />
Coremark, description of 4–2<br />
Department, description of 4–2<br />
description of 4–1<br />
Door, description of 4–2<br />
Employee, description of 4–2<br />
Facility, description of 4–2<br />
Facility, selecting 5–3<br />
Hook, description of 4–2<br />
Key, description of 4–2<br />
Keymark, description of 4–2<br />
Keyring, description of 4–2<br />
Lock, description of 4–2<br />
Masterkey, description of 4–2<br />
Out of service, description of 4–2<br />
Keystone <strong>600N</strong> <strong>Getting</strong> <strong>Started</strong> Guide 9-1
Index<br />
Product, description of 4–2<br />
Reports, description of 4–2<br />
Site, description of 4–2<br />
Unassigned 2–1<br />
Unassigned, description of 4–3<br />
User, description of 4–3<br />
change keys See individual keys<br />
changing password 5–2<br />
closing<br />
online help 1–4<br />
code sheets 3–3, 3–6<br />
example of 3–4<br />
code storage 2–2<br />
codes<br />
definition of 3–3<br />
integrity of 3–4<br />
See also keycut codes<br />
who creates 3–5<br />
computer diskettes, having ready<br />
for backup 7–2<br />
computer failures 7–3<br />
context sensitive help<br />
control keymarks<br />
creating 5–4<br />
control keys<br />
definition of 3–3<br />
converting an existing G600 database<br />
5–1<br />
Core Card<br />
description of 4–2<br />
Coremark Card<br />
description of 4–2<br />
coremarks<br />
adding 5–5<br />
definition of 8–1<br />
cores<br />
as part of masterkey system 3–2<br />
issuing from cabinet 2–1<br />
cores, definition of 8–1<br />
creating grandmaster keymarks 5–4<br />
crossover effect 3–4<br />
customer database, definition of 5–<br />
3<br />
customer facilities, selecting 5–3<br />
D<br />
data entry<br />
making more simple 5–5<br />
using standardized lists before<br />
5–13<br />
where to begin 5–1<br />
database<br />
definition of 4–1<br />
database recovery 7–3<br />
databases<br />
backing up 7–1 to 7–2<br />
converting an existing G600 5–<br />
1<br />
facility 5–3<br />
recovering 7–3<br />
restoring 7–3<br />
restricting the view of 5–13<br />
securing 7–1<br />
seeing only a limited view of<br />
very large 5–12<br />
default passwords 5–2<br />
demo database, definition of 5–3<br />
Department Card<br />
description of 4–2<br />
department finder 5–9<br />
departments<br />
adding 5–9<br />
definition of 8–1<br />
entering 5–8<br />
destroyed, definition of 8–1<br />
diskettes, having ready for backup<br />
7–2<br />
disposition, definition of 8–2<br />
Door Card<br />
adding 5–9<br />
description of 4–2<br />
door descriptions, entering 5–10<br />
door numbers<br />
entering 5–9<br />
door types<br />
adding 5–13<br />
entering 5–10<br />
doors, definition of 8–2<br />
drive A<br />
7–2 to 7–3<br />
E<br />
Employee Card<br />
adding 5–8<br />
description of 4–2<br />
employee IDs, definition of 8–2<br />
employee titles 5–9<br />
adding 5–13<br />
employee types 5–9<br />
adding 5–13<br />
entering<br />
building records 5–10<br />
departments 5–8<br />
door descriptions 5–10<br />
door numbers 5–9<br />
keycut codes 5–4 to 5–5<br />
entering data, where to start 5–1<br />
expanding masterkey system 3–5<br />
F<br />
F1 See online help<br />
facilities<br />
definition of 8–2<br />
multiple 5–3<br />
Facility Card<br />
description of 4–2<br />
using to restore databases 7–3<br />
using to select facility 5–3<br />
facility databases 5–3<br />
backing up 7–2<br />
restoring 7–3<br />
Facility finder 5–3<br />
facility zones<br />
adding 5–13<br />
field list entries<br />
adding 5–14<br />
finding departments 5–9<br />
first time login 5–1<br />
floppy diskettes 7–2<br />
G<br />
G600 2–1<br />
converting an existing database<br />
5–1<br />
generating on-screen reports 4–3<br />
generating reports 6–1<br />
ghost keys 3–4<br />
globally restricting the database 5–<br />
13<br />
grand master keys<br />
definition of 3–3<br />
grandmaster keymarks, creating 5–<br />
4<br />
grandmaster keys, definition of 8–2<br />
H<br />
help, online 1–3<br />
Hook Card<br />
description of 4–2<br />
hooks<br />
as type of disposition 8–2<br />
definition of 8–2<br />
I<br />
individual keys defined 3–3<br />
italic, use of 1–1<br />
items, definition of 8–2<br />
K<br />
key agreements, definition of 8–2<br />
Key Card<br />
description of 4–2<br />
9-2 Keystone <strong>600N</strong> <strong>Getting</strong> <strong>Started</strong> Guide
Index<br />
key rings<br />
issuing from cabinet 2–1<br />
keyboard formats 1–2<br />
keycut codes<br />
definition of 8–2<br />
entering 5–4<br />
keycuts codes<br />
entering 5–5<br />
keying systems See masterkey systems<br />
Keymark Card<br />
description of 4–2<br />
keymark levels, definition of 8–2<br />
keymark series, adding 5–5<br />
keymarks<br />
definition of 8–2<br />
entering 5–4<br />
Keyring Card<br />
description of 4–2<br />
keyrings<br />
definition of 8–2<br />
keys<br />
adding 5–5<br />
as part of masterkey system 3–2<br />
control defined 3–3<br />
grand master defined 3–3<br />
individual defined 3–3<br />
master key defined 3–3<br />
submaster defined 3–3<br />
keystamps<br />
definition of 8–2<br />
example of 8–2<br />
Keystone 600<br />
ability to track access to departments<br />
8–1<br />
as database application 4–1<br />
backing up databases of 7–1<br />
converting from G600 5–1<br />
first time login 5–1<br />
multiple facilities in 5–3<br />
new features of 2–1<br />
overview of 4–1<br />
passwords for 8–3<br />
sample screen 4–3<br />
screen diagram 4–1<br />
selecting a facility 5–3<br />
two facilities shipped <strong>with</strong> 5–3<br />
user logins for 8–4<br />
users of 8–4<br />
Keystone 600 icon 5–2<br />
keyways<br />
as standardized lists 5–13<br />
definition of 8–3<br />
multiple 2–2<br />
L<br />
Lock Card<br />
description of 4–2<br />
locks, definition of 8–3<br />
logging in, first time 5–1<br />
M<br />
maintaining standardized lists 5–13<br />
marks, definition of 8–3<br />
master keys<br />
definition of 3–3<br />
Masterkey Card<br />
as first thing to add 5–4<br />
description of 4–2<br />
masterkey schematics 3–2<br />
masterkey systems<br />
components of 3–2<br />
cores as part of 3–2<br />
definition of 3–1, 8–3<br />
expanding 3–5<br />
grandmaster key opens all<br />
doors in 8–2<br />
keys as part of 3–2<br />
maintaining integrity of 3–4<br />
organization of 3–5<br />
overview of 3–1<br />
security of 3–6<br />
size of 3–5<br />
three types of 3–5<br />
masterkeying, definition of 8–3<br />
multi-keyway milled keys 2–2<br />
multi-milled keyways 2–2<br />
N<br />
number of codes 3–5<br />
number of pins, definition of 8–3<br />
O<br />
online help 1–3<br />
closing 1–4<br />
context sensitivity of 1–3<br />
definition 1–3<br />
displaying 1–3<br />
printing 1–4<br />
operating keymark cards<br />
adding 5–9<br />
operating keys, definition of 8–3<br />
Out of service Card<br />
description of 4–2<br />
P<br />
passwords<br />
changing 5–2<br />
default 5–2<br />
definition of 8–3<br />
limited number of characters<br />
5–2<br />
pin segment calculator 2–2<br />
pin segments<br />
as they relate to masterkey<br />
codes 3–3<br />
definition of 8–3<br />
pin size 3–5<br />
pins, definition of 8–3<br />
power supplies, uninterruptible 7–<br />
1<br />
previewing reports 6–2<br />
printing<br />
online help 1–4<br />
printing reports 6–6<br />
Product Card<br />
description of 4–2<br />
product manufacturers<br />
adding 5–13<br />
R<br />
ranges of data 6–1<br />
records<br />
adding 5–1<br />
recovering databases 7–3<br />
reports<br />
definition of 8–3<br />
generating 6–1<br />
generating on-screen 4–3<br />
key agreements as type of 8–2<br />
limiting the data generated in<br />
6–1<br />
previewing 6–2<br />
printing 6–6<br />
viewing on screen 6–2<br />
Reports Card<br />
description of 4–2<br />
using to generate reports 6–2<br />
restoring<br />
facility database 7–3<br />
restricting the database globally 5–<br />
13<br />
S<br />
schematics See masterkey schematics<br />
screen diagram 4–1<br />
securing databases 7–1<br />
security levels of keys 3–1<br />
security of masterkey system 3–6<br />
See also keycut codes<br />
selecting<br />
customer facilities 5–3<br />
Keystone <strong>600N</strong> <strong>Getting</strong> <strong>Started</strong> Guide 9-3
Index<br />
service equipment 3–6<br />
Site Card<br />
description of 4–2<br />
standardized lists, maintaining 5–13<br />
status, definition of 8–3<br />
storing codes 2–2<br />
submaster keys<br />
definition of 3–3, 8–3<br />
surge protectors 7–1<br />
system name, definition of 8–3<br />
system type, definition of 8–3<br />
systems, overview of masterkey 3–<br />
1<br />
T<br />
technical support 1–2<br />
telephone technical support 1–2<br />
typographical conventions 1–1<br />
U<br />
Unassigned Card 2–1<br />
description of 4–3<br />
unassigned, definition of 8–3<br />
uninterruptible power supplies, use<br />
of 7–1<br />
User Card<br />
description of 4–3<br />
using to change password 5–2<br />
user logins, definition of 8–4<br />
users<br />
definition of 8–4<br />
V<br />
viewing reports 6–2<br />
9-4 Keystone <strong>600N</strong> <strong>Getting</strong> <strong>Started</strong> Guide
Stanley Security Solutions, Inc.<br />
<strong>Best</strong> <strong>Access</strong> <strong>Systems</strong> Division<br />
Indianapolis, Indiana<br />
317.849.2250<br />
www.bestaccess.com


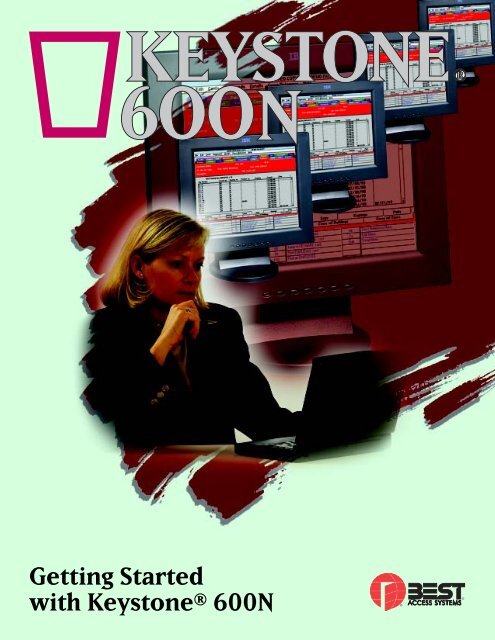



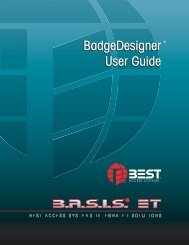

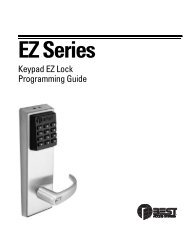






![B.A.S.I.S. G Service Manual [T63300] - Best Access Systems](https://img.yumpu.com/48375082/1/190x245/basis-g-service-manual-t63300-best-access-systems.jpg?quality=85)

