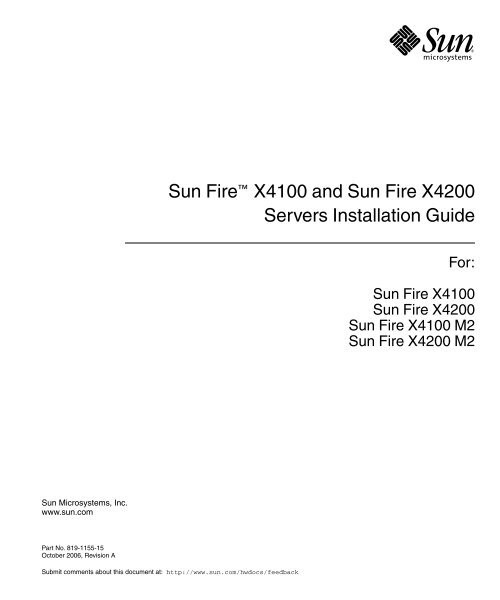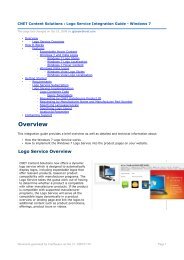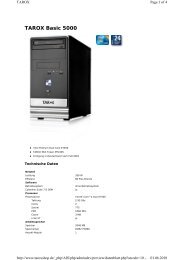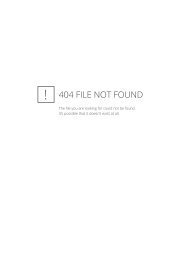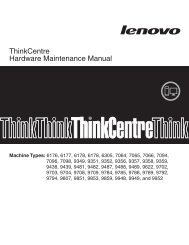Sun Fire X4100 and Sun Fire X4200 Installation Guide
Sun Fire X4100 and Sun Fire X4200 Installation Guide
Sun Fire X4100 and Sun Fire X4200 Installation Guide
You also want an ePaper? Increase the reach of your titles
YUMPU automatically turns print PDFs into web optimized ePapers that Google loves.
<strong>Sun</strong> <strong>Fire</strong> <strong>X4100</strong> <strong>and</strong> <strong>Sun</strong> <strong>Fire</strong> <strong>X4200</strong><br />
Servers <strong>Installation</strong> <strong>Guide</strong><br />
For:<br />
<strong>Sun</strong> <strong>Fire</strong> <strong>X4100</strong><br />
<strong>Sun</strong> <strong>Fire</strong> <strong>X4200</strong><br />
<strong>Sun</strong> <strong>Fire</strong> <strong>X4100</strong> M2<br />
<strong>Sun</strong> <strong>Fire</strong> <strong>X4200</strong> M2<br />
<strong>Sun</strong> Microsystems, Inc.<br />
www.sun.com<br />
Part No. 819-1155-15<br />
October 2006, Revision A<br />
Submit comments about this document at: http://www.sun.com/hwdocs/feedback
Copyright 2005 <strong>Sun</strong> Microsystems, Inc., 4150 Network Circle, Santa Clara, California 95054, U.S.A. All rights reserved.<br />
<strong>Sun</strong> Microsystems, Inc. has intellectual property rights relating to technology that is described in this document. In particular, <strong>and</strong> without<br />
limitation, these intellectual property rights may include one or more of the U.S. patents listed at http://www.sun.com/patents <strong>and</strong> one or<br />
more additional patents or pending patent applications in the U.S. <strong>and</strong> in other countries.<br />
This document <strong>and</strong> the product to which it pertains are distributed under licenses restricting their use, copying, distribution, <strong>and</strong><br />
decompilation. No part of the product or of this document may be reproduced in any form by any means without prior written authorization of<br />
<strong>Sun</strong> <strong>and</strong> its licensors, if any.<br />
Third-party software, including font technology, is copyrighted <strong>and</strong> licensed from <strong>Sun</strong> suppliers.<br />
Parts of the product may be derived from Berkeley BSD systems, licensed from the University of California. UNIX is a registered trademark in<br />
the U.S. <strong>and</strong> in other countries, exclusively licensed through X/Open Company, Ltd.<br />
<strong>Sun</strong>, <strong>Sun</strong> Microsystems, the <strong>Sun</strong> logo, Java, AnswerBook2, docs.sun.com, <strong>Sun</strong> <strong>Fire</strong>,<strong>Sun</strong> Netra, <strong>and</strong> Solaris are trademarks or registered<br />
trademarks of <strong>Sun</strong> Microsystems, Inc. in the U.S. <strong>and</strong> in other countries.<br />
All SPARC trademarks are used under license <strong>and</strong> are trademarks or registered trademarks of SPARC International, Inc. in the U.S. <strong>and</strong> in other<br />
countries. Products bearing SPARC trademarks are based upon an architecture developed by <strong>Sun</strong> Microsystems, Inc.<br />
The OPEN LOOK <strong>and</strong> <strong>Sun</strong> Graphical User Interface was developed by <strong>Sun</strong> Microsystems, Inc. for its users <strong>and</strong> licensees. <strong>Sun</strong> acknowledges<br />
the pioneering efforts of Xerox in researching <strong>and</strong> developing the concept of visual or graphical user interfaces for the computer industry. <strong>Sun</strong><br />
holds a non-exclusive license from Xerox to the Xerox Graphical User Interface, which license also covers <strong>Sun</strong>’s licensees who implement OPEN<br />
LOOK GUIs <strong>and</strong> otherwise comply with <strong>Sun</strong>’s written license agreements.<br />
U.S. Government Rights—Commercial use. Government users are subject to the <strong>Sun</strong> Microsystems, Inc. st<strong>and</strong>ard license agreement <strong>and</strong><br />
applicable provisions of the FAR <strong>and</strong> its supplements.<br />
DOCUMENTATION IS PROVIDED "AS IS" AND ALL EXPRESS OR IMPLIED CONDITIONS, REPRESENTATIONS AND WARRANTIES,<br />
INCLUDING ANY IMPLIED WARRANTY OF MERCHANTABILITY, FITNESS FOR A PARTICULAR PURPOSE OR NON-INFRINGEMENT,<br />
ARE DISCLAIMED, EXCEPT TO THE EXTENT THAT SUCH DISCLAIMERS ARE HELD TO BE LEGALLY INVALID.<br />
Copyright 2005 <strong>Sun</strong> Microsystems, Inc., 4150 Network Circle, Santa Clara, Californie 95054, Etats-Unis. Tous droits réservés.<br />
<strong>Sun</strong> Microsystems, Inc. a les droits de propriété intellectuels relatants à la technologie qui est décrit dans ce document. En particulier, et sans la<br />
limitation, ces droits de propriété intellectuels peuvent inclure un ou plus des brevets américains énumérés à http://www.sun.com/patents et<br />
un ou les brevets plus supplémentaires ou les applications de brevet en attente dans les Etats-Unis et dans les autres pays.<br />
Ce produit ou document est protégé par un copyright et distribué avec des licences qui en restreignent l’utilisation, la copie, la distribution, et la<br />
décompilation. Aucune partie de ce produit ou document ne peut être reproduite sous aucune forme, par quelque moyen que ce soit, sans<br />
l’autorisation préalable et écrite de <strong>Sun</strong> et de ses bailleurs de licence, s’il y en a.<br />
Le logiciel détenu par des tiers, et qui comprend la technologie relative aux polices de caractères, est protégé par un copyright et licencié par des<br />
fournisseurs de <strong>Sun</strong>.<br />
Des parties de ce produit pourront être dérivées des systèmes Berkeley BSD licenciés par l’Université de Californie. UNIX est une marque<br />
déposée aux Etats-Unis et dans d’autres pays et licenciée exclusivement par X/Open Company, Ltd.<br />
<strong>Sun</strong>, <strong>Sun</strong> Microsystems, le logo <strong>Sun</strong>, Java, AnswerBook2, docs.sun.com, <strong>Sun</strong> <strong>Fire</strong>, <strong>Sun</strong> Netra, et Solaris sont des marques de fabrique ou des<br />
marques déposées de <strong>Sun</strong> Microsystems, Inc. aux Etats-Unis et dans d’autres pays.<br />
Toutes les marques SPARC sont utilisées sous licence et sont des marques de fabrique ou des marques déposées de SPARC International, Inc.<br />
aux Etats-Unis et dans d’autres pays. Les produits portant les marques SPARC sont basés sur une architecture développée par <strong>Sun</strong><br />
Microsystems, Inc.<br />
L’interface d’utilisation graphique OPEN LOOK et <strong>Sun</strong> a été développée par <strong>Sun</strong> Microsystems, Inc. pour ses utilisateurs et licenciés. <strong>Sun</strong><br />
reconnaît les efforts de pionniers de Xerox pour la recherche et le développement du concept des interfaces d’utilisation visuelle ou graphique<br />
pour l’industrie de l’informatique. <strong>Sun</strong> détient une license non exclusive de Xerox sur l’interface d’utilisation graphique Xerox, cette licence<br />
couvrant également les licenciées de <strong>Sun</strong> qui mettent en place l’interface d ’utilisation graphique OPEN LOOK et qui en outre se conforment aux<br />
licences écrites de <strong>Sun</strong>.<br />
LA DOCUMENTATION EST FOURNIE "EN L’ÉTAT" ET TOUTES AUTRES CONDITIONS, DECLARATIONS ET GARANTIES EXPRESSES<br />
OU TACITES SONT FORMELLEMENT EXCLUES, DANS LA MESURE AUTORISEE PAR LA LOI APPLICABLE, Y COMPRIS NOTAMMENT<br />
TOUTE GARANTIE IMPLICITE RELATIVE A LA QUALITE MARCHANDE, A L’APTITUDE A UNE UTILISATION PARTICULIERE OU A<br />
L’ABSENCE DE CONTREFAÇON.
Contents<br />
Preface<br />
v<br />
1. Setting Up the Server Hardware 1<br />
<strong>Installation</strong> Overview 1<br />
Installing the Server Into a Rack With Optional Slide-Rails 2<br />
Disassembling the Slide-Rails Before <strong>Installation</strong> 3<br />
Installing the Mounting Brackets Onto the Server 4<br />
Attaching the Slide-Rail Assemblies to the Rack 5<br />
Installing the Server Into the Slide-Rail Assemblies 6<br />
Installing the Cable Management Assembly 7<br />
Attaching <strong>and</strong> Routing Cables 11<br />
Verifying Operation of the Slide-Rails <strong>and</strong> CMA 12<br />
Cabling 13<br />
Powering On <strong>and</strong> Powering Off the Server 15<br />
To Apply St<strong>and</strong>by Power for Initial Service Processor Configuration 15<br />
Powering On Main Power Mode 16<br />
Shutting Down Main Power Mode 16<br />
2. Setting Up the Server Software 19<br />
Introduction to the Integrated Lights Out Manager 19<br />
iii
Connecting to the ILOM Service Processor 21<br />
Connecting to ILOM Using a Serial Connection 21<br />
Connecting to ILOM Using an Ethernet Connection 23<br />
Configuring ILOM Ethernet Settings Using DHCP 23<br />
Configuring ILOM Using Static Ethernet Settings 26<br />
Setting Up Platform Operating System <strong>and</strong> Driver Software 29<br />
3. Configuring the Pre-installed Solaris 10 Operating System 31<br />
Before You Begin 31<br />
<strong>Installation</strong> Worksheet 31<br />
Configuring the Pre-Installed Solaris 10 Operating System 35<br />
▼ To Connect to the Server Using the Service Processor’s IP Address 36<br />
Redirecting the Console Output to the Video Port (Optional) 37<br />
▼ To Connect to the Server Using a Serial Capture Program 38<br />
Solaris 10 User Documentation 39<br />
Downloading Solaris 10 OS Software 39<br />
Solaris 10 OS Training 39<br />
Index 41<br />
iv <strong>Sun</strong> <strong>Fire</strong> <strong>X4100</strong> <strong>and</strong> <strong>Sun</strong> <strong>Fire</strong> <strong>X4200</strong> <strong>Installation</strong> <strong>Guide</strong> • October 2006
Preface<br />
This <strong>Sun</strong> <strong>Fire</strong> <strong>X4100</strong> <strong>and</strong> <strong>Sun</strong> <strong>Fire</strong> <strong>X4200</strong> <strong>Installation</strong> <strong>Guide</strong> contains procedures for<br />
installing the server in a rack, cabling, <strong>and</strong> powering on the server. It also contains<br />
procedures for connecting to the service processor administrator account. Links to<br />
documentation for configuring the preinstalled Solaris 10 software or for installing<br />
other supported operating systems are also included.<br />
Related Documentation<br />
For a description of the document set for the <strong>Sun</strong> <strong>Fire</strong> <strong>X4100</strong> <strong>and</strong> <strong>Sun</strong> <strong>Fire</strong> <strong>X4200</strong><br />
servers, see the Where To Find Documentation sheet that is packed with your system<br />
<strong>and</strong> also posted at the product's documentation site. See the following URL, then<br />
navigate to your product.<br />
http://www.sun.com/documentation<br />
Translated versions of some of these documents are available at the web site<br />
described above in French, Simplified Chinese, Traditional Chinese, Korean, <strong>and</strong><br />
Japanese. English documentation is revised more frequently <strong>and</strong> might be more upto-date<br />
than the translated documentation.<br />
For all <strong>Sun</strong> hardware documentation, see the following URL:<br />
http://www.sun.com/documentation<br />
For Solaris <strong>and</strong> other software documentation, see the following URL:<br />
http://docs.sun.com<br />
v
Product Updates<br />
For product updates that you can download for the <strong>Sun</strong> <strong>Fire</strong> <strong>X4100</strong> or <strong>X4200</strong> servers,<br />
please visit the following Web site:<br />
http://www.sun.com/servers/entry/x4100/downloads.jsp<br />
This site contains updates for firmware <strong>and</strong> drivers, as well as CD-ROM .iso<br />
images.<br />
Using UNIX Comm<strong>and</strong>s<br />
This document might not contain information about basic UNIX ® comm<strong>and</strong>s <strong>and</strong><br />
procedures such as shutting down the system, booting the system, <strong>and</strong> configuring<br />
devices. Refer to the following for this information:<br />
■ Software documentation that you received with your system<br />
■ Solaris Operating System documentation, which is at:<br />
http://docs.sun.com<br />
Third-Party Web Sites<br />
<strong>Sun</strong> is not responsible for the availability of third-party web sites mentioned in this<br />
document. <strong>Sun</strong> does not endorse <strong>and</strong> is not responsible or liable for any content,<br />
advertising, products, or other materials that are available on or through such sites<br />
or resources. <strong>Sun</strong> will not be responsible or liable for any actual or alleged damage<br />
or loss caused by or in connection with the use of or reliance on any such content,<br />
goods, or services that are available on or through such sites or resources.<br />
vi <strong>Sun</strong> <strong>Fire</strong> <strong>X4100</strong> <strong>and</strong> <strong>Sun</strong> <strong>Fire</strong> <strong>X4200</strong> <strong>Installation</strong> <strong>Guide</strong> • October 2006
Typographic Conventions<br />
Typeface *<br />
AaBbCc123<br />
AaBbCc123<br />
AaBbCc123<br />
Meaning<br />
The names of comm<strong>and</strong>s, files,<br />
<strong>and</strong> directories; on-screen<br />
computer output<br />
What you type, when contrasted<br />
with on-screen computer output<br />
Book titles, new words or terms,<br />
words to be emphasized.<br />
Replace comm<strong>and</strong>-line variables<br />
with real names or values.<br />
Examples<br />
Edit your.login file.<br />
Use ls -a to list all files.<br />
% You have mail.<br />
% su<br />
Password:<br />
Read Chapter 6 in the User’s <strong>Guide</strong>.<br />
These are called class options.<br />
You must be superuser to do this.<br />
To delete a file, type rm filename.<br />
* The settings on your browser might differ from these settings.<br />
<strong>Sun</strong> Welcomes Your Comments<br />
<strong>Sun</strong> is interested in improving its documentation <strong>and</strong> welcomes your comments <strong>and</strong><br />
suggestions. You can submit your comments by going to:<br />
http://www.sun.com/hwdocs/feedback<br />
Please include the title <strong>and</strong> part number of your document with your feedback:<br />
<strong>Sun</strong> <strong>Fire</strong> <strong>X4100</strong> <strong>and</strong> <strong>Sun</strong> <strong>Fire</strong> <strong>X4200</strong> <strong>Installation</strong> <strong>Guide</strong>, part number 819-1155-15<br />
Preface<br />
vii
viii <strong>Sun</strong> <strong>Fire</strong> <strong>X4100</strong> <strong>and</strong> <strong>Sun</strong> <strong>Fire</strong> <strong>X4200</strong> <strong>Installation</strong> <strong>Guide</strong> • October 2006
1 Setting Up the Server Hardware<br />
CHAPTER<br />
This chapter contains the following topics:<br />
■ “<strong>Installation</strong> Overview” on page 1<br />
■ “Installing the Server Into a Rack With Optional Slide-Rails” on page 2<br />
■ “Cabling” on page 13<br />
■ “Powering On <strong>and</strong> Powering Off the Server” on page 15<br />
Note – The information in this guide applies to the original <strong>Sun</strong> <strong>Fire</strong> <strong>X4100</strong> <strong>and</strong> <strong>Sun</strong><br />
<strong>Fire</strong> <strong>X4200</strong> servers, <strong>and</strong> to <strong>Sun</strong> <strong>Fire</strong> <strong>X4100</strong> M2 <strong>and</strong> <strong>Sun</strong> <strong>Fire</strong> <strong>X4200</strong> M2 servers, unless<br />
otherwise noted in the text.<br />
<strong>Installation</strong> Overview<br />
After unpacking your server, perform the following tasks, which are described in the<br />
documentation as indicated:<br />
1. If desired, install the server into a rack using orderable slide-rails. See “Installing<br />
the Server Into a Rack With Optional Slide-Rails” on page 2 of this guide.<br />
2. Connect all cables, peripherals, <strong>and</strong> power cords. See “Cabling” on page 13 of this<br />
guide for an illustration of the server’s back panel connector ports.<br />
3. Power on <strong>and</strong> boot the server as described in “Powering On <strong>and</strong> Powering Off<br />
the Server” on page 15 of this guide.<br />
4. Connect to the service processor as described in Chapter 2 of this guide.<br />
1
5. Configure the preinstalled Solaris operating system or install a supported<br />
operating system of your choice. Refer to “Configuring the Pre-Installed Solaris 10<br />
Operating System” on page 35, or the <strong>Sun</strong> <strong>Fire</strong> <strong>X4100</strong> <strong>and</strong> <strong>Sun</strong> <strong>Fire</strong> <strong>X4200</strong> Servers<br />
Operating System <strong>Installation</strong> <strong>Guide</strong> (819-1158), or the <strong>Sun</strong> <strong>Fire</strong> <strong>X4100</strong> <strong>and</strong> <strong>Sun</strong> <strong>Fire</strong><br />
<strong>X4200</strong> Servers Windows Operating System <strong>Installation</strong> <strong>Guide</strong> (819-4346).<br />
6. Customize your server, as needed. Refer to the “System Management” section of<br />
the online information system, or the <strong>Sun</strong> <strong>Fire</strong> <strong>X4100</strong> <strong>and</strong> <strong>Sun</strong> <strong>Fire</strong> <strong>X4200</strong><br />
Integrated Lights-Out Manager Administration <strong>Guide</strong> for details.<br />
Installing the Server Into a Rack With<br />
Optional Slide-Rails<br />
Perform the procedures in this section, in the order they are listed, to install your<br />
server into a four-post rack using the orderable slide-rail option. This set of sliderails<br />
has been designed to work with both the <strong>Sun</strong> <strong>Fire</strong> <strong>X4100</strong>/<strong>X4100</strong> M2 <strong>and</strong> <strong>Sun</strong><br />
<strong>Fire</strong> <strong>X4200</strong>/<strong>X4200</strong> M2 servers. These slide-rails are compatible with a wide range of<br />
equipment racks that meet the following st<strong>and</strong>ards:<br />
■ Four-post structure (mounting at both front <strong>and</strong> rear). Two-post racks are not<br />
compatible.<br />
■ Rack horizontal opening <strong>and</strong> unit vertical pitch conforming to ANSI/EIA 310-D-<br />
1992 or IEC 60927 st<strong>and</strong>ards.<br />
■ Distance between front <strong>and</strong> rear mounting planes between 610 mm <strong>and</strong> 915 mm<br />
(24 inches to 36 inches).<br />
■ Clearance depth (to front cabinet door) in front of front rack mounting plane at<br />
least 25.4 mm (1 inch).<br />
■ Clearance depth (to rear cabinet door) behind front rack mounting plane at least<br />
800 mm (31.5 inches), or 700 mm (27.5 inches), without cable management arm.<br />
■ Clearance width (between structural supports <strong>and</strong> cable troughs) between front<br />
<strong>and</strong> rear mounting planes at least 456 mm (18 inches).<br />
Note – Although the <strong>Sun</strong> <strong>Fire</strong> <strong>X4100</strong>/<strong>X4100</strong> M2 server is pictured in the<br />
illustrations, these procedures also apply to the <strong>Sun</strong> <strong>Fire</strong> <strong>X4200</strong>/<strong>X4200</strong> M2 server.<br />
Caution – Always load equipment into a rack from the bottom up so that it will not<br />
become top-heavy <strong>and</strong> tip over. Deploy your rack’s anti-tilt bar to prevent the rack<br />
from tipping during equipment installation.<br />
2 <strong>Sun</strong> <strong>Fire</strong> <strong>X4100</strong> <strong>and</strong> <strong>Sun</strong> <strong>Fire</strong> <strong>X4200</strong> <strong>Installation</strong> <strong>Guide</strong> • October 2006
Disassembling the Slide-Rails Before <strong>Installation</strong><br />
Use this procedure to remove the mounting brackets from the slide-rail assemblies.<br />
1. Unpack the slide-rails.<br />
2. Locate the slide-rail lock at the front of one of the slide-rail assemblies, as shown<br />
in FIGURE 1-1.<br />
3. Squeeze <strong>and</strong> hold the tabs at the top <strong>and</strong> bottom of the lock while you pull the<br />
mounting bracket out of the slide-rail assembly, until it reaches the stop. See<br />
FIGURE 1-1.<br />
4. Pull the mounting bracket release button toward the front of the mounting<br />
bracket, as shown in FIGURE 1-1, <strong>and</strong> simultaneously withdraw the mounting<br />
bracket from the slide-rail assembly.<br />
5. Repeat for the remaining slide-rail assembly.<br />
Mounting bracket<br />
release button<br />
Slide-rail lock<br />
FIGURE 1-1<br />
Disassembling the Slide-Rail Before <strong>Installation</strong><br />
Chapter 1 Setting Up the Server Hardware 3
Installing the Mounting Brackets Onto the Server<br />
Use this procedure to install the mounting brackets onto the sides of the server.<br />
1. Position a mounting bracket against the chassis so that the slide-rail lock is at the<br />
server front, <strong>and</strong> the three keyed openings on the mounting bracket are aligned<br />
with the three locating pins on the side of the chassis. See FIGURE 1-2.<br />
Chassis front<br />
Mounting-bracket clip<br />
Slide-rail lock<br />
Mounting bracket<br />
FIGURE 1-2<br />
Aligning the Mounting Bracket With the Server Chassis<br />
2. With the heads of the three chassis locating pins protruding though the three<br />
keyed openings in the mounting bracket, pull the mounting bracket toward the<br />
front of the chassis until the mounting-bracket clip locks into place with an<br />
audible click. See FIGURE 1-2.<br />
3. Verify that all three locating pins are trapped in the keyed openings <strong>and</strong> that the<br />
rear locating pin has engaged the mounting-bracket clip. See FIGURE 1-2.<br />
4. Repeat to install the remaining mounting bracket on the other side of the server.<br />
4 <strong>Sun</strong> <strong>Fire</strong> <strong>X4100</strong> <strong>and</strong> <strong>Sun</strong> <strong>Fire</strong> <strong>X4200</strong> <strong>Installation</strong> <strong>Guide</strong> • October 2006
Attaching the Slide-Rail Assemblies to the Rack<br />
Use this procedure to install the slide-rail assemblies to the rack.<br />
1. Position a slide-rail assembly in your rack so that the brackets at each end of the<br />
slide-rail assembly are on the outside of the front <strong>and</strong> rear rack posts. See<br />
FIGURE 1-3.<br />
2. Attach the slide-rail assembly to the rack posts.<br />
The method used to attach the slide-rails varies depending on the type of rack:<br />
■ If your rack has threaded mounting holes in the rack posts, first determine<br />
whether the threads are metric or st<strong>and</strong>ard, then insert the correct mounting<br />
screws through the slide-rail brackets <strong>and</strong> into the threaded holes.<br />
■ If your rack does not have threaded mounting holes, insert the mounting screws<br />
through both the slide-rail brackets <strong>and</strong> rack posts, then secure them with the<br />
caged nuts.<br />
Rack post<br />
Slide-rail<br />
assembly<br />
with mounting<br />
bracket removed<br />
Slide-rail assembly<br />
bracket on outside<br />
of rack post<br />
FIGURE 1-3<br />
Slide-Rail Assembly Mounting to Rack Post<br />
3. Repeat for the remaining slide-rail assembly.<br />
Chapter 1 Setting Up the Server Hardware 5
Installing the Server Into the Slide-Rail<br />
Assemblies<br />
Use this procedure to install the server chassis, with mounting brackets, into the<br />
slide-rail assemblies that are mounted to the rack.<br />
Caution – This procedure requires a minimum of two people because of the weight<br />
of the server. Attempting this procedure alone could result in equipment damage or<br />
personal injury.<br />
1. Push the slide-rails into the slide-rail assemblies as far as possible.<br />
2. Raise the server so that the rear ends of the mounting brackets are aligned with<br />
the slide-rail assemblies that are mounted in the equipment rack. See FIGURE 1-4.<br />
3. Insert the mounting brackets into the slide-rails, then push the server into the<br />
rack until the mounting brackets encounter the slide-rail stops (approximately 12<br />
inches or 30 cm).<br />
Slide-rail<br />
assembly<br />
mounted on<br />
rack post<br />
Mounting bracket<br />
inserted into<br />
slide-rail<br />
Slide-rail<br />
release button<br />
Slide-rail locks<br />
FIGURE 1-4<br />
Inserting the Server With Mounting Brackets Into the Slide-Rails<br />
6 <strong>Sun</strong> <strong>Fire</strong> <strong>X4100</strong> <strong>and</strong> <strong>Sun</strong> <strong>Fire</strong> <strong>X4200</strong> <strong>Installation</strong> <strong>Guide</strong> • October 2006
4. Simultaneously pull <strong>and</strong> hold the slide-rail release buttons on each mounting<br />
bracket while you push the server into the rack. See FIGURE 1-4. Continue pushing<br />
until the slide-rail locks on the front of the mounting brackets engage the sliderail<br />
assemblies.<br />
Caution – Verify that the server is securely mounted in the rack <strong>and</strong> that the sliderails<br />
locks are engaged with the mounting brackets before continuing.<br />
Installing the Cable Management Assembly<br />
Use this procedure to install an optional cable management assembly (CMA).<br />
1. Unpack the CMA parts.<br />
2. Take the CMA to the rear of the equipment rack <strong>and</strong> ensure that you have<br />
adequate room to work around the rear of the server.<br />
Note – References to “left” or “right” in this procedure assume that you are facing<br />
the rear of the equipment rack.<br />
3. Locate the CMA rail extension <strong>and</strong> insert it into the left slide-rail until the<br />
extension locks into place with an audible click. See FIGURE 1-5.<br />
Left slide-rail<br />
CMA rail<br />
extension<br />
FIGURE 1-5<br />
Inserting the CMA Rail Extension Into the Rear of the Left Slide-Rail<br />
Chapter 1 Setting Up the Server Hardware 7
4. Verify that the CMA rail extension engages the slide-rail, as shown in FIGURE 1-6.<br />
CMA rail extension<br />
Left slide-rail<br />
FIGURE 1-6<br />
Detail of CMA Rail Extension Inserted Into the Left Slide-Rail<br />
Note – Support the CMA in the remaining installation steps. Do not allow the<br />
assembly to hang by its own weight until it is secured by all three of the attachment<br />
points.<br />
5. Insert the CMA’s mounting bracket connector into the right slide-rail until the<br />
connector locks into place with an audible click. See FIGURE 1-7.<br />
8 <strong>Sun</strong> <strong>Fire</strong> <strong>X4100</strong> <strong>and</strong> <strong>Sun</strong> <strong>Fire</strong> <strong>X4200</strong> <strong>Installation</strong> <strong>Guide</strong> • October 2006
Right slide-rail<br />
CMA mounting<br />
bracket<br />
FIGURE 1-7<br />
Inserting the CMA Mounting Bracket Into the Rear of the Right Slide-Rail<br />
6. Insert the right CMA slide-rail connector into the right slide-rail assembly until<br />
the connector locks into place with an audible click. See FIGURE 1-8.<br />
Right sliderail<br />
assembly<br />
CMA slide-rail<br />
connector<br />
FIGURE 1-8<br />
Inserting CMA Slide-Rail Connector Into Rear of Right Slide-Rail Assembly<br />
Chapter 1 Setting Up the Server Hardware 9
7. Insert the remaining CMA arm connector into the plastic cutout on the CMA rail<br />
extension, which you installed to the left slide-rail in Step 3. See FIGURE 1-9.<br />
CMA extension<br />
arm<br />
(on left slide-rail)<br />
Tab<br />
CMA arm connector<br />
FIGURE 1-9<br />
Connecting the CMA Arm to Rail Extension Connector<br />
8. Gently press the tab in the direction indicated in FIGURE 1-9 to open the cutout<br />
enough to insert the connector. Once you pass the connector through the cutout,<br />
release the tab to lock the connector in place.<br />
9. Position the cable hangers in the appropriate mounting holes in the CMA <strong>and</strong><br />
snap them into place. See FIGURE 1-10.<br />
10 <strong>Sun</strong> <strong>Fire</strong> <strong>X4100</strong> <strong>and</strong> <strong>Sun</strong> <strong>Fire</strong> <strong>X4200</strong> <strong>Installation</strong> <strong>Guide</strong> • October 2006
CMA cable hanger<br />
CMA arm<br />
FIGURE 1-10 Installing CMA Cable Hangers<br />
Attaching <strong>and</strong> Routing Cables<br />
Use this procedure to attach cables to your server <strong>and</strong> route them through the CMA.<br />
1. Refer to “Cabling” on page 13 for an illustration of the server back panel ports <strong>and</strong><br />
a procedure for installing cables to your server.<br />
2. Install cables to your server, as required.<br />
3. Route the cables through the CMA cable hangers.<br />
Chapter 1 Setting Up the Server Hardware 11
Verifying Operation of the Slide-Rails <strong>and</strong> CMA<br />
Use this procedure to ensure that the slide-rails <strong>and</strong> CMA are operating correctly.<br />
Note – Two people are recommended for this procedure: one to move the server in<br />
<strong>and</strong> out of the rack <strong>and</strong> one to observe the cables <strong>and</strong> CMA.<br />
1. Slowly pull the server out of the rack until the slide-rails reach their stops.<br />
2. Inspect the attached cables for any binding or kinks.<br />
3. Verify that the CMA extends fully <strong>and</strong> does not bind in the slide-rails.<br />
4. Push the server back into the rack, as described below.<br />
When the server is fully extended, you must release two sets of slide-rail stops to<br />
return the server to the rack:<br />
a. The first set of stops are levers, located on the inside of each slide-rail, just<br />
behind the rear panel of the server. These levers are labeled “PUSH.” Push in<br />
both levers simultaneously <strong>and</strong> slide the server toward the rack.<br />
The server will travel approximately 15 inches (38 cm) <strong>and</strong> stop.<br />
Verify that the cables <strong>and</strong> the CMA retract without binding before continuing.<br />
b. The second set of stops are the slide-rail release buttons, located near the front<br />
of each mounting bracket. See FIGURE 1-4. Simultaneously push or pull both of<br />
the slide-rail release buttons <strong>and</strong> push the server completely into the rack until<br />
both slide-rail locks engage.<br />
5. Adjust the cable hangers <strong>and</strong> CMA as required.<br />
6. Continue with “Cabling” on page 13.<br />
12 <strong>Sun</strong> <strong>Fire</strong> <strong>X4100</strong> <strong>and</strong> <strong>Sun</strong> <strong>Fire</strong> <strong>X4200</strong> <strong>Installation</strong> <strong>Guide</strong> • October 2006
Cabling<br />
Attach cables to the back panel connectors of your server as required. See FIGURE 1-11<br />
or FIGURE 1-12.<br />
AC power connectors (2)<br />
Ethernet port<br />
NET MGT<br />
Gigabit Ethernet ports (4)<br />
Video connector<br />
SERIAL MGT port<br />
USB connectors (2)<br />
FIGURE 1-11 <strong>Sun</strong> <strong>Fire</strong> <strong>X4100</strong>/<strong>X4100</strong> M2 Server Back Panel<br />
AC power connectors (2)<br />
Ethernet port<br />
NET MGT<br />
Gigabit Ethernet ports (4)<br />
NET MGT<br />
Video connector<br />
SERIAL MGT port<br />
USB connectors (2)<br />
FIGURE 1-12 <strong>Sun</strong> <strong>Fire</strong> <strong>X4200</strong>/<strong>X4200</strong> M2 Server Back Panel<br />
1. If desired, connect a USB keyboard cable to a USB connector.<br />
2. If desired, connect a USB mouse cable to a USB connector.<br />
3. If desired, connect a video monitor cable to the video connector.<br />
Note – Keyboard, mouse, <strong>and</strong> video are optional with an operating system that<br />
supports headless operation.<br />
Chapter 1 Setting Up the Server Hardware 13
4. Connect Ethernet cables to the “NET” connectors as required for your Gigabit<br />
Ethernet or a management network.<br />
■ The connectors labeled “NET 0” through “NET 3” are Gigabit Ethernet ports.<br />
■ The port labeled “NET MGT” is a 10/100 Ethernet port that can connect your<br />
system to a management network.<br />
5. If desired, connect an RJ-45 serial port cable to the “SERIAL MGT” connector.<br />
Note the following considerations for the serial port <strong>and</strong> serial port cabling:<br />
■ The default serial port speed is 9600 baud with no flow control.<br />
■ These servers use the same pinout as the RJ45 port on the RSC/ALOM/ALOM<br />
Plus cards on <strong>Sun</strong> Netra <strong>and</strong> other <strong>Sun</strong> <strong>Fire</strong> systems.<br />
■ There is a compatible <strong>Sun</strong> RJ45-to-DB9 Adapter shipped with the server, part<br />
number 530-3100.<br />
■ An alternative, compatible cable is the CISCO 72-3383-01 console cable.<br />
6. Continue with “Powering On <strong>and</strong> Powering Off the Server” on page 15.<br />
14 <strong>Sun</strong> <strong>Fire</strong> <strong>X4100</strong> <strong>and</strong> <strong>Sun</strong> <strong>Fire</strong> <strong>X4200</strong> <strong>Installation</strong> <strong>Guide</strong> • October 2006
Powering On <strong>and</strong> Powering Off the<br />
Server<br />
You have to apply only st<strong>and</strong>by power to the server at this point so that you can<br />
perform initial configuration o f the service processor. Procedures for powering on to<br />
main power mode <strong>and</strong> for shutting down from main power mode are also included<br />
in this section.<br />
To Apply St<strong>and</strong>by Power for Initial Service<br />
Processor Configuration<br />
Use this procedure to apply st<strong>and</strong>by power to the service processor (SP) before<br />
initial configuration.<br />
Caution – Do not operate the server without all fans, component heatsinks, air<br />
baffles, <strong>and</strong> the cover installed. Severe damage to server components can occur if<br />
operated without adequate cooling mechanisms.<br />
1. Connect grounded AC power cords to the AC power connectors on the back panel<br />
of the server <strong>and</strong> to grounded AC power outlets.<br />
In st<strong>and</strong>by power mode, the Power/OK LED on the front panel flashes, indicating<br />
that the SP is working. See FIGURE 1-13 or FIGURE 1-14 for the LED location.<br />
Note – At this point, st<strong>and</strong>by power is supplied only to the Graphics Redirect <strong>and</strong><br />
Service Processor (GRASP) board <strong>and</strong> power supply fans. You can proceed to<br />
Chapter 2 of this guide to begin initial configuration. Do not apply main power to<br />
the rest of the server until you are ready to install a platform operating system.<br />
2. Continue with initial software setup tasks, as described in Chapter 2 of this guide.<br />
Chapter 1 Setting Up the Server Hardware 15
Powering On Main Power Mode<br />
● To power on main power for all server components:<br />
a. Verify that power cords have been connected <strong>and</strong> that st<strong>and</strong>by power is on.<br />
In st<strong>and</strong>by power mode, the Power/OK LED on the front panel flashes. See<br />
FIGURE 1-13 or FIGURE 1-14.<br />
b. Use a ballpoint pen or other stylus to press <strong>and</strong> release the recessed Power<br />
button on the server front panel.<br />
When main power is applied to the full server, the Power/OK LED next to the<br />
Power button lights <strong>and</strong> remains lit.<br />
Power/OK LED<br />
Power button<br />
FIGURE 1-13 <strong>Sun</strong> <strong>Fire</strong> <strong>X4100</strong>/<strong>X4100</strong> M2 Server Front Panel<br />
Power/OK LED<br />
Power button<br />
FIGURE 1-14 <strong>Sun</strong> <strong>Fire</strong> <strong>X4200</strong>/<strong>X4200</strong> M2 Server Front Panel<br />
Shutting Down Main Power Mode<br />
● To power off the server from main power mode, use one of the following two<br />
methods:<br />
■ Graceful shutdown: Use a ballpoint pen or other stylus to press <strong>and</strong> release the<br />
Power button on the front panel. This causes Advanced Configuration <strong>and</strong> Power<br />
Interface (ACPI) enabled operating systems to perform an orderly shutdown of<br />
the operating system. Servers not running ACPI-enabled operating systems will<br />
shut down to st<strong>and</strong>by power mode immediately.<br />
16 <strong>Sun</strong> <strong>Fire</strong> <strong>X4100</strong> <strong>and</strong> <strong>Sun</strong> <strong>Fire</strong> <strong>X4200</strong> <strong>Installation</strong> <strong>Guide</strong> • October 2006
■ Emergency shutdown: Press <strong>and</strong> hold the Power button for four seconds to force<br />
main power off <strong>and</strong> enter st<strong>and</strong>by power mode.<br />
When main power is off, the Power/OK LED on the front panel will begin flashing,<br />
indicating that the server is in st<strong>and</strong>by power mode.<br />
Caution – To completely power off the server, you must disconnect the AC power<br />
cords from the back panel of the server.<br />
Chapter 1 Setting Up the Server Hardware 17
18 <strong>Sun</strong> <strong>Fire</strong> <strong>X4100</strong> <strong>and</strong> <strong>Sun</strong> <strong>Fire</strong> <strong>X4200</strong> <strong>Installation</strong> <strong>Guide</strong> • October 2006
CHAPTER 2<br />
Setting Up the Server Software<br />
This chapter describes the tasks for initial setup of the server’s service processor <strong>and</strong><br />
Integrated Lights Out Manager software. This chapter contains these topics:<br />
■ “Introduction to the Integrated Lights Out Manager” on page 19<br />
■ “Connecting to the ILOM Service Processor” on page 21<br />
■ “Setting Up Platform Operating System <strong>and</strong> Driver Software” on page 29<br />
Introduction to the Integrated Lights Out<br />
Manager<br />
The <strong>Sun</strong> Integrated Lights Out Manager (ILOM) provides powerful tools for<br />
managing your server.<br />
FIGURE 2-1<br />
Integrated Lights Out Manager Login Page<br />
19
ILOM consists of four components, three of which are on your host server <strong>and</strong> one<br />
that is on the client system that accesses your host server. The four components are<br />
as follows:<br />
■ ILOM SP hardware. Your server is equipped with a Graphics Redirect <strong>and</strong><br />
Service Processor (GRASP) board that performs the following functions:<br />
■ Monitors the status <strong>and</strong> configuration of field-replaceable components of your<br />
server, such as fans, disk drives, <strong>and</strong> power supplies.<br />
■ Provides serial <strong>and</strong> Ethernet connections to external terminals or local area<br />
networks (LANs).<br />
■ ILOM SP firmware. Preinstalled on the GRASP board is a library of system<br />
management firmware applications. This ILOM firmware is operating system<br />
independent. These firmware applications provide the following system<br />
management interfaces into your server:<br />
■ A web-based graphical interface<br />
■ A Secure Shell (SSH) comm<strong>and</strong>-line interface<br />
■ An IPMI v2.0 comm<strong>and</strong> interface<br />
■ A Simple Network Management Protocol (SNMP) v1, v2c, or v3 interface<br />
These interfaces call the same underlying system management functions on your<br />
GRASP board, so you can choose to work with one or more of these ILOM<br />
interfaces to integrate with the other management interfaces running in your data<br />
center.<br />
■<br />
Remote Console application. The Remote Console application is a piece of<br />
layered software that allows remote clients to view the graphical console of your<br />
host server as though they were directly attached its video connector. The Remote<br />
Console is a mirror of the 1024x768 output from the server’s VGA video<br />
connector. The remote keyboard, mouse, CD drive or diskette drive will appear as<br />
st<strong>and</strong>ard USB devices.<br />
Note – The Remote Console application is not required on the client systems, but a<br />
web browser <strong>and</strong> <strong>Sun</strong> Java runtime environment version 5.0 or later are required<br />
on the client systems. You can download Java for free from<br />
http://java.sun.com.<br />
■<br />
Client-side Secure Shell application. To access the ILOM SP through a remote<br />
Secure Shell (SSH), you must install a Secure Shell communications application on<br />
the remote client system (server, workstation, or laptop). Many Secure Shell<br />
communications applications are available from commercial or open-source<br />
distribution. Refer to http://www.openssh.org for information about opensource<br />
client-side SSH applications.<br />
<strong>Sun</strong> Microsystems has configured the ILOM hardware <strong>and</strong> firmware on your<br />
server to reflect the most common default settings used in the field. It is unlikely<br />
that you will need to change these defaults.<br />
20 <strong>Sun</strong> <strong>Fire</strong> <strong>X4100</strong> <strong>and</strong> <strong>Sun</strong> <strong>Fire</strong> <strong>X4200</strong> <strong>Installation</strong> <strong>Guide</strong> • October 2006
Connecting to the ILOM Service<br />
Processor<br />
There are two methods for connecting to the ILOM SP to perform initial setup <strong>and</strong><br />
configuration. Use the procedure that you prefer:<br />
■ “Connecting to ILOM Using a Serial Connection” on page 21<br />
■ “Connecting to ILOM Using an Ethernet Connection” on page 23<br />
Connecting to ILOM Using a Serial Connection<br />
Use this procedure to establish a serial connection to the ILOM SP so that you can<br />
perform initial configuration of ILOM.<br />
Note – This procedure assumes that you have already completed the hardware<br />
setup <strong>and</strong> have applied st<strong>and</strong>by power to your server, as described in Chapter 1 of<br />
this guide.<br />
1. Verify that your terminal, laptop, or terminal server is operational.<br />
2. Configure that terminal device or the terminal emulation software running on a<br />
laptop or PC to the following settings:<br />
■ 8N1: eight data bits, no parity, one stop bit<br />
■ 9600 baud<br />
■ Disable hardware flow control (CTS/RTS)<br />
■ Disable software flow control (XON/XOFF)<br />
3. Connect a serial cable from the RJ-45 SERIAL MGT port on the server’s back<br />
panel to a terminal device. See FIGURE 1-11 or FIGURE 1-12.<br />
Chapter 2 Setting Up the Server Software 21
4. Press Enter on the terminal device to establish a connection between that terminal<br />
device <strong>and</strong> the ILOM SP.<br />
The SP eventually displays a login prompt, such as the following example:<br />
SUNSP0003BA84D777 login:<br />
In this example login prompt:<br />
■ The string SUNSP is the same for all SPs.<br />
■ 0003BA84D777 is the Ethernet MAC address of the particular SP. This will be<br />
different for each server.<br />
5. Log in to the ILOM.<br />
a. Type the default user name: root<br />
b. Type the default password: changeme.<br />
Once you have successfully logged in, the SP displays its default comm<strong>and</strong> prompt:<br />
-><br />
You can now run CLI comm<strong>and</strong>s to configure ILOM for the server’s user accounts,<br />
network settings, access lists, alerts, <strong>and</strong> so on. For detailed instructions on CLI<br />
comm<strong>and</strong>s, see the Integrated Lights-Out Manager Administration <strong>Guide</strong>, 819-1160.<br />
For instructions on configuring static network settings using the CLI, see “Configuring<br />
Static IP Addresses Using the CLI” on page 27.<br />
6. To start the serial console, you can type:<br />
cd /SP/console<br />
start<br />
Note – You can switch back to the SP CLI from the serial console by entering the<br />
Esc ( key sequence.<br />
7. After configuring the server, continue with “Setting Up Platform Operating System<br />
<strong>and</strong> Driver Software” on page 29.<br />
22 <strong>Sun</strong> <strong>Fire</strong> <strong>X4100</strong> <strong>and</strong> <strong>Sun</strong> <strong>Fire</strong> <strong>X4200</strong> <strong>Installation</strong> <strong>Guide</strong> • October 2006
Connecting to ILOM Using an Ethernet<br />
Connection<br />
To access the full range of ILOM functionality such as the graphical user interface<br />
(GUI), you must connect a LAN to the Ethernet port <strong>and</strong> configure your Ethernet<br />
connection.<br />
ILOM supports Dynamic Host Configuration Protocol (DHCP) <strong>and</strong> static IP<br />
addressing.<br />
■ To configure using DHCP, see “Configuring ILOM Ethernet Settings Using<br />
DHCP” on page 23.<br />
■<br />
To configure using a static IP address, see “Configuring ILOM Using Static<br />
Ethernet Settings” on page 26.<br />
Configuring ILOM Ethernet Settings Using DHCP<br />
Note – This procedure assumes that you have already completed the hardware<br />
setup <strong>and</strong> have applied st<strong>and</strong>by power for your server, as described in Chapter 1 of<br />
this guide.<br />
1. Verify that your DHCP server is configured to accept new media access control<br />
(MAC) addresses by checking with your system administrator.<br />
2. Connect an Ethernet cable to the server’s RJ-45 NET MGT Ethernet port. See<br />
FIGURE 1-11 or FIGURE 1-12.<br />
If the ILOM SP is not using static IP addresses, it broadcasts a DHCPDISCOVER<br />
packet with the ID of its MAC address. A DHCP server on your LAN returns a<br />
DHCPOFFER packet containing an IP address <strong>and</strong> other information. The ILOM SP<br />
then manages its “lease” of that IP address that was assigned to it by the DHCP<br />
server.<br />
3. Obtain the ILOM SP IP address from one of the following locations. Record the IP<br />
address for future reference.<br />
■ CLI comm<strong>and</strong>s. The SP has a serial port to which you can attach a terminal<br />
device. If you log in to the SP <strong>and</strong> enter the CLI comm<strong>and</strong> show /SP/network,<br />
the SP displays the current IP address.<br />
■<br />
■<br />
The system BIOS setup screen. Press F2 during bootup, then choose Advanced →<br />
IPMI 2.0 Configuration → Set LAN Configuration → IP address.<br />
DHCP server log files. If you use this method, use Step a through Step c below.<br />
Otherwise, skip to Step 4.<br />
Chapter 2 Setting Up the Server Software 23
a. Identify the MAC address of the ILOM SP from one of the following locations<br />
<strong>and</strong> write it down:<br />
■ CLI comm<strong>and</strong>s. The SP has a serial port to which you can attach a terminal<br />
device. If you log in to the SP <strong>and</strong> type the CLI comm<strong>and</strong><br />
show /SP/network, the SP displays the current MAC address.<br />
■<br />
■<br />
The Customer Information Sheet that is shipped with your server.<br />
The system BIOS setup screen. Press F2 during bootup, then choose Advanced<br />
→ IPMI 2.0 Configuration → Set LAN Configuration → MAC address.<br />
b. Log in to your DHCP server <strong>and</strong> view its DHCP log file.<br />
Note – Different DHCP server applications running on different operating systems<br />
store these log files in different locations. Consult your DHCP system administrator<br />
to locate the correct path to the log file.<br />
c. Identify the IP address in the log file that corresponds to the MAC address of<br />
your ILOM SP.<br />
Typically, DHCP log file entries are individual lines with the following commaseparated<br />
fields:<br />
ID, Date, Time, Description, IP Address, Host Name, MAC Address<br />
Locate the MAC address of your ILOM SP in the MAC Address (seventh) field of<br />
the correct DHCP file entry <strong>and</strong> record the corresponding value of the IP Address<br />
(fifth) field. This is the IP address that you must use to access the system<br />
management firmware applications on your ILOM SP.<br />
4. Open a session to the ILOM SP using the IP address that you obtained in Step 3.<br />
You can use the CLI or the GUI interface.<br />
■ To establish a Secure Shell (SSH) connection to the ILOM SP CLI, type the<br />
appropriate connection comm<strong>and</strong> in the SSH application. For example, to connect<br />
to the SP with the DHCP-assigned IP address of 129.144.82.20, type the following<br />
comm<strong>and</strong>:<br />
# ssh -l root 129.144.82.20<br />
The default user name is root, which was included in the ssh comm<strong>and</strong>. When<br />
you are prompted, enter the default password for the SP, changeme. You can then<br />
enter comm<strong>and</strong>s to manage user accounts or to monitor the status of devices on<br />
your server. See the example in FIGURE 2-2.<br />
24 <strong>Sun</strong> <strong>Fire</strong> <strong>X4100</strong> <strong>and</strong> <strong>Sun</strong> <strong>Fire</strong> <strong>X4200</strong> <strong>Installation</strong> <strong>Guide</strong> • October 2006
FIGURE 2-2<br />
Opening a Session With an SSH Comm<strong>and</strong>-Line Interface<br />
■<br />
To establish a connection to the ILOM SP web GUI, type the IP address of the<br />
ILOM SP in the browser locator box <strong>and</strong> press Enter. For example, if the IP<br />
address for your ILOM SP was 129.144.02.20, you would enter it as shown in<br />
FIGURE 2-3. The first GUI page prompts you for the default username, root, <strong>and</strong><br />
the default password, changeme.<br />
FIGURE 2-3<br />
Opening a Session With a Web GUI<br />
5. After you have entered the user name <strong>and</strong> password in either the CLI or GUI, you<br />
can use the interface to configure your ILOM SP.<br />
For detailed instructions on configuring your system, see the Integrated Lights-Out<br />
Manager Administration <strong>Guide</strong>, 819-1160.<br />
6. Continue with “Setting Up Platform Operating System <strong>and</strong> Driver Software” on<br />
page 29.<br />
Chapter 2 Setting Up the Server Software 25
Configuring ILOM Using Static Ethernet Settings<br />
As an alternative to having your DHCP server assign an IP address to your ILOM<br />
SP, you can also assign a static IP address to it. You can do this by using the web<br />
GUI, by using the CLI over the network or serial port, or by using the server’s BIOS<br />
Setup Utility. Use the procedure you prefer.<br />
■ “Configuring Static IP Addresses Using the Web GUI” on page 26<br />
■ “Configuring Static IP Addresses Using the CLI” on page 27<br />
■ “Configuring Static IP Addresses Using the BIOS Setup Utility” on page 28<br />
Configuring Static IP Addresses Using the Web GUI<br />
1. Determine the current IP address of the ILOM SP from one of the following<br />
locations:<br />
■ CLI comm<strong>and</strong>. The SP has a serial port to which you can attach a terminal device.<br />
If you log in to the SP <strong>and</strong> enter the CLI comm<strong>and</strong> show /SP/network, the SP<br />
displays the current IP address.<br />
■<br />
The system BIOS setup screen. Press F2 during bootup, then choose Advanced →<br />
IPMI 2.0 Configuration → Set LAN Configuration → IP address.<br />
2. Connect to the ILOM SP through a web browser running on a remote system.<br />
3. Log in to the web GUI using the default user name, root, <strong>and</strong> the default<br />
password, changeme.<br />
4. Choose the Configuration tab <strong>and</strong> its Network tab to display information about<br />
the current network configuration of your ILOM SP. See FIGURE 2-4.<br />
5. Select the Use the Following IP Address option <strong>and</strong> type your static IP address<br />
information. See the example in FIGURE 2-4.<br />
26 <strong>Sun</strong> <strong>Fire</strong> <strong>X4100</strong> <strong>and</strong> <strong>Sun</strong> <strong>Fire</strong> <strong>X4200</strong> <strong>Installation</strong> <strong>Guide</strong> • October 2006
FIGURE 2-4<br />
Integrated Lights Out Manager Network Settings Page<br />
Configuring Static IP Addresses Using the CLI<br />
1. Log into the CLI using SSH or by connecting to the serial port.<br />
To establish a Secure Shell (SSH) connection to the ILOM CLI, type the appropriate<br />
connection comm<strong>and</strong> in the SSH application. For example, to connect to the SP with<br />
the DHCP-assigned IP address of 129.144.82.20, you would type the following<br />
comm<strong>and</strong>:<br />
# ssh -l root 129.144.82.20<br />
See the example in FIGURE 2-2.<br />
2. Type the following comm<strong>and</strong>s, using your own addresses in place of the examples<br />
below:<br />
(The addresses shown in the comm<strong>and</strong>s below are examples.)<br />
cd /SP/network<br />
set pendingipaddress=129.144.82.26<br />
set pendingipnetmask=255.255.255.0<br />
set pendingipgateway=129.144.82.254<br />
set pendingipdiscovery=static<br />
set commitpending=true<br />
Chapter 2 Setting Up the Server Software 27
Configuring Static IP Addresses Using the BIOS Setup Utility<br />
1. Enter the BIOS Setup utility by pressing the F2 key while the system is booting<br />
up <strong>and</strong> performing the power-on self-test (POST).<br />
2. When the BIOS Main menu screen is displayed, select Advanced.<br />
3. From the Advanced menu screen, select IPMI 2.0 Configuration.<br />
4. From the IPMI 2.0 Configuration screen, select LAN Configuration.<br />
5. On the LAN Configuration screen, change the IP Assignment field to Static.<br />
6. Type the static IP address in the IP Address field.<br />
You can also enter the subnet mask <strong>and</strong> default gateway settings in their respective<br />
fields.<br />
7. Select Commit <strong>and</strong> press Return to commit the changes.<br />
8. Select Refresh <strong>and</strong> press Return to see your new static IP settings displayed in<br />
the Current IP address in BMC field.<br />
9. Press <strong>and</strong> release the right arrow key until the Exit menu screen is displayed.<br />
10. Follow the instructions on the Exit menu screen to save your changes <strong>and</strong> exit the<br />
Setup utility.<br />
28 <strong>Sun</strong> <strong>Fire</strong> <strong>X4100</strong> <strong>and</strong> <strong>Sun</strong> <strong>Fire</strong> <strong>X4200</strong> <strong>Installation</strong> <strong>Guide</strong> • October 2006
Setting Up Platform Operating System<br />
<strong>and</strong> Driver Software<br />
After configuring the ILOM SP with network settings, you can configure the<br />
preinstalled Solaris 10 operating system, or install a supported Linux or Windows<br />
platform operating system <strong>and</strong> drivers.<br />
■ If you want to use the preinstalled Solaris 10 operating system, refer to<br />
“Configuring the Pre-Installed Solaris 10 Operating System” on page 35.<br />
■<br />
■<br />
■<br />
For details about installing a supported Linux or Solaris OS <strong>and</strong> the required<br />
drivers, refer to <strong>Sun</strong> <strong>Fire</strong> <strong>X4100</strong> <strong>and</strong> <strong>Sun</strong> <strong>Fire</strong> <strong>X4200</strong> Servers Operating System<br />
<strong>Installation</strong> <strong>Guide</strong> (819-1158).<br />
For details about installing a supported Windows OS <strong>and</strong> the required drivers,<br />
refer to <strong>Sun</strong> <strong>Fire</strong> <strong>X4100</strong> <strong>and</strong> <strong>Sun</strong> <strong>Fire</strong> <strong>X4200</strong> Servers Windows Operating System<br />
<strong>Installation</strong> <strong>Guide</strong> (819-4346).<br />
For additional OS considerations specific to this server, also refer to the <strong>Sun</strong> <strong>Fire</strong><br />
<strong>X4100</strong> <strong>and</strong> <strong>Sun</strong> <strong>Fire</strong> <strong>X4200</strong> Servers Product Notes (819-1162) or the <strong>Sun</strong> <strong>Fire</strong> <strong>X4100</strong><br />
M2 <strong>and</strong> <strong>Sun</strong> <strong>Fire</strong> <strong>X4200</strong> M2 Servers Product Notes (819-5038).<br />
Chapter 2 Setting Up the Server Software 29
30 <strong>Sun</strong> <strong>Fire</strong> <strong>X4100</strong> <strong>and</strong> <strong>Sun</strong> <strong>Fire</strong> <strong>X4200</strong> <strong>Installation</strong> <strong>Guide</strong> • October 2006
CHAPTER 3<br />
Configuring the Pre-installed<br />
Solaris 10 Operating System<br />
This chapter explains the steps for configuring the Solaris 10 Operating System<br />
(OS) that has been pre-installed on your server. The factory-installed version is<br />
Solaris 10 6/06 or later.<br />
Note – Unlike with SPARC ® systems, you will not see the output of the preinstalled<br />
Solaris 10 image through a monitor when you power on the server. The<br />
output of the pre-installed image is directed to a serial console instead of a monitor<br />
that is attached to the server.<br />
Before You Begin<br />
Before you begin configuring the pre-installed OS, you need to do the following:<br />
1. Perform initial configuration of the server’s Integrated Lights Out Manager<br />
(ILOM) Service Processor (SP) <strong>and</strong> determine the server’s network settings, as<br />
described in “Connecting to the ILOM Service Processor” on page 21.<br />
2. Gather the information that you will need for the configuration, as listed in<br />
“<strong>Installation</strong> Worksheet” on page 31.<br />
<strong>Installation</strong> Worksheet<br />
Use the worksheet in TABLE 1 to gather the information that you need to configure<br />
the pre-installed Solaris 10 OS. You only need to collect the information that applies<br />
to your application of the system.<br />
31
TABLE 1<br />
Worksheet for <strong>Installation</strong><br />
Information for <strong>Installation</strong><br />
Language<br />
Locale<br />
Terminal<br />
Description or Example<br />
Choose from the list of available languages for the<br />
Solaris 10 software.<br />
Choose your geographic region from the list of<br />
available locales.<br />
Choose the type of terminal that you are using<br />
from the list of available terminal types.<br />
Your Answers:<br />
Defaults are noted<br />
with an asterisk. (*)<br />
English*<br />
English (C - 7-bit<br />
ASCII)*<br />
Network connection Is the system connected to a network • Networked<br />
• Nonnetworked*<br />
DHCP<br />
Can the system use Dynamic Host Configuration<br />
Protocol (DHCP) to configure its network<br />
interfaces<br />
•Yes<br />
• No*<br />
If you are not<br />
using DHCP,<br />
note the<br />
network<br />
address:<br />
IP address<br />
Subnet<br />
If you are not using DHCP, supply the IP address<br />
for the system.<br />
Example: 129.200.9.1<br />
If you are not using DHCP, is the system part of a<br />
subnet<br />
255.255.0.0*<br />
If yes, what is the netmask of the subnet<br />
Example: 255.255.0.0<br />
IPv6 Do you want to enable IPv6 on this machine • Yes<br />
• No*<br />
Host name<br />
Kerberos<br />
A host name that you choose for the system.<br />
Do you want to configure Kerberos security on<br />
this machine<br />
If yes, gather this information:<br />
Default Realm:<br />
Administration Server:<br />
First KDC:<br />
(Optional) Additional KDCs:<br />
•Yes<br />
• No*<br />
32 <strong>Sun</strong> <strong>Fire</strong> <strong>X4100</strong> <strong>and</strong> <strong>Sun</strong> <strong>Fire</strong> <strong>X4200</strong> <strong>Installation</strong> <strong>Guide</strong> • October 2006
TABLE 1<br />
Worksheet for <strong>Installation</strong> (Continued)<br />
Information for <strong>Installation</strong><br />
Description or Example<br />
Your Answers:<br />
Defaults are noted<br />
with an asterisk. (*)<br />
Name service:<br />
if the system<br />
uses a name<br />
service, provide<br />
the following<br />
information.<br />
Name service Which name service should this system use • NIS+<br />
• NIS<br />
• DNS<br />
• LDAP<br />
• None*<br />
Domain name<br />
Provide the name of the domain in which the<br />
system resides.<br />
NIS+ <strong>and</strong> NIS<br />
DNS<br />
Do you want to specify a name server or let the<br />
installation program find one<br />
Provide IP addresses for the DNS server. You must<br />
enter at least one IP address, but you can enter up<br />
to three addresses.<br />
• Specify One<br />
• Find One*<br />
LDAP<br />
You can also enter a list of domains to search when<br />
a DNS query is made.<br />
Search Domain:<br />
Search Domain:<br />
Search Domain:<br />
Provide the following information about your<br />
LDAP profile:<br />
Profile name:<br />
Profile server:<br />
If you specify a proxy credential level in your<br />
LDAP profile, gather this information:<br />
Proxy-Bind Distinguished Name:<br />
Proxy-Bind Password:<br />
Chapter 3 Configuring the Pre-installed Solaris 10 Operating System 33
TABLE 1<br />
Worksheet for <strong>Installation</strong> (Continued)<br />
Information for <strong>Installation</strong><br />
Default route<br />
Time zone<br />
Root password<br />
Description or Example<br />
Do you want to specify a default route IP address<br />
or let the Solaris installation program find one<br />
The default route provides a bridge that forwards<br />
traffic between two physical networks. An IP<br />
address is a unique number that identifies each<br />
host on a network.<br />
You have the following choices:<br />
• You can specify the IP address. An<br />
/etc/defaultrouter file is created with the<br />
specified IP address. When the system is<br />
rebooted, the specified IP address becomes the<br />
default route.<br />
• You can let the Solaris installation program<br />
detect an IP address. However, the system must<br />
be on a subnet that has a router that advertises<br />
itself by using the ICMP router discovery<br />
protocol. If you are using the comm<strong>and</strong>-line<br />
interface, the software detects an IP address<br />
when the system is booted.<br />
• You can choose None if you do not have a router<br />
or do not want the software to detect an IP<br />
address at this time. The software automatically<br />
tries to detect an IP address on reboot.<br />
How do you want to specify your default time<br />
zone<br />
Choose a root password for the system.<br />
Your Answers:<br />
Defaults are noted<br />
with an asterisk. (*)<br />
• Specify One<br />
• Detect One<br />
• None*<br />
• Geographic<br />
region*<br />
• Offset from GM<br />
• Time zone file<br />
34 <strong>Sun</strong> <strong>Fire</strong> <strong>X4100</strong> <strong>and</strong> <strong>Sun</strong> <strong>Fire</strong> <strong>X4200</strong> <strong>Installation</strong> <strong>Guide</strong> • October 2006
Configuring the Pre-Installed Solaris 10<br />
Operating System<br />
Note – Before you perform this procedure, you need to set up the service processor.<br />
If you have not done so, see “Before You Begin” on page 31.<br />
Use the information that you gathered in “<strong>Installation</strong> Worksheet” on page 31 as you<br />
perform the configuration.<br />
After configuring the ILOM SP, you can configure the pre-installed Solaris 10<br />
operating system (OS) by using another system to connect to the server, or install a<br />
Linux or Windows platform operating system. The possible ways to do this are<br />
described here:<br />
■ “To Connect to the Server Using the Service Processor’s IP Address” on page 36<br />
If you use this method, you first need to determine the service processor’s IP<br />
address <strong>and</strong> the server must be connected to the network.<br />
■ “To Connect to the Server Using a Serial Capture Program” on page 38<br />
If you use this method, you do not need to determine the service processor’s IP<br />
address, but you will need to have a cable connection from the server to the serial<br />
port of the serial capture host system.<br />
■<br />
■<br />
If you want to install a supported Linux or Windows OS <strong>and</strong> the required drivers,<br />
refer to the <strong>Sun</strong> <strong>Fire</strong> X4600 Server Operating System <strong>Installation</strong> <strong>Guide</strong> (819-4345).<br />
This document also contains procedures for installing the Solaris operating<br />
system from media.<br />
For additional OS considerations specific to this server, also refer to the <strong>Sun</strong> <strong>Fire</strong><br />
<strong>X4100</strong> <strong>and</strong> <strong>Sun</strong> <strong>Fire</strong> <strong>X4200</strong> Servers Product Notes (819-1162) or the <strong>Sun</strong> <strong>Fire</strong> <strong>X4100</strong><br />
M2 <strong>and</strong> <strong>Sun</strong> <strong>Fire</strong> <strong>X4200</strong> M2 Servers Product Notes (819-5038).<br />
Chapter 3 Configuring the Pre-installed Solaris 10 Operating System 35
▼<br />
To Connect to the Server Using the Service<br />
Processor’s IP Address<br />
Note – This procedure assumes that you have connected the server to your network<br />
through an Ethernet cable.<br />
1. If you have not already done so, determine the service processor’s IP address:<br />
a. Power on main power to the platform by using a stylus to press the recessed<br />
Power button on the front panel.<br />
POST messages appear on your screen as the OS boots up.<br />
b. Initialize the BIOS Setup utility by pressing the F2 key while the system is<br />
performing the power-on self-test (POST).<br />
c. When the main BIOS screen is displayed, select Advanced.<br />
d. When the Advanced screen is displayed, select IPMI 2.0 Configuration.<br />
When the IPMI 2.0 Configuration screen is displayed, select the LAN<br />
Configuration menu item.<br />
e. Select the IP Address menu item.<br />
The service processor’s IP address is displayed using the following format:<br />
Current IP address in BMC: xxx.xxx.xxx.xxx<br />
2. Using a client system, establish a Secure Shell (SSH) connection to the service<br />
processor’s IP address.<br />
ssh -l root <br />
3. Log in to the service processor as an Administrator, for example:<br />
login: root<br />
password: changeme<br />
4. Start the ILOM console mode by entering the following:<br />
start /SP/console<br />
Only accounts with Administrator privileges are enabled to configure the SP serial<br />
port.<br />
5. If you have changed the SP Serial Port default settings, make sure you reset them<br />
to the default settings.<br />
6. Follow the Solaris 10 pre-installation on-screen prompts.<br />
7. Use the information gathered in “<strong>Installation</strong> Worksheet” on page 31 to help you<br />
enter the system <strong>and</strong> network information as you are prompted.<br />
36 <strong>Sun</strong> <strong>Fire</strong> <strong>X4100</strong> <strong>and</strong> <strong>Sun</strong> <strong>Fire</strong> <strong>X4200</strong> <strong>Installation</strong> <strong>Guide</strong> • October 2006
The screens that are displayed will vary, depending on the method that you chose<br />
for assigning network information to the server (DHCP or static IP address).<br />
After you have entered the system-configuration information, the server completes<br />
the boot process <strong>and</strong> displays the Solaris login prompt.<br />
Redirecting the Console Output to the Video Port (Optional)<br />
Caution – This procedure is intended for advanced users of Solaris only. You can<br />
seriously disrupt the proper functioning of the server or render the server<br />
unbootable if you introduce a problem in the bootenv.rc file.<br />
After completing the preceding steps <strong>and</strong> while logged in to the SP, if you wish to<br />
redirect the console output to the video port, run the eeprom comm<strong>and</strong> at the<br />
prompt with the following arguments:<br />
eeprom output-device=screen<br />
eeprom input-device=keyboard<br />
Chapter 3 Configuring the Pre-installed Solaris 10 Operating System 37
▼<br />
To Connect to the Server Using a Serial Capture<br />
Program<br />
1. Use a cable to connect the serial port of the server to the serial port of the serial<br />
capture host system.<br />
2. Make sure the communication properties of the serial port of the system are set to<br />
the default.<br />
The default settings are 9600 baud, 8N1 (eight data bits, no parity, one stop bit),<br />
disable flow control.<br />
3. Start a terminal session to capture the serial port output:<br />
On a client running Solaris OS, type:<br />
$tip -9600 /dev/ttya<br />
On a client running Windows, start a program such as Hyperterminal.<br />
On a client running Linux, start a program such as Minicom, a text-based serial<br />
communication program that is included in the Linux distributions. For more<br />
information, see the man pages included in the Linux distribution.<br />
4. Log in to the service processor as an Administrator, for example:<br />
login: root<br />
password: changeme<br />
5. Start the ILOM SP GUI by entering the following:<br />
start /SP/console<br />
6. Power on main power to the server by using a ball-point pen or other stylus to<br />
press the recessed Power button on the front panel.<br />
POST messages appear on your screen as the OS boots up.<br />
7. Follow the Solaris 10 pre-installation on-screen prompts.<br />
8. Use the information gathered in “<strong>Installation</strong> Worksheet” on page 31 to help you<br />
enter the system <strong>and</strong> network information as you are prompted.<br />
The screens that are displayed will vary, depending on the method that you chose<br />
for assigning network information to the server (DHCP or static IP address).<br />
After you have entered the system-configuration information, the server completes<br />
the boot process <strong>and</strong> displays the Solaris login prompt.<br />
38 <strong>Sun</strong> <strong>Fire</strong> <strong>X4100</strong> <strong>and</strong> <strong>Sun</strong> <strong>Fire</strong> <strong>X4200</strong> <strong>Installation</strong> <strong>Guide</strong> • October 2006
Solaris 10 User Documentation<br />
You can access the various collections of the Solaris 10 OS user documentation at:<br />
http://docs.sun.com/app/docs/prod/solaris.10<br />
Specifically, you can access the Solaris 10 OS Release <strong>and</strong> <strong>Installation</strong> Collection at:<br />
http://docs.sun.com/app/docs/coll/1236.1<br />
Downloading Solaris 10 OS Software<br />
If you need to re-install the Solaris 10 OS after removing it, you can download the<br />
CD or DVD image.<br />
■ To download the CD image, see:<br />
http://javashoplm.sun.com/ECom/docs/Welcome.jspStoreId=<br />
8&PartDetailId=Sol10-hw1-x86-G-F&TransactionId=try<br />
■<br />
To download the DVD image, see:<br />
http://javashoplm.sun.com/ECom/docs/Welcome.jspStoreId=<br />
8&PartDetailId=Sol10-hw1-x86-DVD-G-F&TransactionId=try<br />
Solaris 10 OS Training<br />
<strong>Sun</strong> provides flexible training options that accommodate your personal schedule <strong>and</strong><br />
learning style. The training options include instructor-led, web-based online, CD-<br />
ROM <strong>and</strong> Live Virtual Class. For Solaris 10 Training <strong>and</strong> Certification options at a<br />
glance, please visit:<br />
http://www.sun.com/training/catalog/solaris10.html<br />
Chapter 3 Configuring the Pre-installed Solaris 10 Operating System 39
40 <strong>Sun</strong> <strong>Fire</strong> <strong>X4100</strong> <strong>and</strong> <strong>Sun</strong> <strong>Fire</strong> <strong>X4200</strong> <strong>Installation</strong> <strong>Guide</strong> • October 2006
Index<br />
B<br />
back panel cable connectors 13<br />
back panel illustration 13<br />
C<br />
cable management assembly 7<br />
cables 13<br />
client-side secure shell 20<br />
CMA assembly 7<br />
connectors, back panel 13<br />
D<br />
driver updates vi<br />
E<br />
emergency shutdown 17<br />
Ethernet connection to service processor 23<br />
F<br />
firmware updates vi<br />
G<br />
graceful shutdown 16<br />
I<br />
ILOM<br />
client-side secure shell 20<br />
configuring with Ethernet 23<br />
configuring with serial 21<br />
configuring with static Ethernet 26<br />
introduction 19<br />
remote console application 20<br />
service processor firmware 20<br />
service processor hardware 20<br />
software components 20<br />
installation overview 1<br />
installing to a rack 2<br />
Integrated Lights Out Manager, see ILOM<br />
M<br />
main power, applying 16<br />
O<br />
OS installation, references 29<br />
overview of installation 1<br />
P<br />
power<br />
powering off 16<br />
powering on main power 16<br />
powering on st<strong>and</strong>by power 15<br />
product updates vi<br />
R<br />
rack installation 2<br />
remote console application 20<br />
S<br />
serial connection to service processor 21<br />
service processor<br />
41
configuring with Ethernet 23<br />
configuring with serial 21<br />
firmware 20<br />
hardware 20<br />
shutting down power 16<br />
slide-rail installation 3<br />
st<strong>and</strong>by power, applying 15<br />
static Ethernet configuration 26<br />
42 <strong>Sun</strong> <strong>Fire</strong> <strong>X4100</strong> <strong>and</strong> <strong>Sun</strong> <strong>Fire</strong> <strong>X4200</strong> <strong>Installation</strong> <strong>Guide</strong> • October 2006