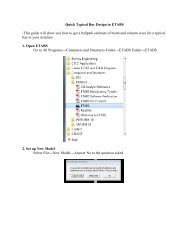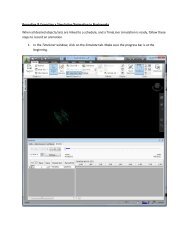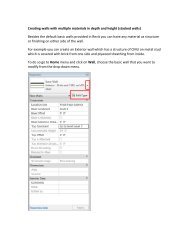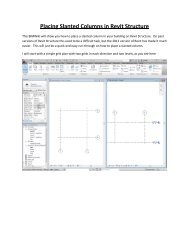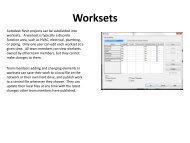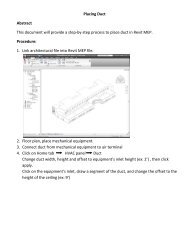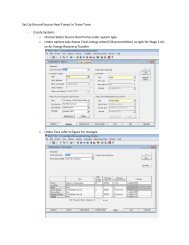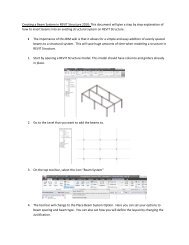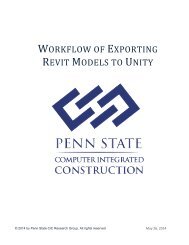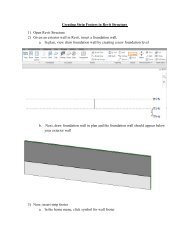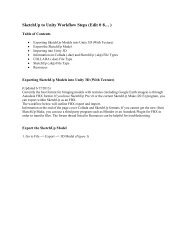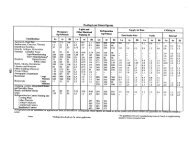BIM Wiki: Exporting a model from ETABS to SAP2000. This wiki is a ...
BIM Wiki: Exporting a model from ETABS to SAP2000. This wiki is a ...
BIM Wiki: Exporting a model from ETABS to SAP2000. This wiki is a ...
You also want an ePaper? Increase the reach of your titles
YUMPU automatically turns print PDFs into web optimized ePapers that Google loves.
<strong>BIM</strong> <strong>Wiki</strong>: <strong>Exporting</strong> a <strong>model</strong> <strong>from</strong> <strong>ETABS</strong> <strong>to</strong> <strong>SAP2000.</strong><br />
<strong>Th<strong>is</strong></strong> <strong>wiki</strong> <strong>is</strong> a step by step process of how <strong>to</strong> export a <strong>model</strong> <strong>from</strong> <strong>ETABS</strong> in<strong>to</strong> <strong>SAP2000.</strong> <strong>Th<strong>is</strong></strong> <strong>is</strong> useful<br />
because SAP 2000 allows unique non linear members <strong>to</strong> be <strong>model</strong>ed, something that <strong>ETABS</strong> does not<br />
allow.<br />
1.) Open the file that <strong>is</strong> going <strong>to</strong> be exported in <strong>ETABS</strong><br />
2.) Go <strong>to</strong> the File/Export/Save Model as SAP2000 .s2k Text File…<br />
3.) Open SAP2000 v14.0.0 Advanced<br />
4.) Go <strong>to</strong> File/Import/SAP2000 V6 or V7 .s2k File…<br />
5.) Click “Run Transla<strong>to</strong>r”<br />
6.) You are now in SAP Transla<strong>to</strong>r. Go <strong>to</strong> File/Import/
7.) Open the file that was just exported <strong>from</strong> <strong>ETABS</strong>. Make sure that you select the .s2k file.<br />
8.) What the screen that says input complete select “OK”<br />
9.) Your <strong>model</strong> will now appear as it was <strong>model</strong>ed in <strong>ETABS</strong> but with the rendering that SAP 2000<br />
applies.<br />
10.) Go <strong>to</strong> File/Save As/SAP2000 V8 (.SDB) File…<br />
11.) Your file <strong>is</strong> now saved as a regular SAP file.<br />
12.) Go back in<strong>to</strong> SAP 2000 v14.0.0 Advanced<br />
13.) Go <strong>to</strong> File/Open…
14.) Select the file that you have been working with. Make sure you select .SDB version.<br />
15.) A warning appears, click “OK”<br />
16.) Additional pop ups may appear. Click ok <strong>to</strong> them and your <strong>model</strong> will generate itself within<br />
<strong>SAP2000.</strong>