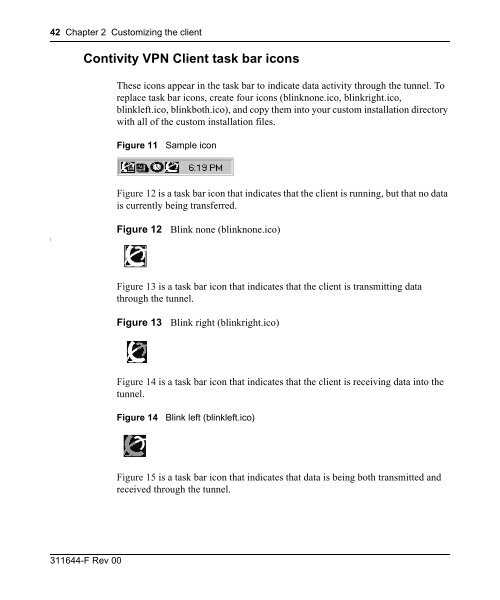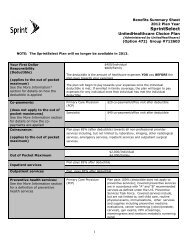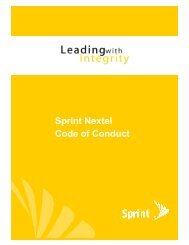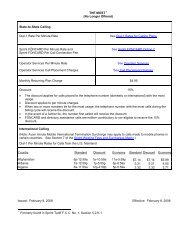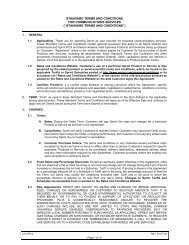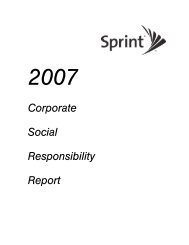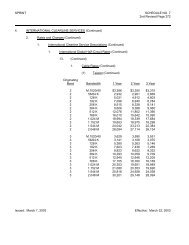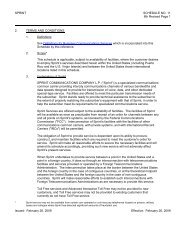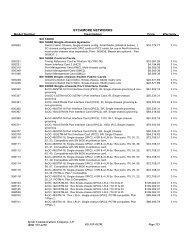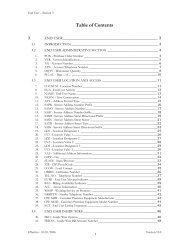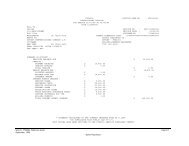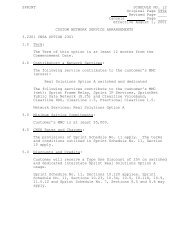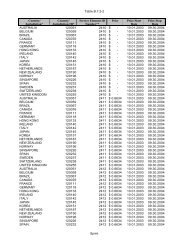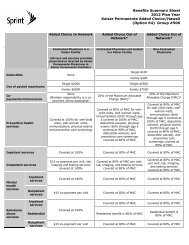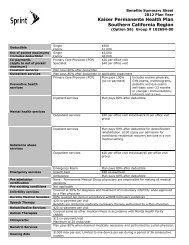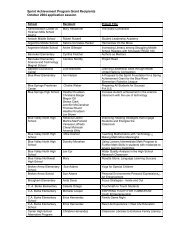Configuring the Contivity VPN Client
Configuring the Contivity VPN Client
Configuring the Contivity VPN Client
You also want an ePaper? Increase the reach of your titles
YUMPU automatically turns print PDFs into web optimized ePapers that Google loves.
42 Chapter 2 Customizing <strong>the</strong> client<br />
)<br />
<strong>Contivity</strong> <strong>VPN</strong> <strong>Client</strong> task bar icons<br />
311644-F Rev 00<br />
These icons appear in <strong>the</strong> task bar to indicate data activity through <strong>the</strong> tunnel. To<br />
replace task bar icons, create four icons (blinknone.ico, blinkright.ico,<br />
blinkleft.ico, blinkboth.ico), and copy <strong>the</strong>m into your custom installation directory<br />
with all of <strong>the</strong> custom installation files.<br />
Figure 11 Sample icon<br />
Figure 12 is a task bar icon that indicates that <strong>the</strong> client is running, but that no data<br />
is currently being transferred.<br />
Figure 12 Blink none (blinknone.ico)<br />
Figure 13 is a task bar icon that indicates that <strong>the</strong> client is transmitting data<br />
through <strong>the</strong> tunnel.<br />
Figure 13 Blink right (blinkright.ico)<br />
Figure 14 is a task bar icon that indicates that <strong>the</strong> client is receiving data into <strong>the</strong><br />
tunnel.<br />
Figure 14 Blink left (blinkleft.ico)<br />
Figure 15 is a task bar icon that indicates that data is being both transmitted and<br />
received through <strong>the</strong> tunnel.