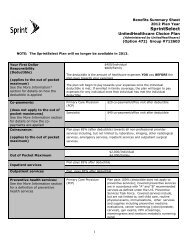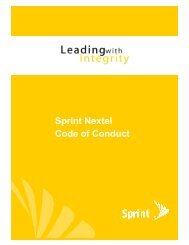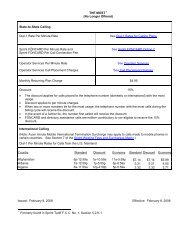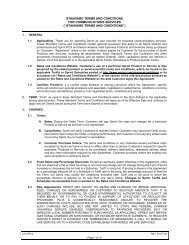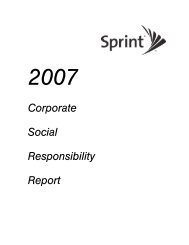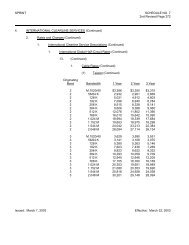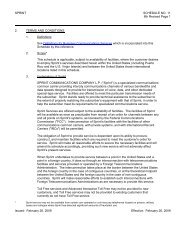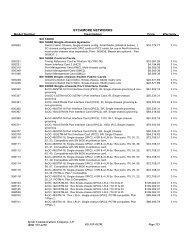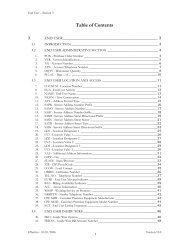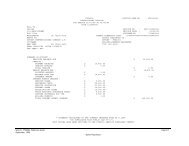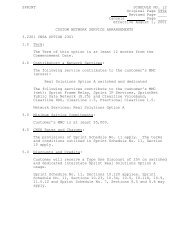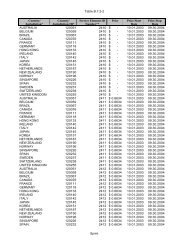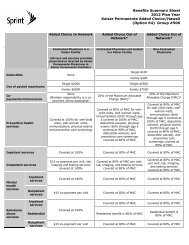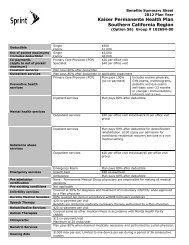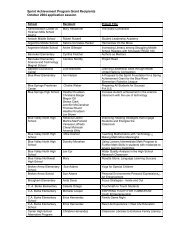Configuring the Contivity VPN Client
Configuring the Contivity VPN Client
Configuring the Contivity VPN Client
Create successful ePaper yourself
Turn your PDF publications into a flip-book with our unique Google optimized e-Paper software.
44 Chapter 2 Customizing <strong>the</strong> client<br />
311644-F Rev 00<br />
Figure 17 <strong>Contivity</strong> <strong>VPN</strong> <strong>Client</strong> bitmap<br />
To replace it with a custom bitmap:<br />
1 Create a 16-color bitmap that is 93 x 279 pixels.<br />
2 Name <strong>the</strong> bitmap eacdlg.bmp.<br />
3 Copy it into <strong>the</strong> custom installation directory with <strong>the</strong> o<strong>the</strong>r custom icons and<br />
installation files.<br />
<strong>Client</strong> status bitmap (eacstats.bmp)<br />
Figure 18 shows <strong>the</strong> bitmap on <strong>the</strong> status dialog box of <strong>the</strong> client. It is accessible<br />
only when a tunnel has been established.<br />
Figure 18 <strong>Client</strong> status bitmap<br />
To replace <strong>the</strong> status bitmap with a custom bitmap:<br />
1 Create a 16-color bitmap that is 303 x 32 pixels.<br />
2 Name <strong>the</strong> bitmap eacstats.bmp.