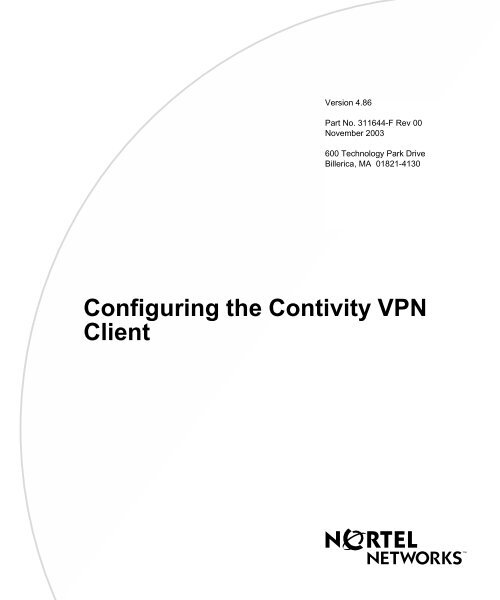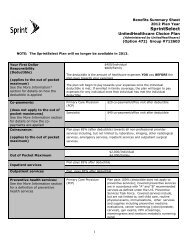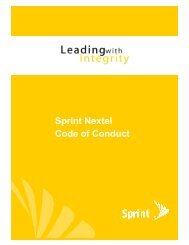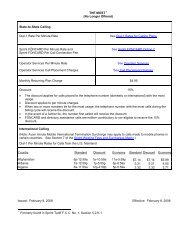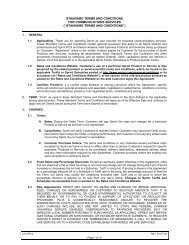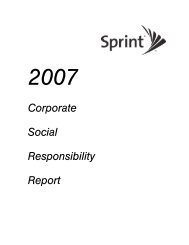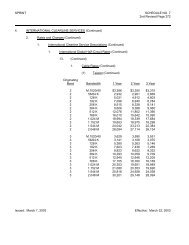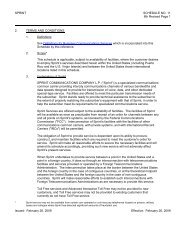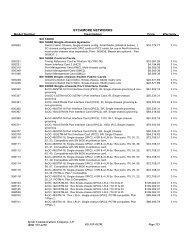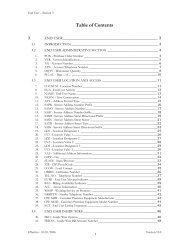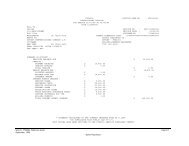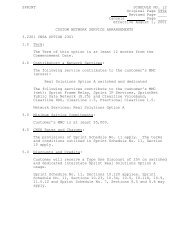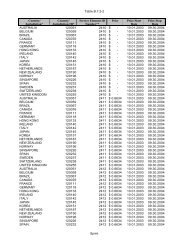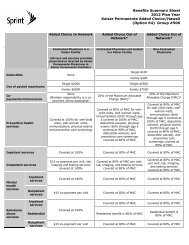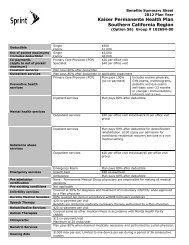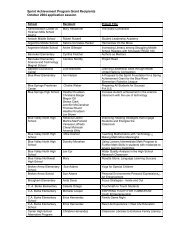Configuring the Contivity VPN Client
Configuring the Contivity VPN Client
Configuring the Contivity VPN Client
Create successful ePaper yourself
Turn your PDF publications into a flip-book with our unique Google optimized e-Paper software.
Version 4.86<br />
Part No. 311644-F Rev 00<br />
November 2003<br />
600 Technology Park Drive<br />
Billerica, MA 01821-4130<br />
<strong>Configuring</strong> <strong>the</strong> <strong>Contivity</strong> <strong>VPN</strong><br />
<strong>Client</strong>
2<br />
Copyright © 2003 Nortel Networks<br />
All rights reserved. November 2003.<br />
The information in this document is subject to change without notice. The statements, configurations, technical data, and<br />
recommendations in this document are believed to be accurate and reliable, but are presented without express or implied<br />
warranty. Users must take full responsibility for <strong>the</strong>ir applications of any products specified in this document. The<br />
information in this document is proprietary to Nortel Networks Inc.<br />
The software described in this document is furnished under a license agreement and may be used only in accordance<br />
with <strong>the</strong> terms of that license. The software license agreement is included in this document.<br />
Trademarks<br />
Nortel Networks, <strong>the</strong> Nortel Networks logo, <strong>the</strong> Globemark, Unified Networks, and <strong>Contivity</strong> are trademarks of<br />
Nortel Networks.<br />
ActivCard is a trademark of ActivCard Incorporated.<br />
Adobe and Acrobat Reader are trademarks of Adobe Systems Incorporated.<br />
America Online is a trademark of America Online, Inc.<br />
Datakey is a trademark of Datakey, Inc.<br />
Entrust is a trademark of Entrust Technologies Inc.<br />
iPass is a trademark of iPass Inc.<br />
Java and Sun Microsystems are trademarks of Sun Microsystems, Inc.<br />
Microsoft, Windows, and Windows NT are trademarks of Microsoft Corporation.<br />
Netscape and Netscape Navigator are trademarks of Netscape Communications Corporation.<br />
SecurID is a trademark of RSA Security Inc.<br />
VeriSign is a trademark of VeriSign Incorporated.<br />
The asterisk after a name denotes a trademarked item.<br />
Restricted rights legend<br />
Use, duplication, or disclosure by <strong>the</strong> United States Government is subject to restrictions as set forth in subparagraph<br />
(c)(1)(ii) of <strong>the</strong> Rights in Technical Data and Computer Software clause at DFARS 252.227-7013.<br />
Notwithstanding any o<strong>the</strong>r license agreement that may pertain to, or accompany <strong>the</strong> delivery of, this computer software,<br />
<strong>the</strong> rights of <strong>the</strong> United States Government regarding its use, reproduction, and disclosure are as set forth in <strong>the</strong><br />
Commercial Computer Software-Restricted Rights clause at FAR 52.227-19.<br />
Statement of conditions<br />
In <strong>the</strong> interest of improving internal design, operational function, and/or reliability, Nortel Networks Inc. reserves <strong>the</strong><br />
right to make changes to <strong>the</strong> products described in this document without notice.<br />
Nortel Networks Inc. does not assume any liability that may occur due to <strong>the</strong> use or application of <strong>the</strong> product(s) or<br />
circuit layout(s) described herein.<br />
Portions of <strong>the</strong> code in this software product may be Copyright © 1988, Regents of <strong>the</strong> University of California. All<br />
rights reserved. Redistribution and use in source and binary forms of such portions are permitted, provided that <strong>the</strong> above<br />
copyright notice and this paragraph are duplicated in all such forms and that any documentation, advertising materials,<br />
311644-F Rev 00
and o<strong>the</strong>r materials related to such distribution and use acknowledge that such portions of <strong>the</strong> software were developed<br />
by <strong>the</strong> University of California, Berkeley. The name of <strong>the</strong> University may not be used to endorse or promote products<br />
derived from such portions of <strong>the</strong> software without specific prior written permission.<br />
SUCH PORTIONS OF THE SOFTWARE ARE PROVIDED “AS IS” AND WITHOUT ANY EXPRESS OR IMPLIED<br />
WARRANTIES, INCLUDING, WITHOUT LIMITATION, THE IMPLIED WARRANTIES OF<br />
MERCHANTABILITY AND FITNESS FOR A PARTICULAR PURPOSE.<br />
In addition, <strong>the</strong> program and information contained herein are licensed only pursuant to a license agreement that contains<br />
restrictions on use and disclosure (that may incorporate by reference certain limitations and notices imposed by third<br />
parties).<br />
Nortel Networks Inc. software license agreement<br />
This Software License Agreement (“License Agreement”) is between you, <strong>the</strong> end-user (“Customer”) and Nortel<br />
Networks Corporation and its subsidiaries and affiliates (“Nortel Networks”). PLEASE READ THE FOLLOWING<br />
CAREFULLY. YOU MUST ACCEPT THESE LICENSE TERMS IN ORDER TO DOWNLOAD AND/OR USE THE<br />
SOFTWARE. USE OF THE SOFTWARE CONSTITUTES YOUR ACCEPTANCE OF THIS LICENSE<br />
AGREEMENT. If you do not accept <strong>the</strong>se terms and conditions, return <strong>the</strong> Software, unused and in <strong>the</strong> original shipping<br />
container, within 30 days of purchase to obtain a credit for <strong>the</strong> full purchase price.<br />
“Software” is owned or licensed by Nortel Networks, its parent or one of its subsidiaries or affiliates, and is copyrighted<br />
and licensed, not sold. Software consists of machine-readable instructions, its components, data, audio-visual content<br />
(such as images, text, recordings or pictures) and related licensed materials including all whole or partial copies. Nortel<br />
Networks grants you a license to use <strong>the</strong> Software only in <strong>the</strong> country where you acquired <strong>the</strong> Software. You obtain no<br />
rights o<strong>the</strong>r than those granted to you under this License Agreement. You are responsible for <strong>the</strong> selection of <strong>the</strong><br />
Software and for <strong>the</strong> installation of, use of, and results obtained from <strong>the</strong> Software.<br />
1. Licensed Use of Software. Nortel Networks grants Customer a nonexclusive license to use a copy of <strong>the</strong> Software<br />
on only one machine at any one time or to <strong>the</strong> extent of <strong>the</strong> activation or authorized usage level, whichever is applicable.<br />
To <strong>the</strong> extent Software is furnished for use with designated hardware or Customer furnished equipment (“CFE”),<br />
Customer is granted a nonexclusive license to use Software only on such hardware or CFE, as applicable. Software<br />
contains trade secrets and Customer agrees to treat Software as confidential information using <strong>the</strong> same care and<br />
discretion Customer uses with its own similar information that it does not wish to disclose, publish or disseminate.<br />
Customer will ensure that anyone who uses <strong>the</strong> Software does so only in compliance with <strong>the</strong> terms of this Agreement.<br />
Customer shall not a) use, copy, modify, transfer or distribute <strong>the</strong> Software except as expressly authorized; b) reverse<br />
assemble, reverse compile, reverse engineer or o<strong>the</strong>rwise translate <strong>the</strong> Software; c) create derivative works or<br />
modifications unless expressly authorized; or d) sublicense, rent or lease <strong>the</strong> Software. Licensors of intellectual property<br />
to Nortel Networks are beneficiaries of this provision. Upon termination or breach of <strong>the</strong> license by Customer or in <strong>the</strong><br />
event designated hardware or CFE is no longer in use, Customer will promptly return <strong>the</strong> Software to Nortel Networks or<br />
certify its destruction. Nortel Networks may audit by remote polling or o<strong>the</strong>r reasonable means to determine Customer’s<br />
Software activation or usage levels. If suppliers of third party software included in Software require Nortel Networks to<br />
include additional or different terms, Customer agrees to abide by such terms provided by Nortel Networks with respect<br />
to such third party software.<br />
2. Warranty. Except as may be o<strong>the</strong>rwise expressly agreed to in writing between Nortel Networks and Customer,<br />
Software is provided “AS IS” without any warranties (conditions) of any kind. NORTEL NETWORKS DISCLAIMS<br />
ALL WARRANTIES (CONDITIONS) FOR THE SOFTWARE, EITHER EXPRESS OR IMPLIED, INCLUDING,<br />
BUT NOT LIMITED TO THE IMPLIED WARRANTIES OF MERCHANTABILITY AND FITNESS FOR A<br />
PARTICULAR PURPOSE AND ANY WARRANTY OF NON-INFRINGEMENT. Nortel Networks is not obligated to<br />
provide support of any kind for <strong>the</strong> Software. Some jurisdictions do not allow exclusion of implied warranties, and, in<br />
such event, <strong>the</strong> above exclusions may not apply.<br />
<strong>Configuring</strong> <strong>the</strong> <strong>Contivity</strong> <strong>VPN</strong> <strong>Client</strong><br />
3
4<br />
3. Limitation of Remedies. IN NO EVENT SHALL NORTEL NETWORKS OR ITS AGENTS OR SUPPLIERS BE<br />
LIABLE FOR ANY OF THE FOLLOWING: a) DAMAGES BASED ON ANY THIRD PARTY CLAIM; b) LOSS OF,<br />
OR DAMAGE TO, CUSTOMER’S RECORDS, FILES OR DATA; OR c) DIRECT, INDIRECT, SPECIAL,<br />
INCIDENTAL, PUNITIVE, OR CONSEQUENTIAL DAMAGES (INCLUDING LOST PROFITS OR SAVINGS),<br />
WHETHER IN CONTRACT, TORT OR OTHERWISE (INCLUDING NEGLIGENCE) ARISING OUT OF YOUR<br />
USE OF THE SOFTWARE, EVEN IF NORTEL NETWORKS, ITS AGENTS OR SUPPLIERS HAVE BEEN<br />
ADVISED OF THEIR POSSIBILITY. The forgoing limitations of remedies also apply to any developer and/or supplier<br />
of <strong>the</strong> Software. Such developer and/or supplier is an intended beneficiary of this Section. Some jurisdictions do not<br />
allow <strong>the</strong>se limitations or exclusions and, in such event, <strong>the</strong>y may not apply.<br />
4. General<br />
a. If Customer is <strong>the</strong> United States Government, <strong>the</strong> following paragraph shall apply: All Nortel Networks<br />
Software available under this License Agreement is commercial computer software and commercial computer<br />
software documentation and, in <strong>the</strong> event Software is licensed for or on behalf of <strong>the</strong> United States<br />
Government, <strong>the</strong> respective rights to <strong>the</strong> software and software documentation are governed by Nortel<br />
Networks standard commercial license in accordance with U.S. Federal Regulations at 48 C.F.R. Sections<br />
12.212 (for non-DoD entities) and 48 C.F.R. 227.7202 (for DoD entities).<br />
b. Customer may terminate <strong>the</strong> license at any time. Nortel Networks may terminate <strong>the</strong> license if Customer fails<br />
to comply with <strong>the</strong> terms and conditions of this license. In ei<strong>the</strong>r event, upon termination, Customer must<br />
ei<strong>the</strong>r return <strong>the</strong> Software to Nortel Networks or certify its destruction.<br />
c. Customer is responsible for payment of any taxes, including personal property taxes, resulting from<br />
Customer’s use of <strong>the</strong> Software. Customer agrees to comply with all applicable laws including all applicable<br />
export and import laws and regulations.<br />
d. Nei<strong>the</strong>r party may bring an action, regardless of form, more than two years after <strong>the</strong> cause of <strong>the</strong> action arose.<br />
e. The terms and conditions of this License Agreement form <strong>the</strong> complete and exclusive agreement between<br />
Customer and Nortel Networks.<br />
f. This License Agreement is governed by <strong>the</strong> laws of <strong>the</strong> country in which Customer acquires <strong>the</strong> Software. If<br />
<strong>the</strong> Software is acquired in <strong>the</strong> United States, <strong>the</strong>n this License Agreement is governed by <strong>the</strong> laws of <strong>the</strong> state<br />
of New York.<br />
311644-F Rev 00
Contents<br />
Preface . . . . . . . . . . . . . . . . . . . . . . . . . . . . . . . . . . . . . . . . . . . . . . . . . . . . . . 13<br />
Before you begin . . . . . . . . . . . . . . . . . . . . . . . . . . . . . . . . . . . . . . . . . . . . . . . . . . . . . 13<br />
Text conventions . . . . . . . . . . . . . . . . . . . . . . . . . . . . . . . . . . . . . . . . . . . . . . . . . . . . . . 14<br />
Related publications . . . . . . . . . . . . . . . . . . . . . . . . . . . . . . . . . . . . . . . . . . . . . . . . . . . 15<br />
Acronyms and terms . . . . . . . . . . . . . . . . . . . . . . . . . . . . . . . . . . . . . . . . . . . . . . . . . . 16<br />
How to get help . . . . . . . . . . . . . . . . . . . . . . . . . . . . . . . . . . . . . . . . . . . . . . . . . . . . . . 16<br />
Chapter 1<br />
Installing <strong>the</strong> client. . . . . . . . . . . . . . . . . . . . . . . . . . . . . . . . . . . . . . . . . . . . . 19<br />
Windows installations . . . . . . . . . . . . . . . . . . . . . . . . . . . . . . . . . . . . . . . . . . . . . . . . . . 19<br />
Windows Domain Logon . . . . . . . . . . . . . . . . . . . . . . . . . . . . . . . . . . . . . . . . . . . . . . . 24<br />
Two step domain logon . . . . . . . . . . . . . . . . . . . . . . . . . . . . . . . . . . . . . . . . . . . . . 24<br />
GINA . . . . . . . . . . . . . . . . . . . . . . . . . . . . . . . . . . . . . . . . . . . . . . . . . . . . . . . . . . . 24<br />
Logging on through client connection . . . . . . . . . . . . . . . . . . . . . . . . . . . . . . . 25<br />
First domain logon . . . . . . . . . . . . . . . . . . . . . . . . . . . . . . . . . . . . . . . . . . . . . . 27<br />
Enabling and disabling Connect Before Logon . . . . . . . . . . . . . . . . . . . . . . . . 28<br />
Uninstalling <strong>the</strong> client . . . . . . . . . . . . . . . . . . . . . . . . . . . . . . . . . . . . . . . . . . . 28<br />
Chapter 2<br />
Customizing <strong>the</strong> client. . . . . . . . . . . . . . . . . . . . . . . . . . . . . . . . . . . . . . . . . . 29<br />
<strong>Configuring</strong> client profiles . . . . . . . . . . . . . . . . . . . . . . . . . . . . . . . . . . . . . . . . . . . . . . . 29<br />
Setup.ini file . . . . . . . . . . . . . . . . . . . . . . . . . . . . . . . . . . . . . . . . . . . . . . . . . . . . . . . . .31<br />
Customizing <strong>the</strong> setup.ini file . . . . . . . . . . . . . . . . . . . . . . . . . . . . . . . . . . . . . . . . . 32<br />
Installation modes and options . . . . . . . . . . . . . . . . . . . . . . . . . . . . . . . . . . . . . . . 37<br />
Verbose mode . . . . . . . . . . . . . . . . . . . . . . . . . . . . . . . . . . . . . . . . . . . . . . . . . 37<br />
Skip Screens mode . . . . . . . . . . . . . . . . . . . . . . . . . . . . . . . . . . . . . . . . . . . . . 37<br />
Silent mode . . . . . . . . . . . . . . . . . . . . . . . . . . . . . . . . . . . . . . . . . . . . . . . . . . . 37<br />
Quiet mode . . . . . . . . . . . . . . . . . . . . . . . . . . . . . . . . . . . . . . . . . . . . . . . . . . . 37<br />
<strong>Configuring</strong> <strong>the</strong> <strong>Contivity</strong> <strong>VPN</strong> <strong>Client</strong><br />
5
6 Contents<br />
Reboot Only mode . . . . . . . . . . . . . . . . . . . . . . . . . . . . . . . . . . . . . . . . . . . . . 38<br />
Silent with Forced Reboot mode . . . . . . . . . . . . . . . . . . . . . . . . . . . . . . . . . . . 38<br />
Setting up <strong>the</strong> group.ini file . . . . . . . . . . . . . . . . . . . . . . . . . . . . . . . . . . . . . . . . . . . . . . 38<br />
Custom icons . . . . . . . . . . . . . . . . . . . . . . . . . . . . . . . . . . . . . . . . . . . . . . . . . . . . . . . . 40<br />
Create your icons . . . . . . . . . . . . . . . . . . . . . . . . . . . . . . . . . . . . . . . . . . . . . . . . . . 40<br />
<strong>Client</strong> application icon (eacapp.ico) . . . . . . . . . . . . . . . . . . . . . . . . . . . . . . . . . . . . 41<br />
<strong>Contivity</strong> <strong>VPN</strong> <strong>Client</strong> task bar icons . . . . . . . . . . . . . . . . . . . . . . . . . . . . . . . . . . . . 42<br />
Custom bitmaps . . . . . . . . . . . . . . . . . . . . . . . . . . . . . . . . . . . . . . . . . . . . . . . . . . . . . . 43<br />
<strong>Client</strong> dialog bitmap (eacdlg.bmp) . . . . . . . . . . . . . . . . . . . . . . . . . . . . . . . . . . . . . 43<br />
<strong>Client</strong> status bitmap (eacstats.bmp) . . . . . . . . . . . . . . . . . . . . . . . . . . . . . . . . . . . 44<br />
<strong>Client</strong> GINA bitmap (nnginadlg.bmp) . . . . . . . . . . . . . . . . . . . . . . . . . . . . . . . . . . . 45<br />
Installing a custom client . . . . . . . . . . . . . . . . . . . . . . . . . . . . . . . . . . . . . . . . . . . . . . . 45<br />
Controlling <strong>the</strong> client from a third-party application . . . . . . . . . . . . . . . . . . . . . . . . . . . 47<br />
Running in silent success mode . . . . . . . . . . . . . . . . . . . . . . . . . . . . . . . . . . . . . . 49<br />
Remotely changing <strong>the</strong> group password . . . . . . . . . . . . . . . . . . . . . . . . . . . . . . . . 49<br />
GINA chaining . . . . . . . . . . . . . . . . . . . . . . . . . . . . . . . . . . . . . . . . . . . . . . . . . . . . . . . 52<br />
Chapter 3<br />
Using certificates . . . . . . . . . . . . . . . . . . . . . . . . . . . . . . . . . . . . . . . . . . . . . . 55<br />
MS CryptoAPI . . . . . . . . . . . . . . . . . . . . . . . . . . . . . . . . . . . . . . . . . . . . . . . . . . . . . . . 55<br />
MS-CAPI feature dependencies and backward compatibility . . . . . . . . . . . . . . . . 56<br />
Microsoft CA digital certificate generation . . . . . . . . . . . . . . . . . . . . . . . . . . . . . . . 56<br />
Steps from browser running on client system or CA system . . . . . . . . . . . . . . 57<br />
Netscape digital certificate generation . . . . . . . . . . . . . . . . . . . . . . . . . . . . . . . . . . 57<br />
Importing a digital certificate into MS-CAPI store . . . . . . . . . . . . . . . . . . . . . . . . . 58<br />
Microsoft CA digital certificate retrieval . . . . . . . . . . . . . . . . . . . . . . . . . . . . . . 58<br />
Netscape digital certificate retrieval . . . . . . . . . . . . . . . . . . . . . . . . . . . . . . . . 59<br />
<strong>Configuring</strong> <strong>Contivity</strong> <strong>VPN</strong> <strong>Client</strong> for MS stored certificates . . . . . . . . . . . . . . . . . 59<br />
Server certificate CRL checking . . . . . . . . . . . . . . . . . . . . . . . . . . . . . . . . . . . . . . 60<br />
Entrust certificate-based au<strong>the</strong>ntication . . . . . . . . . . . . . . . . . . . . . . . . . . . . . . . . . . . . 60<br />
Custom installation . . . . . . . . . . . . . . . . . . . . . . . . . . . . . . . . . . . . . . . . . . . . . . . . 61<br />
Entrust certificate enrollment procedure . . . . . . . . . . . . . . . . . . . . . . . . . . . . . . . . 62<br />
Entrust certificate enrollment tunnel . . . . . . . . . . . . . . . . . . . . . . . . . . . . . . . . . . . 63<br />
Direct access enrollment process . . . . . . . . . . . . . . . . . . . . . . . . . . . . . . . . . . . . . 64<br />
Entrust certificate enrollment process . . . . . . . . . . . . . . . . . . . . . . . . . . . . . . . . . . 64<br />
311644-F Rev 00
Contents 7<br />
VeriSign certificate-based au<strong>the</strong>ntication . . . . . . . . . . . . . . . . . . . . . . . . . . . . . . . . . . . 66<br />
How <strong>the</strong> client uses VeriSign certificates . . . . . . . . . . . . . . . . . . . . . . . . . . . . . . . . 66<br />
Overview of administrator’s tasks . . . . . . . . . . . . . . . . . . . . . . . . . . . . . . . . . . . . . 68<br />
Overview of client user’s tasks . . . . . . . . . . . . . . . . . . . . . . . . . . . . . . . . . . . . . . . 69<br />
VeriSign certificate enrollment procedure . . . . . . . . . . . . . . . . . . . . . . . . . . . . . . . . . . 69<br />
Initial enrollment and creating <strong>the</strong> configuration file . . . . . . . . . . . . . . . . . . . . . . . 69<br />
Prerequisites before starting . . . . . . . . . . . . . . . . . . . . . . . . . . . . . . . . . . . . . . 70<br />
Running <strong>the</strong> initial enrollment . . . . . . . . . . . . . . . . . . . . . . . . . . . . . . . . . . . . . 70<br />
Creating <strong>the</strong> VeriSign custom client installation . . . . . . . . . . . . . . . . . . . . . . . . . . . 74<br />
Modifying <strong>the</strong> setup.ini file . . . . . . . . . . . . . . . . . . . . . . . . . . . . . . . . . . . . . . . . 74<br />
Creating <strong>the</strong> cert.ini file . . . . . . . . . . . . . . . . . . . . . . . . . . . . . . . . . . . . . . . . . . 74<br />
Repackaging <strong>the</strong> new custom installation program . . . . . . . . . . . . . . . . . . . . . 76<br />
Files in <strong>the</strong> custom installation . . . . . . . . . . . . . . . . . . . . . . . . . . . . . . . . . . . . 76<br />
Certificate configuration file and certificate files . . . . . . . . . . . . . . . . . . . . . . . . . . 77<br />
Creating a connection profile using <strong>the</strong> custom installation . . . . . . . . . . . . . . . . . . 79<br />
Using VeriSign certificates to connect to a switch . . . . . . . . . . . . . . . . . . . . . . . . . 82<br />
Recovering expired certificates . . . . . . . . . . . . . . . . . . . . . . . . . . . . . . . . . . . . . . . 83<br />
Additional VeriSign features . . . . . . . . . . . . . . . . . . . . . . . . . . . . . . . . . . . . . . . . . . 84<br />
CRL retrieval . . . . . . . . . . . . . . . . . . . . . . . . . . . . . . . . . . . . . . . . . . . . . . . . . . 84<br />
Certificate renewal . . . . . . . . . . . . . . . . . . . . . . . . . . . . . . . . . . . . . . . . . . . . . 84<br />
Error messages . . . . . . . . . . . . . . . . . . . . . . . . . . . . . . . . . . . . . . . . . . . . . . . . 84<br />
Tools menu . . . . . . . . . . . . . . . . . . . . . . . . . . . . . . . . . . . . . . . . . . . . . . . . . . . . . . 85<br />
Options . . . . . . . . . . . . . . . . . . . . . . . . . . . . . . . . . . . . . . . . . . . . . . . . . . . . . . 85<br />
Recover Certificate . . . . . . . . . . . . . . . . . . . . . . . . . . . . . . . . . . . . . . . . . . . . . 85<br />
View Configuration File . . . . . . . . . . . . . . . . . . . . . . . . . . . . . . . . . . . . . . . . . . 85<br />
View Certificate Details . . . . . . . . . . . . . . . . . . . . . . . . . . . . . . . . . . . . . . . . . . 85<br />
Change Password . . . . . . . . . . . . . . . . . . . . . . . . . . . . . . . . . . . . . . . . . . . . . . 85<br />
Appendix A<br />
<strong>Client</strong> logging . . . . . . . . . . . . . . . . . . . . . . . . . . . . . . . . . . . . . . . . . . . . . . . . . 87<br />
Index . . . . . . . . . . . . . . . . . . . . . . . . . . . . . . . . . . . . . . . . . . . . . . . . . . . . . . . . 91<br />
<strong>Configuring</strong> <strong>the</strong> <strong>Contivity</strong> <strong>VPN</strong> <strong>Client</strong>
8 Contents<br />
311644-F Rev 00
Figures<br />
Figure 1 Welcome screen . . . . . . . . . . . . . . . . . . . . . . . . . . . . . . . . . . . . . . . . . . . . 20<br />
Figure 2 License Agreement screen . . . . . . . . . . . . . . . . . . . . . . . . . . . . . . . . . . . . 20<br />
Figure 3 Destination screen . . . . . . . . . . . . . . . . . . . . . . . . . . . . . . . . . . . . . . . . . . 21<br />
Figure 4 Program folder screen . . . . . . . . . . . . . . . . . . . . . . . . . . . . . . . . . . . . . . . 21<br />
Figure 5 Install and run screen . . . . . . . . . . . . . . . . . . . . . . . . . . . . . . . . . . . . . . . . 22<br />
Figure 6 Start Copying Files screen. . . . . . . . . . . . . . . . . . . . . . . . . . . . . . . . . . . . 22<br />
Figure 7 Connect Before Logon screen . . . . . . . . . . . . . . . . . . . . . . . . . . . . . . . . . 26<br />
Figure 8 <strong>Contivity</strong> <strong>VPN</strong> <strong>Client</strong> log on screen . . . . . . . . . . . . . . . . . . . . . . . . . . . . . . 26<br />
Figure 9 Options menu . . . . . . . . . . . . . . . . . . . . . . . . . . . . . . . . . . . . . . . . . . . . . . 28<br />
Figure 10 <strong>Client</strong> application icon . . . . . . . . . . . . . . . . . . . . . . . . . . . . . . . . . . . . . . . . 41<br />
Figure 11 Sample icon . . . . . . . . . . . . . . . . . . . . . . . . . . . . . . . . . . . . . . . . . . . . . . . 42<br />
Figure 12 Blink none (blinknone.ico) . . . . . . . . . . . . . . . . . . . . . . . . . . . . . . . . . . . . . 42<br />
Figure 13 Blink right (blinkright.ico) . . . . . . . . . . . . . . . . . . . . . . . . . . . . . . . . . . . . . 42<br />
Figure 14 Blink left (blinkleft.ico) . . . . . . . . . . . . . . . . . . . . . . . . . . . . . . . . . . . . . . . . 42<br />
Figure 15 Both (blinkboth.ico)\ . . . . . . . . . . . . . . . . . . . . . . . . . . . . . . . . . . . . . . . . . 43<br />
Figure 16 <strong>Client</strong> connecting icons . . . . . . . . . . . . . . . . . . . . . . . . . . . . . . . . . . . . . . . 43<br />
Figure 17 <strong>Contivity</strong> <strong>VPN</strong> <strong>Client</strong> bitmap . . . . . . . . . . . . . . . . . . . . . . . . . . . . . . . . . . . 44<br />
Figure 18 <strong>Client</strong> status bitmap . . . . . . . . . . . . . . . . . . . . . . . . . . . . . . . . . . . . . . . . . 44<br />
Figure 19 GINA bitmap . . . . . . . . . . . . . . . . . . . . . . . . . . . . . . . . . . . . . . . . . . . . . . . 45<br />
Figure 20 An Entrust PKI server can be located in three places . . . . . . . . . . . . . . . 63<br />
Figure 21 Layout for VeriSign . . . . . . . . . . . . . . . . . . . . . . . . . . . . . . . . . . . . . . . . . . 67<br />
Figure 22 Contents of <strong>the</strong> custom installation file . . . . . . . . . . . . . . . . . . . . . . . . . . . 77<br />
<strong>Configuring</strong> <strong>the</strong> <strong>Contivity</strong> <strong>VPN</strong> <strong>Client</strong><br />
9
10 Figures<br />
311644-F Rev 00
Tables<br />
Table 1 Acronyms and terms . . . . . . . . . . . . . . . . . . . . . . . . . . . . . . . . . . . . . . . . . 16<br />
Table 2 Supported UseTokens and TokenType settings . . . . . . . . . . . . . . . . . . . . 30<br />
Table 3 [Options] section and keyword settings for setup.ini file . . . . . . . . . . . . . . 32<br />
Table 4 Settings for group.ini file . . . . . . . . . . . . . . . . . . . . . . . . . . . . . . . . . . . . . . 39<br />
Table 5 Command line parameters . . . . . . . . . . . . . . . . . . . . . . . . . . . . . . . . . . . . 47<br />
Table 6 Entries in <strong>the</strong> cert.ini file . . . . . . . . . . . . . . . . . . . . . . . . . . . . . . . . . . . . . . 75<br />
Table 7 Entries for <strong>the</strong> certkit.cfg file . . . . . . . . . . . . . . . . . . . . . . . . . . . . . . . . . . . 78<br />
Table 8 <strong>Client</strong> error messages . . . . . . . . . . . . . . . . . . . . . . . . . . . . . . . . . . . . . . . 87<br />
11<br />
<strong>Configuring</strong> <strong>the</strong> <strong>Contivity</strong> <strong>VPN</strong> <strong>Client</strong>
12 Tables<br />
311644-F Rev 00
Preface<br />
Before you begin<br />
This guide introduces you to <strong>the</strong> steps for installing <strong>the</strong> Nortel Networks*<br />
<strong>Contivity</strong> <strong>VPN</strong> <strong>Client</strong>. Topics include:<br />
Installing <strong>the</strong> client<br />
Creating custom icons<br />
Installing a custom client<br />
Using certificates on a client<br />
This guide is intended for network managers who are responsible for setting up<br />
client software for <strong>the</strong> switch. This guide assumes that you have <strong>the</strong> following<br />
background:<br />
Experience with windowing systems or graphical user interfaces (GUIs)<br />
Familiarity with network management<br />
Complete details for configuring and monitoring <strong>the</strong> <strong>Contivity</strong>* Secure IP<br />
Services Gateway are in <strong>Configuring</strong> Basic Features for <strong>the</strong> <strong>Contivity</strong> Secure IP<br />
Services Gateway.<br />
The minimum PC requirements for running <strong>the</strong> <strong>Contivity</strong> <strong>VPN</strong> <strong>Client</strong> are:<br />
Windows 95 or better<br />
200 MHz Pentium<br />
64 MB memory<br />
10 MB free hard disk space<br />
13<br />
<strong>Configuring</strong> <strong>the</strong> <strong>Contivity</strong> <strong>VPN</strong> <strong>Client</strong>
14 Preface<br />
Text conventions<br />
311644-F Rev 00<br />
This guide uses <strong>the</strong> following text conventions:<br />
angle brackets (< >) Indicate that you choose <strong>the</strong> text to enter based on <strong>the</strong><br />
description inside <strong>the</strong> brackets. Do not type <strong>the</strong><br />
brackets when entering <strong>the</strong> command.<br />
Example: If <strong>the</strong> command syntax is<br />
ping , you enter<br />
ping 192.32.10.12<br />
bold Courier text Indicates command names and options and text that<br />
you need to enter.<br />
Example: Use <strong>the</strong> show health command.<br />
Example: Enter terminal paging {off | on}.<br />
braces ({}) Indicate required elements in syntax descriptions where<br />
<strong>the</strong>re is more than one option. You must choose only<br />
one of <strong>the</strong> options. Do not type <strong>the</strong> braces when<br />
entering <strong>the</strong> command.<br />
Example: If <strong>the</strong> command syntax is ldap-server<br />
source {external | internal}, you must enter<br />
ei<strong>the</strong>r ldap-server source external or<br />
ldap-server source internal, but not both.<br />
brackets ([ ]) Indicate optional elements in syntax descriptions. Do<br />
not type <strong>the</strong> brackets when entering <strong>the</strong> command.<br />
Example: If <strong>the</strong> command syntax is<br />
show ntp [associations], you can enter<br />
ei<strong>the</strong>r show ntp or show ntp associations.<br />
Example: If <strong>the</strong> command syntax is default rsvp<br />
[token-bucket {depth | rate}], you can enter<br />
default rsvp, default rsvp token-bucket<br />
depth, or default rsvp token-bucket rate.<br />
ellipsis points (. . . ) Indicate that you repeat <strong>the</strong> last element of <strong>the</strong><br />
command as needed.<br />
Example: If <strong>the</strong> command syntax is<br />
more diskn:/...,<br />
you enter more and <strong>the</strong> fully qualified name of <strong>the</strong> file.
Preface 15<br />
italic text Indicates new terms, book titles, and variables in<br />
command syntax descriptions. Where a variable is two<br />
or more words, <strong>the</strong> words are connected by an<br />
underscore.<br />
Example: If <strong>the</strong> command syntax is<br />
ping , ip_address is one variable<br />
and you substitute one value for it.<br />
plain Courier<br />
text<br />
Related publications<br />
Indicates system output, for example, prompts and<br />
system messages.<br />
Example: File not found.<br />
separator ( > ) Shows menu paths.<br />
Example: Choose Status > Health Check.<br />
vertical line ( | ) Separates choices for command keywords and<br />
arguments. Enter only one of <strong>the</strong> choices. Do not type<br />
<strong>the</strong> vertical line when entering <strong>the</strong> command.<br />
Example: If <strong>the</strong> command syntax is<br />
terminal paging {off | on}, you enter ei<strong>the</strong>r<br />
terminal paging off or terminal paging on,<br />
but not both.<br />
For more information about <strong>the</strong> <strong>Contivity</strong> <strong>VPN</strong> <strong>Client</strong> and <strong>the</strong> <strong>Contivity</strong> <strong>VPN</strong><br />
Switch, refer to <strong>the</strong> following publications:<br />
Release notes for <strong>the</strong> client and <strong>the</strong> switch provide <strong>the</strong> latest information,<br />
including brief descriptions of <strong>the</strong> new features, problems fixed in <strong>the</strong> release,<br />
and known problems and workarounds.<br />
<strong>Configuring</strong> <strong>the</strong> <strong>Contivity</strong> <strong>VPN</strong> Switch provides procedural information to<br />
help you configure, monitor, and troubleshoot your switch.<br />
Reference for <strong>the</strong> <strong>Contivity</strong> <strong>VPN</strong> Switch Command Line Interface describes<br />
<strong>the</strong> commands that you can use from <strong>the</strong> command line interface.<br />
<strong>Configuring</strong> <strong>the</strong> <strong>Contivity</strong> <strong>VPN</strong> <strong>Client</strong>
16 Preface<br />
Acronyms and terms<br />
How to get help<br />
311644-F Rev 00<br />
This guide uses <strong>the</strong> following acronyms and terms (Table 1).<br />
Table 1 Acronyms and terms<br />
Certification path Ordered sequence of certificates, leading from a<br />
certificate whose public key is known by a client to a<br />
certificate whose public key is to be validated by <strong>the</strong><br />
client.<br />
Certificate revocation list (CRL) List of revoked but unexpired certificates issued by a<br />
CA.<br />
Digital certificate Digitally signed data structure defined in <strong>the</strong> X.509<br />
standard that binds <strong>the</strong> identity of a certificate holder<br />
(or subject) to a public key.<br />
Public Key Cryptography<br />
Standards (PKCS)<br />
Collection of de facto standards produced by RSA<br />
covering <strong>the</strong> use and manipulation of public-private<br />
keys and certificates.<br />
PKCS #7 Cryptographic Message Standard. (Reply with digital<br />
certificate)<br />
PKCS #10 Certification Request Syntax Standard.<br />
PKCS #12 Personal Information Exchange Syntax.<br />
X.509 Standard certificate format.<br />
If you purchased a service contract for your Nortel Networks product from a<br />
distributor or authorized reseller, contact <strong>the</strong> technical support staff for that<br />
distributor or reseller for assistance.<br />
If you purchased a Nortel Networks service program, contact Nortel Networks<br />
Technical Support. To obtain contact information online, go to <strong>the</strong><br />
www.nortelnetworks.com/cgi-bin/comments/comments.cgi URL, <strong>the</strong>n click on<br />
Technical Support.
Preface 17<br />
From <strong>the</strong> Technical Support page, you can open a Customer Service Request<br />
online or find <strong>the</strong> telephone number for <strong>the</strong> nearest Technical Solutions Center.<br />
If you are not connected to <strong>the</strong> Internet, you can call 1-800-4NORTEL<br />
(1-800-466-7835) to learn <strong>the</strong> telephone number for <strong>the</strong> nearest Technical<br />
Solutions Center.<br />
An Express Routing Code (ERC) is available for many Nortel Networks products<br />
and services. When you use an ERC, your call is routed to a technical support<br />
person who specializes in supporting that product or service. To locate an ERC for<br />
your product or service, go to <strong>the</strong> http://www.nortelnetworks.com/help/contact/<br />
erc/index.html URL.<br />
<strong>Configuring</strong> <strong>the</strong> <strong>Contivity</strong> <strong>VPN</strong> <strong>Client</strong>
18 Preface<br />
311644-F Rev 00
Chapter 1<br />
Installing <strong>the</strong> client<br />
This chapter provides information about how to install <strong>the</strong> client on Microsoft*<br />
Windows XP, Windows 2000, Windows Me, Windows NT*, and Windows* 98<br />
systems. It also includes information on Windows Domain Login and Nortel<br />
Networks graphical identification and au<strong>the</strong>ntication (NNGINA).<br />
Windows installations<br />
Note: When using Smart Cards for digital certificates on Windows 98,<br />
install <strong>the</strong> items in <strong>the</strong> following order: <strong>Contivity</strong> <strong>VPN</strong> <strong>Client</strong>, Smart<br />
Card, and <strong>the</strong>n MS Smart Card utilities.<br />
To install <strong>the</strong> client on a Windows 2000, Windows XP, Windows Me, Windows<br />
NT or Windows 98, you must copy <strong>the</strong> <strong>Contivity</strong> <strong>VPN</strong> <strong>Client</strong> (EAC486D.EXE)<br />
that is on <strong>the</strong> <strong>Contivity</strong> <strong>VPN</strong> Switch CD in <strong>the</strong> <strong>Client</strong> folder onto your hard drive.<br />
1 Double-click on EAC486D.EXE. The Welcome screen appears.<br />
19<br />
<strong>Configuring</strong> <strong>the</strong> <strong>Contivity</strong> <strong>VPN</strong> <strong>Client</strong>
20 Chapter 1 Installing <strong>the</strong> client<br />
311644-F Rev 00<br />
Figure 1 Welcome screen<br />
2 Click on Next. The License Agreement screen appears.<br />
Figure 2 License Agreement screen<br />
3 Click on Yes to accept <strong>the</strong> license. The destination screen appears.
Figure 3 Destination screen<br />
Chapter 1 Installing <strong>the</strong> client 21<br />
4 Click on Next to accept <strong>the</strong> default installation location or click on Browse to<br />
install in ano<strong>the</strong>r directory. The Select Program Folder screen appears.<br />
Figure 4 Program folder screen<br />
5 Click on Next to select <strong>the</strong> default program folder or choose one of <strong>the</strong> listed<br />
program folders. The Install and run <strong>Contivity</strong> <strong>VPN</strong> <strong>Client</strong> screen appears.<br />
<strong>Configuring</strong> <strong>the</strong> <strong>Contivity</strong> <strong>VPN</strong> <strong>Client</strong>
22 Chapter 1 Installing <strong>the</strong> client<br />
311644-F Rev 00<br />
Figure 5 Install and run screen<br />
6 Select <strong>the</strong> method that you want to use to install and run <strong>the</strong> client:<br />
Application (default)<br />
Windows service (Two step Domain Logon); see“Two step domain<br />
logon” on page 24<br />
Windows GINA (Connect Before Logon); see “GINA” on page 24<br />
Click on Next. The Start Copying Files screen appears.<br />
Figure 6 Start Copying Files screen.<br />
7 Click on Next to continue <strong>the</strong> installation.
Chapter 1 Installing <strong>the</strong> client 23<br />
8 When prompted at <strong>the</strong> end of <strong>the</strong> installation, reboot your system.<br />
9 Double-click on <strong>the</strong> <strong>Contivity</strong> <strong>VPN</strong> <strong>Client</strong> icon.<br />
a Enter a new Connection name.<br />
b Optionally, enter a description for <strong>the</strong> connection.<br />
c Create a new Dial-up Connection. Click on Tool (next to <strong>the</strong> Dial-up<br />
Connection list box), select New, and follow <strong>the</strong> wizard.<br />
d If you have made any changes in <strong>the</strong> Network Control Panel, click on OK,<br />
and <strong>the</strong>n reboot <strong>the</strong> system.<br />
Note: In Windows 2000 and Windows XP, <strong>the</strong> <strong>Contivity</strong> <strong>VPN</strong> <strong>Client</strong><br />
adapter is not displayed in <strong>the</strong> Network Control Panel. However, if you<br />
run a utility such as IPCONFIG, it will respond.<br />
If you are using <strong>the</strong> client over a dial-up connection, be sure to check <strong>the</strong><br />
following for your system:<br />
Windows 2000: Install <strong>the</strong> Remote Access Service under <strong>the</strong> Network<br />
Control Panel (from <strong>the</strong> Start menu, select Settings > Control Pane, <strong>the</strong>n<br />
double-click on <strong>the</strong> Network icon to open <strong>the</strong> Network Control Panel). Select<br />
<strong>the</strong> Services tab and click on Add. Scroll down to select Remote Access<br />
Service and click on OK.<br />
Windows XP: Install <strong>the</strong> Remote Access Service under <strong>the</strong> Network Control<br />
Panel (from <strong>the</strong> Start menu, select Settings > Control Pane, <strong>the</strong>n double-click<br />
on <strong>the</strong> Network icon to open <strong>the</strong> Network Control Panel). Select <strong>the</strong> Network<br />
Connection icon and click on Create a New Connection to bring up <strong>the</strong> New<br />
Connection Wizard.<br />
Windows 98: Under <strong>the</strong> Network Control Panel (from <strong>the</strong> Start menu,<br />
select Settings > Control Panel), select Add > Adapter > Microsoft > Dial-up<br />
Adapter.<br />
Windows Me: Under <strong>the</strong> Network Control Panel (from <strong>the</strong> Start menu,<br />
select Settings > Control Panel), select Dial-up Networking.<br />
Windows NT: Install <strong>the</strong> Remote Access Service under <strong>the</strong> Network Control<br />
Panel (from <strong>the</strong> Start menu, select Settings > Control Panel, <strong>the</strong>n double-click<br />
on <strong>the</strong> Network icon to open <strong>the</strong> Network Control Panel). Select <strong>the</strong> Services<br />
tab and click on Add. Scroll down to select Remote Access Service and click<br />
OK.<br />
<strong>Configuring</strong> <strong>the</strong> <strong>Contivity</strong> <strong>VPN</strong> <strong>Client</strong>
24 Chapter 1 Installing <strong>the</strong> client<br />
311644-F Rev 00<br />
Under <strong>the</strong> Protocols tab for Windows NT or under <strong>the</strong> Network Control Panel<br />
for Windows 98, Windows Me, Windows XP and Windows 2000, verify that<br />
NetBEUI is not installed. If NetBEUI is listed, click on it, <strong>the</strong>n click on<br />
Remove. This forces <strong>the</strong> Network Neighborhood to use NetBIOS over TCP/<br />
IP, which is compatible with <strong>the</strong> switch. Click on OK and reboot your system.<br />
Windows Domain Logon<br />
There are two ways to logon to <strong>the</strong> Windows domain:<br />
Windows service (Two-step Domain Logon)<br />
Windows GINA (Connect Before Logon)<br />
Two step domain logon<br />
GINA<br />
You can log on to an existing Windows domain that exists on <strong>the</strong> private side of<br />
<strong>the</strong> switch. You must have a valid Windows domain account that is accessible<br />
from <strong>the</strong> private side of <strong>the</strong> switch. To log in to <strong>the</strong> Windows domain:<br />
1 Launch <strong>the</strong> <strong>Contivity</strong> <strong>VPN</strong> <strong>Client</strong>.<br />
2 Make a connection to <strong>the</strong> switch that has <strong>the</strong> Windows NT domain.<br />
3 Press Ctrl + Alt + Delete to log in to <strong>the</strong> Windows NT domain from <strong>the</strong><br />
already established connection to <strong>the</strong> switch.<br />
A graphical identification and au<strong>the</strong>ntication (GINA) DLL provides an automated<br />
process to complete a Windows domain logon through a <strong>VPN</strong> tunnel. GINA<br />
implements <strong>the</strong> au<strong>the</strong>ntication policy of <strong>the</strong> interactive logon and performs all<br />
identification and au<strong>the</strong>ntication user interactions for <strong>the</strong> Windows system. You<br />
do not need to log in locally to launch <strong>the</strong> client, <strong>the</strong>n log out of <strong>the</strong> local system to<br />
au<strong>the</strong>nticate to <strong>the</strong> Windows domain.
Chapter 1 Installing <strong>the</strong> client 25<br />
The Nortel Networks GINA (nngina.dll) launches and synchronizes a successful<br />
tunnel creation with <strong>the</strong> <strong>Contivity</strong> <strong>VPN</strong> <strong>Client</strong> and disconnects <strong>the</strong> <strong>Contivity</strong><br />
tunnel when you log off. After making a successful <strong>Contivity</strong> <strong>VPN</strong> connection,<br />
<strong>the</strong> Windows domain logon is continued through <strong>the</strong> established <strong>Contivity</strong> <strong>VPN</strong><br />
tunnel connection. GINA chaining detects <strong>the</strong> presence of a previously installed<br />
third-party GINA and passes all pass-through calls to that particular GINA (see<br />
Chapter 2, “Customizing <strong>the</strong> client,” on page 52.<br />
This feature is supported on:<br />
Windows 2000<br />
Windows XP Professional<br />
Windows NT<br />
Note: When you install GINA, Windows disables fast user switching.<br />
To install GINA, select <strong>the</strong> Windows Gina (Connect Before Logon) option on <strong>the</strong><br />
Install and run <strong>Contivity</strong> <strong>VPN</strong> <strong>Client</strong> screen. When prompted at <strong>the</strong> end of <strong>the</strong><br />
installation, reboot your system.<br />
Logging on through client connection<br />
After <strong>the</strong> client installation is complete, use <strong>the</strong> following procedure to log on<br />
through a <strong>Contivity</strong> <strong>VPN</strong> <strong>Client</strong> connection.<br />
Note: Auto domain logon is <strong>the</strong> default.<br />
1 Press Control + Alt + Delete. The <strong>Contivity</strong> <strong>VPN</strong> <strong>Client</strong> GINA interface<br />
appears. This is a <strong>Contivity</strong> GINA dialog (not <strong>the</strong> Windows GINA dialog).<br />
<strong>Configuring</strong> <strong>the</strong> <strong>Contivity</strong> <strong>VPN</strong> <strong>Client</strong>
26 Chapter 1 Installing <strong>the</strong> client<br />
311644-F Rev 00<br />
Figure 7 Connect Before Logon screen<br />
Note: If you do not want to use <strong>the</strong> Connect Before Logon feature after<br />
it is installed, click on Cancel and <strong>the</strong> Windows domain logon screen<br />
will appear.<br />
2 Enter your Windows credentials, which are used to perform a local system<br />
logon. The <strong>Contivity</strong> <strong>VPN</strong> client is launched.<br />
Figure 8 <strong>Contivity</strong> <strong>VPN</strong> <strong>Client</strong> log on screen<br />
3 Enter <strong>the</strong> <strong>Contivity</strong> <strong>VPN</strong> tunnel credentials. A successful <strong>VPN</strong> tunnel<br />
connection is completed from <strong>the</strong> <strong>Contivity</strong> <strong>VPN</strong> client. The Windows<br />
domain logon is automatically executed using <strong>the</strong> au<strong>the</strong>ntication credentials
Chapter 1 Installing <strong>the</strong> client 27<br />
provided in <strong>the</strong> <strong>Contivity</strong> <strong>Client</strong> GINA dialog. The Domain logon is<br />
established using <strong>the</strong> existing <strong>Contivity</strong> <strong>VPN</strong> tunnel connection.<br />
Note: When <strong>the</strong> <strong>Contivity</strong> <strong>VPN</strong> <strong>Client</strong> is running as a service under<br />
Windows 2000 or Windows XP, you may not be able to logoff after you<br />
log in and log off several times. This is a known Windows issue when an<br />
NT Service is involved with an active GUI interface. To work around <strong>the</strong><br />
problem, you must first disconnect <strong>the</strong> <strong>Contivity</strong> <strong>VPN</strong> CLient service<br />
and <strong>the</strong>n log off.<br />
First domain logon<br />
You can also logon to <strong>the</strong> system using an existing local account to establish <strong>the</strong><br />
<strong>Contivity</strong> <strong>VPN</strong> Tunnel by logging on using a local system account and creating<br />
<strong>the</strong> tunnel connection. You would <strong>the</strong>n be logged into <strong>the</strong> local system with <strong>the</strong><br />
credentials provided.<br />
To enable a completely automated Windows domain logon, you are au<strong>the</strong>nticated<br />
locally, requiring a previously successful user logon to <strong>the</strong> target Windows<br />
domain. The first time you attempts a domain logon directly through <strong>the</strong> <strong>Contivity</strong><br />
GINA, without a prior and successful Windows domain logon from <strong>the</strong> local<br />
system, <strong>the</strong> initial user logon attempt fails.<br />
Note: The client system must have been previously configured to allow<br />
access to <strong>the</strong> desired Windows Domain. This can be setup by <strong>the</strong><br />
Windows Domain administrator.<br />
You can ei<strong>the</strong>r execute <strong>the</strong> current <strong>Contivity</strong> <strong>VPN</strong> <strong>Client</strong> Windows domain logon<br />
or use <strong>the</strong> <strong>Contivity</strong> <strong>Client</strong> Gina by deselecting <strong>the</strong> “Auto Domain Logon” option<br />
and log on using an existing local user account. The Windows GINA screen<br />
appears to complete <strong>the</strong> domain logon.<br />
<strong>Configuring</strong> <strong>the</strong> <strong>Contivity</strong> <strong>VPN</strong> <strong>Client</strong>
28 Chapter 1 Installing <strong>the</strong> client<br />
311644-F Rev 00<br />
Enabling and disabling Connect Before Logon<br />
To enable or disable Connect Before Logon, go to <strong>the</strong> Options menu (Figure 9)<br />
and ei<strong>the</strong>r select or deselect <strong>the</strong> Connect Before Logon option. The <strong>Contivity</strong> <strong>VPN</strong><br />
<strong>Client</strong> GINA dialog provides simultaneous Windows NT domain logon when<br />
logging on to <strong>the</strong> workstation. The <strong>Contivity</strong> <strong>VPN</strong> <strong>Client</strong> must be installed with<br />
<strong>the</strong> GINA option to be available.<br />
Figure 9 Options menu<br />
Uninstalling <strong>the</strong> client<br />
You cannot uninstall NNGINA unless it is at <strong>the</strong> top of <strong>the</strong> GINA chain. If it is not<br />
on top of <strong>the</strong> GINA list, uninstalling it could break <strong>the</strong> GINA chain. The software<br />
notifies you that you must uninstall NNGINA before GINA can be uninstalled.<br />
This could occur multiple times until GINA is at <strong>the</strong> top of <strong>the</strong> chain.
Chapter 2<br />
Customizing <strong>the</strong> client<br />
This chapter provides information to help you customize your client, including<br />
configuring client profiles, creating custom icons and bitmaps, and distributing <strong>the</strong><br />
custom client installation. You can also reconfigure client behavior and control <strong>the</strong><br />
client from a third-party application.<br />
The <strong>Contivity</strong> <strong>VPN</strong> <strong>Client</strong> supports dynamic DNS registration, which you can<br />
configure at <strong>the</strong> group level on <strong>the</strong> <strong>Contivity</strong> switch.<br />
<strong>Configuring</strong> client profiles<br />
To preconfigure <strong>the</strong> client with profiles, including information like <strong>the</strong><br />
au<strong>the</strong>ntication type and destination, you must distribute a baynet.tbk file that<br />
contains <strong>the</strong> custom installation files. If you use <strong>the</strong> client to create user profiles, a<br />
baynet.tbk file is automatically created in your installation directory and you can<br />
distribute it to your users. Simply edit <strong>the</strong> file to remove <strong>the</strong> user name reference<br />
so that a user can enter his own user name before adding it to <strong>the</strong> custom install.<br />
Note: You must save a new baynet.tbk file in text document format. If<br />
<strong>the</strong> file is saved in RTF or in Word document format, <strong>the</strong> client will not<br />
recognize some of <strong>the</strong> formatting and as a result, <strong>the</strong> users will not be<br />
defined in <strong>the</strong> client.<br />
As long as <strong>the</strong> file resides in <strong>the</strong> installation directory (where setup.exe is located),<br />
<strong>the</strong> installation procedure copies <strong>the</strong> file to <strong>the</strong> appropriate directory and<br />
overwrites <strong>the</strong> existing baynet.tbk file.<br />
Each connection profile is defined between square brackets [ ], for example<br />
[My<strong>VPN</strong>Connection].<br />
29<br />
<strong>Configuring</strong> <strong>the</strong> <strong>Contivity</strong> <strong>VPN</strong> <strong>Client</strong>
30 Chapter 2 Customizing <strong>the</strong> client<br />
311644-F Rev 00<br />
The following entries represent <strong>the</strong> baynet.tbk file that resides in each Profile<br />
section:<br />
Description—user interface description field.<br />
Dialup—dial-up profile. The value (None) indicates <strong>the</strong>re is no dial-up<br />
profile.<br />
Username—user interface user name, or when using Entrust* au<strong>the</strong>ntication<br />
this is <strong>the</strong> user’s .epf file.<br />
TokenType—used in combination with UseTokens to indicate <strong>the</strong> type of<br />
au<strong>the</strong>ntication being used. The following combined settings are supported<br />
(Table 2):<br />
Table 2 Supported UseTokens and TokenType settings<br />
UseTokens TokenType<br />
0 0. Username/password au<strong>the</strong>ntication type<br />
1 1. AXENT* hardware token<br />
1 2. Security Dynamics hardware token<br />
0 3. Radius au<strong>the</strong>ntication<br />
1 4. AXENT software token<br />
1 5. Security Dynamics SoftID software token<br />
0 6. Entrust certificate<br />
0 7. Verisign certificate<br />
0 8. (Reserved)<br />
0 9. Microsoft CAPI stored Certificate<br />
UsePAPGroup—0 indicates no RADIUS au<strong>the</strong>ntication; 1 indicates RADIUS<br />
au<strong>the</strong>ntication.<br />
GroupName—Options > Au<strong>the</strong>ntication Options dialog box Group Name<br />
field.<br />
SavePassword—0 indicates that <strong>the</strong> user did not save <strong>the</strong> PIN/Password; 1<br />
indicates that <strong>the</strong> user saved <strong>the</strong> PIN/Password.<br />
Server—IP address or host name of <strong>the</strong> Extranet server with which to<br />
establish a connection.
Setup.ini file<br />
Sample baynet.tbk file<br />
[<strong>VPN</strong> Your City]<br />
Description=Company Name<br />
Dialup=(None)<br />
Username=smith<br />
UseTokens=0<br />
TokenType=3<br />
GroupName=<strong>Contivity</strong>_<strong>VPN</strong><br />
SavePassword=0<br />
Server=130.130.130.13<br />
Chapter 2 Customizing <strong>the</strong> client 31<br />
The setup.ini file resides in <strong>the</strong> CD’s <strong>Client</strong>\Custom directory along with <strong>the</strong> o<strong>the</strong>r<br />
custom installation files. For example:<br />
<strong>Client</strong>\Custom\Domestic<br />
This file and its settings are created by InstallShield when <strong>the</strong> distribution media is<br />
made.<br />
The EnableLangDlg=Y parameter is set when this is a localized version of an<br />
installation, allowing a Language dialog to appear during installation and from<br />
which a user can select <strong>the</strong> language to install.<br />
The [Languages] section is <strong>the</strong> list of supported languages in <strong>the</strong> kit. This is <strong>the</strong><br />
list presented in <strong>the</strong> Language dialog mentioned above when EnableLangDlg is<br />
enabled (EnableLangDlg=Y).<br />
The [ISUPDATE] is an InstallShield update URL. It is not used by <strong>the</strong> <strong>Contivity</strong><br />
<strong>VPN</strong> <strong>Client</strong>.<br />
<strong>Configuring</strong> <strong>the</strong> <strong>Contivity</strong> <strong>VPN</strong> <strong>Client</strong>
32 Chapter 2 Customizing <strong>the</strong> client<br />
311644-F Rev 00<br />
Following is an example of <strong>the</strong> setup.ini file.<br />
[Startup]<br />
AppName=Nortel Networks <strong>Contivity</strong> <strong>VPN</strong> <strong>Client</strong><br />
FreeDiskSpace=970<br />
EnableLangDlg=Y<br />
[ISUPDATE]<br />
UpdateURL=http://<br />
[Languages]<br />
Default=0x0009<br />
count=1<br />
key0=0x0009<br />
Customizing <strong>the</strong> setup.ini file<br />
You can customize <strong>the</strong> default behavior of <strong>the</strong> client by modifying <strong>the</strong> setup.ini<br />
file. To customize your client, add to <strong>the</strong> setup.ini file <strong>the</strong> [Options] section and<br />
<strong>the</strong> listed keywords described in Table 3.<br />
The default settings are noted in <strong>the</strong> right-hand column, as well as details on <strong>the</strong><br />
significance and manner of handling each keyword.<br />
Table 3 [Options] section and keyword settings for setup.ini file<br />
Field Description<br />
[Options] The name of <strong>the</strong> section that <strong>the</strong> installation looks for<br />
in <strong>the</strong> setup.ini file. You must use this field as <strong>the</strong><br />
heading for <strong>the</strong> keywords described in this table.<br />
AddDesktopShortcut=1 If set to 1, a shortcut is added to <strong>the</strong> Desktop for <strong>the</strong><br />
client. The default is 0 and <strong>the</strong> shortcut is not<br />
created.<br />
CustomReadme If set to 1, <strong>the</strong> switch will overwrite <strong>the</strong> existing<br />
readme.txt file with a customized readme.txt file. The<br />
readme.txt file must be in <strong>the</strong> installation directory<br />
where <strong>the</strong> setup.exe file was placed. The default is 0<br />
and <strong>the</strong> existing readme.txt file remains.<br />
DisableAutoConnectOverRide=1 If set to 1, stops a user from being able to disable this<br />
feature from <strong>the</strong>ir clients. This feature can be<br />
overridden from <strong>the</strong> client. If <strong>the</strong> server has <strong>the</strong><br />
AutoConnect feature enabled and a user does not<br />
want to use it, <strong>the</strong>y can choose to disable<br />
AutoConnect from <strong>the</strong> client Options menu. The<br />
default is 0 and <strong>the</strong> user can override it.
Chapter 2 Customizing <strong>the</strong> client 33<br />
Table 3 [Options] section and keyword settings for setup.ini file (continued)<br />
Field Description<br />
DisableKeepAlives If set to 1, <strong>the</strong> menu item will initially be checked. The<br />
default is 0 (False) and <strong>the</strong> item in not checked.<br />
DisableLoggingConfig=1 If set to 1, you cannot configure logging from client<br />
UI. The default is 0 and allows you to configure<br />
logging.<br />
DisplayPasscode=1 If set to 1, <strong>the</strong> Passcode screen for tokens is used<br />
instead of <strong>the</strong> standard token and PIN screen. The<br />
default is 0 and <strong>the</strong> standard token and PIN screens<br />
are used.<br />
DisplayReboot=0 If SkipScreens=1 and DisplayReboot=0, <strong>the</strong> Reboot<br />
dialog box is skipped. The default is 0 and it skips <strong>the</strong><br />
screens and reboots.<br />
If SkipScreens=1 and DisplayReboot=0, and<br />
ForcedReboot=1, <strong>the</strong> Reboot dialog box appears and<br />
<strong>the</strong>n reboots.<br />
If SkipScreens=1 and DisplayReboot=0, and<br />
ForcedReboot=0, <strong>the</strong> Dialog box appears and<br />
recommends that you reboot.<br />
EnableLogging=1 If set to 1, client is installed with <strong>the</strong> logging option<br />
turned on. The default is 0 and logging is turned off.<br />
FolderName=Folder Name Nortel Networks.<br />
ForcedReboot If set to 1, this switch will reboot <strong>the</strong> system<br />
immediately after <strong>the</strong> installation completes.<br />
The forced reboot will only be activated when running<br />
in Skip Screens Mode or in Silent Mode. The<br />
SkipScreens installation switch must be asserted.<br />
The SkipLicenseAgreement switch can be used with<br />
<strong>the</strong> ForcedReboot switch and has no effect on <strong>the</strong><br />
reboot switch. The default is 0 and <strong>the</strong> reboot will not<br />
occur.<br />
GroupIniFile=group.ini Indicates <strong>the</strong> name of <strong>the</strong> .ini file that has been<br />
added to <strong>the</strong> installation, which should be used to<br />
preconfigure group passwords in <strong>the</strong> registry. The<br />
format of <strong>the</strong> file is described in <strong>the</strong> next section.<br />
HiddenInstall=1 If set to 1, prevents <strong>the</strong> client from appearing in <strong>the</strong><br />
Add/Remove window of <strong>the</strong> Control Panel and <strong>the</strong><br />
Start Menu programs. The default is 0 and <strong>the</strong> client<br />
appears in <strong>the</strong> Start Menu.<br />
<strong>Configuring</strong> <strong>the</strong> <strong>Contivity</strong> <strong>VPN</strong> <strong>Client</strong>
34 Chapter 2 Customizing <strong>the</strong> client<br />
311644-F Rev 00<br />
Table 3 [Options] section and keyword settings for setup.ini file (continued)<br />
Field Description<br />
InstallAsService=1 If set to 1, you can install <strong>the</strong> <strong>Client</strong> as a service on<br />
Windows 2000, Windows XP and Windows NT V4.0.<br />
If not set to1, <strong>the</strong> user will see a dialog to select how<br />
to install <strong>the</strong> client. This dialog will override what is in<br />
<strong>the</strong> setup.ini file for installing as a service.<br />
You can also use InstallAsService as a command<br />
line switch when you start <strong>the</strong> installation from <strong>the</strong><br />
DOS prompt:<br />
c:\ >eac410.exe InstallAsService<br />
This overrides <strong>the</strong> setup.ini file setting.<br />
InstallGina If set to 1, NNGINA is installed and <strong>the</strong> <strong>Contivity</strong> <strong>VPN</strong><br />
client is installed as a Windows service. If set to 0, it<br />
will not be installed or uninstalled if previously<br />
installed.<br />
LockKeepAlives If set to 1 (True), <strong>the</strong> menu item<br />
Options->DisableKeepAlives will be grayed out and<br />
<strong>the</strong> user cannot make changes to it after installation.<br />
DisableKeepAlives is used to set <strong>the</strong> initial state of<br />
this menu item. If DisableKeepAlives is not specified<br />
or set to 0, <strong>the</strong> menu item<br />
Options->DisableKeepAlives will not be checked<br />
initially. If set to 1, <strong>the</strong> menu item will initially be<br />
checked. Users are able to switch DisableKeepAlives<br />
on/off by selecting <strong>the</strong> menu item<br />
Options-->DisableKeepAlives, unless it is locked by<br />
specifying LockKeepAlives=1.<br />
The default value is 0 (False) and <strong>the</strong> menu item will<br />
appear.<br />
LogoffWarning This flag only affects cases when <strong>Client</strong> is installed<br />
as a Service.<br />
If set to 1 (True), <strong>the</strong> menu item<br />
Options->LogoffWarning will initially be checked after<br />
installation. In this case, if a user logs off an NT<br />
domain while <strong>the</strong> tunnel is still up (that is, <strong>the</strong><br />
<strong>Contivity</strong> <strong>VPN</strong> <strong>Client</strong>, run as a service, is still<br />
running), a warning dialog will pop up and give 5<br />
seconds to let <strong>the</strong> user disconnect.<br />
Users can switch this option on/off by selecting <strong>the</strong><br />
menu item Options->LogoffWarning.<br />
The default value is 0 (False) and <strong>the</strong> menu item will<br />
not be checked.
Chapter 2 Customizing <strong>the</strong> client 35<br />
Table 3 [Options] section and keyword settings for setup.ini file (continued)<br />
Field Description<br />
MSDUN13PATH=Path The path to <strong>the</strong> directory where MSDUN13.exe is<br />
located on <strong>the</strong> CD; <strong>the</strong> path specified for this variable<br />
is searched.<br />
NoChangeProfiles=1 Restricts modifications to client profiles from <strong>the</strong><br />
client, and no new profiles can be added or users<br />
can change only <strong>the</strong> dial-up numbers (if appropriate),<br />
<strong>the</strong>ir user name and password (tokencode/pin fields,<br />
if appropriate), certificate and password, and nothing<br />
else.<br />
If set to 1, only <strong>the</strong> prepackaged baynet.tbk file is<br />
used, and no new profiles can be added.<br />
Without any changes to <strong>the</strong> setup.ini file, <strong>the</strong> remote<br />
user can change profiles by default.<br />
PreserveTBKFile=1 During custom installation, if a baynet.tbk file is in <strong>the</strong><br />
installation directory, <strong>the</strong> file will be copied to <strong>the</strong> user<br />
during installation.<br />
By default, if PreserveTBKFile is not present in <strong>the</strong><br />
setup.ini file, or if it is set to 0, <strong>the</strong> baynet.tbk file in<br />
<strong>the</strong> installation directory will always overwrite <strong>the</strong> one<br />
in <strong>the</strong> user's directory (compatible with previous<br />
versions' default behavior).<br />
If set to 1, <strong>the</strong> baynet.tbk file will only be copied if<br />
<strong>the</strong>re is not an existing one in <strong>the</strong> user's directory.<br />
O<strong>the</strong>rwise, <strong>the</strong> original file will be preserved.<br />
ProductName=New Product Name <strong>Client</strong>, if nothing is set.<br />
RemovePPTP=1 If set to 1, this always removes PPTP on Windows<br />
98, if detected during installation. A user can verify<br />
that PPTP has been removed by opening <strong>the</strong><br />
Network Control Panel and verifying that Dial-up<br />
Adapter #2 and <strong>the</strong> Microsoft Virtual Private Network<br />
Adapter have been removed. The default is 0 and<br />
does not remove PPTP.<br />
ReceiveBuffers=200 Allows receive buffers to be set to an integer greater<br />
than or equal to 8 and less than or equal to 500. If<br />
not set, <strong>the</strong> default value is 20.<br />
SendBuffers=200 Allows send buffers to be set to an integer greater<br />
than or equal to 8 and less than or equal to 500. If<br />
not set, <strong>the</strong> default value is 20.<br />
SkipAutoDial=1 If set to 1, <strong>the</strong> autodial application is not added to <strong>the</strong><br />
Run key in <strong>the</strong> Registry so autodial must be started<br />
manually by launching autoext.exe. The default is 0<br />
and <strong>the</strong> application is added.<br />
<strong>Configuring</strong> <strong>the</strong> <strong>Contivity</strong> <strong>VPN</strong> <strong>Client</strong>
36 Chapter 2 Customizing <strong>the</strong> client<br />
311644-F Rev 00<br />
Table 3 [Options] section and keyword settings for setup.ini file (continued)<br />
Field Description<br />
SkipAutoDialPrompt = 1 If set to 1, <strong>the</strong> AutoConnect process closes <strong>the</strong><br />
Dialup and Extranet Connections that were launched<br />
automatically through <strong>the</strong> AutoConnect process. The<br />
user is not asked, and <strong>the</strong> connection closes<br />
automatically. If set to 0, a prompt appears by default<br />
asking whe<strong>the</strong>r <strong>the</strong> Extranet and Dialup connection<br />
should be closed.<br />
SkipBindCheck=1 If set to 1, <strong>the</strong> binding check is skipped. The binding<br />
check verifies that fewer than four adapters are<br />
bound to TCP/IP when adding <strong>the</strong> Extranet Adapter.<br />
The default is 0 and <strong>the</strong> binding check occurs.<br />
SkipLicenseAgreement If set to 1, <strong>the</strong> License Agreement screen is skipped.<br />
This option is used with o<strong>the</strong>r commands described<br />
in <strong>the</strong> section “Installation modes and options.”<br />
IMPORTANT: By suppressing presentation of <strong>the</strong><br />
Nortel Software License Agreement you agree to<br />
accept <strong>the</strong> terms of <strong>the</strong> agreement on behalf of <strong>the</strong><br />
users receiving <strong>the</strong> client software from you. The<br />
Nortel Software License agreement can be found on<br />
Page 3 of this document or <strong>the</strong> package containing<br />
<strong>the</strong> client software and documentation CD.<br />
If you do not wish to accept <strong>the</strong> license terms on<br />
behalf of <strong>the</strong> users, <strong>the</strong>n do not suppress<br />
presentation of <strong>the</strong> agreement.<br />
Note: SkipLicenseAgreement is not available from<br />
<strong>the</strong> command line.<br />
SkipScreens=1 If set to 1, all installation screens, except <strong>the</strong> License<br />
Agreement, are skipped and <strong>the</strong> client is installed<br />
with default settings. If set to 0, installation screens<br />
are not skipped, and you can customize <strong>the</strong><br />
installation. The default is 0 and <strong>the</strong> screens appear.<br />
Sample setup.ini file [Options] section:<br />
[Options]<br />
AddDesktopShortcut=1<br />
DisplayPasscode=1<br />
GroupIniFile=group.ini
Installation modes and options<br />
Verbose mode<br />
Chapter 2 Customizing <strong>the</strong> client 37<br />
This is <strong>the</strong> default installation mode. All dialog boxes are displayed. The user<br />
must respond to each dialog during <strong>the</strong> installation.<br />
Skip Screens mode<br />
In this mode, <strong>the</strong> dialog boxes do not appear. The license agreement dialog does<br />
appear, and <strong>the</strong> message Setup Complete...Restart <strong>the</strong> System<br />
before using <strong>the</strong> <strong>Contivity</strong> <strong>VPN</strong> <strong>Client</strong> is shown for 4 seconds.<br />
No reboot is performed.<br />
In setup.ini set <strong>the</strong> following:<br />
[Options]<br />
SkipScreens=1<br />
Silent mode<br />
In this mode, no license agreement appears, and <strong>the</strong> message Setup<br />
Complete...Restart <strong>the</strong> System before using <strong>the</strong><br />
<strong>Contivity</strong> <strong>VPN</strong> <strong>Client</strong> is shown for 4 seconds. No reboot is performed.<br />
In setup.ini set <strong>the</strong> following:<br />
[Options]<br />
SkipLicenseAgreement=1<br />
SkipScreens=1<br />
Quiet mode<br />
In this mode, <strong>the</strong> user must dismiss <strong>the</strong> license agreement and <strong>the</strong>n <strong>the</strong> reboot/<br />
finish dialog. The user can choose to reboot now or at a later time.<br />
In setup.ini set <strong>the</strong> following:<br />
[Options]<br />
SkipScreens=1<br />
DisplayReboot=1<br />
<strong>Configuring</strong> <strong>the</strong> <strong>Contivity</strong> <strong>VPN</strong> <strong>Client</strong>
38 Chapter 2 Customizing <strong>the</strong> client<br />
311644-F Rev 00<br />
Reboot Only mode<br />
No license agreement appears, and <strong>the</strong> reboot/finish dialog appears and must be<br />
dismissed by <strong>the</strong> user. The user can choose to reboot now or at a later time.<br />
In setup.ini set <strong>the</strong> following:<br />
[Options]<br />
SkipScreens=1<br />
DisplayReboot=1<br />
SkipLicenseAgreement=1<br />
Silent with Forced Reboot mode<br />
This switch will reboot <strong>the</strong> system immediately after <strong>the</strong> installation completes.<br />
The forced reboot will only be activated when you are running in Skip Screens<br />
mode or in Silent mode. The SkipScreens installation switch must be asserted. The<br />
SkipLicenseAgreement switch can be used with <strong>the</strong> ForcedReboot switch and has<br />
no effect on <strong>the</strong> reboot switch.<br />
In <strong>the</strong> following case, no license agreement is displayed, and <strong>the</strong> <strong>Contivity</strong> <strong>VPN</strong><br />
<strong>Client</strong> setup completes. The system will now reboot and <strong>the</strong> message disappears<br />
after 4 seconds.<br />
In setup.ini set <strong>the</strong> following:<br />
[Options]<br />
SkipScreens=1<br />
ForcedReboot=1<br />
SkipLicenseAgreement=1<br />
Setting up <strong>the</strong> group.ini file<br />
The group.ini file format is for distributing preconfigured group passwords in<br />
conjunction with preconfigured Profiles (Table 4). You create this file and include<br />
it with <strong>the</strong> custom files (just like <strong>the</strong> custom icons) along with your preconfigured<br />
baynet.tbk file. The installation configures <strong>the</strong> registry with <strong>the</strong> temporary text<br />
group passwords. The text group passwords are encrypted and deleted <strong>the</strong> first
Chapter 2 Customizing <strong>the</strong> client 39<br />
time <strong>the</strong> client is run after <strong>the</strong> installation. By distributing <strong>the</strong> group passwords<br />
this way, users never need to enter <strong>the</strong> information, and <strong>the</strong>y can instead rely on<br />
<strong>the</strong>ir token cards and PINs, or RADIUS passwords for connection protection. You<br />
cannot preconfigure PINs or user-level passwords, only group-level passwords.<br />
Table 4 Settings for group.ini file<br />
Field Description<br />
[ProfileNames] Name of <strong>the</strong> section that <strong>the</strong> installation looks<br />
for to send <strong>the</strong> names that are configured<br />
within this file. You must use this field as <strong>the</strong><br />
heading.<br />
1=MyExtranetConnection Profile name that exists in baynet.tbk.<br />
2=O<strong>the</strong>rExtranetConnection Profile name that exists in baynet.tbk.<br />
3=Ano<strong>the</strong>rExtranetConnection Profile name that exists in baynet.tbk.<br />
GroupPW=mygrouppassword Text group password taken from <strong>the</strong> switch<br />
under Groups→Edit: IPSec Configure<br />
settings.<br />
NoSavePassword=1 Prevents <strong>the</strong> user from trying to save <strong>the</strong> user<br />
password or PIN; this is also done from<br />
Groups→Edit: IPSec Configure settings.<br />
[MyExtranetConnection] Profile name of your connection.<br />
Sample group.ini:<br />
[ProfileNames]<br />
1=<strong>VPN</strong> Your City<br />
[<strong>VPN</strong> Your City]<br />
GroupPW=password<br />
NoSavePassword=1<br />
The following list describes <strong>the</strong> changes you can make:<br />
Change <strong>the</strong> product name that is displayed during <strong>the</strong> installation process.<br />
This also changes <strong>the</strong> product name that is added to <strong>the</strong> program folder. This<br />
does not change <strong>the</strong> name that is displayed on <strong>the</strong> boxes of <strong>the</strong> application<br />
itself, only <strong>the</strong> names displayed in <strong>the</strong> Start→Programs folder. The product<br />
name is <strong>Contivity</strong> <strong>VPN</strong> <strong>Client</strong> by default.<br />
You can change <strong>the</strong> program folder name to which <strong>the</strong> product shortcuts are<br />
added. The folder name is Nortel Networks by default.<br />
<strong>Configuring</strong> <strong>the</strong> <strong>Contivity</strong> <strong>VPN</strong> <strong>Client</strong>
40 Chapter 2 Customizing <strong>the</strong> client<br />
Custom icons<br />
311644-F Rev 00<br />
You can skip <strong>the</strong> check that is made for <strong>the</strong> number of existing TCP/IP<br />
bindings. You can also do this from <strong>the</strong> command line using <strong>the</strong> switch:<br />
-SKIPBINDCHECK<br />
If both <strong>the</strong> setup.ini switch and command line switch are used, <strong>the</strong> command<br />
line switch takes priority.<br />
You can skip all <strong>the</strong> installation screens (except for <strong>the</strong> license screen). This is<br />
<strong>the</strong> same as using -AUTO on <strong>the</strong> command line. If used in conjunction with<br />
-AUTO, <strong>the</strong> command line switch takes priority.<br />
You can skip adding <strong>the</strong> password change icon in <strong>the</strong> program folder. You can<br />
change <strong>the</strong> password from <strong>the</strong> menu of <strong>the</strong> task bar icon that is created when <strong>the</strong><br />
tunnel is established. The password change application is unnecessary but is<br />
maintained for backward compatibility.<br />
The custom client icon facility allows you to insert your corporate icons in place<br />
of <strong>the</strong> existing icons for <strong>the</strong> client. There are four Nortel Networks icon groups<br />
that you can replicate, and within each of <strong>the</strong> four, you should create different<br />
indicators that imply activities such as sending or receiving data or establishing a<br />
connection.<br />
The customizable installation files are in <strong>the</strong> \client\custom directory on <strong>the</strong> Nortel<br />
Networks CD. Select all of <strong>the</strong> files and paste <strong>the</strong>m into an empty directory on<br />
your PC called, for example, Custom Install.<br />
Create your icons<br />
There are three steps involved in creating a custom icon:<br />
1 Create <strong>the</strong> icon.<br />
2 Rename <strong>the</strong> icon according to <strong>the</strong> Nortel Networks custom icon conventions.<br />
3 Copy <strong>the</strong> renamed icon to <strong>the</strong> custom installation directory.
Chapter 2 Customizing <strong>the</strong> client 41<br />
You must follow <strong>the</strong>se steps for each of <strong>the</strong> following icon groups:<br />
<strong>Contivity</strong> <strong>VPN</strong> <strong>Client</strong> application icon<br />
<strong>Contivity</strong> <strong>VPN</strong> <strong>Client</strong> task bar icons<br />
<strong>Contivity</strong> <strong>VPN</strong> <strong>Client</strong> connecting icons<br />
Within each group you have from two to four different representations of <strong>the</strong><br />
group icon. You can create icon bitmaps in whatever style you prefer; however, <strong>the</strong><br />
Nortel Networks icons are intended to convey a message for <strong>the</strong> given action, such<br />
as data transfer activity or establishing a connection.<br />
The following sections describe <strong>the</strong> icon type that you should create, and also<br />
show you where <strong>the</strong> icon appears in <strong>the</strong> client application.<br />
<strong>Client</strong> application icon (eacapp.ico)<br />
The client application icon eacapp.ico (Figure 10)is used in place of <strong>the</strong> corporate<br />
icon, in <strong>the</strong> upper-left corner of <strong>the</strong> main application window, while <strong>the</strong><br />
connection is being established and during disconnection.<br />
Figure 10 <strong>Client</strong> application icon<br />
This icon is also used as <strong>the</strong> Desktop Shortcut icon when you create an<br />
Auto-Connect shortcut from <strong>the</strong> Create Shortcut selection under <strong>the</strong> <strong>Contivity</strong><br />
<strong>VPN</strong> <strong>Client</strong> file menu. Additionally, it appears in <strong>the</strong> program folder that is<br />
created during <strong>the</strong> installation process:<br />
Start→Program Files→Nortel Networks→<strong>Contivity</strong> <strong>VPN</strong> <strong>Client</strong><br />
To replace <strong>the</strong> <strong>Contivity</strong> <strong>VPN</strong> <strong>Client</strong> application icon, create an icon called<br />
eacapp.ico. Next, copy <strong>the</strong> icon to your custom installation directory with all of<br />
<strong>the</strong> custom installation files.<br />
<strong>Configuring</strong> <strong>the</strong> <strong>Contivity</strong> <strong>VPN</strong> <strong>Client</strong>
42 Chapter 2 Customizing <strong>the</strong> client<br />
)<br />
<strong>Contivity</strong> <strong>VPN</strong> <strong>Client</strong> task bar icons<br />
311644-F Rev 00<br />
These icons appear in <strong>the</strong> task bar to indicate data activity through <strong>the</strong> tunnel. To<br />
replace task bar icons, create four icons (blinknone.ico, blinkright.ico,<br />
blinkleft.ico, blinkboth.ico), and copy <strong>the</strong>m into your custom installation directory<br />
with all of <strong>the</strong> custom installation files.<br />
Figure 11 Sample icon<br />
Figure 12 is a task bar icon that indicates that <strong>the</strong> client is running, but that no data<br />
is currently being transferred.<br />
Figure 12 Blink none (blinknone.ico)<br />
Figure 13 is a task bar icon that indicates that <strong>the</strong> client is transmitting data<br />
through <strong>the</strong> tunnel.<br />
Figure 13 Blink right (blinkright.ico)<br />
Figure 14 is a task bar icon that indicates that <strong>the</strong> client is receiving data into <strong>the</strong><br />
tunnel.<br />
Figure 14 Blink left (blinkleft.ico)<br />
Figure 15 is a task bar icon that indicates that data is being both transmitted and<br />
received through <strong>the</strong> tunnel.
Custom bitmaps<br />
Figure 15 Both (blinkboth.ico)\<br />
Chapter 2 Customizing <strong>the</strong> client 43<br />
Figure 16 is an icon group that shows activity during <strong>the</strong> client connection<br />
process. Activity is shown through a cycle of four different icons with an arrow<br />
pointing clockwise through each of <strong>the</strong> four quadrants of <strong>the</strong> circular icon.<br />
Figure 16 <strong>Client</strong> connecting icons<br />
To replace <strong>the</strong> client connection icons, create a series of icons and rename <strong>the</strong>m<br />
(connect1.ico, connect2.ico, connect3.ico, connect4.ico), <strong>the</strong>n copy <strong>the</strong>m into<br />
your custom installation directory with all of <strong>the</strong> custom installation files.<br />
This section describes how to insert custom bitmaps in <strong>the</strong> main client dialog box<br />
message, <strong>the</strong> client status message, and <strong>the</strong> Extranet Connection Manager dialog<br />
box.<br />
<strong>Client</strong> dialog bitmap (eacdlg.bmp)<br />
This is <strong>the</strong> bitmap on <strong>the</strong> main dialog box of <strong>the</strong> client.<br />
<strong>Configuring</strong> <strong>the</strong> <strong>Contivity</strong> <strong>VPN</strong> <strong>Client</strong>
44 Chapter 2 Customizing <strong>the</strong> client<br />
311644-F Rev 00<br />
Figure 17 <strong>Contivity</strong> <strong>VPN</strong> <strong>Client</strong> bitmap<br />
To replace it with a custom bitmap:<br />
1 Create a 16-color bitmap that is 93 x 279 pixels.<br />
2 Name <strong>the</strong> bitmap eacdlg.bmp.<br />
3 Copy it into <strong>the</strong> custom installation directory with <strong>the</strong> o<strong>the</strong>r custom icons and<br />
installation files.<br />
<strong>Client</strong> status bitmap (eacstats.bmp)<br />
Figure 18 shows <strong>the</strong> bitmap on <strong>the</strong> status dialog box of <strong>the</strong> client. It is accessible<br />
only when a tunnel has been established.<br />
Figure 18 <strong>Client</strong> status bitmap<br />
To replace <strong>the</strong> status bitmap with a custom bitmap:<br />
1 Create a 16-color bitmap that is 303 x 32 pixels.<br />
2 Name <strong>the</strong> bitmap eacstats.bmp.
Chapter 2 Customizing <strong>the</strong> client 45<br />
3 Copy it into <strong>the</strong> custom installation directory with <strong>the</strong> o<strong>the</strong>r custom icons and<br />
installation files.<br />
You can copy all of <strong>the</strong> files from your custom installation directory onto<br />
diskettes, or you can put <strong>the</strong>m into a network directory for corporate clients to<br />
retrieve.<br />
<strong>Client</strong> GINA bitmap (nnginadlg.bmp)<br />
You can brand or customize <strong>the</strong> <strong>Contivity</strong> <strong>VPN</strong> <strong>Client</strong> NNGINA dialog. You can<br />
customize and replace <strong>the</strong> bitmap that is displayed on <strong>the</strong> Gina dialog (Figure 19).<br />
Figure 19 GINA bitmap<br />
The client checks for a new customized bitmap each time <strong>the</strong> dialog is initialized.<br />
The NNGINA looks for a custom bitmap named nnginadlg.bmp in <strong>the</strong> installation<br />
directory under <strong>the</strong> icons folder. If <strong>the</strong> <strong>Contivity</strong> <strong>VPN</strong> <strong>Client</strong> was installed into <strong>the</strong><br />
D:\Program Files\Nortel Networks directory, <strong>the</strong> NNGINA will look for <strong>the</strong><br />
custom bitmap as D:\Program Files\Nortel Networks\icons\ nnginadlg.bmp. The<br />
<strong>Contivity</strong> <strong>VPN</strong> <strong>Client</strong> NNGINA bitmap is 417 X 113; any custom bitmaps of a<br />
varying size will be scaled to fit.<br />
The <strong>Contivity</strong> <strong>VPN</strong> <strong>Client</strong> must be installed as a service and <strong>the</strong> NNGINA checks<br />
that this is <strong>the</strong> case.<br />
Installing a custom client<br />
To automatically install <strong>the</strong> Extranet applications along with <strong>the</strong> custom icons,<br />
double-click on <strong>the</strong> setup.exe file. The installation program detects <strong>the</strong> presence of<br />
<strong>the</strong> custom icons and bitmaps and copies <strong>the</strong> custom files into a subdirectory of<br />
<strong>the</strong> target installation directory called Icons. By default, this directory is:<br />
C:\Program Files\Nortel Networks\Icons<br />
<strong>Configuring</strong> <strong>the</strong> <strong>Contivity</strong> <strong>VPN</strong> <strong>Client</strong>
46 Chapter 2 Customizing <strong>the</strong> client<br />
311644-F Rev 00<br />
To repackage your custom installation with <strong>the</strong> new icons and bitmaps into a<br />
self-extracting executable, and to make it simpler to distribute <strong>the</strong> custom<br />
installation to users (as one file instead of many), you can use<br />
PackageForTheWeb, available from InstallShield:<br />
http://support.installshield.com<br />
To automate <strong>the</strong> <strong>Contivity</strong> <strong>VPN</strong> <strong>Client</strong> installation use <strong>the</strong> command line option<br />
AUTO when running <strong>the</strong> installation. This causes <strong>the</strong> <strong>Contivity</strong> <strong>VPN</strong> <strong>Client</strong><br />
installation to install with all default options selected. To run <strong>the</strong> automatic<br />
installation, enter <strong>the</strong> following under Start > Run:<br />
eac410d.exe AUTO<br />
If you are running a custom installation that is not packaged as a self-extracting<br />
executable (such as eac260d.exe), run <strong>the</strong> setup as follows from <strong>the</strong> Start > Run<br />
menu item:<br />
setup.exe AUTO<br />
You must respond to <strong>the</strong> license screen. The only o<strong>the</strong>r interaction required is if<br />
<strong>the</strong> installation requires files from <strong>the</strong> Windows installation CD.<br />
You can use <strong>the</strong> command line switch PreserveTBKFile to specify whe<strong>the</strong>r to<br />
overwrite an existing baynet.tbk file during <strong>the</strong> installation. If PreserveTBKFile is<br />
set to 1, <strong>the</strong> baynet.tbk file will only be copied if <strong>the</strong>re is not an existing one in <strong>the</strong><br />
users directory. O<strong>the</strong>rwise, <strong>the</strong> original file will be preserved.<br />
You can create and use your own README.TXT file for your custom installation.<br />
1 Create <strong>the</strong> README.TXT with a text editor and save it in ASCII text format.<br />
2 Set CustomReadme=1 in <strong>the</strong> setup.ini file under <strong>the</strong> [Options] section.<br />
3 Copy <strong>the</strong> file into <strong>the</strong> setup directory. This will override <strong>the</strong> README.TXT<br />
CAB file that is included in <strong>the</strong> client software.
Chapter 2 Customizing <strong>the</strong> client 47<br />
Controlling <strong>the</strong> client from a third-party application<br />
You can write an application and <strong>the</strong>n have it establish a tunnel with<br />
command-line switches. For example, you can collect a user name, password, and<br />
destination address in your application, and with that information launch <strong>the</strong> client<br />
(extranet.exe) to establish a tunnel.<br />
You can launch <strong>the</strong> client from your application using <strong>the</strong> call:<br />
ShellExecute() or CreateProcess()<br />
To pass <strong>the</strong> user name and password that <strong>the</strong> user supplied to <strong>the</strong> application in <strong>the</strong><br />
command line (<strong>the</strong> destination is <strong>the</strong> remote switch), use one of <strong>the</strong> following<br />
commands.<br />
If you are using an LDAP user name and password for au<strong>the</strong>ntication:<br />
Extranet.exe -U username,password,destination<br />
If you are using a RADIUS user name and password for au<strong>the</strong>ntication:<br />
Extranet.exe -R<br />
username,password,destination,groupid,grouppassword<br />
If <strong>the</strong> application also supplies a Windows message and Windows handle for <strong>the</strong><br />
application, <strong>the</strong> <strong>Contivity</strong> <strong>VPN</strong> <strong>Client</strong> will notify <strong>the</strong> application when <strong>the</strong><br />
connection is established. Table 5 lists all <strong>the</strong> command-line parameters that <strong>the</strong><br />
client recognizes.<br />
Table 5 Command line parameters<br />
Switch User entry Description<br />
-h The Windows handle of <strong>the</strong> application<br />
launching <strong>the</strong> client.<br />
-m The Windows message to post to <strong>the</strong><br />
handle, passed in -h, when <strong>the</strong><br />
connection is established or fails to be<br />
established.<br />
-a Activates <strong>the</strong> connection profile to use.<br />
-o Opens <strong>the</strong> profile (allows <strong>the</strong> user to edit<br />
a profile).<br />
<strong>Configuring</strong> <strong>the</strong> <strong>Contivity</strong> <strong>VPN</strong> <strong>Client</strong>
48 Chapter 2 Customizing <strong>the</strong> client<br />
311644-F Rev 00<br />
Table 5 Command line parameters (continued)<br />
Switch User entry Description<br />
-d Indicates <strong>the</strong> connection profile to<br />
delete.<br />
-n n/a Creates a new connection profile using<br />
<strong>the</strong> Connection Wizard.<br />
-u Activate a connection with <strong>the</strong> supplied<br />
LDAP user information.<br />
-r <br />
-e <br />
A sample command line string to launch <strong>the</strong> client and get a message posted back<br />
to <strong>the</strong> launching application is:<br />
Extranet.exe -h 1234 -m 1225 -a MyExtraNetConnection<br />
Following <strong>the</strong> example above, when <strong>the</strong> tunnel ei<strong>the</strong>r connects or fails to connect,<br />
<strong>the</strong> IPsec client responds:<br />
PostMessage(1234, 1225, (IPsec Hwnd), True/False).<br />
Activate a connection with <strong>the</strong> supplied<br />
RADIUS user information.<br />
Activate <strong>the</strong> connection to <strong>the</strong> switch.<br />
-t / -T n/a Shuts down <strong>the</strong> <strong>VPN</strong> tunnel connection<br />
and terminates <strong>the</strong> <strong>VPN</strong> client<br />
application.<br />
-l / - log n/a Enables logging.<br />
-s / -S -a, -e, -r, or -u Runs in silent success mode, which<br />
hides <strong>the</strong> dialog boxes that display<br />
during <strong>the</strong> connection.<br />
When <strong>the</strong> message is posted back to <strong>the</strong> Windows handle of your application,<br />
wParam is <strong>the</strong> Windows handle of <strong>the</strong> IPsec client (so that it can be<br />
programmatically disconnected), and lParam indicates success or failure.<br />
When <strong>the</strong> tunnel is established, lParam is True; when tunnel establishment fails,<br />
lParam is False. The switch does not report additional error handling, because <strong>the</strong><br />
IPsec client tells <strong>the</strong> user why <strong>the</strong> connection failed.
Chapter 2 Customizing <strong>the</strong> client 49<br />
To programmatically disconnect <strong>the</strong> Extranet connection, post a WM_USER<br />
Message (PostMessage) to <strong>the</strong> Windows handle of <strong>the</strong> IPsec client (passed above<br />
in wParam). Set lParam to True to disconnect <strong>the</strong> tunnel. If you set lParam to<br />
False, and issue a SendMessage instead of a PostMessage, <strong>the</strong>n <strong>the</strong> IPsec client<br />
can tell you if it is connected (True) or not (False).<br />
Note: To successfully terminate <strong>the</strong> client by command line with a<br />
relative path argument (as required by DOS), <strong>the</strong> <strong>Contivity</strong> <strong>VPN</strong> <strong>Client</strong><br />
path must be included in <strong>the</strong> DOS PATH environment variable.<br />
Alternatively, you can pass <strong>the</strong> absolute path to <strong>the</strong> client by command<br />
line if it is within quotation marks. For example, from Windows<br />
Start>Run>Open, c:\program files\nortel networks\extranet.exe -t will<br />
fail unless <strong>the</strong> path to <strong>the</strong> client is contained in <strong>the</strong> PATH environment<br />
variable. However, “C:\Program Files\Nortel Networks\Extranet.exe” -t<br />
will successfully terminate <strong>the</strong> <strong>Contivity</strong> <strong>VPN</strong> <strong>Client</strong> application.<br />
Running in silent success mode<br />
The client application can be launched with -s or -S option from <strong>the</strong> command line<br />
for running in silent success mode. This mode hides <strong>the</strong> common dialogs which<br />
are displayed during <strong>the</strong> connection providing less user interaction with <strong>the</strong> client.<br />
Use -s -a to use connection profile.<br />
Use -s -u to activate a<br />
connection with <strong>the</strong> LDAP au<strong>the</strong>ntication.<br />
Use -s -r to activate a connection with <strong>the</strong> RADIUS au<strong>the</strong>ntication.<br />
Use -s-e to activate a connection with<br />
Entrust au<strong>the</strong>ntication.<br />
Remotely changing <strong>the</strong> group password<br />
To provide a method to overwrite <strong>the</strong> group password information, <strong>the</strong> <strong>Contivity</strong><br />
<strong>VPN</strong> <strong>Client</strong> has a set of command line options for <strong>the</strong> different au<strong>the</strong>ntication<br />
methods.<br />
<strong>Configuring</strong> <strong>the</strong> <strong>Contivity</strong> <strong>VPN</strong> <strong>Client</strong>
50 Chapter 2 Customizing <strong>the</strong> client<br />
311644-F Rev 00<br />
The syntax is:<br />
extranet.exe -auth -user -pwd<br />
-gid -gpwd -serverip <br />
-pin -code <br />
-profile -axentPath <br />
The can be:<br />
0: User name, password login<br />
1: Axent hardware token<br />
2: SecureId hardware token<br />
3: Simple GroupId, Password<br />
4: Axent software token<br />
5: SecureId software token<br />
6: Entrust<br />
9: MSCAPI<br />
10: From profile<br />
For example, if -auth=10, <strong>the</strong> au<strong>the</strong>ntication type is decided by profile. The<br />
commandline switch always overwrites <strong>the</strong> ones in profile.<br />
Some switches may be optional when using a profile as an au<strong>the</strong>ntication method.<br />
If you provide <strong>the</strong>m, it overwrites <strong>the</strong> one specified in profile. Some switches,<br />
such as password and group password, are required. If <strong>the</strong> password or group<br />
password is saved in <strong>the</strong> registry, <strong>the</strong>y are optional. If you provide <strong>the</strong>m, it will<br />
overwrite <strong>the</strong> one saved in registry.<br />
Previous command line options did not cover all of <strong>the</strong> au<strong>the</strong>ntication methods<br />
(using comma to separate au<strong>the</strong>ntication information), but <strong>the</strong>y will continue to<br />
work.<br />
The following examples describe <strong>the</strong> different au<strong>the</strong>ntication methods.<br />
If you are using user name, password login:<br />
extranet.exe -auth 0 -user -pwd <br />
-serverip <br />
extranet.exe -auth 10 -profile -user<br />
-pwd -serverip <br />
If you are using <strong>the</strong> Axent hardware token:
Chapter 2 Customizing <strong>the</strong> client 51<br />
extranet.exe -auth 1 -user -serverip<br />
-gid -gpwd <br />
extranet.exe -auth 10 -profile -user<br />
-serverip -gid -gpwd <br />
If you are using SecurID hardware token:<br />
extranet.exe -auth 2 -user -pin -code<br />
-serverip -gid -gpwd<br />
<br />
extranet.exe -auth 10 -profile -user<br />
-pin -code -serverip<br />
-gid -gpwd <br />
If you are using a simple group Id and password:<br />
extranet.exe -auth 3 -user -pwd <br />
-serverip -gid -gpwd <br />
extranet.exe -auth 10 -profile -user<br />
-pwd -serverip -gid<br />
-gpwd <br />
If you are using an Axent software token:<br />
extranet.exe -auth 4 -axentPath -serverip<br />
-gid -gpwd <br />
extranet.exe -auth 10 -profile -axentPath<br />
-serverip -gid -gpwd<br />
<br />
If you are using a SecurID software token:<br />
extranet.exe -auth 5 -user -pin <br />
-serverip -gid -gpwd <br />
<strong>Configuring</strong> <strong>the</strong> <strong>Contivity</strong> <strong>VPN</strong> <strong>Client</strong>
52 Chapter 2 Customizing <strong>the</strong> client<br />
GINA chaining<br />
311644-F Rev 00<br />
extranet.exe -auth 10 -profile -user<br />
-pin -serverip -gid -gpwd <br />
If you are using Entrust:<br />
extranet.exe -auth 6 -user -pwd<br />
-serverip <br />
extranet.exe -auth 10 -profile -user<br />
-pwd <br />
-serverip <br />
If you are using MSCAPI:<br />
extranet.exe -auth 9 -user <br />
-serverip <br />
extranet.exe -auth 10 -profile -user<br />
-serverip <br />
GINA chaining detects <strong>the</strong> presence of a previously installed third-party GINA<br />
and passes all pass-through calls to that particular GINA. Because it is possible<br />
that some third-party GINAs could conflict with NNGINA, a list of conflicting<br />
third-party GINAs is available to determine if <strong>the</strong> installation should proceed. The<br />
GinaList.ini file is located in <strong>the</strong> custom installation directory so that you can add<br />
additional conflicting third-party GINAs.
Format of GinaList.ini:<br />
Chapter 2 Customizing <strong>the</strong> client 53<br />
#Following Ginas conflict with Nortel Networks' NNGINA.<br />
#The comment line right above <strong>the</strong> Gina DLL will be shown to users if<br />
it's detected.<br />
#Cisco Gina DLL<br />
CSGina.dll<br />
#X Gina DLL<br />
X.dll<br />
The comment preceding <strong>the</strong> identified conflicting GINA will be displayed to <strong>the</strong><br />
installing user if <strong>the</strong> specified GINA is detected during installation.<br />
<strong>Configuring</strong> <strong>the</strong> <strong>Contivity</strong> <strong>VPN</strong> <strong>Client</strong>
54 Chapter 2 Customizing <strong>the</strong> client<br />
311644-F Rev 00
Chapter 3<br />
Using certificates<br />
MS CryptoAPI<br />
This chapter provides information to help you customize your client to use<br />
certificates.<br />
The <strong>Contivity</strong> <strong>VPN</strong> <strong>Client</strong> supports retrieval of X.509v3 certificates from<br />
Microsoft Certificate storage through <strong>the</strong> Microsoft CryptoAPI (MS CAPI).<br />
Microsoft provides a Public Key Infrastructure (PKI) that adheres to <strong>the</strong><br />
Public-Key Cryptography Standards (PKCS).<br />
Using <strong>the</strong> Microsoft Certificate storage allows <strong>the</strong> <strong>Contivity</strong> <strong>VPN</strong> <strong>Client</strong> full<br />
access to <strong>the</strong> Microsoft Certificate storage and management tools. The Microsoft<br />
Certificate storage and management tools use PKCS standards-based messages<br />
and protocols to manage key pair generation and storage.<br />
Microsoft Certificate storage also provides a mechanism to import digital<br />
certificates granted by third-party Certification Authorities through <strong>the</strong> use of<br />
standard messages (PKCS #12). This allows <strong>the</strong> <strong>Contivity</strong> <strong>VPN</strong> <strong>Client</strong> and switch<br />
to make use of Certification Authorities, such as Netscape, that have not been<br />
tightly integrated with <strong>the</strong> <strong>Contivity</strong> <strong>VPN</strong> <strong>Client</strong> and switch.<br />
Digital certificates are currently supported by <strong>the</strong> <strong>Contivity</strong> ISAKMP key<br />
management protocol. Both <strong>the</strong> <strong>Contivity</strong> <strong>VPN</strong> <strong>Client</strong> and <strong>the</strong> <strong>Contivity</strong> <strong>VPN</strong><br />
Switch can be configured to mutually au<strong>the</strong>nticate using digital certificates during<br />
<strong>the</strong> IKE negotiation.<br />
Note: You can use any tools provided by a Certification Authority (CA)<br />
that support and have been integrated with MS CAPI to create certificate<br />
requests.<br />
55<br />
<strong>Configuring</strong> <strong>the</strong> <strong>Contivity</strong> <strong>VPN</strong> <strong>Client</strong>
56 Chapter 3 Using certificates<br />
MS-CAPI feature dependencies and backward compatibility<br />
311644-F Rev 00<br />
The <strong>Contivity</strong> <strong>VPN</strong> <strong>Client</strong> has dependencies on <strong>the</strong> Microsoft Crypto-API. Due to<br />
<strong>the</strong> varying availability of <strong>the</strong>se required features on <strong>the</strong> different Windows<br />
platforms, <strong>the</strong> following requirements exist:<br />
When using a Microsoft Enterprise CA, <strong>the</strong> <strong>Contivity</strong> <strong>VPN</strong> <strong>Client</strong> Version<br />
4.10 installed on Windows Me, Windows NT 4.0 SP6a, Windows 2000 or<br />
later, and using certificates in MS-CAPI store, is backwards compatible with<br />
<strong>the</strong> <strong>Contivity</strong> <strong>VPN</strong> Switch version 3.65 or later due to <strong>the</strong> required certificate<br />
extension processing feature on <strong>the</strong> switch.<br />
<strong>Contivity</strong> <strong>VPN</strong> <strong>Client</strong>s using MS-CAPI for certificate au<strong>the</strong>ntication installed<br />
on Windows 98 only au<strong>the</strong>nticate when connecting to <strong>Contivity</strong> <strong>VPN</strong> Switch<br />
version 4.0 or later. Connecting to any switch running a software version<br />
earlier than version 4.0 will result in an au<strong>the</strong>ntication failure when using<br />
certificates stored in <strong>the</strong> MS-CAPI store.<br />
Microsoft CA digital certificate generation<br />
There are two methods for requesting and retrieving a digital certificate from <strong>the</strong><br />
Microsoft CA:<br />
A digital certificate can be created on <strong>the</strong> trusted CA system and distributed<br />
through PKCS #12 BER encoded messages or files.<br />
A digital certificate can be requested from <strong>the</strong> client system itself, if <strong>the</strong><br />
trusted CA is accessible from <strong>the</strong> client making <strong>the</strong> request through an MS<br />
Internet Explorer browser.<br />
The steps needed to create <strong>the</strong> actual digital certificate request (PKCS #10) are<br />
always <strong>the</strong> same no matter how you make <strong>the</strong> request. The difference is where <strong>the</strong><br />
private key material is created and, more importantly, stored.<br />
When you make <strong>the</strong> digital certificate request from <strong>the</strong> client, <strong>the</strong> private key<br />
material is generated and stored locally. The PKCS #10 message does not contain<br />
private key material. Generally a user would want to keep all private key<br />
information and key material private and protected. The digital certificate is <strong>the</strong>n<br />
retrieved as a PKCS #7 message and imported into <strong>the</strong> MS-CAPI store through <strong>the</strong><br />
Internet Explorer browser, or <strong>the</strong> Internet options CertMgr tool.
Chapter 3 Using certificates 57<br />
When you request a digital certificate from <strong>the</strong> system housing <strong>the</strong> Microsoft CA,<br />
<strong>the</strong> private key material is generated and stored locally, on <strong>the</strong> CA system.<br />
Therefore <strong>the</strong> CA can generate a PKCS #12 message that is a password-protected<br />
BER-encoded message. The resulting PKCS #12 message contains public/private<br />
key material as well as <strong>the</strong> associated digital certificate. The PKCS #12 message<br />
can <strong>the</strong>n be distributed to certificate holders in a secure manner and can <strong>the</strong>n be<br />
imported into <strong>the</strong> MS-CAPI store on <strong>the</strong> local client system.<br />
It is easier to make requests and import <strong>the</strong> resulting certificates from <strong>the</strong> client.<br />
Steps from browser running on client system or CA system<br />
1 Attach to your CA through your browser.<br />
2 Select Request a certificate.<br />
3 Select Advanced request.<br />
4 Select Submit a certificate request to this CA using a form.<br />
5 Fill out Identifying Information: (Subject DN).<br />
6 Fill out Intended Purpose: (<strong>Client</strong> Au<strong>the</strong>ntication Certificate and IPsec<br />
Certificate). The CSP is <strong>the</strong> Crypto Provider that will generate <strong>the</strong> key pair.<br />
7 Click on Submit. Be sure to remember <strong>the</strong> request ID.<br />
Netscape digital certificate generation<br />
1 Connect to Netscape CA.<br />
2 Select Manual Object Signing Enrollment or Object Signing (Browser).<br />
3 Fill out User's Identity.<br />
4 Specify Contact Information.<br />
5 Select <strong>the</strong> key size (512,1024).<br />
6 Click on Submit. Be sure to remember <strong>the</strong> request ID.<br />
<strong>Configuring</strong> <strong>the</strong> <strong>Contivity</strong> <strong>VPN</strong> <strong>Client</strong>
58 Chapter 3 Using certificates<br />
Importing a digital certificate into MS-CAPI store<br />
311644-F Rev 00<br />
There are two scenarios when you are importing a digital certificate into <strong>the</strong><br />
MS-CAPI store:<br />
When you are using <strong>the</strong> Microsoft CA, <strong>the</strong> import process can be done<br />
directly from Internet Explorer when retrieving <strong>the</strong> digital certificate from <strong>the</strong><br />
CA.<br />
When using o<strong>the</strong>r CA certificates, <strong>the</strong> client user or CA administrator<br />
additionally needs to produce a PKCS #12 message that contains <strong>the</strong> private/<br />
public key pair as well as <strong>the</strong> digital certificate. This can <strong>the</strong>n be imported into<br />
<strong>the</strong> MS-CAPI store through <strong>the</strong> Internet options tools or <strong>the</strong> Internet Explorer<br />
browser.<br />
Note: When importing a certificate into <strong>the</strong> MS-CAPI store, you will<br />
also need to import <strong>the</strong> issuing CA certificate.<br />
Microsoft CA digital certificate retrieval<br />
After <strong>the</strong> Microsoft CA administrator has approved <strong>the</strong> certificate, it can be<br />
retrieved through <strong>the</strong> Internet Explorer browser and imported directly into <strong>the</strong><br />
MS-CAPI store.<br />
Note: You cannot use <strong>the</strong> Netscape browser, because it fails to see <strong>the</strong><br />
certificates approved.<br />
1 Attach to your CA from your browser.<br />
2 Select Check on a pending certificate (next ->).<br />
3 Select <strong>the</strong> desired certificate request (PKCS #7). Please select <strong>the</strong> certificate<br />
request you want to check:.<br />
To import <strong>the</strong> PKCS #7 request into <strong>the</strong> MS-CAPI store, select Certificate<br />
Issued - install this certificate?<br />
You will see <strong>the</strong> message Certificate Installed and your new certificate has<br />
been successfully installed.
Netscape digital certificate retrieval<br />
Chapter 3 Using certificates 59<br />
After <strong>the</strong> Netscape CA administrator has approved <strong>the</strong> certificate, it can be<br />
retrieved through <strong>the</strong> Netscape browser and imported directly into <strong>the</strong> MS-CAPI<br />
store.<br />
1 Attach to <strong>the</strong> Netscape CA from your browser.<br />
2 Select <strong>the</strong> Retrieval tab.<br />
3 Type in <strong>the</strong> Request ID from <strong>the</strong> digital certificate request and click on submit.<br />
4 Click on Issued certificate: #<br />
5 To import <strong>the</strong> certificate into your Netscape client certificate store, go to <strong>the</strong><br />
bottom of <strong>the</strong> page and click on Import Your Certificate.<br />
Your public/private key material as well as your digital certificate are now<br />
stored in <strong>the</strong> Netscape certificate store.<br />
<strong>Configuring</strong> <strong>Contivity</strong> <strong>VPN</strong> <strong>Client</strong> for MS stored certificates<br />
You can use <strong>the</strong> Connection wizard from <strong>the</strong> <strong>Contivity</strong> <strong>VPN</strong> <strong>Client</strong> to configure<br />
<strong>the</strong> client connection to use Microsoft stored certificates. You can also configure<br />
MS stored certificates by selecting Options > Au<strong>the</strong>ntication.<br />
1 Double-click on <strong>the</strong> <strong>Contivity</strong> <strong>VPN</strong> <strong>Client</strong> icon.<br />
The <strong>Contivity</strong> <strong>VPN</strong> <strong>Client</strong> screen appears.<br />
2 Select File > Connection Wizard.<br />
The New Connection Profile screen appears.<br />
3 Enter a name and description, <strong>the</strong>n click on Next.<br />
The Au<strong>the</strong>ntication Type screen appears.<br />
4 Select Digital Certificate; <strong>the</strong>n click on Next.<br />
The Digital Certificate Type screen appears.<br />
5 Select Microsoft Stored Certificate; <strong>the</strong>n click on Next.<br />
<strong>Configuring</strong> <strong>the</strong> <strong>Contivity</strong> <strong>VPN</strong> <strong>Client</strong>
60 Chapter 3 Using certificates<br />
311644-F Rev 00<br />
The Microsoft Certificate Store screen appears. By default, this screen lists all<br />
of <strong>the</strong> certificates available, including <strong>the</strong> key usage field for <strong>the</strong> certificate. If<br />
you check <strong>the</strong> “Display Only Signature Certificate” box, only <strong>the</strong> digital<br />
signature is displayed.<br />
Server certificate CRL checking<br />
MS CAPI support on <strong>the</strong> <strong>Contivity</strong> <strong>VPN</strong> client provides checking <strong>the</strong> revocation<br />
status of <strong>the</strong> server certificate. The client always checks for a CRL upon<br />
connection.<br />
If you receive a message indicating that <strong>the</strong> server certificate used for mutual<br />
au<strong>the</strong>ntication has been revoked or cannot be validated, it indicates that <strong>the</strong> server<br />
certificate has actually been revoked or <strong>the</strong> CRL distribution point is inaccessible,<br />
as defined in <strong>the</strong> CRL distribution point extension of <strong>the</strong> servers X.509 certificate.<br />
The actual message is "The Server's Certificate has been revoked, or could not be<br />
validated. Please check with your remote access administrator. The Connection<br />
has been terminated." Be sure that <strong>the</strong> CRL distribution point is accessible to <strong>the</strong><br />
PC after <strong>the</strong> client tunnel connection has completed. The CRL distribution point<br />
must be reachable by <strong>the</strong> client. An example CRL distribution point, as defined<br />
from <strong>the</strong> issuing CA, is http://sf1.certificates.com/CertEnroll/SF1.crl.<br />
Entrust certificate-based au<strong>the</strong>ntication<br />
The following sections describe Entrust certificate activities related to <strong>the</strong> client.<br />
The <strong>Contivity</strong> <strong>VPN</strong> <strong>Client</strong> supports Entrust Version 6.0 for Entrust single login.<br />
The single login feature allows you to automatically au<strong>the</strong>nticate to all<br />
certificate-enabled applications with a single access to your certificate (ei<strong>the</strong>r a<br />
.epf or .tkn file) during a login session. If you have already presented your<br />
certificate to au<strong>the</strong>nticate one application, you are not prompted to present <strong>the</strong><br />
certificate for o<strong>the</strong>r applications during <strong>the</strong> login session.<br />
To use single sign on:<br />
1 Install <strong>the</strong> <strong>Contivity</strong> <strong>VPN</strong> <strong>Client</strong> as application.<br />
2 Configure <strong>the</strong> <strong>Contivity</strong> <strong>VPN</strong> Switch for an Entrust user.
Chapter 3 Using certificates 61<br />
3 Install <strong>the</strong> Entrust Entelligent <strong>Client</strong>.<br />
4 Double-click on <strong>the</strong> Entrust icon.<br />
5 Log in to <strong>the</strong> Entrust Entelligent <strong>Client</strong>.<br />
6 Create an Entrust profile on <strong>the</strong> <strong>Contivity</strong> <strong>VPN</strong> <strong>Client</strong>. The password field is<br />
grayed out on <strong>the</strong> <strong>Contivity</strong> <strong>VPN</strong> <strong>Client</strong> because <strong>the</strong> user is already logged in.<br />
7 Click on Connect to establish <strong>VPN</strong> connection.<br />
Custom installation<br />
You do not need to perform <strong>the</strong> following steps if users have installed <strong>the</strong> Entrust<br />
Entelligence* software version 4.0 or later.<br />
You can customize <strong>the</strong> IPSec client to allow remote users to generate new<br />
certificates through <strong>the</strong> client. To create an IPSec client installation that also<br />
installs <strong>the</strong> necessary Entrust components to do Entrust certificate-based<br />
au<strong>the</strong>ntication, you must include <strong>the</strong> following two files in <strong>the</strong> <strong>Client</strong>\Custom<br />
directory as you would for custom icon files:<br />
The Entrust DLLs, which are on <strong>the</strong> <strong>Contivity</strong> <strong>VPN</strong> <strong>Client</strong> CD in <strong>the</strong><br />
<strong>Client</strong>\Entrust directory. The Entrust DLLs are kmpapi32.dll and enterr.dll.<br />
The Entrust .ini file (entrust.ini), which was created when you set up <strong>the</strong><br />
Entrust PKI* server.<br />
The Entrust error messages DLL file, enterr.dll allows you to see more detailed<br />
Entrust error messages and information. Solutions to many of <strong>the</strong>se error<br />
situations can be obtained through <strong>the</strong> Entrust knowledge base at http://<br />
www.entrust.com/support/index.htm. A valid support contract is required to<br />
register and access <strong>the</strong> knowledge base. Utilizing <strong>the</strong> Entrust error messages DLL,<br />
enterr.dll, and <strong>the</strong> Entrust knowledge base can help you solve many Entrust error<br />
situations.<br />
Entrust passwords must conform to <strong>the</strong> following rules:<br />
Must be at least 8 characters long<br />
Must contain an uppercase character<br />
Must contain a lowercase character<br />
Must contain a numeric character<br />
<strong>Configuring</strong> <strong>the</strong> <strong>Contivity</strong> <strong>VPN</strong> <strong>Client</strong>
62 Chapter 3 Using certificates<br />
311644-F Rev 00<br />
Must not contain a portion of <strong>the</strong> profile name longer than half its length<br />
Must not repeat a character more than half <strong>the</strong> length of <strong>the</strong> password<br />
Entrust certificate enrollment procedure<br />
There are three possible situations in which remote users can access an Entrust<br />
PKI server to obtain a certificate for tunnel au<strong>the</strong>ntication:<br />
An external PKI server accessible from <strong>the</strong> Internet (directly accessible).<br />
A PKI server located behind <strong>the</strong> firewall, but in front of <strong>the</strong> switch. The<br />
firewall must be set to allow ports 389 and 709 to access <strong>the</strong> PKI (directly<br />
accessible).<br />
A PKI server located behind <strong>the</strong> firewall and <strong>the</strong> switch (not directly<br />
accessible).<br />
The first two situations are similar because <strong>the</strong> PKI server is located in front of <strong>the</strong><br />
switch and it is directly accessible from <strong>the</strong> Internet. When you provide access to<br />
<strong>the</strong> PKI through <strong>the</strong> firewall from ports 389 and 709, <strong>the</strong> second situation is <strong>the</strong><br />
same as <strong>the</strong> first. The third situation requires remote users to also have an LDAP<br />
user name and password so that a temporary tunnel can be established to get<br />
access to <strong>the</strong> PKI.<br />
Note: The Entrust tool kit settings determine <strong>the</strong> protocol and port<br />
number used for certificate enrollment. See your Entrust documentation<br />
for information about <strong>the</strong> ports that need to be open on your firewall.<br />
Figure 20 shows <strong>the</strong> Entrust PKI server placed in each of <strong>the</strong>se three places.
Figure 20 An Entrust PKI server can be located in three places<br />
Entrust certificate enrollment tunnel<br />
Chapter 3 Using certificates 63<br />
To facilitate Entrust certificate enrollment from an IPSec client that does not have<br />
direct connectivity to <strong>the</strong> Entrust PKI, it is necessary to create a special group.<br />
This group is used only to access <strong>the</strong> Entrust PKI to generate a new certificate.<br />
This group should have a filter applied to it that restricts access through <strong>the</strong> tunnel<br />
to <strong>the</strong> PKI only. You could name this group, for example, Certificate Enrollment.<br />
Add a user with a “common” user ID and password; for example:<br />
User ID: enrollee<br />
Password: certificate<br />
The switch must be set up with <strong>the</strong> correct filters to allow only PKI access through<br />
<strong>the</strong> tunnel filter set and <strong>the</strong> firewall to <strong>the</strong> PKI server. The TCP firewall filter ports<br />
are 389 and 709. Nortel Networks has preconfigured a filter rule called Entrust<br />
PKI that allows access to <strong>the</strong> Entrust PKI server. You can choose this filter for any<br />
group from <strong>the</strong> Profiles→Groups→Edit→Connectivity: Configure screen. Set this<br />
filter along with a “deny all” filter on <strong>the</strong> “semi-public” account that is set up. The<br />
Entrust PKI filter is made up of <strong>the</strong> following rules and should be customized by<br />
<strong>the</strong> administrator if <strong>the</strong> default Entrust port values are not used:<br />
TCP, src port > 1023, dest port 389, in<br />
TCP, src port 389, dest port > 1023, out<br />
TCP, src port > 1023, dest port 709, in<br />
TCP, src port 709, dest port > 1023, out<br />
<strong>Configuring</strong> <strong>the</strong> <strong>Contivity</strong> <strong>VPN</strong> <strong>Client</strong>
64 Chapter 3 Using certificates<br />
Direct access enrollment process<br />
311644-F Rev 00<br />
The following steps describe what remote users must do to obtain an<br />
au<strong>the</strong>ntication certificate when <strong>the</strong> PKI server is directly accessible from <strong>the</strong><br />
Internet.<br />
1 Choose a directory in which to store <strong>the</strong> .epf file.<br />
2 Name <strong>the</strong> .epf file.<br />
3 Select a password.<br />
4 Enter <strong>the</strong> Entrust Reference Number and Authorization Code (provided to <strong>the</strong><br />
remote user by <strong>the</strong> network administrator).<br />
5 If you have a PKI server located behind <strong>the</strong> firewall and <strong>the</strong> switch, enter <strong>the</strong><br />
LDAP user name and password and <strong>the</strong> IP address or host name of <strong>the</strong> switch.<br />
6 Choose whe<strong>the</strong>r to dial in automatically.<br />
7 Click on Finish.<br />
Entrust certificate enrollment process<br />
The following procedures describe getting a certificate when <strong>the</strong> Entrust PKI<br />
server is located ei<strong>the</strong>r behind <strong>the</strong> firewall in front of <strong>the</strong> switch, or behind both<br />
<strong>the</strong> firewall and <strong>the</strong> switch.<br />
1 Double-click on <strong>the</strong> <strong>Contivity</strong> <strong>VPN</strong> <strong>Client</strong> icon.<br />
The <strong>Contivity</strong> <strong>VPN</strong> <strong>Client</strong> screen appears.<br />
2 Select File→Connection Wizard.<br />
The New Connection Profile screen appears.<br />
3 Enter a name and description; <strong>the</strong>n click on Next.<br />
The Au<strong>the</strong>ntication Type screen appears.<br />
4 Select Digital Certificate; <strong>the</strong>n click on Next.<br />
The Digital Certificate Type screen appears.<br />
5 Select Entrust Digital Certificate; <strong>the</strong>n click on Next.<br />
The Entrust Certificate Profile Selection screen appears.
Chapter 3 Using certificates 65<br />
6 Click on Create a new Profile; <strong>the</strong>n click on Next.<br />
The Create Entrust Profile screen appears.<br />
7 Follow <strong>the</strong> screen prompts indicating where you want to store <strong>the</strong> Entrust<br />
Profile; <strong>the</strong>n click on Next.<br />
The Entrust Profile Name screen appears.<br />
8 Enter a profile name (this is <strong>the</strong> name of <strong>the</strong> local .epf file -- do not include <strong>the</strong><br />
.epf extension) and password; <strong>the</strong>n click on Next.<br />
The Reference Number and Authorization Code screen appears.<br />
9 Enter <strong>the</strong> reference number and authorization code (provided to <strong>the</strong> remote<br />
user by <strong>the</strong> administrator -- <strong>the</strong> administrator gets this information after<br />
entering a new user into <strong>the</strong> PKI); <strong>the</strong>n click on Next.<br />
The Entrust Certificate PKI Accessibility screen appears.<br />
10 Click on <strong>the</strong> appropriate button indicating where <strong>the</strong> Entrust Certificate PKI is<br />
located, or click on I Don’t Know, if that is <strong>the</strong> case. Then click on Next.<br />
When <strong>the</strong> PKI server is located on <strong>the</strong> Internet or behind <strong>the</strong> firewall, <strong>the</strong><br />
server is considered directly accessible. When <strong>the</strong> PKI server is behind <strong>the</strong><br />
switch, it is considered to be not directly accessible. The test option (I Don’t<br />
Know where <strong>the</strong> PKI server is) attempts to establish a TCP connection to<br />
ports 389 and 709 to <strong>the</strong> PKI listed in <strong>the</strong> entrust.ini file. It tries for 30 seconds<br />
before timing out. If <strong>the</strong> connection times out or is refused, <strong>the</strong> wizard moves<br />
to Step 11, assuming that <strong>the</strong> PKI is not directly accessible.<br />
11 Select a dial-up connection to dial from <strong>the</strong> list of Dial-Up Networking<br />
Profiles if a dial-up connection is necessary to access <strong>the</strong> Internet; <strong>the</strong>n review<br />
<strong>the</strong> information on <strong>the</strong> Generate Certificate screen. This screen shows <strong>the</strong><br />
information that is used to generate <strong>the</strong> au<strong>the</strong>ntication certificate and appears<br />
only if <strong>the</strong> PKI server is located behind <strong>the</strong> firewall. If everything is correct,<br />
click on Finish; a connection to <strong>the</strong> PKI is established that generates a new<br />
certificate.<br />
This completes <strong>the</strong> required information when your PKI Entrust Certificate<br />
server is located behind a firewall.<br />
<strong>Configuring</strong> <strong>the</strong> <strong>Contivity</strong> <strong>VPN</strong> <strong>Client</strong>
66 Chapter 3 Using certificates<br />
311644-F Rev 00<br />
In <strong>the</strong> situation where <strong>the</strong> PKI Entrust Certificate server is located behind <strong>the</strong><br />
firewall and <strong>the</strong> switch, <strong>the</strong>n you must also provide an LDAP user ID and<br />
password via <strong>the</strong> User Identification screen. This is needed to establish a<br />
temporary tunnel used only to get a new certificate. When <strong>the</strong> certificate has<br />
been generated, <strong>the</strong> user no longer needs <strong>the</strong> temporary LDAP user ID and<br />
password, since <strong>the</strong> new certificate is used.<br />
This information must have already been provided to you by <strong>the</strong> network<br />
administrator. The administrator must have created a special group for this<br />
username and password so that a filter only allows access to <strong>the</strong> PKI for this<br />
user.<br />
12 Enter <strong>the</strong> host name or IP address of <strong>the</strong> remote switch; <strong>the</strong>n click on Next.<br />
The Dialup Connection screen appears.<br />
13 Determine whe<strong>the</strong>r to establish a dial-up connection to <strong>the</strong> Internet.<br />
If you select Yes, a list appears so that you can select <strong>the</strong> Dial-up Networking<br />
Profile to use to establish a connection to <strong>the</strong> Internet.<br />
O<strong>the</strong>rwise, click on Next and <strong>the</strong> Generate Certificate screen appears. The<br />
Generate Certificate screen shows you <strong>the</strong> key information that is used by <strong>the</strong><br />
PKI Entrust server for <strong>the</strong> temporary <strong>VPN</strong> connection, excluding <strong>the</strong><br />
password.<br />
14 Click on Finish.<br />
The Success screen appears, or an error message indicates why <strong>the</strong> certificate<br />
was not generated.<br />
VeriSign certificate-based au<strong>the</strong>ntication<br />
This section describes <strong>the</strong> VeriSign* certificate activities related to <strong>the</strong> client. It<br />
includes an overview of administrator’s tasks describes <strong>the</strong> administrative tasks<br />
for supporting VeriSign certificates and an overview of client user’s tasks<br />
describes <strong>the</strong> steps for connecting to a switch using VeriSign certificates.<br />
How <strong>the</strong> client uses VeriSign certificates<br />
Typically, remote client users obtain a VeriSign certificate from an external<br />
VeriSign PKI server that is accessible from <strong>the</strong> Internet.
Figure 21 Layout for VeriSign<br />
<strong>Client</strong><br />
http-based CRS<br />
certificate management<br />
Internet<br />
IPSec Tunnel<br />
RA<br />
Switch<br />
VeriSign<br />
CA<br />
CA<br />
CA<br />
Company<br />
Chapter 3 Using certificates 67<br />
Remote clients use <strong>the</strong> client’s connection wizard to complete <strong>the</strong> following steps:<br />
LDAP<br />
LDAP<br />
Acme, Inc.<br />
LDAP Bee Corp.<br />
Delta, Inc.<br />
1 For <strong>the</strong> initial connection, clients request a certificate from <strong>the</strong> VeriSign<br />
certificate authority (CA) server. This involves a series of steps using <strong>the</strong><br />
client Connection Wizard to create a new Connection Profile.<br />
2 The client <strong>the</strong>n waits for approval from <strong>the</strong> CA. There are two methods for<br />
getting approval:<br />
Without Pass Code mode means a user is notified by e-mail. This might<br />
take minutes or even days, depending upon <strong>the</strong> response of <strong>the</strong> VeriSign<br />
OnSite administrator. After <strong>the</strong> certificate request is approved, <strong>the</strong> client<br />
starts a connection to <strong>the</strong> switch. This connection attempt triggers a<br />
second request to <strong>the</strong> VeriSign CA Server, which retrieves <strong>the</strong> certificate<br />
to <strong>the</strong> client’s PC.<br />
<strong>Configuring</strong> <strong>the</strong> <strong>Contivity</strong> <strong>VPN</strong> <strong>Client</strong>
68 Chapter 3 Using certificates<br />
311644-F Rev 00<br />
With Pass Code mode means <strong>the</strong> certificate is immediately approved,<br />
during enrollment, by OnSite and <strong>the</strong> certificate is retrieved to <strong>the</strong> client.<br />
3 When <strong>the</strong> certificate is retrieved, <strong>the</strong> client connects to <strong>the</strong> switch.<br />
For subsequent connections to <strong>the</strong> switch, <strong>the</strong> user starts <strong>the</strong> client, <strong>the</strong>n selects <strong>the</strong><br />
Connection Profile, which <strong>the</strong>n uses <strong>the</strong> existing certificate.<br />
Overview of administrator’s tasks<br />
From <strong>the</strong> administrator’s viewpoint, <strong>the</strong> overall process of setting up a VeriSign<br />
environment involves <strong>the</strong> following operations. Setting up your OnSite accounts is<br />
described in <strong>the</strong> VeriSign OnSite documentation. Steps 3 through 5 are described<br />
in this section.<br />
1 Prepare your two OnSite accounts.<br />
Set up your IPSec device OnSite account and your <strong>Client</strong> OnSite account.<br />
2 Configure your switch.<br />
Set up your switch to support VeriSign certificates and obtain <strong>the</strong> certificate<br />
for <strong>the</strong> IPSec OnSite account.<br />
Set up <strong>the</strong> user/groups for <strong>the</strong> client users who want to connect to <strong>the</strong> switch.<br />
3 Complete <strong>the</strong> initial VeriSign enrollment to create <strong>the</strong> VeriSign configuration<br />
file.<br />
Install <strong>the</strong> standard client on your PC.<br />
Run <strong>the</strong> connection wizard to perform <strong>the</strong> initial VeriSign enrollment, which<br />
creates <strong>the</strong> configuration file that you include in your custom installation.<br />
Retrieve a VeriSign certificate and connect to <strong>the</strong> switch.<br />
4 Create <strong>the</strong> custom installation for your clients.<br />
Create and package <strong>the</strong> custom installation for your client users. The custom<br />
installation includes a default configuration file, a modified setup.ini file, and<br />
a new cert.ini file.<br />
In many organizations, <strong>the</strong> CA duties and <strong>the</strong> switch administrative duties are<br />
performed by <strong>the</strong> same person or group.
Overview of client user’s tasks<br />
Chapter 3 Using certificates 69<br />
A remote user of <strong>the</strong> client, who uses VeriSign certificates to connect to a switch,<br />
must complete <strong>the</strong> following tasks:<br />
1 Complete <strong>the</strong> initial VeriSign enrollment to retrieve a VeriSign certificate.<br />
a Install <strong>the</strong> custom client.<br />
b Run <strong>the</strong> connection wizard to perform <strong>the</strong> initial VeriSign enrollment,<br />
using <strong>the</strong> existing configuration file.<br />
c Retrieve a VeriSign certificate and connect to <strong>the</strong> switch.<br />
2 Perform any subsequent connections to <strong>the</strong> switch.<br />
After <strong>the</strong> initial VeriSign enrollment is successful, remote users use <strong>the</strong> existing<br />
client connection profile to connect to <strong>the</strong> switch.<br />
VeriSign certificate enrollment procedure<br />
The IPSec client provides a connection wizard that you use for <strong>the</strong> VeriSign<br />
certificate enrollment process.<br />
The VeriSign certificate enrollment procedure consists of <strong>the</strong> following:<br />
Creating <strong>the</strong> configuration file<br />
VeriSign certificate request (enrollment)<br />
VeriSign certificate retrieval<br />
O<strong>the</strong>r VeriSign features<br />
VeriSign tools menu<br />
Initial enrollment and creating <strong>the</strong> configuration file<br />
The following procedure describes <strong>the</strong> procedure an administrator would<br />
complete for <strong>the</strong> initial Verisign enrollment. This initial enrollment creates a<br />
“default” configuration file. The configuration file is <strong>the</strong>n included in <strong>the</strong> custom<br />
installation kit that you provide to remote client users.<br />
<strong>Configuring</strong> <strong>the</strong> <strong>Contivity</strong> <strong>VPN</strong> <strong>Client</strong>
70 Chapter 3 Using certificates<br />
311644-F Rev 00<br />
Prerequisites before starting<br />
Before starting your initial enrollment, make sure that you have <strong>the</strong> following:<br />
<strong>Contivity</strong> <strong>VPN</strong> <strong>Client</strong> kit (for example eac410d.exe)<br />
The URL for your VeriSign OnSite account<br />
The Organization Name and Organization Unit that you provided to VeriSign<br />
when you set up your Private <strong>Client</strong> OnSite account<br />
Running <strong>the</strong> initial enrollment<br />
1 Install <strong>the</strong> client.<br />
2 On your client PC, go to <strong>the</strong> C:\Program Files\Nortel Networks\VeriSign<br />
PKI\Production directory.<br />
3 Under <strong>the</strong> Production directory, create a new directory, such as<br />
.<br />
4 To get <strong>the</strong> CA certificate for your VeriSign account, access <strong>the</strong> VeriSign URL<br />
for your organization, such as https://onsite.verisign.com/services/<br />
MyCorpMyDept/digitalidCenter.htm.<br />
5 Copy <strong>the</strong> certificate from <strong>the</strong> VeriSign Web site to your PC. Ei<strong>the</strong>r download<br />
<strong>the</strong> certificate in binary format to your directory and give<br />
<strong>the</strong> file a .509 extension, or cut and paste <strong>the</strong> certificate, in base64 format,<br />
using <strong>the</strong> following steps:<br />
a Create a new text file (for example, using Notepad).<br />
b Cut and paste <strong>the</strong> certificate from <strong>the</strong> Web site into <strong>the</strong> text file.<br />
c Save <strong>the</strong> text file to your MyConnection directory. Give <strong>the</strong> file an<br />
extension of .b64. The .b64 file type is associated with <strong>the</strong> WinZip utility.<br />
If <strong>the</strong> WinZip utility is installed on your PC, .b64 file names appear (for<br />
example in Internet Explorer) with <strong>the</strong> WinZip icon. However, if you want<br />
to view <strong>the</strong> contents of <strong>the</strong> file, you must use Notepad, not <strong>the</strong> WinZip<br />
utility.<br />
6 Next, run <strong>the</strong> <strong>Contivity</strong> <strong>VPN</strong> <strong>Client</strong>. Double-click <strong>the</strong> <strong>Contivity</strong> <strong>VPN</strong> <strong>Client</strong><br />
icon. The <strong>Contivity</strong> <strong>VPN</strong> <strong>Client</strong> screen appears.<br />
7 Select File→Connection Wizard.<br />
The New Connection Profile screen appears.
Chapter 3 Using certificates 71<br />
The connection profile ga<strong>the</strong>rs information for use in your connections to <strong>the</strong><br />
switch.<br />
8 Follow <strong>the</strong> instructions to complete <strong>the</strong> two fields; <strong>the</strong>n click on Next.<br />
The Au<strong>the</strong>ntication Type screen appears.<br />
9 In <strong>the</strong> Au<strong>the</strong>ntication Type screen select Digital Certificate; <strong>the</strong>n click on<br />
Next.<br />
The Digital Certificate Type dialog box appears.<br />
10 In <strong>the</strong> Digital Certificate Type dialog box, select VeriSign Digital Certificate<br />
and click on Next.<br />
The Certificate Configuration Setup screen appears.<br />
11 In <strong>the</strong> Certificate Configuration Setup dialog box, click on <strong>the</strong> Create a new<br />
Configuration File button.<br />
The Create New Certificate Configuration File dialog box appears.<br />
12 In <strong>the</strong> Create New Certificate Configuration File dialog box, complete <strong>the</strong>se<br />
three steps:<br />
Use <strong>the</strong> browse function to select <strong>the</strong> C:\Program Files\Nortel<br />
Networks\VeriSign PKI\Production\MyConnection directory as <strong>the</strong><br />
location where you want <strong>the</strong> configuration file to be stored.<br />
Check that <strong>the</strong> URL of your VeriSign certificate authority is filled in.<br />
Use <strong>the</strong> drop-down menu to select your CA root certificate file. There are<br />
three files with similar names and a .509 extension. These are <strong>the</strong> files that<br />
you obtained in step 4. The CA root certificate file has RA in its name. If<br />
your configuration file is not located under <strong>the</strong> /Production directory, no<br />
certificate files appear in <strong>the</strong> drop-down menu.<br />
13 Click on <strong>the</strong> O<strong>the</strong>r Options button in <strong>the</strong> Create New Certificate Configuration<br />
File screen.<br />
The Certificate File Options dialog box appears.<br />
14 In <strong>the</strong> Certificate File Options dialog box, fill in <strong>the</strong> Organization Unit and <strong>the</strong><br />
Organization Name with <strong>the</strong> exact names that you provided to VeriSign when<br />
you set up your account. You can select <strong>the</strong> Options tab to specify additional<br />
information to include in your configuration file.<br />
<strong>Configuring</strong> <strong>the</strong> <strong>Contivity</strong> <strong>VPN</strong> <strong>Client</strong>
72 Chapter 3 Using certificates<br />
311644-F Rev 00<br />
When you are finished adding <strong>the</strong> optional information, click on OK to return<br />
to <strong>the</strong> Create New Certificate Configuration File dialog box. The following<br />
steps test <strong>the</strong> certificate retrieval process and <strong>the</strong> subsequent connection to<br />
your switch.<br />
15 In <strong>the</strong> Create New Certificate Configuration File dialog box, click on Next.<br />
The Digital Certificate Store Password dialog box appears.<br />
16 In <strong>the</strong> Digital Certificate Store Password dialog box, follow <strong>the</strong> screen<br />
instructions to enter and verify <strong>the</strong> password for <strong>the</strong> certificate store.<br />
The store password enables you to gain access to <strong>the</strong> configuration files. The<br />
password must consist of a combination of eight numbers, and upper and<br />
lowercase letters. Click on Next.<br />
The Subject Name Information Page 1 dialog box appears.<br />
17 In <strong>the</strong> Subject Name Information Page 1 dialog box, you must fill out <strong>the</strong><br />
Common Name, Email Address, and Challenge Phrase fields (<strong>the</strong> challenge<br />
phrase is used during certificate renewal operations).<br />
Make sure <strong>the</strong> e-mail address is absolutely correct; o<strong>the</strong>rwise <strong>the</strong> user can<br />
never have notification return.<br />
The Passcode field is required if you have set up <strong>the</strong> OnSite account to use<br />
With Pass Code mode.<br />
Click on Next. The Subject Name Information Page 2 dialog box appears.<br />
18 The Subject Name Information Page 2 dialog box contains additional optional<br />
fields, such as Organization Unit and Name.<br />
a Click on <strong>the</strong> Advanced button to display additional fields for Encryption<br />
Strength and Certificate Type. Edit <strong>the</strong>se fields as needed.<br />
b Click on OK to return to <strong>the</strong> Subject Name Information Page 2 dialog<br />
box.<br />
Note that this is <strong>the</strong> last time you can change <strong>the</strong> key size on <strong>the</strong><br />
certificate. The default size is 1024.<br />
c Click on Next. The Certificate Authority Accessibility dialog box<br />
appears.<br />
19 The Certificate Authority Accessibility dialog box enables you to specify how<br />
<strong>the</strong> <strong>Contivity</strong> <strong>VPN</strong> <strong>Client</strong> communicates with <strong>the</strong> certificate authority when<br />
creating a new digital certificate. Select Certificate Authority IS directly<br />
accessible.
Chapter 3 Using certificates 73<br />
The Digital Certificate Enrollment dialog box appears.<br />
20 The Digital Certificate Enrollment dialog box displays <strong>the</strong> information that is<br />
used to generate your digital certificate. Review <strong>the</strong> information, <strong>the</strong>n click on<br />
Finish to send your certificate request to <strong>the</strong> preconfigured URL at <strong>the</strong><br />
VeriSign OnSite for processing.<br />
If your account uses Without Pass Code mode, <strong>the</strong> following screen informs<br />
you that your certificate request has been sent to <strong>the</strong> OnSite administrator. You<br />
can <strong>the</strong>n click on <strong>the</strong> Close button. You are notified by an e-mail from <strong>the</strong><br />
OnSite administrator when your certificate is ready for retrieval.<br />
If your account uses With Pass Code mode, your certificate request is<br />
automatically approved by OnSite and your certificate is retrieved to your<br />
client’s certificate store.<br />
21 Click on <strong>the</strong> Finish button to end <strong>the</strong> wizard. A dialog box informs you that<br />
you have completed <strong>the</strong> VeriSign enrollment process.<br />
22 In <strong>the</strong> next dialog box, enter <strong>the</strong> IP address of <strong>the</strong> switch to which you want<br />
your client to connect. Then click on Next.<br />
23 A series of dialog boxes guides you through <strong>the</strong> process of setting up <strong>the</strong> way<br />
<strong>the</strong> client connects to <strong>the</strong> switch. The last dialog box informs you that your<br />
connection profile is complete.<br />
The standard <strong>Contivity</strong> <strong>VPN</strong> <strong>Client</strong> connection screen appears. Note that <strong>the</strong><br />
Certificate field is filled in.<br />
24 Enter your password and click on Connect.<br />
If you are using With Pass Code mode, <strong>the</strong> connection to <strong>the</strong> switch is<br />
started, using <strong>the</strong> certificate you retrieved in step 20.<br />
If you are using Without Pass Code mode, ano<strong>the</strong>r dialog box appears. If<br />
you have received notification that your certificate is ready, click on OK<br />
to retrieve it. O<strong>the</strong>rwise, click on Cancel and wait until you receive<br />
notification. This dialog box appears again when you attempt to connect<br />
after you receive notification.<br />
When you retrieve your certificate, follow <strong>the</strong> screen prompts to connect to<br />
<strong>the</strong> switch.<br />
This completes <strong>the</strong> initial enrollment, certificate retrieval, and creation of <strong>the</strong><br />
configuration file. You are now ready to create <strong>the</strong> custom installation for remote<br />
users who use VeriSign certificates to connect to a switch.<br />
<strong>Configuring</strong> <strong>the</strong> <strong>Contivity</strong> <strong>VPN</strong> <strong>Client</strong>
74 Chapter 3 Using certificates<br />
Creating <strong>the</strong> VeriSign custom client installation<br />
311644-F Rev 00<br />
When you have completed <strong>the</strong> initial VeriSign enrollment, which creates <strong>the</strong><br />
related configuration file, you are ready to create <strong>the</strong> custom installation for <strong>the</strong><br />
client kit. This kit is distributed to users who use VeriSign certificates to connect<br />
to <strong>the</strong> switch.<br />
To create <strong>the</strong> custom installation, you must complete <strong>the</strong> following tasks:<br />
1 Modify <strong>the</strong> setup.ini file.<br />
2 Create <strong>the</strong> cert.ini file.<br />
3 Package <strong>the</strong> custom installation program.<br />
Modifying <strong>the</strong> setup.ini file<br />
The first part of creating a VeriSign custom client installation is to modify <strong>the</strong><br />
setup.ini file. This file is distributed on <strong>the</strong> Nortel Networks CD, in <strong>the</strong><br />
client\custom directory. Modifying <strong>the</strong> file allows you to change <strong>the</strong> default<br />
behavior of <strong>the</strong> client.<br />
1 Use a text editor, such as Notepad, to edit <strong>the</strong> setup.ini file.<br />
2 Create <strong>the</strong> options section of <strong>the</strong> setup.ini file, <strong>the</strong>n add <strong>the</strong> line:<br />
CertIniFile=cert.ini.<br />
For example,<br />
[options]<br />
CertIniFile=cert.ini<br />
Creating <strong>the</strong> cert.ini file<br />
Next, you must create <strong>the</strong> cert.ini file. The information in this file is used to<br />
customize <strong>the</strong> installation for your client users. The cert.ini file should reside in<br />
<strong>the</strong> same directory as <strong>the</strong> setup.ini file. These files are just used for installation<br />
purposes.
Chapter 3 Using certificates 75<br />
Table 6 describes <strong>the</strong> sections and entries that you add to <strong>the</strong> cert.ini file.<br />
Table 6 Entries in <strong>the</strong> cert.ini file<br />
Field Description<br />
[ConfigurationNames] The installation looks for this section name, which is a<br />
required heading. This section contains <strong>the</strong> names of<br />
configurations that are described in later sections of this<br />
file.<br />
[First Configuration] This section identifies <strong>the</strong> start of <strong>the</strong> configuration<br />
information for <strong>the</strong> first configuration name.<br />
1=First Configuration This is <strong>the</strong> name of a configuration that is specified in <strong>the</strong><br />
following section. This is a custom name that you choose.<br />
2=Second Configuration This is <strong>the</strong> name of ano<strong>the</strong>r configuration.<br />
SrcFolder=first-source This field specifies <strong>the</strong> source folder from which all <strong>the</strong><br />
necessary files, such as <strong>the</strong> configuration file and<br />
certificate files, are copied to <strong>the</strong> target folder. This source<br />
file resides in <strong>the</strong> same directory as <strong>the</strong> setup.ini file.<br />
TargetFolder=first-target This field specifies <strong>the</strong> target folder where <strong>the</strong> files from<br />
<strong>the</strong> source folder are copied. If no explicit target folder is<br />
specified, a default target folder is created with <strong>the</strong> same<br />
name as <strong>the</strong> source folder name. This default target folder<br />
is created in <strong>the</strong> following path: \Program files\Nortel<br />
Networks\VeriSign PKI\Production\default-target-folder.<br />
RemoveWhenUninstall=1 1 indicates to InstallShield to remove all <strong>the</strong> associated<br />
files during uninstallation.<br />
0 indicates that all <strong>the</strong> files should remain in place during<br />
uninstallation.<br />
[Second Configuration] This section identifies <strong>the</strong> configuration for <strong>the</strong> second<br />
configuration name.<br />
SrcFolder=second-source Source folder for <strong>the</strong> second configuration.<br />
TargetFolder= Target folder for <strong>the</strong> second configuration.<br />
RemoveWhenUninstall=0 Instructions for <strong>the</strong> second configuration.<br />
<strong>Configuring</strong> <strong>the</strong> <strong>Contivity</strong> <strong>VPN</strong> <strong>Client</strong>
76 Chapter 3 Using certificates<br />
311644-F Rev 00<br />
Sample cert.ini File<br />
[ConfigurationNames]<br />
1=Finance Department<br />
2=Maintenance Division<br />
[Finance Department]<br />
Srcfolder=finance-source<br />
targetFolder=Finance Department<br />
RemoveWhenUninstall=1<br />
[Maintenance Division]<br />
SrcFolder=maintenance-source<br />
RemoveWhenUninstall=0<br />
Repackaging <strong>the</strong> new custom installation program<br />
After creating <strong>the</strong> custom installation, you must repackage <strong>the</strong> new installation<br />
into a self-extracting executable with a name that is meaningful to your users. For<br />
example, fin_eac.exe might be <strong>the</strong> name of <strong>the</strong> custom installation file for<br />
members of <strong>the</strong> Finance Department. Repackaging into a self-extracting<br />
executable makes it simpler to distribute <strong>the</strong> custom installation to users (as one<br />
file instead of many). To create <strong>the</strong> self-extracting executable, you can use<br />
programs such as <strong>the</strong> InstallShield PackageForTheWeb, which is available from<br />
InstallShield at http://support.installshield.com.<br />
Many utilities that create self-extracting installations truncate long file names into<br />
eight characters. This truncation causes problems during a custom installation.<br />
You should make sure that you do not use file names or folder names longer than<br />
eight characters, or ensure that you are using a utility that supports long file<br />
names.<br />
Files in <strong>the</strong> custom installation<br />
Your repackaged self-extracting custom installation file must include <strong>the</strong><br />
following files. (Figure 22 illustrates <strong>the</strong> contents of your custom installation file.)<br />
All files that were included in your original client’s Custom\<br />
folder (where your_product is <strong>the</strong> version you installed, such as Domestic or<br />
Export)<br />
Your modified setup.ini file<br />
Your new cert.ini file<br />
A new folder
Chapter 3 Using certificates 77<br />
This is <strong>the</strong> source folder that you specified in <strong>the</strong> cert.ini file. In <strong>the</strong> new folder<br />
is:<br />
— Your new certkit.cfg file--<strong>the</strong> configuration file you created during your<br />
initial VeriSign enrollment<br />
— Any certificate files--files with .509 and .b64 extensions<br />
Figure 22 Contents of <strong>the</strong> custom installation file<br />
client<br />
custom<br />
export<br />
• all files that were in this folder originally<br />
• setup.ini<br />
• cert.ini<br />
finance department<br />
Contents of <strong>the</strong><br />
Repackaged Custom Installation File<br />
(your modified setup.ini and<br />
new cert.ini files)<br />
(your source folder -- from your<br />
configuration file)<br />
• certkit.cfg (<strong>the</strong> configuration file you created)<br />
• aaa.509<br />
(any certificate files)<br />
• aaa.b64<br />
Certificate configuration file and certificate files<br />
The configuration file (certkit.cfg) was created when you clicked on <strong>the</strong> Create a<br />
new Configuration File button (in step 11 on page 71) and completed <strong>the</strong> client<br />
connection wizard procedure. This file specifies settings for <strong>the</strong> certificate<br />
process. Generating a new certificate or using an existing certificate is based upon<br />
information contained in <strong>the</strong> configuration file.<br />
The initial configuration file includes at a minimum <strong>the</strong> URL to which CRS<br />
messages are sent, <strong>the</strong> private certificate, <strong>the</strong> remote entity certificate, and o<strong>the</strong>r<br />
certificates. During each initialization of <strong>the</strong> VeriSign library toolkit, <strong>the</strong> client<br />
looks into <strong>the</strong> configuration file and loads all <strong>the</strong> certificates specified into <strong>the</strong><br />
user’s certificate store.<br />
The configuration file and all <strong>the</strong> CA certificate files must be in <strong>the</strong> same<br />
subdirectory you created during <strong>the</strong> initial VeriSign enrollment, for example:<br />
C:\Program Files\Nortel Networks\VeriSign PKI\Production\MyConnection).<br />
The following list shows <strong>the</strong> file names and descriptions of <strong>the</strong> configuration file<br />
and CA certificate files:<br />
<strong>Configuring</strong> <strong>the</strong> <strong>Contivity</strong> <strong>VPN</strong> <strong>Client</strong>
78 Chapter 3 Using certificates<br />
311644-F Rev 00<br />
certkit.cfg--contains configuration settings for <strong>the</strong> VeriSign certificate process<br />
aaa.509--<strong>the</strong> certificate file in BER/DER encoding format<br />
aaa.b64--<strong>the</strong> certificate file in base64 encoding format<br />
Table 7 describes <strong>the</strong> information contained in <strong>the</strong> certkit.cfg file.<br />
Table 7 Entries for <strong>the</strong> certkit.cfg file<br />
Parameter name Mandatory Description<br />
CA Address Yes The URL to which all <strong>the</strong> requests are sent.<br />
The URL for <strong>the</strong> Test System Account is:<br />
http://secure-test-fe.bbtest.net/cgi-bin/crs.exe<br />
The URL for <strong>the</strong> Production System Account is:<br />
http://onsite-admin.verisign.com:80/cgi-bin/crs.exe<br />
Private Certificate Yes The certificate file specifies <strong>the</strong> issuer certificate, for<br />
example, RootCA.509.<br />
Remote Entity Yes The certificate file specifies <strong>the</strong> remote entity (RA) that<br />
handles all <strong>the</strong> requests, for example,<br />
OnSiteRACert.509.<br />
O<strong>the</strong>r Certificate No The certificate file is needed to load to <strong>the</strong> certificate<br />
store. Usually, <strong>the</strong>se files contain <strong>the</strong> CA or<br />
subordinate CA of <strong>the</strong> RA. The configuration file could<br />
contain more than one “o<strong>the</strong>r certificate.”<br />
Renew Lifetime No Specify when to renew <strong>the</strong> certificate (%).<br />
Key Size No Specify <strong>the</strong> size of <strong>the</strong> key pair generated during <strong>the</strong><br />
creation of PKCS #10 CertRequest.<br />
Organization No Information used to create <strong>the</strong> Distinguished Name.<br />
Organization Unit No Information used to create <strong>the</strong> Distinguished Name.<br />
Locality No Information used to create <strong>the</strong> Distinguished Name.<br />
State No Information used to create <strong>the</strong> Distinguished Name.<br />
County No Information used to create <strong>the</strong> Distinguished Name.
Sample certkit.cfg configuration file<br />
Chapter 3 Using certificates 79<br />
CA Address = http://onsite-admin.verisign.com:80/cgi-bin/crs.exe<br />
Private Certificate = RootCert.509<br />
Remote Entity = ProdAARA.509<br />
O<strong>the</strong>r Certificate = ProdAACA.509<br />
O<strong>the</strong>r Certificate = ProdPCA3.509<br />
Organization = company xyz<br />
Organization Unit = finance department<br />
Locality = None<br />
State = None<br />
Country = None<br />
Key Size = 1024<br />
Cert Type = end-user<br />
Creating a connection profile using <strong>the</strong> custom installation<br />
By providing your users with a custom installation procedure, you reduce <strong>the</strong><br />
number of steps and <strong>the</strong> complexity required for <strong>the</strong>ir VeriSign enrollment<br />
process. This section describes <strong>the</strong> procedure for using VeriSign certificates with a<br />
custom client.<br />
Prior to starting <strong>the</strong> VeriSign enrollment process, custom client users must run <strong>the</strong><br />
setup program to install <strong>the</strong> custom client kit (for example, fin_eac.exe). You must<br />
also have <strong>the</strong> password for your certificate store (<strong>the</strong> certificate configuration file).<br />
To run <strong>the</strong> VeriSign enrollment process:<br />
1 Run <strong>the</strong> <strong>Contivity</strong> <strong>VPN</strong> <strong>Client</strong> (double-click on <strong>the</strong> <strong>Contivity</strong> <strong>VPN</strong> <strong>Client</strong><br />
icon).<br />
The <strong>Contivity</strong> <strong>VPN</strong> <strong>Client</strong> screen appears.<br />
2 Select File→Connection Wizard.<br />
The New Connection Profile screen appears. The connection profile ga<strong>the</strong>rs<br />
information for use in your connections to <strong>the</strong> switch.<br />
Note: If you create a profile for a switch that allows <strong>the</strong> password-save<br />
feature, but has fail over to a switch that does not allow <strong>the</strong> feature, you<br />
must re-enable <strong>the</strong> password setting on <strong>the</strong> client main screen and save<br />
<strong>the</strong> new profile.<br />
<strong>Configuring</strong> <strong>the</strong> <strong>Contivity</strong> <strong>VPN</strong> <strong>Client</strong>
80 Chapter 3 Using certificates<br />
311644-F Rev 00<br />
3 Follow <strong>the</strong> instructions to complete <strong>the</strong> two fields, <strong>the</strong>n click on Next.<br />
The Au<strong>the</strong>ntication Type screen appears.<br />
4 On <strong>the</strong> Au<strong>the</strong>ntication Type screen select Digital Certificate, <strong>the</strong>n click on<br />
Next.<br />
The Digital Certificate Type dialog box appears.<br />
5 In <strong>the</strong> Digital Certificate Type dialog box, select VeriSign Digital Certificate<br />
and click on Next.<br />
The Certificate Configuration Setup screen appears.<br />
6 In <strong>the</strong> Certificate Configuration Setup dialog box, click on <strong>the</strong> Use an existing<br />
Configuration File button.<br />
The Certificate Configuration File dialog box appears.<br />
7 In <strong>the</strong> Certificate Configuration File dialog box, complete <strong>the</strong>se two steps:<br />
a Use <strong>the</strong> browse function to select <strong>the</strong> directory where your configuration<br />
file is located (this is <strong>the</strong> target folder listed in <strong>the</strong> configuration file); for<br />
example, C:\Program Files\Nortel Networks\VeriSign<br />
PKI\Production\Finance Department.<br />
b Enter, <strong>the</strong>n verify, <strong>the</strong> password for <strong>the</strong> certificate store. Click on <strong>the</strong> Next<br />
button. The Certificate Selection dialog box appears.<br />
8 In <strong>the</strong> Certificate Selection dialog box, click on Create a new Certificate. Note<br />
that for <strong>the</strong> initial enrollment, <strong>the</strong>re are no existing certificates. The Subject<br />
Name Information Page 1 dialog box appears.<br />
9 In <strong>the</strong> Subject Name Information Page 1 dialog box, <strong>the</strong> Common Name,<br />
Email Address, and Challenge Phrase fields are required entries (<strong>the</strong><br />
Challenge Phrase is used when renewing certificates).<br />
Make sure <strong>the</strong> e-mail address is absolutely correct; o<strong>the</strong>rwise your OnSite<br />
Administrator will be unable to contact you if you are using Without Pass<br />
Code mode.<br />
The Passcode field is required if you have set up <strong>the</strong> OnSite account to use<br />
With Pass Code mode.<br />
Click on Next. The Subject Name Information Page 2 dialog box appears.<br />
10 The Subject Name Information Page 2 dialog box contains additional optional<br />
fields, such as Organization Unit and Name. This information is taken from<br />
<strong>the</strong> configuration file (certkit.cfg). Typically, users do not need to edit any
Chapter 3 Using certificates 81<br />
existing entries. The Advanced button displays additional fields for<br />
Encryption Strength and Certificate Type settings. Click on Next. The<br />
Certificate Authority Accessibility dialog box appears.<br />
11 The Certificate Authority Accessibility dialog box enables you to specify how<br />
your client communicates with <strong>the</strong> OnSite Certificate Authority when creating<br />
a new digital certificate. Select <strong>the</strong> method, <strong>the</strong>n click on Next.<br />
If you selected <strong>the</strong> Certificate Authority IS directly accessible option, <strong>the</strong><br />
Digital Certificate Enrollment dialog box appears.<br />
If you selected <strong>the</strong> Certificate Authority IS NOT directly accessible<br />
option, a series of interim dialog boxes appear. First, you must enter <strong>the</strong><br />
user name and password that enable you to connect to <strong>the</strong> remote<br />
network. Next, you must enter <strong>the</strong> IP address of <strong>the</strong> switch that connects<br />
you to <strong>the</strong> Internet. Next, you must select how you initiate a dial-up<br />
connection to <strong>the</strong> remote network. Finally, you can test <strong>the</strong> connection.<br />
After <strong>the</strong> test, <strong>the</strong> Digital Certificate Enrollment dialog box appears.<br />
If you selected I Don’t Know..., an interim dialog box appears, and you<br />
must select how you initiate a dial-up connection to <strong>the</strong> remote network.<br />
A second dialog box enables you to test <strong>the</strong> connection. After <strong>the</strong> test, <strong>the</strong><br />
Digital Certificate Enrollment dialog box appears.<br />
12 The Digital Certificate Enrollment dialog box displays <strong>the</strong> information that is<br />
used to generate your digital certificate. Review <strong>the</strong> information, <strong>the</strong>n click on<br />
Finish to send your certificate request to <strong>the</strong> preconfigured URL at VeriSign<br />
OnSite for processing.<br />
If your account uses Without Pass Code mode, <strong>the</strong> following screen informs<br />
you that your certificate request has been sent to <strong>the</strong> OnSite administrator. You<br />
can <strong>the</strong>n click on <strong>the</strong> Close button. You are notified by e-mail from <strong>the</strong> OnSite<br />
administrator when your certificate is ready for retrieval.<br />
If your account uses With Pass Code mode, your certificate request is<br />
automatically approved by OnSite and <strong>the</strong> certificate is retrieved to <strong>the</strong><br />
certificate store on your client.<br />
13 Click on <strong>the</strong> Finish button to end <strong>the</strong> wizard. A dialog box informs you that<br />
you have completed <strong>the</strong> VeriSign enrollment process.<br />
14 In <strong>the</strong> next dialog box, enter <strong>the</strong> IP address of <strong>the</strong> switch to which you want<br />
your client to connect. Then click on Next.<br />
<strong>Configuring</strong> <strong>the</strong> <strong>Contivity</strong> <strong>VPN</strong> <strong>Client</strong>
82 Chapter 3 Using certificates<br />
311644-F Rev 00<br />
15 A series of dialog boxes guides you through <strong>the</strong> process of setting up <strong>the</strong> way<br />
<strong>the</strong> client connects to <strong>the</strong> switch. The last dialog box informs you that your<br />
Connection Profile is complete.<br />
The standard <strong>Contivity</strong> <strong>VPN</strong> <strong>Client</strong> connection screen appears. Note that <strong>the</strong><br />
Certificate field is filled in.<br />
16 Enter your password and click on Connect.<br />
If you are using With Pass Code mode, <strong>the</strong> connection to <strong>the</strong> switch is<br />
started, using <strong>the</strong> certificate you retrieved in step 12.<br />
If you are using Without Pass Code mode, ano<strong>the</strong>r dialog box appears. If<br />
you have received notification that your certificate is ready, click on OK<br />
to retrieve it. O<strong>the</strong>rwise, click on Cancel and wait until you receive<br />
notification. This dialog box appears again when you attempt to connect<br />
after you receive notification.<br />
When you retrieve your certificate, follow <strong>the</strong> screen prompts to connect to<br />
<strong>the</strong> switch.<br />
This completes your initial VeriSign enrollment and certificate retrieval.<br />
Using VeriSign certificates to connect to a switch<br />
When remote client users have completed <strong>the</strong>ir initial VeriSign enrollment and<br />
retrieved <strong>the</strong>ir VeriSign certificate, <strong>the</strong>y use <strong>the</strong> following procedure to connect a<br />
tunnel session to a switch:<br />
1 Double-click on <strong>the</strong> <strong>Contivity</strong> <strong>VPN</strong> <strong>Client</strong> icon to run <strong>the</strong> client.<br />
2 In <strong>the</strong> <strong>Contivity</strong> <strong>VPN</strong> <strong>Client</strong> dialog box, select <strong>the</strong> connection profile that has<br />
been set up for VeriSign certificates.<br />
3 Enter <strong>the</strong> password for <strong>the</strong> certificate.<br />
4 Click on <strong>the</strong> Connect button. The VeriSign au<strong>the</strong>ntication process verifies that<br />
you are authorized to connect to <strong>the</strong> switch, <strong>the</strong>n starts <strong>the</strong> secure connection.
Recovering expired certificates<br />
Chapter 3 Using certificates 83<br />
VeriSign certificates eventually expire. When you attempt to connect to a switch<br />
using an expired certificate, an error message informs you that <strong>the</strong> certificate has<br />
expired. To recover <strong>the</strong> expired certificate, complete <strong>the</strong> following procedure:<br />
1 Go to <strong>the</strong> client’s certificate Tools Menu and select Recover Certificate.<br />
This starts <strong>the</strong> client Connection wizard, which displays <strong>the</strong> Certificate<br />
Configuration File dialog box.<br />
2 In <strong>the</strong> Certificate Configuration File dialog box, <strong>the</strong> name of your<br />
configuration file is already entered. Click on Next.<br />
The Certificate Selection dialog box appears.<br />
3 In <strong>the</strong> Certificate Selection dialog box, select your expired certificate, <strong>the</strong>n<br />
click on Next.<br />
The next dialog box informs you that <strong>the</strong> wizard has found <strong>the</strong> expired<br />
certificate.<br />
4 In <strong>the</strong> dialog box that shows <strong>the</strong> expired certificate, click on Next.<br />
The Subject Name Information Page 1 dialog box appears.<br />
5 In <strong>the</strong> Subject Name Information Page 1 dialog box, complete <strong>the</strong> required<br />
information, <strong>the</strong>n click on Next.<br />
The Subject Name Information Page 2 dialog box appears.<br />
6 In <strong>the</strong> Subject Name Information Page 2 dialog box, make sure <strong>the</strong><br />
information is correct, <strong>the</strong>n click on Next.<br />
The Certificate Authority Accessibility dialog box appears.<br />
7 In <strong>the</strong> Certificate Authority Accessibility dialog box, specify <strong>the</strong> access<br />
method and click on Next to send your certificate request to <strong>the</strong> preconfigured<br />
URL at VeriSign OnSite for processing.<br />
<strong>Configuring</strong> <strong>the</strong> <strong>Contivity</strong> <strong>VPN</strong> <strong>Client</strong>
84 Chapter 3 Using certificates<br />
Additional VeriSign features<br />
311644-F Rev 00<br />
CRL retrieval<br />
CRL (Certificate Revocation List) checking is done automatically on <strong>the</strong> client,<br />
whenever it is necessary prior to tunnel establishment. The CRL Staleness<br />
Tolerance determines how often <strong>the</strong> client does <strong>the</strong> CRL retrieval. Currently this<br />
period is set to be one day. Note that this means <strong>the</strong> client attempts to do CRL<br />
retrieval only once in a 24-hour period.<br />
Certificate renewal<br />
You can (if allowed) specify <strong>the</strong> renewal time for <strong>the</strong> certificate. For example,<br />
renewal could be carried out when 30%, 50%, 60%, or 90% of <strong>the</strong> lifetime of <strong>the</strong><br />
certificate.<br />
The client keeps track of <strong>the</strong> expiration period of <strong>the</strong> certificate. The client checks<br />
<strong>the</strong> lifetime of <strong>the</strong> certificate each time <strong>the</strong> user attempts to connect to <strong>the</strong> switch.<br />
Currently VeriSign allows certificate renewal when <strong>the</strong> certificate has fewer than<br />
30 days left in its lifetime.<br />
Error messages<br />
The client displays message dialog boxes whenever an error has been encountered<br />
during certificate enrollment, retrieval and renewal, and <strong>the</strong> CRL retrieval process.<br />
Use <strong>the</strong> following steps to find <strong>the</strong> VeriSign OnSite Error Codes and Messages<br />
document, as well as o<strong>the</strong>r OnSite documentation:<br />
1 Connect to <strong>the</strong> OnSite Control Center using <strong>the</strong> VeriSign OnSite<br />
documentation.<br />
2 Click on <strong>the</strong> Download link.<br />
3 Follow <strong>the</strong> Documents link.<br />
VeriSign recommends that, at a minimum, you read <strong>the</strong> Administrator's Handbook<br />
and <strong>the</strong> Technical Reference.
Tools menu<br />
Chapter 3 Using certificates 85<br />
The Tools menu provides a quick method for viewing, changing, and setting some<br />
of <strong>the</strong> information associated with <strong>the</strong> current profile. You access <strong>the</strong> Tools menu<br />
from <strong>the</strong> Certificate field browse button on <strong>the</strong> client main screen (first screen).<br />
Note that you must first provide a password in <strong>the</strong> password field of this same<br />
screen in order to get access to <strong>the</strong> various menu options. The password consists<br />
of eight numbers, and upper- and lowercase letters.<br />
Options<br />
Use <strong>the</strong> Options choice to specify when to renew your certificate. Click on<br />
Options and <strong>the</strong> Advanced Options dialog box appears.<br />
Recover Certificate<br />
Use <strong>the</strong> Recover Certificate choice to recover your certificate. Click on Recover<br />
Certificate and <strong>the</strong> Create Configuration file screen appears.<br />
View Configuration File<br />
Use <strong>the</strong> View Configuration File choice to view and edit a configuration file. Click<br />
on View Configuration File and use <strong>the</strong> Edit button to edit <strong>the</strong> Configuration file.<br />
View Certificate Details<br />
Use <strong>the</strong> View Certificate Details choice to view information about your VeriSign<br />
certificate. Click on View Certificate Details.<br />
Change Password<br />
Use <strong>the</strong> Change Password choice to change your password.<br />
<strong>Configuring</strong> <strong>the</strong> <strong>Contivity</strong> <strong>VPN</strong> <strong>Client</strong>
86 Chapter 3 Using certificates<br />
311644-F Rev 00
Appendix A<br />
<strong>Client</strong> logging<br />
Table 8 describes client error messages.<br />
Table 8 <strong>Client</strong> error messages<br />
Message Description<br />
LOG_AUTH_FAILED Au<strong>the</strong>ntication failed. Check user<br />
au<strong>the</strong>ntication parameters.<br />
LOG_CLI_UNKNOWN Command line detected unknown command.<br />
Check command line launch parameters. See<br />
Reference for <strong>the</strong> <strong>Contivity</strong> <strong>VPN</strong> Switch<br />
Command Line Interface for fur<strong>the</strong>r<br />
information.<br />
LOG_CONNLOST_ERROR Connection lost due to unknown error. See <strong>the</strong><br />
<strong>Contivity</strong> <strong>VPN</strong> Switch log for fur<strong>the</strong>r<br />
information.<br />
LOG_CONNLOST_KEEPALIVE Switch did not respond to keep alives.<br />
Connection lost. Check connection to <strong>the</strong><br />
switch and <strong>the</strong> dialup connection for failure.<br />
LOG_NO_PROPOSAL Encryption mismatch.The 56-bit client is<br />
attempting to connect to <strong>the</strong> switch configured<br />
as 3DES.<br />
LOG_REMOVE Unable to remove previous session log file.<br />
Check for DOS file protection issue.<br />
LOG_RENAME Unable to rename previous session log file.<br />
Check for DOS file protection issue.<br />
IDP_SOCKETS_INIT_FAILED Windows socket initialization failed.<br />
IDS_CANTOPENDHCP Failed to create a DHCP socket; connection will<br />
be closed.<br />
IDS_CONNECTIONLOST Secure connection has been lost; click Connect<br />
to reestablish connection<br />
87<br />
<strong>Configuring</strong> <strong>the</strong> <strong>Contivity</strong> <strong>VPN</strong> <strong>Client</strong>
88 Appendix A <strong>Client</strong> logging<br />
311644-F Rev 00<br />
Table 8 <strong>Client</strong> error messages (continued)<br />
Message Description<br />
IDS_DHCPFAILEDCONTINUE Failed to obtain DNS and WINS configuration<br />
information; connection closed. This usually<br />
indicates that a firewall is preventing IPSecurity<br />
packets from reaching <strong>the</strong> switch.<br />
IDS_DHPCRECVERR A receive error occurred on <strong>the</strong> DHCP<br />
connection; connection closed.<br />
IDS_LOGINFAILED Login failed; see <strong>the</strong> switch log for fur<strong>the</strong>r<br />
information.<br />
IDS_SALOSTDURINGDHCP The security association was lost while<br />
retrieving DNS and WINS configuration<br />
information; connection failed.<br />
IDS_SESSION_MAX Maximum number of sessions reached.<br />
LOG_CAL_EXPIRED Pre-production client has expired. Update <strong>the</strong><br />
client to a generally available version.<br />
LOG_CONNECTION_LOST The physical network connection has been lost.<br />
Restore <strong>the</strong> dialup connection or LAN<br />
connection before reconnecting.<br />
LOG_CONNECTION_TERMINATE This message is used with <strong>the</strong> security<br />
violation messages; <strong>the</strong> violation message<br />
appears, followed by <strong>the</strong> connection terminated<br />
message.<br />
LOG_CP_VIOLATE Connection terminated due to client policy<br />
violation. Contact <strong>the</strong> switch administrator.<br />
LOG_INSTALL_REBOOT Reboot not performed after installation.<br />
LOG_IPSEC_SVC_DISABLED IPSec service is disabled. Restart <strong>the</strong> service<br />
and/or reboot <strong>the</strong> PC.<br />
LOG_NO_RESPONSE No response received; connection failed.<br />
Check <strong>the</strong> connection to <strong>the</strong> switch.<br />
LOG_NOKEEPALIVE Connection lost due to no response from keep<br />
alives or no incoming packets for two minutes.<br />
Check <strong>the</strong> connection and /or <strong>the</strong> dialup to <strong>the</strong><br />
switch.<br />
LOG_ONEINSTANCE Only one instance of <strong>the</strong> client can be running<br />
a at time.<br />
LOG_SEC_ROUTES_CHANGED Routing table changes violate security policy.<br />
LOG_SEC_SS_CHANGED Screen saver changes now violate security<br />
policy; screen saver must be enabled and <strong>the</strong><br />
wait time must be compatible with <strong>the</strong> switch.
Table 8 <strong>Client</strong> error messages (continued)<br />
Message Description<br />
Appendix A <strong>Client</strong> logging 89<br />
LOG_SSP_VIOLATE Connection terminated due to null screen saver<br />
password violation. Enter <strong>the</strong> screen saver<br />
password.<br />
LOG_AUTOCONNECT_REBOOT Change takes effect on next reboot.<br />
LOG_AUTOCONNECT_UNINSTALLED The auto connection feature has been<br />
uninstalled by <strong>the</strong> switch.<br />
LOG_CES_DISCONNECT A disconnect message was received from <strong>the</strong><br />
switch. See <strong>the</strong> switch log for fur<strong>the</strong>r<br />
information.<br />
LOG_CLEAR_DNS Windows 9x Clear DNS is set.<br />
LOG_FAIL_ACTIVATE <strong>Client</strong> failover invoked.<br />
LOG_FAIL_CLEAR Failover list set to none.<br />
LOG_FORCED_KEEPALIVES NAT traversal forcing use of keep alives.<br />
LOG_LOAD_BALANCED Server load balancing; client connection<br />
redirected.<br />
LOG_REM_WINSDNS Removing WINS/DNS servers.<br />
LOG_ADD_WINSDNS Adding WINS/DNS servers.<br />
<strong>Configuring</strong> <strong>the</strong> <strong>Contivity</strong> <strong>VPN</strong> <strong>Client</strong>
90 Appendix A <strong>Client</strong> logging<br />
311644-F Rev 00
Index<br />
A<br />
AddDesktopShortcut 32<br />
application icon 41<br />
C<br />
cert.ini file<br />
creating in VeriSign 74<br />
sample 76<br />
certificate renewal options 85<br />
certkit.cfg file<br />
entries 78<br />
sample 79<br />
change password 85<br />
client profiles<br />
configuring 29<br />
command line<br />
SkipLicenseAgreement 36<br />
connecting icons 42<br />
connection profile<br />
creating 79<br />
conventions, text 14<br />
CRL 84<br />
custom bitmaps 43<br />
custom client<br />
distributing 45<br />
custom installation<br />
files 76<br />
repackaging 76<br />
customer support 16<br />
CustomReadme 32<br />
D<br />
DisableAutoConnectOverRide<br />
DisableKeepAlive 33<br />
32<br />
DisableLoggingConfig 33<br />
DisplayPasscode 33<br />
DisplayReboot<br />
domain login<br />
33<br />
Windows NT 24<br />
E<br />
EnableLogging<br />
Entrust<br />
33<br />
au<strong>the</strong>ntication overview 61<br />
certificate enrollment process 64<br />
certificate enrollment tunnel<br />
enrollment procedure 62<br />
Entrust knowledge base 61<br />
63<br />
Entrust single login 60<br />
error messages 84<br />
Extranet Access <strong>Client</strong> dialog box 43<br />
Extranet Access <strong>Client</strong> Status 44<br />
F<br />
FolderName 33<br />
ForcedReboot 33<br />
G<br />
graphical identification and au<strong>the</strong>ntication<br />
(GINA) 24<br />
group.ini file<br />
91<br />
<strong>Configuring</strong> <strong>the</strong> <strong>Contivity</strong> <strong>VPN</strong> <strong>Client</strong>
92 Index<br />
setting up 38<br />
group.ini file settings<br />
GroupIniFile 33<br />
39<br />
H<br />
HiddenInstall 33<br />
I<br />
InstallAsService<br />
installation<br />
34<br />
Windows 98 19<br />
Windows NT 19<br />
Installation modes and options<br />
Quiet mode 37<br />
Reboot Only mode 38<br />
Silent mode 37<br />
Silent with Forced Reboot mode 38<br />
Skip Screens mode 37<br />
Verbose mode 37<br />
InstallGina 34<br />
L<br />
License Agreement 36<br />
LockKeepAlives 34<br />
LogoffWarning 34<br />
M<br />
MSDUN13PATH 35<br />
N<br />
NoChangeProfiles 35<br />
Nortel Software License Agreement 36<br />
O<br />
options<br />
certificate renewal 85<br />
311644-F Rev 00<br />
P<br />
PackageForTheWeb 46<br />
PKCS #12 55<br />
PreserveTBKFile 35<br />
product support 16<br />
ProductName 35<br />
R<br />
README.TXT 46<br />
reboot 33<br />
ReceiveBuffers 35<br />
recover certificate 85<br />
RemovePPTP 35<br />
S<br />
SendBuffers 35<br />
setup.ini 31<br />
setup.ini file<br />
modifying 32<br />
modifying for VeriSign 74<br />
settings 32<br />
single login (Entrust) 60<br />
SkipAutoDial 35<br />
SkipAutoDialPrompt 36<br />
SkipBindCheck 36<br />
SkipLicenseAgreement 36<br />
command line 36<br />
SkipScreens 36<br />
support, Nortel Networks 16<br />
Supported UseTokens and TokenType Settings 30<br />
T<br />
task bar icons 42<br />
technical support 16<br />
terms 36<br />
text conventions 14
TokenType 30<br />
tools menu 85<br />
U<br />
UseTokens 30<br />
V<br />
VeriSign 66<br />
administrator’s tasks 68<br />
au<strong>the</strong>ntication overview 66<br />
cert.ini file 74<br />
certificate renewal 84<br />
certkit.cfg (configuration file) 77<br />
client tasks 69<br />
client tools menu 85<br />
creating configuration file 69<br />
creating custom client installation 74<br />
custom client installation<br />
enrollment procedure 69<br />
74<br />
entries in cert.ini file 75<br />
expired certificate 83<br />
initial client enrollment 79<br />
initial enrollment 69<br />
OnSite accounts 68<br />
prerequisites 70<br />
recovering certificate 83<br />
recovering expired certificates<br />
running initial enrollment 70<br />
setup.ini file 74<br />
83<br />
using to connect to a CES 82<br />
view certificate details 85<br />
view configuration 85<br />
W<br />
Windows 98 installation<br />
Windows NT<br />
19<br />
domain login 24<br />
installation 19<br />
Index 93<br />
<strong>Configuring</strong> <strong>the</strong> <strong>Contivity</strong> <strong>VPN</strong> <strong>Client</strong>
94 Index<br />
311644-F Rev 00