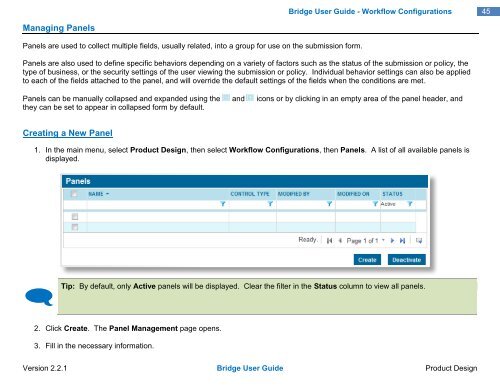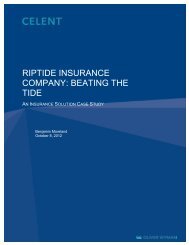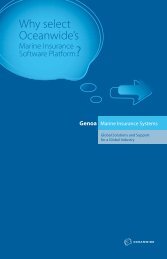Tip - Oceanwide.com
Tip - Oceanwide.com
Tip - Oceanwide.com
Create successful ePaper yourself
Turn your PDF publications into a flip-book with our unique Google optimized e-Paper software.
Bridge User Guide - Workflow Configurations<br />
45<br />
Managing Panels<br />
Panels are used to collect multiple fields, usually related, into a group for use on the submission form.<br />
Panels are also used to define specific behaviors depending on a variety of factors such as the status of the submission or policy, the<br />
type of business, or the security settings of the user viewing the submission or policy. Individual behavior settings can also be applied<br />
to each of the fields attached to the panel, and will override the default settings of the fields when the conditions are met.<br />
Panels can be manually collapsed and expanded using the and icons or by clicking in an empty area of the panel header, and<br />
they can be set to appear in collapsed form by default.<br />
Creating a New Panel<br />
1. In the main menu, select Product Design, then select Workflow Configurations, then Panels. A list of all available panels is<br />
displayed.<br />
<br />
<strong>Tip</strong>: By default, only Active panels will be displayed. Clear the filter in the Status column to view all panels.<br />
2. Click Create. The Panel Management page opens.<br />
3. Fill in the necessary information.<br />
Version 2.2.1 Bridge User Guide Product Design