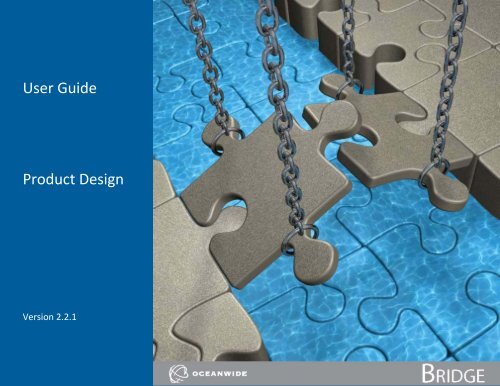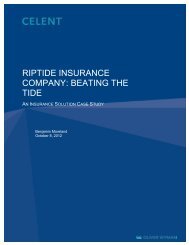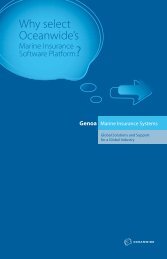Tip - Oceanwide.com
Tip - Oceanwide.com
Tip - Oceanwide.com
You also want an ePaper? Increase the reach of your titles
YUMPU automatically turns print PDFs into web optimized ePapers that Google loves.
User Guide<br />
Product Design<br />
Version 2.2.1
Table of Contents<br />
Bridge User Guide - Table of Contents<br />
1<br />
TABLE OF CONTENTS ....................................................................................... 1<br />
INTRODUCTION ................................................................................................... 4<br />
Guide ........................................................................................................................ 4<br />
PRODUCTS .......................................................................................................... 5<br />
Creating a New Product ...................................................................................................... 5<br />
Viewing and Modifying a Product ....................................................................................... 7<br />
Deactivating a Product ........................................................................................................ 8<br />
PREMIUM TYPES .............................................................................................. 10<br />
Creating a New Premium Type ......................................................................................... 10<br />
Viewing and Modifying a Premium Type .......................................................................... 12<br />
Deactivating a Premium Type ........................................................................................... 13<br />
LOOKUP TABLES ............................................................................................. 14<br />
Preparing the Lookup File ................................................................................................. 14<br />
Uploading Lookup Tables ................................................................................................. 15<br />
Viewing and Modifying Lookup Tables and Versions ....................................................... 18<br />
Deactivating a Lookup Table ............................................................................................ 19<br />
Deleting a Lookup Table Version ...................................................................................... 20<br />
OPTION LISTS ................................................................................................... 22<br />
Creating a New Option List ............................................................................................... 22<br />
Viewing and Modifying an Option List ............................................................................... 27<br />
Deactivating an Option List ............................................................................................... 28<br />
WORKFLOW CONFIGURATIONS ..................................................................... 30<br />
Managing Fields .................................................................................................... 31<br />
Creating a New Field ........................................................................................................ 31<br />
Setting Default Values for Rich Text Fields ...................................................................... 41<br />
Viewing and Modifying a Field .......................................................................................... 42<br />
Deactivating a Field .......................................................................................................... 44<br />
Version 2.2.1 Bridge User Guide Product Design
Bridge User Guide - Table of Contents<br />
2<br />
Managing Panels ................................................................................................... 45<br />
Creating a New Panel ....................................................................................................... 45<br />
Viewing and Modifying a Panel ......................................................................................... 56<br />
Deactivating a Panel ......................................................................................................... 57<br />
Copying a Panel ................................................................................................................ 58<br />
Managing Screens ................................................................................................. 60<br />
Creating a New Screen ..................................................................................................... 60<br />
Viewing and Modifying a Screen....................................................................................... 63<br />
Previewing a Screen ......................................................................................................... 65<br />
Deactivating a Screen ....................................................................................................... 66<br />
Managing Workflows ............................................................................................. 67<br />
Creating a New Workflow ................................................................................................. 67<br />
Viewing and Modifying a Workflow ................................................................................... 75<br />
Publishing a Workflow ....................................................................................................... 77<br />
Deactivating a Workflow ................................................................................................... 78<br />
ADDITIONAL RESOURCES .............................................................................. 79<br />
Managing Clauses ................................................................................................. 80<br />
Creating a New Clause ..................................................................................................... 80<br />
Viewing and Modifying a Clause ....................................................................................... 82<br />
Deactivating a Clause ....................................................................................................... 83<br />
Managing Triggers................................................................................................. 85<br />
Creating a New Trigger ..................................................................................................... 85<br />
Viewing and Modifying a Trigger....................................................................................... 90<br />
Deactivating a Trigger ....................................................................................................... 92<br />
Managing Email Templates ................................................................................... 93<br />
Creating a New Email Template ....................................................................................... 93<br />
Viewing and Modifying an Email Template ....................................................................... 95<br />
Deactivating an Email Template ....................................................................................... 96<br />
Managing Document Templates ........................................................................... 98<br />
Uploading a New Document Template ............................................................................. 98<br />
Viewing and Modifying a Document Template ................................................................. 99<br />
Deactivating a Document Template ................................................................................ 101<br />
EXPORT / IMPORT .......................................................................................... 103<br />
Download Word Ribbon .................................................................................................. 103<br />
Version 2.2.1 Bridge User Guide Product Design
Bridge User Guide - Table of Contents<br />
3<br />
MASTER COVERS ........................................................................................... 105<br />
APPENDICES ................................................................................................... 106<br />
Appendix A - Email Syntax ................................................................................. 106<br />
Workflow and System Placeholders ............................................................................... 106<br />
Tables ............................................................................................................................. 106<br />
Triggers ........................................................................................................................... 107<br />
Placeholders List ............................................................................................................. 108<br />
Appendix B - Advanced Trigger Design ............................................................. 114<br />
Mixing And and Or .......................................................................................................... 114<br />
Version 2.2.1 Bridge User Guide Product Design
Introduction<br />
Bridge User Guide - Introduction<br />
4<br />
Wel<strong>com</strong>e to the Bridge insurance access portal. The system provides a full workflow, from the administration of products and<br />
coverage, to the submission and management of individual policies.<br />
Access to all features, options, and data are controlled by the settings in your user account. This guide is for users with product<br />
management rights, covering the creation and management of products, workflows, and resources to be used in the submission<br />
process.<br />
This guide assumes the user is familiar with the general functions of the system. For instructions on logging in and using <strong>com</strong>mon<br />
features throughout the system, see the User Guide - Introduction document.<br />
Guide<br />
Click a link to jump to the appropriate section.<br />
Products<br />
Premium Types<br />
Option Lists<br />
Workflow Configurations<br />
Additional Resources<br />
Export / Import<br />
Creating products in the system, used to group and categorize submissions.<br />
Creating premium types in the system, used to group related premium calculations.<br />
Creating lists of options for use throughout the system.<br />
Creating fields, panels, screens, and workflows for entering submissions.<br />
Creating other resources used in the setup of master covers.<br />
Downloading the Word Ribbon for use in creating document templates.<br />
Version 2.2.1 Bridge User Guide Product Design
Products<br />
Bridge User Guide - Products<br />
5<br />
A Product is used to set options for all master covers assigned to that product. It is also used to group master covers for reporting<br />
purposes.<br />
Creating a New Product<br />
1. In the main menu, select Product Design, then select Products. A list of all available products is displayed.<br />
<br />
<strong>Tip</strong>: By default, only Active products will be displayed. Clear the filter in the Status column to view all products.<br />
2. Click Create. The Product Management page opens.<br />
3. Fill in the necessary information.<br />
Version 2.2.1 Bridge User Guide Product Design
Bridge User Guide - Products<br />
6<br />
Name<br />
Code<br />
Description<br />
Primary Premium<br />
Product Group<br />
Line of Business<br />
Enter the name of the product. This is the internal name, used to select this product when creating<br />
or editing a master cover.<br />
This is an internal reference name which will be generated by the system when the product is saved.<br />
Enter a description of the product.<br />
Select a Premium Type to be used as the primary premium for use in reports. For information on<br />
creating premium types, click here.<br />
Select a Product Group. The available options are defined by an internal list, and can be used for<br />
reporting purposes.<br />
Select a Line of Business from the list of industry presets.<br />
4. Click Add to save the product but remain on the page, click Add & Close to save the product and return to the product list, or<br />
click Close to return to the product list without saving the product.<br />
Version 2.2.1 Bridge User Guide Product Design
Bridge User Guide - Products<br />
7<br />
Viewing and Modifying a Product<br />
1. In the main menu, select Product Design, then select Products. A list of all available products is displayed.<br />
<br />
<strong>Tip</strong>: By default, only Active products will be displayed. Clear the filter in the Status column to view all products.<br />
2. Click a link in the Name column to view the product details. If there are a large number of available products, see the section on<br />
Using Grids in the User Guide - Introduction document for help on finding the appropriate product.<br />
3. See the section on Creating a New Product for a detailed description of the fields. All fields may be edited, if necessary.<br />
Version 2.2.1 Bridge User Guide Product Design
Bridge User Guide - Products<br />
8<br />
Active<br />
Created By<br />
Last Modified By<br />
Marks the product as active and available for use. If unchecked, the product will remain linked to<br />
any existing master covers, but cannot be used for new master covers.<br />
Identifies the date and time the product was created, and the user who created it.<br />
Identifies the last date and time the product was changed, and the user who made the changes.<br />
4. Click Save to save any changes and remain on the page, click Save & Close to save and return to the product list, or click<br />
Close to return to the product list without saving any changes.<br />
Deactivating a Product<br />
Once created, a product cannot be deleted. It can be deactivated, which leaves it linked to any existing master covers, but prevents<br />
it from being used for new master covers.<br />
1. In the main menu, select Product Design, then select Products. A list of all available products is displayed.<br />
<br />
<strong>Tip</strong>: By default, only Active products will be displayed. Clear the filter in the Status column to view all products.<br />
Version 2.2.1 Bridge User Guide Product Design
Bridge User Guide - Products<br />
9<br />
2. Locate the product or products to be deactivated. If there are a large number of available products, see the section on Using<br />
Grids in the User Guide - Introduction document for help on finding the appropriate products.<br />
3. Check the boxes for all products to be deactivated.<br />
4. Click Deactivate, then confirm the deactivation when prompted to do so. All selected products will be deactivated. If the product<br />
list is still defaulted to only show active products, they will disappear from the list.<br />
<br />
<strong>Tip</strong>: Individual products can also be deactivated or reactivated directly through the product record. See the section on<br />
Viewing and Modifying a Product for details.<br />
Version 2.2.1 Bridge User Guide Product Design
Premium Types<br />
Bridge User Guide - Premium Types<br />
10<br />
Multiple premium types can be defined to separate charges and premiums into as few or as many categories as you like.<br />
Every rate and charge defined in the master cover will be assigned to a premium type, enabling detailed tracking, reporting, and<br />
invoicing.<br />
Creating a New Premium Type<br />
1. In the main menu, select Product Design, then select Premium Types. A list of all available premium types is displayed.<br />
<br />
<strong>Tip</strong>: By default, only Active premium types will be displayed. Clear the filter in the Status column to view all premium<br />
types.<br />
2. Click Create. The Premium Type Management page opens.<br />
3. Fill in the necessary information.<br />
Version 2.2.1 Bridge User Guide Product Design
Bridge User Guide - Premium Types<br />
11<br />
Name<br />
Code<br />
Description<br />
Line of Business<br />
Product<br />
Enter the name of the premium type. This name is what will appear in the submission form and<br />
billing screens, as well as being used to select this premium type during setup.<br />
This is an internal reference name which will be generated by the system when the premium type is<br />
saved.<br />
Enter a description of this premium type.<br />
Select a Line of Business from the list of industry presets, or select All to make the premium type<br />
available to all lines.<br />
Select an available product, or select All to make the premium type available to all products.<br />
4. Click Add to save the premium type but remain on the page, click Add & Close to save the premium type and return to the<br />
premium type list, or click Close to return to the premium type list without saving the premium type.<br />
Version 2.2.1 Bridge User Guide Product Design
Bridge User Guide - Premium Types<br />
12<br />
Viewing and Modifying a Premium Type<br />
1. In the main menu, select Product Design, then select Premium Types. A list of all available premium types is displayed.<br />
<br />
<strong>Tip</strong>: By default, only Active premium types will be displayed. Clear the filter in the Status column to view all premium<br />
types.<br />
2. Click a link in the Name column to view the premium type details. If there are a large number of available premium types, see<br />
the section on Using Grids in the User Guide - Introduction document for help on finding the appropriate premium type.<br />
3. See the section on Creating a New Premium Type for a detailed description of the fields. All fields may be edited, if necessary.<br />
Active<br />
Created By<br />
Last Modified By<br />
Marks the premium type as active and available for use. If unchecked, the premium type will remain<br />
linked to any master covers, but cannot be used for new master covers.<br />
Identifies the date and time the premium type was created, and the user who created it.<br />
Identifies the last date and time the premium type was changed, and the user who made the changes.<br />
4. Click Save to save any changes and remain on the page, click Save & Close to save and return to the premium type list, or click<br />
Close to return to the premium type list without saving any changes.<br />
Version 2.2.1 Bridge User Guide Product Design
Bridge User Guide - Premium Types<br />
13<br />
Deactivating a Premium Type<br />
Once created, a premium type cannot be deleted. It can be deactivated, which leaves it linked to any existing products, but<br />
prevents it from being used for new products.<br />
1. In the main menu, select Product Design, then select Premium Types. A list of all available premium types is displayed.<br />
<br />
<strong>Tip</strong>: By default, only Active premium types will be displayed. Clear the filter in the Status column to view all premium<br />
types.<br />
2. Locate the premium type or types to be deactivated. If there are a large number of available premium types, see the section on<br />
Using Grids in the User Guide - Introduction document for help on finding the appropriate premium types.<br />
3. Check the boxes for all premium types to be deactivated.<br />
4. Click Deactivate, then confirm the deactivation when prompted to do so. All selected premium types will be deactivated. If the<br />
premium type list is still defaulted to only show active premium types, they will disappear from the list.<br />
<br />
<strong>Tip</strong>: Individual premium types can also be deactivated or reactivated directly through the premium type record. See the<br />
section on Viewing and Modifying a Premium Type for details.<br />
Version 2.2.1 Bridge User Guide Product Design
Lookup Tables<br />
Bridge User Guide - Lookup Tables<br />
14<br />
Lookup tables are custom Excel files containing a list of values and all of the conditions required for each value. Once a table has been<br />
uploaded to the system, the $Lookup() function can be used in a calculated field to gather the conditions from the submission form and<br />
find the appropriate value from the table.<br />
For details about the $Lookup() function, please see the Bridge 2.2.1 - User Guide - Calculated Fields document.<br />
Preparing the Lookup File<br />
1. Create a new Excel file or modify an existing file that has all of the table information.<br />
The first row must be the header, with column names for the value and each condition. Note that the word "column" must not be<br />
used in the header name. The system supports up to 10 conditions, for a total of 11 columns (last column is K).<br />
The first column must be the value, and cannot contain opening or closing brackets ( ) or the dollar sign $.<br />
The remaining columns contain the conditions in the order they are used in the $Lookup() function. The maximum length for<br />
any value or condition is 80 characters. The system supports up to 65,536 rows, including the header.<br />
2. Once the table is <strong>com</strong>plete, save the file as Excel 97-2003 Workbook (*.xls). Files of type .xlsx are not supported. Any valid<br />
file name can be used.<br />
Version 2.2.1 Bridge User Guide Product Design
Bridge User Guide - Lookup Tables<br />
15<br />
Uploading Lookup Tables<br />
1. In the main menu, select Product Design, then select Lookup Tables. A list of all available tables is displayed.<br />
2. Click Create. The Lookup Table Management page opens.<br />
3. Fill in the necessary information.<br />
Name<br />
Enter the name of the table. This is the internal name, used to identify the table in the lookup tables<br />
list.<br />
Version 2.2.1 Bridge User Guide Product Design
Bridge User Guide - Lookup Tables<br />
16<br />
Code<br />
Description<br />
Enter a unique code for the table. This code is used in the $Lookup() function to identify the table.<br />
Enter a description of the table.<br />
4. Click Add to save the lookup table but remain on the page, click Add & Close to save the lookup table and return to the table<br />
list, or click Close to return to the table list without saving the lookup table.<br />
Once the lookup table is saved, the Versions and Status panels be<strong>com</strong>e available.<br />
Each lookup table can have multiple versions, effective within a specific period. When a lookup is performed, the Effective<br />
Date of the transaction determines which table version is used. If more than one table is in effect for the date, the most<br />
recently created version is used.<br />
Active<br />
Created By<br />
Last Modified By<br />
Marks the table as active and available for use. If unchecked, any lookups on this table will return no<br />
results.<br />
Identifies the date and time the lookup table was created, and the user who created it.<br />
Identifies the last date and time the lookup table was changed, and the user who made the changes.<br />
5. Click Add Version. The Lookup Table Version window opens.<br />
Version 2.2.1 Bridge User Guide Product Design
Bridge User Guide - Lookup Tables<br />
17<br />
6. Fill in the necessary information.<br />
Description<br />
Effective Date<br />
Valid Until Date<br />
Select File<br />
Enter a description for this version of the table.<br />
Enter the date that this table version <strong>com</strong>es into effect, or select the date from the calendar lookup.<br />
Enter the date of the last day this table version is in effect, or select the date from the calendar lookup. If<br />
no date is provided, the table is valid indefinitely.<br />
Click the Browse button to open a standard file browser window. Locate and select the appropriate file,<br />
and the file name and path appear in the field. This field and the Browse button are not shown when<br />
viewing a saved<br />
7. Click Save & New to save the table version and clear the form to add a new version, click Save & Close to save the table<br />
version and close the window, or click Close to close the window without saving the table version.<br />
Once the table version is saved, the Status panel be<strong>com</strong>es available at the bottom of the window.<br />
Version 2.2.1 Bridge User Guide Product Design
Bridge User Guide - Lookup Tables<br />
18<br />
Created By<br />
Last Modified By<br />
Identifies the date and time the table version was created, and the user who created it.<br />
Identifies the last date and time the table version was changed, and the user who made the changes.<br />
8. To add additional table versions, repeat steps 5 to 7.<br />
<br />
<strong>Tip</strong>: The table version should contain the same number of conditions as used in the $Lookup() function. If the function<br />
includes more conditions than exist in the table, the function does not return any value. If the table includes more conditions<br />
than are used in the function, the function returns the first value that matches the conditions. If it is necessary to change the<br />
number of conditions used in a lookup, while maintaining <strong>com</strong>patibility with previous versions, there are some options.<br />
<br />
<br />
If conditions are being added, the older table versions can be modified to include the new condition columns with<br />
values that will always be included, and then be added in place of the original tables. If conditions are being<br />
removed, the new version can include the extra condition columns.<br />
The $If() function can be used to adjust the $Lookup() conditions to find the correct table version, or even a different<br />
lookup table entirely.<br />
9. Click Save to save the lookup table but remain on the page, click Save & Close to save the lookup table and return to the table<br />
list, or click Close to return to the table list without saving the lookup table.<br />
Viewing and Modifying Lookup Tables and Versions<br />
1. In the main menu, select Product Design, then select Lookup Tables. A list of all available tables is displayed.<br />
2. Click a link in the Name column to view the table details. If there are a large number of available tables, see the section on<br />
Using Grids in the User Guide - Introduction document for help on finding the appropriate table.<br />
Version 2.2.1 Bridge User Guide Product Design
Bridge User Guide - Lookup Tables<br />
19<br />
3. See the section on Uploading Lookup Tables for a detailed description of the fields. Some options can be edited, and others are<br />
grayed out and cannot be changed.<br />
4. In the Versions table, click a Download link to open or save a copy of that table file. Click a link in the Effective Date column to<br />
view the version details.<br />
<br />
<strong>Tip</strong>: The file attached to a version record cannot be changed. To replace an existing file, delete the original table version<br />
and attach the new version with the same settings.<br />
5. When viewing a Lookup Table Version window, click Save to save any changes and keep the window open, click Save &<br />
Close to save and close the window, or click Close to close the window without saving any changes.<br />
6. When viewing the Lookup Table Management page, click Save to save any changes and remain on the page, click Save &<br />
Close to save and return to the table list, or click Close to return to the table list without saving any changes.<br />
Deactivating a Lookup Table<br />
Once created, a lookup table cannot be deleted. It can be deactivated, which prevents it from being used for new lookups.<br />
Individual table versions can be deleted.<br />
1. In the main menu, select Product Design, then select Lookup Tables. A list of all available tables is displayed.<br />
2. Locate the table or tables to be deactivated. If there are a large number of available tables, see the section on Using Grids in<br />
the User Guide - Introduction document for help on finding the appropriate tables.<br />
Version 2.2.1 Bridge User Guide Product Design
Bridge User Guide - Lookup Tables<br />
20<br />
3. Check the boxes for all tables to be deactivated.<br />
4. Click Deactivate, then confirm the deactivation when prompted to do so. All selected tables will be deactivated. If the list is still<br />
defaulted to only show active tables, they will disappear from the list.<br />
<br />
<strong>Tip</strong>: Individual lookup tables can also be deactivated or reactivated directly through the table record. See the section on<br />
Viewing and Modifying Lookup Tables and Versions for details.<br />
Deleting a Lookup Table Version<br />
While a lookup table cannot be deleted, individual table versions can be.<br />
1. In the main menu, select Product Design, then select Lookup Tables. A list of all available tables is displayed.<br />
2. Click a link in the Name column to view the table details. If there are a large number of available tables, see the section on<br />
Using Grids in the User Guide - Introduction document for help on finding the appropriate table.<br />
Version 2.2.1 Bridge User Guide Product Design
Bridge User Guide - Lookup Tables<br />
21<br />
3. In the Versions list, click a link in the Effective Date column to view the version details.<br />
4. Click Delete, then confirm the deletion when prompted to do so. The version is deleted and the window is closed.<br />
Version 2.2.1 Bridge User Guide Product Design
Option Lists<br />
Bridge User Guide - Option Lists<br />
22<br />
Certain types of field on the submission form provide multiple options. An option list is created and can then be selected during the<br />
creation of the field. Other option lists are used to define available choices within the system, and can be attached to master covers.<br />
Creating a New Option List<br />
1. In the main menu, select Product Design, then select Option Lists. A table of all available option lists is displayed.<br />
<br />
<strong>Tip</strong>: By default, only Active lists will be displayed. Clear the filter in the Status column to view all lists.<br />
2. Click Create. The Option List Management page opens.<br />
3. Fill in the necessary information.<br />
Version 2.2.1 Bridge User Guide Product Design
Bridge User Guide - Option Lists<br />
23<br />
Name<br />
Description<br />
Line of Business<br />
System Library<br />
Correlated<br />
Parent Field<br />
Enter the name of the list. This is the internal name, used to select this list when assigning it to a<br />
field. This name will not appear on the form itself.<br />
Enter a description of the list.<br />
Select a Line of Business from the list of industry presets, or select All to make the list available to all<br />
lines.<br />
Check this box to make the list available for use in other submission forms.<br />
Correlated fields cause the selection of any option in the parent field to define the available options in<br />
the child field.<br />
Check the Correlated checkbox if this field will be used as the parent or child.<br />
This option is only available for certain types of list. Select the appropriate options in the Data<br />
Source Properties panel (below) before defining a correlation.<br />
If this field is to be a child field in a correlated pairing, select the parent field from this list.<br />
Version 2.2.1 Bridge User Guide Product Design
Bridge User Guide - Option Lists<br />
24<br />
Type<br />
Select the source of the list information.<br />
Static All items in the list will need to be added in the Option List Items grid below.<br />
<br />
Existing<br />
Resource<br />
Resource Type<br />
The list will be selected from an internal data table, and can be customized in the Option List<br />
Items section below.<br />
Select the specific type of data to be included in the list.<br />
Custom Available when Static is selected as the Type. This option should be selected for general-use<br />
lists. Lists of this type can be correlated.<br />
Attachment Type Available when Static is selected as the Type. When attached to a master cover, this list will<br />
define the choices available for attachment types under that master cover.<br />
Note Type Available when Static is selected as the Type. When attached to a master cover, this list<br />
will define the choices available for note types under that master cover.<br />
Limit Type Available when Static is selected as the Type. When attached to a master cover, this list will<br />
define the choices available for limit types under that master cover.<br />
Deductible Type Available when Static is selected as the Type. When attached to a master cover, this list<br />
will define the choices available for deductible types under that master cover.<br />
<br />
<br />
Lost Quote<br />
Reason<br />
Reinstatement<br />
Reason<br />
Available when Static is selected as the Type. When attached to a master cover, this list will<br />
define the choices available when marking a quote as Lost.<br />
Available when Static is selected as the Type. When attached to a master cover, this list<br />
will define the choices available when reinstating a cancelled policy.<br />
Country Available when Existing Resource is selected as the Type. This populates the list with all<br />
countries registered in the system. The final list can be customized in the Option List Items<br />
section.<br />
Version 2.2.1 Bridge User Guide Product Design
Bridge User Guide - Option Lists<br />
25<br />
State Available when Existing Resource is selected as the Type. This populates the list with all states<br />
and provinces registered in the system. The final list can be customized in the Option List Items<br />
section. Lists of this type can be correlated.<br />
Currency Available when Existing Resource is selected as the Type. This populates the list with all<br />
currencies registered in the system. The final list can be customized in the Option List Items<br />
section. Lists of this type can be correlated.<br />
This version of the Option List Items section is used when Static is selected as the field Type. Each item to be included in<br />
the list must be entered individually.<br />
a) Click in the field marked Please click here to add new row.<br />
b) Enter the Label of the list item. This is the text that will appear in the list in the submission form.<br />
c) The Code field(s) will be generated by the system when the option list is saved.<br />
d) Enter a Sequence number. This will determine the item's position in the list, with lower numbers appearing first.<br />
<br />
<strong>Tip</strong>: It is advisable to leave gaps between the sequence numbers, such as 5, 10, 15. This allows new items to be<br />
added to the list at a later date, inserted between existing items. Otherwise, the sequence numbers of existing items<br />
will need to be changed to allow for the new addition.<br />
e) If the list is correlated, the Parent Option column will be included. For each item in the list, select an associated<br />
option from the chosen Parent Field.<br />
f) Press the Tab key from the Sequence field or click outside the table to add the item to the list. The item will be<br />
highlighted in yellow to indicate that it has not been accepted yet.<br />
Version 2.2.1 Bridge User Guide Product Design
Bridge User Guide - Option Lists<br />
26<br />
g) Repeat steps a to f to add additional list items.<br />
h) Once all items have been added, right-click inside the table and select Accept All Changes. This will save the current<br />
table.<br />
This version of the Option List Items section is used when Existing Resource is selected as the field Type.<br />
Depending on the chosen Resource Type, one or more items may be available in the list. Select which items will be<br />
Included or Excluded.<br />
Use the double right arrow to add all items to the Included list.<br />
Use the double left arrow to remove all items from the Included list.<br />
Select one or more items in the Excluded list, and click the right arrow to add them to the Included list.<br />
Select one or more items in the Included list, and click the left arrow to remove them from the Included list.<br />
Use the up and down arrows to the right of the Included list to change the order of the included items.<br />
<br />
<strong>Tip</strong>: To select and move several items at once, select one item then hold the Shift key and select another item to<br />
select all items in between, or hold the Ctrl key to select individual items.<br />
4. Click Add to save the option list but remain on the page, click Add & Close to save the option list and return to the option list<br />
table, or click Close to return to the option list table without saving the option list.<br />
Version 2.2.1 Bridge User Guide Product Design
Bridge User Guide - Option Lists<br />
27<br />
Viewing and Modifying an Option List<br />
1. In the main menu, select Product Design, then select Option Lists. A table of all available option lists is displayed.<br />
<br />
<strong>Tip</strong>: By default, only Active lists will be displayed. Clear the filter in the Status column to view all lists.<br />
2. Click a link in the Name column to view the list details. If there are a large number of available lists, see the section on Using<br />
Grids in the User Guide - Introduction document for help on finding the appropriate list.<br />
3. See the section on Creating a New Option List for a detailed description of the fields. Some options can be edited, and others<br />
are grayed out and cannot be changed.<br />
To remove list items, right-click on the item in the table, and select Delete. The item will be marked in red, and will be removed<br />
when the list is saved.<br />
Version 2.2.1 Bridge User Guide Product Design
Bridge User Guide - Option Lists<br />
28<br />
Active<br />
Created By<br />
Last Modified By<br />
Marks the option list as active and available for use. If unchecked, the list will remain linked to any<br />
existing forms, but cannot be attached to new fields.<br />
Identifies the date and time the option list was created, and the user who created it.<br />
Identifies the last date and time the option list was changed, and the user who made the changes.<br />
4. Click Save to save any changes and remain on the page, click Save & Close to save and return to the option list table, or click<br />
Close to return to the option list table without saving any changes.<br />
Deactivating an Option List<br />
Once created, an option list cannot be deleted. It can be deactivated, which leaves it linked to any existing forms, but prevents it<br />
from being used for new fields.<br />
1. In the main menu, select Product Design, then select Option Lists. A table of all available option lists is displayed.<br />
Version 2.2.1 Bridge User Guide Product Design
Bridge User Guide - Option Lists<br />
29<br />
<br />
<strong>Tip</strong>: By default, only Active lists will be displayed. Clear the filter in the Status column to view all lists.<br />
2. Locate the list or lists to be deactivated. If there are a large number of available lists, see the section on Using Grids in the<br />
User Guide - Introduction document for help on finding the appropriate lists.<br />
3. Check the boxes for all lists to be deactivated.<br />
4. Click Deactivate, then confirm the deactivation when prompted to do so. All selected lists will be deactivated. If the table is still<br />
defaulted to only show active lists, they will disappear from the table.<br />
<br />
<strong>Tip</strong>: Individual option lists can also be deactivated or reactivated directly through the list record. See the section on<br />
Viewing and Modifying an Option List for details.<br />
Version 2.2.1 Bridge User Guide Product Design
Workflow Configurations<br />
Bridge User Guide - Workflow Configurations<br />
30<br />
The Bridge system allows the submission process to be <strong>com</strong>pletely built and customized to the exact needs of the licensee. Different<br />
products can have similar workflows, with just a few minor differences, or follow entirely unique paths, all within the same system.<br />
A workflow is built in stages. Fields are created and grouped into panels, panels are assembled into screens, and screens are<br />
assigned to workflows. Workflows are divided into steps, with one or more screens per step.<br />
When a new workflow is created, or when changes are made to an existing workflow, it must then be Published to make the workflow<br />
or changes available for use. This allows extensive changes to be made to a workflow without interrupting live users, then applying all<br />
changes in one action.<br />
Managing Fields<br />
Managing Panels<br />
Managing Screens<br />
Managing Workflows<br />
Creating individual fields to be included in the workflow.<br />
Defining panels to group one or more related fields.<br />
Defining screens to assemble various panels in a workflow.<br />
Assembling screens into steps, forming the final workflow.<br />
Version 2.2.1 Bridge User Guide Product Design
Bridge User Guide - Workflow Configurations<br />
31<br />
Managing Fields<br />
Individual fields are one of the most basic <strong>com</strong>ponents of the workflow, each one capturing an element of the submission information.<br />
Creating a New Field<br />
1. In the main menu, select Product Design, then select Workflow Configurations, then Fields. A list of all available fields is<br />
displayed.<br />
<br />
<strong>Tip</strong>: By default, only Active fields will be displayed. Clear the filter in the Status column to view all fields.<br />
2. Click Create. The Field Management page opens.<br />
3. Fill in the necessary information.<br />
Version 2.2.1 Bridge User Guide Product Design
Bridge User Guide - Workflow Configurations<br />
32<br />
Name<br />
Code<br />
External Code<br />
Control Type<br />
Enter the name of the field. This is the internal name, used to select this field when connecting<br />
it to other elements of the form. This name will not appear on the form itself.<br />
This is an internal reference name which will be generated by the system when the field is<br />
saved.<br />
This field is used for integration between Bridge and external systems. For integration with the<br />
Genoa system, this code should match the Client Code field in the related custom field (EDF)<br />
in Genoa.<br />
The code should not include spaces. Any spaces will be removed when the field is saved.<br />
In addition, special characters other than underscore ( _ ) should be avoided.<br />
Select the type of field.<br />
Checkbox A single checkbox, that can be checked or unchecked.<br />
Version 2.2.1 Bridge User Guide Product Design
Bridge User Guide - Workflow Configurations<br />
33<br />
Checkbox Group A group of two or more checkboxes, arranged horizontally, where each one can be checked or<br />
unchecked.<br />
Date Picker A field where the date can be entered manually, or selected from a calendar lookup.<br />
Drop Down A drop down list, where only one option can be selected.<br />
<br />
Include Exclude<br />
List<br />
Creates two fields with controls to move items between the Include and Exclude sides.<br />
Label This option displays the text entered in the Default field, and cannot be changed by the user.<br />
This can be used to insert additional information into the form. Text must be entered in the<br />
Default field, and will wrap around according to the selected Size.<br />
Version 2.2.1 Bridge User Guide Product Design
Bridge User Guide - Workflow Configurations<br />
34<br />
Multi Select A list of checkboxes, arranged vertically, allowing one or more items to be checked.<br />
Radio Buttons A group of two or more options, where only one can be selected.<br />
Note: The vertical or horizontal orientation can be selected with the Layout option further<br />
down in the panel.<br />
Rich Text A large text-entry field with formatting tools to display and produce rich text content.<br />
Formatting in these fields will be maintained when the data is pulled into generated documents.<br />
Text Area A multi-line box used for blocks of simple text.<br />
Textbox A single-line field for simple text.<br />
Version 2.2.1 Bridge User Guide Product Design
Bridge User Guide - Workflow Configurations<br />
35<br />
Textbox (Decimal) Used for numerical values that may include decimals. If a Rounding Precision (see below) is<br />
not specified, the field will default to two decimal points.<br />
Textbox (Email) A single-line field for one or more email addresses. Multiple addresses should be separated by<br />
<strong>com</strong>mas. The system will validate that all addresses are properly formatted.<br />
Textbox (Integer) Used for numerical values, but only accepts whole numbers.<br />
Option Lists<br />
Size<br />
<br />
For control types that include multiple options, select the list of options to be available. The<br />
option list should be created first. See the Option Lists section for details.<br />
Select the size of the field. This can be applied to the Label, Text Area, Text Box, Textbox<br />
(Decimal), Textbox (Email), and Textbox (Integer) control types.<br />
Note: Small size is not supported for Text Area and Textbox (Email), and Large size is not<br />
supported for Textbox (Decimal) and Textbox (Integer).<br />
Small The field will be 124 pixels wide, including any scrollbars.<br />
Medium The field will be 274 pixels wide, including any scrollbars.<br />
Large The field will be 399 pixels wide, including any scrollbars.<br />
Page Width This option is currently inactive.<br />
Height<br />
For multi-line fields, this selects the height of the box. This can be applied to the Include<br />
Exclude List, Rich Text, and Text Area control types, and the exact height varies for each.<br />
Version 2.2.1 Bridge User Guide Product Design
Bridge User Guide - Workflow Configurations<br />
36<br />
Short For Include Exclude List fields, the height will be 135 pixels, including the scrollbars and<br />
labels.<br />
For Rich Text fields, the height will be 288 pixels, including the header and tool box.<br />
For Text Area fields (displayed below), the height will be 56 pixels.<br />
Medium For Include Exclude List fields, the height will be 255 pixels, including the scrollbars and<br />
labels.<br />
For Rich Text fields, the height will be 538 pixels, including the header and tool box.<br />
For Text Area fields (displayed below), the height will be 147 pixels.<br />
Tall For Include Exclude List fields, the height will be 495 pixels, including the scrollbars and<br />
labels.<br />
For Rich Text fields, the height will be 838 pixels, including the header and tool box.<br />
For Text Area fields (displayed below), the height will be 277 pixels.<br />
Version 2.2.1 Bridge User Guide Product Design
Bridge User Guide - Workflow Configurations<br />
37<br />
Layout<br />
Available when the Radio Buttons option is selected for the Control Type. This selects if the<br />
options are displayed in a Horizontal or Vertical arrangement. The horizontal arrangement<br />
conserves space in the form, while the vertical arrangement allows for longer descriptions.<br />
Fixed Height when<br />
Read-Only<br />
Hide Thousands<br />
Separator<br />
Line of Business<br />
Available when the Rich Text option is selected for the Control Type. This controls how the<br />
field is displayed when in read-only mode (either as a default setting or due to a field override<br />
rule).<br />
When checked, the field will always display at the height selected above. A scrollbar will be<br />
available if the content exceeds the size of the field.<br />
When unchecked, the field height will shrink or expand to match the content of the field.<br />
Available when the Textbox (Integer) option is selected for the Control Type. This prevents<br />
the thousands separator from being shown in the displayed value, while maintaining the<br />
validation to ensure the value does not contain decimals or other characters. This is useful for<br />
displaying serial numbers or the year.<br />
Select a Line of Business from the list of industry presets, or select All to make the field<br />
available to all lines.<br />
Version 2.2.1 Bridge User Guide Product Design
Bridge User Guide - Workflow Configurations<br />
38<br />
System Library<br />
Correlated<br />
Parent Field<br />
This option is currently inactive.<br />
Correlated fields cause the selection of any option in the parent field to define the available<br />
options in the child field.<br />
Check the Correlated checkbox if this field will be used as the parent or child.<br />
If this field is to be a child field in a correlated pairing, select the parent field from this list.<br />
ACORD Field<br />
This feature is currently not in use.<br />
Label Text<br />
Enter the label that will appear next to the field in the submission form.<br />
Help Text Enter the help text that will be shown when the user clicks on the Help icon next to the field.<br />
If no help text is provided, the Help icon will not be shown.<br />
Version 2.2.1 Bridge User Guide Product Design
Bridge User Guide - Workflow Configurations<br />
39<br />
Required<br />
Read-Only<br />
Hidden<br />
Rate Driver<br />
If checked, the user will need to <strong>com</strong>plete the field before they can submit the form for a<br />
quote. The form can be saved without required fields, but cannot be quoted.<br />
If checked, the field will display its current or default value, and cannot be changed. Rules<br />
can be defined to override this behavior based on user type or certain circumstances.<br />
If checked, the field will not be displayed on the submission form. Rules can be defined to<br />
override this behavior based on user type or certain circumstances.<br />
If checked, the field can be selected when setting up rates calculations. This option is only<br />
available for numeric fields.<br />
Version 2.2.1 Bridge User Guide Product Design
Bridge User Guide - Workflow Configurations<br />
40<br />
Available for Triggers<br />
Available for Reports<br />
Maximum Length<br />
Rounding Precision<br />
Scale<br />
Calculated<br />
Calculated Field Formula<br />
If checked, the field can be selected when setting up a trigger.<br />
If checked, this field will be available for use in reports (such as Cognos).<br />
This value defines the maximum number of characters that can be entered in the field.<br />
When a user is entering information, the cursor will stop at the set number of characters. If<br />
pasting information into the field, only the set number of characters will be pasted. This<br />
option will only function for TextBox and Textbox (Email) control types.<br />
This value defines the number of decimal spaces permitted in the field. If a user attempts to<br />
enter a value with too many decimal spaces, an error message will ask that they correct the<br />
value.<br />
This option is currently inactive.<br />
If checked, the value of the field will be calculated from other fields instead of taking user<br />
input directly.<br />
If Calculated has been checked, the formula should be entered in this field. Please see the<br />
supplementary guide “Calculated Field Reference Guide” for detailed instructions on<br />
preparing formulas.<br />
Default<br />
If the field should contain a default value, enter it here.<br />
When viewing settings for a Rich Text Field type, the Default box will have additional functionality.<br />
Please see the Setting Default Values for Rich Text Fields section below.<br />
Version 2.2.1 Bridge User Guide Product Design
Bridge User Guide - Workflow Configurations<br />
41<br />
Initial Value on Renew<br />
Select whether the contents of this field will be copied when creating a Renewal<br />
transaction.<br />
Source Transaction Copies the value of this field form the source transaction.<br />
Default Instead of copying the value, this field will reset to the Default value, or reset to blank if no<br />
Default value is defined.<br />
4. Click Add to save the field but remain on the page, click Add & Close to save the field and return to the fields list, or click Close<br />
to return to the fields list without saving the field.<br />
Setting Default Values for Rich Text Fields<br />
When viewing the configuration for Rich Text Field types, the Default box will have additional functionality.<br />
All text can be formatted using the options in the toolbar.<br />
Existing clauses can be inserted from the clause library.<br />
Version 2.2.1 Bridge User Guide Product Design
Bridge User Guide - Workflow Configurations<br />
42<br />
1. Click Import Content. The Import Content page opens.<br />
2. Select a clause from the Clause Library field. Click on the View link to preview the selected clause.<br />
3. Click Import to return to the Field Management page and insert the clause at the end of the current default text, or click Close<br />
to return to the Field Management page without adding the clause.<br />
4. Click Save once the default text is <strong>com</strong>plete.<br />
Viewing and Modifying a Field<br />
1. In the main menu, select Product Design, then select Workflow Configurations, then Fields. A list of all available fields is<br />
displayed.<br />
Version 2.2.1 Bridge User Guide Product Design
Bridge User Guide - Workflow Configurations<br />
43<br />
<br />
<strong>Tip</strong>: By default, only Active fields will be displayed. Clear the filter in the Status column to view all fields.<br />
2. Click a link in the Name column to view the field details. If there are a large number of available fields, see the section on Using<br />
Grids in the User Guide - Introduction document for help on finding the appropriate field.<br />
3. See the section on Creating a New Field for a detailed description of the fields. All fields may be edited, if necessary, except for<br />
the System Reference name. The Status panel is included once the field has been saved.<br />
Active<br />
Created By<br />
Last Modified By<br />
Marks the field as active and available for use. If unchecked, the field will remain linked to any<br />
existing forms, but cannot be used for new forms.<br />
Identifies the date and time the field was created, and the user who created it.<br />
Identifies the last date and time the field was changed, and the user who made the changes.<br />
4. Click Save to save any changes and remain on the page, click Save & Close to save and return to the fields list, or click Close<br />
to return to the fields list without saving any changes.<br />
Version 2.2.1 Bridge User Guide Product Design
Bridge User Guide - Workflow Configurations<br />
44<br />
Deactivating a Field<br />
Once created, a field cannot be deleted. It can be deactivated, which leaves it linked to any existing forms, but prevents it from<br />
being used for new forms.<br />
1. In the main menu, select Product Design, then select Workflow Configurations, then Fields. A list of all available fields is<br />
displayed.<br />
<br />
<strong>Tip</strong>: By default, only Active fields will be displayed. Clear the filter in the Status column to view all fields.<br />
2. Locate the field or fields to be deactivated. If there are a large number of available fields, see the section on Using Grids in the<br />
User Guide - Introduction document for help on finding the appropriate fields.<br />
3. Check the boxes for all fields to be deactivated.<br />
4. Click Deactivate, then confirm the deactivation when prompted to do so. All selected fields will be deactivated. If the fields list is<br />
still defaulted to only show active fields, they will disappear from the list.<br />
<br />
<strong>Tip</strong>: Individual fields can also be deactivated or reactivated directly through the field record. See the section on Viewing<br />
and Modifying a Field for details.<br />
Version 2.2.1 Bridge User Guide Product Design
Bridge User Guide - Workflow Configurations<br />
45<br />
Managing Panels<br />
Panels are used to collect multiple fields, usually related, into a group for use on the submission form.<br />
Panels are also used to define specific behaviors depending on a variety of factors such as the status of the submission or policy, the<br />
type of business, or the security settings of the user viewing the submission or policy. Individual behavior settings can also be applied<br />
to each of the fields attached to the panel, and will override the default settings of the fields when the conditions are met.<br />
Panels can be manually collapsed and expanded using the and icons or by clicking in an empty area of the panel header, and<br />
they can be set to appear in collapsed form by default.<br />
Creating a New Panel<br />
1. In the main menu, select Product Design, then select Workflow Configurations, then Panels. A list of all available panels is<br />
displayed.<br />
<br />
<strong>Tip</strong>: By default, only Active panels will be displayed. Clear the filter in the Status column to view all panels.<br />
2. Click Create. The Panel Management page opens.<br />
3. Fill in the necessary information.<br />
Version 2.2.1 Bridge User Guide Product Design
Bridge User Guide - Workflow Configurations<br />
46<br />
Name<br />
Code<br />
External Code<br />
Panel Label Text<br />
Enter the name of the Panel. This is the internal name, used to select this panel when connecting<br />
it to other elements of the form. This name will not appear on the form itself.<br />
This is an internal reference name which will be generated by the system when the panel is saved.<br />
This field is used for integration between Bridge and external systems.<br />
The code should not include spaces. Any spaces will be removed when the field is saved.<br />
In addition, special characters other than underscore ( _ ) should be avoided.<br />
Enter the label that will be shown at the top of the panel. When the panel is collapsed, this label is<br />
the only part that shows, so the label should be descriptive enough for users to locate the fields<br />
they need.<br />
Help Text Enter the help text that will be shown when the user clicks on the Help icon in the panel header.<br />
Line of Business<br />
Control Type<br />
Select a Line of Business from the list of industry presets, or select All to make the panel available<br />
to all lines.<br />
Select the format of the panel.<br />
Version 2.2.1 Bridge User Guide Product Design
Bridge User Guide - Workflow Configurations<br />
47<br />
Grid The fields will be aligned in a standard grid, with all <strong>com</strong>mon grid functions. An Add button will<br />
open a details page, allowing the user to add multiple rows of data. Clicking an entry in the grid<br />
will open the details page for that entry.<br />
Form The fields will be arranged in a standard page format, in order from the top down.<br />
Premium Grid Like a standard grid, the user can add rows of data. However, two extra columns will be added to<br />
calculate the Term Premium and Transaction Premium for each row.<br />
<br />
Note: A normal user can add entries to a Premium Grid, but only users with the ability to delete<br />
premium values can delete an entry. This restriction does not apply to the normal grid.<br />
System Library<br />
Check this box to make the panel available for use in other submission forms.<br />
4. Select the fields that will be included in the panel. The Fields grid displays all currently attached fields, and their settings.<br />
Click Add Field. The Field Selection page opens.<br />
Version 2.2.1 Bridge User Guide Product Design
Bridge User Guide - Workflow Configurations<br />
48<br />
a) Select the field from the Name dropdown list. The list displays the names of the fields, and not the labels that appear<br />
on the submission form.<br />
b) Enter a Sequence number. This will determine the field's position in the panel, with lower numbers appearing first.<br />
<br />
<strong>Tip</strong>: It is advisable to leave gaps between the sequence numbers, such as 5, 10, 15. This allows new fields to be<br />
added to the list at a later date, inserted between existing fields. Otherwise, the sequence numbers of existing fields<br />
will need to be changed to allow for the new addition.<br />
c) The Display in Grid checkbox controls where the field will be displayed. If checked, the field will be included in the<br />
grid on the main submission form, as well as in the details page. If unchecked, the field will not be included in the grid,<br />
and will only be accessible through the details page. This option is not available for Form style panels, or when<br />
adding Rich Text fields.<br />
d) Click Add & New to save the field and clear the form to add additional fields, click Add & Close to save the field and<br />
return to the panel details, or click Close to return to the panel details without saving the field.<br />
5. By default, each panel is open, visible, and editable at all stages and statuses of the submission or policy. The Panel Behavior<br />
Override is used to create rules that change the behavior based on a variety of options. The table lists all currently defined<br />
rules.<br />
Version 2.2.1 Bridge User Guide Product Design
Bridge User Guide - Workflow Configurations<br />
49<br />
Click Add Panel Behavior. The Panel Behavior Override page opens.<br />
a) Complete the necessary details to define the rule.<br />
Select how the panel will behave under the defined circumstances.<br />
Collapsed<br />
Hidden<br />
Read-Only<br />
The panel will start out collapsed when the form is displayed. The user can still expand the panel to<br />
display the fields.<br />
The panel will not be shown in the form, although it will still be present for use in triggers, calculated<br />
fields, and generating documents.<br />
The panel can be viewed, but cannot be edited.<br />
The Trigger option is used to assign a trigger to the rule. The rule will only be applied if the trigger evaluates as true.<br />
Version 2.2.1 Bridge User Guide Product Design
Bridge User Guide - Workflow Configurations<br />
50<br />
<br />
Notes: Use caution when creating override rules for panels that contain fields used in triggers. It can create<br />
circumstances where users will trigger changes in a form that they cannot undo.<br />
When a user makes changes in a form that will trigger an override rule, it will not occur immediately. The rule will be<br />
applied when any action is taken that saves the form.<br />
If a panel is hidden by a triggered override rule, all fields in that panel will retain their current value.<br />
Select the type of transaction the rule will apply to.<br />
New Business<br />
Endorsement<br />
Renewal<br />
Cancellation<br />
Reinstatement<br />
The original version of a submission or policy.<br />
A modification to a bound policy.<br />
A renewal for an expired policy.<br />
A cancelled policy.<br />
A policy that was reinstated after being cancelled.<br />
Version 2.2.1 Bridge User Guide Product Design
Bridge User Guide - Workflow Configurations<br />
51<br />
Select the status of submission or policy the rule will apply to.<br />
In<strong>com</strong>plete<br />
Quoted<br />
Referred<br />
Bound<br />
Declined<br />
Indication Provided<br />
Underwriting Required<br />
Payment Pending<br />
Lost<br />
A submission that has not yet had a quote calculated.<br />
A submission that has been quoted and is ready to be bound.<br />
A submission that does not meet the requirements of the master cover and has been<br />
submitted to the insurance representatives for review.<br />
A policy that has been bound.<br />
A quote request or referral that has been declined.<br />
A preliminary quote has been issued, which cannot be bound. A full quote must still be<br />
requested, possibly requiring additional information.<br />
A submission that does not meet the requirements of the master cover and must either<br />
be corrected or submitted to the insurance representatives for review.<br />
A submission that is awaiting payment before being bound.<br />
A quote that has been marked as lost business.<br />
Version 2.2.1 Bridge User Guide Product Design
Bridge User Guide - Workflow Configurations<br />
52<br />
Select the types of user the rule will apply to. The user viewing the form must have one or more of the selected security<br />
roles in order for the rule to be applied.<br />
<br />
Note: At least one option must be selected in each category. For a rule to apply to all options in a category, all boxes<br />
must be checked.<br />
b) Click Add & New to save the rule and clear the form to add additional rules, click Add & Close to save the rule and return<br />
to the panel details, or click Close to return to the panel details without saving the rule.<br />
6. When each field was created, default behavior was defined. The Field Behavior Override is used to create rules that change<br />
the behavior based on a variety of options. The table lists all currently defined rules.<br />
Click Add Field Behavior. The Field Behavior Override page opens.<br />
a) Complete the necessary details to define the rule.<br />
Version 2.2.1 Bridge User Guide Product Design
Bridge User Guide - Workflow Configurations<br />
53<br />
Select the fields the rule will apply to. All required fields should be added to the panel before defining the rules. If any<br />
fields are added to the panel that should be included in an existing rule, the rule will need to be edited to select the new<br />
fields.<br />
Select how the field will behave under the defined circumstances. For each option select Yes to apply the behavior, No to<br />
not apply it, or Not Applicable to indicate that this behavior should not be changed by this rule.<br />
Required<br />
Hidden<br />
Read-Only<br />
The field must be <strong>com</strong>pleted before the user can submit the form.<br />
The field will not be shown in the form.<br />
The field can be viewed, but cannot be edited.<br />
The Trigger option is used to assign a trigger to the rule. The rule will only be applied if the trigger evaluates as true.<br />
<br />
Notes: Use caution when creating override rules for fields that are used in triggers. It can create circumstances where<br />
users will trigger changes in a form that they cannot undo.<br />
When a user makes changes in a form that will trigger an override rule, it will not occur immediately. The rule will be<br />
applied when any action is taken that saves the form.<br />
If a field is hidden by a triggered override rule, it will retain its current value.<br />
Version 2.2.1 Bridge User Guide Product Design
Bridge User Guide - Workflow Configurations<br />
54<br />
When hiding a field included in a grid, the field will be hidden when viewing the details page for an entry, but the column<br />
will remain visible when viewing the grid itself.<br />
Select the type of transaction the rule will apply to.<br />
New Business<br />
Endorsement<br />
Renewal<br />
Cancellation<br />
Reinstatement<br />
The original version of a submission or policy.<br />
A modification to a bound policy.<br />
A renewal for an expired policy.<br />
A cancelled policy.<br />
A policy that was reinstated after being cancelled.<br />
Select the status of submission or policy the rule will apply to.<br />
Version 2.2.1 Bridge User Guide Product Design
Bridge User Guide - Workflow Configurations<br />
55<br />
In<strong>com</strong>plete<br />
Quoted<br />
Referred<br />
Bound<br />
Declined<br />
Indication Provided<br />
Underwriting Required<br />
Payment Pending<br />
Lost<br />
A submission that has not yet had a quote calculated.<br />
A submission that has been quoted and is ready to be bound.<br />
A submission that does not meet the requirements of the master cover and has been<br />
submitted to the insurance representatives for review.<br />
A policy that has been bound.<br />
A quote request or referral that has been declined.<br />
A preliminary quote has been issued, which cannot be bound. A full quote must still<br />
be requested, possibly requiring additional information.<br />
A submission that does not meet the requirements of the master cover and must<br />
either be corrected or submitted to the insurance representatives for review.<br />
A submission that is awaiting payment before being bound.<br />
A quote that has been marked as lost business.<br />
Select the types of user the rule will apply to. The user viewing the form must have one or more of the selected security<br />
roles in order for the rule to be applied.<br />
<br />
Note: At least one option must be selected in each category. For a rule to apply to all options in a category, all boxes<br />
must be checked.<br />
b) Click Add & New to save the rule and clear the form to add additional rules, click Add & Close to save the rule and return<br />
to the panel details, or click Close to return to the panel details without saving the rule.<br />
7. Click Add to save the panel but remain on the page, click Add & Close to save the panel and return to the panels list, or click<br />
Close to return to the panels list without saving the panel.<br />
Version 2.2.1 Bridge User Guide Product Design
Bridge User Guide - Workflow Configurations<br />
56<br />
Viewing and Modifying a Panel<br />
1. In the main menu, select Product Design, then select Workflow Configurations, then Panels. A list of all available panels is<br />
displayed.<br />
<br />
<strong>Tip</strong>: By default, only Active panels will be displayed. Clear the filter in the Status column to view all panels.<br />
2. Click a link in the Name column to view the panel details. If there are a large number of available panels, see the section on<br />
Using Grids in the User Guide - Introduction document for help on finding the appropriate panel.<br />
3. See the section on Creating a New Panel for a detailed description of the fields. All fields may be edited, if necessary, except for<br />
the System Reference name and Control Type.<br />
To remove a field or behavior override rule, check the box next to the field or rule, then click the Delete button below the grid.<br />
Version 2.2.1 Bridge User Guide Product Design
Bridge User Guide - Workflow Configurations<br />
57<br />
Active<br />
Created By<br />
Last Modified By<br />
Marks the panel as active and available for use. If unchecked, the panel will remain linked to any<br />
existing forms, but cannot be used for new forms.<br />
Identifies the date and time the panel was created, and the user who created it.<br />
Identifies the last date and time the panel was changed, and the user who made the changes.<br />
4. Click Save to save any changes and remain on the page, click Save & Close to save and return to the panels list, or click Close<br />
to return to the panels list without saving any changes.<br />
Deactivating a Panel<br />
Once created, a panel cannot be deleted. It can be deactivated, which leaves it linked to any existing forms, but prevents it from<br />
being used for new forms.<br />
1. In the main menu, select Reference, then select Workflow Configurations, then Panels. A list of all available panels is<br />
displayed.<br />
<br />
<strong>Tip</strong>: By default, only Active panels will be displayed. Clear the filter in the Status column to view all panels.<br />
2. Locate the panel or panels to be deactivated. If there are a large number of available panels, see the section on Using Grids in<br />
the User Guide - Introduction document for help on finding the appropriate panels.<br />
Version 2.2.1 Bridge User Guide Product Design
Bridge User Guide - Workflow Configurations<br />
58<br />
3. Check the boxes for all panels to be deactivated.<br />
4. Click Deactivate, then confirm the deactivation when prompted to do so. All selected panels will be deactivated. If the panels<br />
list is still defaulted to only show active panels, they will disappear from the list.<br />
<br />
<strong>Tip</strong>: Individual panels can also be deactivated or reactivated directly through the panel record. See the section on Viewing<br />
and Modifying a Panel for details.<br />
Copying a Panel<br />
To save time when creating similar panels, an existing panel can be copied under a new name.<br />
1. In the main menu, select Reference, then select Workflow Configurations, then Panels. A list of all available panels is<br />
displayed.<br />
<br />
<strong>Tip</strong>: By default, only Active panels will be displayed. Clear the filter in the Status column to view all panels.<br />
2. Click a link in the Name column to view the panel details. If there are a large number of available panels, see the section on<br />
Using Grids in the User Guide - Introduction document for help on finding the appropriate panel.<br />
Version 2.2.1 Bridge User Guide Product Design
Bridge User Guide - Workflow Configurations<br />
59<br />
3. Click the Copy button. The Copy Management page opens.<br />
4. Enter the Name of the new panel.<br />
5. Click Save to save the new panel and remain on the page, click Save & Close to save the new panel and return to the original<br />
panel, or click Close to return to the original panel without saving the copy.<br />
6. The new panel will be available in the panels list, and can be edited as needed.<br />
Version 2.2.1 Bridge User Guide Product Design
Bridge User Guide - Workflow Configurations<br />
60<br />
Managing Screens<br />
Screens are used to group panels together. Each screen will be one page in the final workflow, with navigation tools to move between<br />
screens.<br />
Creating a New Screen<br />
1. In the main menu, select Product Design, then select Workflow Configurations, then Screens. A list of all available screens<br />
is displayed.<br />
<br />
<strong>Tip</strong>: By default, only Active screens will be displayed. Clear the filter in the Status column to view all screens.<br />
2. Click Create. The Screen Management page opens.<br />
3. Fill in the necessary information.<br />
Version 2.2.1 Bridge User Guide Product Design
Bridge User Guide - Workflow Configurations<br />
61<br />
Name<br />
Code<br />
Label<br />
Help Text<br />
Emphasize Actions<br />
Enter the name of the screen. This is the internal name, used to select this screen when connecting<br />
it to other elements of the form. This name will not appear on the form itself.<br />
This is an internal reference name which will be generated by the system when the screen is saved.<br />
Enter the label that will be shown at the top of the screen.<br />
Help text is currently not available for screens. Any necessary help text can be added to individual<br />
panels and fields.<br />
As the user navigates through the workflow, there may be screens where certain actions are<br />
<strong>com</strong>mon and expected, such as binding the submission on the last page, requesting a special quote<br />
on a summary page, or printing a specific document related to the content of the screen.<br />
This option allows specific buttons to be displayed at the bottom of the screen along with the<br />
navigation buttons. Each button matches an option in the Actions widget, performs exactly the<br />
same function, and follows the same rules for availability based on the transaction type, status, and<br />
the rights of the user. Even when activated for a particular screen, the button will only appear if the<br />
matching option is available in the Actions widget.<br />
Version 2.2.1 Bridge User Guide Product Design
Bridge User Guide - Workflow Configurations<br />
62<br />
Check the box for each button to be enabled for the current screen.<br />
<br />
Line of Business<br />
System Library<br />
<strong>Tip</strong>: The amount of space in the navigation bar depends on the screen resolution and the size of<br />
the browser window. The workflow configuration should be tested to ensure that there is enough<br />
space for the buttons. The following information may help:<br />
<br />
<br />
<br />
The Request Quote and Request Special Quote actions are never available at the same<br />
time.<br />
The Bind and Request Bind buttons are never available at the same time.<br />
The Previous button is not displayed on the first screen of the submission, and the Next<br />
button is not displayed on the last screen of the submission.<br />
Select a Line of Business from the list of industry presets, or select All to make the screen available<br />
to all lines.<br />
Check this box to make the screen available for use in other submission forms.<br />
4. Select the panels that will be included in the screen. The Panels grid displays all currently attached panels, and their settings.<br />
a) Click in the field marked Please click here to add new row.<br />
b) Select the Name of the panel to be added. The list displays the names of the panels, and not the labels that appear on<br />
the submission form.<br />
c) Enter a Sequence number. This will determine the panel's position in the screen, with lower numbers appearing first.<br />
Version 2.2.1 Bridge User Guide Product Design
Bridge User Guide - Workflow Configurations<br />
63<br />
<br />
<strong>Tip</strong>: It is advisable to leave gaps between the sequence numbers, such as 5, 10, 15. This allows new panels to be<br />
added to the screen at a later date, inserted between existing panels. Otherwise, the sequence numbers of existing<br />
panels will need to be changed to allow for the new addition.<br />
d) Press the Tab key from the Sequence field or click outside the table to add the panel to the list. The panel will be<br />
highlighted in yellow to indicate that it has not been accepted yet.<br />
e) Repeat steps a to d to add additional panels.<br />
f) Once all items have been added, right-click inside the table and select Accept All Changes. This will save the current<br />
table.<br />
5. Click Add to save the screen but remain on the page, click Add & Close to save the screen and return to the screens list, or<br />
click Close to return to the screens list without saving the screen.<br />
Viewing and Modifying a Screen<br />
1. In the main menu, select Product Design, then select Workflow Configurations, then Screens. A list of all available screens<br />
is displayed.<br />
Version 2.2.1 Bridge User Guide Product Design
Bridge User Guide - Workflow Configurations<br />
64<br />
<br />
<strong>Tip</strong>: By default, only Active screens will be displayed. Clear the filter in the Status column to view all screens.<br />
2. Click a link in the Name column to view the screen details. If there are a large number of available screens, see the section on<br />
Using Grids in the User Guide - Introduction document for help on finding the appropriate screen.<br />
3. See the section on Creating a New Screen for a detailed description of the fields. All fields may be edited, if necessary, except<br />
for the System Reference name.<br />
To delete a panel, right click the panel in the grid and select Delete. The panel will be highlighted in red to indicate that the<br />
changes have not been accepted.<br />
Once all changes have been made, right-click inside the table and select Accept All Changes. This will save the current table.<br />
Active<br />
Created By<br />
Last Modified By<br />
Marks the screen as active and available for use. If unchecked, the screen will remain linked to any<br />
existing forms, but cannot be used for new forms.<br />
Identifies the date and time the screen was created, and the user who created it.<br />
Identifies the last date and time the screen was changed, and the user who made the changes.<br />
4. Click Save to save any changes and remain on the page, click Save & Close to save and return to the screens list, or click<br />
Close to return to the screens list without saving any changes.<br />
Version 2.2.1 Bridge User Guide Product Design
Bridge User Guide - Workflow Configurations<br />
65<br />
Previewing a Screen<br />
Once a screen has been saved, it can be previewed to verify the appearance and arrangement of fields and panels.<br />
1. In the main menu, select Product Design, then select Workflow Configurations, then Screens. A list of all available screens<br />
is displayed.<br />
<br />
<strong>Tip</strong>: By default, only Active screens will be displayed. Clear the filter in the Status column to view all screens.<br />
2. Click a link in the Name column to view the screen details. If there are a large number of available screens, see the section on<br />
Using Grids in the User Guide - Introduction document for help on finding the appropriate screen.<br />
3. Click the Preview button. The preview page opens displaying the screen as it is currently configured. The standard default<br />
panels will also be included, containing placeholders for system information.<br />
4. Click Preview to refresh the screen, or click Close Preview to return to the screen details.<br />
Version 2.2.1 Bridge User Guide Product Design
Bridge User Guide - Workflow Configurations<br />
66<br />
Deactivating a Screen<br />
Once created, a screen cannot be deleted. It can be deactivated, which leaves it linked to any existing forms, but prevents it from<br />
being used for new forms.<br />
1. In the main menu, select Product Design, then select Workflow Configurations, then Screens. A list of all available screens<br />
is displayed.<br />
<br />
<strong>Tip</strong>: By default, only Active screens will be displayed. Clear the filter in the Status column to view all screens.<br />
2. Locate the screen or screens to be deactivated. If there are a large number of available screens, see the section on Using<br />
Grids in the User Guide - Introduction document for help on finding the appropriate screens.<br />
3. Check the boxes for all screens to be deactivated.<br />
4. Click Deactivate, then confirm the deactivation when prompted to do so. All selected screens will be deactivated. If the screens<br />
list is still defaulted to only show active screens, they will disappear from the list.<br />
<br />
<strong>Tip</strong>: Individual screens can also be deactivated or reactivated directly through the screen record. See the section on<br />
Viewing and Modifying a Screen for details.<br />
Version 2.2.1 Bridge User Guide Product Design
Bridge User Guide - Workflow Configurations<br />
67<br />
Managing Workflows<br />
The workflow assembles all <strong>com</strong>ponents of a single submission process, and is assigned to one or more master covers. This is the<br />
final step in the workflow design process, although additional configuration can be done at the master cover level. See the Master<br />
Cover Setup guide for instructions on attaching and configuring a workflow.<br />
Each workflow contains Steps, with each step containing as many screens as necessary. The navigation options within the<br />
submission/policy section allows user to navigate forward and backward through the workflow sequentially.<br />
Creating a New Workflow<br />
1. In the main menu, select Product Design, then select Workflow Configurations, then Workflows. A list of all available<br />
workflows is displayed.<br />
<br />
<strong>Tip</strong>: By default, only Active workflows will be displayed. Clear the filter in the Status column to view all workflows.<br />
2. Click Create. The Workflow Management page opens.<br />
3. Fill in the necessary information.<br />
Version 2.2.1 Bridge User Guide Product Design
Bridge User Guide - Workflow Configurations<br />
68<br />
Name<br />
Code<br />
Line of Business<br />
Style<br />
Enter the name of the workflow. This is the internal name, used to select this workflow when<br />
connecting it to a master cover. This name will not appear on the form itself.<br />
This is an internal reference name which will be generated by the system when the workflow is<br />
saved.<br />
Select a Line of Business from the list of industry presets.<br />
Select the format of the workflow.<br />
Single Screen With a single screen workflow, all panels are included in one screen.<br />
Multi-Screen With a multi-screen workflow, panels are divided among multiple screens, and the screens are<br />
divided among multiple steps. The submission screen includes navigation controls to move<br />
through the entire workflow.<br />
Screen<br />
When Single Screen has been selected as the Style, select the screen that will represent the<br />
entire workflow. (if Multi-Screen is selected, the Steps panel will only be available after the<br />
workflow is saved. see below))<br />
4. Click Add to save the workflow but remain on the page (if Multi-Screen configuration is required), click Add & Close to save the<br />
workflow and return to the workflows list, or click Close to return to the workflows list without saving the workflow.<br />
5. Once the workflow has been saved, the Status panel is added at the bottom of the page.<br />
Version 2.2.1 Bridge User Guide Product Design
Bridge User Guide - Workflow Configurations<br />
69<br />
Active<br />
Created By<br />
Last Modified By<br />
Marks the workflow as active and available for use. If unchecked, the workflow will remain linked to<br />
any existing master covers, but cannot be used for new master covers.<br />
Identifies the date and time the workflow was created, and the user who created it.<br />
Identifies the last date and time the workflow was changed, and the user who made the changes.<br />
6. If Multi-Screen has been selected, the Steps and Screen Behavior Override panels are also added to define the steps of the<br />
workflow and visibility of the screens.<br />
The Steps grid lists all steps currently configured for the workflow. Click a link in the Label column to view an existing step.<br />
a) Click Create to add a step. The Steps window opens.<br />
b) Fill in the General Information panel.<br />
Version 2.2.1 Bridge User Guide Product Design
Bridge User Guide - Workflow Configurations<br />
70<br />
Label<br />
Sequence<br />
Enter the label to be displayed for the step. This will be shown in the progress bar at the top of the<br />
workflow page.<br />
Enter a sequence number to determine the step's position in the workflow.<br />
c) Click in the field marked Please click here to add new row.<br />
d) Select the Name of the screen to be added.<br />
e) Enter a Sequence number. If no sequence number is provided, it will be considered a zero.<br />
f) Press the Tab key from the Sequence field or click outside the table to add the screen to the list. The screen will be<br />
highlighted in yellow to indicate that it has not been accepted yet.<br />
g) Repeat steps c to f to add additional screens.<br />
h) When all screens have been added, right-click inside the table and select Accept All Changes. This will save the<br />
current table.<br />
Version 2.2.1 Bridge User Guide Product Design
Bridge User Guide - Workflow Configurations<br />
71<br />
i) Click Save & New to save the current step and create a new step, click Save & Close to save the current step and<br />
return to the Workflow Management page, or click Close to return to the Workflow Management page without<br />
saving the current step.<br />
<br />
Note: Screens can only be used once in a single workflow.<br />
7. By default, each screen is visible at all stages and statuses of the submission or policy. The Screen Behavior Override is used<br />
to create rules that change the behavior based on a variety of options. The table lists all currently defined rules.<br />
Click Add Screen Behavior. The Screen Behavior Override window opens.<br />
a) Complete the necessary details to define the rule.<br />
Version 2.2.1 Bridge User Guide Product Design
Bridge User Guide - Workflow Configurations<br />
72<br />
Hidden<br />
Screen<br />
<br />
Trigger<br />
This option is checked by default and cannot be modified.<br />
Select the screens that will be affected by this rule.<br />
Use the double right arrow to add all items to the Included list.<br />
Use the double left arrow to remove all items from the Included list.<br />
Select one or more items in the Excluded list, and click the right arrow to add them to the<br />
Included list.<br />
Select one or more items in the Included list, and click the left arrow to remove them from the<br />
Included list.<br />
Use the up and down arrows to the right of the Included list to change the order of the included items.<br />
<strong>Tip</strong>: To select and move several items at once, select one item then hold the Shift key and select another<br />
item to select all items in between, or hold the Ctrl key to select individual items.<br />
This option is used to assign a trigger to the rule. The rule will only be applied if the trigger evaluates as<br />
true.<br />
<br />
Notes: Use caution when creating override rules for screens that contain fields used in triggers. It can create<br />
circumstances where users will trigger changes in a form that they cannot undo.<br />
Version 2.2.1 Bridge User Guide Product Design
Bridge User Guide - Workflow Configurations<br />
73<br />
When a user makes changes in a form that will trigger an override rule, it will not occur immediately. The rule will be applied<br />
when any action is taken that saves the form.<br />
If a screen is hidden by a triggered override rule, all fields in that screen will retain their current value.<br />
The first screen in the workflow cannot be hidden.<br />
Select the types of transaction the rule will apply to.<br />
New Business<br />
Endorsement<br />
Renewal<br />
Cancellation<br />
Reinstatement<br />
The original version of a submission or policy.<br />
A modification to a bound policy.<br />
A renewal for an expired policy.<br />
A cancelled policy.<br />
A policy that was reinstated after being cancelled.<br />
Select the status of submission or policy the rule will apply to.<br />
In<strong>com</strong>plete<br />
Quoted<br />
A submission that has not yet had a quote calculated.<br />
A submission that has been quoted and is ready to be bound.<br />
Version 2.2.1 Bridge User Guide Product Design
Bridge User Guide - Workflow Configurations<br />
74<br />
Referred<br />
Bound<br />
Declined<br />
Underwriting Required<br />
Lost<br />
A submission that does not meet the requirements of the master cover and has been<br />
submitted to the insurance representatives for review.<br />
A policy that has been bound.<br />
A quote request or referral that has been declined.<br />
A submission that does not meet the requirements of the master cover and must either<br />
be corrected or submitted to the insurance representatives for review.<br />
A quote that has been marked as lost business.<br />
Select the types of user the rule will apply to. The user viewing the form must have one or more of the selected security<br />
roles in order for the rule to be applied.<br />
Use the double right arrow to add all items to the Included list.<br />
Use the double left arrow to remove all items from the Included list.<br />
Select one or more items in the Excluded list, and click the right arrow to add them to the Included list.<br />
Select one or more items in the Included list, and click the left arrow to remove them from the Included list.<br />
Use the up and down arrows to the right of the Included list to change the order of the included items.<br />
Version 2.2.1 Bridge User Guide Product Design
Bridge User Guide - Workflow Configurations<br />
75<br />
<br />
<br />
<strong>Tip</strong>: To select and move several items at once, select one item then hold the Shift key and select another item to select all<br />
items in between, or hold the Ctrl key to select individual items.<br />
Note: At least one option must be selected in each category. For a rule to apply to all options in a category, all boxes must<br />
be checked.<br />
b) Click Save & New to save the rule and clear the form to add additional rules, click Save & Close to save the rule and<br />
return to the workflow details, or click Close to return to the workflow details without saving the rule.<br />
Viewing and Modifying a Workflow<br />
1. In the main menu, select Product Design, then select Workflow Configurations, then Workflows. A list of all available<br />
workflows is displayed.<br />
<br />
<strong>Tip</strong>: By default, only Active workflows will be displayed. Clear the filter in the Status column to view all workflows.<br />
Version 2.2.1 Bridge User Guide Product Design
Bridge User Guide - Workflow Configurations<br />
76<br />
2. Click a link in the Name column to view the workflow details. If there are a large number of available workflows, see the section<br />
on Using Grids in the User Guide - Introduction document for help on finding the appropriate workflow.<br />
3. See the section on Creating a New Workflow for a detailed description of the fields. All fields may be edited, if necessary, except<br />
for the Code and the Style.<br />
To edit or delete a step, click the link in the Label column to view the step.<br />
Make any necessary changes.<br />
To edit screens, double-click in the field to be edited, make the changes, and click outside the field. The screen will be<br />
highlighted in gray to indicate that the changes have not been accepted.<br />
To delete a screen, right click the screen in the grid and select Delete. The panel will be highlighted in red to indicate that<br />
the changes have not been accepted.<br />
Once all changes have been made, right-click inside the table and select Accept All Changes. This will save the current<br />
table.<br />
Click Save & Close to save the current step and return to the Workflow Management page, click Close to return to the<br />
Workflow Management page without saving the current step, or click Delete to delete the current step from the workflow.<br />
If a screen is removed from the workflow, any override rules associated with that screen will be deleted automatically.<br />
4. To edit a screen override rule, click a link in the Screen column to view the specific rule for that screen (more than one rule may<br />
exist per screen). The Screen Behavior Override window opens with the details of the rule.<br />
All settings may be edited, except for the Hidden checkbox and the Screen selection.<br />
Click Save & Close to save the current rule and return to the Workflow Management page, click Close to return to the<br />
Workflow Management page without saving the rule, or click Delete to delete the rule.<br />
5. When back on the Workflow Management page, click Save to save any changes and remain on the page, click Save & Close<br />
to save and return to the workflows list, or click Close to return to the workflows list without saving any changes.<br />
Version 2.2.1 Bridge User Guide Product Design
Bridge User Guide - Workflow Configurations<br />
77<br />
Publishing a Workflow<br />
While a workflow is being created or edited, changes will not be available to users immediately. To ensure that changes are<br />
implemented all at once, the workflow must be published. This will replace the existing workflow with the updated one.<br />
1. In the main menu, select Product Design, then select Workflow Configurations, then Workflows. A list of all available<br />
workflows is displayed.<br />
<br />
<strong>Tip</strong>: By default, only Active workflows will be displayed. Clear the filter in the Status column to view all workflows.<br />
2. Click a link in the Name column to view the workflow details. If there are a large number of available workflows, see the section<br />
on Using Grids in the User Guide - Introduction document for help on finding the appropriate workflow.<br />
3. Click the Publish button. The workflow is saved and published. A confirmation message will be shown.<br />
Version 2.2.1 Bridge User Guide Product Design
Bridge User Guide - Workflow Configurations<br />
78<br />
Deactivating a Workflow<br />
Once created, a workflow cannot be deleted. It can be deactivated, which leaves it linked to any existing products, but prevents it<br />
from being used for new products.<br />
1. In the main menu, select Product Design, then select Workflow Configurations, then Workflows. A list of all available<br />
workflows is displayed.<br />
<br />
<strong>Tip</strong>: By default, only Active workflows will be displayed. Clear the filter in the Status column to view all workflows.<br />
2. Locate the workflow or workflows to be deactivated. If there are a large number of available workflows, see the section on Using<br />
Grids in the User Guide - Introduction document for help on finding the appropriate workflows.<br />
3. Check the boxes for all workflows to be deactivated.<br />
4. Click Deactivate, then confirm the deactivation when prompted to do so. All selected workflows will be deactivated. If the<br />
workflows list is still defaulted to only show active workflows, they will disappear from the list.<br />
<br />
<strong>Tip</strong>: Individual workflows can also be deactivated or reactivated directly through the workflow record. See the section on<br />
Viewing and Modifying a Workflow for details.<br />
Version 2.2.1 Bridge User Guide Product Design
Additional Resources<br />
Bridge User Guide - Additional Resources<br />
79<br />
The workflow and all of its <strong>com</strong>ponents are one resource used in the creation and operation of the master covers and submission<br />
process.<br />
Other resources can also be created. Some are optional, but others are required when preparing a master cover. These resources are<br />
detailed below.<br />
Managing Clauses<br />
Managing Triggers<br />
Managing Email Templates<br />
Managing Document Templates<br />
Defining legal clauses to be used in the submission form and documentation.<br />
Creating the conditions used by the system to make detailed logical decisions.<br />
Creating templates to be used for both automated and manual email <strong>com</strong>munications.<br />
Importing templates to be used in the generation of system documents.<br />
Version 2.2.1 Bridge User Guide Product Design
Bridge User Guide - Additional Resources<br />
80<br />
Managing Clauses<br />
Clauses are segments of legal text or other information that can be assembled into a full policy document.<br />
Individual clauses are defined in the system, and then attached to various features or pulled into generated documents.<br />
Creating a New Clause<br />
1. In the main menu, select Product Design, then select Clauses. A list of all available clauses is displayed.<br />
<br />
<strong>Tip</strong>: By default, only Active clauses will be displayed. Clear the filter in the Status column to view all clauses.<br />
2. Click Create. The Clause Management page opens.<br />
3. Fill in the necessary information.<br />
Version 2.2.1 Bridge User Guide Product Design
Bridge User Guide - Additional Resources<br />
81<br />
Name<br />
Code<br />
Line of Business<br />
Product<br />
Enter the name of the clause. This is the internal name, used to select this clause in the master<br />
cover. This name will not appear on the form itself.<br />
This is an internal reference name which will be generated by the system when the clause is saved.<br />
Select a Line of Business from the list of industry presets, or select All to make the clause available<br />
to all lines.<br />
Select an available product, or select All to make the clause available to all products.<br />
4. In the text area, enter the full text to be included in this clause. The integrated toolbar includes a full set of formatting tools to<br />
create and maintain the appearance of the text.<br />
Version 2.2.1 Bridge User Guide Product Design
Bridge User Guide - Additional Resources<br />
82<br />
5. Click Add to save the clause but remain on the page, click Add & Close to save the clause and return to the clause list, or click<br />
Close to return to the clause list without saving the clause.<br />
Viewing and Modifying a Clause<br />
1. In the main menu, select Product Design, then select Clauses. A list of all available clauses is displayed.<br />
Version 2.2.1 Bridge User Guide Product Design
Bridge User Guide - Additional Resources<br />
83<br />
<br />
<strong>Tip</strong>: By default, only Active clauses will be displayed. Clear the filter in the Status column to view all clauses.<br />
2. Click a link in the Name column to view the clause details. If there are a large number of available clauses, see the section on<br />
Using Grids in the User Guide - Introduction document for help on finding the appropriate clause.<br />
3. See the section on Creating a New Clause for a detailed description of the fields. All fields may be edited, if necessary.<br />
Active<br />
Created By<br />
Last Modified By<br />
Marks the clause as active and available for use. If unchecked, the clause will remain linked to<br />
any master covers, but cannot be used for new master covers.<br />
Identifies the date and time the clause was created, and the user who created it.<br />
Identifies the last date and time the clause was changed, and the user who made the changes.<br />
4. Click Save to save any changes and remain on the page, click Save & Close to save and return to the clause list, or click Close<br />
to return to the clause list without saving any changes.<br />
Deactivating a Clause<br />
Once created, a clause cannot be deleted. It can be deactivated, which leaves it linked to any existing products, but prevents it from<br />
being used for new products.<br />
1. In the main menu, select Product Design, then select Clauses. A list of all available clauses is displayed.<br />
Version 2.2.1 Bridge User Guide Product Design
Bridge User Guide - Additional Resources<br />
84<br />
<br />
<strong>Tip</strong>: By default, only Active clauses will be displayed. Clear the filter in the Status column to view all clauses.<br />
2. Locate the clause or clauses to be deactivated. If there are a large number of available clauses, see the section on Using Grids<br />
in the User Guide - Introduction document for help on finding the appropriate clauses.<br />
3. Check the boxes for all clauses to be deactivated.<br />
4. Click Deactivate, then confirm the deactivation when prompted to do so. All selected clauses will be deactivated. If the clause<br />
list is still defaulted to only show active clauses, they will disappear from the list.<br />
<br />
<strong>Tip</strong>: Individual clauses can also be deactivated or reactivated directly through the clause record. See the section on<br />
Viewing and Modifying a Clause for details.<br />
Version 2.2.1 Bridge User Guide Product Design
Bridge User Guide - Additional Resources<br />
85<br />
Managing Triggers<br />
Triggers are logical conditions that can be set to evaluate system and submission information against a set of criteria.<br />
Whether a trigger evaluates as true or false can determine if certain options are available on the submission form, if a calculation is<br />
processed a certain way, if specific data is included in an email or generated document, or a variety of other options.<br />
Triggers can be nested together, creating detailed logical structures to suit any need.<br />
Creating a New Trigger<br />
1. In the main menu, select Product Design, then select Triggers. A list of all available triggers is displayed.<br />
<br />
<strong>Tip</strong>: By default, only Active triggers will be displayed. Clear the filter in the Status column to view all triggers.<br />
2. Click Create. The Trigger Management page opens.<br />
3. Fill in the necessary information.<br />
Version 2.2.1 Bridge User Guide Product Design
Bridge User Guide - Additional Resources<br />
86<br />
Trigger Name<br />
Code<br />
Scope<br />
Workflow<br />
Enter the name of the trigger. This is the internal name, used to select this trigger when setting up<br />
related features. This name will not appear on the form itself.<br />
This is an internal reference name which will be generated by the system when the trigger is saved.<br />
Select how this trigger will be available for use.<br />
Workflow Restricts this trigger to one specific workflow, selected in the next field. If selected, only fields<br />
and triggers belonging to the same workflow will be available for setting conditions.<br />
Universal Makes the trigger available throughout the system. Only fields and triggers assigned to all lines<br />
of business will be available for setting conditions.<br />
If Workflow was selected as the Scope, select the appropriate workflow from this list.<br />
4. One trigger can have multiple conditions. Each condition will <strong>com</strong>pare one field or one trigger to a set value. Depending on the<br />
chosen Conjunction (see below), the trigger will be true if all conditions are true (Conjunction = And) or if any condition is true<br />
(Conjunction = Or).<br />
a) Click in the field marked Please click here to add new row.<br />
Version 2.2.1 Bridge User Guide Product Design
Bridge User Guide - Additional Resources<br />
87<br />
b) Select the field, trigger, or other option to be checked for this condition.<br />
Fields<br />
Triggers<br />
Other Options<br />
In order for a field to be available in this list, the field must be set as a Trigger field, and<br />
the availability must match the Scope settings selected above. See the section on<br />
Managing Fields for more information.<br />
All triggers within the same Scope can be selected. Since only one type of Conjunction<br />
can be used within a single trigger, having triggers within triggers allows for detailed and/or<br />
logic structures.<br />
These are additional choices that allow the trigger to check other information within the<br />
system.<br />
Current Screen This option obtains the Code of the current screen in the workflow. This can be <strong>com</strong>pared<br />
to known screen codes, identified on the Screen Management page.<br />
c) The Function field is optional, and provides advanced features related to tables, dates, and <strong>com</strong>pliance checks. The<br />
result of the function will be used to check the condition.<br />
Min<br />
Max<br />
Sum<br />
All<br />
Any<br />
Count<br />
Days From Current<br />
Months From Current<br />
Used for fields within a table, this will use the lowest value in the table.<br />
Used for fields within a table, this will use the highest value in the table.<br />
Used for fields within a table, this will add together all instances of the chosen field<br />
within a table.<br />
Used for fields within a table, this will check each record against the selected criteria. All<br />
records must evaluate as true for the condition to be true.<br />
Used for fields within a table, this will check each record against the selected criteria. If<br />
one or more records evaluate as true, the condition will be true.<br />
Used for fields within a table, this will count the number of records in the table. The<br />
contents of the records will have no effect.<br />
This function <strong>com</strong>pares the selected date field against the current system date, and<br />
returns the number of days difference.<br />
This function <strong>com</strong>pares the selected date field against the current system date, and<br />
returns the number of months difference.<br />
Version 2.2.1 Bridge User Guide Product Design
Bridge User Guide - Additional Resources<br />
88<br />
Years From Current<br />
Scan - [List Name]<br />
This function <strong>com</strong>pares the selected date field against the current system date, and<br />
returns the number of years difference.<br />
This is a special feature that will check the selected field for <strong>com</strong>pliance with one of a<br />
series of sanction or watch lists. This feature will provide a number from 0 to 100, with<br />
100 meaning an exact match against a restricted person, place, or <strong>com</strong>pany. That<br />
resulting number will be <strong>com</strong>pared to the Value to determine if the condition is met. A<br />
separate condition will need to be created for each different list to be scanned.<br />
d) The Operator determines how the field or function result will be <strong>com</strong>pared to the condition value.<br />
Equals<br />
Not Equals<br />
Greater Than<br />
Greater Than or Equals<br />
Less Than<br />
Less Than or Equals<br />
Contains<br />
Does Not Contain<br />
The field or function result must match the condition value exactly.<br />
The field or function result must be different from the condition value.<br />
For numeric or date fields, the field or function result must be greater than the condition<br />
value.<br />
For numeric or date fields, the field or function result must be greater than or equal to<br />
the condition value.<br />
For numeric or date fields, the field or function result must be less than the condition<br />
value.<br />
For numeric or date fields, the field or function result must be less than or equal to the<br />
condition value.<br />
For text fields, the full text of the condition value must be included anywhere in the field.<br />
For text fields, the full text of the condition value must not be included anywhere in the<br />
field.<br />
e) Enter the condition value. The field or function result will be checked against this value according to the selected<br />
operator. The type of value to use depends on the type of field being evaluated:<br />
<br />
For text values, the text should be entered exactly as it should be evaluated. Do not enclose text in quotes or other<br />
markers unless those markers are to be included in the evaluation.<br />
Version 2.2.1 Bridge User Guide Product Design
Bridge User Guide - Additional Resources<br />
89<br />
<br />
<br />
<br />
For numerical values, the number should be entered without any <strong>com</strong>mas or markups, other than decimals and/or<br />
minus signs (-) for negative values.<br />
For triggers or single checkboxes, the value will be Yes if the trigger evaluates as true or if the checkbox is<br />
checked. The value will be No if the trigger evaluates as false or the checkbox is unchecked. The values are not<br />
case sensitive.<br />
To evaluate any field that uses an option list (Radio Buttons, Multi-Selects, Include/Exclude Boxes, etc.) you will<br />
need to check for the codes assigned to each item in the option list.<br />
<br />
<strong>Tip</strong>: Direct evaluation of date fields is currently not supported. To evaluate a date, please use a calculated field to<br />
perform a date <strong>com</strong>parison that returns a numerical value. The calculated field can then be used in the trigger.<br />
f) Select a Conjunction. If And is selected, every condition must be met for the trigger to evaluate as true. If Or is<br />
selected, at least one must be met for the trigger to evaluate as true.<br />
Only one type of conjunction can be used in a single trigger, meaning each condition must be set to the same conjunction.<br />
However, a separate trigger with a different conjunction can be included in a condition, allowing <strong>com</strong>plex logical<br />
structures.<br />
g) Press the Tab key from the Conjunction field or click outside the table to add the condition to the list. The condition will<br />
be highlighted in yellow to indicate that it has not been accepted yet<br />
h) Repeat steps a to g to add additional conditions.<br />
i) Once all conditions have been added, right-click inside the table and select Accept All Changes. This will save the<br />
current table.<br />
5. Click Add to save the trigger but remain on the page, click Add & Close to save the trigger and return to the trigger list, or click<br />
Close to return to the trigger list without saving the trigger.<br />
Version 2.2.1 Bridge User Guide Product Design
Bridge User Guide - Additional Resources<br />
90<br />
Viewing and Modifying a Trigger<br />
1. In the main menu, select Product Design, then select Triggers. A list of all available triggers is displayed.<br />
<br />
<strong>Tip</strong>: By default, only Active triggers will be displayed. Clear the filter in the Status column to view all triggers.<br />
2. Click a link in the Name column to view the trigger details. If there are a large number of available triggers, see the section on<br />
Using Grids in the User Guide - Introduction document for help on finding the appropriate trigger.<br />
3. See the section on Creating a New Trigger for a detailed description of the fields. All fields may be edited, if necessary, except<br />
for the Scope and Workflow.<br />
The following panels were added when the trigger was saved.<br />
Version 2.2.1 Bridge User Guide Product Design
Bridge User Guide - Additional Resources<br />
91<br />
The Dependencies panel identifies how the trigger is linked to other resources in the system.<br />
Triggers Used<br />
by this Trigger<br />
Triggers Using<br />
this Trigger<br />
Usage in System<br />
Lists all triggers used in the conditions for this trigger. Clicking a link opens a new tab or new window<br />
with the Trigger Management page for the selected trigger.<br />
Lists all triggers that refer to this trigger in their conditions. Clicking a link opens a new tab or new<br />
window with the Trigger Management page for the selected trigger.<br />
Identifies where the trigger is used for master covers or overrides. For master covers, the name of the<br />
master cover is provided, followed by the section where the trigger is used. For overrides, the type of<br />
override is provided, followed by the field and panel names where the trigger is used.<br />
Active<br />
Created By<br />
Last Modified By<br />
Marks the trigger as active and available for use. If unchecked, the trigger will remain linked to any<br />
existing resources, but cannot be used for new resources.<br />
Identifies the date and time the trigger was created, and the user who created it.<br />
Identifies the last date and time the trigger was changed, and the user who made the changes.<br />
4. Click Save to save any changes and remain on the page, click Save & Close to save and return to the trigger list, or click Close<br />
to return to the trigger list without saving any changes.<br />
Version 2.2.1 Bridge User Guide Product Design
Bridge User Guide - Additional Resources<br />
92<br />
Deactivating a Trigger<br />
Once created, a trigger cannot be deleted. It can be deactivated, which removes it from any existing resources, and prevents it from<br />
being used for new resources. The Dependencies panel can be used to identify where the trigger is used, and the impact of<br />
deactivating the trigger.<br />
1. In the main menu, select Product Design, then select Triggers. A list of all available triggers is displayed.<br />
<br />
<strong>Tip</strong>: By default, only Active triggers will be displayed. Clear the filter in the Status column to view all triggers.<br />
2. Locate the trigger or triggers to be deactivated. If there are a large number of available triggers, see the section on Using Grids<br />
in the User Guide - Introduction document for help on finding the appropriate triggers.<br />
3. Check the boxes for all triggers to be deactivated.<br />
4. Click Deactivate, then confirm the deactivation when prompted to do so. All selected triggers will be deactivated. If the trigger<br />
list is still defaulted to only show active triggers, they will disappear from the list.<br />
<br />
<strong>Tip</strong>: Individual triggers can also be deactivated or reactivated directly through the trigger record. See the section on<br />
Viewing and Modifying a Trigger for details.<br />
Version 2.2.1 Bridge User Guide Product Design
Bridge User Guide - Additional Resources<br />
93<br />
Managing Email Templates<br />
The system includes features for sending emails. Automated emails can be sent at various stages of the submission process, and<br />
manual emails can be sent by users. All logged and tracked in the submission form.<br />
First, an email template is created. The template can contain placeholders, which will pull in data from the system and submission form<br />
when the email is sent. The template is then attached to the manual and automated email settings in the master cover.<br />
Creating a New Email Template<br />
1. In the main menu, select Product Design, then select Email Templates. A list of all available templates is displayed.<br />
<br />
<strong>Tip</strong>: By default, only Active templates will be displayed. Clear the filter in the Status column to view all templates.<br />
2. Click Create. The Email Templates page opens.<br />
3. Fill in the necessary information.<br />
Version 2.2.1 Bridge User Guide Product Design
Bridge User Guide - Additional Resources<br />
94<br />
Name<br />
Line of Business<br />
Product<br />
Email Subject<br />
Email Body<br />
Enter the name of the template. This is the internal name, used to select this template in the<br />
master cover. This name will not appear on the form itself.<br />
Select a Line of Business from the list of industry presets, or select All to make the template<br />
available to all lines.<br />
Select an available product, or select All to make the template available to all products.<br />
Enter the subject line of the email.<br />
Enter the main body of the email.<br />
Both the subject line and body can contain placeholders to pull in extra information when the email is sent. For more information<br />
on creating dynamically generated content, please see Appendix A - Email Syntax.<br />
4. Click Add to save the template but remain on the page, click Add & Close to save the template and return to the template list, or<br />
click Close to return to the template list without saving the template.<br />
Version 2.2.1 Bridge User Guide Product Design
Bridge User Guide - Additional Resources<br />
95<br />
Viewing and Modifying an Email Template<br />
1. In the main menu, select Product Design, then select Email Templates. A list of all available templates is displayed.<br />
<br />
<strong>Tip</strong>: By default, only Active templates will be displayed. Clear the filter in the Status column to view all templates.<br />
2. Click a link in the Name column to view the template details. If there are a large number of available templates, see the section<br />
on Using Grids in the User Guide - Introduction document for help on finding the appropriate template.<br />
3. See the section on Creating a New Email Template for a detailed description of the fields. All fields may be edited, if necessary.<br />
Version 2.2.1 Bridge User Guide Product Design
Bridge User Guide - Additional Resources<br />
96<br />
Active<br />
Created By<br />
Last Modified By<br />
Marks the template as active and available for use. If unchecked, the template will remain linked to<br />
any master covers, but cannot be used for new master covers.<br />
Identifies the date and time the template was created, and the user who created it.<br />
Identifies the last date and time the template was changed, and the user who made the changes.<br />
4. Click Save to save any changes and remain on the page, click Save & Close to save and return to the template list, or click<br />
Close to return to the template list without saving any changes.<br />
Deactivating an Email Template<br />
Once created, a template cannot be deleted. It can be deactivated, which leaves it linked to any existing products, but prevents it<br />
from being used for new products.<br />
1. In the main menu, select Product Design, then select Email Templates. A list of all available templates is displayed.<br />
<br />
<strong>Tip</strong>: By default, only Active templates will be displayed. Clear the filter in the Status column to view all templates.<br />
Version 2.2.1 Bridge User Guide Product Design
Bridge User Guide - Additional Resources<br />
97<br />
2. Locate the template or templates to be deactivated. If there are a large number of available templates, see the section on Using<br />
Grids in the User Guide - Introduction document for help on finding the appropriate templates.<br />
3. Check the boxes for all templates to be deactivated.<br />
4. Click Deactivate, then confirm the deactivation when prompted to do so. All selected templates will be deactivated. If the<br />
template list is still defaulted to only show active templates, they will disappear from the list.<br />
<br />
<strong>Tip</strong>: Individual templates can also be deactivated or reactivated directly through the template record. See the section on<br />
Viewing and Modifying an Email Template for details.<br />
Version 2.2.1 Bridge User Guide Product Design
Bridge User Guide - Additional Resources<br />
98<br />
Managing Document Templates<br />
The Bridge system includes the ability to dynamically generate documentation, pulling in system information to produce custom<br />
documents for a wide variety of purposes.<br />
Each document is first created as a template, using placeholders for system information. See the Document Configuration<br />
Reference Guide for detailed instructions on preparing templates. The templates are then uploaded into the system.<br />
Uploading a New Document Template<br />
1. In the main menu, select Product Design, then select Document Templates. A list of all available templates is displayed.<br />
<br />
<strong>Tip</strong>: By default, only Active templates will be displayed. Clear the filter in the Status column to view all templates.<br />
2. Click Create. The Document Template Management page opens.<br />
3. Fill in the necessary information.<br />
Version 2.2.1 Bridge User Guide Product Design
Bridge User Guide - Additional Resources<br />
99<br />
Name<br />
Line of Business<br />
Product<br />
Document to Upload<br />
Enter the name of the template. This is the internal name, used to select this template in the<br />
master cover. This name will not appear on the form itself.<br />
Select a Line of Business from the list of industry presets, or select All to make the template<br />
available to all lines.<br />
Select an available product, or select All to make the template available to all products.<br />
Click the Browse button to open a standard file selection window. Select the file to be<br />
attached and click Open. The full path and filename will be displayed in the field.<br />
4. Click Add to save the template but remain on the page, click Add & Close to save the template and return to the template list, or<br />
click Close to return to the template list without saving the template.<br />
Viewing and Modifying a Document Template<br />
1. In the main menu, select Product Design, then select Document Templates. A list of all available templates is displayed.<br />
Version 2.2.1 Bridge User Guide Product Design
Bridge User Guide - Additional Resources<br />
100<br />
To quickly view the template file attached to any document template, click the View link in the View File column.<br />
<br />
<strong>Tip</strong>: By default, only Active templates will be displayed. Clear the filter in the Status column to view all templates.<br />
2. Click a link in the Name column to view the template details. If there are a large number of available templates, see the section<br />
on Using Grids in the User Guide - Introduction document for help on finding the appropriate template.<br />
3. See the section on Uploading a New Document Template for a detailed description of the fields. All fields may be edited, if<br />
necessary, and a new template may be uploaded to replace the existing one. This allows changes to be made to the template<br />
document and quickly uploaded without making extensive changes to the setup.<br />
Version 2.2.1 Bridge User Guide Product Design
Bridge User Guide - Additional Resources<br />
101<br />
Active<br />
Created By<br />
Last Modified By<br />
Marks the template as active and available for use. If unchecked, the template will remain linked to<br />
any master covers, but cannot be used for new master covers.<br />
Identifies the date and time the template was created, and the user who created it.<br />
Identifies the last date and time the template was changed, and the user who made the changes.<br />
4. Click Save to save any changes and remain on the page, click Save & Close to save and return to the template list, or click<br />
Close to return to the template list without saving any changes.<br />
Deactivating a Document Template<br />
Once created, a document template cannot be deleted. It can be deactivated, which leaves it linked to any existing products, but<br />
prevents it from being used for new products.<br />
1. In the main menu, select Product Design, then select Document Templates. A list of all available templates is displayed.<br />
To quickly view the template file attached to any document template, click the View link in the View File column.<br />
<br />
<strong>Tip</strong>: By default, only Active templates will be displayed. Clear the filter in the Status column to view all templates.<br />
Version 2.2.1 Bridge User Guide Product Design
Bridge User Guide - Additional Resources<br />
102<br />
2. Locate the template or templates to be deactivated. If there are a large number of available templates, see the section on Using<br />
Grids in the User Guide - Introduction document for help on finding the appropriate templates.<br />
3. Check the boxes for all templates to be deactivated.<br />
4. Click Deactivate, then confirm the deactivation when prompted to do so. All selected templates will be deactivated. If the<br />
template list is still defaulted to only show active templates, they will disappear from the list.<br />
<br />
<strong>Tip</strong>: Individual templates can also be deactivated or reactivated directly through the template record. See the section on<br />
Viewing and Modifying a Document Template for details.<br />
Version 2.2.1 Bridge User Guide Product Design
Export / Import<br />
Bridge User Guide - Export / Import<br />
103<br />
This section includes features for sharing data with other programs.<br />
<br />
Note: The options for importing and exporting data are currently inactive. These features are being redesigned for a future<br />
release.<br />
Export<br />
This feature is currently inactive.<br />
Import<br />
This feature is currently inactive.<br />
Download Word Ribbon<br />
In order to use the Word Ribbon to insert system placeholders in document templates, you must first save the current system layout to<br />
a file. The file is then imported into Word. See the Document Configuration Reference Guide for detailed instructions.<br />
1. In the main menu, select Product Design, then select Export / Import.<br />
Version 2.2.1 Bridge User Guide Product Design
Bridge User Guide - Export / Import<br />
104<br />
2. Under the Download Word Ribbon panel, click Download.<br />
3. A standard File Download window will open. Click Save to save the file to your <strong>com</strong>puter.<br />
4. Select a location and enter a filename, then click Save.<br />
5. To import the data into Word, see the Document Configuration Reference Guide.<br />
Version 2.2.1 Bridge User Guide Product Design
Master Covers<br />
Bridge User Guide - Master Covers<br />
105<br />
Managing Master Covers is an extensive and detailed process.<br />
For detailed instructions, please see the Bridge User Guide - Master Covers document.<br />
Version 2.2.1 Bridge User Guide Product Design
Appendices<br />
Bridge User Guide - Appendices<br />
106<br />
Appendix A - Email Syntax<br />
When an email is generated, system and submission information can be pulled into the subject and body of the email. This section<br />
details the syntax to be used when preparing the email template.<br />
Workflow and System Placeholders<br />
The main objective of sending dynamically generated emails is to provide information. To achieve this, the email template is<br />
created using placeholders. When the system prepares the email, it replaces the placeholders with the required information.<br />
To pull in information from the custom fields in your workflow, the placeholder is the System Reference name of the field enclosed<br />
in double square brackets [[ ]].<br />
For example, a field named “Business Region” may have a system reference name of “BusinessRegion”, so the contents of the<br />
field would be pulled in with the placeholder [[BusinessRegion]].<br />
<br />
Notes:<br />
The System Reference name does not change if the field name is changed, and may include numbering if duplicate fields<br />
exist. For these reasons, you should verify the System Reference name of each field when adding placeholders.<br />
If a field is part of a grid, the placeholders will need to be included in a table format, described below.<br />
In addition to the workflow information, you can also include system information related to the submission, or the date and time from<br />
the server. The full list of system placeholders is available below.<br />
Tables<br />
A table can be added to the email template to pull in all entries from a grid, displaying all chosen fields for the first entry, then the<br />
second entry, and so on.<br />
Version 2.2.1 Bridge User Guide Product Design
Bridge User Guide - Appendices<br />
107<br />
The table will be contained within the [[TABLESTART]] and [[TABLEEND]] markers (they are case sensitive). It will display all text<br />
between the markers, replacing any placeholders with the appropriate values for that entry, then repeat the line for the next entry in<br />
the table.<br />
When adding placeholders for fields within a grid, the System Reference for the grid must be identified along with the System<br />
Reference for the field as follows:<br />
[[GridName_FieldName]]<br />
<br />
For example, a grid with system reference RegionalPercentages has three fields. The system references for the first two<br />
fields are RegionName and Percentage. The third field will not be included in the table. The table entry in the email<br />
template would appear as follows (markers and placeholders are marked in bold):<br />
[[TABLESTART]]The percentage for region [[RegionalPercentages_RegionName]] is<br />
[[RegionalPercentages_Percentage]]%.[[TABLEEND]]<br />
When the email is generated, the table will appear as follows (data pulled from the grid is marked in bold):<br />
The percentage for region North America is 40%.<br />
The percentage for region South America is 48%.<br />
The percentage for region Europe is 54%.<br />
Since the third field in the table is not included in the table setup, it will be ignored when the table is generated.<br />
Triggers<br />
Triggers can be used to define sections of the email that will only be included if certain conditions are met.<br />
The trigger markers [[OW_DOCUMENTTRIGGER_START]] and [[OW_DOCUMENTTRIGGER_END]] are used to mark the<br />
beginning and end of the conditional text. After the start marker, the trigger is identified with a standard placeholder containing the<br />
name of the trigger, such as [[My Trigger]].<br />
Between the trigger placeholder and the end marker, place all of the text that will depend on the trigger.<br />
<br />
For example, to add a section to the email that lists special instructions based on two triggers, the following lines could be<br />
added (markers and placeholders are marked in bold):<br />
Version 2.2.1 Bridge User Guide Product Design
Bridge User Guide - Appendices<br />
108<br />
Special Conditions:<br />
[[OW_DOCUMENTTRIGGER_START]][[Premium Client]]This is a premium client. Escalate all issues for immediate<br />
attention.[[OW_DOCUMENTTRIGGER_END]]<br />
[[OW_DOCUMENTTRIGGER_START]][[High-Value Coverage]]This coverage falls under the High-Value<br />
regulations.[[OW_DOCUMENTTRIGGER_END]]<br />
If the Premium Client trigger evaluates as true, but the High-Value Coverage trigger evaluates as false, the following will<br />
be included in the email:<br />
Special Conditions:<br />
This is a premium client. Escalate all issues for immediate attention.<br />
<br />
<strong>Tip</strong>: All spacing and line breaks included within the trigger markers will be included or excluded based on the triggers.<br />
Care should be taken to place text properly in order to maintain the layout of the document.<br />
Placeholders List<br />
The following is a list of all system variables that can be pulled into an email template. This does not include the custom fields<br />
created for your workflow, which are addressed using the System Reference name in brackets [[ ]].<br />
Client Information:<br />
[[InsuredAddress]]<br />
[[InsuredCity]]<br />
[[InsuredContactFirstName]]<br />
[[InsuredContactLastName]]<br />
[[InsuredContactPhone]]<br />
Client Address<br />
Client City<br />
Client Primary Contact First Name (if no primary contact is selected in the client record, the<br />
information will be taken from the first user in the user list)<br />
Client Primary Contact Last Name (if no primary contact is selected in the client record, the<br />
information will be taken from the first user in the user list)<br />
Client Primary Contact Phone Number (if no primary contact is selected in the client record,<br />
the information will be taken from the first user in the user list)<br />
Version 2.2.1 Bridge User Guide Product Design
Bridge User Guide - Appendices<br />
109<br />
[[InsuredCountry]]<br />
[[InsuredEmail]]<br />
[[InsuredFax]]<br />
[[InsuredCompanyName]]<br />
[[InsuredPhone]]<br />
[[InsuredState]]<br />
[[InsuredWebsite]]<br />
[[InsuredZip]]<br />
Client Country<br />
Client Primary Contact Email Address (if no primary contact is selected in the client record,<br />
the information will be taken from the first user in the user list)<br />
Client Fax Number<br />
Client Company Name<br />
Client Phone Number<br />
Client State<br />
Client Website<br />
Client Zip/Postal Code<br />
Deductible Information:<br />
[[Deductible_Amount]]<br />
[[Deductible_Description]]<br />
[[Deductible_PremiumType]]<br />
[[Deductible_DeductibleType]]<br />
Deductible Amount (for use in tables)<br />
Deductible Description (for use in tables)<br />
Deductible Premium Type (for use in tables)<br />
Deductible Type (for use in tables)<br />
Distributor Information:<br />
[[DistributorAddress]]<br />
[[DistributorCity]]<br />
[[DistributorClientCode]]<br />
[[DistributorCode]]<br />
[[DistributorCommission]]<br />
[[DistributorCountry]]<br />
[[DistributorFax]]<br />
[[DistributorName]]<br />
[[DistributorPhone]]<br />
[[DistributorReferenceCode]]<br />
[[DistributorStateProvince]]<br />
[[DistributorWebsite]]<br />
[[DistributorZipPostalCode]]<br />
Distributor Address<br />
Distributor City<br />
Distributor Client Code<br />
Distributor Code<br />
Distributor Commission Percentage<br />
Distributor Country (displayed as two-letter code)<br />
Distributor Fax Number<br />
Distributor Name<br />
Distributor Phone Number<br />
Distributor Reference Code<br />
Distributor State/Province (displayed as two-letter code)<br />
Distributor Website<br />
Distributor Zip/Postal Code<br />
Version 2.2.1 Bridge User Guide Product Design
Bridge User Guide - Appendices<br />
110<br />
Insurer:<br />
[[InsurerAddress]]<br />
[[InsurerCity]]<br />
[[InsurerClientCode]]<br />
[[InsurerCode]]<br />
[[InsurerCountry]]<br />
[[InsurerFax]]<br />
[[InsurerName]]<br />
[[InsurerPhone]]<br />
[[InsurerReferenceCode]]<br />
[[InsurerRiskPercentage]]<br />
[[InsurerStateProvince]]<br />
[[InsurerWebsite]]<br />
[[InsurerZipPostalCode]]<br />
Insurer Address<br />
Insurer City<br />
Insurer Client Code<br />
Insurer Code<br />
Insurer Country (displayed as two-letter code)<br />
Insurer Fax Number<br />
Insurer Name<br />
Insurer Phone Number<br />
Insurer Reference Code<br />
Insurer Risk Percentage<br />
Insurer State/Province (displayed as two-letter code)<br />
Insurer Website<br />
Insurer Zip/Postal Code<br />
Limit Information:<br />
[[Limit_Amount]]<br />
[[Limit_Description]]<br />
[[Limit_PremiumType]]<br />
[[Limit_LimitType]]<br />
Limit Amount (for use in tables)<br />
Limit Description (for use in tables)<br />
Limit Premium Type (for use in tables)<br />
Limit Type (for use in tables)<br />
Policy Information:<br />
[[BoundDate]]<br />
[[CreatedDate]]<br />
[[PolicyEffectiveDate]]<br />
[[EndorsementNumber]]<br />
[[FirstQuotedDate]]<br />
[[LastQuotedDate]]<br />
[[CreatedByFirstName]]<br />
Bound Date<br />
Created Date<br />
Effective Date<br />
Endorsement Number<br />
First Quoted Date<br />
Last Quoted Date<br />
First name of the user who created the current transaction.<br />
Version 2.2.1 Bridge User Guide Product Design
Bridge User Guide - Appendices<br />
111<br />
[[CreatedByLastName]]<br />
[[ModifiedByFirstName]]<br />
[[ModifiedByLastName]]<br />
[[LastStatusChangedByFirstName]]<br />
[[LastStatusChangedByLastName]]<br />
[[SubPolPolicyNo]]<br />
[[SubPolPolicyTermID]]<br />
[[SubPolProduct]]<br />
[[SubPolSystemID]]<br />
[[PolicyValidUntilDate]]<br />
[[TermEffectiveDate]]<br />
[[TermExpiryDate]]<br />
[[CancellationReason]]<br />
[[CancellationReason_IfOtherSpecify]]<br />
[[ReinstatementReason]]<br />
[[ReinstatementReasonCode]]<br />
[[LostReasonLabel]]<br />
[[QuoteExpiryDate]]<br />
[[PreviousTermPolicyNumber]]<br />
[[TermNumber]]<br />
Last name of the user who created the current transaction.<br />
First name of the last user to make changes to the current transaction. This includes<br />
changes to fields, generating documents, sending e-mails, and any action that changes the<br />
status of the transaction.<br />
Last name of the last user to make changes to the current transaction. This includes<br />
changes to fields, generating documents, sending e-mails, and any action that changes the<br />
status of the transaction.<br />
First name of the last user to change the status of the current transaction. This reflects any<br />
actions that would change the status of the submission, even if the submission is already in<br />
that status. This does not include other changes to the transaction.<br />
Last name of the last user to change the status of the current transaction. This reflects any<br />
actions that would change the status of the submission, even if the submission is already in<br />
that status. This does not include other changes to the transaction.<br />
Policy Number<br />
Policy Term ID<br />
Product/Master Cover Name<br />
Transaction ID<br />
Valid Until Date of the current transaction<br />
Returns the Effective date of the current term.<br />
Returns the Valid Until date of the current term.<br />
The selected reason for a policy cancellation.<br />
If Other is selected as a cancellation reason, the content of the If Other, Specify field can<br />
be called.<br />
The selected reason for a policy reinstatement.<br />
The code for the selected reinstatement reason.<br />
The selected Lost reason for lost quotes.<br />
The calculated expiry date for a quote.<br />
Returns the Policy Number for the previous term of the current policy.<br />
Returns the number of the current term. For example, the original policy is term 1, the first<br />
renewal is term 2, the second renewal is term 3, etc.<br />
Premium Information:<br />
Version 2.2.1 Bridge User Guide Product Design
Bridge User Guide - Appendices<br />
112<br />
[[Premium_Amount]]<br />
[[Premium_PremiumType]]<br />
[[Premium_CommissionAmount]]<br />
[[Premium_NetPremium]]<br />
Premium Amount (for use in tables)<br />
Premium Type (for use in tables)<br />
The <strong>com</strong>mission amount for the premium. (for use in tables)<br />
The net premium amount for the premium. (for use in tables)<br />
Premium Summary:<br />
[[InsuringConditions]]<br />
[[TotalCommissionAmount]]<br />
[[TotalGrossPremiumAmount]]<br />
[[TotalNetPremiumAmount]]<br />
[[TotalTaxesAmount]]<br />
[[TermTotalPremium]]<br />
Total Commission Amount<br />
Total Gross Premium Amount<br />
Total Net Premium Amount<br />
Total Taxes Amount<br />
Returns the total premium of all bound transactions within the current term, including all<br />
premium types.<br />
Premium from unbound transactions within the term will not be included, nor will the<br />
premium from any transaction bound after the transaction in question was last calculated.<br />
System Date:<br />
[[dd]]<br />
Day - Double Digit<br />
[[%d]]<br />
Day - Single Digit<br />
[[MM/dd/yyyy]] Formatted Date 1<br />
[[M/d/yyyy]] Formatted Date 2<br />
[[dd/MM/yyyy]] Formatted Date 3<br />
[[d/M/yyyy]] Formatted Date 4<br />
[[f]]<br />
Full Date -> Monday, June 15, 2009, 1:45 PM<br />
[[MMMM]]<br />
Full Month Name<br />
[[D]] Long Date -> Monday, June 15, 2009<br />
[[MM]]<br />
Month - Double Digit<br />
[[%M]]<br />
Month - Single Digit<br />
[[M]] Month Day - June 15<br />
[[d]] Short Date -> 6/15/2009<br />
[[yyyy]]<br />
Year<br />
Version 2.2.1 Bridge User Guide Product Design
Bridge User Guide - Appendices<br />
113<br />
[[Y]] Year Month -> June, 2009<br />
Other:<br />
[[Master Cover]]<br />
[[PolicyNo]]<br />
[[URL]]<br />
[[ManualBindReferral]]<br />
[[RejectReason]]<br />
[[Referral]]<br />
Master Cover name<br />
Policy Number<br />
URL leading directly to the submission/policy within the system. (User may need to login<br />
before being brought to the page)<br />
Displays the reason for the manual bind referral, as defined in the master cover validation<br />
rule. This variable will only work in automated Policy Workflow Emails attached to the<br />
Manual Bind event type.<br />
Reject Reason<br />
Displays the reason for the referral, as defined in the master cover validation rule. This<br />
variable will only work in automated Policy Workflow Emails attached to the Referrals<br />
event type.<br />
Tables:<br />
[[TABLESTART]]<br />
[[TABLEEND]]<br />
Start Table (must be in uppercase)<br />
End Table (must be in uppercase)<br />
Triggers:<br />
[[OW_DOCUMENTTRIGGER_START]] Start Trigger section (must be in uppercase)<br />
[[OW_DOCUMENTTRIGGER_END]] End Trigger section (must be in uppercase)<br />
Version 2.2.1 Bridge User Guide Product Design
Bridge User Guide - Appendices<br />
114<br />
Appendix B - Advanced Trigger Design<br />
While the basic setup of triggers can be very useful, they do not take advantage of the full capabilities of the trigger system.<br />
Advanced setups can include triggers within triggers to blend And/Or logic (referred to as “Nested Triggers”), entire pages can be<br />
evaluated for any number of conditions, cascading and branching triggers can make <strong>com</strong>plex decisions, all automatically.<br />
Combining triggers and calculated fields opens a world of possibilities, where multiple fields can be run through formulas and functions,<br />
with the results being used in multi-stage trigger structures.<br />
Mixing And and Or<br />
While a single trigger can have multiple conditions, with all conditions using the same conjunction (And/Or), some situations require<br />
a <strong>com</strong>bination of the two. By creating separate triggers for each group of conditions using the same conjunction, then joining the<br />
triggers together in a higher level trigger, a precise set of conditions can be identified.<br />
For example, there are four checkboxes, valued at 1, 2, 4, and 8. A trigger is needed to determine if the <strong>com</strong>bined value of the<br />
checked boxes is more than 10. There are multiple solutions for this problem, one of which is detailed below.<br />
The logical formula appears as follows:<br />
(Box 8 and (Box 4 or (Box 2 and Box 1)))<br />
Since each trigger needs to be referenced in the trigger above it, we begin with the lowest level, represented in Blue above.<br />
The second level, represented in Green above, can now refer to the third-level trigger.<br />
Version 2.2.1 Bridge User Guide Product Design
Bridge User Guide - Appendices<br />
115<br />
The top level, represented in Red above, can now be created to <strong>com</strong>plete the structure.<br />
When the top trigger is used anywhere in the system, the system will evaluate the conditions and triggers from the top-down until it<br />
has a conclusion.<br />
Version 2.2.1 Bridge User Guide Product Design
Bridge User Guide - Appendices<br />
116<br />
Version 2.2.1 Bridge User Guide Product Design
Bridge User Guide - Appendices<br />
117<br />
Copyright Notice<br />
Copyright © 1998 - 2013 <strong>Oceanwide</strong> Inc. All Rights Reserved.<br />
All material in this document and on this website are protected by copyright and<br />
intellectual property laws and are the property of <strong>Oceanwide</strong> Inc. ® <br />
No part of this document may be reproduced, stored in a retrieval system, or<br />
transmitted by any means, electronic, mechanical, photocopying, recording or<br />
otherwise, without prior written permission from the owner <strong>Oceanwide</strong> Inc. ® <br />
Printed and published in Montreal, Quebec CANADA.<br />
Trademarks<br />
All trademarks, registered trademarks and service marks in this document are<br />
exclusive to <strong>Oceanwide</strong> Inc. ® .<br />
Disclaimer<br />
The publisher <strong>Oceanwide</strong> Inc. ® and authors specifically disclaim any<br />
responsibility for any liability, loss, or risk; whether corporate, personal or<br />
otherwise in whole or in part of which; is incurred as a consequence directly or<br />
indirectly of the application use; or reliance on or any of the contents of this<br />
document (documentation).<br />
Version 2.2.1 Bridge User Guide Product Design