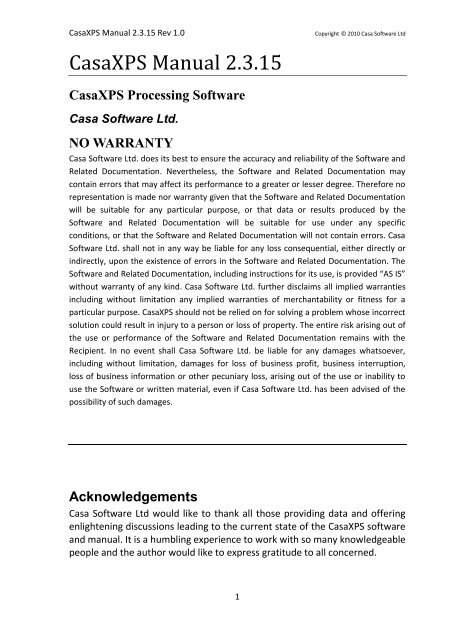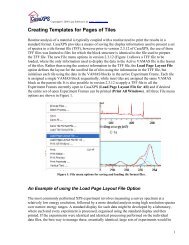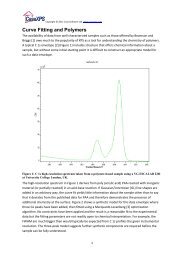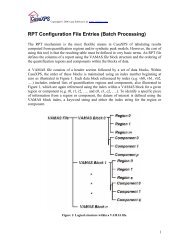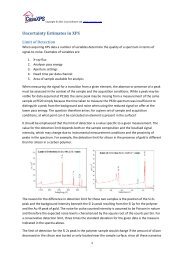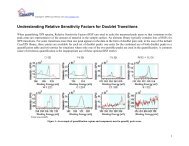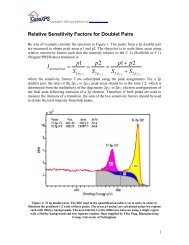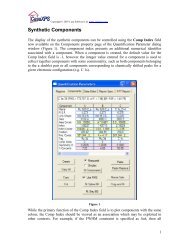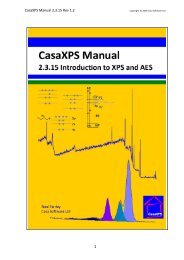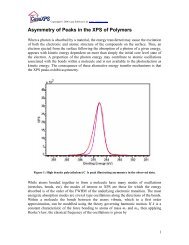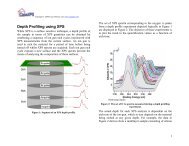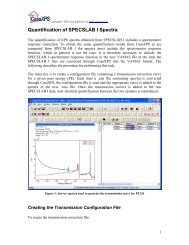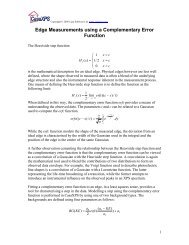Dynamic SIMS - CasaXPS
Dynamic SIMS - CasaXPS
Dynamic SIMS - CasaXPS
You also want an ePaper? Increase the reach of your titles
YUMPU automatically turns print PDFs into web optimized ePapers that Google loves.
<strong>CasaXPS</strong> Manual 2.3.15 Rev 1.0<br />
Copyright © 2010 Casa Software Ltd<br />
<strong>CasaXPS</strong> Manual 2.3.15<br />
<strong>CasaXPS</strong> Processing Software<br />
Casa Software Ltd.<br />
NO WARRANTY<br />
Casa Software Ltd. does its best to ensure the accuracy and reliability of the Software and<br />
Related Documentation. Nevertheless, the Software and Related Documentation may<br />
contain errors that may affect its performance to a greater or lesser degree. Therefore no<br />
representation is made nor warranty given that the Software and Related Documentation<br />
will be suitable for any particular purpose, or that data or results produced by the<br />
Software and Related Documentation will be suitable for use under any specific<br />
conditions, or that the Software and Related Documentation will not contain errors. Casa<br />
Software Ltd. shall not in any way be liable for any loss consequential, either directly or<br />
indirectly, upon the existence of errors in the Software and Related Documentation. The<br />
Software and Related Documentation, including instructions for its use, is provided “AS IS”<br />
without warranty of any kind. Casa Software Ltd. further disclaims all implied warranties<br />
including without limitation any implied warranties of merchantability or fitness for a<br />
particular purpose. <strong>CasaXPS</strong> should not be relied on for solving a problem whose incorrect<br />
solution could result in injury to a person or loss of property. The entire risk arising out of<br />
the use or performance of the Software and Related Documentation remains with the<br />
Recipient. In no event shall Casa Software Ltd. be liable for any damages whatsoever,<br />
including without limitation, damages for loss of business profit, business interruption,<br />
loss of business information or other pecuniary loss, arising out of the use or inability to<br />
use the Software or written material, even if Casa Software Ltd. has been advised of the<br />
possibility of such damages.<br />
Acknowledgements<br />
Casa Software Ltd would like to thank all those providing data and offering<br />
enlightening discussions leading to the current state of the <strong>CasaXPS</strong> software<br />
and manual. It is a humbling experience to work with so many knowledgeable<br />
people and the author would like to express gratitude to all concerned.<br />
1
<strong>CasaXPS</strong> Manual 2.3.15 Rev 1.0<br />
Copyright © 2010 Casa Software Ltd<br />
Contents<br />
<strong>CasaXPS</strong> Processing Software ............................................................................................................ 1<br />
Casa Software Ltd. ........................................................................................................................... 1<br />
NO WARRANTY ............................................................................................................................... 1<br />
Acknowledgements ............................................................................................................................. 1<br />
The Nature of ToF Spectra ................................................................................................................... 5<br />
ToF Mass Calibration ........................................................................................................................... 7<br />
Calibration Based on Nominal Masses ............................................................................................ 9<br />
An Example of Mass Calibration using Nominal Masses ........................................................... 11<br />
Recalibration of Mass Scale for ToF Spectra ..................................................................................... 15<br />
Recalibration Steps ........................................................................................................................ 17<br />
Peak Fitting ToF <strong>SIMS</strong> Data ................................................................................................................ 18<br />
Line-shapes Suitable for ToF <strong>SIMS</strong> Spectra ................................................................................... 19<br />
Peak Identification and Reduction .................................................................................................... 21<br />
IonToF Peak Identification ................................................................................................................. 23<br />
Converting IonToF Spectra ................................................................................................... 24<br />
Directory Profiling ......................................................................................................................... 26<br />
Profile Directory Toolbar Option ...................................................................................... 28<br />
Working with ToF Spectra in <strong>CasaXPS</strong> ............................................................................................... 29<br />
Time to Mass Calibration Procedures ........................................................................................... 29<br />
Mass Calibration using Regions and Propagation of Regions between Spectra ....................... 30<br />
Mass Calibration ........................................................................................................................ 31<br />
Propagation of Calibration Regions ........................................................................................... 31<br />
Mass Calibration using the Exact Mass Calculator Property Page: ........................................... 33<br />
The Element Library from a ToF Perspective ................................................................................ 35<br />
The Element Library and Linking ToF Peaks for Display ............................................................ 36<br />
Profiling Features for ToF data .......................................................................................................... 47<br />
ToF Data File Options .................................................................................................................... 49<br />
Create a Total Ion Spectrum ............................................................................................. 50<br />
Create Images from Spectra using Quantification Regions ....................................................... 52<br />
Spectra Generated from Image Zones ...................................................................................... 54<br />
Creating a Profile from a Total Ion Spectrum ............................................................................ 56<br />
Spectra Generated from Profile Layers ............................................................................. 58<br />
2
<strong>CasaXPS</strong> Manual 2.3.15 Rev 1.0<br />
Copyright © 2010 Casa Software Ltd<br />
Create a Profile from a Directory of Files .......................................................................... 58<br />
Convert and Merge a Directory of XYT File ....................................................................... 61<br />
Image Depth Profile Data Analysis .............................................................................. 63<br />
Quantification Reports and ToF Data ................................................................................................ 66<br />
Quantification via the Report Spec Property Page ....................................................................... 66<br />
Standard Report ........................................................................................................................ 67<br />
Custom Report .......................................................................................................................... 70<br />
An Overview of Working with ToF Data in <strong>CasaXPS</strong> ......................................................................... 72<br />
<strong>SIMS</strong> Toolbar Buttons: Display Options ........................................................................................ 72<br />
An Overview .................................................................................................................................. 79<br />
Basics of <strong>CasaXPS</strong> .......................................................................................................................... 81<br />
Converting Data ........................................................................................................................ 81<br />
Data Viewed Via an Experiment Frame .................................................................................... 82<br />
Displaying Data .......................................................................................................................... 83<br />
Selecting VAMAS Blocks ............................................................................................................ 84<br />
Tile Display Options ................................................................................................................... 85<br />
Display Colours .......................................................................................................................... 86<br />
Calculating SNMS Sensitivity Factors ............................................................................................ 88<br />
Quantification of SNMS Profiles .................................................................................................... 98<br />
Quantification of Stainless Steel using SNMS: an Example ....................................................... 98<br />
Specifying the Sputter-Rate .................................................................................................... 103<br />
Creating a Calibrated SNMS Profile ......................................................................................... 104<br />
<strong>Dynamic</strong> <strong>SIMS</strong> .................................................................................................................................. 109<br />
Notes on <strong>Dynamic</strong> <strong>SIMS</strong> RSF Calculation .................................................................................... 110<br />
Reference Signal Measured during the Course of Profile ....................................................... 110<br />
Reference Signal Measured at End of Acquisition Cycles ....................................................... 111<br />
Quantification of <strong>Dynamic</strong> <strong>SIMS</strong> Profiles .................................................................................... 112<br />
Quantification of Basic Profiles ............................................................................................... 114<br />
Making Adjustments to the Sputter Rate ............................................................................... 125<br />
Display of Calibrated Profiles .................................................................................................. 126<br />
Further Aspects of <strong>Dynamic</strong> <strong>SIMS</strong> Quantification ....................................................................... 127<br />
Logical Structure of a <strong>SIMS</strong> Depth Profile within <strong>CasaXPS</strong> ...................................................... 127<br />
Methods for Computation of RSF and Sputter Rate Values ................................................... 128<br />
Identification of the Matrix and Interface Cycles.................................................................... 128<br />
3
<strong>CasaXPS</strong> Manual 2.3.15 Rev 1.0<br />
Copyright © 2010 Casa Software Ltd<br />
Selecting Ranges of Cycles on the Calibration Property Page ................................................. 132<br />
Surface Data and Background Signal ....................................................................................... 133<br />
Three Ways to Calculate RSF Values from Standard Samples ................................................. 134<br />
Adding RSF and Sputter Rates to Profile Data ......................................................................... 135<br />
Applying Calibration Parameters to One or More Profiles...................................................... 135<br />
Depth Profile Statistics: Areal Density and Decay Length ....................................................... 136<br />
Maintaining Standards Library Files ........................................................................................ 137<br />
Step-by-Step Description of Quantification for a Multi-Layer Sample .................................... 137<br />
An Example of Computing an RSF using Dose and Implant Peak Depth ................................. 143<br />
Computing RSFs where the Matrix Signal is Measured following the Completion of the Implant<br />
Profile ...................................................................................................................................... 145<br />
Gathering Profile Data for Display and Calibration Purposes ..................................................... 147<br />
4
<strong>CasaXPS</strong> Manual 2.3.15 Rev 1.0<br />
Copyright © 2010 Casa Software Ltd<br />
TOF <strong>SIMS</strong><br />
The Nature of ToF Spectra<br />
Time-of-Flight Mass Spectrometry (ToF MS) is based on the principle that ions<br />
created from a sample are accelerated into a flight tube using an electric<br />
extraction field resulting in each ion of a given charge acquiring a<br />
characteristic energy from a tight distribution of possible energies. Since the<br />
kinetic energy of the ions are nearly identical, the velocity attained by ions<br />
with differing mass must also differ, thus the time taken for an ion with a<br />
given charge to travel a given distance down the flight tube to the detector<br />
discriminates between ions of different mass. Specifically, the mass of an ion<br />
is proportional to the square of the time taken to travel a fixed distance.<br />
Thus, ToF MS works on the basis of a stop-watch; a start event occurs as the<br />
extraction voltage is pulsed, followed by a sequence of stop events<br />
representing the arrival of ions at the detector. To process a ToF mass<br />
spectrum from the raw timing data, a histogram is created from the set of<br />
time values, where the time events recorded during an experiment are<br />
counted into time-bins. The relationship between the time events and the<br />
mass of the ions responsible for the time events allows the time-bin<br />
histogram to be viewed using a mass scale.<br />
<strong>CasaXPS</strong> displays the ToF intensities with respect to the time bin indices, even<br />
when a mass calibration is available. Converting a spectrum to mass binned<br />
intensities involves a mapping which cannot be reversed; explicit steps must<br />
be taken to perform the transformation between time and mass.<br />
The following two plots are for the same data, both viewed in the time<br />
domain. The mass range in these two plots is identical.<br />
5
<strong>CasaXPS</strong> Manual 2.3.15 Rev 1.0<br />
Copyright © 2010 Casa Software Ltd<br />
The same spectrum plotted using a linear mass step size changes the<br />
perspective of the data as follows.<br />
Spectra from ToF instruments traditionally appear as a single spectrum over a<br />
wide range of mass. The spectral display reflects the parallel nature of the<br />
technique in the sense that counts are allocated over the entire range of time<br />
bins for each pulse of the ion gun. This is in contrast to quadrupole or<br />
magnetic sector MS instruments where the signal is only recorded one mass<br />
bin at a time. Nevertheless, for high resolution ToF MS the majority of time<br />
bins, particularly at low mass, contain little information, therefore <strong>CasaXPS</strong><br />
offers a means of converting ToF spectra from a single monolithic data set<br />
into a set of mass intervals representative of the useful information content.<br />
Each nominal mass, based on the current time to mass calibration, is isolated<br />
into individual VAMAS blocks. Presenting a ToF spectrum as a set of many<br />
6
<strong>CasaXPS</strong> Manual 2.3.15 Rev 1.0<br />
Copyright © 2010 Casa Software Ltd<br />
VAMAS blocks favours the tools within <strong>CasaXPS</strong> providing the basis for data<br />
comparison and peak analysis via synthetic peak models.<br />
The partitioning of the time bins into suitable mass ranges around the<br />
nominal masses requires a calibration for the mass scale.<br />
ToF Mass Calibration<br />
The relationship between the mass m of an ion and the time taken for the ion<br />
of a given charge to travel a fixed distance is quadratic in the flight time t. For<br />
an ideal system, the time-to-mass relationship is:<br />
m<br />
[( t t b<br />
2<br />
0<br />
) / ]<br />
where t 0 represents a time offset and b scales the time values appropriately.<br />
Since knowledge of these two parameters t 0 and b is sufficient to describe<br />
the relationship between the mass and time-of-flight, given two mass/time<br />
pairs the calibration parameters can be determined from a pair of<br />
simultaneous equations. In reality, assigning the mass/time coordinates from<br />
the time-binned spectra is not exact and therefore the time-to-mass<br />
calibration must be computed in a least-squares sense using multiple<br />
mass/time pairs. Further, the choice of mass/time pairs must be carefully<br />
made to ensure accuracy of the calibration for both interpolated and<br />
extrapolated mass regions. Those mass regions falling within (interpolation)<br />
the set of mass/time pairs used to create the calibration will be more<br />
accurate with respect to the time-to-mass calibration than those outside<br />
(extrapolation) the interval containing the mass/time pairs included in the<br />
7
<strong>CasaXPS</strong> Manual 2.3.15 Rev 1.0<br />
Copyright © 2010 Casa Software Ltd<br />
least squares fit. It is therefore important to calibrate a spectrum using peaks<br />
over as wide a mass range as possible and check that peaks, once calibrated,<br />
can be sequentially assigned to nominal masses. The following describes the<br />
tools in <strong>CasaXPS</strong> for calibrating a spectrum of time-bins with respect to mass<br />
and how to assess the success of this procedure.<br />
Figure 1<br />
Figure 2: An example of a poor mass calibration based on extrapolation.<br />
When calibrating the mass scale, the primary objective is to assign each<br />
visible peak to a nominal mass. For some spectra and instruments, there may<br />
be perfectly good reasons why this objective may fail, but in general each<br />
peak in the data should be associated with a nominal mass; any mass defect<br />
from the nominal mass provides information about the atomic or molecular<br />
ion responsible for the peak. It is not necessary nor is it always possible to<br />
attribute each peak to a known ion, however, when properly calibrated, if the<br />
observable peaks deviate from the sequence of nominal masses then the<br />
accuracy of the calibration may be in doubt. The problem of calibrating the<br />
mass scale reduces to identifying a set of peaks sufficiently well distributed<br />
over the mass scale to provide plausible mass assignments for each and every<br />
8
<strong>CasaXPS</strong> Manual 2.3.15 Rev 1.0<br />
Copyright © 2010 Casa Software Ltd<br />
peak in the spectrum. Figure 1 is an example of a mass calibration in which<br />
the set of peaks displayed matches well with the computed mass positions;<br />
however the calibration is performed using only those peaks within the<br />
window in Figure 1 and a similar agreement, when using the same<br />
calibration, for the molecules shown in Figure 2 is not achieved. The poor<br />
mass calibration is remedied by simply including at least one of the peaks in<br />
Figure 2 as part of the calibration set. The concept of progressively adding<br />
calibration points to the set used to mass calibrate a spectrum is developed<br />
in following sections.<br />
Calibration Based on Nominal Masses<br />
Figure 3: Nominal mass calibration<br />
The procedure for calibrating a spectrum can be summarised as follows:<br />
following an initial assignment based on at least two peaks, new peaks are<br />
progressively added to the set of mass/time pairs until the observed peaks<br />
are sequentially associated with nominal masses. The spectrum in Figure 3 is<br />
calibrated based on nominal masses and an iterative improvement<br />
procedure. This process can be performed manually using the Exact Mass<br />
property page (Figure 4), where peaks are associated with formulae using the<br />
mouse, or alternatively nominal masses are used in a sequence of steps<br />
involving repeatedly:<br />
1. Finding the peaks using the Find Peaks button.<br />
9
<strong>CasaXPS</strong> Manual 2.3.15 Rev 1.0<br />
Copyright © 2010 Casa Software Ltd<br />
2. Replacing the current calibration list by nominal masses and times<br />
determined from the regions obtained from the Find Peak operation.<br />
The Load Regions button transfers the required information from the<br />
current set of regions to the calibration list on the Exact Mass property<br />
page.<br />
3. Recalibrate the mass scale by pressing the Calib C,t0 button.<br />
Figure 4: Exact Mass Calculator Property Page.<br />
The Find Peaks button uses a threshold to identify peak structures in the<br />
data; then for each peak identified, a region is created on the spectrum using<br />
the name derived from the nominal mass determined from the region. The<br />
Load Regions button transfers those nominal mass names and computed<br />
positions to the calibration table on the Exact Mass property page for which<br />
the computed mass is within a tolerance of the nominal mass. The search for<br />
these acceptable mass/time pairs begins with the low masses, so the initial<br />
calibration should begin with small masses, but typically greater than 10 amu.<br />
With each repetition of these steps, the number of regions loaded into the<br />
calibration table should increase until, ideally, all the peaks found are<br />
included in the calibration table. At this point, the spectrum so calibrated<br />
should be surveyed to ensure the peaks, both minor and major, are<br />
associated with the nominal masses on the abscissa scale.<br />
10
<strong>CasaXPS</strong> Manual 2.3.15 Rev 1.0<br />
Copyright © 2010 Casa Software Ltd<br />
Figure 5: Raw time-binned spectrum.<br />
Calibration using nominal mass values is not always appropriate, for example<br />
heavy molecular ions; however, for some spectra, calibration using exact<br />
masses is equally inappropriate. The data in Figure 1 is an example of a<br />
spectrum for which it is beneficial to use nominal masses rather than exact<br />
masses; the spectrum derives from a total ion list file containing image<br />
information and minor variations in acquisition conditions across the imaged<br />
surface cause small shifts in the underlying peaks summed to form the total<br />
ion spectrum. Peaks are neither high enough in mass resolution nor well<br />
enough defined in terms of position to use an exact mass position. The latter<br />
can be demonstrated using false colour images to extract spectra from<br />
different zones on the image.<br />
An Example of Mass Calibration using Nominal Masses<br />
Initially the spectrum is without a mass calibration as seen in Figure 5. The<br />
first step is to identify two peaks.<br />
Figure 6: Two peaks are identified by creating quantification regions.<br />
11
<strong>CasaXPS</strong> Manual 2.3.15 Rev 1.0<br />
Copyright © 2010 Casa Software Ltd<br />
The regions defined on the spectrum in Figure 6 represent the initial pair of<br />
mass/time coordinates used to produce a rough calibration for the mass<br />
scale. The regions are created using the Regions property page on the<br />
Quantification Parameters dialog window. Each region calculates the timebin<br />
representative of the peak, while the mass corresponding to the<br />
computed time-bin is entered into the name field of the quantification<br />
region. In this case, the name fields are entered with the nominal masses 15<br />
and 23, although these values could equally well have been entered using the<br />
formulae C+H*3 and Na, respectively. Calibration based on these two regions<br />
is performed by pressing the toolbar button. When the toolbar button is<br />
pressed, any spectra appearing in the Active Tile will be calibrated based on<br />
regions so defined on the displayed spectra.<br />
Figure 7: Spectrum after initial mass calibration.<br />
While the calibration in Figure 7 looks reasonable for masses close to the<br />
calibration points, the high mass peaks are poorly calibrated. The largest<br />
peak in Figure 8 differs by about 18 amu from the mass calibration shown in<br />
Figure 3.<br />
Figure 8: Poor mass calibration for high mass peaks. Same peaks as those displayed using the<br />
inset tile in Figure 3.<br />
12
<strong>CasaXPS</strong> Manual 2.3.15 Rev 1.0<br />
Copyright © 2010 Casa Software Ltd<br />
While the initial mass calibration based to only two low mass peaks is clearly<br />
a problem at higher masses, the accuracy is sufficient to begin the iterative<br />
process of build a fuller set of mass calibration points.<br />
Figure 9: Exact Mass property page.<br />
Figure 10: Result of Find Peaks with a threshold of 20.<br />
Given the initial mass calibration based on the peaks labelled 15 and 23, the<br />
Find Peaks button on the Exact Mass property page shown in Figure 9 can be<br />
used to assign nominal masses to all peaks characterized by a threshold<br />
value. On pressing the Find Peaks button, a dialog window appears in which a<br />
threshold value can be entered. In the case of the results shown in Figure 10<br />
the threshold value was set to 20. Once a new set of regions are created<br />
using the Find Peaks button, the Load Regions button is pressed, the<br />
consequence of which is the mass calibration table on the Exact Mass<br />
property page is loaded with the set of calibration points determined from<br />
the regions currently defined on the spectrum, subject to the condition that<br />
the mass determined from the time bin for each region is within a tolerance<br />
of the nominal mass entered into the name field of the region. Following the<br />
13
<strong>CasaXPS</strong> Manual 2.3.15 Rev 1.0<br />
Copyright © 2010 Casa Software Ltd<br />
initial mass calibration and application of the Find Peaks button, the set of<br />
regions generated by the Find Peaks button in Figure 10 are limited by the<br />
Load Regions button to those displayed in Figure 9. That is, all regions above<br />
nominal mass 31 were sufficiently different from the nominal mass to be<br />
rejected. The deviation of the computed mass for peaks above 31 amu from<br />
the nominal mass is a measure of the error in the original mass calibration.<br />
Given the new set of calibration points, the Calib button on the Exact Mass<br />
property page can be pressed resulting in an improved mass calibration.<br />
Repeating the Find Peaks operation followed by reloading the regions into<br />
the calibration table reveals that peaks up to 53 amu are now included in the<br />
calibration table. A third iteration of these steps produced a calibration table<br />
including peaks up to 228 amu, while a forth iteration extends the calibration<br />
table up to 561 amu, exhausting the set of peaks found using the Find Peaks<br />
button. The mass calibration based on nominal masses is now complete. All<br />
that remains is to verify the mass calibration by stepping through the spectral<br />
peaks to confirm the presence of peaks at each amu and that known peaks<br />
are correctly assigned.<br />
Figure 11: High resolution ToF peaks clearly distinct from the nominal mass of 28 amu.<br />
The procedure is not without flaw, so verification is necessary, but can<br />
provide a means of improving an initial calibration with minimal effort. For<br />
high resolution ToF spectra, the use of nominal masses will lead to a rough<br />
mass scale which requires refinement using resolved peaks and exact mass<br />
formulae (Figure 11).<br />
NB: The peak marker in Figure 11 for elemental Si is positioned to the lefthand<br />
side of the peak. When a ToF spectrum is calibrated using the option on<br />
the toolbar, the position of peaks with respect to time are determined from<br />
the regions. While the peak maximum may appear to be a good choice for<br />
14
<strong>CasaXPS</strong> Manual 2.3.15 Rev 1.0<br />
Copyright © 2010 Casa Software Ltd<br />
the peak position, the asymmetry typically observed in ToF peaks and the<br />
variety of peak shapes over a spectrum suggest, in general, the peak<br />
maximum is less well defined than the leading edge of a peak. For this<br />
reason, the position of the peak used for the calibration procedure is taken to<br />
be the lower full width half maximum. Hence the peak markers will align with<br />
the leading edge of the peaks rather than the peak maxima. Note that the<br />
calibration option on the Exact Mass property page offers the choice of peak<br />
position to the user without limitation.<br />
Recalibration of Mass Scale for ToF Spectra<br />
Occasionally ToF Spectra are supplied as mass binned data. While data in<br />
mass bins is convenient for those without the ability to handle the relatively<br />
large time binned spectra, the possibility exists that the mass calibration used<br />
to mass-bin the spectra may not be accurate enough for the application in<br />
question. For high resolution mass spectra, a small error in the original timeto-mass<br />
calibration may lead to the type of uncertainty illustrated in Figure<br />
12, where the peak maximum falls between the two most likely assignments<br />
for the measured data. A recalibration of the mass bins is therefore required.<br />
Figure 12: An example of a mass-binned spectrum where the original mass calibration is not<br />
sufficiently accurate for the resolution of the peak shown.<br />
The recalibration of mass-binned data differs from a time-to-mass calibration<br />
of time-binned data in that the act of reallocating the counts to mass-bins<br />
from the original time-binned data (performed during the creation of the<br />
mass spectrum), results in the loss of information. Namely, two or more<br />
time-bins may map into the same mass-bin, therefore it is impossible to take<br />
a mass-bin and repopulate the time-bins with the same distribution found in<br />
the original data set. The consequence of there being a fundamental<br />
15
<strong>CasaXPS</strong> Manual 2.3.15 Rev 1.0<br />
Copyright © 2010 Casa Software Ltd<br />
difference between these two operations is that, when recalibrating a massbinned<br />
spectrum, the functional form used to assign the data bins to mass<br />
values must involve a general three parameter quadratic function rather than<br />
the stiffer model used to calibrate time-bins to mass-bins. The two parameter<br />
calibration function recommended for time-to-mass calibration is too specific<br />
to the counting mechanism used to acquire the ToF MS data. The extra<br />
flexibility offered by the three parameter quadratic is needed to model the<br />
errors in the original time-to-mass calibration; the stiffer two-parameter<br />
quadratic model used for time-to-mass calibration is dictated by and<br />
appropriate to the physics of the ToF instrument.<br />
While <strong>CasaXPS</strong> allows time-to-mass calibration using both the recommended<br />
two-parameter quadratic model and the general three-parameter quadratic<br />
function, the same warning about the three-parameter functional form is<br />
equally applicable to both situations. That is, the flexibility offered by the<br />
general quadratic function allows non-physical solutions for the mass<br />
assignment of peaks. It is possible to create a mass calibration when using<br />
the three-parameter quadratic for which known peaks are apparently<br />
correctly assigned to masses, yet other peaks in the spectrum are incorrectly<br />
assigned. Extrapolation based on the three parameter model should be<br />
viewed with suspicion. Ideally, ToF MS data should be provided in the time<br />
domain, nevertheless situations do occur where mass-binned data must be<br />
managed and therefore <strong>CasaXPS</strong> provides a mean of recalibrating the massbinned<br />
data. Figure 13 shows the same data seen in Figure 12 following the<br />
recalibration procedure described below.<br />
Figure 13: The same mass spectrum after recalibration.<br />
16
<strong>CasaXPS</strong> Manual 2.3.15 Rev 1.0<br />
Copyright © 2010 Casa Software Ltd<br />
Recalibration Steps<br />
1. Cancel the Mass calibrated status of the spectra: overlay the massbinned<br />
spectra in the Active Tile and press the toolbar button on<br />
the <strong>SIMS</strong> toolbar. The label for the abscissa will return to “Time Bin”,<br />
which indicates the data is in a state where a new calibration can be<br />
created. Note, the abscissa values will be bin indices, not true timebins,<br />
but nevertheless it is necessary to the calibration procedure that<br />
the abscissa label is assigned the string “Time Bin”.<br />
2. Using the Exact Mass Calculator, a new calibration set defining the<br />
relationship between the peaks and the mass assignment must be<br />
established. The procedure is identical to creating a time-to-mass<br />
calibration described elsewhere.<br />
3. Perform the recalibration using the button on the Exact Mass<br />
Calculator property page of the Element Library dialog window.<br />
Figure 14: A mass-binned peak illustrating the peak deformations due to the re-binning<br />
algorithm used to create the mass spectrum.<br />
An alternative procedure is to create quantification regions and apply the<br />
recalibration using the toolbar button. While possible, this approach<br />
suffers from the information lost during the time-to-mass conversion<br />
procedure, that is, the mass-bins for higher mass values tend to be poorly<br />
defined compared to the original time data (Figure 14). The algorithms for<br />
identifying a peak position and therefore determining the calibration points<br />
17
<strong>CasaXPS</strong> Manual 2.3.15 Rev 1.0<br />
Copyright © 2010 Casa Software Ltd<br />
assumes the data obeys Passion statistics, but otherwise varies smoothly; it is<br />
clear from Figure 14 that the mass-binned data contains anomalous values.<br />
Peak Fitting ToF <strong>SIMS</strong> Data<br />
The features in <strong>CasaXPS</strong> typically used to model XPS data envelopes can also<br />
be used to analyst overlapping peaks in high resolution ToF <strong>SIMS</strong> spectra. The<br />
principal difference between ToF <strong>SIMS</strong> and XPS is that asymmetry in ToF<br />
<strong>SIMS</strong> peaks is, in general, in the opposite direction to that found for XPS<br />
peaks. As a result, not all line-shapes in <strong>CasaXPS</strong> are appropriate for ToF <strong>SIMS</strong><br />
peaks, however the more recently introduced asymmetric line-shapes of LA<br />
and LF provide a means of creating line-shapes appropriate for the range of<br />
ToF <strong>SIMS</strong> peaks observed in practice.<br />
The data in Figure 15 illustrates the similarities between XPS and ToF <strong>SIMS</strong>,<br />
where the mass peaks associates with a nominal mass of 42 are very typical<br />
of polymer XPS spectra such as PMMA or PET. The problems of<br />
understanding the data are also similar in that both the position and the<br />
intensity of the underlying peaks are of importance when identifying the<br />
molecular ions responsible for the measured data.<br />
Figure 15: Example of ToF <strong>SIMS</strong> peak structure.<br />
The procedure for adding synthetic components to the data involves first<br />
adding a quantification region to the data with background type set of “Zero”<br />
before adding synthetic line-shapes. Creating and adjusting regions and<br />
components is performed on the Quantification Parameters dialog window<br />
18
<strong>CasaXPS</strong> Manual 2.3.15 Rev 1.0<br />
Copyright © 2010 Casa Software Ltd<br />
available from the Quantify option on the Options menu or the toolbar<br />
button on the top toolbar of <strong>CasaXPS</strong>. Regions and components are managed<br />
using the tables found on the Regions and Components property pages of<br />
the Quantification Parameters dialog window shown in Figure 16.<br />
The peaks shown in Figure 15 are defined using the parameters displayed in<br />
the table on the Components property page illustrated in Figure 16. The lineshape<br />
parameter in this example is defined using the LA functional form,<br />
where the parameters provide a degree of asymmetry to the right of the<br />
peak maximum. The meaning of these parameters is described below.<br />
Figure 16: Quantification Dialog Window.<br />
Line-shapes Suitable for ToF <strong>SIMS</strong> Spectra<br />
The success of a peak fit is dependent on an appropriate choice for the lineshape<br />
parameter. As stated above, the LA and LF line-shapes offer sufficient<br />
flexibility for most ToF <strong>SIMS</strong> peak shapes.<br />
The Lorentzian line-shape with FWHM F and position M is given by<br />
1<br />
L ( x : f , e)<br />
(1)<br />
2<br />
x e<br />
1 4<br />
f<br />
The functional form is symmetrical about x = M. In order to retain the<br />
characteristics of the Lorentzian line-shape and yet also introduce<br />
asymmetry, the LA line-shape is defined in two halves as<br />
19
<strong>CasaXPS</strong> Manual 2.3.15 Rev 1.0<br />
Copyright © 2010 Casa Software Ltd<br />
LA(α,β,m): Equation (2) defines the first two parameters used in the lineshape<br />
LA(α,β,m) shown in Figure 16. The third parameter m is used to<br />
control the width of a Gaussian convolution applied to the functional form<br />
defined by Equation (2). As a consequence of the definition for the LA lineshape,<br />
an asymmetry line-shape is established by specifying α not equal to β.<br />
Further, is α is greater than β then the resulting peak will be asymmetric with<br />
an extended tail to the right of the peak maximum. Adjusting the Gaussian<br />
convolution parameter causes the extent of the asymmetric tail to reduce<br />
and also shifts the peak maximum towards the extended tail.<br />
LF(α, β, w, m): Identical to the LA line-shape with the exception that the<br />
specified values of α and β are force to increase to a constant value via a<br />
smooth function determined by the width parameter w. The w parameter is<br />
used to restrict the extent of the tail.<br />
(2)<br />
Figure 17: Asymmetric Mass Peak fitted using a single LA line-shape.<br />
By way of example, the elemental sodium mass peak shown in Figure 17<br />
exhibits significant asymmetry to the right of the peak maximum, which can<br />
be modelled using the LA line-shape. Note that the line-shape included in the<br />
annotation of the peak in Figure 17 is achieved by setting the first parameter<br />
to a value greater than unity, thus compressing the tail to the left compared<br />
20
<strong>CasaXPS</strong> Manual 2.3.15 Rev 1.0<br />
Copyright © 2010 Casa Software Ltd<br />
to the tail to the right. Further, the Lorentzian tail to the right of the peak<br />
maximum is adjusted by convoluting the functional shape with a Gaussian of<br />
characteristic width described by a value of 250 for the m parameter in the<br />
LA definition. The degree of asymmetry is determine by the relative size of<br />
the first parameter compared to the second, that is α > β.<br />
Figure 18<br />
The line-shape used in Figure 17 should be compared with the line-shape in<br />
Figure 18 corresponding to a similar sodium peak measured using the same<br />
IonToF instrument but using a different ion gun. The peak in Figure 18 rises<br />
more quickly than the peak in Figure 17, therefore the α-parameter is now<br />
much larger than the β-parameter, which is also set to a value greater than<br />
unity. The larger the values for these two parameters the steeper the edge of<br />
the peak appears. Also note in Figure 18 that the Gaussian convolution is<br />
much narrower than that used in Figure 17. Possible values for the Gaussian<br />
parameter are between 0 and 499; m = 0 corresponds to no convolution<br />
being performed.<br />
Peak Identification and Reduction<br />
High resolution ToF spectra typically consist of numerous peaks, however for<br />
some analyses only a small number of correlated peaks are significant for<br />
21
<strong>CasaXPS</strong> Manual 2.3.15 Rev 1.0<br />
Copyright © 2010 Casa Software Ltd<br />
distinguishing between samples. That is, a peak at one mass is only<br />
characteristic of a particular compound when also accompanied by peaks at a<br />
set of very specific masses. Given the plethora of peaks typically present in<br />
ToF MS data, a means of grouping and displaying only significant peaks is<br />
required. To visualise the spectrum with respect to only significant peaks, a<br />
ToF spectrum can be organised in <strong>CasaXPS</strong> 2.3.15 such that the Element<br />
Library property page simplifies the mechanism by which these significant<br />
peaks can be displayed for visual inspection. In addition to the element<br />
marks, a spectrum can be broken into an array of VAMAS blocks representing<br />
the peak information associated with the nominal masses and the element<br />
library used to display appropriate subsets of these VAMAS blocks for<br />
interpretation.<br />
The procedure for splitting a ToF spectrum into a set of mass calibrated<br />
VAMAS blocks can be performed using the toolbar button indicated in Figure<br />
19. As an alternative approach, for data files for which a mass calibration is<br />
available to <strong>CasaXPS</strong> at the time of conversion the division of the data into<br />
mass calibrated VAMAS blocks can be performed at the time the data are<br />
converted. Either route to the mass calibrated VAMAS blocks requires a mass<br />
calibration for the data.<br />
Figure 19: ToF Spectrum with data in time domain.<br />
22
<strong>CasaXPS</strong> Manual 2.3.15 Rev 1.0<br />
Copyright © 2010 Casa Software Ltd<br />
The data in Figure 19 are converted to a mass calibrated set of VAMAS blocks<br />
by pressing the toolbar button with hint Split into Unit Mass Spectra. The<br />
result of converting the data in Figure 19 is shown in Figure 20, where the<br />
right-hand pane displays the set of VAMAS blocks derived from the single<br />
VAMAS block in Figure 19.<br />
The display in Figure 20 is achieved by overlaying the full set of VAMAS blocks<br />
from the right-hand pane in the active tile. An inset tile is used to display a<br />
specific VAMAS block, namely the VAMAS block corresponding to a nominal<br />
mass of 42. Note that since the individual VAMAS blocks are mass calibrated,<br />
the overlay appears in the form of a mass calibrated spectrum.<br />
Figure 20: ToF Spectrum after conversion to mass calibrated VAMAS blocks.<br />
The discussion that follows relates to data prepared in the format shown in<br />
Figure 20. Presenting the spectrum as a set of VAMAS block provides the<br />
basis for the tools within <strong>CasaXPS</strong>. Before describing these tools, the method<br />
for converting data files directly to mass calibrated sets of VAMAS blocks will<br />
be addressed. Version 2.3.15 of <strong>CasaXPS</strong> only offers data conversion to the<br />
multiple VAMAS block format for ASCII files formatted using the convention<br />
adopted by the IonToF data system.<br />
IonToF Peak Identification<br />
IonToF spectra are exported in ASCII files in the format shown in Figure 21.<br />
The follow describes the options in <strong>CasaXPS</strong> for importing these data in<br />
formats suitable for compiling peak lists.<br />
23
<strong>CasaXPS</strong> Manual 2.3.15 Rev 1.0<br />
Copyright © 2010 Casa Software Ltd<br />
Figure 21:IonToF ASCII format.<br />
The <strong>SIMS</strong> toolbar in <strong>CasaXPS</strong> offers two toolbar buttons for controlling the<br />
import of data in the format shown in Figure 21. These toolbar buttons are<br />
indicated in Figure 22.<br />
Figure 22: <strong>SIMS</strong> Toolbar buttons<br />
The traditional method for working with ToF data is based on a single data<br />
block approach, however the tools for peak identification now added to<br />
<strong>CasaXPS</strong> are organized on a partitioning of the data into numerous data<br />
blocks based on the nominal mass for each group of peaks. The objective is to<br />
analyze a directory of spectra and determine a set of mass peaks and<br />
intensities for each spectrum in the directory.<br />
Converting IonToF Spectra<br />
Figure 23: ASCII txt files exported from the IonToF software.<br />
24
<strong>CasaXPS</strong> Manual 2.3.15 Rev 1.0<br />
Copyright © 2010 Casa Software Ltd<br />
A data directory initially contains a set of spectra exported from the IonToF<br />
software as ASCII txt files. Figure 23 illustrates such a directory which is<br />
displayed using the File Dialog window offered by the toolbar button. The<br />
conversion of these data may be performed using several filter strings as<br />
follows:<br />
1. “.ion”<br />
2. “.amu”<br />
3. “.sum”.<br />
To initiate a conversion sequence, a name followed by one of the above<br />
strings must be entered into the File name text-field on the File Dialog in<br />
Figure 23. For example, to convert and merge the set of txt files in a format<br />
suitable for peak identification, the File name text-field should be entered<br />
with the string “datafile.amu”. The base-name is arbitrary, however the<br />
extension “.amu” instructs the set of txt files to be converted to VAMAS<br />
format (a new VAMAS file will appear in the directory for each txt file<br />
processed) then these converted files are merged into a single experiment<br />
frame in <strong>CasaXPS</strong>. Note that these data are large; therefore the process is<br />
both time consuming and requires plenty of PC memory!<br />
The different filter strings determine the nature of the data files generated<br />
from the IonToF ASCII files. The individual VAMAS files generated from the<br />
ASCII files are identical for both the “.amu” and “.sum” filters; the final<br />
outcome differs however, where the “.amu” filter causes the merger of the<br />
spectra into a single experiment frame as separate spectra equivalent to the<br />
original ASCII data, while the “.sum” filter results in the total counts from the<br />
set of spectra in the ASCII files forming the equivalent of a single mass<br />
spectrum. In both cases, the mass spectrum from each of the IonToF files is<br />
partitioned into VAMAS blocks corresponding to data in the vicinity of the<br />
nominal mass values. Figure 24 shows the result of using the “.sum” filter on<br />
the data directory depicted in Figure 23. Both display tiles in Figure 24 display<br />
an overlay of all the data blocks in the right-hand pane of the experiment<br />
frame and the inset tile shows the data from the three highlight blocks<br />
containing intensities for nominal masses 41, 42 and 43 amu.<br />
25
<strong>CasaXPS</strong> Manual 2.3.15 Rev 1.0<br />
Copyright © 2010 Casa Software Ltd<br />
Figure 24: Example of a total counts spectrum formed from the four ASCII files shown in<br />
Figure 23.<br />
The conversion filter “.ion” when applied to a directory merges the data into<br />
a single experiment frame containing one spectrum per original ASCII file, but<br />
maintains the data for each spectrum as a single block. While the format<br />
adopted is more traditional for mass spectra, the peak identification option<br />
uses peak-fitting and therefore the format shown in Figure 24 is more suited<br />
to the algorithms involved. The single block of data provided by the “.ion” is<br />
for visual inspection of the full data set and should not be used when peak<br />
identification is employed.<br />
Directory Profiling<br />
The objective addressed by the features described here, is to identify and<br />
quantify in terms of mass assignments and intensities the set of peaks<br />
characteristic of a sample. The peak structures within a ToF spectrum are<br />
illustrated in Figure 25, where it can be seen that at least five overlapping<br />
peaks to varying degrees are responsible for the data envelope. Peak<br />
intensity and peak position are determined for these types of peak structures<br />
using optimized peak modelling. The very fact that peak modelling is required<br />
highlights the difficulty of automatically identifying all the peaks for a given<br />
data envelope. For a directory of similar spectra, automatically identifying<br />
mass peaks from data such as that in Figure 25 is fraught with dangers and<br />
therefore the strategy in <strong>CasaXPS</strong> for processing directories of similar spectra<br />
is one of aiding the construction of a template spectrum, for which peak<br />
models are prepared to be exhaustive with respect to the data under<br />
analysis, then the automatic application of the template models to a<br />
26
<strong>CasaXPS</strong> Manual 2.3.15 Rev 1.0<br />
Copyright © 2010 Casa Software Ltd<br />
directory of spectra forms the basis for extracting the quantitative<br />
information for each spectrum in the directory.<br />
Figure 25: Mass peak structure from a ToF spectrum.<br />
The creation of peak models for each significant mass peak in a file such as<br />
the one shown in Figure 24 is central to the profiling options in <strong>CasaXPS</strong>.<br />
About 500 data blocks corresponding to the nominal masses potentially<br />
require the construction of regions and synthetic peaks. The success of the<br />
template approach relies on the peak models adequately describing the<br />
peaks with appropriate constraints in terms of relative positions and FWHM<br />
to permit the peak intensities to be calculated from the fitted model. To<br />
assist this initial step, an option on the Exact Mass Calculator property page<br />
of the Element Library dialog window offers a means of creating peak models<br />
based on a threshold limit.<br />
The Create Peaks button on the Exact Mass Calculator property page (Figure<br />
26) uses the threshold value to limit the number of peaks created for a given<br />
data block.<br />
Figure 26: Exact Mass Calculator Property page.<br />
27
<strong>CasaXPS</strong> Manual 2.3.15 Rev 1.0<br />
Copyright © 2010 Casa Software Ltd<br />
The peak creation mechanism uses the threshold value entered on the MS<br />
Peak Threshold dialog window to create a region and synthetic peaks for<br />
each data block overlaid in the active tile. The smaller the threshold values,<br />
the smaller the peaks will be that are included in the peak search. Since the<br />
significance of mass peaks may not depend entirely on peak intensity, it is<br />
worth noting that different threshold values may be appropriate for different<br />
ranges in the mass scale. It is therefore unlikely that a single application of<br />
the Create Peaks button will generate all the appropriate peaks, however, by<br />
the user selectively overlaying data blocks and choosing different thresholds,<br />
peaks can be created on large numbers of data blocks while still retaining the<br />
discretion of the operator. Ultimately, the success or failure of the profiling<br />
step will depend on the way these peak models are constructed and time<br />
spent in getting these models right will be recovered by the accuracy and<br />
automatic application of these models to larger data directories.<br />
Profile Directory Toolbar Option<br />
The options for profiling a directory of IonToF spectra are as follows:<br />
1. “.amu”<br />
2. “.fit”<br />
3. “.vfc”<br />
These conversion filters are used to control the nature of the directory<br />
profile. On providing a base name followed by one of these filter strings, the<br />
directory located by the File Dialog window invoked by the toolbar button<br />
is scanned for the appropriate file types and, on accepting the Continue<br />
prompt via the resulting message dialog, the set of files are one-by-one<br />
processed to produce several text file reports and a VAMAS file containing<br />
the profile information from the directory.<br />
The two profile filters “.amu” and “.fit” both require a template spectrum to<br />
be loaded and displayed in the active tile. In the case of the “.amu” profile<br />
filter, the ASCII .txt IonToF files are converted to VAMAS files before applying<br />
the template information to these newly converted data, which are also<br />
saved in the processed state as .vms files. On completion, several text files<br />
provide the results of the profile, one offering the context information for the<br />
numerical tabulations located in the other files. In addition, the profile<br />
information is presented in VAMAS format within the current <strong>CasaXPS</strong><br />
session.<br />
28
<strong>CasaXPS</strong> Manual 2.3.15 Rev 1.0<br />
Copyright © 2010 Casa Software Ltd<br />
The second profile filter “.fit” performs the same sequence of steps as the<br />
“.amu” with the exception that the files processed from the directory are the<br />
“.vms” files. This removes the conversion step from the operation and is<br />
appropriate if, for example, the data directory has been previously processed<br />
using the “.sum” conversion filter described above. The “.sum” conversion<br />
filter generates a single spectrum from a set of files in a directory and also, as<br />
part of the process, converts the ASCII files to VAMAS format. The total<br />
counts spectrum created from the “.sum” operation may appear in the same<br />
directory as the converted files, but provided the filename retains the “.sum”<br />
sub-string, the total spectrum will not appear in the final profile results<br />
generated from applying the template file to the set of .vms files in the<br />
current directory.<br />
An alternative way to profile a directory of .vms files is to apply the “.vfc”<br />
profile filter. In this case, no fitting is performed, but rather the existing peak<br />
fits within the set of VAMAS files is used to construct the profile information.<br />
The “.vfc” profile filter allows the individual files to be inspected and any<br />
anomalies rectified on a file-by-file basis before creating the profile<br />
information. It is important that the same set of VAMAS blocks and number<br />
of synthetic peaks are used on each of the data blocks, however profiling the<br />
directory without automatic peak fitting allows user-intervention to override<br />
poor fitting scenarios.<br />
Working with ToF Spectra in <strong>CasaXPS</strong><br />
Time to Mass Calibration Procedures<br />
A raw ToF spectrum is recorded in the time domain. Mass calibration of a ToF<br />
spectrum is performed in <strong>CasaXPS</strong> by identifying a set of peaks in the data<br />
with specific masses; then, by using these pairs of mass/time values a<br />
quadratic relationship between the time and mass scales is created. A linear<br />
least squares procedure determines the two constants within the quadratic<br />
expression and therefore two or more mass/time pairs must be supplied to<br />
perform the calibration procedure. The accuracy of the mass-to-time<br />
calibration is dependent of the precision of the mass/time pairs used in the<br />
least squares calculation; the more pairs used to compute the least squares<br />
solution, the more tolerant the calibration will be to errors in the mass/time<br />
specification.<br />
29
<strong>CasaXPS</strong> Manual 2.3.15 Rev 1.0<br />
Copyright © 2010 Casa Software Ltd<br />
<strong>CasaXPS</strong> offers two methods for calibrating ToF MS data:<br />
1. Peaks and corresponding masses specified using quantification regions.<br />
2. Mouse identification of the peaks coupled with an exact mass<br />
calculator located on the Element Library dialog window.<br />
Mass Calibration using Regions and Propagation of Regions<br />
between Spectra<br />
The Quantification Parameters Dialog window provides a means of<br />
defining time intervals, within which systematic positions are defined<br />
(computed from a peak bounded by an interval) and linked to masses via an<br />
exact mass formula entered into the Name field for the regions.<br />
Figure 27: Quantification Parameters Dialog Window shown three regions defined for the<br />
purpose of calibrating the time scale to mass.<br />
The spectrum in Figure 27 is an example of ToF <strong>SIMS</strong> data where three<br />
quantification regions are defined suitable for calibrating the time scale to<br />
mass. The mass associated with each region is entered into the Name field<br />
and may be a numerical value exemplified by the region headed column B or<br />
a string corresponding to any exact mass formula equivalent to expressions<br />
use on the Exact Mass property page of the Element Library dialog window.<br />
30
<strong>CasaXPS</strong> Manual 2.3.15 Rev 1.0<br />
Copyright © 2010 Casa Software Ltd<br />
For example, the mass of a peak might be defined using the expression<br />
C+H*3, which when evaluated would result in a mass of 15.0235 Daltons.<br />
Mass Calibration<br />
One or more time domain spectra can be prepared with calibration regions as<br />
described above and overlaid in the active tile in the left-hand pane of the<br />
experiment frame. On pressing the toolbar button, each spectrum in the<br />
active tile is calibrated using the peaks within the regions. Since multiple<br />
spectra can be mass calibrated using a single invocation of the toolbar<br />
button, the use of this procedure is supported by the propagation of the<br />
calibration regions to similar spectra, thus avoiding the need to manually<br />
create regions for each spectrum requiring a mass calibration.<br />
Propagation of Calibration Regions<br />
The procedure to propagate the calibration regions from the spectrum as<br />
defined in Figure 27 to two other similar spectra is as follows:<br />
1. Select the VAMAS blocks in each of the two experiment frames<br />
containing the spectra requiring the calibration regions.<br />
The <strong>CasaXPS</strong> window is arranged in a tiled format using the Tile option from<br />
the Window menu at the top of the <strong>CasaXPS</strong> main window. The arrangement<br />
of the experiment frames allows the selection to be made by left-clicking the<br />
first VAMAS block in the experiment frame to the bottom-left and then<br />
holding the Control-Key down and left-clicking the VAMAS block in the<br />
bottom-right experiment frame<br />
31
<strong>CasaXPS</strong> Manual 2.3.15 Rev 1.0<br />
Copyright © 2010 Casa Software Ltd<br />
2. The Browser Operations dialog window is invoked by right-clicking the<br />
mouse with the cursor over the left-hand pane of the top-most<br />
experiment frame. The objective is to right-click over the display tile in<br />
which the spectrum containing the calibration regions is displayed.<br />
3. To propagate regions to the two selected VAMAS blocks, which are<br />
listed on the Browser Operations dialog window, tick the radio button<br />
in the Propagate section of the dialog window and press the OK<br />
button. Region labels are now visible on the spectra.<br />
The data in each of the three experiment frames are calibrated by switching<br />
focus between the experiment frames and each time pressing the toolbar<br />
32
<strong>CasaXPS</strong> Manual 2.3.15 Rev 1.0<br />
Copyright © 2010 Casa Software Ltd<br />
button. Control-TAB moves the focus between the experiment frames within<br />
<strong>CasaXPS</strong>.<br />
The time to mass calibration for the time domain data may be seen labelling<br />
the x-axis using a quadratic mass scale.<br />
Mass Calibration using the Exact Mass Calculator Property Page:<br />
The procedure for calibrating a spectrum involves creating a set of<br />
mass/time-bin pairs within the scrolled-list on the Exact Mass property page<br />
on the Element Library dialog window.<br />
The example below illustrates how the columns in the scrolled-list headed<br />
Mass and Time store the information relating these two parameters. Before<br />
an assignment for a given entry has been made, the value in the Time column<br />
is set to -1. The mass for an entry in the table is computed from the chemical<br />
formula entered into the name column.<br />
33
<strong>CasaXPS</strong> Manual 2.3.15 Rev 1.0<br />
Copyright © 2010 Casa Software Ltd<br />
To add an entry to the calibration table:<br />
1. Type a chemical formula into the text-field below the scrolled list and<br />
press the Add Formula button or press the return key on the keyboard.<br />
The formula for an ion may be entered using the chemical symbols<br />
used to on the Periodic Table property page of the Element Library<br />
dialog window.<br />
2. Select the name in the scrolled-list. To select a name field, place the<br />
cursor over the text within the Name column and left-click the mouse.<br />
The name entry will appear highlighted when successfully selected.<br />
3. Zoom into the known peak in the spectrum displayed in the active tile.<br />
It is important to perform the zoom operation before step 4 is taken.<br />
4. Tick the tick-box labelled “Define Time”.<br />
5. Using the mouse cursor, click on the known peak at a location<br />
representative of the mass already defined by the selected entry in the<br />
scrolled list. The value in the Time column is updated and the Define<br />
Time tick-box is cleared.<br />
At least two entries must be specified in the scrolled-list before pressing the<br />
Calib C,t0 button on the Exact Mass property page. The more entries<br />
assigned mass/time pairs, the better the mass to time calibration will be<br />
computed in the least squares sense.<br />
Once a calibration table has been prepared, a file containing the calibration<br />
points can be saved to a separate text file from the data.<br />
34
<strong>CasaXPS</strong> Manual 2.3.15 Rev 1.0<br />
Copyright © 2010 Casa Software Ltd<br />
These files can be reloaded at a later time to provide an initial calibration for<br />
other data or for making adjustments to the calibration of the original<br />
spectrum used to create the calibration file. Note, while the Save button on<br />
the Exact Mass property page saves the current calibration table, the Load<br />
button will merge a saved file with the current set of entries on the scrolledlist.<br />
To return the table to the entries within a file, it is first necessary to press<br />
the Delete All button. The Delete All button removes the current entries in<br />
the scrolled-list, while the Delete Entry button removes the currently<br />
selected entry.<br />
If an assignment is incorrect, the individual entry must be deleted from the<br />
table. The name field for the deleted entry is entered into the text field<br />
below the scrolled list; therefore a selected entry can be deleted then<br />
reinstated by immediately pressing the Add Formula button. The Time field<br />
will return to a value of -1 and therefore be ignored during any subsequent<br />
calibration operation.<br />
The Element Library from a ToF Perspective<br />
The element library in <strong>CasaXPS</strong> is an ASCII file. On startup, <strong>CasaXPS</strong> loads the<br />
default element library from within the same directory as the one in which<br />
the <strong>CasaXPS</strong>.exe executable file is located. The name of the default element<br />
35
<strong>CasaXPS</strong> Manual 2.3.15 Rev 1.0<br />
Copyright © 2010 Casa Software Ltd<br />
library file is <strong>CasaXPS</strong>.lib and is designed with the view that the element<br />
library can be constructed for specific applications. For example, in the case<br />
of quadrupole MS, a library consisting of elemental isotopes is appropriate to<br />
the resolution of quadrupole mass spectra, while for high resolution ToF MS<br />
a library consisting of entries for molecular fragments is required when<br />
assigning mass peaks.<br />
Preparing an element library file for mass spectra may be performed using a<br />
spreadsheet program such as Excel or tools on the Exact Mass Calculator<br />
property page allowing correctly formatted library files to be constructed<br />
from lists of chemical formulae. Methods for displaying the significant peaks<br />
based on selections from an element library constructed from one or more<br />
library files are described below.<br />
The Element Library and Linking ToF Peaks for Display<br />
High resolution ToF spectra typically consist of numerous peaks; however for<br />
some analyses only a small number of correlated peaks are significant for<br />
distinguishing between samples; a peak at one mass is only characteristic of a<br />
particular compound when also accompanied by other peaks in the<br />
spectrum. A strong link between the element library and displaying data for<br />
inspection is therefore introduced in <strong>CasaXPS</strong> 2.3.15. The objective is to use<br />
the element library to specify a set of mass peaks grouped with respect to<br />
correlated peaks which are used to makes selections of VAMAS blocks. These<br />
selections of VAMAS blocks containing narrow interval mass spectra combine<br />
with the display tools in <strong>CasaXPS</strong> to provide a perspective in which overall<br />
spectral distribution and localised peak structure can be assessed with<br />
relative ease.<br />
A ToF data set presented as a set of unit mass VAMAS blocks can be viewed<br />
in the more traditional form of a single plot. The traditional perspective of a<br />
ToF spectrum is achieve by selecting all the VAMAS blocks in the right-hand<br />
pane, then pressing the overlay toolbar button. When viewed as a single<br />
continuous display, all the features for manipulating the display are still open<br />
for use.<br />
36
<strong>CasaXPS</strong> Manual 2.3.15 Rev 1.0<br />
Copyright © 2010 Casa Software Ltd<br />
The advantage of creating a set of mass calibrated VAMAS files is that the<br />
spectrum can be dissected and displayed with a variety of options:<br />
Display only those peaks more than 5% in intensity of the largest peak.<br />
Display one VAMAS block per tile for those peaks greater than 5% of the<br />
maximum peak. All peaks scaled with respect to a specific peak; mass 23 in<br />
this case.<br />
37
<strong>CasaXPS</strong> Manual 2.3.15 Rev 1.0<br />
Copyright © 2010 Casa Software Ltd<br />
Scale the peaks on an individual basis.<br />
Take a closer look at specific peaks.<br />
Enhancements for manipulating the selection and display for ToF MS data are<br />
available on the Element Table property page of the Element Library dialog<br />
window.<br />
38
<strong>CasaXPS</strong> Manual 2.3.15 Rev 1.0<br />
Copyright © 2010 Casa Software Ltd<br />
The mechanisms offered on the Element Table property page are described<br />
in the following sections.<br />
Linking Element Library Entries<br />
A <strong>CasaXPS</strong> library file may be prepared with a set of entries corresponding to<br />
particular sample chemistry. Such a library file can be loaded or merged with<br />
the existing library file whenever appropriate. The essential feature of the<br />
entries in the given library file is that a set of mass formulae are all assigned<br />
the same unique string for the Transition column.<br />
Using the Selection Mechanism<br />
By way of example, a set of formulae only involving carbon and hydrogen are<br />
assigned the Transition string CH. On selecting one of the entries using the<br />
Name column of the table on the Element Table property page bearing the<br />
CH Transition string before pressing the Display Linked VBs button on the<br />
Element Table property page causes all those VAMAS blocks (in the<br />
experiment frame with focus) to be displayed in the left-hand pane, one<br />
VAMAS block per tile. Thus, a set of related mass peaks can be easily<br />
displayed for inspection.<br />
39
<strong>CasaXPS</strong> Manual 2.3.15 Rev 1.0<br />
Copyright © 2010 Casa Software Ltd<br />
A dialog window provides a means of only selecting those VAMAS blocks for<br />
which the peak intensity is greater than the specified percentage of the<br />
maximum peak in the data.<br />
The key used to match the VAMAS blocks in the experiment frame is the<br />
string corresponding to the Species VAMAS field within each VAMAS block.<br />
The Species VAMAS field is used in the header string for each column of<br />
blocks in the right-hand pane of the experiment frame.<br />
The ToF spectral files, when split into sets of VAMAS blocks, are created using<br />
the appropriate nominal masses to create these Species fields and the library<br />
entries with the common Transition library field are used to compute the<br />
corresponding nominal mass for each library entry, which when matched to<br />
the Species VAMAS fields causes the data to be displayed in the tile list.<br />
40
<strong>CasaXPS</strong> Manual 2.3.15 Rev 1.0<br />
Copyright © 2010 Casa Software Ltd<br />
The element library file also includes Transition strings CO and F.<br />
The different assignments for the Transition strings are simply a partition of<br />
the file between three possible sets of mass peaks; however a more realistic<br />
example might involve significant peaks from any combination of mass peaks,<br />
all of which would be collectively assigned a common Transition string.<br />
Should the same mass peak correspond to more than one compound, the<br />
element library file can include repeated entries differing only by the<br />
Transition string.<br />
Overlaying Related VAMAS Blocks<br />
The Element Table property page also includes a button for overlaying<br />
VAMAS blocks selected from the current file using the same mechanism as<br />
the Display Linked VBs button described above.<br />
41
<strong>CasaXPS</strong> Manual 2.3.15 Rev 1.0<br />
Copyright © 2010 Casa Software Ltd<br />
To overlay a set of VAMAS blocks corresponding to a predefined compound,<br />
one of the entries in the element-table list for the compound is selected<br />
before pressing the Overlay Linked VBs button. A dialog window appears<br />
offering a threshold value, which represents the percentage of the maximum<br />
height intensity of the peaks in the experiment frame. Only peaks of intensity<br />
greater than the percentage specified on the dialog window will be included<br />
in the set of VAMAS blocks overlaid in the active tile.<br />
Constructing an Element Library File<br />
The element library file was constructed using the Ex M T button on the Exact<br />
Mass property page and three text files containing lists of chemical formulae.<br />
An example file containing formulae used to compute exact masses for<br />
library entries is as follows.<br />
To create a corresponding library file, select the text file via the File Dialog<br />
invoked by the Ex M T button.<br />
The base-name for the text file is used to assign a string to the Transition field<br />
in the resulting library file created when the Open button is pressed on the<br />
File Dialog window. The new library file appears in the directory where the<br />
original text file is located.<br />
42
<strong>CasaXPS</strong> Manual 2.3.15 Rev 1.0<br />
Copyright © 2010 Casa Software Ltd<br />
The intension is that a text file is prepared for those mass fragments<br />
characteristic of a particular compound, from which a library file is then<br />
created. When it is desired to visually inspect a ToF spectrum for evidence of<br />
the given compound, the library file for the compound is loaded into <strong>CasaXPS</strong><br />
via the Input File property page.<br />
The library file displayed via the Element Table scrolled list<br />
43
<strong>CasaXPS</strong> Manual 2.3.15 Rev 1.0<br />
Copyright © 2010 Casa Software Ltd<br />
is a combination of loading three different library files using the Input File<br />
property sheet. The first file was selected using the Browse button, and then<br />
pressing the Load button caused the selected library file to replace the<br />
existing library entries. The two remaining files were merged with the first<br />
file by again using the Browse button to select the files followed by pressing<br />
the Merge button.<br />
Examining the Peak Structure using Zoom Actions<br />
The standard method for defining a range of intensities in <strong>CasaXPS</strong> is to use<br />
the left-mouse button to drag a box over the peaks of interest before leftclicking<br />
inside the box on the display tile. The mechanism used in the<br />
definition of the zoom-box is enhanced when the Element Table property<br />
page is top-most on the Element Library dialog window. These enhancements<br />
are enabled by holding down the Control Key or the Control Key at the same<br />
time as the Shift Key on the key board. The result of combining the Control<br />
Key with the Element Table top-most on the Element Library dialog window is<br />
to create a narrow and tall zoom box at the location of the cursor whenever<br />
the left-mouse button is clicked.<br />
The second modification to the zoom mechanism is designed to provide a<br />
means of creating a limited intensity applicable to the mass range currently in<br />
effect. Holding down the Control Key at the same time as the Shift Key alters<br />
44
<strong>CasaXPS</strong> Manual 2.3.15 Rev 1.0<br />
Copyright © 2010 Casa Software Ltd<br />
the behaviour of the mouse drag action such that the zoom box always<br />
extends over the current mass range, but permits the height of the box to be<br />
determined from the cursor’s final position.<br />
To perform the zoom action, click inside the zoom box.<br />
While zoom-actions permit a global perspective of a spectrum to be<br />
transformed into the display of a specific peak, there is always a cost<br />
associated with mouse actions required when transforming the display to see<br />
the peaks located at a nominal mass. The problem lies in the sparse nature of<br />
the mass peaks compared to the number of data bins comprising a spectrum.<br />
It is for this reason that the nominal masses can be broken down into<br />
individual VAMAS blocks using the Display Linked VBs button on the Element<br />
Table property page described above, thus offering a means of individually<br />
displaying a user defined set of VAMAS blocks. When these blocks are<br />
displayed, each spectrum appears such that the intensity scale is appropriate<br />
for each and every VAMAS block. However, while ensuring the peak<br />
structures are visible, the relative scale of these data, when viewed as<br />
individually scaled tiles, is lost. For this reason new <strong>SIMS</strong> toolbar buttons<br />
are introduced to permit the intensity scale for the entire set of data<br />
displayed in the left-hand pane of an experiment frame to be determined<br />
from the active tile. These toolbar buttons when coupled with the extension<br />
to the number of tiles per row, from four to ten, allows the peak structures<br />
45
<strong>CasaXPS</strong> Manual 2.3.15 Rev 1.0<br />
Copyright © 2010 Casa Software Ltd<br />
within each VAMAS block to be visualized with a similar perspective of<br />
intensity as that seen in an overlaid plot of the data. The following display<br />
shows two rows of VAMAS blocks after scaling with respect to the tile with<br />
heading 43.<br />
The Page Tile Format dialog window provides the means of adjusting the<br />
number of tiles per row and the Tile Display Parameter dialog window offers<br />
display settings for switching the tile display to those seen. The organization<br />
of the VAMAS blocks in the scrolled list means that paging down the scroll list<br />
effectively scrolls through the mass range in the spectrum being displayed.<br />
The enhanced Page Tile Format window provides the means of changing<br />
the number of tiles per scroll position in the left-hand pane of the<br />
experiment frame.<br />
46
<strong>CasaXPS</strong> Manual 2.3.15 Rev 1.0<br />
Copyright © 2010 Casa Software Ltd<br />
To display the VAMAS blocks without an x-axis, the Tile Display Parameters<br />
dialog window is used.<br />
Profiling Features for ToF data<br />
Figure 28 ToF Mass Spectrum displayed using Time Bins. Data provided by Prof. Winograd,<br />
Pennsylvania State University, USA.<br />
ToF MS is often categorized according to the method for generating the ions<br />
from the sample. The data in Figure 28 is an example of Secondary Ion Mass<br />
Spectrometry <strong>SIMS</strong>, where the ToF technique is used to separate ions with<br />
different mass-to-charge ratio following exposing the sample to a focused<br />
beam of ions from an ion gun. Since the beam from the ion-gun can be<br />
scanned across the sample surface, ToF data may be collected over a set of<br />
points on the sample. Knowledge of where on the sample a time event was<br />
recorded allows the spectral data in Figure 28 to be assigned to pixels in mass<br />
resolved images as seen in Figure 29. These images in Figure 29 correspond<br />
47
<strong>CasaXPS</strong> Manual 2.3.15 Rev 1.0<br />
Copyright © 2010 Casa Software Ltd<br />
to the peaks identified in Figure 28, that is, each image is obtained by only<br />
counting time-events contributing to the peaks labelled on the spectrum.<br />
Figure 29: Mass resolved images extracted from the ToF <strong>SIMS</strong> data file corresponding to the<br />
histogram Figure 28.<br />
Similarly, identifying pixels in an image and only counting time-events<br />
corresponding to the selected pixels permits multiple spectra to be extracted<br />
from a single ToF data file. Given the complex nature of ToF spectra, the<br />
ability to retrospectively examine the data from an experiment is a powerful<br />
tool in understanding the information in the spectra.<br />
ToF MS is used to obtain spectra through ionization mechanisms other than<br />
<strong>SIMS</strong>. Proton Transfer Reactor (PTR) ToF MS (Figure 30) provides a soft<br />
ionization mechanism of an analyte by the transfer of a proton from H 3 O + to<br />
the analyte. While spatial information is not appropriate for PTR ToF MS, the<br />
technique provides temporally separation of spectra, where variation of<br />
mass-peaks with time provides a profile (Figure 31) of changes in a sample.<br />
Figure 30: Schematic of a PTR ToF MS (Kore Technology Limited, UK)<br />
48
<strong>CasaXPS</strong> Manual 2.3.15 Rev 1.0<br />
Copyright © 2010 Casa Software Ltd<br />
The tools for the purpose of visualizing the data from a ToF MS experiment<br />
are described in following sections.<br />
ToF Data File Options<br />
The options on the <strong>SIMS</strong> toolbar for manipulating ToF MS data fall into two<br />
categories: those for which a new VAMAS file is created without reference to<br />
other data and those for which an existing spectrum or image is used to<br />
create spectra or images representing a subset of the data within a file.<br />
Figure 31: A profile of PTR ToF MS peaks.<br />
Currently, two types of file formats may be processed using these options:<br />
Kore Technology Limited list files and Prof Winograd’s (Pennsylvania State<br />
University) Bio ToF XYT files. Both types of files contain time information as<br />
well as associating the time information with image pixels.<br />
The first step to viewing a data file is to create a spectrum from the entire file<br />
of time values regardless of whether the file is a set of images or a profile of<br />
some description. From the total spectrum, peaks are identified from which<br />
49
<strong>CasaXPS</strong> Manual 2.3.15 Rev 1.0<br />
Copyright © 2010 Casa Software Ltd<br />
images or profiles are created. In turn, the images or profiles can be used to<br />
define the pixels or layers of interest, which once specified are used to extra<br />
pixel or layer filtered spectra from the original data file.<br />
Create a Total Ion Spectrum<br />
A total ion spectrum is created from a data file specified using the resulting<br />
File Dialog window shown in Figure 32.<br />
Figure 32: Convert to VAMAS File Dialog window used to specify the ToF MS files.<br />
The file types supported are:<br />
1) Files with the extension “lst” created using by the Kore Technology Ltd ToF<br />
MS instruments. The lst files contain a list of binary data in which each<br />
analysis ToF cycle appears as a sequence of start events followed by a list of<br />
stop events representing ions arriving at the detector. While these analysis<br />
cycles may be associated with a pixel in an image or a layer of a profile, the<br />
spectrum created from the lst file ignores these distinctions and generates a<br />
single time histogram from the timing information. Images or profiles are<br />
subsequently generating from the list file using the total spectrum as a<br />
reference.<br />
2) Files with the extension “xyt” created from the Penn State University Bio<br />
ToF instrument. The xyt files are binary files containing a two dimensional<br />
array of lists, where each pixel in an image is associated with a list of stop<br />
events specifying the arrival times of ions at the detector. The total ion<br />
spectrum is created by ignoring the spatial information and generating a<br />
histogram from the entire set of time lists.<br />
3) Files with the extension “spc” generated from the Kore Technology Ltd<br />
instruments. These spc files are already in the form of a time binned<br />
50
<strong>CasaXPS</strong> Manual 2.3.15 Rev 1.0<br />
Copyright © 2010 Casa Software Ltd<br />
histogram. No image or profile information is present in these files. Sets of<br />
spc files within a directory can be profiles using the options below.<br />
4) Files with the extension “dat” generated from the Penn State University<br />
Bio ToF instrument. The dat files are already in the format of a time binned<br />
histogram. No image or profile information is present in these files. Sets of<br />
dat files within a directory can be profiles using the options below.<br />
Creating a time spectrum from a raw data file involves selecting the file<br />
with the appropriate file extension using the File Dialog window shown in<br />
Figure 32. Once a file is converted and displayed in an experiment frame, the<br />
data can be selectively processed using information defined on the total ion<br />
spectrum.<br />
Figure 33: Total Ion Spectrum from an Image File.<br />
The spectrum in Figure 33 is a total ion histogram which is mass calibrated<br />
and prepared with quantification regions in anticipation of processing a set of<br />
images from the raw list file. The quantification regions define the time<br />
intervals over which ions are allocated to pixels in images as the list file is<br />
processed a second time. Figure 34 represents the outcome to the second<br />
pass through the list file; the images are obtained from the second pass by<br />
only collecting and allocating counts to images in accordance with the<br />
quantification regions define on the spectrum in Figure 33.<br />
51
<strong>CasaXPS</strong> Manual 2.3.15 Rev 1.0<br />
Copyright © 2010 Casa Software Ltd<br />
Figure 34: Images processed from the list file corresponding to Figure 33.<br />
The steps taken to create these images will now be described.<br />
Create Images from Spectra using Quantification Regions<br />
Once a total ion spectrum is available, the data can be mass calibrated using<br />
one of two procedures: 1) define a set of calibration points in the form of<br />
(time, mass) pairs via the Exact Mass Calculator on the Element Library dialog<br />
window or 2) define a set of calibration regions using the Quantification<br />
Parameters dialog window and calibrate the spectrum using a button from<br />
the <strong>SIMS</strong> toolbar. While it is not necessary to calibrate the time bin spectrum<br />
before generating images, given a time-to-mass calibration the automatic<br />
region creation option on the Element Library dialog window will assign the<br />
nominal mass to the region names and therefore aids the interpretation of<br />
the data.<br />
Defining Quantification Regions using the Find Peak buttons<br />
Regions defined on the total ion spectrum provide the time intervals over<br />
which counts are accumulated into images. The Quantification parameters<br />
dialog window permits regions to be created one at a time, however ToF MS<br />
is typically blessed with numerous peaks and creating a region for each of<br />
these peaks manually would be too time-consuming. As a result, the Element<br />
52
<strong>CasaXPS</strong> Manual 2.3.15 Rev 1.0<br />
Copyright © 2010 Casa Software Ltd<br />
Table and Periodic Table property pages offer Find Peak buttons, which for<br />
ToF data will create a region for each peak subject to a threshold criterion.<br />
While the regions are created by simply pressing the Find Peaks button on<br />
the Element Table property page, it is worth reviewing the limits of the<br />
regions using the Reset and Zoom Out toolbar buttons. When the<br />
Reset button is pressed, any regions created on a spectrum are loaded onto<br />
the zoom-list. Thus pressing Reset followed by repeatedly pressing the Zoom<br />
Out button will step through the regions created by the Find Peaks button.<br />
The limits for the regions can be adjusted under mouse control provided the<br />
Region property page is visible on the Quantification Parameters dialog<br />
window.<br />
Creating the Images<br />
The total ion spectrum retains a record on the file from which it originated,<br />
therefore pressing the toolbar button with toolbar hint List File to Images<br />
will cause the original list-file to be scanned a further time. During the second<br />
scan of the list file, counts are accumulated into images defined by the<br />
current set of regions on the spectrum displayed in the active tile. Note,<br />
regions created automatically may be numerous and therefore the resulting<br />
image data file is potentially large. The operation is similarly potentially time<br />
consuming and may take several tens of seconds, depending on: the number<br />
53
<strong>CasaXPS</strong> Manual 2.3.15 Rev 1.0<br />
Copyright © 2010 Casa Software Ltd<br />
of regions as well as the processor power, memory and disk speed of the PC<br />
performing the operation.<br />
The spectrum in Figure 33 was used to create the images displayed in Figure<br />
34 via the toolbar button.<br />
Spectra Generated from Image Zones<br />
Given an image of the sample, a false colour scale defined over intensity<br />
ranges offer a means of specifying which pixels from the image should be<br />
included in the procedure for creating time-bin histograms from the list file.<br />
As a result, one or more spectra can be extracted from the list file which will<br />
be referred to as LUT spectra (Look-Up Table); the colour used to display a<br />
pixel in a false colour image is defined using a “look-up table” of colour<br />
values.<br />
The image in Figure 35 is an example of a mass resolved image displayed<br />
using a false-colour-scale consisting of four colours. The intensity scale is<br />
partitioned into the false colours defined using intensity ranges characteristic<br />
of the implanted gallium lettering PSU and the complementary pixels to the<br />
gallium lettering. Four spectra are generated from the list file based on the<br />
four false colours defined on the image by only collecting time events<br />
corresponding to the pixels displayed using the false colours. A comparison of<br />
these LUT spectra for the gallium mass range is made in Figure 36.<br />
Figure 35<br />
The procedure for generating LUT spectra is as follows:<br />
54
<strong>CasaXPS</strong> Manual 2.3.15 Rev 1.0<br />
Copyright © 2010 Casa Software Ltd<br />
1. Select an image generated from the original total ion spectrum for a<br />
list file.<br />
2. On the Image Processing dialog window, available from the Options<br />
menu, select the Colour Scales property page.<br />
Figure 36<br />
3. Select the False radio button from the Scale Type list and press the<br />
Apply button.<br />
55
<strong>CasaXPS</strong> Manual 2.3.15 Rev 1.0<br />
Copyright © 2010 Casa Software Ltd<br />
4. Mark a range on the image colour scale displayed next to the image in<br />
the left-hand-side of the experiment frame using the cursor whilst<br />
holding down the left-mouse-button.<br />
5. Press the button labelled Add False Colour. The colours, as specified by<br />
the dialog window which appears when the button is pressed, are<br />
displayed in the colour scale in the active tile and the image itself is<br />
updated using the newly define false colour.<br />
The default false colours are ordered to agree with the colours used to<br />
display spectra when overlaid in a tile.<br />
6. Once the desired zones of pixels are assigned false colours, the image<br />
can be made the current template using the Define Image on the<br />
Image Processing property page.<br />
7. To generate the LUT spectra press the toolbar button. The list file<br />
corresponding to the image is scanned and, for each false colour in the<br />
image defined by the previous step, a spectrum is added to a new<br />
experiment frame.<br />
Creating a Profile from a Total Ion Spectrum<br />
The concept of a ToF list-file is applicable to time dependent measurements<br />
where spectra evolve during the course of an experiment. The data from<br />
such an experiment can be treated as a total ion spectrum. Just as the data<br />
from an image can be interpreted as a large area analysis to produce a single<br />
spectrum from all the data, so too can all the ToF timing information be<br />
interpreted as a single spectrum; the difference being that, in creating the<br />
total ion spectrum the for a profile, all the changes over time are ignored.<br />
56
<strong>CasaXPS</strong> Manual 2.3.15 Rev 1.0<br />
Copyright © 2010 Casa Software Ltd<br />
Figure 37: PTR ToF MS total ion data showing quantification regions prepared for the<br />
purpose of creating time-dependent intensity profiles.<br />
The total ion spectrum in Figure37 provides a coarse description of the<br />
experiment, from which the time dependent information can be extracted.<br />
The procedure used to plot the variation of the spectra with time is similar to<br />
that of extracting images from an image list file, that is, quantification regions<br />
are assigned to the mass-peaks on the total ion spectrum followed by<br />
pressing the toolbar button. The total ion spectrum maintains a reference<br />
to the original list-file, therefore on pressing the toolbar button, the list-file is<br />
scanned a second time producing a trace for each quantification region<br />
defined on the total ion spectrum.<br />
Figure 38: A plot of three traces from the regions defined on the total ion spectrum in Figure<br />
37.<br />
57
<strong>CasaXPS</strong> Manual 2.3.15 Rev 1.0<br />
Copyright © 2010 Casa Software Ltd<br />
The data in Figure 38 represents three quantification regions from the<br />
regions defined on the total ion spectrum in Figure 37. The oscillations in the<br />
profiles are due to changes in the air sampled from a subject whilst the<br />
mastication of food is performed.<br />
Spectra Generated from Profile Layers<br />
Figure 39: Spectra generated from the regions defined on the profile in Figure 38.<br />
Given a profile such as the one on Figure 38, spectra corresponding to a<br />
range of times or cycles can be generated as illustrated in Figure 39. For each<br />
quantification region defined on a profile, (Figure 38 includes two such<br />
regions) a spectrum is obtained by summing only those times falling into the<br />
ranges specified by the regions.<br />
Quantification regions are added to a profile using the Quantification<br />
Parameter dialog window. Given the two regions in Figure 38, pressing the<br />
toolbar button causes the list-file to be read a further time accumulating<br />
the spectra from the timing data. The spectra in Figure 39 are examples of<br />
data collected from layers within a profile experiment.<br />
Create a Profile from a Directory of Files<br />
So far, ToF list files have been considered as the data structure managing<br />
images of spectra or profiles of spectra. The extension to the concept of a list<br />
58
<strong>CasaXPS</strong> Manual 2.3.15 Rev 1.0<br />
Copyright © 2010 Casa Software Ltd<br />
file is a directory of list files, where each list file represents a change in terms<br />
of the experiment performed. For example a depth profile of image list files<br />
offers the possibility of measuring an image of spectra for each layer within a<br />
sputter depth profile. The experimental conditions evolving during the course<br />
of the experiment are the depth beneath the surface at which an image of<br />
spectra is acquired. Such experiments are by nature time consuming and<br />
large in data size.<br />
Creating a profile from a directory of list files involves selecting a<br />
representative spectrum from the directory of list files suitable for specifying<br />
the mass calibration and also the set of peaks to be profiled throughout the<br />
directory of files.<br />
The active tile must display a spectrum for which regions are defined suitable<br />
for mass calibration. Once the spectrum is prepared the process is initiated<br />
via the toolbar button. A File Dialog window allows the specification of a<br />
data directory containing the files for which the list files are processed as<br />
follows:<br />
1. Converted to spectrum VAMAS files.<br />
2. Each spectrum is mass calibrated using the regions defined on the<br />
spectrum in the active tile.<br />
3. Peaks identified using an automatic threshold search and regions<br />
created for each of these peaks identified.<br />
4. The region intensities are collected into profile traces for each region<br />
created in the peak identification step.<br />
5. A new experiment frame created using the name specified on the File<br />
dialog window.<br />
Initially the directory of list files appears as follows.<br />
59
<strong>CasaXPS</strong> Manual 2.3.15 Rev 1.0<br />
Copyright © 2010 Casa Software Ltd<br />
Each file with the directory is processed during the course of the profile<br />
procedure. On completion, the same directory appears with a VAMAS file<br />
corresponding to each original list file plus one further VAMAS file containing<br />
the profile traces for each peak identified as significant. After processing the<br />
directory appears as follows.<br />
Before pressing the Profile from Files toolbar button, a spectrum must be<br />
displayed in the active tile prepared with regions sufficient to provide an<br />
adequate mass calibration.<br />
The file name for the profile with the appropriate list-file extension, entered<br />
in the Filename text-field on the File dialog window, specifies the type of list<br />
files in the current directory and on pressing the Open button, the profiling<br />
60
<strong>CasaXPS</strong> Manual 2.3.15 Rev 1.0<br />
Copyright © 2010 Casa Software Ltd<br />
operation is initiated. These files tend to be large; therefore the time taken to<br />
complete the profiling task may be large too.<br />
When the profile is complete, a new experiment frame opens in <strong>CasaXPS</strong> and<br />
the profile traces are displayed. A typical profile file will contain numerous<br />
profile traces.<br />
Convert and Merge a Directory of XYT File<br />
An alternative to automatic profiling a directory of list files is to analyses the<br />
depth profile using the set of total-ion spectra converted from each XYT file<br />
in a directory.<br />
A profile experiment, in which a sequence of images is acquired into separate<br />
XYT files, can be investigated in terms of the total ion spectra using the<br />
toolbar button. A File Dialog window is used to specify both the directory<br />
containing the XYT files and the name of the file created by scanning the<br />
directory for XYT files; the XYT files are individually converting into VAMAS<br />
files containing the total ion spectra. After each XYT file in the directory is<br />
converted, the set of VAMAS files are merged into a new experiment frame.<br />
61
<strong>CasaXPS</strong> Manual 2.3.15 Rev 1.0<br />
Copyright © 2010 Casa Software Ltd<br />
Figure 40: Merged XYT files<br />
To load a directory of XYT files into a new experiment frame, select the<br />
toolbar button to invoke a File Dialog window; move to the directory<br />
containing the XYT files then enter a name into the file name text-field with<br />
the file extension “.xyt”. ToF spectra tend to require large quantities of<br />
memory, therefore take care not to attempt to merge an excessive number<br />
of file as the operation may take considerable time to complete.<br />
Once a set of spectra are loaded into an experiment frame, trends within the<br />
data can be assessed using the Custom Report mechanism on the Report<br />
Spec property page of the Quantification Parameters dialog window shown in<br />
Figure 40. A set of profiles determined from the data in Figure 40 are<br />
displayed in Figure 41. These profiles are obtained by defining a set of<br />
quantification regions using the Regions property page, generating an Area<br />
Report using the Custom Report on the Report Spec property page then<br />
creating a new VAMAS file from the tabulated report via the Create Profile<br />
menu option on the File menu.<br />
62
<strong>CasaXPS</strong> Manual 2.3.15 Rev 1.0<br />
Copyright © 2010 Casa Software Ltd<br />
Figure 41: Profiles generated from the merged spectra shown in Figure 40.<br />
Image Depth Profile Data Analysis<br />
Given a directory of xyt files:<br />
Create an experiment frame containing a profile set of images<br />
corresponding to the set of regions defined on a spectrum in the active tile.<br />
Figure 42: Set of images created by accumulating counts into pixels based on regions defined<br />
on a spectrum.<br />
63
<strong>CasaXPS</strong> Manual 2.3.15 Rev 1.0<br />
Copyright © 2010 Casa Software Ltd<br />
Figure 43: Spectrum used to create images in Figure 42.<br />
The images displayed in Figure 42 were generated from a directory of XYT<br />
files, where data from the XYT files are processed only for those counts falling<br />
within the time windows specified by regions defined on the associated<br />
spectrum in Figure 43.<br />
Three regions were defined using a total ion spectrum. The spectrum must be<br />
displayed in the active tile before pressing the toolbar button. The<br />
operation involves reading the entire set of XYT files in the directory specified<br />
via the File Dialog window. The process is potentially time consuming. To<br />
process a directory of XYT files, a file name must be specified in the File name<br />
text-field on the File Dialog with extension .xyt. On completion, a new VAMAS<br />
file is created with the name specified concatenated with the .vms file<br />
extension.<br />
Figure 44: False colour image used to generate profiles in Figure 45.<br />
64
<strong>CasaXPS</strong> Manual 2.3.15 Rev 1.0<br />
Copyright © 2010 Casa Software Ltd<br />
The Image Processing dialog window on the Options menu offers tools for<br />
processing these sets of images. For example, the false colour image scale<br />
defined on the image displayed in Figure 44 may be used to generate depth<br />
profiles for the sum of pixel based on coloured zones.<br />
Figure 45: Profiles constructed from a directory of XYT files using the false colour image in<br />
Figrue 44.<br />
Creating the profiles in Figure 45 requires the generation of LUT spectra from<br />
the directory of XYT files. Regions defined on the LUT spectra coupled with<br />
the Custom Report on the Report Spec property page of the Quantification<br />
Parameters dialog window provide to tools to create the profiles based on<br />
false colours.<br />
Figure 46: Spectra collected using the false colour image in Figure 44.<br />
65
<strong>CasaXPS</strong> Manual 2.3.15 Rev 1.0<br />
Copyright © 2010 Casa Software Ltd<br />
Generating LUT Spectra from a Directory of List Files<br />
Spectra from False Colour Zones<br />
Given a directory of XYT files and a false colour image, the toolbar button<br />
creates a new experiment frame containing a set of spectra from each XYT<br />
file, where the spectra are accumulated from the time information from only<br />
those pixels identified by the false colours in the image. For example, the<br />
false colour image in Figure 44 is the sum of all the gallium 69 isotope images<br />
and therefore the colour zones are determined by the gallium distributed<br />
throughout the volume sampled by the depth profile. Spectra from these<br />
four colour zones are collected into the new experiment frame shown in<br />
Figure 46, thus the depth profile can be examined from the perspective of<br />
gallium using these spectra.<br />
Quantification Reports and ToF Data<br />
The intensity associated with a ToF mass spectrum represent ions counted at<br />
a detector. The time element of the measurement is less important than is<br />
the case for other techniques where a specific data channel is monitored for<br />
a specified time; data under these measurement conditions are typically<br />
quantified in terms of counts per second (CPS). For ToF Data, the pulsed<br />
extraction of ions and the delay required to allow ions to traverse the flight<br />
tube result in a departure from the need to consider counts per second, but<br />
rather to focus on the number of ions detected. <strong>CasaXPS</strong> generally assumes<br />
data are quantified in terms of CPS and peak areas are integrated with<br />
respect to the independent variable. Since the default quantification regime<br />
in <strong>CasaXPS</strong> is not appropriate for ToF data, there are ToF motivated<br />
configuration options to permit quantification of ToF intensities in terms of a<br />
summation of counts over time or mass bins.<br />
Quantification via the Report Spec Property Page<br />
The Report Spec property page of the Quantification Parameters dialog<br />
window offers two methods for generating quantification reports. The<br />
Standard Report is predominantly aimed at tabulating results on a spectrumby-spectrum<br />
basis; while the Custom Report is designed to support the<br />
profiling of data acquired sequentially, for example a depth profile.<br />
66
<strong>CasaXPS</strong> Manual 2.3.15 Rev 1.0<br />
Copyright © 2010 Casa Software Ltd<br />
Standard Report<br />
The Standard Report permits quantification in terms of quantification regions<br />
and/or synthetic components. For ToF data, quantification based on number<br />
of ions requires the specification of appropriate configuration files. These<br />
configuration files are located in the directory called <strong>CasaXPS</strong>.DEF.<br />
67
<strong>CasaXPS</strong> Manual 2.3.15 Rev 1.0<br />
Copyright © 2010 Casa Software Ltd<br />
Generating a quantification report for ToF data requires the use of ASCII<br />
configuration files named:<br />
Report Button Pressed<br />
Quantification Regions<br />
Synthetic Line shapes<br />
Regions and Comps<br />
Configuration File Name<br />
RegionQuantTable.txt<br />
ComponentQuantTable.txt<br />
RegionComponentQuantTable.txt<br />
The configuration files can be edited using Notepad or any other text based<br />
editor.<br />
The format for the files is a list of keywords entered one per line, where each<br />
keyword specifies the type of information appearing in each column of the<br />
text quantification report generated when the corresponding button on the<br />
Standard Report is pressed.<br />
68
<strong>CasaXPS</strong> Manual 2.3.15 Rev 1.0<br />
Copyright © 2010 Casa Software Ltd<br />
A quantification report is created for those VAMAS blocks selected on the<br />
right-hand pane of the experiment frame with focus.<br />
On pressing the Regions button from the Standard Report section with the<br />
Use Config File tick-box tricked, the following report is produced:<br />
For ToF data, the important column is the one specified using the keyword<br />
<strong>SIMS</strong>_PEAK_AREA in the RegionQuantTable.txt configuration file. The<br />
columns in the quantification report have a one-to-one correspondence with<br />
the keywords entered in order one-per-line within the RegionQuantTable.txt<br />
file.<br />
The quantification report is exported as a tab spaced ASCII data set through<br />
the clipboard. To move the quantification report to a spreadsheet, for<br />
example, press the Copy button on the top toolbar. A clipboard dialog<br />
window offers the option to save the data to file or copy the data onto the<br />
clipboard.<br />
69
<strong>CasaXPS</strong> Manual 2.3.15 Rev 1.0<br />
Copyright © 2010 Casa Software Ltd<br />
The data on the clipboard can be pasted into another program such as Excel.<br />
Custom Report<br />
The profiles in Figure 45 were created using quantification regions and the<br />
Custom Report section on the Report Spec property page.<br />
Since ToF intensities are determined from the number of ions within a peak<br />
and not the peak area, quantification items defined on the spectra, either<br />
regions or components, must include a keyword in the Tag field and the<br />
report must be generated using the Tag Defined Report button. To indicate<br />
that a region or component derives from ToF<strong>SIMS</strong> data, the keyword tofsims<br />
must be entered in the Tag field for the quantification item.<br />
70
<strong>CasaXPS</strong> Manual 2.3.15 Rev 1.0<br />
Copyright © 2010 Casa Software Ltd<br />
The Tag Defined Report button uses the keyword in the Tag field to<br />
determine the type of data to retrieve from the quantification item. The<br />
keyword tofsims causes the summation of the counts within the region or<br />
under the components on a bin-by-bin basis. Other keywords include height,<br />
which returns the maximum peak height as the measure for intensity. Note:<br />
for both keywords tofsims and height, the intensities are divided by the value<br />
entered in the RSF field; therefore the number of ions recorded for a given<br />
peak is only obtained for an RSF of unity.<br />
A further word of warning: the Custom Report is defined in terms of a list of<br />
names and formulae. The formulae are constructed from the name fields<br />
used to specify the quantification items. There is no difference between how<br />
regions and components are treated within these formulae, both are<br />
considered to be quantification items and intensities from regions and/or<br />
components can be combined to create a quantification report. A key<br />
property of the Custom Report is that, intensities from either regions or<br />
components or both with the same name field are automatically summed<br />
together. To be sure that the profile is from exactly the intended items,<br />
always use different names for items included in the profile.<br />
71
<strong>CasaXPS</strong> Manual 2.3.15 Rev 1.0<br />
Copyright © 2010 Casa Software Ltd<br />
An Overview of Working with ToF Data in <strong>CasaXPS</strong><br />
The <strong>SIMS</strong> toolbar is displayed via the View menu on <strong>CasaXPS</strong>.<br />
The <strong>SIMS</strong> toolbar offers a range of options for displaying and manipulating<br />
ToF MS data.<br />
Display Options:<br />
ToF Time to Mass Calibration Options:<br />
Organization of Data:<br />
Data Conversion Options:<br />
<strong>SIMS</strong> Toolbar Buttons: Display Options<br />
The toolbar button switches the display setting between forcing data to<br />
be displayed with a lower intensity of zero and allowing a selectable lower<br />
limit. The default state for the display of ToF MS spectra is to force a lower<br />
limit of zero. A line is drawn at the bottom of the tile to indicate when the<br />
display is forced to plot intensities above zero intensity. When the line<br />
appears at the bottom of the tile displaying the ToF spectrum, a zoom box<br />
drawn over the display will only indicate the upper limit for the purposes of<br />
expanding the display.<br />
72
<strong>CasaXPS</strong> Manual 2.3.15 Rev 1.0<br />
Copyright © 2010 Casa Software Ltd<br />
On left-clicking inside the zoom box with the zero base line active the display<br />
becomes:<br />
Toggles the display between log and linear display modes:<br />
73
<strong>CasaXPS</strong> Manual 2.3.15 Rev 1.0<br />
Copyright © 2010 Casa Software Ltd<br />
Overlay selected VAMAS blocks by column:<br />
Given a selection of VAMAS blocks in the right-hand pane, display each<br />
column of VAMAS blocks in separate tiles in the left-hand pane. Each tile is<br />
scaled with respect to the spectra displayed within the tile.<br />
Adjust the scale for the tiles displayed in the left-hand pane with<br />
respect to the intensity range determined from the active tile.<br />
Adjust the scale for the tiles displayed in the left-hand pane with<br />
respect to the intensity range currently used in the active tile and toggle the<br />
mode for the y-axis display.<br />
74
<strong>CasaXPS</strong> Manual 2.3.15 Rev 1.0<br />
Copyright © 2010 Casa Software Ltd<br />
Display state modified by the toolbar button are as follows:<br />
Off<br />
On<br />
Cycle the display through a set of predefined mass ranges.<br />
A spectrum displayed in the active tile changes the mass range used to view<br />
the data each time the toolbar button is pressed. The mass range is<br />
always anchored by the smaller mass limit and with each press of the button<br />
the size of the display range cycles between 5 amu, 10 amu, 25 amu, 50 amu<br />
and 100 amu.<br />
Step the mass range towards higher mass values or towards lower<br />
mass values. The current mass range determines the size of the step. On<br />
75
<strong>CasaXPS</strong> Manual 2.3.15 Rev 1.0<br />
Copyright © 2010 Casa Software Ltd<br />
pressing either toolbar button, the mass range is stepped by half the interval<br />
currently being displayed.<br />
Expand the display range about the central mass defined for<br />
the active tile. The <strong>SIMS</strong> toolbar button increases the mass range about the<br />
central mass for each press of the button without rescaling the intensity<br />
range. The equivalent button on the second toolbar performs the same<br />
operation as the <strong>SIMS</strong> toolbar button with the exception that the button on<br />
the second toolbar also rescales the intensity range.<br />
Step the current mass range by one amu. The intensity scale is<br />
unaltered by pressing either of these buttons.<br />
76
<strong>CasaXPS</strong> Manual 2.3.15 Rev 1.0<br />
Copyright © 2010 Casa Software Ltd<br />
Given a spectrum displayed in the active tile, the toolbar button adds a<br />
set of tiles to the scrolled list of tiles in the left-hand pane, where the display<br />
range in the active tile is split into sub-ranges, the number of which is define<br />
on the dialog window invoked by the toolbar button. The display before<br />
pressing the toolbar button:<br />
Result of splitting the full spectrum into eight sub-ranges, one per tile is<br />
shown below:<br />
77
<strong>CasaXPS</strong> Manual 2.3.15 Rev 1.0<br />
Copyright © 2010 Casa Software Ltd<br />
Each sub-range is rescaled within the display tile. Note that if the number of<br />
tiles exceeds the number of tiles-per-page in the left-hand pane, the<br />
additional tiles cause the scroll-list to expand indicating the existence of<br />
further pages of display tiles.<br />
78
<strong>CasaXPS</strong> Manual 2.3.15 Rev 1.0<br />
Copyright © 2010 Casa Software Ltd<br />
SNMS in <strong>CasaXPS</strong><br />
An Overview<br />
Sputtered Neutrals Mass Spectrometry (SNMS), as a technique related to<br />
<strong>SIMS</strong>, is supported on the <strong>Dynamic</strong> <strong>SIMS</strong> dialog window of <strong>CasaXPS</strong>.<br />
The <strong>Dynamic</strong> <strong>SIMS</strong> property page is available from the <strong>SIMS</strong> toolbar<br />
The <strong>SIMS</strong> toolbar is displayed using the View menu on the <strong>CasaXPS</strong> Main<br />
Window menu bar.<br />
Quantification of SNMS profiles requires the calculation of sensitivity factors.<br />
These SFs are calculated using options on the SNMS RSF Calculator property<br />
page.<br />
79
<strong>CasaXPS</strong> Manual 2.3.15 Rev 1.0<br />
Copyright © 2010 Casa Software Ltd<br />
Relative SFs are SFs normalised with respect to a given isotope. Both SFs and<br />
RSFs are determined based on measurements from standard materials. Once<br />
established for a set of isotopes, data measured under identical conditions<br />
can be quantified in terms of either Atomic concentration or Mass<br />
concentration using options on the SNMS RSF Calculator property page.<br />
Further tools for transferring RSFs to other measurements are available on<br />
the Prepare Profile property page.<br />
The function of the Prepare Profile property page is to copy RSF and sputterrates<br />
to multiple data files with the view to generating quantified profiles<br />
from the raw SNMS data. The buttons on the Prepare Profile property page<br />
are designed to work based on selections made within the set of opened<br />
files. To this end, other buttons on the Prepare Profile property page provide<br />
a means to make selections appropriate for the action buttons.<br />
SNMS and <strong>Dynamic</strong> <strong>SIMS</strong> are specified in <strong>CasaXPS</strong> using an identical<br />
framework. The RSF and sputter-rates are assigned on a measurement-cycle<br />
by measurement-cycle basis. In both SNMS and <strong>Dynamic</strong> <strong>SIMS</strong>, a profile fully<br />
prepared for quantification must have each cycle populated with RSF and<br />
sputter-rates as viewed via the Calibration property page of the <strong>Dynamic</strong><br />
<strong>SIMS</strong> dialog window.<br />
The sputter-rate for a given profile is calculated using the Calibration<br />
property page and, using the same mechanisms as for <strong>Dynamic</strong> <strong>SIMS</strong>, the<br />
80
<strong>CasaXPS</strong> Manual 2.3.15 Rev 1.0<br />
Copyright © 2010 Casa Software Ltd<br />
sputter-rate and appropriate RSF entries are updated. The table on the<br />
Calibration property page displays the parameters used during quantification.<br />
Basics of <strong>CasaXPS</strong><br />
Converting Data<br />
<strong>CasaXPS</strong> native file format is ISO 14976 VAMAS file. <strong>CasaXPS</strong> contains many<br />
conversion filters available from the Convert menu option on the File menu<br />
or via the top toolbar.<br />
Converting data involves selecting the data file with the appropriate file<br />
extension via the Convert to VAMAS file dialog window.<br />
81
<strong>CasaXPS</strong> Manual 2.3.15 Rev 1.0<br />
Copyright © 2010 Casa Software Ltd<br />
For example, Hiden data is saved in comma separated format with file<br />
extension csv. On selecting a file containing Hiden data format with the<br />
extension csv, <strong>CasaXPS</strong> will convert the data to VAMAS format and write a<br />
new file into the same directory as the original csv file.<br />
The VAMAS file will then open as an Experiment Frame in <strong>CasaXPS</strong>.<br />
Data Viewed Via an Experiment Frame<br />
A profile experiment contains one or more traces measured and recorded for<br />
each isotope monitored. The Experiment Frame in <strong>CasaXPS</strong> displays the data<br />
using two panes with an adjustable central divider.<br />
82
<strong>CasaXPS</strong> Manual 2.3.15 Rev 1.0<br />
Copyright © 2010 Casa Software Ltd<br />
The left-hand-pane displays the data in graphical form.<br />
The right-hand pane offers the data blocks within the VAMAS file.<br />
The right-hand pane is used to make selections from the set of VAMAS blocks<br />
held within the VAMAS file. These selections are used to display subsets of<br />
data within the file and direct processing operations to specific data blocks.<br />
Displaying Data<br />
Individual VAMAS blocks appearing in the right-hand pane are displayed by<br />
double-clicking the left-hand-mouse button with the cursor over the data<br />
block.<br />
83
<strong>CasaXPS</strong> Manual 2.3.15 Rev 1.0<br />
Copyright © 2010 Casa Software Ltd<br />
Selecting more than one VAMAS block in the right-hand pane and using the<br />
Overlay toolbar button causes the selected VAMAS blocks to be displayed in<br />
the active display tile.<br />
Selecting VAMAS Blocks<br />
Selections are made using the right-hand pane:<br />
1. Single click the left mouse button over the right-hand pane to select a<br />
single block of data.<br />
2. Hold the Shift-Key down and single click the left mouse button over a<br />
different block in the right-hand pane to make a range selection.<br />
3. To add to or remove from the current set of selected VAMAS blocks,<br />
hold the Control-Key down before left clicking the mouse with the<br />
cursor over a VAMAS block in the right-hand pane.<br />
4. Use the Select menu to extend a selection to other VAMAS blocks of<br />
similar identity in other files.<br />
84
<strong>CasaXPS</strong> Manual 2.3.15 Rev 1.0<br />
Copyright © 2010 Casa Software Ltd<br />
Tile Display Options<br />
The left-hand pane of an Experiment Frame displays the data in the form of<br />
profiles, spectra or images. Options affecting the display are managed using<br />
the Tile Display Parameters dialog window. The Tile Display Parameters<br />
dialog window is invoked via the top toolbar<br />
Options menu<br />
or from the<br />
When plotting a profile involving multiple traces, a common requirement is<br />
to place a Legend or Key within the tile in which the data are plotted. The<br />
Display property page on the Tile Parameter dialog window provides control<br />
over placing a Key on either the right-hand side of the graph area or<br />
alternatively the left side via the Draw Key and Key on Left tick-boxes.<br />
85
<strong>CasaXPS</strong> Manual 2.3.15 Rev 1.0<br />
Copyright © 2010 Casa Software Ltd<br />
The Display property page also allows the profiles to be plotted using lines,<br />
points or both lines and points.<br />
Display Colours<br />
The colours used to plot the profiles are specifies using the Colours property<br />
page on the Tile Display Parameters dialog window.<br />
To modify the colours used to display the profiles, press the button on the<br />
Colours property page on the Tile Display Parameters dialog window labelled<br />
Spectra. Use the Colour dialog window to adjust the Custom Colours palette<br />
86
<strong>CasaXPS</strong> Manual 2.3.15 Rev 1.0<br />
Copyright © 2010 Casa Software Ltd<br />
before pressing the OK button on the Colour dialog window followed by<br />
Apply or OK on the Tile Display Parameters dialog.<br />
The order for the colours used to display the profiles is determined by the<br />
Custom Colours moving left to right then top to bottom as view on the<br />
Colours dialog window. Further, the order of the VAMAS blocks displayed in<br />
the Active Tile is determined by the order in which the data blocks are<br />
selected in the right-hand pane.<br />
87
<strong>CasaXPS</strong> Manual 2.3.15 Rev 1.0<br />
Copyright © 2010 Casa Software Ltd<br />
Holding the Control Key down allows the order of the data blocks to change<br />
and therefore the colours change accordingly.<br />
Calculating SNMS Sensitivity Factors<br />
The task of calculating a set of sensitivity factors for SNMS requires a<br />
standard sample of known composition and a measurement from the<br />
standard sample, where a specific set of isotopes for which sensitivity factors<br />
are to be determined is used to monitor the sample-composition in terms of<br />
counts per second. The SNMS RSF Calculator determines a set of factors<br />
relating the amount of substance to the signal measured. Thus these<br />
sensitivity factors provide the scaling factors to convert measured signal to<br />
amount of substance for profiles measured from samples of unknown<br />
material composition. The calculation of SNMS sensitivity factors is<br />
performed using the SNMS RSF Calculator property page on the <strong>Dynamic</strong><br />
<strong>SIMS</strong> dialog window.<br />
88
<strong>CasaXPS</strong> Manual 2.3.15 Rev 1.0<br />
Copyright © 2010 Casa Software Ltd<br />
An example of a standard sample is a Hastelloy material for which the<br />
composition is known to be:<br />
Element % Composition by<br />
Weight<br />
Cu 0.2<br />
Ni 51.5<br />
Cr 16.15<br />
V 0.22<br />
Mo 17.1<br />
Co 1.5<br />
W 4.29<br />
Fe 7.3<br />
When measured using a quadrupole mass spectrometer, the recorded signal<br />
from the Hastelloy sample defines the instrumental response for the given<br />
sample composition.<br />
89
<strong>CasaXPS</strong> Manual 2.3.15 Rev 1.0<br />
Copyright © 2010 Casa Software Ltd<br />
Armed with the experimental data measured from the standard and the table<br />
of material compositions, the sensitivity factors for the isotopes used in the<br />
experiment are calculated by populating the table on the SNMS RSF<br />
Calculator property page and defining a quantification region for each<br />
VAMAS block. The quantification region provides a means of estimating<br />
representative signal intensity for each profile.<br />
The information used to calculate the sensitivity factors is recorded in the<br />
VAMAS blocks for each of the profiles. It is therefore necessary to update the<br />
appropriate information for each of the VAMAS blocks representing the data<br />
measured from the standard sample.<br />
To update the information needed to compute the sensitivity factors, repeat<br />
the following steps for each isotope in the SNMS profile measured from the<br />
standard sample.<br />
1. Double-click a VAMAS block in the right-hand pane.<br />
90
<strong>CasaXPS</strong> Manual 2.3.15 Rev 1.0<br />
Copyright © 2010 Casa Software Ltd<br />
2. Select the type of percentage known about the composition of the<br />
sample and enter the value for the percentage in the text-field.<br />
The Update Value button becomes active as soon as a value is entered for the<br />
percentage composition.<br />
3. Check that the correct mass per mole and isotopic mass are displayed<br />
and press the Update Value button.<br />
The table on the property page displays the values currently available for<br />
profiles displayed in the active tile.<br />
The mass per mole is determined from the average mass for a given element,<br />
while the isotopic mass represents the mass of the peak used to measure the<br />
profile signal.<br />
The table is only updated when the Update Values button is pressed.<br />
91
<strong>CasaXPS</strong> Manual 2.3.15 Rev 1.0<br />
Copyright © 2010 Casa Software Ltd<br />
Each VAMAS block holding the data from a profile must be updated with the<br />
composition information. Overlaying the VAMAS blocks for the full profile in<br />
the active tile causes the table on the SNMS RSF Calculator to display the full<br />
list of quantification information.<br />
The table reflects the percentage composition for the standard sample. To<br />
relate these percentage compositions to the signal intensities for the set of<br />
profiles, it is necessary to specify a representative intensity for each isotope.<br />
The representative intensity is determined as the average over a set of<br />
acquisition cycles as specified via a quantification region. Specifically, the<br />
signal intensity is the average intensity over the set of data cycles defined by<br />
the first quantification region for each VAMAS block in the experiment.<br />
4. Create a quantification region for each VAMAS block, where the limits<br />
to the region define a set of data channels over which the intensity can<br />
be averaged and assumed to be representative of the signal measured<br />
for the isotope being profiled.<br />
The quickest means of creating quantification regions on SNMS/<strong>SIMS</strong> data is<br />
to use the Calibration property page on the <strong>Dynamic</strong> <strong>SIMS</strong> dialog window.<br />
92
<strong>CasaXPS</strong> Manual 2.3.15 Rev 1.0<br />
Copyright © 2010 Casa Software Ltd<br />
Overlay all the VAMAS blocks in the active tile before pressing the Define<br />
Surf/BG button on the Calibration property page.<br />
93
<strong>CasaXPS</strong> Manual 2.3.15 Rev 1.0<br />
Copyright © 2010 Casa Software Ltd<br />
The Define Surf/BG button creates two quantification regions per VAMAS<br />
block overlaid in the active tile. Only the first region, assigned the name Peak,<br />
is used to determine the signal intensity for the SNMS data. The reason two<br />
regions are created is to allow dynamic <strong>SIMS</strong> experiments to define a surface<br />
zone and a zone representative of the background signal to a <strong>SIMS</strong> profile.<br />
The quantification regions are so named because of their use in XPS data<br />
analysis. For the purposes of <strong>SIMS</strong> and SNMS, the regions only define<br />
intervals. Should these intervals need changing from the default values<br />
obtained by pressing the Define Surf/BG button, the Regions property page<br />
on the Quantification Parameters dialog window provides a means of making<br />
changes to these interval limits.<br />
Each VAMAS block must be updated with any changes to the region limits.<br />
Quantification regions are propagated from one VAMAS block to others by<br />
selecting the range of VAMAS blocks in the right-hand pane of the<br />
experiment frame and right-clicking the mouse over the left-hand pane<br />
displaying the data with the modified regions. A dialog window appears<br />
offering the ability to propagate the regions to other VAMAS blocks listed on<br />
the dialog.<br />
94
<strong>CasaXPS</strong> Manual 2.3.15 Rev 1.0<br />
Copyright © 2010 Casa Software Ltd<br />
Tick the tick-box in the propagate section and press the OK button. A further<br />
dialog window appears requesting confirmation, which should be accepted<br />
by pressing the Yes button.<br />
Assuming that the background region is deleted and the Peak region adjusted<br />
to provide a representative average signal from each profile, the appearance<br />
of the set of profiles changes as follows.<br />
95
<strong>CasaXPS</strong> Manual 2.3.15 Rev 1.0<br />
Copyright © 2010 Casa Software Ltd<br />
Following the creation of an appropriate quantification region, the SNMS RSF<br />
Calculator property page will show the average value determined from the<br />
region for the first VAMAS block displayed in the active tile.<br />
The VAMAS file for the standard sample is now ready to calculate the<br />
sensitivity factors for the measured isotopes.<br />
VAMAS blocks used in the calculation of the sensitivity factors must be:<br />
1. All overlaid in the active tile<br />
2. The table on the SNMS RSF Calculator property page displays the<br />
correct percentage compositions , Mass per Mole and signal isotopic<br />
mass<br />
3. A region is defined on each VAMAS block.<br />
Once the data are prepared appropriately, pressing the Calculate SF button<br />
calculates and adds sensitivity factors to the table on the property page.<br />
96
<strong>CasaXPS</strong> Manual 2.3.15 Rev 1.0<br />
Copyright © 2010 Casa Software Ltd<br />
Alternatively, relative sensitivity factors are calculated by first selecting an<br />
entry in the Name column of the table before pressing the Calculate RSFs<br />
button .<br />
A dialog window report the reference isotope by name and on pressing OK,<br />
the table is populated with RSF with respect to the indicated VAMAS block.<br />
In both cases, the RSF or SF values are also entered into the VAMAS blocks on<br />
a cycle-by-cycle basis, which can be verified via the Calibration property page<br />
of the <strong>Dynamic</strong> <strong>SIMS</strong> dialog window.<br />
97
<strong>CasaXPS</strong> Manual 2.3.15 Rev 1.0<br />
Copyright © 2010 Casa Software Ltd<br />
Quantification of SNMS Profiles<br />
Isotopic profiles are quantified by applying the sensitivity factors to the<br />
intensities measured from the sample. These sensitivity factors are<br />
maintained within profiles measured from standard materials of known<br />
composition. The quantification of a profile is therefore achieved by<br />
transferring the appropriate sensitivity factors from these standard materials<br />
to the unknown material, establishing the sputter-rate for the material under<br />
analysis, followed by calculation of the percentage atomic or mass<br />
concentrations. The result is a new experiment frame containing the<br />
quantified profile. The process will be illustrated by quantifying a stainless<br />
steel sample using sensitivity factors determined from a Hastelloy material of<br />
known composition.<br />
Quantification of Stainless Steel using SNMS: an Example<br />
On conversion, the data from a stainless steel sample appears in <strong>CasaXPS</strong>,<br />
viewed via the Calibration property page of the <strong>Dynamic</strong> <strong>SIMS</strong> dialog window,<br />
as a set of VAMAS blocks in the right-hand pane of an experiment frame.<br />
The Calibration property page shows that initially the profiles are all assigned<br />
an RSF of unity and a unit sputter-rate.<br />
98
<strong>CasaXPS</strong> Manual 2.3.15 Rev 1.0<br />
Copyright © 2010 Casa Software Ltd<br />
RSFs and sputter-rates are defined on a cycle-by-cycle basis. This allows<br />
values to be adjusted depending on the point in a profile at which the<br />
intensities are measured. In multilayer materials permitting differing RSFs<br />
and sputter-rates may be important; however for a uniform stainless steel<br />
sample all cycles will be assigned the same RSFs and sputter-rates<br />
independent of depth.<br />
The Prepare Profile property page on the <strong>Dynamic</strong> <strong>SIMS</strong> dialog window<br />
provides the tools for transferring RSFs and sputter-rates between profiles.<br />
99
<strong>CasaXPS</strong> Manual 2.3.15 Rev 1.0<br />
Copyright © 2010 Casa Software Ltd<br />
To transfer the RSFs from the Hastelloy standard to calibrate a stainless steel<br />
sample:<br />
1. Load both the Hastelloy profile (previously processed to include the<br />
sensitivity factors) and the stainless steel profile.<br />
Data converted from Hiden files include VAMAS fields defining the element<br />
and species for the VAMAS blocks. While these strings are only important in<br />
as much as profiles from the same isotopic peaks must be assigned identical<br />
strings, the actual strings are at the users discretion. The Hiden data labels<br />
the mass peaks with the nominal mass such as “Mass 58”. These element and<br />
transition strings are used to make global selections within the set of open<br />
VAMAS files; also the transfer of RSF and sputter-rate values is achieved via<br />
the Prepare Profile property page based on these strings. Therefore, a<br />
consistent assignment for these fields significantly aids the speed of data<br />
preparation leading to quantified profiles.<br />
2. Tile the experiment frames within <strong>CasaXPS</strong> so that the right-hand<br />
panes can easily be seen<br />
In this example only two files are in use so tiling the opened files using the<br />
Window menu is relatively easy. When more files are involved, a cascade of<br />
experiment frames can be more useful a means of monitoring the selections<br />
within the file set.<br />
100
<strong>CasaXPS</strong> Manual 2.3.15 Rev 1.0<br />
Copyright © 2010 Casa Software Ltd<br />
3. Select the VAMAS blocks within the Hastelloy standard previously<br />
prepared with appropriate sensitivity factors.<br />
4. Press the button to match the selection from the<br />
Hastelloy experiment frame throughout the opened VAMAS files.<br />
5. Ensure that the source experiment frame is the experiment frame with<br />
focus.<br />
101
<strong>CasaXPS</strong> Manual 2.3.15 Rev 1.0<br />
Copyright © 2010 Casa Software Ltd<br />
6. Press the button.<br />
A dialog appears listing the set of VAMAS blocks together with the file names<br />
from which the VAMAS blocks belong.<br />
7. To transfer the RSF from the source file to the destination VAMAS<br />
blocks, press the OK button on the dialog.<br />
The key point to note is that the RSFs are copied only to those VAMAS blocks<br />
for which the source VAMAS block element/species strings match the target<br />
element/species strings. To force the transfer of RSF values to other VAMAS<br />
blocks regardless of such constraints, use the button on the SNMS RSF<br />
Calculator property page.<br />
102
<strong>CasaXPS</strong> Manual 2.3.15 Rev 1.0<br />
Copyright © 2010 Casa Software Ltd<br />
Following these operations the VAMAS blocks in stainless steel sample is<br />
populated with RSFs from the Hastelloy standard. These values can be<br />
viewed via the Calibration property page, where the table lists both the RSF<br />
per cycle and also the sputter rate per cycle. The remaining step is to assign a<br />
sputter rate for the stainless steel sample using the Calibration property<br />
page.<br />
Specifying the Sputter-Rate<br />
The sputter rate for a profile is updated on the Calibration property page of<br />
the <strong>Dynamic</strong> <strong>SIMS</strong> dialog window. The information presented on the<br />
Calibration property page is designed for calibrating dynamic <strong>SIMS</strong> profiles.<br />
The mechanism allows the specification of sputter rates and RSFs based on<br />
matrix materials. Since the RSF is already added to the SNMS data via the<br />
Prepare Profiles or SNMS RSF Calculator property pages, the RSF must be<br />
retrieved before applying the newly calculated sputter-rate to the SNMS<br />
profile. Note that all VAMAS blocks in the row containing the block used to<br />
enter the sputter rate are also updated.<br />
To update the sputter rate for a profile, perform the following steps using the<br />
Calibration property page.<br />
103
<strong>CasaXPS</strong> Manual 2.3.15 Rev 1.0<br />
Copyright © 2010 Casa Software Ltd<br />
1. Select an entry from the Matrix Index column as shown.<br />
2. Press the RSF button to retrieve the RSF value from the table.<br />
3. Enter the Crater depth in the text-field just below the Depth (nm)<br />
label before pressing the Compute Sputter Rate button.<br />
4. Press the Apply RSF/SR to Matrix button.<br />
Creating a Calibrated SNMS Profile<br />
Once the set of VAMAS blocks containing the SNMS profile have been<br />
populated with RSFs and the sputter-rate, quantification in terms of Atomic<br />
or Mass concentrations is achieved by pressing the appropriate buttons on<br />
the either the SNMS RSF Calculator property page or the Prepare Profile<br />
property page.<br />
104
<strong>CasaXPS</strong> Manual 2.3.15 Rev 1.0<br />
Copyright © 2010 Casa Software Ltd<br />
These two property pages provide a means of quantifying SNMS data either<br />
one file at a time or multiple files in one operation.<br />
The SNMS RSF Calculator property page provides a means of quantifying the<br />
SNMS profile in the active tile. To perform the quantification step, display<br />
one or more VAMAS blocks in the active tile. Ensure the RSF and sputterrates<br />
are correctly assigned for each of the VAMAS blocks by inspecting the<br />
table on the Calibration property page. To quantify the profile, press the %<br />
Atomic or % Mass buttons on the SNMS RSF Calculator property page. A new<br />
experiment frame is created containing a set of VAMAS blocks in which the<br />
data are scaled by the sensitivity factors and offered as a percentage of the<br />
total scaled intensities. The profiles are therefore presented in the form of an<br />
amount of substance rather than the raw signal.<br />
Before quantification the signal is displayed in raw counts against acquisition<br />
cycle number.<br />
After quantification, the data are presented in percentage of material against<br />
depth in nanometres.<br />
105
<strong>CasaXPS</strong> Manual 2.3.15 Rev 1.0<br />
Copyright © 2010 Casa Software Ltd<br />
The alternative to performing the quantification on a file by file basis is to<br />
prepare a set of SNMS profiles and then use the Prepare Profile property<br />
page to quantify the data in one operation.<br />
Sputter rates may be transferred to other profiles using the Prepare Profile<br />
property page in an analogous way to the RSF mechanism.<br />
When multiple VAMAS files are opened in <strong>CasaXPS</strong> and prepared with<br />
appropriate RSF and sputter-rates, the Atomic % by File button or the Mass %<br />
by File button may be used to quantify the profiles in each opened file for<br />
which at least one VAMAS block is selected and the active tile displays data<br />
from one profile in the file. The following steps lead to quantification for two<br />
profiles.<br />
1. Tile the experiment frames within the <strong>CasaXPS</strong> main window<br />
106
<strong>CasaXPS</strong> Manual 2.3.15 Rev 1.0<br />
Copyright © 2010 Casa Software Ltd<br />
2. Select one of the VAMAS blocks common to both profiles to be<br />
quantified and press the Select and Display Matching Blocks button<br />
.<br />
3. Deselect the VAMAS block in the experiment frame for which no<br />
quantification is required.<br />
4. Press the Atomic % by File button.<br />
5. Review the list of files displayed in the resulting dialog window and<br />
press OK if all is well.<br />
107
<strong>CasaXPS</strong> Manual 2.3.15 Rev 1.0<br />
Copyright © 2010 Casa Software Ltd<br />
Two new experiment frames appear containing the quantified profiles from<br />
the two files for which at least one VAMAS block is selected.<br />
Note that:<br />
Only files in which a VAMAS block is selected are quantified.<br />
Each raw file contains the information required to perform the<br />
quantification and therefore any number of different files can be<br />
quantified at once provided the RSF and sputter-rates are prepare<br />
appropriately and a selection includes at least one VAMAS block.<br />
The Control-Key and the mouse can be used to add to the selection<br />
across experiment frames, so the operation is not limited by the<br />
functionality of the selection options on the Prepare Profile property<br />
page.<br />
108
<strong>CasaXPS</strong> Manual 2.3.15 Rev 1.0<br />
Copyright © 2010 Casa Software Ltd<br />
Hiden <strong>SIMS</strong>/SNMS Workstation<br />
<strong>Dynamic</strong> <strong>SIMS</strong><br />
The <strong>Dynamic</strong> <strong>SIMS</strong> technique etches a sample using an ion gun whilst<br />
monitoring the signal for a set of isotopes. The resulting profile represents a<br />
measure for the composition of the sample as a function of depth, where raw<br />
data takes the form of counts per acquisition cycle as a function of<br />
acquisition cycle time. These raw data are calibrated using the tools on the<br />
<strong>Dynamic</strong> <strong>SIMS</strong> dialog window to provide profiles in terms of atomic density<br />
plotted against depth in nanometres.<br />
109
<strong>CasaXPS</strong> Manual 2.3.15 Rev 1.0<br />
Copyright © 2010 Casa Software Ltd<br />
Quantification of <strong>SIMS</strong> data is complicated by virtue of measuring the<br />
intensity of the secondary ions generated by the interaction of the primary<br />
beam on the sample surface. The complexity results from the dependence of<br />
the signal intensity on the bulk properties of the sample. That is, a change in<br />
the material etched by the ion beam may alter the signal intensity for the<br />
secondary ions regardless of the concentration of the element within the<br />
surface. It is therefore important to identify the essential structure of a<br />
sample, referred to as the matrix material, with the understanding that<br />
should the matrix material change, both the signal intensity for mass peaks<br />
may change as well as possible changes to the etch rate. <strong>SIMS</strong> analysis is<br />
highly sensitive and ideal for the analysis of dopants, diffusion studies and<br />
contamination. Quantification schemes for <strong>SIMS</strong> generally assume that the<br />
impurity being measured is dilute (less than a few percent). Above this dilute<br />
limit the probability of ionisation becomes dependent upon the impurity<br />
concentration itself, as well as the chemistry of the matrix.<br />
Notes on <strong>Dynamic</strong> <strong>SIMS</strong> RSF Calculation<br />
Reference Signal Measured during the Course of Profile<br />
<strong>Dynamic</strong> <strong>SIMS</strong> relative sensitivity factors (RSFs) are the means by which<br />
measured implant signals are scaled to permit meaningful comparisons of<br />
profile data. During the course of a measurement, the signal may change for<br />
a variety of reasons and as a result a common practise is to measure both the<br />
implant signal and also the matrix signal. The matrix signal provides the<br />
experimental context for the implant signal, therefore the calculation of an<br />
RSF from a standard sample includes the matrix signal measured in counts<br />
per second. Since an RSF is essentially a scale factor and the matrix<br />
monitored during the course of the profile is a sequence of measurement,<br />
the value included in the RSF calculation is determined from an average of<br />
the matrix acquisition cycles.<br />
An alternative to measuring the matrix signal at the same time as the implant<br />
is to monitor the matrix signal following the profile completion. The structure<br />
of the experiment changes slightly when the matrix signal is determined<br />
following the implant measurement, and since the RSF calculation for both<br />
scenarios are generalised by the reference signal estimation following the<br />
110
<strong>CasaXPS</strong> Manual 2.3.15 Rev 1.0<br />
Copyright © 2010 Casa Software Ltd<br />
profile, the discussion of the RSF computation will be based on the more<br />
general case.<br />
Reference Signal Measured at End of Acquisition Cycles<br />
d 2<br />
d 1<br />
Consider a sample created from a matrix material A implanted with a<br />
material B using a fluence φ atoms per cm 2 . If the resulting sample is profiled<br />
using C data acquisition cycles followed by a matrix signal measurement,<br />
where each acquisition cycle takes t seconds per cycle and the matrix signal is<br />
measured for a further T seconds resulting in a crater of depth d cm, then the<br />
RSF for equivalent samples can be determined as follows.<br />
The reference signal measured during the period T corresponding to the etch<br />
volume characterized by the depth d 2 is assumed to be representative of the<br />
matrix signal throughout the profiled volume characterized by the depth d 1 .<br />
Further, the sputter rate is determined from the total depth of the crater<br />
equal to d 1 +d 2 divided by the total etch time. Hence d 1 = td / (t+T). The RSF<br />
for the given experiment is:<br />
RSF<br />
I<br />
B<br />
tCI<br />
I<br />
bg<br />
C<br />
1<br />
d<br />
A<br />
(1)<br />
where<br />
1. I A is the matrix signal in counts per second,<br />
2. I B is the sum of the signal from the implant over the acquisition cycles<br />
C<br />
I B<br />
I i<br />
in counts,<br />
i 1<br />
3. I i are the counts record for the implant in each cycle and<br />
4. I bg is the background counts for the implant signal.<br />
The formula for the RSF in Equation (1) is defined in terms of parameters<br />
determined from an experiment. There are assumptions within this formula<br />
regarding the nature of the experiment, which become clear when the<br />
parameters are rearranged as follows:<br />
1<br />
111
<strong>CasaXPS</strong> Manual 2.3.15 Rev 1.0<br />
Copyright © 2010 Casa Software Ltd<br />
RSF<br />
I<br />
A<br />
d<br />
1<br />
1<br />
C<br />
C<br />
i 1<br />
The denominator in equation (2) is an approximation to the integral of the<br />
background subtracted implant counts per second integrated over the depth<br />
of the profiled volume. That is:<br />
I<br />
I<br />
I<br />
i<br />
t<br />
( I(<br />
x)<br />
I<br />
bg<br />
)<br />
dx<br />
(2)<br />
C<br />
d1<br />
1 i bg<br />
bg<br />
d<br />
1<br />
(3)<br />
C i 1 t<br />
t<br />
0<br />
where the approximation in Equation (1) assumes a uniform step-size Δx =<br />
d 1 /C for a rectangular integration scheme. If the step-size as a function of<br />
depth changes during a calibration profile, the RSF calculated from Equation<br />
(1) will be less representative of the measured uncalibrated implant dose.<br />
Since the objective of calibrating an implant signal is to ensure that profiles<br />
obtained from identical implantation conditions return identical areal<br />
densities, or stated mathematically, integrals of the form in (3) for RSF scaled<br />
intensities are all the same when calculated from profile data measured for<br />
samples with identical implant dose, computation of the integral in Equation<br />
(3) is preferable to the summation in the same Equation. Therefore, the RSF<br />
calculation in version 2.3.15 of <strong>CasaXPS</strong> is now performed using:<br />
I<br />
RSF I<br />
A<br />
(4)<br />
d1<br />
( I(<br />
x)<br />
I<br />
bg<br />
)<br />
dx<br />
t<br />
0<br />
Equation (4) better represents the nature of the dynamic <strong>SIMS</strong> RSF as a<br />
scaling factor for adjusting implant intensities relative to a known fluence φ.<br />
The inclusion of the matrix signal I A in the RSF calculation is to allow the<br />
implant intensity to be further normalised with respect to the matrix signal as<br />
a means of removing instrumental variations possible during the course of a<br />
profile, or in the case of the reference signal at the end of the profile,<br />
between different profile measurements.<br />
Quantification of <strong>Dynamic</strong> <strong>SIMS</strong> Profiles<br />
The options on the Calibration property page of the <strong>Dynamic</strong> <strong>SIMS</strong> dialog<br />
window are designed to permit the analysis of samples for which the matrix<br />
material changes in the course of the experiment. Although multilayer<br />
112
<strong>CasaXPS</strong> Manual 2.3.15 Rev 1.0<br />
Copyright © 2010 Casa Software Ltd<br />
materials are analysed using dynamic <strong>SIMS</strong>, the typical sample consists of a<br />
single matrix and one or two impurities appearing in dilute quantities<br />
compared to the matrix. For this reason, the first perspective of the<br />
Calibration property page will be that of these more common and simple<br />
samples.<br />
Most data systems used to acquire dynamic <strong>SIMS</strong> profiles provide a means of<br />
exporting the data in an ASCII format. These data files must be converted to<br />
VAMAS format by <strong>CasaXPS</strong> using a very specific structure within the ISO<br />
14976 definition. The experimental context for the dynamic <strong>SIMS</strong> profiles is<br />
collected into a VAMAS file by <strong>CasaXPS</strong> and presented as a set of VAMAS<br />
blocks. Each VAMAS block within a file manages the quantification<br />
information in a set of corresponding variables (as specified by the ISO<br />
format). The Calibration property page on the <strong>Dynamic</strong> <strong>SIMS</strong> dialog window<br />
displays these corresponding variables in a table.<br />
Data file supported by <strong>CasaXPS</strong> include:<br />
1. Hiden Analytical Limited<br />
2. Two formats for Cameca IMS instruments.<br />
3. RBD Instruments Inc. PHI-upgrade system.<br />
To convert a native ASCII format to VAMAS format suitable for quantification<br />
in <strong>CasaXPS</strong>, convert the data using the Convert option on the File menu or<br />
the Convert toolbar option .<br />
113
<strong>CasaXPS</strong> Manual 2.3.15 Rev 1.0<br />
Copyright © 2010 Casa Software Ltd<br />
Quantification of Basic Profiles<br />
An example based on Cameca IMS-6f old ASCII format.<br />
Converting Cameca Depth Profiles<br />
Depth profile data from Cameca IMS-6f <strong>SIMS</strong> instruments can be exported via<br />
ASCII formatted files. These files, when written to disk, are assigned a file<br />
extension of .dp_ascii and, if exported from the raw data, include<br />
experimental parameters plus two columns of X/Y pairs representing the<br />
etch-time per cycle and the secondary ion intensity in counts per second.<br />
<strong>CasaXPS</strong> will convert these .dp_ascii files only when the raw data is exported.<br />
Conversion is performed using the Convert option on the File menu or via the<br />
toolbar button. A File dialog window is invoked by these options, in which the<br />
.dp_ascii file containing the raw data is selected and the Open button<br />
pressed.<br />
114
<strong>CasaXPS</strong> Manual 2.3.15 Rev 1.0<br />
Copyright © 2010 Casa Software Ltd<br />
A new VAMAS file will be written to the same directory containing the<br />
original ASCII data after which the profile appears in a new experiment frame<br />
in <strong>CasaXPS</strong>.<br />
When more than one profile is of interest, the data can be combined into a<br />
single experiment frame via the Convert and Merge option on the File menu.<br />
Again a File dialog window appears, in which each .dp_ascii file within the<br />
current directory can be selected using the mouse and the Control Key; on<br />
pressing the Open button on the dialog window the entire set of selected<br />
dp_ascii files are converted to VAMAS files and the resulting files loaded into<br />
a single experiment frame.<br />
115
<strong>CasaXPS</strong> Manual 2.3.15 Rev 1.0<br />
Copyright © 2010 Casa Software Ltd<br />
The directory containing the original dp_ascii files will also contain<br />
corresponding VAMAS files. Since the conversion process involves writing<br />
new VAMAS files, it is important that the directory containing the data must<br />
have write permission and there is sufficient space on the disk to receive the<br />
new VAMAS file.<br />
Quantification Information<br />
After conversion to VAMAS format, both the timing information and the<br />
intensity units are adjusted to those used internally by <strong>CasaXPS</strong>. Most<br />
notably, the intensity unit in the .dp_ascii file is counts per second, however<br />
the intensity in the VAMAS file will be measured in counts per cycle and the<br />
abscissa becomes cycle index. All the associated timing information is also<br />
save with these abscissa and ordinates so that the calibration to depth and<br />
atomic density can be computed later.<br />
Mass channels used to measure the secondary ion intensity are labelled<br />
within the .dp_ascii file using the nominal mass and the element name<br />
abbreviation. When entered into the VAMAS file, the block identifier is<br />
assigned the original string used to label the mass channel, however <strong>CasaXPS</strong><br />
attempts to extract the nominal mass and the element abbreviation for use<br />
in the element and transition fields used by the VAMAS format. The<br />
concatenation of these element and transition fields provides the<br />
information used to align the VAMAS blocks within the experiment frame and<br />
is also used to determine the isotopic abundance ratio, which in turn is used<br />
to determine elemental from isotopic relative sensitivity factors. If the<br />
116
<strong>CasaXPS</strong> Manual 2.3.15 Rev 1.0<br />
Copyright © 2010 Casa Software Ltd<br />
element/transition fields for a profile are not correctly assigned, should the<br />
user request elemental sensitivity factors an error message will result. In the<br />
event that the element and transition fields do not contain the element and<br />
isotopic information required to determine the relative abundance for an<br />
isotope, then these fields must be edited to reflect the true isotope used to<br />
measure the profile. To edit these fields:<br />
1. Select the VAMAS block(s) in the right-hand pane of the experiment<br />
frame.<br />
2. Press the toolbar button and, on the resulting dialog window, enter<br />
the correct element abbreviation and nominal mass for the isotope of those<br />
VAMAS blocks in the selection.<br />
When the information on the dialog window is accepted, the VAMAS blocks<br />
in the right-hand pane of the experiment frame are re-organised to reflect<br />
the new assignment.<br />
One way to check the possible values for the element/transition entries is to<br />
use the Exact Mass Calculator property page on the Element Library dialog<br />
window.<br />
Enter a string such as “Si28” into the text-edit field on the Exact Mass<br />
property page and press return or the Add Formula button. If a valid isotope<br />
string has been entered, then the string will be entered into the scrolled list<br />
above the text-field. Otherwise, an error dialog indicated an error occurred. If<br />
117
<strong>CasaXPS</strong> Manual 2.3.15 Rev 1.0<br />
Copyright © 2010 Casa Software Ltd<br />
elemental RSF values are desired, it is important the string above the VAMAS<br />
block in the experiment frame is accepted by the exact mass calculator;<br />
acceptance of a string indicates the database includes the information<br />
necessary for the conversion of the RSF.<br />
Calculating Relative Sensitivity Factors for Simple <strong>SIMS</strong> Measurements<br />
Quantification of dynamic <strong>SIMS</strong> profiles is based on determining absolute<br />
scaling factors, which when applied to the profile data convert the raw signal<br />
into atom density measured in atoms per cm 3 . Determination of these RSFs<br />
requires the measurement of a profile from a material of known<br />
composition. For dynamic <strong>SIMS</strong>, known composition means knowledge of the<br />
matrix material and the impurity implant dose used to prepare the standard.<br />
The example used to illustrate the process for calculating an RSF is gallium<br />
implanted with silicon (dose = 2e14 atoms per cm 2 , crater depth = 1776.4<br />
nm). The profile measured on a Cameca IMS-6f includes the isotopes Ga 69<br />
and Si 28.<br />
The following steps lead to calibrated depth and intensity scales for the data<br />
in the original .dp_ascii file.<br />
118
<strong>CasaXPS</strong> Manual 2.3.15 Rev 1.0<br />
Copyright © 2010 Casa Software Ltd<br />
1. Convert the .dp_ascii file using the Convert option on the File<br />
menu.<br />
2. Display the 69Ga data in the active display tile<br />
3. Left-click on the active tile to enable the toolbar buttons.<br />
4. Invoke the <strong>Dynamic</strong> <strong>SIMS</strong> Calibration dialog window by pressing the<br />
<strong>Dynamic</strong> <strong>SIMS</strong> toolbar button .<br />
The top left-most text-field displays the Block Id for the data which is the<br />
current focus of the <strong>Dynamic</strong> <strong>SIMS</strong> dialog window.<br />
119
<strong>CasaXPS</strong> Manual 2.3.15 Rev 1.0<br />
Copyright © 2010 Casa Software Ltd<br />
5. Press the Define Matrix button.<br />
Provided no cycles are selected in the scrolled list below the Define Matrix<br />
button, a dialog window indicates that no selection is active and asks<br />
whether all cycles should be updated for the profile in the active tile.<br />
6. Press the Yes button and observe that the Matrix Index column of<br />
the scrolled list is updated with the string 69Ga.<br />
If a cycle selection has been made within the scrolled list, then all cycles must<br />
be selected before pressing the Define Matrix button is pressed.<br />
The second column in the scrolled list is labelled Interface. For this particular<br />
profile, the same matrix is present throughout the etch cycles and therefore<br />
the use of the Interface column is unnecessary. If the material were a<br />
multilayer sample, where RSF and sputter-rates varied between layers, then<br />
120
<strong>CasaXPS</strong> Manual 2.3.15 Rev 1.0<br />
Copyright © 2010 Casa Software Ltd<br />
the Interface column would need to be populated with strings corresponding<br />
to the different materials characterising the layer structure. Once the layers<br />
are established, the Interface definition allows the assignment of RSF and<br />
sputter-rates to the individual layers.<br />
7. Double-click on the 28Si VAMAS block so that the silicon profile is<br />
displayed in the Active Tile.<br />
8. Press the Define Surf/BG button.<br />
Two regions are created on the 28Si profile and these mark the surface limit<br />
and the background to the secondary ion signal.<br />
121
<strong>CasaXPS</strong> Manual 2.3.15 Rev 1.0<br />
Copyright © 2010 Casa Software Ltd<br />
Adjustments to these regions are performed using the Quantification<br />
Parameters dialog window.<br />
9. On the Calibration property page, enter the crater depth value<br />
measured for the standard (crater depth = 1776.4 nm)<br />
10. Press the Compute Sputter Rate button.<br />
11. On the Calibration property page, enter the dose value known for<br />
the standard (dose = 2e14 atoms per cm 2 )<br />
122
<strong>CasaXPS</strong> Manual 2.3.15 Rev 1.0<br />
Copyright © 2010 Casa Software Ltd<br />
12. Press the buttons labelled Compute RSF<br />
13. Select one cycle in the scrolled list on the <strong>Dynamic</strong> <strong>SIMS</strong> dialog<br />
window and press the Apply RSF/SR to Matrix button.<br />
The values from the two text-fields for the RSF and the sputter-rate will be<br />
entered into the corresponding fields in the scrolled-list for each cycle for<br />
which the matrix index is identical to the one previously selected.<br />
123
<strong>CasaXPS</strong> Manual 2.3.15 Rev 1.0<br />
Copyright © 2010 Casa Software Ltd<br />
14. Press the button labelled Calibrate Depth Profile.<br />
The RSF and sputter-rate entered into the 28Si table are used to compute the<br />
atomic density and the depth; the computed profiles are entered into a new<br />
experiment frame.<br />
124
<strong>CasaXPS</strong> Manual 2.3.15 Rev 1.0<br />
Copyright © 2010 Casa Software Ltd<br />
The new experiment frame contains a VAMAS block for each VAMAS block in<br />
the original file. Within these new VAMAS blocks, several corresponding<br />
variables are defined which are assigned values for the intensity in counts per<br />
second plus the RSF and sputter-rate used to calibrate the profile. These<br />
values can be viewed using the Crtl PageUp/Crtl PageDown mechanism for<br />
stepping through the corresponding variables in a VAMAS block.<br />
NB: To compute the elemental RSF from an isotope profile, the tick-box<br />
labelled Elemental RSF must be ticked and the element/transition field for<br />
the VAMAS block in use must be set appropriately.<br />
Making Adjustments to the Sputter Rate<br />
A depth profile prepared for calibration must have an RSF and sputter rate<br />
defined for each matrix within the analysis volume. If at a later time it is<br />
desired to alter the RSF or sputter rate for a given matrix, the following<br />
sequence of steps should be used:<br />
1. Select a cycle from the scrolled-list to identify the matrix for which<br />
the RSF or sputter-rate requires adjusting.<br />
2. Press the pushbutton labelled Restore RSF/SR.<br />
The values for the matrix identified by the chosen cycle are entered into the<br />
corresponding text-fields for the RSF and Sputter Rate on the dialog window.<br />
3. Either the RSF, the sputter rate or both the RSF and the sputter rate<br />
can be recalculated before again pressing the Apply RSF/SR to<br />
Matrix button. The matrix defined by the selected cycle will be<br />
updated with the modified values.<br />
125
<strong>CasaXPS</strong> Manual 2.3.15 Rev 1.0<br />
Copyright © 2010 Casa Software Ltd<br />
Display of Calibrated Profiles<br />
The labels for identifying the x and y axes in a display tile are determined<br />
from the first VAMAS block with respect to the order of selection in the righthand<br />
pane of the experiment frame at the time the VAMAS blocks are<br />
overlaid in the display tile. If a row of VAMAS blocks are selected by clicking<br />
on the experimental-variable value for the row, then the left-most VAMAS<br />
block will determine the axes labels. Matrix signals are typically not<br />
calibrated and in the event the first VAMAS block contains the matrix signal,<br />
the profile would appear with the y-axis displaying an arbitrary scale.<br />
When calibration is performed, only those profiles for which quantification<br />
information is supplied are converted to atom density. Profiles with an RSF of<br />
unity are scaled to ensure the profiles appear within the range for the<br />
calibrated profiles; hence the y-axis label is assigned the string “Arbitrary<br />
Units”. To display an overlay of the profiles where the Y axis is labelled with<br />
respect to a calibrated profile, namely “Atomic Density”, it is necessary that a<br />
calibrated VAMAS block is selected first. To select VAMAS block in an<br />
arbitrary order, left-click the first VAMAS block, then hold the Control Key<br />
down and left click the other blocks required for the display. The traces are<br />
displayed in the active tile by pressing the overlay toolbar button<br />
ordered with respect to the selection sequence.<br />
and are<br />
126
<strong>CasaXPS</strong> Manual 2.3.15 Rev 1.0<br />
Copyright © 2010 Casa Software Ltd<br />
The VAMAS block for the impurity 28Si is selected before the matrix 69Ga.<br />
Further Aspects of <strong>Dynamic</strong> <strong>SIMS</strong> Quantification<br />
Logical Structure of a <strong>SIMS</strong> Depth Profile within <strong>CasaXPS</strong><br />
A depth profile is a collection of VAMAS block all assigned to the same<br />
experimental variable value; typically the experimental variable will be an<br />
index number for a given file of data. There may be more than one profile per<br />
VAMAS file, where each profile will occupy a row as viewed via the right hand<br />
pane of the experiment frame.<br />
127
<strong>CasaXPS</strong> Manual 2.3.15 Rev 1.0<br />
Copyright © 2010 Casa Software Ltd<br />
For each VAMAS block within a raw depth profile, a number of corresponding<br />
variables are setup to offer fields for use in the quantification step. The<br />
important fields for quantification are displayed in the Matrix Index table on<br />
the Calibration property page of the <strong>Dynamic</strong> <strong>SIMS</strong> dialog window.<br />
Methods for Computation of RSF and Sputter Rate Values<br />
RSF values are computed from standard materials using one of three<br />
approaches:<br />
1. Matrix, dopant and crater depth.<br />
2. Matrix, known bulk doped atomic density and crater depth.<br />
3. Interface assignment with respect to depth and atomic density.<br />
The computation of the RSF requires the determination of values from the<br />
Matrix signal and also the Implant. To support the determination of these<br />
quantities the matrices within a profile must be identified and a pair of<br />
regions defined to specify the surface zone as well as the appropriate<br />
background signal for a given mass.<br />
Identification of the Matrix and Interface Cycles<br />
Defining the matrix for experiments involving a Single matrix material is<br />
achieved as follows:<br />
1. Display the matrix signal for each profile in the active display tile.<br />
2. Press the Define Matrix button on the Calibration property page on<br />
the <strong>Dynamic</strong> <strong>SIMS</strong> dialog window.<br />
128
<strong>CasaXPS</strong> Manual 2.3.15 Rev 1.0<br />
Copyright © 2010 Casa Software Ltd<br />
A pop-up window will inform you that no matrix index is selected and asks<br />
whether the displayed matrix should be applied to all Cycles. Answer by<br />
pressing the Yes button. To avoid the warning message, before pressing the<br />
Define Matrix push button, first select all the table entries by pressing the<br />
header button for the column labelled Matrix Index. If there are any rows<br />
currently selected it will be necessary to de-select these rows before pressing<br />
the header Matrix Index.<br />
If the file contains more than one depth profile and the matrix for each<br />
profile is overlaid in the active tile, then the operation of defining the matrix<br />
for each depth profile is performed in one go.<br />
Defining the matrix for Layered materials is achieved as follows:<br />
A key point for <strong>SIMS</strong> is that the signal from a given mass peak depends on the<br />
environment in which the isotope is found. As the crater bottom moves<br />
through an interface between differing materials there is potential for both<br />
the relative sensitivity and the etch rate to change during the course of the<br />
acquisition. The example used to illustrate a layered material involves<br />
profiling magnesium in gallium with an aluminium layer in the form of GaN :<br />
AlGaN : GaN (Dr Shadi Shahedipour, University of Albany, New York).<br />
The secondary ion yield for Mg differs between the GaN and the AlGaN<br />
layers. Presentation of these types of samples requires a means of adjusting<br />
the Mg RSF for acquisition cycles depending on the aluminium signal<br />
strength.<br />
The table on the Calibration property page provides two columns headed<br />
Matrix Index and Interface. These columns specify the matrix material and<br />
129
<strong>CasaXPS</strong> Manual 2.3.15 Rev 1.0<br />
Copyright © 2010 Casa Software Ltd<br />
also structures within the profile where the RSFs for a given isotope change<br />
due the material environment rather than changes to the atomic density. The<br />
procedures for defining the matrix and also a layer are identical except for<br />
different buttons are used to make the assignment. For the current example,<br />
the Ga 2 signal is most representative of the gallium matrix, while the Al signal<br />
best defines the interface between the GaN and AlGaN layers. The matrix<br />
signal Ga 2 is common to both layers therefore the Ga 2 profile can be defined<br />
as the matrix throughout the profile:<br />
1. Display the Ga 2 VAMAS block in the active tile.<br />
2. Ensure the Matrix Index column of the table on the Calibration<br />
property page is either all selected or none are selected before<br />
pressing the Define Matrix button.<br />
130
<strong>CasaXPS</strong> Manual 2.3.15 Rev 1.0<br />
Copyright © 2010 Casa Software Ltd<br />
All VAMAS blocks from the same row in the right-hand pane will now show<br />
the same Ga2[2] matrix for each cycle throughout the profile.<br />
At this point the Interface column is populated with the 69Ga[0] reference,<br />
that is, the matrix and interface columns are initialised to the first VAMAS<br />
block in the file. Only the matrix has so far been replaced by a reference to<br />
the Ga2[2] VAMAS block. Since the depth profile includes two environments<br />
from which the Mg signal is measured, to distinguish between these two<br />
environments the cycles corresponding to the AlGaN layer must be identified.<br />
The Al signal provides the means of specifying the appropriate set of cycles<br />
for which AlGaN is significant compared to the GaN layers.<br />
1. Display the signal for Al in the active display tile.<br />
2. Either using the table or the mouse (see below), select ranges of cycles<br />
within the Matrix Index column of the table on the Calibration property<br />
page.<br />
131
<strong>CasaXPS</strong> Manual 2.3.15 Rev 1.0<br />
Copyright © 2010 Casa Software Ltd<br />
3. Press the Define Interface button. Only those cycles selected in the<br />
table will be assigned the VAMAS block reference Al[1].<br />
Selecting Ranges of Cycles on the Calibration Property Page<br />
Selecting rows within the Matrix Index table is achieved using the table<br />
together with the Shift and Control Keys. Alternatively, the selection can be<br />
defined using the active tile and the mouse. When the Shift Key is held down<br />
and the left mouse button is used to drag over the display, the set of cycles<br />
corresponding to those lying between the vertical cursors will be selected in<br />
the Matrix Index table.<br />
132
<strong>CasaXPS</strong> Manual 2.3.15 Rev 1.0<br />
Copyright © 2010 Casa Software Ltd<br />
The use of the cursor and Shift key aids the identification of layered<br />
structures viewed via a profile signal. Once a set of layers are so indicated,<br />
the assignment is made by pressing the Define Matrix or Define Interface<br />
button, as appropriate.<br />
Surface Data and Background Signal<br />
Since <strong>SIMS</strong> signal intensity depends on the matrix material, adventitious<br />
carbon or other surface contaminants may result in signal from the surface<br />
deviating from the bulk behaviour. It is therefore sometime appropriate to<br />
exclude surface acquisition cycles from the RSF determination. Further a bulk<br />
material may also cause a residual signal for the implant and therefore<br />
removal of a background count rate is also appropriate. To aid the<br />
specification of these two limitations when calculating RSF values, two<br />
regions must me defined for each VAMAS block before an RSF can be<br />
computed.<br />
Defining the Surface and Background Regions:<br />
1. Display any number of VAMAS blocks in the active display tile.<br />
2. Press the Define Surf/BG button.<br />
Two regions will appear on each profile; the left most region indicates the<br />
peak and should be adjusted to start just after cycles associated with any<br />
surface spike. The second right-most region defines the background to the<br />
tail of an implant. Both regions can be adjusted using the Quantification<br />
Parameters dialog window when viewing the Regions property page. The left<br />
mouse button may be used to drag the start and end position of these<br />
regions whenever the Region property page is active. Adjustment under<br />
mouse control is available when grey vertical lines at either end of the<br />
regions are displayed which appear when the Region property page is topmost<br />
on the dialog window.<br />
133
<strong>CasaXPS</strong> Manual 2.3.15 Rev 1.0<br />
Copyright © 2010 Casa Software Ltd<br />
Three Ways to Calculate RSF Values from Standard Samples<br />
Once the matrix and regions have been defined, the RSF can be computed by<br />
the appropriate method:<br />
Either: enter the Implant dose in Atoms/cm 2 and the measured crater<br />
depth in nanometres then press the Compute Sputter Rate button<br />
before pressing the Compute RSF button. Pressing these buttons will<br />
result in the corresponding values appearing in the boxes below the<br />
buttons.<br />
Alternatively, if a bulk doped standard is in use, tick the box labelled<br />
Use Bulk Doped and enter the known atom density into the above<br />
data input field. When a bulk doped standard is used to compute the<br />
RSF, both the implant and matrix require regions.<br />
The third method for computing the RSF is via a known implant depth<br />
and atom density. The button to the right of the Depth field, namely,<br />
results in a dialog window in which a depth and/or a<br />
peak intensity can be entered. The position of the implant is defined<br />
using the Matrix Index table by making a single selection in that table.<br />
The appropriate cycle can be identified by left-clicking on the peak in<br />
the left-hand pane active tile. The Matrix Index table scrolls to show<br />
the cycle corresponding to the mouse selection and the table entry is<br />
134
<strong>CasaXPS</strong> Manual 2.3.15 Rev 1.0<br />
Copyright © 2010 Casa Software Ltd<br />
therefore offered for selection prior to invoking the Define Depth by<br />
Cycle dialog window. If the correct depth and corresponding atoms per<br />
cm 3 are entered, the Calc RSF tick box is ticked and the OK button is<br />
pressed, the RSF, Depth and Sputter Rate fields will be updated.<br />
Adding RSF and Sputter Rates to Profile Data<br />
Once an RSF is computed and the appropriate Sputter Rate entered for an<br />
implant in a given matrix, the profile can be update with these values: select<br />
a cycle from the Matrix Index table with the appropriate matrix entry and<br />
press either the button or the button.<br />
Each cycle within the profile with the same entry as the selected matrix index<br />
will be updated with both the Sputter Rate and the RSF. If the material is a<br />
multilayer structure the procedure should be repeated for each layer, where<br />
the RSF and Sputter Rates are first determined from a standard profile. An<br />
RSF/Sputter Rate pair can be extracted from another profile by first<br />
displaying the profile, making a selection in the Matrix Index table and<br />
pressing the<br />
button. The RSF/Sputter Rate from the indicated<br />
matrix index will be entered into the fields on the dialog window, thus<br />
allowing the unknown to be subsequently displayed and these restored<br />
values from the standard used to update the unknown profile. Note, the<br />
Dose and depth for single matrix material are computed when the button<br />
Apply to Selected Matrix is pressed.<br />
Applying Calibration Parameters to One or More Profiles<br />
Once RSF and Sputter Rates have been assigned to each depth profile, the<br />
data are calibrated by pressing the Calibrate Depth Profile button. If multiple<br />
profiles are prepared and overlaid in the active tile, pressing the Calibrate All<br />
Profiles button results in each profile, so selected, being calibrated and<br />
135
<strong>CasaXPS</strong> Manual 2.3.15 Rev 1.0<br />
Copyright © 2010 Casa Software Ltd<br />
entered into a single experiment frame. The depth scale units must be<br />
selected prior to calibration using the tick box Use Nanometres.<br />
Note: If normalization to the matrix is not requires, it is necessary to compute<br />
the RSF with the same selection of the Normalize tick box.<br />
Depth Profile Statistics: Areal Density and Decay Length<br />
Areal Density and Decay Length are computed as part of the Depth Profile<br />
Statistics. The procedure for calculating these statistics requires a pair of<br />
cursors to be defined on the displayed profile in the active tile. The aim is to<br />
mark the region over which the profile peak appears. To mark the cursors on<br />
the profile: hold the Shift Key down and drag a box starting from the left of<br />
the peak and ending at the right-hand end with the mouse positioned at the<br />
intensity of the background. On pressing the Profile Statistics button a dialog<br />
window appears showing the current text in the VAMAS block comment plus<br />
a set of lines offering the new calculated profile statistics. If it is desired to<br />
include these new lines in the VAMAS block comment, then the OK button<br />
should be pressed, otherwise the Cancel button will exit without altering the<br />
VAMAS block comment. Note, the text in the VAMAS block comment can be<br />
edited within this window leaving only the information so required.<br />
136
<strong>CasaXPS</strong> Manual 2.3.15 Rev 1.0<br />
Copyright © 2010 Casa Software Ltd<br />
Maintaining Standards Library Files<br />
Once standards have been prepared and RSF/Sputter Rates computed, these<br />
depth profiles can be moved to other files containing profiles from standards.<br />
The toolbar buttons allow VAMAS blocks to be copied into an<br />
existing file and also delete from a file. If a number of standard material<br />
profiles are located in a single file, the button offers a means of<br />
searching the strings within a VAMAS block comment and those matched are<br />
both selected in the right-hand pane of the experiment frame and are also<br />
displayed in the scrolled list of display tiles. VAMAS block comments can be<br />
edited using the<br />
toolbar button.<br />
Step-by-Step Description of Quantification for a Multi-Layer<br />
Sample<br />
In this example, the desired result is to plot atomic density verses depth for<br />
Mg implanted in Gallium. To achieve this end and owing to the layered<br />
structure, four masses were monitored, where two labelled 69Ga and Al<br />
define the layer structure while the trace labelled Ga 2 represents a constant<br />
matrix signal, to which the Mg signal is normalized.<br />
137
<strong>CasaXPS</strong> Manual 2.3.15 Rev 1.0<br />
Copyright © 2010 Casa Software Ltd<br />
Step 1: Define the Matrix<br />
Display the matrix VAMAS block, namely, Ga2 in the activetTile. The block id<br />
plus the VAMAS Block index for the trace will appear on the Calibration<br />
property page of the <strong>Dynamic</strong> <strong>SIMS</strong> dialog window.<br />
138
<strong>CasaXPS</strong> Manual 2.3.15 Rev 1.0<br />
Copyright © 2010 Casa Software Ltd<br />
Select all the cycles under the Matrix Index column in the table on the<br />
Calibration property page and press the Define Matrix button; the selected<br />
entries under the Matrix Index column will change to Ga2[2], thereby<br />
showing the matrix is defined.<br />
Step 2: Define the Layer Structure<br />
The structure of the material is GaN : AlGaN : GaN (Dr Shadi Shahedipour,<br />
University of Albany, New York) therefore the matrix definition alone is not<br />
sufficient to specify the cycles for which different sputter rates and RSF must<br />
be assigned. Thus a sample such as this one requires the definition of<br />
quantification information using the interface column within the table on the<br />
Calibration property page. The AlGaN layer is characterized by the trace<br />
labelled Al. To define a layer within the profile, the signal Al is used to select<br />
the set of cycles recorded between the two interfaces.<br />
Before using the mouse to indicate the interfaces, ensure there are no<br />
selected cycles in the table on the Calibration property page. Clicking on any<br />
column away from the Matrix Index column will de-select all cycles. Note,<br />
repeated use of the mouse will add to the current selection, allowing<br />
complex multilayer materials to be specified. Mark the AlGaN layer by<br />
holding the Shift-Key down and then dragging a box from the left to the right<br />
139
<strong>CasaXPS</strong> Manual 2.3.15 Rev 1.0<br />
Copyright © 2010 Casa Software Ltd<br />
of the AlGaN peak. The result of such an action is shown in above. All the<br />
cycles within the table on the Calibration property page between the vertical<br />
cursors shown above are selected by the mouse action and so pressing the<br />
Define Interface button on the same property page will cause the Interface<br />
column in the table to be updated.<br />
Step 3: Enter RSF and Sputter Rate Values<br />
In this example the RSF and Sputter Rate for the two layers are assumed to<br />
be known. All that is required is to add sputter rates and RSF for each of the<br />
three layers; the values are entered on the Calibration property page. The<br />
required information for quantification are two RSF and SR pairs, which must<br />
be entered correspondingly for the GaN and AlGaN layers. Since the matrix<br />
does not define the layer structure, the assignments are made by using the<br />
Apply RSF/SR to Interface button. After displaying the Mg trace in the active<br />
tile the RSF and sputter rate for each layer can be entered in turn. Since the<br />
Interface column was initially all assigned 69Ga[0], the layer assignment<br />
based on the Al signal only altered the range of cycles specified by the<br />
vertical cursors. As a result the GaN layers are identified by the Interface<br />
entries 69Ga[0]. Thus, both the GaN layers are assigned RSF and sputter rates<br />
by selecting one cycle for which the interface column contains 69Ga[0],<br />
entering the appropriate RSF/SR and pressing the Apply RSF/SR to Interface<br />
140
<strong>CasaXPS</strong> Manual 2.3.15 Rev 1.0<br />
Copyright © 2010 Casa Software Ltd<br />
button. Each cycle previously designated as part of the 69G [0] layer will<br />
receive the RSF/SR pair.<br />
Similarly, the AlGaN RSF/SR values are entered in the text-fields, one cycle<br />
with an Interface column of Al[1] selected and the Apply RSF/SR to Interface<br />
button pressed a second time. Again, each cycle designated as Interface Al[1]<br />
will receive the RSF/SR pair.<br />
Step 4: Calibrate Mg Profile<br />
Calibration is performed by displaying the Mg profile in the active tile and<br />
pressing the Calibrate Depth Profile button.<br />
141
<strong>CasaXPS</strong> Manual 2.3.15 Rev 1.0<br />
Copyright © 2010 Casa Software Ltd<br />
In this example, the only mass for which RSF/SR pairs are entered is Mg. The<br />
SR are automatically assigned to all masses, however the RSF values for<br />
masses other than Mg remain set equal to unity. A consequence of leaving an<br />
RSF equal to unity is that on Calibration to atomic density and depth, masses<br />
for which the RSF is equal to unity will be scaled to the atomic density range<br />
of any properly calibrated masses. This allows an overlay with respect to the<br />
calibrated traces, without requiring the RSF for all masses to be assigned<br />
prior to calibration. Counts per second traces are available in the calibrated<br />
experiment frame as the second corresponding variable (Ctrl PageUp/Crtl<br />
Page Down).<br />
142
<strong>CasaXPS</strong> Manual 2.3.15 Rev 1.0<br />
Copyright © 2010 Casa Software Ltd<br />
An Example of Computing an RSF using Dose and Implant Peak<br />
Depth<br />
A profile was obtained from GaN undoped epi growth ion implanted with<br />
24 Mg at a dose of 1.0e15 atoms per cm 2 . The depth at the peak of the Mg<br />
counts is 77 nm. Computation of an appropriate RSF is performed as follows:<br />
Step 1: Define the Matrix<br />
Display the Ga2 matrix profile in the Active Tile, press the header button<br />
labeled Matrix Index in the table to select all cycles and press the Define<br />
Matrix push button on the Calibration property page. The table on the same<br />
property page will update to show that the Matrix index for each cycle is now<br />
assigned to the Ga2 profile.<br />
Step 2: Define the Surface Layers and also the Background for the Mg<br />
Profile<br />
Display the Mg profile in the active tile and press the button labeled Define<br />
Surf/BG. Two regions are created on the Mg profile. The left-most end of the<br />
left-most region defines the surface layers, while the background to the rightmost<br />
of the two regions estimates the background to the Mg signal.<br />
143
<strong>CasaXPS</strong> Manual 2.3.15 Rev 1.0<br />
Copyright © 2010 Casa Software Ltd<br />
Step 3: Define the Depth Scale<br />
In this example, the depth scale is defined to be 77nm at the maximum signal<br />
for the Mg profile. Using the left-mouse button, click on the profile to<br />
indicate the position of the Mg maximum values. The table entries on the<br />
Calibration property page will scroll so that the cycle corresponding to the<br />
position of the vertical cursor, which is located at the top of the visible<br />
portion of the list. Select the entry at the top of the visible portion and press<br />
the button next to the Depth (nm): label. A dialog window appears in which<br />
the selected cycle index in already entered and a text-field for the Depth<br />
(nm) corresponding to the indicated cycle can be input.<br />
On pressing the OK button, the Calibration property page is updated with the<br />
depth computed from the Define Depth by Cycle dialog window values.<br />
Step 4: Enter the Dose and Compute the RSF<br />
Enter the dose in atoms per cm 2 on the Calibration property page and press<br />
the button labelled Compute RSF. If the elemental RSF is required, the tickbox<br />
just above the Compute RSF button should be ticked.<br />
Step 5: Calibrate the Mg Profile<br />
Once the RSF is computed and the sputter rate updated, the values for each<br />
cycle corresponding to the Mg profile (currently displayed in the active tile)<br />
must be updated. In this example, the assignment for the matrix is sufficient<br />
to target the cycles for which RSF and sputter rates must be applied. Simply<br />
select any cycle using the Matrix Index column in the table and press the<br />
Apply RSF/SR to Matrix button. Since all the cycles are defined to have the<br />
same matrix, the table for the Mg profile will contain values for the RSF and<br />
sputter rate throughout. To calibrate the profile, press the button labelled<br />
Calibrate Profile.<br />
144
<strong>CasaXPS</strong> Manual 2.3.15 Rev 1.0<br />
Copyright © 2010 Casa Software Ltd<br />
Note that the Profile Statistics button has been used to create a VAMAS<br />
block comment showing the Areal Density and Decay Length for the Mg<br />
profile. Also note how the profiles for which no RSF is specified are scaled to<br />
allow their visualization within the same scale as the calibrated Mg profile.<br />
Computing RSFs where the Matrix Signal is Measured following<br />
the Completion of the Implant Profile<br />
Cameca dynamic <strong>SIMS</strong> instruments permit experiments in which only the<br />
implant is profiled. The inclusion of the matrix intensity in the computed RSF<br />
is achieved by measuring the matrix signal after the implant signal attenuates<br />
145
<strong>CasaXPS</strong> Manual 2.3.15 Rev 1.0<br />
Copyright © 2010 Casa Software Ltd<br />
to background levels. The assumption is therefore that the matrix count rate<br />
is constant during the acquisition of the dopant profile. While in principle the<br />
Cameca files contain the experimental parameters for the profile, there are<br />
occasions where the matrix reference signal must be inspected and manually<br />
entered. To calculate the RSF for a standard material based on an implant<br />
profile only, the following features are employed.<br />
The VAMAS file for a single boron implant in silicon consists of a single<br />
VAMAS block.<br />
Following the measurement of the boron profile, the Cameca monitors the<br />
matrix signal, and records the counts per second for the matrix in the data<br />
file. It should be noted that the crater depth measured following such an<br />
experiment includes the depth etched during the matrix measurement which<br />
occurs after the boron profile is completed.<br />
Calculation of the RSf for 11 B implanted in silicon is computed identically to<br />
previous examples with the exception that the user inputs the matrix signal<br />
in counts per second via the Ref Signal button on the Calibration property<br />
page. The VAMAS block containing the boron profile is updated with the<br />
intensity of the matrix signal via the Reference Signal dialog window invoked<br />
by the Ref Signal button.<br />
146
<strong>CasaXPS</strong> Manual 2.3.15 Rev 1.0<br />
Copyright © 2010 Casa Software Ltd<br />
Computing the RSF is performed as follows:<br />
1. Enter the crater depth (770 nm) and press the Compute Sputter Rate<br />
button.<br />
2. Enter the dose (5x10 14 atoms per cm 2 ).<br />
3. Check that the reference signal is correctly assigned and enter the<br />
correct value by pressing the Ref Signal button.<br />
4. Press the Compute RSF button.<br />
Gathering Profile Data for Display and Calibration<br />
Purposes<br />
Profile data typically is stored as individual VAMAS files. There are however<br />
reasons why merging these files into a single experiment frame is desirable.<br />
For example, data can only be overlaid for display purposes for data located<br />
in the same experiment frame. A further reason for moving profiles into a<br />
single experiment frame is that Calibration of a dynamic <strong>SIMS</strong> profile is<br />
performed on the Calibration property page and the button for calibrating<br />
multiple profiles only acts on data within a given experiment frame. Copying<br />
profiles into a single experiment frame permits many profiles to be calibrated<br />
in one action.<br />
By way of example, consider merging two VAMAS files containing profile data<br />
for which a display of the data in overlay format is required.<br />
1. Open each of the two data files in <strong>CasaXPS</strong>.<br />
2. Using the Window menu, tile the two experiment frames so that both<br />
right-hand panes are visible such that the VAMAS blocks are easily<br />
selected.<br />
147
<strong>CasaXPS</strong> Manual 2.3.15 Rev 1.0<br />
Copyright © 2010 Casa Software Ltd<br />
3. Create a new experiment frame and press the Copy/Paste VAMAS<br />
blocks toolbar button.<br />
4. Check that the VAMAS blocks listed on the Copy Selection dialog<br />
window match those selected in the two files and press the OK button.<br />
148
<strong>CasaXPS</strong> Manual 2.3.15 Rev 1.0<br />
Copyright © 2010 Casa Software Ltd<br />
The selected VAMAS blocks now appear in the new experiment frame. Note<br />
that the selected VAMAS blocks are transferred to the experiment frame with<br />
focus. In the event that the experiment frame with focus already contains<br />
VAMAS blocks the selected VAMAS blocks are appended to the existing<br />
blocks. The target experiment frame for this example was initially empty<br />
therefore only the selected blocks appear in the experiment frame.<br />
5. Save the new experiment frame to disk.<br />
After preparing the profiles with appropriate RSFs and sputter rates the<br />
entire set of profiles is calibrated by overlaying the implant VAMAS blocks in<br />
the active tile and pressing the Calibration All Profile button.<br />
149
<strong>CasaXPS</strong> Manual 2.3.15 Rev 1.0<br />
Copyright © 2010 Casa Software Ltd<br />
A new experiment frame appears contain the quantified profiles.<br />
150