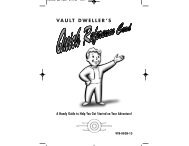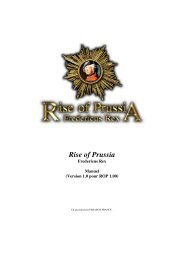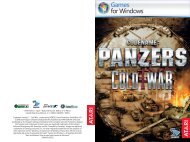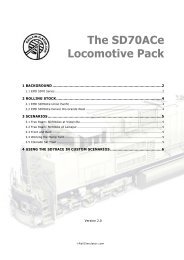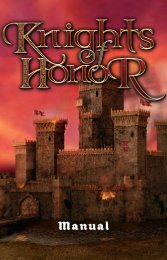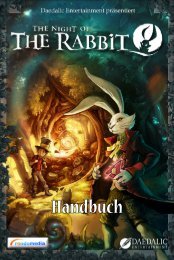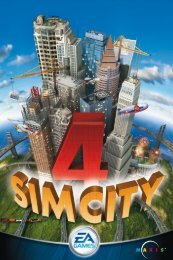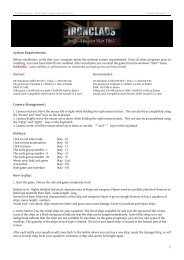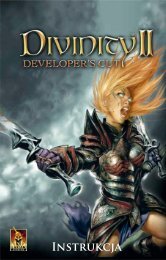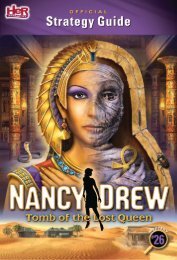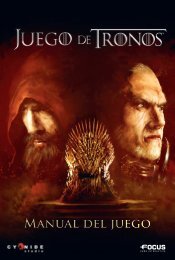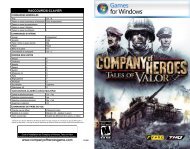Create successful ePaper yourself
Turn your PDF publications into a flip-book with our unique Google optimized e-Paper software.
SAFETY WARNiNG<br />
Please read this warning before playing the game or allowing your child to play it.<br />
In certain cases, some people may experience epileptic seizures or loss of<br />
consciousness when exposed to flashing lights or certain lighting effects. These<br />
people may experience a seizure while playing computer or video games. Even<br />
people who have no history of epilepsy and who have never had epileptic seizures<br />
may be affected. If you or any of your relatives have experienced symptoms that<br />
may be related to epilepsy (e.g. loss of consciousness or seizures) when exposed<br />
to flashing lights, please consult your doctor before playing.<br />
Children playing computer or video games should always be supervised by their<br />
parents. Should you or your child experience symptoms such as dizziness, altered<br />
vision, eye or muscle twitching, loss of consciousness, disorientation, or any kind<br />
of involuntary movements or cramps while playing a computer or video game, turn<br />
the device off immediately, and consult your doctor before playing again.<br />
Precautions While Playing<br />
- Do not sit too close to the screen.<br />
- Use a flicker-free screen for playing.<br />
- Do not play if you are tired or have not slept enough.<br />
- Play in a well-lit room.<br />
- Take a 10- to 15-minute break after each hour of<br />
playing a computer or video game.<br />
TABLE OF CONTENTS<br />
SYSTEM REQUIREMENTS 4<br />
INSTALLING, STARTING AND UNINSTALLING THE GAME 5<br />
ABOUT EMERGENCY 2013 6<br />
THE MAIN MENU 7<br />
OPTIONS 9<br />
THE CAMPAIGN 11<br />
OVERVIEW OF THE MISSION AREA 12<br />
VEHICLE SELECTION DISPLAY (MULTIPLAYER/FREE PLAY MODE) 15<br />
NAVIGATION DISPLAY 18<br />
THE ASSIGNMENT DISPLAY 19<br />
OVERVIEW OF THE MISSION AREA 22<br />
THE ACTION AND INFO BAR 24<br />
CAMPAIGN MISSIONS 26<br />
FREE PLAY MODE 28<br />
MULTIPLAYER 29<br />
LEGAL NOTICE 31<br />
END USER LICENSE AGREEMENT 32<br />
TECHNICAL SUPPORT 34<br />
CREDITS 35<br />
2 3
SYSTEM REQUiREMENTS<br />
MiniMuM systeM requireMents<br />
• 2.5 GHz processor<br />
• 1 GB system RAM<br />
• Supported Operating Systems: Windows XP/ Windows Vista/ Windows 7<br />
• 256MB VRAM DirectX 9 compatible graphics card<br />
(min. GeForce 6/Radeon X1300 or equivalent)<br />
• DirectX 9 compatible sound card (DirectX 9.0 is supplied on the DVD)<br />
• DVD-ROM drive<br />
(the original DVD must remain in the drive when playing the game)<br />
• 5 GB free hard disk space<br />
• Broadband for multiplayer mode<br />
recoMMended systeM requireMents<br />
• 2 GHz dual core processor<br />
• 2 GB system RAM<br />
• Supported Operating Systems: Windows XP/ Windows Vista/ Windows 7<br />
• DirectX 9 compatible graphics card (min. GeForce 8 or equivalent)<br />
with 512MB VRAM<br />
• DirectX 9 compatible sound card (DirectX 9.0 is supplied on the DVD)<br />
• DVD-ROM drive<br />
(the original DVD must remain in the drive when playing the game)<br />
• 5 GB free hard disk space<br />
• Broadband for multiplayer mode<br />
iNSTALLiNG, STARTiNG AND UNiNSTALLiNG<br />
THE GAME<br />
Please insert the EMERGENCY 2013 Install DVD into your computer’s DVD-ROM<br />
drive and wait a few seconds. A window providing several options will open<br />
automatically on your screen. If you have deactivated auto-run on your computer,<br />
please go to My Computer, switch to the EMERGENCY 2013 Install DVD and doubleclick<br />
on the file ‘autorun.exe’. Then follow the on-screen prompts.<br />
install eMergency 2013. This installs EMERGENCY 2013 on your hard disk. A<br />
program group and a start icon are created for the game. Once you have started<br />
the installation process, please follow the on-screen prompts.<br />
start eMergency 2013. This option is available after you have installed<br />
EMERGENCY 2013. Click here to start the game. You can also start EMERGENCY<br />
2013 via the Windows Start Menu: Open it by clicking on ‘Start’ in the Windows<br />
Menu Bar. Now select the EMERGENCY 2013 icon in the group SIXTEEN TONS<br />
ENTERTAINMENT – EMERGENCY 2013 (default setting).<br />
current information. This directs you to important and up-to-date information from<br />
the developers.<br />
eMergency 2013 Website. If you have a standard Internet connection installed<br />
on your computer, this starts it and calls up the official EMERGENCY 2013 website<br />
http://e2013.deepsilver.com using your standard browser. If you have questions or<br />
are experiencing technical difficulties, you will find up-to-date information here.<br />
You can also download the latest game updates if any are available.<br />
uninstall eMergency 2013. This removes EMERGENCY 2013 from your hard disk.<br />
For security reasons, Microsoft drivers that have been installed on your hard disk<br />
during the installation are not deleted.<br />
cancel. This cancels the installation routine.<br />
4 5
ABOUT EMERGENCY 2013<br />
In EMERGENCY 2013, you are the director of operations for police and rescue units.<br />
Alert and coordinate your rescue teams in diverse disaster scenarios. From the<br />
moment you receive your orders, every second counts: Your job is to protect people<br />
and save lives!<br />
Up to 30 different emergency vehicles and their crews are waiting to assist you<br />
– from the emergency doctor‘s vehicle to the brand new firefighting drone. You<br />
will face increasingly difficult tasks throughout diverse operations in the three<br />
campaigns of EMERGENCY 2013. In Free Play you will constantly be confronted with<br />
challenges in different operational areas in a world hit by disaster! In Multiplayer<br />
mode you can join forces with other players and prove that your ability to stay calm<br />
is unhindered by teamwork.<br />
THE MAiN MENU<br />
The first time you start EMERGENCY 2013, you will find yourself in the main menu.<br />
For a start, you can access the entire content of EMERGENCY 2012 DELUXE here.<br />
You can always call up the main menu during a game by pressing the ‘ESC’ key. It<br />
provides the following options:<br />
campaign. In the campaign, you must manage 12 specific scenarios brought on by<br />
climate-related disasters. The ‘Campaign’ button will flash in the main menu the<br />
first time you start EMERGENCY 2013. Clicking on this button opens a submenu,<br />
where you can begin the campaign right away by clicking on ‘New Campaign’. The<br />
Campaign button will no longer flash once you have started a campaign game, and<br />
clicking on it will take you to the Campaign submenu. From there, you can either<br />
begin a new campaign or continue playing an existing one. You can read more<br />
about the Campaign mode in the chapter ‘The Campaign’. You can also launch an<br />
exclusive DELUXE mini-campaign from the campaign sub-menu. By clicking on<br />
the EMERGENCY 2013 button in the main menu, you access a special EMERGENCY<br />
2013 sub-menu. This is where you can launch a brand new EMERGENCY 2013<br />
campaign. You can also find an exclusive operational area for the Free Play and<br />
multiplayer modes!<br />
Multiplayer Mode. Be a team player: Cooperate with your team mates and tackle<br />
all sorts of missions together in multiplayer games!<br />
6 7
Free-Play Mode. Unlike in the Campaign, in ‘Free-Play Mode’, you do not play<br />
distinct, self-contained missions, but rather are repeatedly faced with new dangers<br />
and incidents. Protect people in different mission areas round the clock and in all<br />
sorts of weather! Find out more in the chapter ‘Free-Play Modes: “Challenge” and<br />
“Endless Game”’. As in the Multiplayer mode, in Free Play you can choose from<br />
four different scenarios. And there is even a fifth operational area made freshly<br />
available for you in the EMERGENCY 2013 sub-menu!<br />
achievements. This shows all awards that you have unlocked in the game.<br />
options. This opens a new menu in which you can set your preferences for game<br />
play, graphics and sound as well as for multiplayer mode.<br />
credits. Click here if you want to find out who is behind the making of EMERGENCY<br />
2013.<br />
return to Windows. Click here to quit the game. Warning:<br />
Your current game will be lost if you do not save it first!<br />
OPTiONS<br />
You can configure the game in this screen. The following options are available:<br />
gaMe Play<br />
scrolling speed. Here, you can set the speed at which you can navigate on the<br />
screen using the mouse or arrow keys.<br />
tutorial. Here, you can determine if a new campaign should begin with an<br />
introductory tutorial or if this should be skipped. If you have opted for the tutorial,<br />
you will be acquainted with the game’s basic mouse and keyboard controls in a<br />
special training area before starting a new campaign.<br />
tooltips. Here, you can activate or deactivate helpful pop-up information that<br />
appears when you mouse-over a control button on the screen.<br />
graPhics<br />
screen resolution. Here, you can select your preferred screen resolution.<br />
Higher resolutions enable a larger screen area to be visible and thus provide a<br />
better overview, but they also require more processing power and can slow the<br />
game down.<br />
resolution. This is where you can set the resolution of the game view of certain<br />
items (such as 3D objects) independent of the actual screen resolution.<br />
lighting. Depending on the settings, particle effects such as fire will or will not<br />
light up objects and the ground.<br />
shadows. If object shadows are turned on, the shadows on objects in the game<br />
look better.<br />
8 9
Post-processing. The intensity of post-processed scenes and objects changes according<br />
to this setting.<br />
effects. The way effects (such as particle effects) are displayed in the game changes<br />
according to this setting.<br />
anti-aliasing. Anti-aliasing changes in the game according to this setting.<br />
Brightness. If the game is too dark or too bright for your preference, you can move<br />
the slider to adjust the brightness.<br />
accept changes. To put changes into effect, click on the ‘Accept Changes’ button.<br />
You will then be asked to re-start the game. This will activate all changes made.<br />
audio<br />
Music Volume. The farther you drag the slider to the right with the mouse, the<br />
louder the music volume in the game will be. By moving the slider all the way to<br />
the left, you turn the music off.<br />
effects Volume. The farther you drag the slider to the right with the mouse, the<br />
louder the sound effects in the game will be.<br />
Video clip Volume. The farther you drag the slider to the right with the mouse, the<br />
louder the video clips played on the video monitor during a mission will be.<br />
THE CAMPAiGN<br />
Please note: You can play a total of 3 different campaigns in EMERGENCY 2013:<br />
the original EMERGENCY 2012 campaign, the EMERGENCY 2012 DELUXE minicampaign<br />
and the brand new EMERGENCY 2013 campaign accessed from the<br />
EMERGENCY 2013 sub-menu! Each campaign menu offers you the following<br />
options:<br />
new campaign. Click here to begin a new campaign. Please note that this will<br />
empty the list of missions accomplished as well as the bar showing the awards<br />
received! In other words, beginning a new campaign means that you start from<br />
scratch!<br />
continue campaign. By clicking on this button, you continue the campaign where<br />
you last left off.<br />
start Mission. If you have completed one of the 12 campaign missions successfully,<br />
it is automatically added to the mission list – you do not need to save a game<br />
for this to occur. A list entry contains the following information: mission number,<br />
mission name, and overall efficiency achieved. If you think you can achieve an<br />
even better efficiency result in a mission you’ve already completed, then select<br />
the mission using the left mouse button and click on the ‘Start Mission’ button.<br />
A word of caution: This deletes the existing list entry, which will only be replaced<br />
with the updated overall efficiency result when you have successfully completed<br />
the mission again!<br />
deluXe Missions. In the game‘s main menu, click on „Campaign,“ then on<br />
„DELUXE Missions“ in the sub-menu to launch the EMERGENCY 2012 DELUXE minicampaign!<br />
saved games. You can delete and load saved games here.<br />
load. Select a saved game in the list and click on ‘Load’.<br />
delete. Select a saved game and click on ‘Delete’ to delete the saved game you<br />
selected.<br />
high scores. Displays a list of all missions with the efficiency achieved and any<br />
awards you have received.<br />
Back. This takes you back to the main menu.<br />
10 11
The campaign in EMERGENCY 2013 presents you with the challenge of overseeing<br />
missions and managing a wide range of events by responding quickly and<br />
efficiently. At the start of a campaign, a comprehensive tutorial will familiarise you<br />
with the game’s basic mouse and keyboard controls. You can skip the tutorial by<br />
turning it off in the game options under ‘Game Play’. After the tutorial, you can play<br />
your first ‘real’ mission. Complete it successfully to unlock new missions.<br />
Saving a game is only possible during missions. To do so, click on the save/load<br />
settings button in the navigation menu (explained in the chapter ‘Overview of the<br />
Mission Area’). You can also press the F5 key to quick save during a mission. You<br />
can load the quick save at any time in the game by pressing the F9 key. Please note<br />
that it is not possible to save a game in the free-play or multiplayer modes.<br />
OVERViEW OF THE MiSSiON AREA<br />
(1) info display. Here, you can call up<br />
extensive information on the vehicle<br />
selected, as well as its crew and the<br />
equipment it carries.<br />
(2) action Bar. This shows all equipment<br />
and special actions that a selected<br />
emergency unit may ¬– depending<br />
on the situation – use or perform. Find<br />
out more in the chapter ‘Directing People<br />
and Vehicles’.<br />
(3) Mini Map. This is a smaller map of<br />
the mission area, showing your vehicles<br />
and emergency crews as well as fires,<br />
visible victims and points where you<br />
can build pontoon bridges and launch<br />
motor boats. See the chapter ‘Overview<br />
of the Mission Area’ for more details.<br />
(4) navigation display. You can adjust<br />
the game speed and pause the game<br />
here.<br />
You can also add all units to groups. You<br />
can set a total of 6 groups. The game<br />
menu can also be accessed via this<br />
display. There, you can save the game<br />
or load another saved game, or you can<br />
return to the main menu or to your Windows<br />
Desktop.<br />
You can also simply continue playing<br />
the current game.<br />
(5) supervisor display.<br />
The supervisor will contact you via video<br />
conference to assign various tasks<br />
to you and to assess your performance.<br />
You can find out more about the supervisor<br />
display in the chapter ‘Overview<br />
of the Mission Area’<br />
(6) thermal imaging camera display.<br />
The thermal imaging camera can be<br />
very useful when deploying an SWAT<br />
drone. This display shows a section of<br />
the mini map as a thermal image.<br />
(7) task display.<br />
This shows all tasks that you still need<br />
to complete, as well as those you have<br />
already completed. The message bar is<br />
also shown in this display. You can find<br />
out more about individual functions in<br />
the chapter ‘The Task Display’.<br />
(8) the Message Bar. Here you can see,<br />
displayed as text, every message you<br />
receive from your on-site task force<br />
personnel or from your supervisor.<br />
12 13
VieW oF the Field oF oPerations in MultiPlayer Mode /<br />
during Free Play<br />
There are additional control elements available when playing in “Multiplayer” and<br />
“Free play” modes. These are in addition to the displays and monitors already<br />
described in the chapter “View of the Field of Operations During the Campaign”.<br />
Vehicle selection display. In Multiplayer and free play modes, you are not<br />
automatically assigned emergency vehicles and task force personnel. You must<br />
request them manually from your headquarters or your base! You do this with the<br />
help of the vehicle selection display, which is divided into several sections:<br />
(9) Vehicle type Menu. First decide which<br />
type of vehicle you want to send to the field<br />
of operations. There are four types of vehicles<br />
available: Fire brigade, police, ambulance, and<br />
technical assistance. Click on the appropriate<br />
icon in the selection menu at the bottom left<br />
of the screen. This opens the vehicle selection<br />
display, which also consists of two parts.<br />
(10) Vehicle Bar. In this bar, left click on<br />
the emergency vehicle which you wish to<br />
send from your headquarters into the field of<br />
operations.<br />
(11) alert display. Here, the emergency<br />
vehicle you have selected from the vehicle<br />
bar is displayed and prepared to be alerted<br />
(sent into the field of operations). You can<br />
also use this display to add additional task<br />
force personnel to the standard crew of the<br />
vehicle, to sell the vehicle if you do not need<br />
it anymore, or to purchase one of these vehicles<br />
should you require another. See also<br />
the chapter “Vehicle Selection Display”<br />
starting a neW Mission: Vehicle selection (Free-Play/Multiplayer mode)<br />
In free-play mode, you can establish your own fleet. In order to select a vehicle,<br />
first choose the vehicle type in the mission display. You can choose between police,<br />
fire fighters, rescue services and technical assistants. Once you have selected a<br />
category, click on its respective button. This will open the vehicle selection menu.<br />
VEHiCLE SELECTiON DiSPLAY<br />
(MULTiPLAYER/FREE PLAY MODE)<br />
(1) Vehicle icons and description. As<br />
soon as you have selected a vehicle from<br />
the vehicle bar, you can see the icon and<br />
description of that vehicle here.<br />
(2) help for the selected Vehicle. Click<br />
on the question mark icon to display help<br />
text for the vehicle.<br />
The vehicle selection display consists<br />
of three components: the vehicle type<br />
menu, the vehicle bar, and the alert<br />
display. You can learn how the vehicle<br />
type menu and vehicle bar work in the<br />
chapter “View of the Field of Operations<br />
in Multiplayer Mode / During Free Play”.<br />
The following section describes the<br />
alert display, which is part of the vehicle<br />
selection display, in detail.<br />
(3) equipment. Provided the vehicle<br />
selected carries equipment, this is displayed<br />
as a mini-icon. If you have activated the<br />
option “Tool Tips” in the game settings, then<br />
you can hold your mouse over every miniicon<br />
to see a description of the equipment<br />
item in question above the cursor.<br />
(4) Budget. Here you can see your current<br />
budget. Vehicles and task force personnel<br />
cost money. Keep an eye on your budget, or<br />
you could reach a point where you will no<br />
longer be able to send units into the field of<br />
operations!<br />
14 15
(5) available Parking spots. Your<br />
headquarters has only a certain number<br />
of parking spots for emergency vehicles.<br />
Make sure that at least one parking spot is<br />
empty before you decide to purchase a new<br />
emergency vehicle!<br />
(6) deployment costs. Here you can see<br />
how many Credits (the in-game currency) it<br />
will cost you to deploy the selected vehicle.<br />
The Credits are deducted from your budget<br />
as soon as you send the vehicle into the field<br />
of operations! You will receive the majority<br />
of this deployment cost back when you send<br />
a vehicle away from the field of operations<br />
and back to your headquarters – minus a<br />
certain amount of money to cover the cost<br />
of wear and tear.<br />
(7) deployed Vehicles. Here you can see<br />
how many vehicles of the type selected are<br />
already in the field of operations.<br />
(8) seats. Each vehicle able to transport<br />
personnel has a standard crew of task force<br />
members. These are shown as icons here.<br />
Hold your mouse over a personnel icon to<br />
see a description of that task force member<br />
as a tool tip above the cursor!<br />
When looking at the “seats” display, you<br />
have to differentiate between seats that are<br />
available, seats that are already occupied,<br />
and seats that cannot be occupied. Seats<br />
which can be but are not yet occupied<br />
are represented by a placeholder person<br />
icon; seats which are occupied are<br />
represented by a task force member miniicon.<br />
Seats which cannot be occupied<br />
are represented by a forbidden symbol.<br />
If you do not like the standard crew of a<br />
selected vehicle, you can left click on the<br />
task force member‘s mini-icon to remove<br />
that task force member from the vehicle!<br />
(9) selling a Vehicle. Click on this icon if<br />
you wish to sell the selected vehicle. There<br />
are many different reasons to sell a vehicle:<br />
for example, your budget may be low and you<br />
many need more Credits, or you may wish<br />
to create a free parking spot for a different<br />
vehicle. The selling display opens when you<br />
left click on the icon “sell vehicle”. This<br />
display provides you with information on the<br />
selling price and gives you the opportunity to<br />
make the sale.<br />
(10) Buying a Vehicle. Click on this icon if<br />
you which to purchase the selected vehicle.<br />
Not all vehicles are available for purchase at<br />
the beginning of a multiplayer or free play<br />
game! The buying display opens when you<br />
left click on the icon. This display provides<br />
you with information on the purchase price<br />
and gives you the opportunity to make the<br />
purchase.<br />
If the selected vehicle can transport task<br />
force members, then you can adjust the<br />
vehicle crew before you send it into the field<br />
of operations.<br />
(11) task Force Members. Left click on<br />
a personnel mini-icon to put that task force<br />
member in a free spot in the vehicle.<br />
(12) help for selected task Force<br />
Members. Click on the question mark icon<br />
to see help text relating to the task force<br />
member you have just selected.<br />
(13) displaying the selected task<br />
Force Member. Once you have clicked<br />
on the mini-icon for a task force member<br />
in order to put them in the vehicle, the<br />
task force member in the vehicle will be<br />
displayed here.<br />
(14) deployment costs. Here you can see<br />
the cost of sending the task force members<br />
in the vehicle into the field of operations.<br />
Each additional task force member that you<br />
send into the field of operations increases<br />
your mission costs! Pay attention to your<br />
budget!<br />
(15) deployed Personnel. Once you have<br />
left clicked on a task force member to put<br />
them in a vehicle, you will see the number of<br />
task force members of the same type already<br />
in the field of operations displayed here.<br />
Once you are happy with the vehicle crew,<br />
you can send the vehicle into the field of<br />
operations. Pay attention to the following:<br />
(16) total costs. Here you can see the total<br />
cost of sending the vehicle and selected task<br />
force members into the field of operations.<br />
(17) setting the number of Vehicles to<br />
Be sent. You can left click on the arrow key<br />
icon to determine the number of emergency<br />
vehicles of the type selected that you wish<br />
to send into the field of operations. Pay<br />
attention to your budget!<br />
(18) dispatching Vehicles. Left click on<br />
this icon. The alert display will then close,<br />
and your cursor will transform into a move<br />
icon. Now right click on a location of your<br />
choice (there must be a clear route to the<br />
location) within the field of operations. The<br />
selected vehicle will take the shortest route<br />
possible from your headquarters to that<br />
location.<br />
Note: If this icon is disabled, or inactive,<br />
it may mean that you do not have enough<br />
Credits to dispatch the vehicle, or that you<br />
must first purchase the vehicle, as you do<br />
not yet own one of the vehicles selected!<br />
16 17
NAViGATiON DiSPLAY<br />
(1) group icons. You can set a total of 6<br />
groups. To do so, select the units you wish<br />
to have in a group and then select one of<br />
the 6 numbers to group them. Clicking on<br />
the number again automatically selects all<br />
vehicles in the group. To delete a group, click<br />
on the number with the right mouse button<br />
or press ‘P’ on your keyboard.<br />
(2) setting the game speed and<br />
Pausing a Mission. You can pause your<br />
current mission by clicking on the ‘PAUSE’<br />
icon at the far left. Using the three icons<br />
to its right, you can determine the game<br />
speed – the first icon with the single arrow<br />
represents the standard game speed.<br />
The other two icons increase the speed<br />
respectively.<br />
(3) ‘Victims in Mission area’ icon.<br />
This shows the number of victims still in<br />
the mission area. ‘Victims’ includes all<br />
the people you need to transport out of<br />
the mission area in order to accomplish a<br />
mission. They may be injured people, but<br />
they may also be people who are drowning,<br />
for instance.<br />
(4) ‘offenders in Mission area’ icon.<br />
This shows the offenders in the mission<br />
area, such as rioters or fanatics.<br />
(5) ‘time’ icon. In the campaign, the time<br />
that has elapsed since the start of a mission<br />
is displayed; in the free-play and multiplayer<br />
modes, this shows the current time of day in<br />
the game world.<br />
(6) ‘countdown’ icon. If you have to<br />
complete a task within a specified time,<br />
this shows the time remaining, i.e. the<br />
countdown. In free-play and multiplayer<br />
games, this displays the points you received<br />
for missions you completed successfully.<br />
(7)‘Budget’ icon. This is only relevant to<br />
free-play/multiplayer modes; it shows your<br />
current budget.<br />
(8) ‘score’ icon. This shows your current<br />
score.<br />
Task DISPLAY<br />
THE ASSiGNMENT DiSPLAY<br />
Every task requires you to do certain specific assignments in order to successfully<br />
complete the task. The assignment display shows all of these assignments.<br />
Unmarked assignments are yet to be completed. Assignments marked with a green<br />
check mark are already complete.<br />
Pay attention to the text bar underneath the assignment display! Here you can<br />
see replies from your task force personnel and messages from your supervisor<br />
displayed as text. These messages contain important clues as to what is currently<br />
happening within the field of operations. They could be the key to a successful<br />
mission!<br />
It is important to pay close attention not just to the tasks yet to be completed, but<br />
also to the messages you receive!<br />
selecting eMergency Vehicles and staFF (Mouse controls):<br />
You can select emergency vehicles and staff by clicking on them with the left<br />
mouse button in the mission area.<br />
directing eMergency Vehicles and staFF in the Mission area<br />
Direct the selected unit to your desired destination in the mission area by clicking<br />
on the destination with the right mouse button.<br />
If the unit is able to reach the designated point, it will drive or walk there. However,<br />
if the unit’s path is blocked or it is impossible for the unit to reach the designated<br />
point, it will stop.<br />
You may also select multiple vehicles and people in one go and send them to a<br />
particular point in the mission area. To do so, drag a square, displayed as a frame,<br />
around the units and people you wish to select. Click with the left mouse button on<br />
a point in the mission area, hold down the mouse button and move the mouse in<br />
any direction. All vehicles and people within the frame you have just made are now<br />
selected. You can direct them to a designated point in the mission area and have<br />
them perform specific actions by right-clicking the mouse.<br />
18 19
sPecial Functions oF eMergency staFF and Vehicles<br />
The moment you left-click on an emergency vehicle or a member of the emergency<br />
staff, the action bar (see ‘Action Bar’ in the chapter ‘Overview of the Mission Area’)<br />
displays all actions that the selected vehicle or member of the emergency staff<br />
can perform. If, for instance, in free-play/multiplayer mode, you wish to send an<br />
emergency vehicle back to your base, click on the vehicle with the left mouse<br />
button. Now select the ‘RETURN TO BASE’ icon in the action bar, also using the left<br />
mouse button. Mousing over an icon in the action bar displays its information in<br />
a pop-up.<br />
The vehicle from the example above will make its way back to the base after you<br />
click on the ‘RETURN TO BASE’ icon, unless its route is blocked.<br />
Please note: If you have selected multiple units (either persons or vehicles)<br />
simultaneously, then the action bar will only display those actions available to all<br />
units! This means that if all vehicles and persons selected are able to put out a fire,<br />
then the corresponding icons will be highlighted and the action mouse cursor will<br />
be displayed.<br />
Please remember: All actions in EMERGENCY 2013 are performed by right-clicking;<br />
left-clicking is always used to select units and click on icons! Left-clicking in the<br />
mission area cancels a previous selection of emergency staff or vehicles.<br />
Making eMergency staFF eXit eMergency Vehicles<br />
Select a vehicle in order to have emergency staff inside the vehicle get out in the<br />
mission area. If you click on the vehicle with the right mouse button, all emergency<br />
staff will exit the vehicle. You can also make individual members of the team or a<br />
civilian inside the emergency vehicle get out again. To do so, click on the icons for<br />
the corresponding people, which are shown in the info display.<br />
Making eMergency staFF enter eMergency Vehicles<br />
Select the member of the emergency staff by left-clicking, then right-click on the<br />
vehicle that you want the unit to enter. If a vehicle is already carrying the maximum<br />
number of people allowed, or is not suitable for transporting people, then the<br />
emergency crew member will not get into the vehicle and instead will remain at<br />
his or her current position.<br />
equiPPing and dePloying eMergency staFF<br />
If you want an emergency staff member to remove equipment from a vehicle, first<br />
select the desired emergency staff member. The action bar in the info display shows<br />
all equipment currently available to that person. Click on the icon representing the<br />
item you wish to use (the name of the item is shown when your mouse hovers<br />
over the icon). The selected emergency staff member will automatically retrieve<br />
the item from the closest available emergency vehicle that has that item on board.<br />
Bear in mind that you have to have positioned a vehicle carrying the required item<br />
in the vicinity of the emergency staff member!<br />
The equipped item will appear in the emergency staff member‘s info display. This<br />
allows you to keep tabs on the current items available to that emergency staff<br />
member. Be aware that not every emergency staff member can use every piece<br />
of equipment available! For example, an unarmed policeman can retrieve a road<br />
block from a personnel carrier, whereas a fire fighter cannot. If an emergency staff<br />
member is carrying an item retrieved from a vehicle, he or she can put it to use<br />
immediately.<br />
eXchanging equiPPed iteMs<br />
If you want an emergency staff member to exchange the item he or she is carrying<br />
for another, click on the given emergency staff member and select a new item<br />
from the action bar. The item currently in use is highlighted in grey and cannot be<br />
selected a second time.<br />
Warning: Emergency staff members can only perform one special action at a time!<br />
A fire fighter, for example, cannot simultaneously operate a fire extinguisher and<br />
carry an injured person from a burning house.<br />
entering and searching a Building<br />
Emergency staff members can enter and search buildings, e.g. for injured people.<br />
To make a particular emergency staff member enter a building, left-click on him<br />
or her. Then use the cursor to point to the desired building. If you are able to enter<br />
the building, the cursor will transform to read ‘ENTER BUILDING’ and you can rightclick<br />
to enter. Pay attention to icons like this one as they allow you to perform<br />
special actions.<br />
20 21
If the entrance to the building is clear, the selected emergency staff member can<br />
navigate onto the ground floor (the lowest level of the building). However, there are<br />
also buildings which can only be entered via the upper storeys, e.g. if the ground<br />
floor entrance is blocked. If this is the case, you will first need to attach a Turntable<br />
Ladder Truck (TLT) to the building; with its help, the emergency staff member can<br />
then be transported onto a higher floor. You can access the TLT via the vehicle<br />
selection display, and you can learn more about using the vehicle at accessible<br />
buildings via the mission display.<br />
Once an emergency staff member has entered a building, the upper section of<br />
the building – up to the floor on which the emergency staff member is located –<br />
will automatically fade out, meaning that you can see directly into the space. If<br />
you want an emergency staff member to leave a building, then simply select the<br />
person from inside the building and then click on the desired destination outside.<br />
The person will start to move in the direction indicated. As soon as the emergency<br />
staff member leaves the building, the interior view will disappear, unless other<br />
emergency staff members remain in the building in question.<br />
OVERViEW OF THE MiSSiON AREA<br />
Viewing the mission area: Move, Turn, and Zoom. There<br />
are a number of options available for changing the<br />
camera angle in the mission area. Move the camera by<br />
moving the mouse toward the outer edge of the map.<br />
The camera will move with the mouse in the desired<br />
direction. This allows you to survey the entire mission<br />
area. Hold down the shift key while moving the mouse<br />
to speed up the camera‘s movement.<br />
To turn the camera showing the mission area, simply hold down the centre mouse<br />
button or mouse wheel and move the mouse to the left or the right. Move the<br />
camera closer towards or further away from the action by turning the mouse wheel.<br />
the Mini MaP<br />
In higher-level deployments in particular, you will be controlling a multitude of units<br />
and vehicles in large-scale mission areas. The mini map provides a quick overview<br />
of the location of each unit. The mini map is a small-scale map of the entire mission<br />
area. Police, fire brigade, rescue team, and technical assistance units are marked<br />
on the map in different colours.<br />
You may also see other markings on the map. The map shows people who are<br />
injured or drowning, and who are not, for example, hidden by rubble or trapped in<br />
the wreckage of a vehicle. It also shows where all fires are located. In addition, the<br />
map marks the positions within the mission area that can be used to build pontoon<br />
bridges or launch a boat into the water. These markings will only become visible<br />
once you have chosen the appropriate type of vehicle from the mission area, e.g.<br />
a bridge-laying vehicle, a transport vehicle towing a boat, or a boat already in the<br />
water. The map will also – depending on events within the game – show additional<br />
special icons, e.g. fleeing criminals or other important events.<br />
Simply left-click on the map to reach your desired position; the screen will display<br />
that section of the mission area. If you hold down the left mouse button, you can<br />
move around within the mini map; the screen displays the part of the map indicated<br />
by the cursor.<br />
On the right-hand side of the mini map, you will see a selection of icons. These<br />
represent the following additional viewing options:<br />
Displays fires, emergency personnel, victims you can reach, and emergency<br />
vehicles.<br />
Click on the corresponding icon to display or hide this group on the map. If, for<br />
example, you are only interested in viewing the vehicles available at your location,<br />
and the dots representing your personnel are in the way, then left-clicking on the<br />
Person icon will hide the personnel and allow you to concentrate on vehicles only.<br />
22 23
THE ACTiON AND iNFO BAR<br />
(1) the Message Bar. This bar, an<br />
integral part of the task display, is<br />
automatically shown when you receive<br />
important messages from emergency<br />
staff members on location or from<br />
your supervisor regarding the current<br />
situation. It is also displayed when<br />
you are questioning, monitoring,<br />
or negotiating with people in the<br />
mission area. Pay close attention to<br />
incoming messages, which are<br />
usually transmitted simultaneously to<br />
you via radio. Successful completion<br />
of a mission might depend on your<br />
appropriate response to a message!<br />
(2) the info Bar. When you select a unit,<br />
a coloured status bar appears right<br />
next to that unit in the info bar. This bar<br />
shows the unit‘s condition. If the unit is<br />
unharmed, the entire bar is green. As<br />
the unit takes damage, e.g. by being<br />
shot at or due to close proximity to a<br />
fire, the length of the bar decreases.<br />
If the bar reaches a value of ‘Zero’,<br />
the vehicle will be destroyed or the<br />
emergency staff member injured, and<br />
the bar will turn red. The bar for injured<br />
emergency staff members will continue<br />
to decrease; once it reaches a value of<br />
‘Zero’, the injured person dies.<br />
Once you have selected an emergency<br />
staff member or vehicle within the<br />
mission area, you can check the<br />
condition of that unit by looking at<br />
the corresponding status bar in the<br />
info display. This bar shows either the<br />
selected vehicle and its crew or the<br />
selected emergency staff member<br />
and his or her equipment. You can<br />
also view the status of tasks being<br />
performed or tasks available to the<br />
unit; you are therefore able to use<br />
the info display to see, for example,<br />
that a doctor is examining an injured<br />
person. Additionally, you can receive<br />
information on the patient, such as their<br />
condition and whether or not they can<br />
be transported.<br />
You will see the icon for the ambulance<br />
and rescue helicopter here; if the icon<br />
is grey, then the patient‘s current<br />
condition means they would not<br />
survive transport in this vehicle and<br />
therefore cannot be transported.<br />
If you have selected a vehicle<br />
occupied by at least one emergency<br />
staff member, you can identify that<br />
emergency staff member by his or her<br />
icon. If you want the emergency staff<br />
member to leave the vehicle, left-click<br />
on that member’s mini-portrait. The<br />
action bar is also located at the upper<br />
part of the info bar.<br />
(3) the info Bar. Here you can see the<br />
icon for the unit you have selected,<br />
their equipment – provided they are<br />
equipped – and the action which they<br />
are currently taking.<br />
the suPerVisor disPlay<br />
The supervisor display is visible on the right-hand side of the screen, and<br />
it automatically opens when it is needed. Here, you will receive periodic video<br />
messages from your supervisor, providing you with your latest assignments and<br />
occasional tips (see also: the section ‘The Supervisor’ in the chapter ‘Campaign<br />
Missions’).<br />
the therMal iMaging caMera disPlay<br />
EMERGENCY 2013 introduces brand new units, among them the SWAT drone. The<br />
drone is located on an SWAT unmanned vehicle and can be sent out to detect<br />
hidden criminals. These criminals are then displayed on the screen of the thermal<br />
imaging camera. The thermal imaging camera display opens automatically as soon<br />
as the drone is activated, and it closes again once the drone has docked on the<br />
unmanned vehicle.<br />
24 25<br />
24 25
CAMPAiGN MiSSiONS<br />
You can play a total of three different campaigns in EMERGENCY 2013. Each<br />
campaign consists of several increasingly complex operations, which you as the<br />
Incident Commander must cope with by directing your rescue teams and vehicles<br />
with maximum speed and efficiency.<br />
We recommend starting with the original campaign of EMERGENCY 2012. Both<br />
the DELUXE campaign and the special EMERGENCY 2013 campaigns comprise<br />
complex operations for which you should prepare by playing the operations in the<br />
original campaign.<br />
First, you will watch a video which will help prepare you for the coming mission.<br />
Then your deployment orders will appear: read them carefully! Once you have read<br />
your deployment orders, familiarise yourself with the vehicles and emergency staff<br />
members that are available to help you complete the mission. At the beginning of<br />
each mission, the available vehicles and emergency staff members automatically<br />
drive to the mission area and wait for your orders at a predetermined location.<br />
Make the emergency staff members get out of the vehicles by right-clicking on<br />
them. Before beginning your deployment, take the time to learn about new units<br />
and vehicles. To do this, select the relevant vehicle/unit by left-clicking on it, and<br />
then click on the question mark in the action bar. This will then display more<br />
detailed information on controlling the unit, along with information on what it can do.<br />
Each mission has certain requirements which must be met in order to complete<br />
it successfully. Tasks may be updated and changed throughout the game. It is<br />
therefore important to pay close attention to the task list in order to successfully<br />
complete the mission.<br />
Mission successful. In order to successfully complete a mission scenario, you<br />
must achieve every mission goal. You can view the mission goals at any time in your<br />
task display. Your supervisor will conduct a closing analysis of your deployment,<br />
allowing you to see how efficiently you handled the mission, and how you could<br />
improve your performance.<br />
efficiency. Important criteria for evaluating your direction of the mission are:<br />
length of the mission, and damage to people and materials during the mission.<br />
The individual criteria are displayed using bars. 100% efficiency means that your<br />
performance was optimal in terms of a given criterion. Each display under 100%<br />
means that you could improve your performance in this area. Your overall efficiency<br />
for the mission is calculated using the individual criteria. In the best-case scenario,<br />
you will receive a value of 100%. Bear in mind that the individual criteria are not<br />
weighted equally when calculating overall efficiency for the mission.<br />
the supervisor. EMERGENCY 2013 features a ‘Supervisor’ who gives you helpful<br />
advice. Your supervisor will contact you via video transmission if necessary. He will<br />
provide you with new tasks to carry out and confirm when you have successfully<br />
completed a task. In addition, he will evaluate your performance – this evaluation<br />
will take place whether you were successful or failed to complete the mission. Pay<br />
close attention to information provided by your supervisor – it may be vital to your<br />
success.<br />
Mission Failed. If you are unable to complete all of the mission goals, then the<br />
deployment has failed. You will receive a message from your supervisor informing<br />
you that you have failed, and telling you why. In this way, you learn from the<br />
mistakes that you have made, and you can avoid them when replaying the mission.<br />
awards and high scores. If you complete a mission with exceptional efficiency,<br />
you will receive an award in recognition. You can be awarded a bronze, silver, or<br />
gold medallion depending on the number of points scored, which are calculated<br />
based on your total efficiency. The number of points you receive may also be<br />
enough to reach a high score. If this is the case, after viewing the screen with your<br />
efficiency rating, you will have the chance to enter your name in order to save and<br />
immortalise your high score. Every mission within the campaign has its own high<br />
score list, with which you can compare your success.<br />
26 27
FREE PLAY MODE<br />
The following steps allow you to start free play mode in the submenu “Free Play”:<br />
(1) set game Mode. Here you can<br />
decide whether you want to play an<br />
“Endless” or “Challenge” round.<br />
(2) set training. Set the training option<br />
to “On” if you need a short introduction<br />
to free play mode. If you have activated<br />
training, then a short tutorial will run as<br />
soon as you start a free play game.<br />
(3) select Field of operations. Each<br />
field of operations is a “Map.” Click<br />
on either the title or the image of the<br />
map to select a field of operations for<br />
the game. You can select from three<br />
different maps.<br />
(4) start Free Play Mode: As soon as<br />
you have selected your settings, you<br />
can click on the “Start” icon to begin<br />
free play.<br />
(5) high scores. Left click on the map<br />
of the field of operations. Then click<br />
on the “High Score” icon. The highest<br />
scores for that map are displayed.<br />
Free Play Modes: ‘endless gaMe’ and ‘challenge’<br />
A multiplayer game, at its most basic level, involves playing together with other<br />
players on a team and attempting to handle a variety of catastrophic events<br />
together. Up to four players at a time can act within a special mission area, working<br />
together to protect their city from a multitude of dangers (learn more in the section<br />
‘The Multiplayer Game’ below).<br />
MULTiPLAYER<br />
A multiplayer game, at its most basic level, involves playing together with other<br />
players on a team and attempting to handle a variety of catastrophic events<br />
together. Up to four players at a time can act within a preselected special field of<br />
operations, working together to protect their city.<br />
starting a MultiPlayer gaMe<br />
Once you have clicked on the “Multiplayer” icon in the main menu, you have a<br />
variety of options for starting or joining a multiplayer game. To start a multiplayer<br />
game, you need a server. Each player can use their own computer as a server.<br />
Follow the instructions below to create a server:<br />
create a server. Left click on this icon if you wish to start a new game online or on<br />
a local network (LAN).<br />
Please note: You must have an internet connection in order to create an online server!<br />
28 29<br />
28 29
You will then get to choose between several options:<br />
1) Private or Public server. Select whether<br />
you wish to create the server on a local<br />
network or online.<br />
(2) user name. Left click on this input box<br />
to enter your user name.<br />
(3) server name. You can use this option<br />
to provide your server with a name, if you<br />
wish.<br />
(4) Password. You can protect your game<br />
using a password. If you use a password for<br />
the game, then every player who wishes to<br />
join the multiplayer game must enter the<br />
correct password to do so. If you do not<br />
assign a password, then the game is not<br />
protected.<br />
(5) Map. As in Free Play, here you can<br />
choose between different operational areas.<br />
(6) challenge or endless Mode. Decide<br />
which mode you wish to play in. You can find<br />
details on both variations of the game in the<br />
chapter “Free Play and Multiplayer: ’Endless’<br />
and ’Challenge’ Modes” - the same two<br />
modes are available for both free play and<br />
multiplayer games.<br />
(7) number of Players. Select how<br />
many players you wish to play with. You<br />
must have at least two players in order<br />
to play in multiplayer mode.<br />
(8) create. Once you have completed all<br />
the necessary information and settings, left<br />
click on this icon to start a server for a new<br />
game.<br />
Your computer now functions as a server.<br />
You are automatically forwarded to the<br />
“Waiting Room” (see the section “The Waiting<br />
Room”), where you can wait for other<br />
players to join and then start the game<br />
LEGAL NOTiCE<br />
The following supporting components were used for EMERGENCY 2013:<br />
All materials of the Trinigy Engine are copyrighted © by Trinigy GmbH, Germany,<br />
and may be used, copied, reproduced, downloaded, republished, broadcast, posted,<br />
transmitted or linked only for your personal and non-commercial use.<br />
Ogg Vorbis and Theora<br />
Copyright © 1994-2009 by the Xiph.Org Foundation http://www.xiph.org<br />
30 31<br />
zLib<br />
NVIDIA® PhysX<br />
© 2013 Quadriga Games GmbH, all rights reserved. The Quadriga Games Logo and<br />
the EMERGENCY 2013 Logo are registered trademarks of Quadriga Games GmbH.<br />
© 2013 Trinigy GmbH. All additional trademarks are the property of their respective<br />
owners. Developed by Sixteen Tons Entertainment. All rights reserved. Innovations<br />
and printing errors excepted.
END USER LiCENSE AGREEMENT<br />
This software programme and any files enabling you to play or perform updates either<br />
online or offline including packaging, manuals, etc. (hereinafter called “materials”) and<br />
all works derived from this software programme and these materials (as a whole: the<br />
“game”) are both protected by copyright and trademark law.<br />
Each use of the game shall be subject to the terms of this End User License Agreement.<br />
The game shall be distributed and rented exclusively by authorized traders and shall<br />
be used solely for private purposes. Any use, reproduction or redistribution of the game<br />
not expressly authorized by the terms of the License Agreement shall be expressly<br />
prohibited.<br />
WARRANTY<br />
Because of its complex nature, software can never be expected to be completely errorfree.<br />
Therefore, Koch Media cannot guarantee that the contents of this product will<br />
meet your expectations, and that the software will run glitch-free under any possible<br />
conditions. Moreover, Koch Media assumes no warranty for specific functions and results<br />
of this software in excess of the current minimum standard of software technology at the<br />
time this program was created. The same applies to the accuracy and/or completeness<br />
of the accompanying documentation.<br />
If the program should be defective upon delivery so that, despite appropriate handling,<br />
it cannot be used for the intended purpose, Koch Media will either amend the product,<br />
deliver a new copy, or refund the purchase price within two years of the date of purchase.<br />
This applies exclusively to products purchased directly from Koch Media.<br />
To claim this warranty, you must send the purchased product, along with your proof of<br />
purchase and a description of the error to the following address: Technischer Dienst,<br />
c/o Koch Media GmbH, Lochhamer Str. 9, D-82152 Planegg, Germany. Koch Media<br />
assumes no further warranties for any direct or indirect damages resulting from the use<br />
of the product, unless these damages were caused through malicious intent or gross<br />
negligence, or such a warranty is compulsory by law.<br />
In any case, the amount of the warranty is restricted to the purchase price of the product.<br />
Under no circumstances will Koch Media assume warranty for any unforeseeable or nontypical<br />
damages. Any claims you may have against the distributor where you purchased<br />
the product are not affected by this.<br />
Koch Media assumes no warranty for damages incurred through inappropriate handling,<br />
in particular failure to comply with the instruction manual, incorrect initial operation,<br />
inappropriate treatment or unsuitable accessories, unless Koch Media is responsible for<br />
such damages.<br />
RIGHT OF USE<br />
By purchasing this software, the user is guaranteed the non-exclusive personal right<br />
to install and use the software on a single computer. This right cannot be transferred,<br />
leased or loaned. Any other use without the copyright holder’s prior consent is prohibited.<br />
The creation of backup copies is only allowed within the scope of legal regulations.<br />
The program or parts thereof may not be passed on, licensed, leased, altered, translated,<br />
adapted or published, whether with or without cost. Decompiling, disassembling or<br />
otherwise converting the software back to a universally readable form, either wholly or<br />
in part, is expressly prohibited.<br />
Any person who duplicates, distributes or publicly reproduces the software without<br />
permission in any way, or assists another person in doing so, is liable to prosecution.<br />
Unauthorised duplication of the software can be punished with a prison term of up to five<br />
years or with a fine. Copied media duplicated without permission may be confiscated by<br />
the prosecutor’s office and destroyed.<br />
In the event of violation of the agreements made here, in order to protect its intellectual<br />
property, Koch Media expressly reserves the right to take all legal measures that the<br />
licensor is legally entitled to for the protection of its intellectual property.<br />
TERMINATION<br />
This licensing agreement is valid until it is terminated. Termination implies the destruction<br />
of the software as well as all copies. Koch Media can cancel this licensing agreement<br />
with immediate effect in the event that you commit a significant violation of the licensing<br />
agreement or the terms of use. In such case you must promptly destroy the game without<br />
substitution and remove the game client from your hard drive. With valid cancellation of<br />
this agreement for whatever reason, all licences granted herein are considered to be<br />
immediately terminated, without substitution.<br />
FINAL PROVISIONS<br />
If a provision of this agreement is or becomes wholly or partially invalid, the validity of<br />
the remaining provisions will remain unaffected. Invalid provisions shall be replaced with<br />
regulations having as close as possible the original meaning. This licensing agreement<br />
establishes and encompasses all legal agreements between the parties in relation to the<br />
subject matter of their agreement and replaces all former verbal or written agreements,<br />
whereby it is assumed that this agreement exists parallel to the terms of use and does<br />
not replace them. Koch Media reserves the right unilaterally to update, amend or alter<br />
the terms of use. Revised versions of this licensing agreement will be posted on the Deep<br />
Silver website (www.deepsilver.com).<br />
32 33
TECHNiCAL SUPPORT<br />
We have put this product through rigorous tests and you shouldn‘t experience any problems. However,<br />
it‘s impossible to test every configuration and should you experience any problems regarding this<br />
product, please go to our support section at<br />
http://www.faq.kochmedia.co.uk<br />
Here you will be able to browse through our Frequently Asked Questions (FAQ) where the most common<br />
problems are identified.<br />
If you cannot find what you are looking for in the FAQ section, then please find contact details below or<br />
call the following numbers:<br />
technical support hotline 0906 732 9005 (Calls are charged at 1.00 GBP per minute)<br />
Available: Mon - Fr 11am - 7pm. Weekends and Public Holidays 11am - 5pm<br />
email: support@kochmedia.co.uk<br />
tips & tricks hotline 0906 906 0015 (Calls charged at 1.50 GBP per minute)<br />
Available: Mon - Sun 9am - 12pm<br />
Address:<br />
KOCH Media Ltd.<br />
Technical Support<br />
The Bullpens<br />
Manor Court<br />
Herriard - Hampshire - RG25 2PH<br />
Before you do so please make sure your operating system (Windows) and device drivers (video card,<br />
sound card & motherboard) are fully up to date, as this is usually the main problem when experiencing<br />
software difficulties. Please also make sure you have read the installation instructions fully.<br />
When submitting a fault via our helpdesk please include the following information...<br />
. Exact error message if any.<br />
. Steps taken to reproduce the error/fault.<br />
. Details of programs running at time of fault, including . Anti-Virus and firewall applications.<br />
. Most importantly, email us a DirectX Diagnostic report. Do this by following the below instructions:<br />
Click the START button on your Windows task bar, and then click RUN and type dxdiag in the box that<br />
opens. The DirectX diagnostic toolbox should automatically run. This tool details your whole system and<br />
the details can be dumped to a log file by clicking on the „Save All Information“ button at the bottom.<br />
This will save a text file called „DxDiag“, which you can just attach to any email correspondence.<br />
This information will best assist us in resolving your query as quickly as possible<br />
Keep up to date with the latest EMERGENCY 2013 news - visit the EMERGENCY 2013 homepage at<br />
www.emergency2013.de and http://e2013.deepsilver.com<br />
If you have problems with installation or questions about EMERGENCY 2013, please send an e-mail to:<br />
support@emergency2013.de<br />
CREDiTS<br />
DeveloPmeNt<br />
Development<br />
Quadriga Games GmbH<br />
Promotion Software<br />
GmbH<br />
Serious Games Solutions<br />
GmbH<br />
Idea<br />
Ralph Stock<br />
executive Producer<br />
Ralph Stock<br />
lead Gamedesign<br />
Michael „Mick“ Stigler<br />
lead leveldesign<br />
Marcel Gonzales *<br />
lead Programming<br />
Volker Arweiler *<br />
Florian Wendel<br />
Head of Programming<br />
Andreas Epple *<br />
Programming<br />
Andreas Bielert *<br />
Philipp Born *<br />
Wojciech Jurczyk *<br />
Mathias Kaiser<br />
Lukasz Majchrzak<br />
Lukasz Pierog *<br />
Urs Rudolph *<br />
Artur Schütz *<br />
Florian Wendel<br />
leveldesign<br />
Stefan Bartsch *<br />
Florian Brücher *<br />
Steven Driesner *<br />
Marc Heizmann *<br />
Lars Klinksiek *<br />
Nils Schülert *<br />
Julian Sommer<br />
Thomas Twardawski *<br />
Head of Art<br />
Fabrice Weiss<br />
Holger Wurst *<br />
3D Art<br />
Creature Factory *<br />
Rocketbox Studios *<br />
Additional 2D Art<br />
Christian Hayungs<br />
Alexis Laskaris *<br />
Mona Zeutschner *<br />
Additional 3D Art<br />
Augenpulver:<br />
Andreas Bölscher<br />
Paul Kramer<br />
Lisa Lenz<br />
Adrian Maleska<br />
Benjamin Schulz<br />
Markus Silbereisen<br />
Jan Weyers<br />
Florian Brücher *<br />
Marcel Gonzales *<br />
Additional level<br />
Finetuning<br />
Emrah Ergin *<br />
Florian Stößel<br />
Edward Winokan *<br />
Julian Wolf *<br />
Additional effects<br />
Nikolas Conte *<br />
UI Design<br />
Dirk Schumacher *<br />
videodesign<br />
The Light Works:<br />
Tobias Richter *<br />
Oliver Nikelowski *<br />
Enrico Weinert<br />
SFX & music<br />
Music and Sounddesign<br />
Dynamedion *<br />
music Supervisor<br />
Martin Berger *<br />
music<br />
Alexander Pfeffer *<br />
Alexander Röder *<br />
Marc Rosenberger *<br />
Tilman Sillescu *<br />
Sounddesign<br />
Olaf Bartsch *<br />
Sebastian Pohle *<br />
Carsten Rojahn *<br />
voice Recordings<br />
Voice Studio<br />
2day Productions *<br />
voice Director<br />
Andi Krösing *<br />
Sound<br />
David Riedel *<br />
German voice Actors<br />
Carsten Wilhelm *<br />
Andi Krösing *<br />
Eva Gaigg *<br />
english voice Actors<br />
Dave Masterson *<br />
Nathan Roane *<br />
Sharon Ryba-Kahn *<br />
voice Director<br />
(Spanish)<br />
Daniel Montoya *<br />
Spanish voice Actors<br />
Victor Oller *<br />
Miguel Túron-Stein *<br />
Beatriz Hernandez *<br />
voice Director (French)<br />
Frédéric Vonhof *<br />
French voice Actors<br />
Patrice-Luc Doumeyrou *<br />
Joanna Lemonnier *<br />
Frédéric Vonhof *<br />
Emmanuel Teillet<br />
Additional voices<br />
Emmanuel Teillet *<br />
David Riedel *<br />
Additional Sound<br />
effects<br />
IMAscore *<br />
testing<br />
Head of Testing:<br />
Andreas Bielert *<br />
Norman Knapp<br />
testing Supervision<br />
Norman Knapp *<br />
testers<br />
Helge Assmann *<br />
Justus Bürger *<br />
Timucin Cicek *<br />
Emrah Ergin *<br />
Lorena Hauer *<br />
Josua Junker *<br />
Samuel Mistygatz *<br />
Lucian Mlynarczyk *<br />
Axel Mühleck *<br />
Florian Müller *<br />
Andreas Pohl *<br />
Andreas Rebhahn *<br />
Christopher Reinhard *<br />
Marius Rösch *<br />
Hans-Jörg Stickel *<br />
Florian Stößel<br />
Thomas Twardawski *<br />
Kai Zimmerling *<br />
Production Assistants<br />
Stephanie Schmidt *<br />
Anke Schröder<br />
It Administration<br />
Markus Nagel *<br />
Bernd Simmendinger<br />
office Administration<br />
Gabriele Reichel<br />
3D engine<br />
Trinigy Vision Engine<br />
Members of the<br />
EMERGENCY 2012 Team<br />
are marked with<br />
the * sign<br />
34 Michael Schwendler *<br />
35
© 2012, All rights reserved.<br />
Published by Deep Silver, a division of Koch Media GmbH, Gewerbegebiet 1, A-6604 Höfen<br />
ECD901041D<br />
ECD901043D