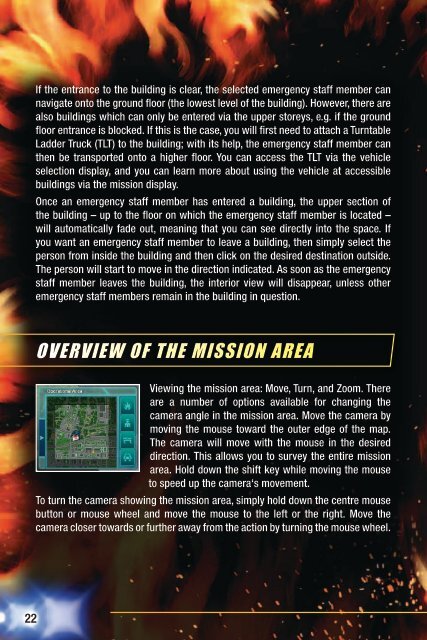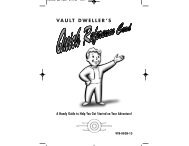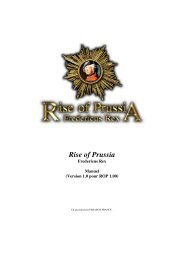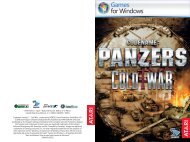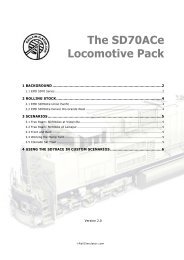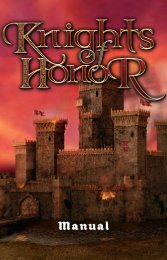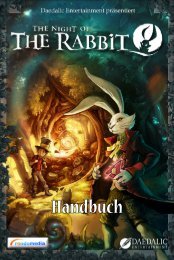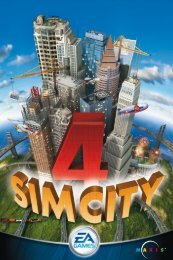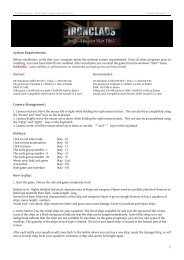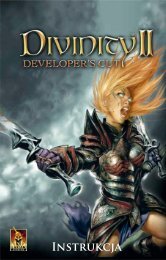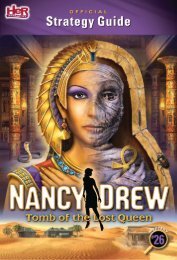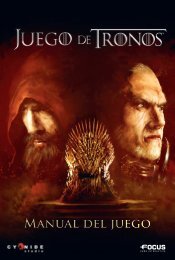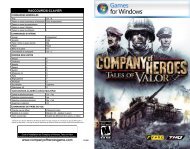Create successful ePaper yourself
Turn your PDF publications into a flip-book with our unique Google optimized e-Paper software.
If the entrance to the building is clear, the selected emergency staff member can<br />
navigate onto the ground floor (the lowest level of the building). However, there are<br />
also buildings which can only be entered via the upper storeys, e.g. if the ground<br />
floor entrance is blocked. If this is the case, you will first need to attach a Turntable<br />
Ladder Truck (TLT) to the building; with its help, the emergency staff member can<br />
then be transported onto a higher floor. You can access the TLT via the vehicle<br />
selection display, and you can learn more about using the vehicle at accessible<br />
buildings via the mission display.<br />
Once an emergency staff member has entered a building, the upper section of<br />
the building – up to the floor on which the emergency staff member is located –<br />
will automatically fade out, meaning that you can see directly into the space. If<br />
you want an emergency staff member to leave a building, then simply select the<br />
person from inside the building and then click on the desired destination outside.<br />
The person will start to move in the direction indicated. As soon as the emergency<br />
staff member leaves the building, the interior view will disappear, unless other<br />
emergency staff members remain in the building in question.<br />
OVERViEW OF THE MiSSiON AREA<br />
Viewing the mission area: Move, Turn, and Zoom. There<br />
are a number of options available for changing the<br />
camera angle in the mission area. Move the camera by<br />
moving the mouse toward the outer edge of the map.<br />
The camera will move with the mouse in the desired<br />
direction. This allows you to survey the entire mission<br />
area. Hold down the shift key while moving the mouse<br />
to speed up the camera‘s movement.<br />
To turn the camera showing the mission area, simply hold down the centre mouse<br />
button or mouse wheel and move the mouse to the left or the right. Move the<br />
camera closer towards or further away from the action by turning the mouse wheel.<br />
the Mini MaP<br />
In higher-level deployments in particular, you will be controlling a multitude of units<br />
and vehicles in large-scale mission areas. The mini map provides a quick overview<br />
of the location of each unit. The mini map is a small-scale map of the entire mission<br />
area. Police, fire brigade, rescue team, and technical assistance units are marked<br />
on the map in different colours.<br />
You may also see other markings on the map. The map shows people who are<br />
injured or drowning, and who are not, for example, hidden by rubble or trapped in<br />
the wreckage of a vehicle. It also shows where all fires are located. In addition, the<br />
map marks the positions within the mission area that can be used to build pontoon<br />
bridges or launch a boat into the water. These markings will only become visible<br />
once you have chosen the appropriate type of vehicle from the mission area, e.g.<br />
a bridge-laying vehicle, a transport vehicle towing a boat, or a boat already in the<br />
water. The map will also – depending on events within the game – show additional<br />
special icons, e.g. fleeing criminals or other important events.<br />
Simply left-click on the map to reach your desired position; the screen will display<br />
that section of the mission area. If you hold down the left mouse button, you can<br />
move around within the mini map; the screen displays the part of the map indicated<br />
by the cursor.<br />
On the right-hand side of the mini map, you will see a selection of icons. These<br />
represent the following additional viewing options:<br />
Displays fires, emergency personnel, victims you can reach, and emergency<br />
vehicles.<br />
Click on the corresponding icon to display or hide this group on the map. If, for<br />
example, you are only interested in viewing the vehicles available at your location,<br />
and the dots representing your personnel are in the way, then left-clicking on the<br />
Person icon will hide the personnel and allow you to concentrate on vehicles only.<br />
22 23