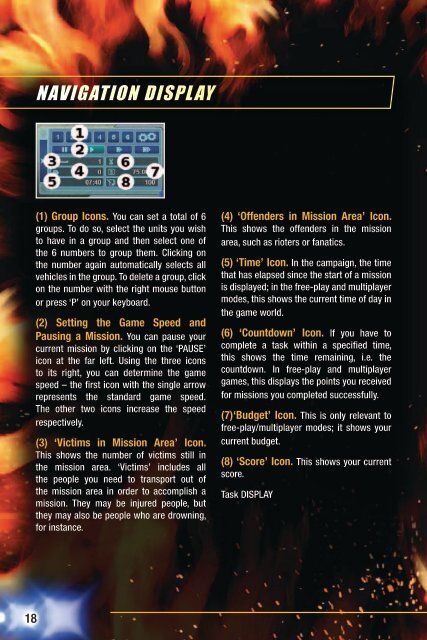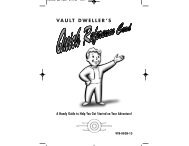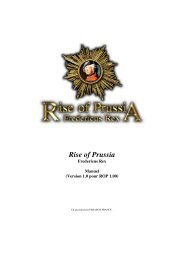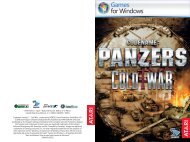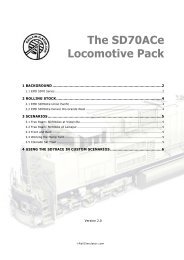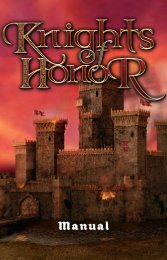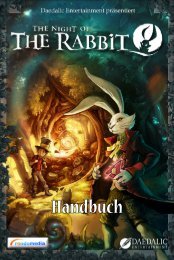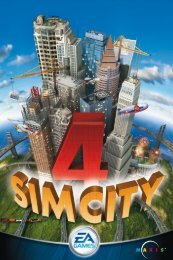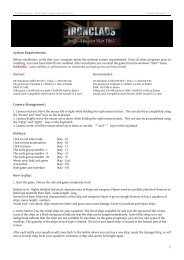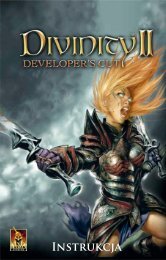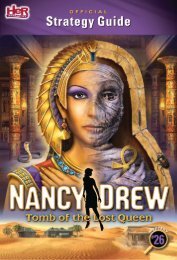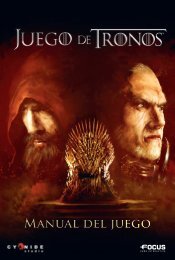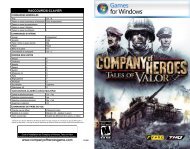Create successful ePaper yourself
Turn your PDF publications into a flip-book with our unique Google optimized e-Paper software.
NAViGATiON DiSPLAY<br />
(1) group icons. You can set a total of 6<br />
groups. To do so, select the units you wish<br />
to have in a group and then select one of<br />
the 6 numbers to group them. Clicking on<br />
the number again automatically selects all<br />
vehicles in the group. To delete a group, click<br />
on the number with the right mouse button<br />
or press ‘P’ on your keyboard.<br />
(2) setting the game speed and<br />
Pausing a Mission. You can pause your<br />
current mission by clicking on the ‘PAUSE’<br />
icon at the far left. Using the three icons<br />
to its right, you can determine the game<br />
speed – the first icon with the single arrow<br />
represents the standard game speed.<br />
The other two icons increase the speed<br />
respectively.<br />
(3) ‘Victims in Mission area’ icon.<br />
This shows the number of victims still in<br />
the mission area. ‘Victims’ includes all<br />
the people you need to transport out of<br />
the mission area in order to accomplish a<br />
mission. They may be injured people, but<br />
they may also be people who are drowning,<br />
for instance.<br />
(4) ‘offenders in Mission area’ icon.<br />
This shows the offenders in the mission<br />
area, such as rioters or fanatics.<br />
(5) ‘time’ icon. In the campaign, the time<br />
that has elapsed since the start of a mission<br />
is displayed; in the free-play and multiplayer<br />
modes, this shows the current time of day in<br />
the game world.<br />
(6) ‘countdown’ icon. If you have to<br />
complete a task within a specified time,<br />
this shows the time remaining, i.e. the<br />
countdown. In free-play and multiplayer<br />
games, this displays the points you received<br />
for missions you completed successfully.<br />
(7)‘Budget’ icon. This is only relevant to<br />
free-play/multiplayer modes; it shows your<br />
current budget.<br />
(8) ‘score’ icon. This shows your current<br />
score.<br />
Task DISPLAY<br />
THE ASSiGNMENT DiSPLAY<br />
Every task requires you to do certain specific assignments in order to successfully<br />
complete the task. The assignment display shows all of these assignments.<br />
Unmarked assignments are yet to be completed. Assignments marked with a green<br />
check mark are already complete.<br />
Pay attention to the text bar underneath the assignment display! Here you can<br />
see replies from your task force personnel and messages from your supervisor<br />
displayed as text. These messages contain important clues as to what is currently<br />
happening within the field of operations. They could be the key to a successful<br />
mission!<br />
It is important to pay close attention not just to the tasks yet to be completed, but<br />
also to the messages you receive!<br />
selecting eMergency Vehicles and staFF (Mouse controls):<br />
You can select emergency vehicles and staff by clicking on them with the left<br />
mouse button in the mission area.<br />
directing eMergency Vehicles and staFF in the Mission area<br />
Direct the selected unit to your desired destination in the mission area by clicking<br />
on the destination with the right mouse button.<br />
If the unit is able to reach the designated point, it will drive or walk there. However,<br />
if the unit’s path is blocked or it is impossible for the unit to reach the designated<br />
point, it will stop.<br />
You may also select multiple vehicles and people in one go and send them to a<br />
particular point in the mission area. To do so, drag a square, displayed as a frame,<br />
around the units and people you wish to select. Click with the left mouse button on<br />
a point in the mission area, hold down the mouse button and move the mouse in<br />
any direction. All vehicles and people within the frame you have just made are now<br />
selected. You can direct them to a designated point in the mission area and have<br />
them perform specific actions by right-clicking the mouse.<br />
18 19