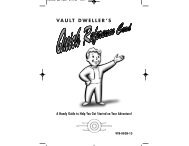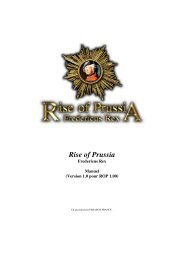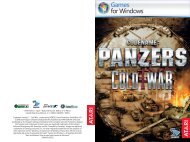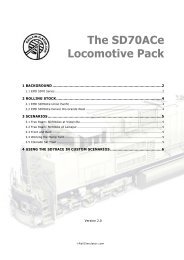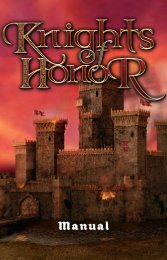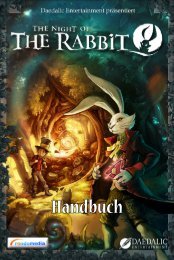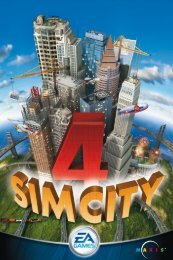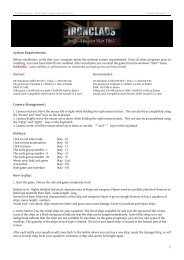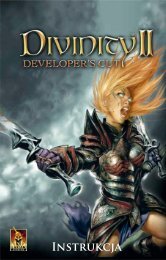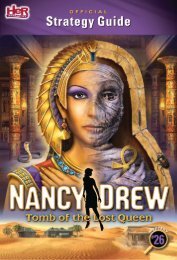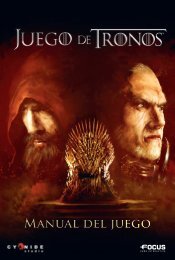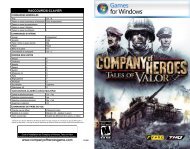You also want an ePaper? Increase the reach of your titles
YUMPU automatically turns print PDFs into web optimized ePapers that Google loves.
The campaign in EMERGENCY 2013 presents you with the challenge of overseeing<br />
missions and managing a wide range of events by responding quickly and<br />
efficiently. At the start of a campaign, a comprehensive tutorial will familiarise you<br />
with the game’s basic mouse and keyboard controls. You can skip the tutorial by<br />
turning it off in the game options under ‘Game Play’. After the tutorial, you can play<br />
your first ‘real’ mission. Complete it successfully to unlock new missions.<br />
Saving a game is only possible during missions. To do so, click on the save/load<br />
settings button in the navigation menu (explained in the chapter ‘Overview of the<br />
Mission Area’). You can also press the F5 key to quick save during a mission. You<br />
can load the quick save at any time in the game by pressing the F9 key. Please note<br />
that it is not possible to save a game in the free-play or multiplayer modes.<br />
OVERViEW OF THE MiSSiON AREA<br />
(1) info display. Here, you can call up<br />
extensive information on the vehicle<br />
selected, as well as its crew and the<br />
equipment it carries.<br />
(2) action Bar. This shows all equipment<br />
and special actions that a selected<br />
emergency unit may ¬– depending<br />
on the situation – use or perform. Find<br />
out more in the chapter ‘Directing People<br />
and Vehicles’.<br />
(3) Mini Map. This is a smaller map of<br />
the mission area, showing your vehicles<br />
and emergency crews as well as fires,<br />
visible victims and points where you<br />
can build pontoon bridges and launch<br />
motor boats. See the chapter ‘Overview<br />
of the Mission Area’ for more details.<br />
(4) navigation display. You can adjust<br />
the game speed and pause the game<br />
here.<br />
You can also add all units to groups. You<br />
can set a total of 6 groups. The game<br />
menu can also be accessed via this<br />
display. There, you can save the game<br />
or load another saved game, or you can<br />
return to the main menu or to your Windows<br />
Desktop.<br />
You can also simply continue playing<br />
the current game.<br />
(5) supervisor display.<br />
The supervisor will contact you via video<br />
conference to assign various tasks<br />
to you and to assess your performance.<br />
You can find out more about the supervisor<br />
display in the chapter ‘Overview<br />
of the Mission Area’<br />
(6) thermal imaging camera display.<br />
The thermal imaging camera can be<br />
very useful when deploying an SWAT<br />
drone. This display shows a section of<br />
the mini map as a thermal image.<br />
(7) task display.<br />
This shows all tasks that you still need<br />
to complete, as well as those you have<br />
already completed. The message bar is<br />
also shown in this display. You can find<br />
out more about individual functions in<br />
the chapter ‘The Task Display’.<br />
(8) the Message Bar. Here you can see,<br />
displayed as text, every message you<br />
receive from your on-site task force<br />
personnel or from your supervisor.<br />
12 13