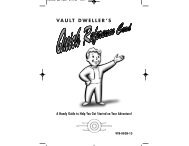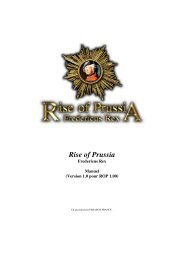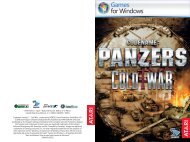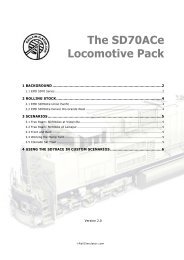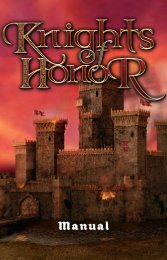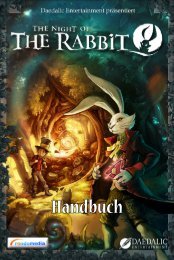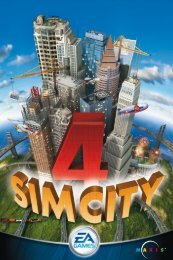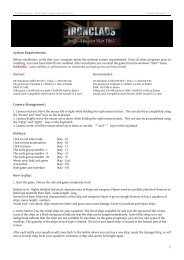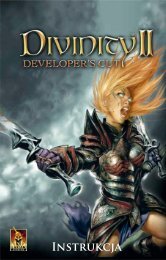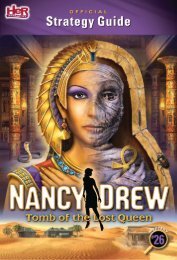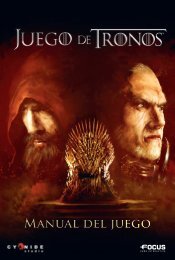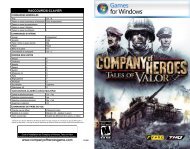You also want an ePaper? Increase the reach of your titles
YUMPU automatically turns print PDFs into web optimized ePapers that Google loves.
(5) available Parking spots. Your<br />
headquarters has only a certain number<br />
of parking spots for emergency vehicles.<br />
Make sure that at least one parking spot is<br />
empty before you decide to purchase a new<br />
emergency vehicle!<br />
(6) deployment costs. Here you can see<br />
how many Credits (the in-game currency) it<br />
will cost you to deploy the selected vehicle.<br />
The Credits are deducted from your budget<br />
as soon as you send the vehicle into the field<br />
of operations! You will receive the majority<br />
of this deployment cost back when you send<br />
a vehicle away from the field of operations<br />
and back to your headquarters – minus a<br />
certain amount of money to cover the cost<br />
of wear and tear.<br />
(7) deployed Vehicles. Here you can see<br />
how many vehicles of the type selected are<br />
already in the field of operations.<br />
(8) seats. Each vehicle able to transport<br />
personnel has a standard crew of task force<br />
members. These are shown as icons here.<br />
Hold your mouse over a personnel icon to<br />
see a description of that task force member<br />
as a tool tip above the cursor!<br />
When looking at the “seats” display, you<br />
have to differentiate between seats that are<br />
available, seats that are already occupied,<br />
and seats that cannot be occupied. Seats<br />
which can be but are not yet occupied<br />
are represented by a placeholder person<br />
icon; seats which are occupied are<br />
represented by a task force member miniicon.<br />
Seats which cannot be occupied<br />
are represented by a forbidden symbol.<br />
If you do not like the standard crew of a<br />
selected vehicle, you can left click on the<br />
task force member‘s mini-icon to remove<br />
that task force member from the vehicle!<br />
(9) selling a Vehicle. Click on this icon if<br />
you wish to sell the selected vehicle. There<br />
are many different reasons to sell a vehicle:<br />
for example, your budget may be low and you<br />
many need more Credits, or you may wish<br />
to create a free parking spot for a different<br />
vehicle. The selling display opens when you<br />
left click on the icon “sell vehicle”. This<br />
display provides you with information on the<br />
selling price and gives you the opportunity to<br />
make the sale.<br />
(10) Buying a Vehicle. Click on this icon if<br />
you which to purchase the selected vehicle.<br />
Not all vehicles are available for purchase at<br />
the beginning of a multiplayer or free play<br />
game! The buying display opens when you<br />
left click on the icon. This display provides<br />
you with information on the purchase price<br />
and gives you the opportunity to make the<br />
purchase.<br />
If the selected vehicle can transport task<br />
force members, then you can adjust the<br />
vehicle crew before you send it into the field<br />
of operations.<br />
(11) task Force Members. Left click on<br />
a personnel mini-icon to put that task force<br />
member in a free spot in the vehicle.<br />
(12) help for selected task Force<br />
Members. Click on the question mark icon<br />
to see help text relating to the task force<br />
member you have just selected.<br />
(13) displaying the selected task<br />
Force Member. Once you have clicked<br />
on the mini-icon for a task force member<br />
in order to put them in the vehicle, the<br />
task force member in the vehicle will be<br />
displayed here.<br />
(14) deployment costs. Here you can see<br />
the cost of sending the task force members<br />
in the vehicle into the field of operations.<br />
Each additional task force member that you<br />
send into the field of operations increases<br />
your mission costs! Pay attention to your<br />
budget!<br />
(15) deployed Personnel. Once you have<br />
left clicked on a task force member to put<br />
them in a vehicle, you will see the number of<br />
task force members of the same type already<br />
in the field of operations displayed here.<br />
Once you are happy with the vehicle crew,<br />
you can send the vehicle into the field of<br />
operations. Pay attention to the following:<br />
(16) total costs. Here you can see the total<br />
cost of sending the vehicle and selected task<br />
force members into the field of operations.<br />
(17) setting the number of Vehicles to<br />
Be sent. You can left click on the arrow key<br />
icon to determine the number of emergency<br />
vehicles of the type selected that you wish<br />
to send into the field of operations. Pay<br />
attention to your budget!<br />
(18) dispatching Vehicles. Left click on<br />
this icon. The alert display will then close,<br />
and your cursor will transform into a move<br />
icon. Now right click on a location of your<br />
choice (there must be a clear route to the<br />
location) within the field of operations. The<br />
selected vehicle will take the shortest route<br />
possible from your headquarters to that<br />
location.<br />
Note: If this icon is disabled, or inactive,<br />
it may mean that you do not have enough<br />
Credits to dispatch the vehicle, or that you<br />
must first purchase the vehicle, as you do<br />
not yet own one of the vehicles selected!<br />
16 17