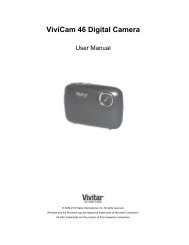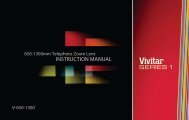viv-cv-530v Manual - Vivitar
viv-cv-530v Manual - Vivitar
viv-cv-530v Manual - Vivitar
Create successful ePaper yourself
Turn your PDF publications into a flip-book with our unique Google optimized e-Paper software.
2. The “Get Images from device” window opens.3. You can select to download photos, videos or both.4. Select your camera (removable disk) from the device window. If your camera is the onlyUSB device connected then it will be selected automatically.5. Select a location on the computer where to place the new photo and video files.6. Add the new photo and video files to albums if desired.7. Select to remove the media files from the selected device (removable disk) after theimport.8. Click the “Get Media” button to transfer the photos and videos from your camera to yourcomputer.9. A media download progress bar appears on the bottom left showing the number ofmedia files downloading to your computer. A message appears when the download iscomplete.10. The photo and video files that you selected are now downloaded to your computer tothe selected folder and albums ready for your use.Getting Started!Using the <strong>Vivitar</strong> Experience Image Manager, you can:Upload and manage photos and videos to and from the most popular photo sharing andsocial networking sites - Facebook, Flickr, Picasa, MySpace, Photobucket, Twitpic,Twitgoo and YouTubeSeamlessly transfer photos and videos from one social network to anotherOrganize your images by creating offline and online albumsEdit images using automatic and manual toolsUse automatic “Geotagging” with built in Google MapsFor more details on how to use the <strong>Vivitar</strong> Experience Image Manager open the „Helpguide‟ from the Help menu or click the “Take a Tour” button on the application‟s Homepage.- 17 -