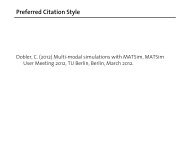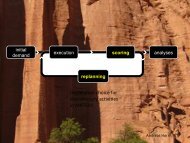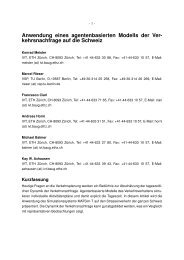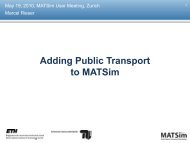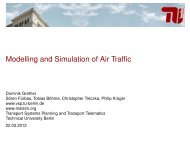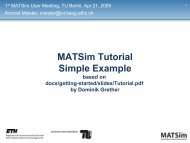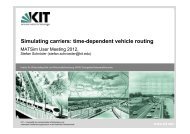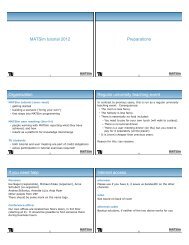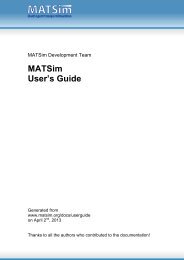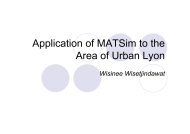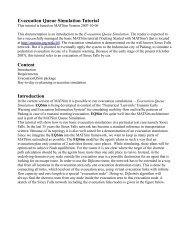User's Guide.pdf - MATSim
User's Guide.pdf - MATSim
User's Guide.pdf - MATSim
You also want an ePaper? Increase the reach of your titles
YUMPU automatically turns print PDFs into web optimized ePapers that Google loves.
The original data from OSM contains coordinates in the WGS 84 coordinate reference system. WGS 84 is impractical to work with in<strong>MATSim</strong>, so we need to convert the coordinates into another coordinate reference system (CRS). In the example above, we convert it to theSwiss national coordinate reference system. To find the corresponding EPSG codes, or the Well-Known-Text description of your CRS, havea look at http://spatialreference.org/ [http://spatialreference.org/] and search for your CRS.Click OK to close the dialog once you have the correct CRS set. The OSM data will now be converted and the network displayed afterwardsin the editor. Especially for larger osm files, have some patience for the conversion process. It may take some while to convert the data andfinally show the network.Editing networkOnce a network is loaded, most of the tools in the upper left corner of the window become active:The 4 green arrows are to move the network around in the editor view. The blue + and – are for zooming in and out. In the row below, thebuttons have the following functionality:undo / redo: revert and redo changes you did to the networkSelection: select a link or a node by clicking on them in the editor view. click and drag to select multiple elements. If you have a singlelink selected, you can change some of the link's attributes in the panel on the lower left of the window.move view: click and drag the network to move the network in the editor viewadd link: click in a place to start a new link, click a second time to end the link at that place. If the clicks are close to a node, the link willstart/end at that node, otherwise a new node will be created.divide a link: select a link first, then use the scissors to cut the link into two. A new node will be added at the location of the click, and theoriginal link will be splitted into two parts.delete a link: select a link first, then click this button to delete the selected link. If you clicked on the button by accident, use the undobutton.Saving a networkTo save a network in <strong>MATSim</strong>'s format, click on the button "Save Network". Alternatively, you can export the network as a Shape file thatcan be used by allmost all GIS applications for visualization purposes (but not necessarily for network operations that some GISapplications offer). Just click on "Export as Shp" to export the network as a Shape file.Working with counts dataOnce you have a network loaded, you can optionally also load some existing counts for this network. If you just converted your networkfrom OSM data, you likely won't have any such file. In that case, you can directly start to add counts where you want. Select a link byclicking on it. If the link already has counts associated, they will be displayed in the panel on the left side of the window. Click the + there toadd count values, even if no counts exist yet for this link.After you're done with the counts editing, save the counts to a file by clicking on "Save Counts".