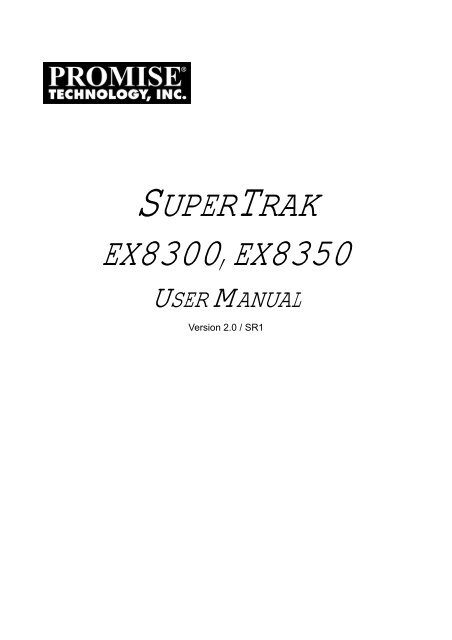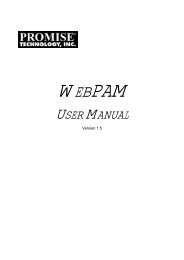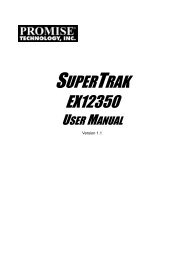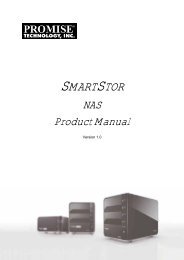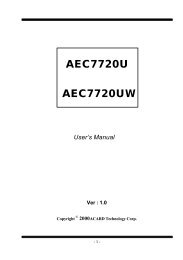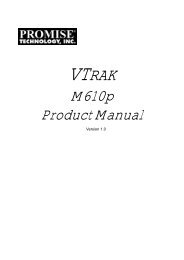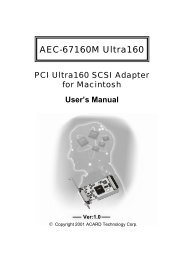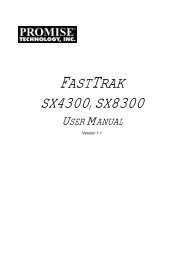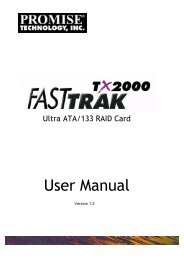SuperTrak EX8300-8350 User - Promise Technology, Inc.
SuperTrak EX8300-8350 User - Promise Technology, Inc.
SuperTrak EX8300-8350 User - Promise Technology, Inc.
You also want an ePaper? Increase the reach of your titles
YUMPU automatically turns print PDFs into web optimized ePapers that Google loves.
SUPERTRAK<strong>EX8300</strong>, EX<strong>8350</strong>USER MANUALVersion 2.0 / SR1
<strong>SuperTrak</strong> <strong>EX8300</strong>, EX<strong>8350</strong> <strong>User</strong> ManualCopyright© 2005 <strong>Promise</strong> <strong>Technology</strong>, <strong>Inc</strong>. All Rights Reserved.Copyright by <strong>Promise</strong> <strong>Technology</strong>, <strong>Inc</strong>. (<strong>Promise</strong> <strong>Technology</strong>). No part of thismanual may be reproduced or transmitted in any form without the expressed,written permission of <strong>Promise</strong> <strong>Technology</strong>.Trademarks<strong>Promise</strong>, and the <strong>Promise</strong> logo are registered in U.S. Patent and TrademarkOffice. All other product names mentioned herein may be trademarks orregistered trademarks of their respective companies.Important data protection informationYou should back up all data before installing any drive controller or storageperipheral. <strong>Promise</strong> <strong>Technology</strong> is not responsible for any loss of data resultingfrom the use, disuse or misuse of this or any other <strong>Promise</strong> <strong>Technology</strong> product.NoticeAlthough <strong>Promise</strong> <strong>Technology</strong> has attempted to ensure the accuracy of thecontent of this manual, it is possible that this document may contain technicalinaccuracies, typographical, or other errors. <strong>Promise</strong> <strong>Technology</strong> assumes noliability for any error in this publication, and for damages, whether direct, indirect,incidental, consequential or otherwise, that may result from such error, including,but not limited to loss of data or profits.<strong>Promise</strong> <strong>Technology</strong> provides this publication “as is” without warranty of any kind,either express or implied, including, but not limited to implied warranties ofmerchantability or fitness for a particular purpose.The published information in the manual is subject to change without notice.<strong>Promise</strong> <strong>Technology</strong> reserves the right to make changes in the product design,layout, and driver revisions without notification to its users.This version of the <strong>User</strong> Manual supersedes all previous versions.RecommendationsIn the manual, the appearance of products made by other companies, including,but not limited to software, servers and physical drives, is for the purpose ofillustration and explanation only. <strong>Promise</strong> <strong>Technology</strong> does not recommend,endorse, prefer or support any product made by another manufacturer.ii
NoticesRadio Frequency Interference StatementThis equipment has been tested and found to comply with the limits for a Class Bdigital device, pursuant to Part 15 of the FCC Rules. These limits are designed toprovide reasonable protection against harmful interference in a residentialinstallation. This equipment generates, uses and can radiate radio frequencyenergy, and, if not installed and used in accordance with the instruction maycause harmful interference to radio communications. However, there is noguarantee that interference will not occur in a particular installation. If thisequipment does cause harmful interference to radio or television reception, whichcan be determined by turning the equipment off and on, the user is encouragedto try to correct the interference by one or more of the following measures:• Reorient or relocate the receiving antenna.• <strong>Inc</strong>rease the separation between the equipment and receiver.• Connect the equipment into an outlet on a circuit different from that to whichthe receiver is connected.• Consult <strong>Promise</strong> <strong>Technology</strong>, <strong>Inc</strong>. or an experienced radio orTV technicianfor help.This device complies with Part 5 of the FCC Rules. Operation is subject to thefollowing conditions: (1) This device may not cause harmful interference, and (2)this device must accept any interference received, including interference thatmay cause undesired operation.CautionOnly digital device equipment CERTIFIED CLASS B should beattached to this equipment and that must have shielded cables.iii
<strong>SuperTrak</strong> <strong>EX8300</strong>, EX<strong>8350</strong> <strong>User</strong> Manualiv
ContentsChapter 1: Introduction . . . . . . . . . . . . . . . . . . . . . . . . . . . . . . . . . . . . .1About This Manual . . . . . . . . . . . . . . . . . . . . . . . . . . . . . . . . . . . . . . .1Product Overview . . . . . . . . . . . . . . . . . . . . . . . . . . . . . . . . . . . . . . .2WebPAM Management Software . . . . . . . . . . . . . . . . . . . . . . . . . . .3Operating System Support . . . . . . . . . . . . . . . . . . . . . . . . . . . . . . . .3Browser Support . . . . . . . . . . . . . . . . . . . . . . . . . . . . . . . . . . . . . . . .3Chapter 2: Installation . . . . . . . . . . . . . . . . . . . . . . . . . . . . . . . . . . . . . .5Packing List . . . . . . . . . . . . . . . . . . . . . . . . . . . . . . . . . . . . . . . . . . . .5Installing the <strong>SuperTrak</strong> <strong>EX8300</strong> Card . . . . . . . . . . . . . . . . . . . . . . .6Installing the <strong>SuperTrak</strong> EX<strong>8350</strong> Card . . . . . . . . . . . . . . . . . . . . . . .7Installing the Physical Drives . . . . . . . . . . . . . . . . . . . . . . . . . . . . . . .8Creating a Logical Drive . . . . . . . . . . . . . . . . . . . . . . . . . . . . . . . . .11WebPAM Installation . . . . . . . . . . . . . . . . . . . . . . . . . . . . . . . . . . . .15WebPAM Software . . . . . . . . . . . . . . . . . . . . . . . . . . . . . . . . . .15Java Runtime Environment . . . . . . . . . . . . . . . . . . . . . . . . . . . .16Operating System Support . . . . . . . . . . . . . . . . . . . . . . . . . . . .16Browser Support . . . . . . . . . . . . . . . . . . . . . . . . . . . . . . . . . . . .16Installing WebPAM . . . . . . . . . . . . . . . . . . . . . . . . . . . . . . . . . .16Chapter 3: Installing Software Drivers . . . . . . . . . . . . . . . . . . . . . . . .25Preparing a Driver Diskette . . . . . . . . . . . . . . . . . . . . . . . . . . . . . . .25Windows Server 2003Installing Driver During New OS Installation . . . . . . . . . . . . . . .26Installing Driver in an Existing System . . . . . . . . . . . . . . . . . . .26Confirming Installation . . . . . . . . . . . . . . . . . . . . . . . . . . . . . . .27Windows XPInstalling Driver During New OS Installation . . . . . . . . . . . . . . .28Installing Driver in an Existing System . . . . . . . . . . . . . . . . . . .28Confirming Installation . . . . . . . . . . . . . . . . . . . . . . . . . . . . . . .29Windows 2000Installing Driver During New OS Installation . . . . . . . . . . . . . . .30Installing Driver in an Existing System . . . . . . . . . . . . . . . . . . .30Confirming Installation . . . . . . . . . . . . . . . . . . . . . . . . . . . . . . .31Red Hat Linux EL 4.0Installing Driver During New OS Installation . . . . . . . . . . . . . . .32Installing Driver in an Existing System . . . . . . . . . . . . . . . . . . .32SuSE Linux ES 9.0, Professional 9.1, 9.2, 9.3, 10.0Installing Driver During New OS Installation . . . . . . . . . . . . . . .33Installing Driver in an Existing System . . . . . . . . . . . . . . . . . . .33v
<strong>SuperTrak</strong> <strong>EX8300</strong>, EX<strong>8350</strong> <strong>User</strong> ManualChapter 3: Installing Software Drivers, continuedFedora Core Linux 5.0Installing Driver During New OS Installation . . . . . . . . . . . . . . .34Installing Driver in an Existing System . . . . . . . . . . . . . . . . . . .34Miracle Linux 3.0, 4.0Installing Driver During New OS Installation . . . . . . . . . . . . . . .35Installing Driver in an Existing System . . . . . . . . . . . . . . . . . . .35FreeBSD 5.4, 5.5, 6.0, 6.1Preparing a Driver CD . . . . . . . . . . . . . . . . . . . . . . . . . . . . . . . .36Installing Driver During New OS Installation . . . . . . . . . . . . . . .36Installing Driver in an Existing System . . . . . . . . . . . . . . . . . . .37Detecting <strong>SuperTrak</strong> Disk Drives . . . . . . . . . . . . . . . . . . . . . . .37Chapter 4: SuperBuild Utility . . . . . . . . . . . . . . . . . . . . . . . . . . . . .39<strong>SuperTrak</strong> BIOS . . . . . . . . . . . . . . . . . . . . . . . . . . . . . . . . . . . . . . .39Main Menu . . . . . . . . . . . . . . . . . . . . . . . . . . . . . . . . . . . . . . . . . . . .41Controller Selection . . . . . . . . . . . . . . . . . . . . . . . . . . . . . . . . . . . . .41Controller Information . . . . . . . . . . . . . . . . . . . . . . . . . . . . . . . . . . .42Physical Drive Management . . . . . . . . . . . . . . . . . . . . . . . . . . . . . .42Physical Drive Information . . . . . . . . . . . . . . . . . . . . . . . . . . . . . . . .43Logical Drive Management . . . . . . . . . . . . . . . . . . . . . . . . . . . . . . .44Displaying Logical Drives . . . . . . . . . . . . . . . . . . . . . . . . . . . . .44Creating a Logical Drive . . . . . . . . . . . . . . . . . . . . . . . . . . . . . .45Deleting a Logical Drive . . . . . . . . . . . . . . . . . . . . . . . . . . . . . .47Background Activity . . . . . . . . . . . . . . . . . . . . . . . . . . . . . . . . . . . . .48Rebuilding a Logical Drive . . . . . . . . . . . . . . . . . . . . . . . . . . . .48Initializing a Logical Drive . . . . . . . . . . . . . . . . . . . . . . . . . . . . .50Synchronizing a Logical Drive . . . . . . . . . . . . . . . . . . . . . . . . . .52Migrating a Logical Drive . . . . . . . . . . . . . . . . . . . . . . . . . . . . .54Logical Drive Problems . . . . . . . . . . . . . . . . . . . . . . . . . . . . . . . . . .56Logical Drive Critical . . . . . . . . . . . . . . . . . . . . . . . . . . . . . . . . .56Logical Drive Offline . . . . . . . . . . . . . . . . . . . . . . . . . . . . . . . . .56Hot Spare Drives . . . . . . . . . . . . . . . . . . . . . . . . . . . . . . . . . . . .57Identify a Failed Drive . . . . . . . . . . . . . . . . . . . . . . . . . . . . . . . .57RAID 0 and JBOD . . . . . . . . . . . . . . . . . . . . . . . . . . . . . . . . . . .58Chapter 5: WebPAM . . . . . . . . . . . . . . . . . . . . . . . . . . . . . . . . . . . . . . .59Logging into WebPAM . . . . . . . . . . . . . . . . . . . . . . . . . . . . . . . . . . .59Regular Connection . . . . . . . . . . . . . . . . . . . . . . . . . . . . . . . . .59Secure Connection . . . . . . . . . . . . . . . . . . . . . . . . . . . . . . . . . .59Logging out of WebPAM . . . . . . . . . . . . . . . . . . . . . . . . . . . . . . . . .61vi
ContentsChapter 5: WebPAM, continued<strong>User</strong> Management . . . . . . . . . . . . . . . . . . . . . . . . . . . . . . . . . . . . . .61Adding a <strong>User</strong> . . . . . . . . . . . . . . . . . . . . . . . . . . . . . . . . . . . . . .61Event Notification . . . . . . . . . . . . . . . . . . . . . . . . . . . . . . . . . . .62Deleting a <strong>User</strong> . . . . . . . . . . . . . . . . . . . . . . . . . . . . . . . . . . . . .65Changing a <strong>User</strong>’s Password . . . . . . . . . . . . . . . . . . . . . . . . . .65Changing a <strong>User</strong>’s Email Address . . . . . . . . . . . . . . . . . . . . . .66Changing a <strong>User</strong>’s Access Rights . . . . . . . . . . . . . . . . . . . . . . .67Host Management . . . . . . . . . . . . . . . . . . . . . . . . . . . . . . . . . . . . . .69Utility Configuration . . . . . . . . . . . . . . . . . . . . . . . . . . . . . . . . . . . . .70<strong>SuperTrak</strong> . . . . . . . . . . . . . . . . . . . . . . . . . . . . . . . . . . . . . . . . . . . .71Controller . . . . . . . . . . . . . . . . . . . . . . . . . . . . . . . . . . . . . . . . . . . . .72Controller Information . . . . . . . . . . . . . . . . . . . . . . . . . . . . . . . .72Controller Settings . . . . . . . . . . . . . . . . . . . . . . . . . . . . . . . . . .73Controller Schedule . . . . . . . . . . . . . . . . . . . . . . . . . . . . . . . . .74Controller Lock . . . . . . . . . . . . . . . . . . . . . . . . . . . . . . . . . . . . .75Controller Restore . . . . . . . . . . . . . . . . . . . . . . . . . . . . . . . . . . .76Physical Drives . . . . . . . . . . . . . . . . . . . . . . . . . . . . . . . . . . . . . . . .77Physical Drive View . . . . . . . . . . . . . . . . . . . . . . . . . . . . . . . . .77Merge a Physical Drive . . . . . . . . . . . . . . . . . . . . . . . . . . . . . . .77Physical Drive Information . . . . . . . . . . . . . . . . . . . . . . . . . . . .78Physical Drive Settings . . . . . . . . . . . . . . . . . . . . . . . . . . . . . . .80Physical Drive Media Patrol . . . . . . . . . . . . . . . . . . . . . . . . . . .80Physical Drive Bad Sector Log . . . . . . . . . . . . . . . . . . . . . . . . .82Locating a Physical Drive . . . . . . . . . . . . . . . . . . . . . . . . . . . . .83Logical Drives . . . . . . . . . . . . . . . . . . . . . . . . . . . . . . . . . . . . . . . . .85Logical Drive View . . . . . . . . . . . . . . . . . . . . . . . . . . . . . . . . . .85Creating a Logical Drive . . . . . . . . . . . . . . . . . . . . . . . . . . . . . .85JBOD . . . . . . . . . . . . . . . . . . . . . . . . . . . . . . . . . . . . . . . . . . . .96Deleting a Logical Drive . . . . . . . . . . . . . . . . . . . . . . . . . . . . . .96Logical Drive Information . . . . . . . . . . . . . . . . . . . . . . . . . . . . .97Logical Drive Settings . . . . . . . . . . . . . . . . . . . . . . . . . . . . . . . .98Logical Drive Migration . . . . . . . . . . . . . . . . . . . . . . . . . . . . . . .98Logical Drive Rebuild . . . . . . . . . . . . . . . . . . . . . . . . . . . . . . .102Synchronize/Redundancy Check All Logical Drives . . . . . . . .105Logical Drive Synchronization/Redundancy Check . . . . . . . .107Logical Drive Initialization . . . . . . . . . . . . . . . . . . . . . . . . . . . .109Logical Drive Activation . . . . . . . . . . . . . . . . . . . . . . . . . . . . . .110Logical Drive Critical / Offline . . . . . . . . . . . . . . . . . . . . . . . . .110vii
<strong>SuperTrak</strong> <strong>EX8300</strong>, EX<strong>8350</strong> <strong>User</strong> ManualChapter 5: WebPAM, continuedEnclosures . . . . . . . . . . . . . . . . . . . . . . . . . . . . . . . . . . . . . . . . . . .114Enclosure View . . . . . . . . . . . . . . . . . . . . . . . . . . . . . . . . . . . .114Enclosure . . . . . . . . . . . . . . . . . . . . . . . . . . . . . . . . . . . . . . . .114Spare Drives . . . . . . . . . . . . . . . . . . . . . . . . . . . . . . . . . . . . . . . . .116Spare Drive View . . . . . . . . . . . . . . . . . . . . . . . . . . . . . . . . . .116Creating a Spare Drive . . . . . . . . . . . . . . . . . . . . . . . . . . . . . .116Deleting a Spare Drive . . . . . . . . . . . . . . . . . . . . . . . . . . . . . .118Battery . . . . . . . . . . . . . . . . . . . . . . . . . . . . . . . . . . . . . . . . . . . . . .118Chapter 6: <strong>Technology</strong> Background . . . . . . . . . . . . . . . . . . . . . . . .121Introduction to RAID . . . . . . . . . . . . . . . . . . . . . . . . . . . . . . . . . . .121Choosing a RAID Level . . . . . . . . . . . . . . . . . . . . . . . . . . . . . . . . .129Choosing Sector Size . . . . . . . . . . . . . . . . . . . . . . . . . . . . . . . . . .131Choosing Stripe Block Size . . . . . . . . . . . . . . . . . . . . . . . . . . . . . .132Gigabyte Boundary . . . . . . . . . . . . . . . . . . . . . . . . . . . . . . . . . . . .132Initialization . . . . . . . . . . . . . . . . . . . . . . . . . . . . . . . . . . . . . . . . . .133Hot Spare Drive(s) . . . . . . . . . . . . . . . . . . . . . . . . . . . . . . . . . . . . .133Partition and Format the Logical Drive . . . . . . . . . . . . . . . . . . . . .134Cache Settings . . . . . . . . . . . . . . . . . . . . . . . . . . . . . . . . . . . . . . .134Logical Drive Migration . . . . . . . . . . . . . . . . . . . . . . . . . . . . . . . . .134Chapter 7: Support . . . . . . . . . . . . . . . . . . . . . . . . . . . . . . . . . . . . . .139Frequently Asked Questions . . . . . . . . . . . . . . . . . . . . . . . . . . . . .139Contact Technical Support . . . . . . . . . . . . . . . . . . . . . . . . . . . . . .143Limited Warranty . . . . . . . . . . . . . . . . . . . . . . . . . . . . . . . . . . . . . .145Return Product For Repair . . . . . . . . . . . . . . . . . . . . . . . . . . . . . .147Appendix A: Partition and Format . . . . . . . . . . . . . . . . . . . . . . . . . .149Appendix B: Upgrades . . . . . . . . . . . . . . . . . . . . . . . . . . . . . . . . . . .153BIOS and Firmware Upgrade . . . . . . . . . . . . . . . . . . . . . . . . . . . .153WebPAM Upgrade . . . . . . . . . . . . . . . . . . . . . . . . . . . . . . . . . . . . .155Appendix C: Battery Backup Unit . . . . . . . . . . . . . . . . . . . . . . . . . .157viii
Chapter 1: Introduction• About This Manual, below• Product Overview (page 2)• WebPAM Management Software (page 3)Thank you for purchasing one of <strong>Promise</strong> <strong>Technology</strong>’s <strong>SuperTrak</strong> <strong>EX8300</strong> orEX<strong>8350</strong> RAID controllers.About This ManualThis <strong>User</strong> Manual describes how to setup, use and maintain the <strong>SuperTrak</strong> RAIDcontroller. It also describes how to use the Web-Based <strong>Promise</strong> ArrayManagement (WebPAM) RAID management software.This manual includes a full table of contents, chapter task lists and numerouscross-references to help you find the specific information you are looking for.Also included are four levels of notices:NoteA Note provides helpful information such as hints or alternativeways of doing a task.ImportantImportant calls attention to an essential step or point required tocomplete a task. Important items include things often missed.CautionA Caution informs you of possible equipment damage or loss ofdata and how to avoid them.WarningA Warning notifies you of probable equipment damage or loss ofdata, or the possibility of physical injury, and how to avoid them.1
<strong>SuperTrak</strong> <strong>EX8300</strong>, EX<strong>8350</strong> <strong>User</strong> ManualProduct Overview<strong>SuperTrak</strong> <strong>EX8300</strong> and EX<strong>8350</strong> are Serial ATA RAID controllers. When usedwith WebPAM software, the <strong>SuperTrak</strong> RAID Controllers offer a feature-rich,secure and versatile enterprise-wide ATA RAID solution. In addition, the<strong>SuperTrak</strong> EX Series supports RAID expansion. The resulting RAID environmentallows users and administrators to configure, manage, and monitor everythingfrom single logical drives on local systems to logical drive networks residing inoffsite locations.The <strong>SuperTrak</strong> <strong>EX8300</strong> and EX<strong>8350</strong> RAID Controller cards support 1.5 Gb/s and3.0 Gb/s Serial ATA hard drives. At their core, both <strong>SuperTrak</strong> cards provideadvanced RAID management functions: creating logical drives, monitoring them,keeping them online and operating at optimum efficiency. <strong>SuperTrak</strong> can alsoperform many other tasks, such as:• Create logical drives at various RAID levels (0, 1, 5, 6, 10, and 50) andJBOD, depending on the application being used• Set up a network of <strong>SuperTrak</strong> RAID servers (all running under differentRAID levels) and monitor those servers from any workstation on the network• Create a series of <strong>SuperTrak</strong> RAID networks at any number of offsitelocations• Monitor and repair <strong>SuperTrak</strong> RAID logical drives using the Internet from anoffsite location—all without compromising the integrity of secure serversXOR MicroprocessorThe <strong>SuperTrak</strong> <strong>EX8300</strong> and EX<strong>8350</strong> Controllers have an onboardmicroprocessor for XOR calculations, which off loads the parity calculationworkload from the main CPU and transfers it to the controller card, boosting theperformance of the entire system.Hot-SwappingEach <strong>SuperTrak</strong> <strong>EX8300</strong> and EX<strong>8350</strong> can support up to eight Serial ATAphysical drives. With either Controller card you can configure the drives as RAIDlevels 1, 5, 6, 10, or 50. Attached drives can be hot swapped when used with theoptional <strong>Promise</strong> SuperSwap drive enclosures.2
Chapter 1: IntroductionWebPAM Management SoftwareThe Web-Based <strong>Promise</strong> Array Management (WebPAM) software offers localand remote management and monitoring of all <strong>SuperTrak</strong> logical drives that existanywhere on a network. Browser-based GUI provides email notification of allmajor events or alarms, memory cache management, drive event logging, logicaldrive maintenance, rebuild, and access to all components in the RAIDconfiguration (server, controller, logical drives, physical drives, and enclosure).For information on using WebPAM, refer to page 59.Operating System SupportThe SuperBuild utility (see page 39) is independent of the PC’s operatingsystem.On the Host PC where you install the <strong>SuperTrak</strong> controller and WebPAM,<strong>Promise</strong> <strong>Technology</strong> recommends 32-bit or 64-bit versions of:• Windows 2000• Windows XP Professional• Windows 2003• Red Hat Enterprise Linux 4.0• SuSE Linux ES 9.0 SP2 and SP3; Pro 9.1, 9.2, 9.3, 10.0• Fedora Core Linux 5.0• Miracle Linux 3.0, 4.0• FreeBSD 5.4, 5.5, 6.0, 6.1Browser SupportOn the Host PC where you install the <strong>SuperTrak</strong> controller and WebPAM, youmust have one of the following browsers:• Internet Explorer• Mozilla• Firefox• Netscape NavigatorIf you do not have one of the above browsers, install the browser first and make itthe default browser. Then install WebPAM.3
<strong>SuperTrak</strong> <strong>EX8300</strong>, EX<strong>8350</strong> <strong>User</strong> Manual4
Chapter 2: Installation• Packing list, below• Installing the <strong>SuperTrak</strong> <strong>EX8300</strong> Card (page 6)• Installing the <strong>SuperTrak</strong> EX<strong>8350</strong> Card (page 7)• Installing the Physical Drives (page 8)• Creating a Logical Drive (page 11)• WebPAM Installation (page 15)Packing ListWhen you receive the <strong>SuperTrak</strong> Serial ATA (SATA) RAID Controller card, thepackage should contain the items listed below:• <strong>SuperTrak</strong> <strong>EX8300</strong> or EX<strong>8350</strong> Controller card• Quick Start Guide• Eight 1.0m (39-inch) SATA physical drive data cables• Four Y power splitter cables• CD with Drivers, Web-Based <strong>Promise</strong> RAID Management (WebPAM)software, <strong>SuperTrak</strong> <strong>EX8300</strong>, EX<strong>8350</strong> <strong>User</strong> ManualIf any of the items are missing or appear damaged, please contact your dealer ordistributor immediately.WarningThe electronic components on the <strong>SuperTrak</strong> RAID Controllercard are sensitive to damage from Electro-Static Discharge (ESD).Observe appropriate precautions at all times when handling the<strong>SuperTrak</strong> card or its subassemblies.WarningBefore installing the adapter into an existing system, backup anyimportant or useful data. Failure to follow this accepted PCpractice could result in data loss.5
<strong>SuperTrak</strong> <strong>EX8300</strong>, EX<strong>8350</strong> <strong>User</strong> ManualNoteThe <strong>SuperTrak</strong> <strong>EX8300</strong> and EX<strong>8350</strong> RAID Controller cards arePCI Plug-n-Play (PnP) devices. No changes are necessary in themotherboard CMOS/BIOS Setup for resources or drive types inmost applications.Installing the <strong>SuperTrak</strong> <strong>EX8300</strong> CardThe <strong>SuperTrak</strong> <strong>EX8300</strong> card fits into any available 3.3-volt PCI-X slot. Youcannot plug the <strong>SuperTrak</strong> card into a 5-volt PCI slot.1. Remove the cover of your system.2. Remove the inside slot cover of an available PCI-X slot on the motherboard.3. Install the <strong>SuperTrak</strong> card into the open slot (above).4. Fasten the <strong>SuperTrak</strong> card bracket to the system case (above).6
Chapter 2: InstallationInstalling the <strong>SuperTrak</strong> EX<strong>8350</strong> CardThe <strong>SuperTrak</strong> EX<strong>8350</strong> card fits into any available 3.3-volt PCI-Express X4 slot.You can also plug the <strong>SuperTrak</strong> card into a PCI-Express X8 or X16 slot.1. Remove the cover of your system.2. Remove the inside slot cover of an available PCI-Express slot on themotherboard.3. Install the <strong>SuperTrak</strong> card into the open slot (above).4. Fasten the <strong>SuperTrak</strong> card bracket to the system case (above).7
<strong>SuperTrak</strong> <strong>EX8300</strong>, EX<strong>8350</strong> <strong>User</strong> ManualInstalling the Physical DrivesImportantIf you wish to include your current bootable Serial ATA drive usingthe Windows operating system as part of a bootable Mirrored(RAID 1) logical drive on your <strong>SuperTrak</strong> card, do NOT connectthe physical drive to the <strong>SuperTrak</strong> yet. You MUST install theWindows driver software first onto this drive while it is still attachedto your existing physical drive controller.The <strong>SuperTrak</strong> EX-Series RAID Controller card supports 1.5-Gb/s and 3.0-Gb/sSerial ATA physical drives. For optimal performance, install physical drives of thesame model and capacity. The drives’ matched performance allows the logicaldrive to function better as a single drive.Level Number of DrivesRAID 0RAID 1RAID 5RAID 6RAID 6+2 or more2 only3 or more3 or more4 or moreRAID 10 4, 6 or 8RAID 50 6 or 8JBOD1 onlyThe table above shows the number of drives required for each RAID level.1. Install the physical drives into the physical drive bays of your system.If you are using SuperSwap Enclosures, the Port ID of each physical drivemust match the Channel number.CautionIf you plan to use a removable physical drive enclosures otherthan <strong>Promise</strong> <strong>Technology</strong>’s SuperSwap, be sure it meets the SAF-TE standard. Other enclosures are not supported and may resultin performance loss or other undesired results.8
Chapter 2: InstallationCh1Ch2Ch3Ch4<strong>SuperTrak</strong> <strong>EX8300</strong>SMBus connectorfor SuperSwapLED Pins<strong>SuperTrak</strong> <strong>EX8300</strong>Ch5 Ch6 Ch7 Ch8 BBU moduleconnectorCh1Ch2Ch3Ch4<strong>SuperTrak</strong> EX<strong>8350</strong>SMBus connectorfor SuperSwap<strong>SuperTrak</strong> EX<strong>8350</strong>LED PinsCh5 Ch6 Ch7 Ch8BBU moduleconnector2. Attach one SATA data cable to each physical drive. Then attach the otherends of the cables to the connectors on the <strong>SuperTrak</strong> card (above).3. Attach the Y-cable power splitters to each of the physical drives.9
<strong>SuperTrak</strong> <strong>EX8300</strong>, EX<strong>8350</strong> <strong>User</strong> Manual– +LED1LED2LED3LED4LED5LED6LED7LED84. .Optional. Attach cables from the LED pins on the <strong>SuperTrak</strong> card (seeabove) to the activity LEDs in your enclosure.The <strong>Promise</strong> SuperSwap enclosure has its own internal LED connections.SuperSwap does not use the individual LED connectors shown above. Besure you connect the Serial ATA data cables in order. See the SuperSwap<strong>User</strong> Manual for additional information.10
Creating a Logical DriveChapter 2: InstallationYou will now use the onboard SuperBuild BIOS utility to create a logical drive withthe attached drives. Even if you plan to use the WebPAM software to manageyour logical drive, you can still create your first logical drive using the SuperBuildUtility, as described here.NoteFor an explanation of the logical drive concepts and the choicesyou can make when you create your logical drive, see “Chapter 6:<strong>Technology</strong> Background” on page 121 of this manual.1. Boot your system. If this is the first time you have booted with the <strong>SuperTrak</strong>card and drives installed, the <strong>Promise</strong> onboard BIOS will display thefollowing screen.2. Press the Ctrl-S keys to display the SuperBuild Utility Main Menu.11
<strong>SuperTrak</strong> <strong>EX8300</strong>, EX<strong>8350</strong> <strong>User</strong> Manual3. Press the arrow keys to highlight Logical Drive Management and pressEnter.The Logical Drive Management screen displays.4. Highlight Create and press Enter.The Create Step 1/2 screen displays.Use this screen to select the physical drives for your logical drive.5. Press the arrow keys to highlight a physical drive. Then press the spacebarto select the physical drive.An asterisk (*) appears at the left of each selected physical drive.6. When you have selected all your physical drives, highlight Next and pressEnter.The Create Logical Drive Step 2/2 screen displays, with default logical drivesettings.12
Chapter 2: Installation7. To change the RAID Level, highlight RAID Level and press Enter.In the popup menu, highlight your choice of RAID Level and press Enter.The available RAID Levels depend on the number of physical drives youselected for this logical drive.8. Press the arrow keys to highlight Logical Drive Name. Type a name for yourlogical drive and press Enter.9. To use less than the full physical drive capacity for this logical drive, highlightCapacity and press Enter.Press the Delete or Backspace keys to erase the current capacity. Type thenew capacity in MB to allocate to this logical drive.Later, you can assign the unused capacity to a second logical drive.10. To change the Stripe Size, highlight Stripe Size and press Enter.Highlight your choice of 32 KB, 64 KB, or 128 KB and press Enter.11. To change the Initialization Mode, highlight Init Mode and press Enter.Highlight your choice of No, Quick, or Full initialization and press Enter.12. To change the Write Cache Policy, highlight Write Cache Policy and pressEnter.Highlight your choice of Write Through or Write Back and press Enter.13. To change the Gigabyte Boundary feature, highlight Gigabyte Boundary andpress Enter.Highlight your choice of No or Yes and press Enter.14. To change Sector Size highlight Sector Size and press Enter.Highlight your choice of 512, 1024, 2048, or 4096 bytes.15. Highlight Save and press Enter.The Logical Drive Management screen displays with your new logical drive.13
<strong>SuperTrak</strong> <strong>EX8300</strong>, EX<strong>8350</strong> <strong>User</strong> ManualAt this point you can create additional logical drives, if there is physical drivespace available. To create another logical drive, repeat steps 4 though 15above.16. Press the F10 key to exit the SuperBuild utility and press Y to confirm andrestart the computer.Do not press the Ctrl-Alt-Del keys. Do not press the Esc key.You have successfully created a new RAID logical drive.ImportantYou must be partition and format your new logical drive before youcan use it. Use the same method of partitioning and formatting alogical drive as you would any other fixed disk added to yourcomputer system.14
Chapter 2: InstallationWebPAM InstallationWebPAM installation software will install two major components:• WebPAM RAID management software• Java Runtime Environment (in a private folder)WebPAM SoftwareImportantInstall the <strong>SuperTrak</strong> software drives for your operating systembefore installing WebPAM. See “Chapter 3: Installing SoftwareDrivers” on page 25 for instructions.The WebPAM software installs on the PC with the <strong>SuperTrak</strong> RAID Controllercard (the “Host PC”).Desktop PCwith InternetbrowserTheInternetLaptop PCwith InternetbrowserNetworked PCwith Internet browserRouter & FirewallFile Server withUtility ServerHost PC with<strong>SuperTrak</strong> EXControllerHost PC with<strong>SuperTrak</strong> EXControllerHost PC with<strong>SuperTrak</strong> EXControllerFigure 17.WebPAM on a network15
<strong>SuperTrak</strong> <strong>EX8300</strong>, EX<strong>8350</strong> <strong>User</strong> ManualJava Runtime EnvironmentThe WebPAM installation program installs a private JRE in folder _jvm under thesame directory where WebPAM is installed. WebPAM uses this private JRE toavoid incompatibility issues with any other JREs that may be present on yoursystem.Operating System SupportOn the Host PC where you install the <strong>SuperTrak</strong> controller and WebPAM,<strong>Promise</strong> <strong>Technology</strong> recommends 32-bit or 64-bit versions of:• Windows 2000• Windows XP Professional• Windows 2003• Red Hat Enterprise 4.0• SuSE 9.0, 9.1, 9.2, 9.3, 10.0• Miracle Linux 3.0• Fedora Core 5.0• FreeBSD 5.4, 5.5, 6.0, 6.1Choose one of these operating systems to take full advantage of all the featuresof WebPAM.Browser SupportOn the Host PC where you install the <strong>SuperTrak</strong> controller and WebPAM, youmust have one of the following browsers:• Internet Explorer• Mozilla• Firefox• Netscape NavigatorIf you do not have one of the above browsers, install the browser first and make itthe default browser. Then install WebPAM.Installing WebPAMWindowsFollow these steps to install WebPAM on your Windows-based PC or Server.1. Boot your PC or server and launch Windows.If your system is already running, exit all programs.2. Insert the software CD into your CD-ROM drive.3. Double-click on the Install CD's icon to open it.4. Double-click on the Installer icon to launch it (right).The first WebPAM installation dialog box appears.16
Chapter 2: Installation5. Follow the prompts in the installation dialog box.LinuxFollow these steps to install WebPAM on your Linux-based PC or Server.1. Boot your PC or server and launch the Linux GUI.If your system is already running, exit all programs.2. Insert the software CD into your CD-ROM drive.3. In the CD window, double-click on the webpam...bin icon tobegin installation (right).4. When the Run or Display? dialog box appears, click Run inTerminal.After several moments, the Terminal window closes and the first WebPAMinstallation dialog box appears.FreeBSDFollow these steps to install WebPAM on your FreeBSD-based PC or Server.1. Boot your PC or server and launch the FreeBSD GUI.If your system is already running, exit all programs.2. Insert the software CD into your CD-ROM drive3. Open a Terminal window and type mount /cdrom and press Enter.4. To change to the CD directory, type cd /cdrom and press Enter.An icon for the CD appears on the desktop.5. Double click on the CD icon and verify the WebPAMinstaller file name. The name of the installer file begins withWebPAM and ends with bin (right).The WebPAM installer file starts with WebPAM and endswith .bin, such as WebPAM_32.bin.The next step uses this file name as an example. The file name you typemight be different.6. In the Terminal window, type ./WebPAM_32.bin and press Enter.After several moments, the first WebPAM installation screen displays.17
<strong>SuperTrak</strong> <strong>EX8300</strong>, EX<strong>8350</strong> <strong>User</strong> ManualWebPAM Installation for Windows, Linux, and FreeBSD, continuedThe first WebPAM installation dialog box appears, as shown below.7. When the Introduction screen displays (above), click the Next button.18
Chapter 2: Installation8. When the Choose Install Folder screen displays (above), make yourselection of a folder for the WebPAM applications you are installing.For example, the Windows default folder is C:\ProgramFiles\<strong>Promise</strong>\WebPAM. If you want a different folder, type its location orclick the Choose... button and select a new location.To continue, click the Next button.19
<strong>SuperTrak</strong> <strong>EX8300</strong>, EX<strong>8350</strong> <strong>User</strong> Manual9. When the Check HTTP SSL screen displays (above), you can checkExternal Security. An explanation follows.External SSL Security – Applies security to all connections involving theInternet or outside your company firewall.Security options are invisible to authorized users.<strong>Promise</strong> <strong>Technology</strong> provides a default certificate for the server as well asfor internal data communication. However, in some cases it is always betterto install and verify your own certificate for the webserver. And, and ifpossible, verify certificate by certificate authority like Verisign or Thwate. Seeyour MIS Administrator for guidance.Click the Next button when you have made your choice.20
Chapter 2: Installation10. When the Pre-Installation Summary screen displays (above), review yourchoices.To make changes, click the Previous button.To continue, click the Install button.21
<strong>SuperTrak</strong> <strong>EX8300</strong>, EX<strong>8350</strong> <strong>User</strong> Manual11. When the Install Complete screen displays (above), the installation processis finished. Click the Next button.22
Chapter 2: Installation12. When the Register On-line screen displays (above), the installation processis finished. Click the Done button to go to the <strong>Promise</strong> Registration website.ImportantRegistration of your <strong>SuperTrak</strong> and WebPAM provides usefulinformation that helps <strong>Promise</strong> <strong>Technology</strong>, <strong>Inc</strong>. to offer betterproducts and support. Please take a few minutes to register.Thanks!This completes the WebPAM installation. Go to “Chapter 5: WebPAM” onpage 59 for more information about using WebPAM.23
<strong>SuperTrak</strong> <strong>EX8300</strong>, EX<strong>8350</strong> <strong>User</strong> Manual24
Chapter 3: Installing Software Drivers• Preparing a Driver Diskette (page 25)• Windows Server 2003 (page 26)• Windows XP (page 28)• Windows 2000 (page 30)• Red Hat Linux EL 4.0 (page 32)• SuSE Linux ES 9.0, Professional 9.1, 9.2, 9.3, 10.0 (page 33)• Fedora Core Linux 5.0 (page 34)• Miracle Linux 3.0, 4.0 (page 35)• FreeBSD 5.4, 5.5, 6.0, 6.1 (page 36)Preparing a Driver Diskette1. Go to the <strong>Promise</strong> <strong>Technology</strong> website http://www.promise.com/support andclick on Downloads.2. Click on the Select Product popup menu and choose <strong>SuperTrak</strong> EX<strong>8350</strong> or<strong>SuperTrak</strong> 8300, depending on which model you have.3. Click on the Select Category popup menu and choose Driver.4. Click the GO button.The list of current drivers displays. <strong>Promise</strong> provides 32-bit and 64-bitversions of its drivers. Be sure you select the correct driver for your system.5. Click on the driver you want.6. In the File Download dialog box, click the Save button.7. In the Save As dialog box, direct the driver to save to a convenient locationon your PC.8. Copy the files to a blank, formatted diskette.For Windows driver files: Unzip the downloaded driver package and copy thefiles to the diskette.For Linux driver files:• On a Windows PC, run the rawrite.exe utility and extract the image fileto the diskette.• On a Linux PC, run the command dd if=imagefilenameof=floppydevicename bs-10k to copy the image file to the diskette.imagefilename = the disk image file namefloppydevice name = the device name, such as /dev/fd0.This completes the driver diskette procedure. Go to the instructions for yourOS in the following pages.25
<strong>SuperTrak</strong> <strong>EX8300</strong>, EX<strong>8350</strong> <strong>User</strong> ManualWindows Server 2003Installing Driver During New OS Installation1. Start the installation: Boot from the CD-ROM. Press F6 after the message“Press F6 if you need to install third party SCSI or RAID driver” appears.2. When the Windows Setup window is generated, press S to specify anAdditional Device(s)3. Insert the <strong>SuperTrak</strong> driver diskette into drive A: and press Enter.4. Choose <strong>Promise</strong> <strong>SuperTrak</strong> EX<strong>8350</strong>/8300 (tm) Controller from the list thatappears on screen. Specify the 32-bit or 64-bit driver. Then press the Enter.5. Press S to use the driver on the driver diskette and then press Enter tocontinue with installation.6. The Windows 2003 Setup screen will appear again saying “Setup will loadsupport for the following mass storage devices:” The list will include <strong>Promise</strong><strong>SuperTrak</strong> EX<strong>8350</strong>/8300 (tm) Controller.Note: If you need to specify any additional devices to be installed, do so atthis time. Once all devices are specified, continue to the next step.7. From the Windows Setup screen, press the Enter. Setup will now load alldevice files and then continue the Windows installation.Note: Check the readme file, included with the downloaded driver files, forinstructions on installing the RAID Console.Installing Driver in an Existing SystemAfter installing the <strong>SuperTrak</strong> card and rebooting your system, Windows setupwill show a Found New Hardware dialog box.1. Insert the <strong>SuperTrak</strong> driver diskette in the A: drive.2. When the New Hardware Wizard appears, select Install from a list or specificlocation (advanced) and click Next.3. Under Please choose your search and installation options, select Don’tsearch. I will choose the driver to install and click Next.4. Under Select the device driver you want to install, click Have Disk...5. Under Install from Disk, type A:\ and click OK.6. Under Select the device driver you want to install, click Next.7. If a warning about Windows Logo testing appears, click Continue Anyway.8. Under Completing the Found New Hardware Wizard, click Finish.9. If the New Hardware Wizard appears again, close it.10. Click Yes to restart your PC.26
Chapter 3: Installing Software Drivers11. Remove the <strong>SuperTrak</strong> driver diskette.12. When the Found New Hardware Wizard appears a second time, selectInstall the Software Automatically (Recommended) and click Next.13. If a warning about Windows Logo testing appears, click Continue Anyway.14. Under Completing the Found New Hardware Wizard, click Finish.Note: Check the readme file, included with the driver files, for instructions oninstalling the RAID Console.Confirming Installation1. From the Windows Desktop, open the Control Panel from My Computer.2. Click on Performance and maintenance.3. Click on the System icon.4. Choose the Hardware tab, and then click the Device Manager button.5. Click the + in front of SCSI controllers. <strong>Promise</strong> <strong>SuperTrak</strong> EX<strong>8350</strong>/8300(tm) Controller should appear.27
<strong>SuperTrak</strong> <strong>EX8300</strong>, EX<strong>8350</strong> <strong>User</strong> ManualWindows XPInstalling Driver During New OS Installation1. Start the installation: Boot from the CD-ROM. Press F6 after the message“Press F6 if you need to install third party SCSI or RAID driver” appears.2. When the Windows Setup window is generated, press S to specify anAdditional Device(s)3. Insert the <strong>SuperTrak</strong> driver diskette into drive A: and press Enter.4. Choose <strong>Promise</strong> <strong>SuperTrak</strong> EX<strong>8350</strong>/8300 (tm) Controller from the list thatappears on screen. Specify the 32-bit or 64-bit driver. Then press the Enter.5. Press S to use the driver on the driver diskette and then press Enter tocontinue with installation.6. The Windows XP Setup screen will appear again saying “Setup will loadsupport for the following mass storage devices:” The list will include<strong>SuperTrak</strong> EX<strong>8350</strong>/8300 (tm) Controller.Note: If you need to specify any additional devices to be installed, do so atthis time. Once all devices are specified, continue to the next step.7. From the Windows Setup screen, press the Enter. Setup will now load alldevice files and then continue the Windows XP installation.Note: Check the readme file, included with the downloaded driver files, forinstructions on installing the RAID Console.Installing Driver in an Existing SystemAfter installing the <strong>SuperTrak</strong> card and rebooting your system, Windows setupwill show a Found New Hardware dialog box.1. Insert the <strong>SuperTrak</strong> driver diskette in the A: drive.2. When the New Hardware Wizard appears, select Install from a list or specificlocation (advanced) and click Next.3. Under Please choose your search and installation options, select Don’tsearch. I will choose the driver to install and click Next.4. Under Select the device driver you want to install, click Have Disk...5. Under Install from Disk, type A:\ and click OK.6. Under Select the device driver you want to install, click Next.7. If a warning about Windows Logo testing appears, click Continue Anyway.8. Under Completing the New Hardware Wizard, click Finish.9. If the New Hardware Wizard appears again, close it.10. Click Yes to restart your PC.28
Chapter 3: Installing Software Drivers11. Remove the <strong>SuperTrak</strong> driver diskette.Note: Check the readme file, included with the downloaded driver files, forinstructions on installing the RAID Console.Confirming Installation1. From the Windows Desktop, open the Control Panel from My Computer.2. Click on Performance and maintenance.3. Click on the System icon.4. Choose the Hardware tab, and then click the Device Manager button.5. Click the + in front of SCSI controllers. <strong>Promise</strong> <strong>SuperTrak</strong> EX<strong>8350</strong>/8300(tm) Controller should appear.29
<strong>SuperTrak</strong> <strong>EX8300</strong>, EX<strong>8350</strong> <strong>User</strong> ManualWindows 2000Installing Driver During New OS Installation1. Start the installation: Boot from the CD-ROM. Press F6 after the message“Press F6 if you need to install third party SCSI or RAID driver” appears.2. When the Windows Setup window is generated, press S to specify anAdditional Device(s)3. Insert the <strong>SuperTrak</strong> driver diskette into drive A: and press Enter.4. Choose <strong>Promise</strong> <strong>SuperTrak</strong> EX<strong>8350</strong>/8300 (tm) Controller from the list thatappears on screen, and then press the Enter.5. The Windows Setup screen will appear again saying “Setup will load supportfor the following mass storage devices:” The list will include <strong>Promise</strong><strong>SuperTrak</strong> EX<strong>8350</strong>/8300 (tm) Controller.Note: If you need to specify any additional devices to be installed, do so atthis time. Once all devices are specified, continue to the next step.6. From the Windows Setup screen, press the Enter. Setup will now load alldevice files and then continue the Windows installation.Note: Check the readme file, included with the downloaded driver files, forinstructions on installing the RAID Console.Installing Driver in an Existing SystemAfter installing the <strong>SuperTrak</strong> card and rebooting your system, Windows setupwill show a Found New Hardware dialog box.1. When the New Hardware Wizard appears, click Next.2. Insert the <strong>SuperTrak</strong> driver diskette in the A: drive.3. Under Install Hardware Device Drivers, select Search for a suitable driver...and click Next.4. Under Locate Driver Files, uncheck Floppy physical drives and CD-ROMdrives. Check Specify a Location and click Next.5. Under Insert the manufacturer’s installation disk, type A:\ and click OK.6. Under Driver Files search Results, when a:\st<strong>8350</strong>.inf appears, click Next.7. If a Digital Signature Notice appears, click Yes.8. Under Completing the New Hardware Wizard, click Finish.9. Click Yes to restart your PC.10. Remove the <strong>SuperTrak</strong> driver diskette.Note: Check the readme file, included with the downloaded driver files, forinstructions on installing the RAID Console.30
Chapter 3: Installing Software DriversConfirming Installation1. From the Windows Desktop, open the Control Panel from My Computer.2. Click on the System icon.3. Choose the Hardware tab, and then click the Device Manager button.4. Click the + in front of SCSI controllers. <strong>Promise</strong> <strong>SuperTrak</strong> EX<strong>8350</strong>/8300(tm) Controller should appear.31
<strong>SuperTrak</strong> <strong>EX8300</strong>, EX<strong>8350</strong> <strong>User</strong> ManualRed Hat Linux EL 4.0<strong>Promise</strong> offers different drivers for 32-bit and 64-bit systems, as well as the v2.4and v2.6 kernels. Be sure you download the correct driver for your system.Installing Driver During New OS Installation1. Insert the Red Hat Installation CD into your CD-ROM drive.2. At the Welcome to Red Hat Linux... installation screen, a prompt labeledboot: will appear at the bottom of the screen. Type linux dd and press Enter.3. When the Installer asks, Do you have a driver disk? click Yes.4. When the Installer asks for a Driver Disk Source, highlight fd0 and click OK.5. At the Insert your driver disk and press OK to continue, insert the driverdiskette into the floppy drive and click OK.6. When the Installer asks for more driver disks, respond appropriately.Continue with the installation normally.Installing Driver in an Existing System1. Insert driver diskette into the floppy drive.2. Log in as root.3. Type mount -r /dev/fd0 /media/floppy and press Enter.4. Type cd /media/floppy and press Enter.5. Type sh ./install and press Enter.6. When the Installer asks, You are installing a driver on an existing OS. Is ittrue (y/n)?, type Y and press Enter.7. Type cd; umount /media/floppy and press Enter.8. Remove the driver diskette.9. Type reboot and press Enter to restart the system.32
Chapter 3: Installing Software DriversSuSE Linux ES 9.0, Professional 9.1, 9.2, 9.3, 10.0<strong>Promise</strong> offers different drivers for each OS version and for 32-bit and 64-bitsystems. Be sure you download the correct driver for your system.Installing Driver During New OS InstallationSLES 9.0, SP2, SP3Professional 9.1, 9.2, 9.31. Insert the SuSE Installation CD into your CD-ROM drive.2. When the boot: picture prompts for an installation option, choose Installation.3. Press the F6 key and insert the driver diskette into the floppy drive.4. In the Driver Update Medium selection box, choose fd0 and click OK.5. When the Driver Update Medium selection box appears again, click Back tocontinue.6. Finish the installation normally.SuSE Professional 10.01. Insert the SuSE Installation CD into your CD-ROM drive.2. When the CD boots, press the F3 key for Options.3. Choose the Installation—ACPI Disabled option. Do NOT press Enter.4. Press the F5 key, then press Enter.5. When the “Please insert driver update floppy” message appears, insert thedriver diskette.6. When the Driver Update Medium selection box appears, highlight Back andpress Enter to continue the installation.7. Finish the installation normally.Installing Driver in an Existing System1. Insert driver diskette into the floppy drive.2. Log in as root.3. Type mount /dev/fd0 /media/floppy and press Enter.4. Type cd /media/floppy and press Enter.5. Type ./install and press Enter.6. Type cd; umount /media/floppy and press Enter.7. Remove the driver diskette.8. Type reboot and press Enter to restart the system.33
<strong>SuperTrak</strong> <strong>EX8300</strong>, EX<strong>8350</strong> <strong>User</strong> ManualFedora Core Linux 5.0Installing Driver During New OS InstallationFollow this procedure carefully to avoid booting failure after installation. If yoursystem fails to reboot after installation, repeat the procedure.1. Boot the computer with the installation diskette or bootable CD ROM.2. At the Welcome to Fedora Linux installation screen, a prompted label boot:will appear at the bottom of the screen. Type linux dd acpi=off and pressEnter.3. When the Installer asks, Do you have a driver disk? click Yes.4. At the Insert your driver disk and press OK to continue, insert the driverdiskette into the floppy drive and click OK.5. Continue with the installation until Finishing Basic Installation screen and theReboot button appear. Press the Ctrl-Alt-F2 keys to open a shell.6. Type chroot /mnt/sysimage and press Enter.7. Type mount /dev/fd0 /mnt and press Enter.8. Type cd /mnt and press Enter.9. Type ./install and press Enter.10. After the driver is loaded, press the Ctrl-Alt-F7 keys to return to the FinishingBasic Installation screen.11. Click the Reboot button to reboot your system.Installing Driver in an Existing System1. Insert the driver diskette into the floppy drive.2. Log in as root.3. Type mkdir /media/floppy and press Enter.4. Type mount /dev/fd0 /media/floppy and press Enter.5. Type cd /media/floppy and press Enter.6. Type ./install and press Enter.7. Type cd/ and press Enter.8. Type umount /media/floppy.9. Remove the driver diskette.10. Type reboot and press Enter to restart the system.34
Chapter 3: Installing Software DriversMiracle Linux 3.0, 4.0<strong>Promise</strong> offers a 32-bit, v2.4 kernel driver for Miracle Linux 3.0 and a 64-bit, v2.6kernel driver for Miracle Linux 4.0. Be sure you download the correct driver foryour system.Installing Driver During New OS Installation1. Insert the Miracle Linux Installation CD into your CD-ROM drive.2. At the Welcome to Linux... installation screen, a prompt labeled boot: willappear at the bottom of the screen. Type linux dd and press Enter.3. When the Installer asks, Do you have a driver disk? click Yes.4. At the Insert your driver disk and press OK to continue, insert the driverdiskette into the floppy drive and click OK.5. Continue with the installation normally.Installing Driver in an Existing System1. Insert driver diskette into the floppy drive.2. Log in as root.3. Type mount -r /dev/fd0 /mnt/floppy and press Enter.4. Type cd /mnt/floppy and press Enter.5. Type sh ./install and press Enter.6. Type cd; umount /mnt/floppy and press Enter.7. Remove the driver diskette.8. Type reboot and press Enter to restart the system.35
<strong>SuperTrak</strong> <strong>EX8300</strong>, EX<strong>8350</strong> <strong>User</strong> ManualFreeBSD 5.4, 5.5, 6.0, 6.1<strong>Promise</strong> offers different drivers for each OS version and for 32-bit and 64-bitsystems. Be sure you download the correct driver for your system.Preparing a Driver CD1. Run WinRAR or a similar tool on the ISO file to extract the driver files.2. Burn the driver files to a blank CD.You can also install drivers from a diskette. However, because FreeBSD doesnot always recognize the /dev/fd0 device during OS installation, <strong>Promise</strong>suggests that you use a CD to install the driver.Installing Driver During New OS Installation1. Boot from the FreeBSD install CD.2. When the console prints a menu list, press the 6 key to choose 6. Escape toloader prompt. The OK prompt appears.3. Remove the FreeBSD Installation CD and insert the Driver CD into the CD-ROM drive.4. At the OK prompt, type load /shasta.ko and press Enter.5. Remove the Driver CD and insert the FreeBSD Installation CD in the CD-ROM drive.6. At the OK prompt, type boot and press Enter, to continue the installation.7. When the “Congratulations” (installation complete) screen displays, do NOTexit the installer. Press the Alt-F4 keys to change screens. The # promptappears.8. At the # prompt, type umount /dist and press Enter.9. Remove the FreeBSD Installation CD and insert the Driver CD in the CD-ROM drive.10. At the # prompt, type mount /cdrom and press Enter.Then type /cdrom/install and press Enter.11. When those commands finish running, type umount /cdrom and pressEnter.12. Remove the Driver CD and insert the FreeBSD Installation CD in the CD-ROM drive.13. At the # prompt, type mount -t cd9660 /dev/acd0 /dist and press Enter.14. Press the Alt-F1 keys to return to the “Congratulations” (installationcomplete) screen, then exit the installation.36
Chapter 3: Installing Software DriversInstalling Driver in an Existing System1. Insert the Driver CD into the CD-ROM drive.2. Type mount /cdrom and press Enter.3. Type sh install and press Enter.4. Type umount /cdrom and press Enter.5. Remove the Driver CD.6. Reboot your system.7. To verify driver installation, at the #> prompt, type kldstat and press Enter.Look for shasta.ko in the displayed list.Detecting <strong>SuperTrak</strong> Disk DrivesRun this procedure if the OS does not detect the disk drives attached to your<strong>SuperTrak</strong> as SCSI devices. You should only need to perform this procedure onetime.1. Insert the Driver CD into the CD-ROM drive.2. Type mount /cdrom and press Enter.3. Type /cdrom/load and press Enter.4. Type umount /cdrom and press Enter.5. Remove the Driver CD.37
<strong>SuperTrak</strong> <strong>EX8300</strong>, EX<strong>8350</strong> <strong>User</strong> Manual38
Chapter 4: SuperBuild Utility• <strong>SuperTrak</strong> BIOS (below)• Main Menu (page 41)• Controller Selection (page 41)• Controller Information (page 42)• Physical Drive Management(page 42)• Physical Drive Information(page 43)• Displaying Logical Drives(page 44)• Creating a Logical Drive (page 45)• Deleting a Logical Drive (page 47)• Rebuilding a Logical Drive(page 48)• Initializing a Logical Drive(page 50)• Synchronizing a Logical Drive(page 52)• Migrating a Logical Drive (page 54)• Logical Drive Problems (page 56)<strong>SuperTrak</strong> BIOSThis section explains the information that you can obtain from the <strong>SuperTrak</strong>BIOS.When the <strong>SuperTrak</strong> BIOS loads during bootup, it displays pertinent informationabout the RAID logical drives that it finds. At this point, press Ctrl-S to enter theSuperBuild Configuration Utility.The <strong>SuperTrak</strong> BIOS screen displays the following information:Controller – Up to two <strong>SuperTrak</strong> controllers are supported, shown as Controller1 and Controller 2.ID – An identification number assigned to each logical drive by the BIOS.Logical Drive Name – The user-assigned name of the logical driveCapacity – The data capacity of the logical drive in GB (Gigabytes).39
<strong>SuperTrak</strong> <strong>EX8300</strong>, EX<strong>8350</strong> <strong>User</strong> ManualStatus – Shows one of seven logical drive conditions:Ok – The logical drive is fully operational, and no problems are present.Degrade – For RAID 6, the logical drive contains a failed physical drive.If there is a hot spare drive, the logical drive will rebuild automatically.You must identify and replace the failed physical drive.Critical – The logical drive is operational, but has lost its fault tolerance.For RAID 1, 5, and 10, the logical drive contains a failed physical drive.RAID level 6 is critical when two physical drives have failed.RAID level 6+ is critical when three physical drives have failed.If there is a hot spare drive, the logical drive will rebuild automatically.You must identify and replace the failed physical drive.Offline – The logical drive is no longer operational and the SuperBuildutility cannot rebuild it. You must identify and replace the failed drive(s).Then you can create a new logical drive and copy your data to it fromthe last tape backup or other device.For RAID 1, 5, 10, and 50, at least two or more physical drives in thelogical drive have failed.For RAID 6+, four physical drives in the logical drive have failed.For a RAID 0 or JBOD logical drive, at least one physical drive hasfailed.40
Chapter 4: SuperBuild UtilityMain MenuWhen the <strong>SuperTrak</strong> BIOS displays on your computer screen, press Ctrl-S tolaunch the SuperBuild utility and display the Main Menu.The Main Menu (above) has five options:• Controller Selection – Select which of two <strong>SuperTrak</strong> controllers you want toaccess• Controller Information – Memory type and size, Firmware and BIOS versionnumbers, and address information that may be helpful for diagnosticpurposes• Physical Drive Management – A list of physical drives attached to the<strong>SuperTrak</strong> controller, their ID (channel) numbers, model numbers, capacity,and status• Logical Drive Management – A list of logical drives plus create and deletelogical drive functions• Background Activity – A list of logical drives, any current background activity,logical drive status and percentage of activity completed. Backgroundactivities include: Rebuild, Initialize, Synchronize, Migrate, and Pause/ResumeController SelectionThe SuperBuild Configuration utility supports up to two <strong>SuperTrak</strong> RAIDController cards in the same Host PC. Controller selection enables you to selectwhich of the two <strong>SuperTrak</strong> controllers is accessed by the utility.If you have only one <strong>SuperTrak</strong> card installed, it is Controller 1. If you have two<strong>SuperTrak</strong> cards, use the following procedure to select one:1. In the Main Menu, highlight Controller Selection and press Enter.41
<strong>SuperTrak</strong> <strong>EX8300</strong>, EX<strong>8350</strong> <strong>User</strong> Manual2. Highlight Controller 1 or Controller 2 and press Enter.The selected controller (<strong>SuperTrak</strong> card) will display in the SuperBuild utility.Controller InformationThe SuperBuild utility displays information about the selected <strong>SuperTrak</strong>controller.1. In the Main Menu, highlight Controller Information and press Enter.The information includes:Vendor – <strong>Promise</strong> <strong>Technology</strong>, <strong>Inc</strong>.Model – <strong>SuperTrak</strong> <strong>EX8300</strong> or EX<strong>8350</strong>Memory Type – ECC (Error Correcting Code, checks for errors and correctsthem automatically)Memory Size – 128 MBFirmware Version – The version number of the firmware currently installedon the <strong>SuperTrak</strong> controller. The firmware is upgradable, see “Appendix B:Upgrades” on page 153.BIOS Version – The version number of the BIOS currently installed on the<strong>SuperTrak</strong> controller. The BIOS is upgradable, see “Appendix B: Upgrades”on page 153.PCI Func Address – The functional address of the <strong>SuperTrak</strong> card in theHost PC. Used for advanced diagnosticsPCI Base Address – The base address of the <strong>SuperTrak</strong> card in the HostPC. Used for advanced diagnosticsController Speed – SATAII 3Gb/s2. Press the Esc key to return to the Main Menu.Physical Drive ManagementThe SuperBuild utility displays information about the physical (disk) drivesattached to the <strong>SuperTrak</strong> controller.1. In the Main Menu, highlight Physical Drive Management and press Enter.42
Chapter 4: SuperBuild UtilityThe information includes:ID – The channel number of the <strong>SuperTrak</strong> controller to which the physicaldrive is attachedMode Name – The physical drive manufacturer’s model name for the driveCapacity – Data capacity of the physical drive in GB2. Press the Esc key to return to the Main Menu.Physical Drive InformationThe SuperBuild utility displays information about the physical (disk) drivesattached to the <strong>SuperTrak</strong> controller.1. In the Main Menu, highlight Physical Drive Management and press Enter.2. Highlight the physical drive you want to see and press Enter.The information includes:Physical Drive ID – The channel number of the <strong>SuperTrak</strong> controller towhich the physical drive is attachedModel Number – The physical drive manufacturer’s model name or numberSerial Number – The serial number of this physical driveFirmware Version – The version number of the firmware on this physicaldriveSATA Interface – The data rate at which this physical drive operates:1.5Gb/s or 3.0 Gb/sCapacity – The data capacity of the physical drive in GBExtent Status – An extent is Free (unused) or Assigned (to a logical drive)and has a specific size in GB. There can be one or multiple extents on aphysical drive. Extents are made when you create a logical drive. See“Creating a Logical Drive” on page 45.3. Press the Esc key twice to return to the Main Menu.43
<strong>SuperTrak</strong> <strong>EX8300</strong>, EX<strong>8350</strong> <strong>User</strong> ManualLogical Drive ManagementThe SuperBuild utility displays information about the logical drives on the<strong>SuperTrak</strong> controller and enables you to create and delete logical drives.NoteFor an explanation of the logical drive concepts and the choicesyou can make when you create your logical drive, see “Chapter 6:<strong>Technology</strong> Background” on page 121 of this manual.Displaying Logical Drives1. In the Main Menu, highlight Logical Drive Management and press Enter.The Logical Drive Management screen displays.The information includes:ID – The consecutive number of the logical drive in the order it was created,beginning with 1Logical Drive Name – The user-assigned name for the logical driveCapacity – Data capacity of the logical drive in GBStatus – Shows one of seven logical drive conditions: Ok, Critical, Offline,Init, Migration, Synchron and Rebuild. See page 39 for definitions2. Press the Esc key to return to the Main Menu.44
Chapter 4: SuperBuild UtilityCreating a Logical Drive1. In the Main Menu, highlight Logical Drive Management and press Enter.The Logical Drive Management screen displays.2. Highlight Create and press Enter.The Create Step 1/2 screen displays.Use this screen to select the physical drives for your logical drive.3. Press the arrow keys to highlight a physical drive. Then press the spacebarto select the physical drive.An asterisk (*) appears at the left of each selected physical drive.When you have selected all your physical drives, highlight Next and pressEnter.45
<strong>SuperTrak</strong> <strong>EX8300</strong>, EX<strong>8350</strong> <strong>User</strong> ManualThe Create Step 2/2 screen displays, with default logical drive settings.4. To change the RAID Level, highlight RAID Level and press Enter.In the popup menu, highlight your choice of RAID Level and press Enter.The available RAID Levels depend on the number of physical drives youselected for this logical drive.5. Press the arrow keys to highlight Logical Drive Name. Type a name for yourlogical drive and press Enter.6. To use less than the full physical drive capacity for this logical drive, highlightCapacity and press Enter.Press the Delete or Backspace keys to erase the current capacity. Type thenew capacity in MB to allocate to this logical drive.Later, you can assign the unused capacity to a second logical drive.7. To change the Stripe Size, highlight Stripe Size and press Enter.Highlight your choice of 32 KB, 64 KB, or 128 KB and press Enter.8. To change the Initialization Mode, highlight Init Mode and press Enter.Highlight your choice of No, Quick, or Full initialization and press Enter.Full Initialization is recommended.9. To change the Write Cache Policy, highlight Write Cache Policy and pressEnter.Highlight your choice of Write Through or Write Back and press Enter.10. To change the Gigabyte Boundary feature, highlight Gigabyte Boundary andpress Enter.Highlight your choice of No or Yes and press Enter.11. To change Sector Size highlight Sector Size and press Enter.Highlight your choice of 512, 1024, 2048, or 4096 bytes.12. Highlight Save and press Enter.46
Chapter 4: SuperBuild UtilityThe Logical Drive Management screen displays with your new logical drive.At this point you can create additional logical drives, if there is physical drivespace available. To create another logical drive, repeat steps 2 though 12above.13. Press the F10 key to exit the SuperBuild utility and press Y to confirm andrestart the computer.Do not press the Ctrl-Alt-Del keys. Do not press the Esc key.ImportantYou must be partition and format your new logical drive before youcan use it. Use the same method of partitioning and formatting alogical drive as you would any other fixed disk added to yourcomputer system.Deleting a Logical DriveWarningWhen you delete a logical drive, you delete all data on the logicaldrive. Be sure to backup any important data before you delete alogical drive!To delete a logical drive:1. In the Main Menu, highlight Logical Drive Management and press Enter.The Logical Drive Management screen displays.47
<strong>SuperTrak</strong> <strong>EX8300</strong>, EX<strong>8350</strong> <strong>User</strong> Manual2. Highlight the logical drive you wish to delete and press the spacebar to markit.An asterisk (*) appears at the left of the selected logical drive.3. Highlight Delete and press Enter.4. Press Y to confirm logical drive deletion.The selected logical drive is removed from the list.Background ActivityThe SuperBuild utility provides maintenance, repair and enhancement functionsfor your logical drives, including Rebuild, Initialization, Synchronization andMigration.Rebuilding a Logical DriveFault-tolerant (RAID 1, 5, 10, and 50) logical drives go Critical when a physicaldrive fails. A RAID 6 logical drive goes Degraded when one physical drive failsand Critical when two physical drives fail. A RAID 6+ logical drive goes Criticalwhen three physical drives fail.The Rebuild operation enables you to replace the failed physical drive in yourlogical drive. You must have a Free physical drive of adequate size on your HostPC system in order to do a Rebuild.48
Chapter 4: SuperBuild UtilityTo Rebuild a logical drive:1. In the Main Menu, highlight Background Activity and press Enter.The Background Activity screen displays.2. Highlight the critical logical drive and press the spacebar to mark it.An asterisk (*) appears at the left of the selected logical drive.3. Highlight Rebuild and press Enter.The Rebuild screen displays.4. Highlight the Free physical (disk) drive you want to use for the rebuild andpress the spacebar to mark it.An asterisk (*) appears at the left of the selected physical drive.5. Highlight Next and press Enter.6. Press Y to confirm the Rebuild operation on the selected logical drive.The Rebuild begins immediately. The length of time required depends on thesize of the logical drive and other operations.49
<strong>SuperTrak</strong> <strong>EX8300</strong>, EX<strong>8350</strong> <strong>User</strong> ManualPauseTo pause the Rebuild:1. In the Main Menu, highlight Background Activity and press Enter.The Background Activity screen displays.2. Highlight the rebuilding logical drive and press the spacebar to mark it.An asterisk (*) appears at the left of the selected logical drive.3. Highlight Pause and press Enter.4. Press Y to confirm the pause.The Status of the rebuilding logical drive changes to Paused.ResumeTo resume the Rebuild:1. In the Main Menu, highlight Background Activity and press Enter.The Background Activity screen displays.2. Highlight Rebuild and press the spacebar to mark it.An asterisk (*) appears at the left of the selected logical drive.3. Highlight Rebuild and press Enter.4. Press Y to confirm the Rebuild.The Status of the rebuilding logical drive changes to Running.Initializing a Logical DriveWhen you create a logical drive and select Full Initialization, the RAID controllerwrites zeros to the data and parity portions of the physical (disk) drives. Thisaction effectively erases all information that was on the physical drives.When you initialize an existing logical drive, you perform a synchronization andfix operation. See “Synchronizing a Logical Drive” on page 52. This action is nondestructive,that is, it does not erase any data or parity.To initialize a logical drive:1. In the Main Menu, highlight Background Activity and press Enter.The Background Activity screen displays.50
Chapter 4: SuperBuild Utility2. Highlight the logical drive you want to initialize and press the spacebar tomark it.An asterisk (*) appears at the left of the selected logical drive.3. Highlight Initialize and press Enter.The Initialize screen displays.Full is the only option.4. Highlight Next and press Enter.5. Press Y to confirm the Initialization on the selected logical drive.The Initialization begins immediately. The length of time required dependson the size of the logical drive and other operations.PauseTo pause the Initialization:1. In the Main Menu, highlight Background Activity and press Enter.The Background Activity screen displays.2. Highlight the initializing logical drive and press the spacebar to mark it.An asterisk (*) appears at the left of the selected logical drive.3. Highlight Pause and press Enter.4. Press Y to confirm the pause.The Status of the initializing logical drive changes to Paused.ResumeTo resume the Initialization:1. In the Main Menu, highlight Background Activity and press Enter.The Background Activity screen displays.51
<strong>SuperTrak</strong> <strong>EX8300</strong>, EX<strong>8350</strong> <strong>User</strong> Manual2. Highlight the initializing logical drive and press the spacebar to mark it.An asterisk (*) appears at the left of the selected logical drive.3. Highlight Initialize and press Enter.4. Press Y to confirm the Initialization.The Status of the initializing logical drive changes to Running.Synchronizing a Logical DriveSynchronization refers to an automated process of checking and correcting dataand parity. Unlike a Rebuild, Synchronization is a maintenance operation.There are two levels of synchronization:• Fix – Find and correct data and parity inconsistencies• Check – Find and report data and parity inconsistencies, without correction.This process is sometimes called a Redundancy Check.Synchronization applies to fault tolerant (RAID 1, 5, 6, 10, and 50) logical drives.When an logical drive is first created and you select Full Initialization, the sameaction as Synchronization takes place.To Synchronize a logical drive:1. In the Main Menu, highlight Background Activity and press Enter.The Background Activity screen displays.2. Highlight the logical drive you want to synchronize and press the spacebar tomark it.An asterisk (*) appears at the left of the selected logical drive.3. Highlight Synchronize and press Enter.52
Chapter 4: SuperBuild UtilityThe Synchronize screen displays.4. Highlight Select Synchronization Mode and press Enter.5. From the popup list, highlight Synchronize or Redundant Check, then pressEnter.Synchronize finds and corrects data and parity inconsistencies.Redundant Check finds and reports data and parity inconsistencies.6. Highlight Next and press Enter.7. Press Y to confirm the Synchronization operation on the selected logicaldrive.The Synchronization begins immediately. The length of time requireddepends on the size of the logical drive and other operations.PauseTo pause the Synchronization:1. In the Main Menu, highlight Background Activity and press Enter.The Background Activity screen displays.2. Highlight the synchronizing logical drive and press the spacebar to mark it.An asterisk (*) appears at the left of the selected logical drive.3. Highlight Pause and press Enter.4. Press Y to confirm the pause.The Status of the synchronizing logical drive changes to Paused.ResumeTo resume the Synchronization:1. In the Main Menu, highlight Background Activity and press Enter.The Background Activity screen displays.2. Highlight the synchronizing logical drive and press the spacebar to mark it.An asterisk (*) appears at the left of the selected logical drive.3. Highlight Synchronize and press Enter.4. Press Y to confirm the Synchronization.The Status of the synchronizing logical drive changes to Running.53
<strong>SuperTrak</strong> <strong>EX8300</strong>, EX<strong>8350</strong> <strong>User</strong> ManualMigrating a Logical DriveMigration is the process of:• Changing the RAID level• Adding physical drives but keeping the same RAID levelMigration is possible for most RAID logical drives, Migration is not available forJBOD.Before you attempt to migrate your logical drive, see “Introduction to RAID” onpage 121 and “Logical Drive Migration” on page 134 for more information.To Migrate a logical drive:1. In the Main Menu, highlight Background Activity and press Enter.The Background Activity screen displays.2. Highlight the logical drive you want to migrate and press the spacebar tomark it.An asterisk (*) appears at the left of the selected logical drive.3. Highlight Migration and press Enter.The Migration Step 1/2 screen displays.4. Highlight the Free physical (disk) drives you want to add to your logical driveand press the spacebar to mark them.54
Chapter 4: SuperBuild UtilityAn asterisk (*) appears at the left of the selected physical drive.5. Highlight Next and press Enter.The Migration Step 2/2 screen displays.6. Highlight Select Translation Mode and press Enter.From the popup list, highlight the target RAID level you want.The available target RAID levels depend on your current RAID level and thenumber of physical drives you chose to add.7. Highlight Next and press Enter.8. Press Y to confirm the Migrate operation on the selected logical drive.The Migrate operation begins immediately. The length of time requireddepends on the size of the logical drive and other operations.PauseTo pause the Migration:1. In the Main Menu, highlight Background Activity and press Enter.The Background Activity screen displays.Highlight the migrating logical drive and press the spacebar to mark it.An asterisk (*) appears at the left of the selected logical drive.2. Highlight Pause and press Enter.3. Press Y to confirm the pause.The Status of the migrating logical drive changes to Paused.ResumeTo resume the Migration:1. In the Main Menu, highlight Background Activity and press Enter.The Background Activity screen displays.2. Highlight the migrating logical drive and press the spacebar to mark it.An asterisk (*) appears at the left of the logical drive.3. Highlight Migration and press Enter.4. Press Y to confirm the Migrate operation.The Status of the migrating logical drive changes to Running.55
<strong>SuperTrak</strong> <strong>EX8300</strong>, EX<strong>8350</strong> <strong>User</strong> ManualLogical Drive ProblemsFault-tolerant (RAID 1, 5, and 10) logical drives go Critical when a physical drivefails.A RAID 6 logical drive goes Degraded when one physical drive fails and Criticalwhen two physical drives fail. A RAID 6+ logical drive goes Critical when threephysical drives fail.Non-fault-tolerant logical drives (RAID 0) and JBOD go Offline when a physicaldrive fails.When you boot your system, the <strong>SuperTrak</strong> BIOS screen informs you if there is acritical or offline logical drive.Logical Drive CriticalFor a critical logical drive:1. Press Ctrl-S to access the SuperBuild utility.2. Replace the failed physical drive.See “Identify a Failed Drive” on page 57.3. Rebuild the logical drive.See “Rebuilding a Logical Drive” on page 48. and “Hot Spare Drives” onpage 57.Logical Drive OfflineWhen two physical drives have failed, the logical drive goes offline and cannot berebuilt. If you can restore one of the failed physical drives to operation, the logicaldrive will be critical and you can rebuild it.56
Chapter 4: SuperBuild UtilityFor an offline RAID 1, 5, 6, 10, or 50 logical drive:1. Shut down the Host PC.2. Open the case and check the power and data connections to each physicaldrive.3. Correct any loose or faulty connections.For an offline RAID 0 or JBOD, see “RAID 0 and JBOD” on page 58.Hot Spare DrivesThe WebPAM software includes a hot spare drive feature. See “Hot SpareDrive(s)” on page 133.If a hot spare drive is available, the <strong>SuperTrak</strong> Controller will automatically beginrebuilding the logical drive with the hot spare. You must replace the failed drive,which becomes the new hot spare.If a hot spare drive is not available, you must replace the failed drive, after whichthe <strong>SuperTrak</strong> controller will automatically rebuild the logical drive.For more information about hot spare drives, see “Spare Drives” on page 116and “Hot Spare Drive(s)” on page 133.In either case, you must identify the failed drive so you can replace it. See“Identify a Failed Drive” below.Identify a Failed DriveTo identify a failed physical drive:1. In the Main Menu, highlight Physical Drive Management and press Enter.ID 3 is missing2. Check the list of physical drives against the actual physical drives attachedto the <strong>SuperTrak</strong> controller.In the example above, there is not physical drive for ID 3. Assuming youinstalled a physical drive onto Channel 3 of the <strong>SuperTrak</strong> controller, this isthe failed physical drive.See page 9 for a diagram of Channel numbers on the <strong>SuperTrak</strong> controller.57
<strong>SuperTrak</strong> <strong>EX8300</strong>, EX<strong>8350</strong> <strong>User</strong> ManualRAID 0 and JBODBecause RAID 0 and JBOD logical drives are not fault-tolerant, there is no way torebuild the logical drive when a physical drive fails. After you replace the failedphysical drive, you must create a new logical drive and copy your data to it from abackup source.58
Chapter 5: WebPAM• Logging into WebPAM (page 59) • Controller (page 72)• Logging out of WebPAM (page 61) • Physical Drives (page 77)• <strong>User</strong> Management (page 61) • Logical Drives (page 85)• Host Management (page 69) • Enclosures (page 114)• Utility Configuration (page 70) • Spare Drives (page 116)• <strong>SuperTrak</strong> (page 71)• Battery (page 118)Logging into WebPAMDouble-click on the WebPAM icon on your desktop (right). Or,1. Launch your Browser.2. In the Browser address field, type in the IP address of the Host PC,as explained below.If you did not choose the External Security option during WebPAMinstallation (see page 20), use the Regular connection.If you chose the External Security option during WebPAM installation, usethe Secure connection.Regular Connection• WebPAM uses an HTTP connection . . . . . . . . . . . . . . . . . . . . .http://• Enter the Host PC’s IP address . . . . . . . . . . . .127.0.0.1 or localhost• Enter the Port number . . . . . . . . . . . . . . . . . . . . . . . . . . . . . . . :8080• Add to launch WebPAM. . . . . . . . . . . . . . . . . . . . . . . . . . . . /promiseTogether, your entry looks like this:http://127.0.0.1:8080/promise or http://localhost:8080/promiseSecure Connection• WebPAM uses a secure HTTP connection . . . . . . . . . . . . . . .https://• Enter the Host PC’s IP address . . . . . . . . . . . .127.0.0.1 or localhost• Enter the Port number . . . . . . . . . . . . . . . . . . . . . . . . . . . . . . . :8443• Add to launch WebPAM. . . . . . . . . . . . . . . . . . . . . . . . . . . . /promiseTogether, your entry looks like this:https://127.0.0.1:8443/promise or https://localhost:8443/promise59
<strong>SuperTrak</strong> <strong>EX8300</strong>, EX<strong>8350</strong> <strong>User</strong> ManualNote that the IP address shown above applies to a log-in at the Host PC.When you log in over a network, enter the Host PC’s actual IP address orhostname.When the opening screen (above) appears:1. Type admin in the Login ID field.2. Type admin in the Password field.3. Click the Sign in button.This is the default login for the Administrator. Each user will have their own LoginID (the <strong>User</strong> ID) and password. See “Adding a <strong>User</strong>” on page 61 and “Changing a<strong>User</strong>’s Password” on page 65 for more information.The Login ID and Password are case sensitive.60
Chapter 5: WebPAMLogging out of WebPAMThere are two ways to log out of WebPAM:• Close your browser window• Click Logout on the WebPAM banner (below)After logging out, you must enter your user name and password to log in again.Clicking Logout brings you back to the Login Screen.<strong>User</strong> Management• Adding a <strong>User</strong> (below)• Event Notification (page 62)• Deleting a <strong>User</strong> (page 65)• Changing a <strong>User</strong>’s Password (page 65)• Changing a <strong>User</strong>’s Email Address(page 66)• Changing a <strong>User</strong>’s Access Rights(page 67)Adding a <strong>User</strong>1. In Tree View, click on the <strong>User</strong> Management icon.2. Click on the Create tab.3. Type a <strong>User</strong> ID into the <strong>User</strong> ID field.61
<strong>SuperTrak</strong> <strong>EX8300</strong>, EX<strong>8350</strong> <strong>User</strong> ManualThis will be the <strong>User</strong>’s login name.4. Type the user’s display name into the Display Name field.This could be the <strong>User</strong>’s actual name.5. Type a password into the Password field.Use up to 8 letters and numbers but no spaces or other characters.6. Type the same password into the Retype Password field.7. If you plan to set up Event Notification, type the user’s email address in theEmail field.8. Under Host <strong>User</strong> Rights, check the boxes to select rights for this user.RightCreationDeletionMaintenanceNotificationMeaningPermission to create a logical drive and a spare drivePermission to delete a logical drive and a spare drivePermission to migrate, rebuild and synchronize a logicaldrive; to run Media Patrol on a physical drive; makecontroller and physical drive settingsPermission to receive notification of events affecting thelogical drive9. Click on the Submit button.The new user will type the <strong>User</strong> ID and password to log into WebPAM. See“Logging into WebPAM” on page 59.Event Notification1. In Tree View, click on the <strong>User</strong> Management icon.2. Click on the <strong>User</strong> ID link.3. Click on the Settings tab.62
Chapter 5: WebPAMThe image above was shortened to fit into the available space.4. Check the boxes of the notification events that you want to have reported toyou via email and popup messages.To select events by their severity, check one of the four Select Events boxesat the top of the window. See the table on the next page.5. Click on the Submit button.63
<strong>SuperTrak</strong> <strong>EX8300</strong>, EX<strong>8350</strong> <strong>User</strong> ManualEvent Notification Severity LevelsInformation EventsDisk Plugged InDisk BSL UpdateDisk BSL ClearedDisk Error FixedDisk Patrol ProgressDisk Media Patrol StartedDisk Media Patrol CompletedDisk Media Patrol PausedDisk Media Patrol ResumedDisk Media Patrol AbortedArray OnlineArray CreatedArray DeletedArray Cache Mode ChangedArray Auto Cache Mode ChangeSynchronization StartedSynchronization CompletedSynchronization PausedSynchronization ResumedSynchronization AbortedSynchronization ProgressSynchronization <strong>Inc</strong>onsistency FixedRedundancy Check StartedRedundancy Check CompletedRedundancy Check PausedRedundancy Check ResumedRedundancy Check AbortedRedundancy Check ProgressRebuild StartedRebuild CompletedRebuild PausedRebuild ResumedRebuild AbortedRebuild RestartedRebuild ProgressBackground Initialization ProgressBackground Initialization StartedBackground Initialization CompletedBackground Initialization PausedBackground Initialization ResumedBackground Initialization AbortedMigration StartedMigration CompletedMigration PausedMigration ResumedInformation Events, continuedMigration AbortedMigration ProgressBattery Becomes NormalBattery Not DetectedWarning EventsDisk UnpluggedDisk TimeoutTask ErrorDisk Media Patrol Aborted with ErrorBad Block RemappedDisk Pre FailArray CriticalArray DegradeSynchronization RequestedRedundancy Check RejectedEnclosure Fan ErrorEnclosure Voltage Out Of RangeEnclosure Temperature AboveThresholdBattery Temperature Out Of RangeBattery Temperature UnstableBattery Voltage Out Of RangeBattery Voltage UnstableBattery Communication ErrorBattery Not FunctioningPCI Parity ErrorPCI Memory Single Bit ErrorError EventsDisk SetdownDisk Non-ECC ErrorDisk S.M.A.R.T. ErrorArray OfflineSynchronization Aborted with ErrorRedundancy Check Aborted with ErrorRedundancy Check <strong>Inc</strong>onsistencyFoundRebuild Aborted with ErrorRebuild Aborted on StreamBackground Initialization Aborted withErrorMigration Aborted with ErrorPCI System ErrorPCI Memory Multi Bit ErrorUnknown Error64
Chapter 5: WebPAMDeleting a <strong>User</strong>To delete a user:1. In Tree View, click on the <strong>User</strong> Management icon.2. Click on the Delete tab.3. Check the box to the left of the user you want to delete.4. Click the Delete button.5. In the Confirmation box, click the OK button.Changing a <strong>User</strong>’s PasswordIn WebPAM, users can change their own passwords. To change a user’spassword:1. Log into WebPAM under the <strong>User</strong> name.2. Click on your <strong>User</strong> ID link.65
<strong>SuperTrak</strong> <strong>EX8300</strong>, EX<strong>8350</strong> <strong>User</strong> Manual3. Type the current password in the Old Password field.4. Type a new password in the New Password field.5. Retype the new password in the Retype Password field.6. Click the Submit button.The new user will type the <strong>User</strong> ID and the new password to log into WebPAM.See “Logging into WebPAM” on page 59ImportantIf you forget your password, the Administrator must delete that<strong>User</strong> and create a new <strong>User</strong>, as described above.Changing a <strong>User</strong>’s Email AddressIn WebPAM, users can change their own email addresses or the Administratorcan do it. To change a user’s email address:66
Chapter 5: WebPAM1. Click on the <strong>User</strong> ID link for the user whose email address will change.2. Type a new email address in the Email field.3. Click the Submit button.Changing a <strong>User</strong>’s Access RightsIn WebPAM, the Administrator can change a user’s access rights. To change auser’s access rights:1. Log in as the Administrator.2. Click on the <strong>User</strong> ID link for the user whose access rights will change.67
<strong>SuperTrak</strong> <strong>EX8300</strong>, EX<strong>8350</strong> <strong>User</strong> Manual3. Under Host <strong>User</strong> Rights, check the boxes to select rights for this user.RightCreationDeletionMaintenanceNotificationMeaningPermission to create a logical drive and a spare drivePermission to delete a logical drive and a spare drivePermission to migrate, rebuild and synchronize a logicaldrive; to run Media Patrol on a physical drive; makecontroller and physical drive settingsPermission to receive notification of events affecting thelogical drive4. Uncheck the boxes of rights to be deleted.5. Click the Submit button.68
Chapter 5: WebPAMHost ManagementThis function provides information only. There are no user settings. To accessHost Management:1. Under Administrative Tools in Tree View, click on the Host Managementicon.2. Under Host List, click on the link to the host you want to see.The Host PC link always 127.0.0.1 or localhost.The Information tab displays with information about the Host PC.• WebPAM Version – The version number of the WebPAM software.• Display Name – The display name of the Host PC. “localhost” is the default.• IP Address – 127.0.0.1 is the IP address of the Host PC, accessed at theHost PC. Other addresses, such as 192.168.1.184 refer to a Host PCaccessed over the network.• Operating System – The Operating System running on the Host PC.• Java Virtual Machine – The version number of JVM running on the Host PC.69
<strong>SuperTrak</strong> <strong>EX8300</strong>, EX<strong>8350</strong> <strong>User</strong> ManualUtility ConfigurationUse this function to make email settings for WebPAM and also to set therefresh interval for the Event Frame.1. Under Administrative Tools in Tree View, click on the Utility Configurationicon.2. Enter the Sender’s address in the Email Sender field.Be sure the sender has an account in your email system. See your ITadministrator.3. Enter your email server in the Email Server field.4. Keep or change the Email Subject line.5. Type a new interval (in seconds) in the Event Frame Refresh Time field.30 seconds is the default interval.6. Click the Submit button when you are done.70
<strong>SuperTrak</strong>Chapter 5: WebPAMThe <strong>SuperTrak</strong>–Information tab displays a photograph of the <strong>SuperTrak</strong> SX-Series RAID Controller installed in your system.WebPAM will display the <strong>SuperTrak</strong> controller installed in your system.To display this screen in Management View, click on the <strong>SuperTrak</strong> icon inTree View.With the screen displayed, move your cursor over key components of the<strong>SuperTrak</strong> controller card to see a Tool Tip popup message that identifies thecomponent, as shown above.If you have multiple <strong>SuperTrak</strong> controller cards in the same system, they willappear under the <strong>SuperTrak</strong> icon as Controller 1, Controller 2, and so on.71
<strong>SuperTrak</strong> <strong>EX8300</strong>, EX<strong>8350</strong> <strong>User</strong> ManualController• Controller Information (below)• Controller Settings (page 73)• Controller Schedule (page 74)• Controller Lock (page 75)The term Controller refers to the device that controls your RAID. To access thecontroller, click on the Controllericon in Tree View.Controller InformationThe Information tab displays with information about the controller.• Product Name – The <strong>Promise</strong> product name for this controller.• BIOS Version – Version number of the controller’s BIOS.• Firmware Version – Version number of the controller’s firmware.• Driver Version – Version number of the controller’s software driver.• Maximum Number of Ports – The number of ports on the controller.• Maximum Physical Drives – The maximum number of physical (disk)drives the controller can support.• Maximum Logical Drives – The maximum number of logical drives (arrays)the controller can support.72
Chapter 5: WebPAMController SettingsClick on the Settings tab to access controller settings.• Rates – Allocates system resources between the background process (suchas Rebuild, Media Patrol, Expansion/Migration, Initialization andSynchronization) and the data read/write activity.A High setting assigns most of the system resources to backgroundprocesses. The process will finished sooner but read/write requests arehandled slower.A Medium setting tries to balance system resources between thebackground processes and data input/output activity.A Low setting assigns most of the system resources to handling read/writerequests. Read/write requests are handled at nearly normal speed while thebackground processes take longer.• Automatic Rebuild Status – When enabled, and a hot spare drive isavailable, a critical or degraded logical drive will rebuild itself automatically.Automatic Rebuilding applies to RAID 1 and 3-drive RAID 5 logical drivesonly.• Automatic Rebuild Policy – Selects which physical drives to use as hotspares: Spare drives and Free drives or designated Spare drives only.• Buzzer – When enabled, the motherboard’s buzzer will sound to report aproblem.73
<strong>SuperTrak</strong> <strong>EX8300</strong>, EX<strong>8350</strong> <strong>User</strong> Manual• S.M.A.R.T. Status – SMART, an acronym for Self-Monitoring Analysis andReporting <strong>Technology</strong>, is a feature of the physical drive software. Whenenabled, the <strong>SuperTrak</strong> controller polls the physical drives for SMARTinformation and reports it to you.• S.M.A.R.T. Check Polling Interval – The <strong>SuperTrak</strong> controller periodicallypolls the physical drives for SMART information and displays it in WebPAM.Choose an interval from the dropdown menu. The range is 0 to 120 seconds.A setting of 0 seconds disables the polling function.• Battery Not Detected Event – Enable this feature if you have a BatteryBackup Unit installed on your <strong>SuperTrak</strong> controller. This feature will report acondition where the controller does not detect the battery. To preventunnecessary messages, disable this feature if you do not have a battery.See “Appendix C: Battery Backup Unit” on page 157.After you make the desired changes, click the Submit button.To clear changes without saving them, click the Restore button.To reset controller settings to their default values, click the Default button.Controller ScheduleClick on the Schedule tab to access scheduled background processes (such asRebuild, Media Patrol, Expansion/Migration, Initialization and Synchronization).To access or schedule a Rebuild, Expansion, Migration, Initialization orSynchronization, click on the Logical Drive icon in Tree View then select theappropriate tab in Management View.To access or schedule a Media Patrol, click on the Physical DriveView then select the Media Patrol tab in Management View.icon in Tree74
Chapter 5: WebPAMDeleting a Scheduled ProcessTo delete a scheduled process:1. Click on the Controller icon in Tree View.2. Select the Schedule tab in Management View.3. Check the box to the left of the process you want to delete.4. Click the Delete button.5. In the Confirmation box, click the OK button.Alternative method to delete a scheduled process:1. Go to its function tab under the Physical Drive icon or Logical Driveicon.2. Under Schedule, click the Disable option.Controller LockThe Lock tab displays lock status and enables you to lock or unlock a subsystemcontroller. The locking mechanism isolates the controller during maintenanceoperations and other periods when you want to avoid interruption from otherusers trying to access the logical drives under this controller.When you set the lock, other users have view-only access to physical drives andlogical drives.The lock releases when the selected period of time has passed or the user whoset the lock clicks the Unlock button. Other users cannot release the lock.75
<strong>SuperTrak</strong> <strong>EX8300</strong>, EX<strong>8350</strong> <strong>User</strong> ManualTo lock the Controller on the Host PC:1. Click on the Controller icon in Tree View.2. Select the Lock tab in Management View.3. From the dropdown menu, select a period of time to hold the lock.The lock time range is 1 to 30 minutes.4. Click on the Lock button to set the lock.The lock will release itself automatically at the end of the period youspecified.To release the lock before the scheduled time, click the Unlock button.Notes• While the lock is active, if you log into WebPAM under adifferent username, you have view-only access.• If another user locks the controller, your screen does notupdate when the lock releases. Periodically click yourbrowser's refresh button so that when the lock does release,your screen will show full access.Controller RestoreThe Restore tab resets all controller settings to their factory default values. Usethis function when you are uncertain about what setting changes have beenmade or your RAID system is not working as expected.To restore the default controller settings:1. Click on the Controller icon in Tree View.2. Select the Restore tab in Management View.3. Click on the Restore button.4. Click OK in the confirmation dialog box.The controller settings are automatically restored to their default values.See “Controller Settings” on page 73.76
Chapter 5: WebPAMPhysical Drives• Physical Drive View (below)• Merge a Physical Drive (page 77)• Physical Drive Information(page 78)• Physical Drive Settings (page 80)• Physical Drive Media Patrol(page 80)• Physical Drive Bad Sector Log(page 82)• Locating a Physical Drive(page 83)Physical Drive ViewTo access Physical Drive View, click on the Physical Drive View icon in TreeView. From this window, you can click on the links to access information andfunctions of individual physical drives and use the Split and Merge feature.Merge a Physical DriveThe action of merging a physical drive reunites the two portions of a split driveback into a single physical drive.77
<strong>SuperTrak</strong> <strong>EX8300</strong>, EX<strong>8350</strong> <strong>User</strong> ManualThe Merge function is not available when either or both portions of the physicaldrive are assigned to a logical drive.To merge a physical drive:1. Click on the Physical Drive View icon in Tree View.2. Click on the Merge tab in Management View.3. Check the box(es) to the left of the physical drive(s) you want to merge.4. Click the Submit button.Click on a Physical Driveicon to see the results of your merge operation.Physical Drive InformationTo access information about a physical drive:1. Click on the Physical Drive View icon in Tree View.2. Click on the Physical Drive icon.78
Chapter 5: WebPAMThe information tab displays the following information:• Drive Model – The physical drive manufacturer’s model name or number.• Serial Number – The serial number of this physical drive.• Firmware Version – The version number of the firmware on this physicaldrive.• Port Number – The port number on the <strong>SuperTrak</strong> controller connected tothis physical drive.• Target ID – The target ID number of this physical drive.• Enclosure – The model of SuperSwap enclosure in which the physical driveis installed. If there is no SuperSwap enclosure, the field says None.• Drive Status – The operational of this physical drive. Functional meansnormal. Others include Offline.• Background Activity – The current background activity affecting thisphysical drive. Idle means no activity. Others include Initializing andRebuilding.• Capacity – The data capacity of this physical drive in GB.• Ultra DMA Mode – The UDMA mode in which this physical drive currentlyoperates.• S.M.A.R.T. Status – SMART, an acronym for Self-Monitoring Analysis andReporting <strong>Technology</strong>, is a feature of the physical drive software. When this79
<strong>SuperTrak</strong> <strong>EX8300</strong>, EX<strong>8350</strong> <strong>User</strong> Manualfeature is supported, the drive will pass SMART information to the<strong>SuperTrak</strong> controller when it polls the physical drives.• Write Cache Status – Indicates whether the physical drive’s write cache isEnabled or Disabled. You can change this status under the Settings tab (seebelow).Physical Drive SettingsPhysical Drive Settings allows you to enable or disable the Write Cache, NativeCommand Queuing (NCQ) and a 3 Gb/s data rate on an individual physical drive.To access the physical drive setting:1. Click on the Physical Drive View icon in Tree View.2. Click on the Physical Drive icon.3. Click on the Settings tab in Management View.4. Click the Write Cache Enable or Disable option.5. Click the NCQ Enable or Disable option.If this option does not appear, the physical drive does not support NCQ.6. Click the Submit button.Physical Drive Media PatrolThe Physical Drive–Media Patrol tab allows you to start Media Patrol on anindividual physical drive. Media Patrol is a routine maintenance procedure thatchecks the magnetic media on each physical drive, sector by sector. Media Patrolchecks:• Physical drives assigned to logical drives• Spare drives• Unassigned physical drives that were once part of a logical drive or a spareMedia Patrol does not check:• Physical drives that have never been configured• Physical drives assigned as JBOD80
Chapter 5: WebPAMUnlike Synchronization and Redundancy Check, Media Patrol is concerned withthe condition of the media itself, not the data recorded on the media.When Media Patrol encounters a suspect sector, it will attempt to regenerate thedata and write to the suspect sector.• If the write operation is successful, Media Patrol continues checking othersectors.• If the write operation fails, Media Patrol reports the error to your PC's systemlog and to the physical drive's Bad Sector Log (see page 82). This actiontriggers a BSL update message and an email message if you enabled thatnotification option (see page 62).On DemandTo start Media Patrol immediately:1. Click on the Physical Drive View icon in Tree View.2. Click on the Physical Drive icon.3. Click on the Media Patrol tab in Management View.4. Click the Start Now button.ScheduledTo schedule Media Patrol to run at a later time:1. Click on the Physical Drive View icon in Tree View.2. Click on the Physical Drive icon.3. Click on the Media Patrol tab in Management View.81
<strong>SuperTrak</strong> <strong>EX8300</strong>, EX<strong>8350</strong> <strong>User</strong> Manual4. Click on the Enable option.5. Click on the by Day, by Week or by Month option.From the dropdown menus, select a start time and a day of the Week orMonth, if applicable.Start time is based on a 24-hour clock.6. Click the Schedule button.Cancelling a ScheduleTo cancel the scheduled Media Patrol operation:1. Click on the Physical Drive View icon in Tree View.2. Click on the Physical Drive icon.3. Click on the Media Patrol tab in Management View.4. Click the Disable option.Physical Drive Bad Sector LogOn occasion, an error can arise with the media on a physical drive. WebPAMkeeps track of bad sectors in order to inform you of the condition of individualphysical drives.To access a physical drive’s bad sector log:1. Click on the Physical Drive View icon in Tree View.2. Click on the Physical Drive icon.3. Click on the BSL tab in Management View.82
Chapter 5: WebPAMIf any bad sectors are found, they are listed here. WebPAM informs you by popupand email messages when a bad sector error is logged (see page 62).After 10 bad sectors have been discovered on a physical drive, WebPAM issuesa warning to replace the drive.After 20 bad sectors have been discovered:• On fault-tolerant (RAID 1, 5, 6, 10, or 50) logical drives, the <strong>SuperTrak</strong>controller will set down the physical drive (take it offline) and the logical drivewill go critical.Replace the physical drive and rebuild your logical drive.• On non-fault-tolerant (RAID 0) logical drives, the physical drive remainsonline.Backup your data, replace the physical drive, create a new logical drive andcopy your data to it.See “Logical Drive Rebuild” on page 102 and “Logical Drive Critical / Offline” onpage 110.See the <strong>SuperTrak</strong> <strong>User</strong> Manual and SuperSwap <strong>User</strong> Manual for moreinformation about replacing a physical drive.Locating a Physical DriveWhen it becomes necessary to access a physical drive installed in a SuperSwapenclosure, this function will help you identify the physical drive you want. Tolocate a physical drive:1. Click on the Physical Drive View icon in Tree View.2. Click on the Physical Drive icon.3. Click on the Locate Drive tab in Management View.83
<strong>SuperTrak</strong> <strong>EX8300</strong>, EX<strong>8350</strong> <strong>User</strong> Manual4. Click the Locate Drive button.The Management Window will display the message “Identified started” and theStatus LED for this physical drive will flash rapidly on the SuperSwap enclosure.See “Enclosure” on page 114.If you remove the physical drive, the Status LED stops blinking, the Activity LEDgoes dark and WebPAM will report that the physical drive was unplugged. Whenyou replace the drive, the LEDs will return to normal operation.If you do not remove the physical drive, click on the Located Release button tostop the Status LED from blinking. For more information, see the SuperSwap<strong>User</strong> Manual.84
Chapter 5: WebPAMLogical Drives• Logical Drive View (below)• Creating a Logical Drive (page 85)• JBOD (page 96)• Deleting a Logical Drive (page 96)• Logical Drive Information (page 97)• Logical Drive Settings (page 98)• Logical Drive Migration (page 98)• Logical Drive Rebuild (page 102)• Synchronize/Redundancy CheckAll Logical Drives (page 105)• Logical Drive Synchronization/Redundancy Check (page 107)• Logical Drive Initialization(page 109)• Logical Drive Activation (page 110)Logical Drive ViewLogical Drive View provides a list of all logical drives currently on the Host PC. Toaccess Logical Drive View, click on the Logical Drive View icon in Tree View.From this screen, you can click on the links to access information and functionsof individual logical drives and use the Create and Delete features.Creating a Logical DriveA logical drive is a collection of physical drives in a RAID. You can create multiplelogical drives from the same collection of physical drives, but you must createthem one at a time.• If you plan to create one logical drive and use the maximum capacityavailable, skip to “Creating a Logical Drive” on page 86.• If you plan to create multiple logical drives, you need to know the maximumcapacity available in order to allocate the appropriate capacity to eachlogical drive. See Calculate Available Capacity, below.Calculating Available CapacityIf you plan to create multiple logical drives based on the same physical drives,you need to know available capacity. This value is based on the RAID level, andthe number and size of your physical drives.85
<strong>SuperTrak</strong> <strong>EX8300</strong>, EX<strong>8350</strong> <strong>User</strong> ManualWith this information, you can choose how much capacity to allocate to each ofthe logical drives you plan to create.LevelNumber ofDrivesLogical Drive Capacity EqualsRAID 0 1 or more Capacity of the smallest physical drive timesthe number of physical drivesRAID 1 2 only Capacity of the smaller physical driveRAID 5 3 or more Capacity of the smallest physical drive timesthe number of physical drives, minus oneRAID 62 parity stripesRAID 63 parity stripes3 or more Capacity of the smallest physical drive timesthe number of physical drives, minus two4 or more Capacity of the smallest physical drive timesthe number of physical drives, minus threeRAID 10 4, 6, or 8 Capacity of the smallest physical drive timethe number of physical drives, divided by twoRAID 50 6 or 8 Capacity of the smallest physical drive timethe number of physical drives, minus twoRecord the available capacity. You will need this information for step 6, below.Creating a Logical DriveTo create a new logical drive:NoteFor an explanation of the logical drive concepts and the choicesyou can make when you create your logical drive, see “Chapter 6:<strong>Technology</strong> Background” on page 121 of this manual.1. Click on the Logical Drive View icon.2. Click on the Create tab.3. Select the option beside the RAID level you want for your logical drive.86
Chapter 5: WebPAMWebPAM displays the RAID levels you can use with the available physicaldrives. You can also select JBOD on this screen.See “Choosing a RAID Level” on page 129 for information about theadvantages and requirements of the available RAID levels and JBOD.4. In the Select Drive Group screen, click on the option for one of the following:• Free Drives – Select all Free (unassigned) physical drives• Logical Drive – Select the Free portion of physical drives whose otherportion is assigned to a Logical DriveThe available choices depend on the RAID level you selected and thephysical drives available.5. Click the Next button.6. Specify the size of this logical drive.87
<strong>SuperTrak</strong> <strong>EX8300</strong>, EX<strong>8350</strong> <strong>User</strong> Manual• To create multiple logical drives using the same physical drives,uncheck the Use Maximum Capacity box and enter a capacity in theLogical Drive Size field.• To create one logical drive or to create the last of multiple logical drives,leave the Use Maximum Capacity box checked.Refer to the available capacity you calculated under “Calculating AvailableCapacity” on page 85.7. Click on the physical drives to select them.Available drives have a black frame. Selected drives have a red frame.8. Click the Next button.88
Chapter 5: WebPAM9. Enter a name for the logical drive in the field provided.10. Click the Next button.11. RAID only. Select a Sector Size.Choose from 512, 1024, 2048, or 4096 bytes. The default is 512 B. When indoubt, use the default value.12. RAID only. Select a Stripe Block Size from the dropdown menu.Choose from 32, 64, or 128 KB. The size selected affects how <strong>SuperTrak</strong>sends and receives data blocks to and from the drives. In general, a largerblock size is better when handling large data transfers (such as A/V editingand graphics) while a smaller size is better when handling email and othercommon server data. The default is 64 KB. When in doubt, use the defaultvalue.13. RAID only. Select a Write Cache policy from the dropdown menu.• Auto Switch – The setting is made automatically. This is the default.• Write Back – <strong>Inc</strong>reases performance but can result in data loss in theevent of a power failure.89
<strong>SuperTrak</strong> <strong>EX8300</strong>, EX<strong>8350</strong> <strong>User</strong> Manual• Write Through – Slower but more secure.14. RAID only. Select a Gigabyte Boundary policy from the dropdown menu.• GigaByte Boundary – Rounds the size of the logical drive down to thenearest whole gigabyte. It allows you to install a slightly smaller (within 1GB) replacement drive, should the need arise. Available only when youspecify Maximum Capacity in step 6.• None – No Boundary function.15. Select an Initialization policy from the dropdown menu.• Fast Initialization – Erases the reserve and master boot sectors of thephysical drives being added to the RAID or JBOD. Recommended forJBOD.If you select Fast Initialization, run Synchronize and Redundant checkyour logical drive after you create it. See “Logical Drive Synchronization/Redundancy Check” on page 107.• Full Initialization – Erases all sectors of the physical drives beingadded to the logical drive. Recommended for RAID. Not available forJBOD.• None – No initialization. Not recommended.16. RAID 6 only. Select a Parity Count from the dropdown menu.RAID 50 only. Select a Sub Array Count from the dropdown menu.For information on these choices, see page 125 and page 127.17. Click the Finish button.If there is capacity available, the Select RAID Level screen displays again,where you can create an additional logical drive.• To create another logical drive using the same physical drives, see“Creating Another Logical Drive” on page 92.• To create another logical drive using different physical drives, return to“Creating a Logical Drive” on page 86.90
Chapter 5: WebPAMLogical Drive in WebPAMClick on the Logical Drivelogical drive.Icon to see all of the information about your newIn the example above, only a portion of the physical drives are assigned to thislogical drive. This is the result of using less than the maximum available capacitywhen the logical drive was created. See “Specify the size of this logical drive.” onpage 87.If the Use Maximum Capacity box had been checked, the full length of thephysical drives would be assigned to this logical drive.Before you can use your new logical drive, you must partition and format thelogical drive using your PC’s operating system. See “Appendix A: Partition andFormat” on page 149 for more information.91
<strong>SuperTrak</strong> <strong>EX8300</strong>, EX<strong>8350</strong> <strong>User</strong> ManualCreating Another Logical DriveUse this procedure if you unchecked the Use Maximum Capacity box andentered a capacity in the Logical Drive Size field when you created your previouslogical drive.To create another logical drive using the same physical drives:1. Select the option beside the RAID level you want for your logical drive.WebPAM displays the RAID levels you can use with the available physicaldrives. You can also select JBOD on this screen.See “Choosing a RAID Level” on page 129 for information about theadvantages and requirements of the available RAID levels and JBOD.2. In the Select Drive Group screen, click on the Logical Drive option to selectthe same physical drives as the previous logical drive.3. Click the Next button.4. Specify the size of this logical drive.92
Chapter 5: WebPAM• To create additional logical drives with the same physical drives,uncheck the Use Maximum Capacity box and enter a capacity in theLogical Drive Size field.• To create the last of multiple logical drives, leave the Use MaximumCapacity box checked.The physical drives are already selected and display a red frame.93
<strong>SuperTrak</strong> <strong>EX8300</strong>, EX<strong>8350</strong> <strong>User</strong> Manual5. Click the Next button.6. Enter a name for the logical drive in the field provided.7. Click the Next button.8. Select a Sector Size.Choose from 512, 1024, 2048, or 4096 bytes. The default is 512 B. When indoubt, use the default value.9. Select a Stripe Block Size from the dropdown menu.Choose from 32, 64, or 128 KB. The size selected affects how <strong>SuperTrak</strong>sends and receives data blocks to and from the drives. In general, a largerblock size is better when handling large data transfers (such as A/V editingand graphics) while a smaller size is better when handling email and othercommon server data. The default is 64 KB. When in doubt, use the defaultvalue.10. Select a Write Cache policy from the dropdown menu.• Auto Switch – The setting is made automatically. This is the default.• Write Back – <strong>Inc</strong>reases performance but can result in data loss in theevent of a power failure.94
Chapter 5: WebPAM• Write Through – Slower but more secure.11. Select a Gigabyte Boundary policy from the dropdown menu.• GigaByte Boundary – Rounds the size of the logical drive down to thenearest whole gigabyte. It allows you to install a slightly smaller (within 1GB) replacement drive, should the need arise. This is the default.Available only when you specify Maximum Capacity in step 4.• None – No Boundary function.12. Select an Initialization policy from the dropdown menu.• Fast Initialization – Erases the reserve and master boot sectors of thephysical drives being added to the logical drive.If you select Fast Initialization, run Synchronize and Redundant checkyour logical drive after you create it. See “Logical Drive Synchronization/Redundancy Check” on page 107.• Full Initialization – Erases all sectors of the physical drives beingadded to the logical drive. Recommended.• None – No initialization. Not recommended.13. RAID 6 only. Select a Parity Count from the dropdown menu.RAID 50 only. Select a Sub Array Count from the dropdown menu.For information on these choices, see page 125 and page 127.14. Click the Finish button.If there is capacity available, the Select RAID Level screen displays again,where you can create an additional logical drive.• To create another logical drive using the same physical drives, see“Creating Another Logical Drive” on page 92.• To create another logical drive using different physical drives, return to“Creating a Logical Drive” on page 86.95
<strong>SuperTrak</strong> <strong>EX8300</strong>, EX<strong>8350</strong> <strong>User</strong> ManualJBODIn WebPAM, JBOD is created, managed and deleted the same as a logical drive.You can also use the <strong>SuperTrak</strong> BIOS for this purpose. See “Creating a LogicalDrive” on page 45.JBODs do not have Settings, Rebuild, Migration, Synchronization or otherfunctions that pertain to RAID logical drives.If you attach a physical drive that was initialized using Windows diskmanagement, that drive will be automatically recognized as a JBOD by the<strong>SuperTrak</strong> controller and WebPAM.Deleting a Logical DriveTo delete a logical drive:1. Click on the Logical Drive View icon.2. Select the Delete tab.WarningWhen you delete a logical drive, you delete all data on the logicaldrive. Be sure to backup any important data before you delete alogical drive!3. Check the box to the left of the logical drive you want to delete.96
Chapter 5: WebPAM4. Click the Submit button.5. In the Confirmation box, click the OK button.6. In the Warning box, click the OK button.The selected logical drive is deleted.Logical Drive InformationLogical Drive View provides a list of all logical drives currently on the Host PC. Toaccess Logical Drive View:1. Click on the Logical Drive View icon in Tree View.2. Click on the Logical Drive icon of the logical drive you want to see.From this screen, you can click on the links to access the Settings, Migration,Rebuild, Synchronization, Initialization and Activation features. The features thatapply to this logical drive have blue tabs. Features that do not apply have grayedtabs.97
<strong>SuperTrak</strong> <strong>EX8300</strong>, EX<strong>8350</strong> <strong>User</strong> ManualLogical Drive SettingsLogical Drive Settings allows you to assign a name to a logical drive and tochange its controller cache settings. To access logical drive settings:1. Click on the Logical Drive View icon in Tree View.2. Click on the Logical Drive icon of the logical drive you want to see.3. Click on the Settings tab in Management View.4. Enter a name in the Assigned Name field, as desired.5. Click the option to select cache mode.• Write Back – <strong>Inc</strong>reases performance but can result in data loss in theevent of a power failure. This is the default.• Write Through – Slower but more secure.• Auto Switch – The setting is made automatically.6. Click the Submit button when you are done.Logical Drive MigrationThe Logical Drive–Migration tab enables you to migrate a logical drive. Migrationis the process of:• Changing the RAID level• Adding physical drives but keeping the same RAID levelMigration is possible for most RAID logical drives but it is not available for JBOD.In the migration process, the existing logical drive is called the Source. Theproposed logical drive is called the Target.Each target logical drive has certain requirements and they are different for eachRAID level. You must meet all of the requirements in order to successfullymigrate a logical drive. See “Choosing a RAID Level” on page 129 and “LogicalDrive Migration” on page 134 for more information.98
Chapter 5: WebPAMYou can set up an Migration to begin immediately (on demand) or schedule aMigration for a time when there is less demand on the RAID system.On DemandTo migrate a logical drive:1. Click on the Logical Drive View icon in Tree View.2. Click on the Logical Drive icon of the logical drive you want to migrate.3. Click on the Migration tab in Management View.4. Select the Target RAID level.Click on the dropdown menu labelled Migrate RAID level to.5. RAID 6 only. Select a Parity Count from the dropdown menu.RAID 50 only. Select a Sub Array Count from the dropdown menu.For information on these choices, see page 125 and page 127.6. If the Migration requires additional physical drives, click on a free physicaldrive to select it.Available drives have a black frame. Selected drives have a red frame.99
<strong>SuperTrak</strong> <strong>EX8300</strong>, EX<strong>8350</strong> <strong>User</strong> Manual7. Click the Start Now button.You can monitor Migration or Expansion progress on the Logical Drive Migrationtab. Click the respective buttons to pause and resume the Migration.ScheduledTo schedule a Migration or Expansion:1. Click on the Logical Drive View icon in Tree View.2. Click on the Logical Drive icon of the logical drive you want to migrate orexpand.3. Click on the Migration tab in Management View.100
Chapter 5: WebPAM4. Select the Target RAID level.Click on the dropdown menu labelled Migrate RAID level to.5. RAID 6 only. Select a Parity Count from the dropdown menu.RAID 50 only. Select a Sub Array Count from the dropdown menu.For information on these choices, see page 125 and page 127.6. Click on a free physical drive to select it.Available drives have a black frame. Selected drives have a red frame.7. Click on the Enable option.8. From the dropdown menus, select a start time.Start time is based on a 24-hour clock.9. Click in the Start At field to display a popup calendar.10. Click on the start date in the calendar or enter a date manually.101
<strong>SuperTrak</strong> <strong>EX8300</strong>, EX<strong>8350</strong> <strong>User</strong> Manual11. Click the Schedule button.Cancelling a ScheduleIf you want to cancel the scheduled Migration, do the following:1. Click on the Logical Drive View icon in Tree View.2. Click on the Logical Drive icon.3. Click on the Migration tab in Management View.4. Click on the Disable option.Logical Drive RebuildRebuild refers to the process of repairing a logical drive by reconstruction thedata on one of its physical drives.This feature only applies to logical drives withredundancy, RAID 1, 5, 6, 10, and 50.You can set up a Rebuild to:• Begin immediately (on demand)• Schedule a Rebuild for a time when there is less demand on the RAIDsystem• Begin automatically when a logical drive goes critical or degraded (see“Creating a Spare Drive” on page 116)On DemandTo rebuild a logical drive:1. Click on the Logical Drive View icon in Tree View.2. Click on the Logical Drive icon of the logical drive you want to rebuild.3. Click on the Rebuild tab in Management View.102
Chapter 5: WebPAM4. Select the logical drive you want to rebuild.Available drives have a black frame. Selected drives have a red frame.5. Click the Start Now button.You can monitor Rebuild progress on the Logical Drive Rebuild tab. Click therespective buttons to pause and resume the Rebuild.ScheduledTo schedule a Rebuild:1. Click on the Logical Drive View icon in Tree View.2. Click on the Logical Drive icon of the logical drive you want to rebuild.3. Click on the Rebuild tab in Management View.103
<strong>SuperTrak</strong> <strong>EX8300</strong>, EX<strong>8350</strong> <strong>User</strong> Manual4. Select the physical drive you want to rebuild.Available drives have a black frame. Selected drives have a red frame.5. Click on the Enable option.6. From the dropdown menus, select a start time.Start time is based on a 24-hour clock.7. Click in the Start At field to display a popup calendar.8. Click on the start date in the calendar or enter a date manually.9. Click the Schedule button.Cancelling a ScheduleIf you want to cancel the scheduled Rebuild, do the following:1. Click on the Logical Drive View icon in Tree View.2. Click on the Logical Drive icon.3. Click on the Rebuild tab in Management View.4. Click on the Disable option.104
Chapter 5: WebPAMAutomatic RebuildAutomatic rebuilding of a logical drive is possible under the following conditions:• The logical drive is a RAID 1, 5, 6, 10, or 50.See “Creating a Logical Drive” on page 85.• There is a spare drive present in the RAID system.See “Creating a Spare Drive” on page 116.• Automatic Rebuild Status is enabled in the Controller Settings.See “Controller Settings” on page 73.If the three above conditions are met, a logical drive will replace a faulty physicaldrive and rebuild itself automatically. WebPAM will report the critical logical driveand automatic rebuild in its user interface as well as via popup messages.Depending on your Event Notification settings (see page 62), WebPAM can alsonotify you via email message.When the automatic rebuild operation is completed, you must remove andreplace the faulty physical drive with a new one.See “Replacing the failed physical drive” on page 112 and the SuperSwap <strong>User</strong>Manual for more information on replacing a physical drive.Synchronize or Redundancy Check All Logical DrivesThe Logical Drive View–Synchronization Schedule tab enables you tosynchronize all logical drives. You can also synchronize an individual logicaldrive, see page 107.Synchronization refers to an automated process of checking and correcting dataand parity. Unlike a Rebuild, Synchronization is a maintenance operation.Redundancy Check is an automated process of checking data and parity but itonly reports and does not correct, any inconsistencies that it finds.Synchronization and Redundancy Check apply to RAID 1, 5, 6, 10, and 50 logicaldrives. When an logical drive is first created and you select Full Initialization, thesame action as Synchronization takes place.To schedule Synchronization for all logical drives:1. Click on the Logical Drive View icon in Tree View.2. Click on the Synchronization Schedule tab in Management View.105
<strong>SuperTrak</strong> <strong>EX8300</strong>, EX<strong>8350</strong> <strong>User</strong> Manual3. In the Policy dropdown menu, select Fix if you want Synchronization orRedundancy Check if you do not want to correct inconsistencies.4. Click on the Enable option.5. Click on the by Day, by Week or by Month option.6. From the dropdown menus, select a start time and a day of the Week orMonth, if applicable.Start time is based on a 24-hour clock.7. Click the Schedule button.Cancelling a ScheduleIf you want to cancel the scheduled Synchronization, do the following:1. Click on the Logical Drive View icon in Tree View.2. Click on the Synchronization tab in Management View.3. Click on the Disable option.106
Chapter 5: WebPAMLogical Drive Synchronization or Redundancy CheckSynchronization refers to an automated process of checking and correcting dataand parity. Unlike a Rebuild, Synchronization is a maintenance operation. Youcan also synchronize all logical drives at the same time, see page 105.Redundancy Check is an automated process of checking data and parity but itonly reports and does not correct, any inconsistencies that it finds.Synchronization and Redundancy Check apply to RAID 1, 5, 6, 10, and 50 logicaldrives. When an logical drive is first created and you select Full Initialization, thesame action as Synchronization takes place.<strong>Promise</strong> recommends that you first Synchronize and then Redundancy Check allnewly created logical drives where you selected Fast Initialization or None.You can set up a Synchronization or Redundancy Check to begin immediately(on demand) or schedule a Synchronization or Redundancy Check for a timewhen there is less demand on the RAID system.On DemandTo Synchronize or Redundancy Check a logical drive:1. Click on the Logical Drive View icon in Tree View.2. Click on the Logical Drive icon of the logical drive you want tosynchronize.3. Click on the Synchronization tab in Management View.4. In the Policy dropdown menu, select Fix if you want Synchronization orRedundancy Check if you do not want to correct inconsistencies.5. Click the Start Now button.107
<strong>SuperTrak</strong> <strong>EX8300</strong>, EX<strong>8350</strong> <strong>User</strong> ManualYou can monitor Migration progress on the Logical Drive Migration tab. Click therespective buttons to pause, resume or abort the Synchronization or RedundancyCheck.ScheduledTo schedule a Synchronization or Redundancy Check:1. Click on the Logical Drive View icon in Tree View.2. Click on the Logical Drive icon of the logical drive you want tosynchronize.3. Click on the Synchronization tab in Management View.4. In the Policy dropdown menu, select Fix if you want Synchronization orRedundancy Check if you do not want to correct inconsistencies.5. Click on the Enable option.6. Click on the by Day, by Week or by Month option.7. From the dropdown menus, select a start time and a day of the Week orMonth, if applicable.108
Chapter 5: WebPAMStart time is based on a 24-hour clock.8. Click the Schedule button.Cancelling a ScheduleIf you want to cancel the scheduled Synchronization or Redundancy Check, dothe following:1. Click on the Logical Drive View icon in Tree View.2. Click on the Logical Drive icon.3. Click on the Synchronization tab in Management View.4. Click on the Disable option.Logical Drive InitializationWhen logical drive is first created, you can select one of three choices forinitialization:• Fast Initialization – Erases the reserve and master boot sectors of thephysical drives being added to the RAID or JBOD. Recommended for JBOD.If you select Fast Initialization on a RAID, run Synchronize and Redundantcheck your logical drive after you create it. See “Logical DriveSynchronization/Redundancy Check” on page 107.• Full Initialization – Erases all sectors of the physical drives being added tothe logical drive. Recommended for RAID. Not available for JBOD.• None – No initialization. Not recommended.When you select full initialization, the process takes some time, depending on thesize of the physical drives selected for the logical drive. The Initialization tabenables you to pause the initialization process so that more of <strong>SuperTrak</strong>'sresources are available for other operations. When the other operations aredone, you can resume the initialization of your new logical drive.1. Click on the Logical Drive View icon in Tree View.2. Click on the Logical Drive icon of the logical drive whose initialization youwant to pause.3. Click on the Initialization tab in Management View.4. Click the Pause button.The initialization process stops.5. Click the Resume button.The initialization resumes from the point where you paused it.109
<strong>SuperTrak</strong> <strong>EX8300</strong>, EX<strong>8350</strong> <strong>User</strong> ManualLogical Drive ActivationThis feature enables you to designate a hot plug-and-play logical drive. It willbecome available in a future release of the <strong>SuperTrak</strong> Controller card.Logical Drive Critical or OfflineA fault-tolerant logical drive—RAID 1, 5, 10, or 50—goes Critical when a physicaldrive is removed or fails.A RAID 6 logical drive with two parity stripes goes Degraded after one drive isremoved or fails and Critical after two drives are removed or fail. A RAID 6 logicaldrive with three parity stripes goes Critical after three drives are removed or fail.Due to the fault tolerance of the logical drive, the data is still available and online.However, once the logical drive goes critical, it has lost its fault tolerance andperformance may be adversely affected.If the fault was caused by a failed physical drive that was removed, the drivemust be replaced by another drive, either identical or larger, in order for the RAIDsystem to rebuild and restore optimal configuration.A non-fault tolerant logical drive—RAID 0—goes offline when a physical drive isremoved or fails. Since the logical drive is not fault tolerant, the data stored in thedisk array is no longer accessible.If one physical drive fails, all of the data on the logical drive is lost. You mustreplace the failed drive. Then, if the logical drive had more than one physicaldrive, delete the logical drive and re-create it. Restore the data from a backupsource.When a physical drive failsThe following will occur when a physical drive fails or goes offline:• The <strong>SuperTrak</strong> Controller’s audible alarm, if enabled, will sound• The SuperSwap Status LED changes from green to red• WebPAM reports the condition in Tree View, with popup messages and, ifEvent Notification is set up, email messages• If you have a RAID 1, 5, 6, 10, or 50 logical drive with a hot spare driveproperly configured, the logical drive will automatically rebuild itself using thespare drive110
Chapter 5: WebPAMIn the example above, amber ! icons appear over the <strong>SuperTrak</strong>, Controller,Logical Drive View and Logical Drive icons. Click on the Logical Drive ViewLogical Drive icons to verify the condition of the logical drive.In this example, the Status is Critical and Background activity is Idle. Thisindicates that there is no automatic rebuild, so you must take action to restore thelogical drive:1. Identify the failed physical drive.2. Replace the failed physical drive.3. Rebuild your logical drive.Identifying the failed physical driveClick on the Physical Drive View icon in the WebPAM user interface. Look fora missing physical drive. A drive that used to be present but is suddenly absent isthe failed physical drive.or111
<strong>SuperTrak</strong> <strong>EX8300</strong>, EX<strong>8350</strong> <strong>User</strong> ManualNo driveon Port 3Port 1Port 2Port 4In this example, there were four physical drives connected to the <strong>SuperTrak</strong>Controller. Notice that there is no drive on Port 3. This is the failed drive.Replacing the failed physical driveReplace the failed physical drive with a new one of equal or greater capacity.Then rebuild the logical drive. See “Installing the Physical Drives” on page 8 andSuperSwap <strong>User</strong> Manual for more information about replacing a physical drive.Rebuilding your logical drive1. Click on the Logical Drive View icon in Tree View.2. Click on the Logical Drive icon of the logical drive you want to rebuild.3. Click on the Rebuild tab in Management View.112
Chapter 5: WebPAM4. Select the physical drive you just replaced.5. Click the Start Now button.You can monitor Rebuild progress on the Logical Drive Rebuild tab. Click therespective buttons to pause and resume the Rebuild. When the Rebuild isfinished, your logical drive will be Functional again.113
<strong>SuperTrak</strong> <strong>EX8300</strong>, EX<strong>8350</strong> <strong>User</strong> ManualEnclosuresEnclosure ViewEnclosure View provides a list of all enclosures currently on the Host PC. Toaccess Enclosure View, click on the Logical Drive View icon in Tree View.From this window, you can click on the links to access information and functionsof individual Enclosures.EnclosureTo access information about an Enclosure:1. Click on the Enclosure View icon in Tree View.2. Click on the Enclosure icon.114
Chapter 5: WebPAMThe information tab displays the following information:• Enclosure Type – The manufacturer’s model name or number.• Fan Speed – The RPM of the enclosure’s cooling fans.• Temperature – The internal temperature of the enclosure. Each readingreflects a separate measurement.• Power Status – The voltages supplied by the enclosure’s 12V and 5Vsystems.The Fan, Temperature and Power icons change color when an error isindicated, as shown below.Fan Error Temperature Error Power ErrorGreenLEDsState Status Activity Enclosurephysical drive ispresent and readyphysical drive ispresent and readyBlinking n/a Read/write activity n/aAmberRedphysical drive:• is spinning up• is critical• is rebuilding• reports a SMARTerrorphysical drive:• is offline• is not installedn/an/aDark Power is off physical drive:• has failed• is not installedNormal status1 incident(see below)Enclosure is criticalbut still functionalAttention required2 or more incidents(see below)physical drives arespinning upAn incident refers to one occurrence of out-of-range voltage, temperature or fanspeed. Any incident requires immediate attention.For more information on Enclosures, replacing physical drives and other repairoperations, refer to the SuperSwap <strong>User</strong> Manual.115
<strong>SuperTrak</strong> <strong>EX8300</strong>, EX<strong>8350</strong> <strong>User</strong> ManualSpare DrivesA spare drive is a physical drive designated to function as a hot spare drive. A hotspare drive automatically replaces a failed physical drive. You can also set theController to rebuild a logical drive from a Free physical drive. See “ControllerSettings” on page 73 and “Logical Drive Rebuild” on page 102 for moreinformation on how spare drives work.Spare Drive ViewSpare Drive View provides a list of all spare drives currently on the Host PC. Toaccess Spare Drive View, click on the Spare Drive Viewicon in Tree View.From this screen, you can view the current Spare Drives and click on the tabs toaccess the Create and Delete features.Creating a Spare DriveTo create a spare drive:1. Click on the Logical Drive View icon.2. Click on the Create tab.116
Chapter 5: WebPAM3. From the Logical Drive dropdown menu, select• Global Spare – This Spare Drive can be used by any qualified LogicalDrive.• Logical Drive – The name of the logical drive to which this Spare Drivewill be assigned or dedicated.4. Click on a physical drive to select it.Available drives have a black frame. Selected drives have a red frame.Drives with a blue frame are assigned to a logical drive.You cannot assign a split drive as a spare drive.5. Click the Create button.The new Spare Drive appears under Physical Drive View and Spare Drive View.117
<strong>SuperTrak</strong> <strong>EX8300</strong>, EX<strong>8350</strong> <strong>User</strong> ManualDeleting a Spare DriveTo delete a spare drive:1. Click on the Logical Drive View icon.2. Select the Delete tab.3. Check the box to the left of the spare drive you want to delete.4. Click the Delete button.5. In the Confirmation box, click the OK button.The selected spare drive is deleted.BatteryThe Information tab displays information about the cache-backup battery.To access the Controller–Information tab, click on the BatteryView.icon in Tree• Temperature – The battery's operating temperature.The battery normally has the same temperature as the inside of the PCwhere it is installed, typically below 38°C or 100°F.If the battery temperature rises above this value, determine whether the PCis overheating.If the PC is OK but the battery is too hot, the battery is not accepting acharge properly. Replace the battery.118
Chapter 5: WebPAM• Voltage – The battery supplies 3.3V to back up the controller cache in theevent of a power failure. If battery voltage drops below this value, the batteryis not accepting a charge properly and you must replace it.• State – Under normal conditions, the battery shows Fully Charged. If thebattery shows Charging or Discharging, it should return to Fully Chargedwithin a few hours. If it does not show Fully Charged after 12 hours, replacethe battery.If the Battery icon does not appear in Tree View, the battery is eitherdisconnected or was not installed.For more information, see “Appendix C: Battery Backup Unit” on page 157.119
<strong>SuperTrak</strong> <strong>EX8300</strong>, EX<strong>8350</strong> <strong>User</strong> Manual120
Chapter 6: <strong>Technology</strong> Background• Introduction to RAID (below)• Choosing a RAID Level (page 129)• JBOD – Single Drive (page 128)• Choosing Sector Size (page 131)• Choosing Stripe Block Size (page 132)• Gigabyte Boundary (page 132)• Initialization (page 133)• Hot Spare Drive(s) (page 133)• Partition and Format the Logical Drive (page 134)• Cache Settings (page 134)• Logical Drive Migration (page 134)Introduction to RAIDRAID (Redundant Array of Independent Disks) allows multiple physical drives tobe combined together in a logical drive. The operating system sees the logicaldrive as a single storage device, and treats like a single disk drive. The RAIDsoftware and controller manage all of the individual drives. The benefits of aRAID can include:• Higher data transfer rates for increased server performance• <strong>Inc</strong>reased overall storage capacity for a single drive designation (such as, C,D, E, etc.)• Data redundancy/fault tolerance for ensuring continuous system operation inthe event of a hard drive failureDifferent types of logical drives use different organizational models and havevarying benefits. Also see “Choosing a RAID Level” on page 129. The followingoutline breaks down the properties for each type of RAID logical drive:121
<strong>SuperTrak</strong> <strong>EX8300</strong>, EX<strong>8350</strong> <strong>User</strong> ManualRAID 0 – StripeWhen a logical drive is striped, the read and write blocks of data are interleavedbetween the sectors of multiple physical drives. Performance is increased, sincethe workload is balanced between drives or “members” that form the logical drive.Identical drives are recommended for performance as well as data storageefficiency.DataStripephysical drivesFigure 1. RAID 0 Striping interleaves data across multiple drivesThe logical drive's data capacity equals the capacity of the smallest physical drivetimes the number of physical drives. For example, one 100 GB and three 120 GBdrives will form a 400 GB (4 x 100 GB) logical drive instead of 460 GB.If physical drives of different capacities are used, there will also be unusedcapacity on the larger drives.RAID 0 logical drives on <strong>SuperTrak</strong> consist of one or more physical drives.122
Chapter 6: <strong>Technology</strong> BackgroundRAID 1 – MirrorWhen a logical drive is mirrored, identical data is written to a pair of physicaldrives, while reads are performed in parallel. The reads are performed usingelevator seek and load balancing techniques where the workload is distributed inthe most efficient manner. Whichever drive is not busy and is positioned closer tothe data will be accessed first.With RAID 1, if one physical drive fails or has errors, the other mirrored physicaldrive continues to function. This is called Fault Tolerance. Moreover, if a sparephysical drive is present, the spare drive will be used as the replacement driveand data will begin to be mirrored to it from the remaining good drive.Data Mirror12341234physical drivesFigure 2. RAID 1 Mirrors identical data to two drivesThe logical drive’s data capacity equals the smaller physical drive. For example,a 100 GB physical drive and a 120 GB physical drive have a combined capacityof 100 GB in a mirrored logical drive.If physical drives of different capacities are used, there will also be unusedcapacity on the larger drive.RAID 1 logical drives on <strong>SuperTrak</strong> consist of two physical drives.If you want a mirrored logical drive with more than two physical drives, see“RAID 10 – Mirror / Stripe” on page 126.123
<strong>SuperTrak</strong> <strong>EX8300</strong>, EX<strong>8350</strong> <strong>User</strong> ManualRAID 5 – Block Striping with Distributed ParityRAID 5 organizes block data and parity data across the physical drives.Generally, RAID Level 5 tends to exhibit lower random write performance due tothe heavy workload of parity recalculation for each I/O. RAID 5 is generallyconsidered to be the most versatile RAID level. It works well for file, database,application and web servers.Distributed ParityDataBlocksphysical drivesFigure 3. RAID 5 Stripes all drives with data and parity informationThe capacity of a RAID 5 logical drive equals the smallest physical drive timesthe number of physical drives, minus one. Hence, a RAID 5 logical drive with four100 GB physical drives will have a capacity of 300 GB. A logical drive with two120 GB physical drives and one 100 GB physical drive will have a capacity of200 GB.RAID 5 is generally considered to be the most versatile RAID level.RAID 5 requires a minimum of three physical drives.124
Chapter 6: <strong>Technology</strong> BackgroundRAID 6 – Block and Double Parity StripeRAID level 6 stores dual parity data is rotated across the physical drives alongwith the block data. A RAID 6 disk logical drive can continue to accept I/Orequests when any two physical drives fail.Double Distributed (P and Q) ParityDataBlocksphysical drivesThe total capacity of a RAID 6 disk logical drive is the smallest physical drivetimes the number of physical drives, minus two.Hence, a RAID 6 disk logical drive with (7) 100 GB hard drives will have acapacity of 500 GB. A disk logical drive with (4) 100 GB hard drives will have acapacity of 200GB.RAID 6 becomes more capacity efficient in terms of physical drives as thenumber of physical drives increases.RAID 6 provides double fault tolerance. Your logical drive remains availablewhen up to two physical drives fail.RAID 6 is generally considered to be the safest RAID level.RAID 6 requires a minimum of three physical drives.Triple Parity Stripe<strong>Promise</strong> <strong>Technology</strong> offers an enhancement to RAID 6 by enabling you to createa RAID 6 logical drive with three parity stripes. A three-parity RAID 6:• Has triple fault tolerance. Your logical drive remains available when up tothree physical drives fail.• Requires four physical drives.• Has a total capacity of the smallest physical drive times the number ofphysical drives, minus three.125
<strong>SuperTrak</strong> <strong>EX8300</strong>, EX<strong>8350</strong> <strong>User</strong> ManualRAID 10 – Mirror / StripeMirror/Stripe combines both of the RAID 0 and RAID 1 logical drive types. It canincrease performance by reading and writing data in parallel while protecting datawith duplication. At least four physical drives are needed for RAID 10 to beinstalled. With a four-disk-drive logical drive, one drive pair is mirrored togetherthen striped over a second drive pair.Data StripeDataMirrorphysical drivesFigure 4. RAID 10 takes a data mirror on one drive pair and stripes it overtwo drive pairsThe data capacity RAID 10 logical drive equals the capacity of the smallestphysical drive times the number of physical drives, divided by two.In some cases, RAID 10 offers double fault tolerance, depending on whichphysical drives fail.RAID 10 logical drives on <strong>SuperTrak</strong> consist of four, six, or eight physical drives.126
Chapter 6: <strong>Technology</strong> BackgroundRAID 50 – Striped Distributed Parity logical drivesRAID 50 combines both RAID 5 and RAID 0 features. Data is striped acrossdisks as in RAID 0, and it uses distributed parity as in RAID 5. RAID 50 providesdata reliability, good overall performance and supports larger volume sizes.Distributed ParityDataStripeSub Array 1Sub Array 2physical drivesThe data capacity RAID 50 logical drive equals the capacity of the smallestphysical drive times the number of physical drives, minus two.A RAID 50 logical drive is composed of two or more Sub Arrays, which are similarto RAID 5 logical drives. One physical drive in each sub array can fail but theRAID 50 logical drive will remain online. There must be at least three physicaldrives in a sub array. A sub array is also known as an axle.RAID 50 logical drives on <strong>SuperTrak</strong> consist of six or eight physical drives.127
<strong>SuperTrak</strong> <strong>EX8300</strong>, EX<strong>8350</strong> <strong>User</strong> ManualJBOD – Single DriveJust a Bunch of Disks (JBOD) arranges individual physical drives on the<strong>SuperTrak</strong> controller the same as if they were attached to the PC’s motherboardcontroller. The advantage is that a <strong>SuperTrak</strong> Controller can accommodate up tofour physical drives, more than most PC motherboards.JBOD offers none of the performance or security advantages of a RAID logicaldrive. Any number of physical drives on the <strong>SuperTrak</strong> Controller can bedesignated as JBOD.In WebPAM, JBOD is created, managed and deleted the same as a logical drive.You can also use the <strong>SuperTrak</strong> BIOS for this purpose. See the <strong>SuperTrak</strong> <strong>User</strong>Manual for more information on the BIOS.In addition, if you attach a physical drive that was initialized using Windows diskmanagement, that drive will be automatically recognized as a JBOD by the<strong>SuperTrak</strong> controller and WebPAM.128
Chapter 6: <strong>Technology</strong> BackgroundChoosing a RAID LevelThere are several issues to consider when choosing the RAID Level for yourlogical drive. The following discussion summarizes some advantages,disadvantages and applications for each choice.RAID 0Recommended applications for RAID 0:• Image Editing• Pre-Press Applications• Any application requiring high bandwidthRAID 1AdvantagesImplements a striped disk logical drive,the data is broken down into blocks andeach block is written to a separatephysical driveI/O performance is greatly improved byspreading the I/O load across manychannels and drivesNo parity calculation overhead isinvolvedDisadvantagesNot a true RAID because it is not faulttolerantThe failure of just one drive will result inall data in an logical drive being lostShould not be used in mission criticalenvironmentsAdvantagesSimplest RAID storage subsystemdesignCan increase read performance byprocessing data requests in parallelsince the same data resides on twodifferent drivesDisadvantagesVery high disk overhead - uses only50% of total capacityRecommended applications for RAID 1:• Accounting/Financial• Payroll• Any application requiring very high availability129
<strong>SuperTrak</strong> <strong>EX8300</strong>, EX<strong>8350</strong> <strong>User</strong> ManualRAID 5AdvantagesHigh Read data transaction rateMedium Write data transaction rateGood aggregate transfer rateMost versatile RAID levelDisadvantagesDisk failure has a medium impact onthroughputRecommended applications for RAID 5:• File and Application servers• WWW, E-mail, and News servers• Intranet serversRAID 6AdvantagesHigh Read data transaction rateMedium Write data transaction rateGood aggregate transfer rateSafest RAID levelDisadvantagesHigh disk overhead – equivalent of twodrives used for paritySlightly lower performance than RAID 5Recommended applications for RAID 6:• Accounting/Financial• Database servers• Any application requiring very high availabilityRAID 10AdvantagesImplemented as a mirrored logical drivewhose segments are RAID 0 logicaldrivesHigh I/O rates are achieved thanks tomultiple stripe segmentsDisadvantagesVery high disk overhead – uses only50% of total capacityRecommended applications for RAID 10:• Imaging applications• Database servers• General fileserver130
Chapter 6: <strong>Technology</strong> BackgroundRAID 50AdvantagesHigh Read data transaction rateGood write data transaction rateVery good aggregate transfer rateMost versatile RAID levelDisadvantagesDisk failure has a moderate impact onthroughputRecommended applications for RAID 50:• File and Application Servers• Transaction Processing• Office applications with many users accessing small filesJBODAdvantagesEasy management of multipleindependent physical drivesDisadvantagesNo increase in performance, capacity orfault tolerance.Recommended applications for JBOD:• Non-critical file storage• Swappable data storageChoosing Sector SizeA sector is the smallest addressable area on a physical disk drive. Sector Sizerefers to the size of sector measured by the number of bytes of data it can hold.The most common sector size is 512 bytes (512 B). A smaller sector size resultsin a more efficient use of a disk drive’s capacity. 512 B is the default sector sizefor logical drives on <strong>SuperTrak</strong>.The number of usable sectors is limited by the addressing method of thecomputer's operating system:• Windows 2000 and Windows XP (32-bit) support 10-bit logical bit addressing(LBA), so with 512 B sectors, they can only support up to 2 terabytes (TB) ofdata storage capacity. To increase the capacity, you must use largersectors. See “2 TB Limitation” on page 132.• Windows XP (64-bit), Windows 2003 Server, and Windows Vista support 64-bit LBA, so they are not affected by this limitation. For these OSes, alwayschoose the default 512 B sector size.131
<strong>SuperTrak</strong> <strong>EX8300</strong>, EX<strong>8350</strong> <strong>User</strong> Manual• Linux operating systems with the 2.4 kernel do not support variable sectorsizes. For these OSes, always choose the default 512 B sector size.• Linux operating systems with the 2.6 kernel support 64-bit LBA. For theseOSes, always choose the default 512 B sector size.2 TB LimitationIf your Host PC runs Windows 2000 or Windows XP (32-bit), and you want tocreate logical drives larger than 2TB, you must choose a sector size larger than512 B when you create the logical drive. The table below correlates sector sizewith logical drive capacity.Logical Drive SizeSector Size8 to 16 TB 4096 bytes (4 KB)4 to 8 TB 2048 bytes (2 KB)2 to 4 TB 1024 bytes (1 KB)0 to 2 TB 512 bytes (512 B)Choosing Stripe Block SizeThe stripe block size value can be set to 32 KB, 64 KB, and 128 KB.64 KB is the default. This selection will directly affect performance. There are twoissues to consider when selecting the stripe block size.• Choose a stripe block size equal to or smaller than the smallest cache bufferfound on any physical drive in your logical drive. A larger value slows thelogical drive down because physical drives with smaller cache buffers needmore time for multiple accesses to fill their buffers.• If your data retrieval consists of fixed-size data blocks, such as somedatabase and video applications, choose that data block size as your stripeblock size.Generally speaking, email, POS, and webservers prefer smaller stripe blocksizes. Video and database applications prefer larger stripe block sizes.Gigabyte BoundaryThe Gigabyte Boundary feature is designed for logical drives in which a drive hasfailed and the user cannot replace the drive with the same capacity or larger.Instead, the Gigabyte Boundary feature permits the installation of a replacementdrive that is slightly smaller (within 1 gigabyte) than the remaining working drive(for example, an 80.5GB drive would be rounded down to 80GB). This can be132
Chapter 6: <strong>Technology</strong> Backgroundhelpful in the event that a drive fails and an exact replacement model is no longeravailable.You can specify the Gigabyte Boundary option only when you create a logicaldrive and only when you select Maximum Capacity size option. See “Creating aLogical Drive” on page 43 or page 82.InitializationInitialization is the process of setting all of the data bits on all of the physicaldrives to zero. This has the effect of erasing any existing data from the drives.This action is especially helpful in creating accurate parity in logical drives withmore than four drives.Initialization applies all RAID levels. It does not apply to JBOD. When you createone of these logical drives, you can specify Quick/Fast Initialization or FullInitialization. Full Initialization is recommended. See “Creating a Logical Drive” onpage 45 or page 85.The Full Initialization process begins immediately after the logical drive is createdand may take some time to finish, depending on the size of the physical drives inyour logical drive. Your logical drive is available while initialization is in progress.Hot Spare Drive(s)A hot spare is a physical drive that is connected to the logical drive system but isnot assigned as a member of the logical drive. In the event of the failure of a drivewithin a functioning fault tolerant logical drive, the hot spare is activated as amember of the logical drive to replace a drive that has failed.<strong>SuperTrak</strong> will replace a failing physical drive in a logical drive with anunassigned drive, if one is available. The unassigned drive is not part of anylogical drive. Such a drive is called a hot spare drive. There are two types:• Global – An unassigned physical drive available to any logical drive on theHost PC.• Dedicated – An unassigned physical drive that can only be used by aspecified logical drive.The hot spare policy function lets you select whether a logical drive will accessany unassigned physical drive or a designated drive in the event of physical drivefailure. See “Logical Drive Rebuild” on page 102 and “Creating a Spare Drive” onpage 116 for information.The SuperBuild utility does not support hot spare drives.133
<strong>SuperTrak</strong> <strong>EX8300</strong>, EX<strong>8350</strong> <strong>User</strong> ManualThe spare drive effectively takes the place of the failed drive and the RAIDsystem immediately begins to rebuild data onto the drive. When the rebuild iscomplete, the logical drive is returned to fault tolerant status.Maintaining a hot spare drive is a good precaution to protect your logical driveintegrity in the event of drive failure.Partition and Format the Logical DriveLike any other type of fixed disk media in your system, a RAID logical drive mustalso be partitioned and formatted before use. Use the same method ofpartitioning and formatting on an logical drive as you would any other fixed disk.See “Appendix A: Partition and Format” on page 149.Cache SettingsThere is a data cache on the <strong>SuperTrak</strong> controller and another one on eachphysical drive. A cache holds data in volatile memory during RAID managementand data transfer activity. The right combination of cache settings for your needscan improve <strong>SuperTrak</strong>’s efficiency and performance.Physical Drive Write Cache – Activates the write cache on the physical drive.Write Back Cache – Activates write-back feature of <strong>SuperTrak</strong>’s controllercache. A write back cache holds data after an I/O operation and tells thecontroller the data has been written. The data is written as soon as the physicaldrive is no longer busy.This action increases availability of the logical drive. If the power fails before thedata is written to the physical drive, the data will be lost.The alternative is a write-through cache policy, which reports that the data hasbeen written to the disk only when it actually has.To make Cache settings, see “Creating a Logical Drive” on page 85 and “LogicalDrive Settings” on page 98.Logical Drive MigrationMigration is the process of:• Changing the RAID level• Adding physical drives but keeping the same RAID levelThe Logical Drive–Migration tab enables you to migrate an existing logical drive.See “Migrating a Logical Drive” on page 54 or “Logical Drive Migration” onpage 98.134
Chapter 6: <strong>Technology</strong> BackgroundIn the migration process, the existing logical drive is called the Source. Theproposed logical drive is called the Target. Each target logical drive has certainrequirements and they are different for each RAID level. You must meet all of therequirements in order to successfully migrate a logical drive.In most cases, you must add one or more physical drives during the migrationprocess. You can never reduce the number of physical drives.Note that when you migrate a logical drive to RAID 6, you must compute thenumber of physical drives required based on:• The number of physical drives in the source logical drive• The parity count (2 or 3) you plan to selectThe tables below shows the migration options for a source logical drive accordingto its RAID level. The available target RAID levels are shown with theirrequirements.RAID 0A RAID 0 source logical drive can migrate to the following target logical drives:TargetRAID 0RAID 1RAID 5RAID 6RAID 10RAID 50RequirementsAdd physical drives.2 physical drives only.Only a 1-drive RAID 0 can migrate to RAID 1. Add 1 physicaldrive.3 physical drives minimum.At least 1 more physical drive than the RAID 0 logical drive.3 physical drives minimum.Number of physical drives is greater than or equal to thenumber of RAID 0 physical drives.4 physical drives minimum.Even number of physical drives.At least 2 more physical drives than the RAID 0 logical drive.6 physical drives minimum.Even number of physical drives.At least 2 more physical drives than the RAID 0 logical drive.135
<strong>SuperTrak</strong> <strong>EX8300</strong>, EX<strong>8350</strong> <strong>User</strong> ManualRAID 1A RAID 1 Source logical drive can migrate to the following Target logical drives:TargetRAID 5RAID 6RAID 10RAID 50Requirements3 physical drives minimum.At least 1 more physical drive than the RAID 1 logical drive.3 physical drives minimum.Number of physical drives is greater than or equal 1 plus theparity count.4 physical drives minimum.Even number of physical drives.At least 2 more physical drives than the RAID 1 logical drive.6 physical drives minimum.Even number of physical drives.RAID 5A RAID 5 Source logical drive can migrate to the following Target logical drives:TargetRAID 5RAID 6RAID 50RequirementsAdd physical drives.Number of physical drives is greater than or equal to thenumber of RAID 5 physical drives, minus 1, plus the paritycount.6 physical drives minimum.If the RAID 5 array had an odd number of physical drives, add1, 3, or 5 physical drives.If the RAID 5 array had an even number of physical drives, add2 or 4 physical drives.RAID 6A RAID 6 Source logical drive can migrate to the following Target logical drives:TargetRAID 6Add physical drives.Requirements136
Chapter 6: <strong>Technology</strong> BackgroundRAID 10A RAID 10 Source logical drive can migrate to the following Target logical drives:TargetRAID 5RAID 6RAID 10RAID 50RequirementsAdd physical drives.Number of physical drives is greater than or equal to thenumber of RAID 10 physical drives divided by 2, plus the paritycount.Add physical drives.Even number of physical drives.6 physical drives minimum.Even number of physical drives.RAID 50A RAID 50 Source logical drive can migrate to the following Target logical drives:TargetRAID 6RAID 50RequirementsNumber of physical drives is greater than or equal to thenumber of RAID 50 physical drives.Add physical drives.Even number of physical drives.137
<strong>SuperTrak</strong> <strong>EX8300</strong>, EX<strong>8350</strong> <strong>User</strong> Manual138
Chapter 7: Support• Frequently Asked Questions, below• Contact Technical Support, page 143• Limited Warranty, page 145• Return Product for Repair, page 147Frequently Asked QuestionsThis section lists frequently asked questions involving pre-installation, driveissues, installation, and post-installation.Pre-Installation (Speed, Device Types, Capacity, Cabling)What kind of HDDs can I use for a <strong>SuperTrak</strong> EX Series logical drive?You can use any Serial ATA hard drive(s) to create arrays on the <strong>SuperTrak</strong>EX Series. Use matching drives for multiple-drive arrays to maximizecapacity usage as well as performance.What it the maximum physical drive storage capacity of <strong>SuperTrak</strong> EXSeries?The <strong>SuperTrak</strong> <strong>EX8300</strong> and EX<strong>8350</strong> support up to 6.0 TB (eight 750 GBphysical drives).Will ACPI work with HDDs on the <strong>SuperTrak</strong> EX Series?Yes. The <strong>SuperTrak</strong> Controller supports ACPI S1, S3 and S4 standbymodes.Can I use ATAPI devices on the <strong>SuperTrak</strong> EX Series?No. The <strong>SuperTrak</strong> Controller does not support ATAPI devices.Will the <strong>SuperTrak</strong> EX Series work with 66MHz PCI bus speed?<strong>SuperTrak</strong> <strong>EX8300</strong> will work with a 66MHz PCI bus, however the <strong>SuperTrak</strong>card itself requires a PCI-X slot.<strong>SuperTrak</strong> EX<strong>8350</strong> will work in a PCI-Express X4 or X8 slot.How can I change the resources that the <strong>SuperTrak</strong> uses?The <strong>SuperTrak</strong> <strong>EX8300</strong> and EX<strong>8350</strong> are fully PnP. This means all theresources that it uses are given to it by the PnP BIOS on the motherboard.The <strong>SuperTrak</strong> Controller supports IRQ sharing, but this feature only workswhen ALL the concerned devices support it. If your motherboard allows you139
<strong>SuperTrak</strong> <strong>EX8300</strong>, EX<strong>8350</strong> <strong>User</strong> Manualto control the assignment of these resources, you may be able to remedy theproblem by:• Changing the IRQ assignments to the PCI slots in the motherboardBIOS during boot up.• Reset the configuration data in your CMOS. This is usually an option inthe PnP section of your CMOS.• Otherwise, switch the <strong>SuperTrak</strong> Controller card to a different PCI slot.Drive IssuesCan I add a drive to a <strong>SuperTrak</strong> EX Series logical drive via hot-swap anddynamically adjust the array size/configuration?Yes. The <strong>SuperTrak</strong> Controller supports online logical drive expansion andmigration. You must use the SuperBuild utility or the WebPAM software toexpand or migrate an existing logical drive.Do the HDDs on the <strong>SuperTrak</strong> EX Series have to be the same size?The physical drives that you use with the <strong>SuperTrak</strong> EX Series do not haveto be the same size. If the sizes differ, the <strong>SuperTrak</strong> Controller will truncatethe large drive so the capacities match. The resulting difference in drivespace is unusable, so avoid using physical drives of significantly differentcapacities.Can I take a drive used in a <strong>SuperTrak</strong> EX Series logical drive and access itdirectly with a different controller, such as the one integrated on themotherboard?Yes, but only under certain configurations. First, the other controller mustaddress the drives as LBA, not CHS.Second, only the following configurations allow the drive(s) to be accessedindividually on another controller:• Single-drive RAID 0 (stripe)• One drive from a RAID 1 (mirror) logical drive• JBODOther array configurations will not work for this purpose.I already have an array on a <strong>Promise</strong> FastTrak controller. Can I move thatarray to my new <strong>SuperTrak</strong> EX Series controller?Yes, if your HDDs are SATA. All <strong>SuperTrak</strong> controllers read the logical drivesthe same way, so the HDDs can be moved from one controller to another.140
Chapter 7: SupportIf I have a problem with one of the drives on the <strong>SuperTrak</strong> EX Series, howcan I low-level format it to correct the problem?Do NOT do this! Low-level formatting hard physical drives is not onlyunnecessary but it generally does not correct problems commonlyexperienced during use.Errors such as bad sectors or ECC/CRC failure are best remedied bycompletely replacing the drive. For this reason, do NOT low-level format thedrives attached to the <strong>SuperTrak</strong> Controller.Do I have to install disk management software on my logical drive in orderto access the full storage capacity of drives?No! Disk management software will only complicate things. The logical driveshould be fully addressable by your OS as it is. Remember that someoperating systems have varying limits on the sizes of partitions and logicaldrives that can be defined. Consult your OS documentation aboutpartitioning larger drives.What system BIOS setup settings do I use for the drives on the <strong>SuperTrak</strong>EX Series controller?A BIOS setting is required only if you want to boot your system from thelogical drive on the <strong>SuperTrak</strong> controller. After your logical drive is created,partitioned and formatted, make the change in your BIOS boot order setting.How do I partition/format my <strong>SuperTrak</strong> EX Series RAID logical drive?The <strong>SuperTrak</strong> Controller represents the logical drive as a single physicaldrive to your system. Therefore, anything that you can do to a single physicaldrive you can do to a <strong>SuperTrak</strong> logical drive.For example, you should use the FDISK and FORMAT utilities to partitionand format the logical drive. You can format the logical drive with any filesystem you wish.141
<strong>SuperTrak</strong> <strong>EX8300</strong>, EX<strong>8350</strong> <strong>User</strong> ManualInstallation Issues (Capacity, Booting)How can I change the system boot sequence in order to boot from the<strong>SuperTrak</strong> EX Series logical drive?The boot sequence is controlled by the system BIOS. As far as the systemBIOS is concerned, the <strong>SuperTrak</strong> Controller and defined logical drives arecategorized as a SCSI device. This allows you to set the boot sequence inyour BIOS setup utility to boot from SCSI first, rather than IDE.If there are multiple SCSI add-in controllers in the system, then the bootsequence among them will be determined exclusively by their PCI slotpriority. PCI slot #1 will be first, slot #2 second, etc. Put the <strong>SuperTrak</strong>Controller in the PCI-Express or PCI-X slot where it will be accessed aheadof other SCSI controllers if you want to boot from the logical drive.How can I change the boot sequence between a PCI SCSI card and the<strong>SuperTrak</strong> EX Series RAID logical drive?Since all PCI-Express and PCI-X devices are PnP, it is difficult to determinewhich device is addressed first. Most motherboard BIOSes have advancedoptions that identify devices and allow you to select which device will beassigned resources first. Otherwise you may have to physically switch thedevice cards on the PCI/PCI-Express/PCI-X slots so that the boot device isin the highest priority slot number (see previous question).Post-InstallationWhy can’t I see the drives on the <strong>SuperTrak</strong> EX Series under FDISK?You have not created a logical drive yet. Without a logical drive, the systemwill not recognize the physical drives attached to the <strong>SuperTrak</strong> Controller.A physical drive is recognized by the <strong>SuperTrak</strong> controller but not availableto use in a logical drive. How can I make it available?Open the SuperBuild utility and access Physical Drive Management.Highlight the drive, then press the Alt and F1 keys at the same time. Thisaction clears the reserve sector in order to make the drive available.Why can’t I make a dedicated spare drive in WebPAM?Early versions of Internet Explorer running in Windows 2000 exhibit thisproblem. Update your Internet Explorer to the latest version.Why can’t I run WebPAM in Konqueror?The Konqueror browser (Linux) does not support WebPAM. Install aNetscape Navigator, Mozilla or Firefox browser. With that browser as thedefault, reinstall WebPAM.142
Chapter 7: SupportAren’t the WebPAM icons supposed to be animated?Yes, they are animated. However, the default setting for Internet Explorerunder Windows 2003 Server does not display animation in the browser. Goto Internet Options > Advanced and check Play animations in web pages.Contact Technical Support<strong>Promise</strong> Technical Support provides several support options for <strong>Promise</strong> users toaccess information and updates. We encourage you to use one of our electronicservices, which provide product information updates for the most efficient serviceand support.If you decide to contact us, please have the following information available:• Product model and serial number• BIOS and driver version numbers• A description of the problem / situation• System configuration information, including: motherboard and CPU type,hard drive model(s), SATA/ATA/ATAPI drives & devices, and othercontrollers.Technical Support Services<strong>Promise</strong> Online Web Site<strong>Promise</strong> Online eSupporthttp://www.promise.com/support(technical documents, drivers, utilities, etc.)https://support.promise.com/support(online request form)United StatesE-mail SupportFax Technical Supportsupport@promise.com(408) 228-1097 Attn: Technical SupportPhone Technical Support (408) 228-1400 option 4If you wish to write us forsupport:<strong>Promise</strong> <strong>Technology</strong>, <strong>Inc</strong>.Attn: Technical Support580 Cottonwood DriveMilpitas, CA 95035, USA143
<strong>SuperTrak</strong> <strong>EX8300</strong>, EX<strong>8350</strong> <strong>User</strong> ManualEurope, Africa, Middle EastE-mail SupportFax Technical Supportsupport@promise-emea.com+31 (0) 40 256 9463 Attn: Technical SupportPhone Technical Support +31 (0) 40 235 2600If you wish to write us forsupport:<strong>Promise</strong> <strong>Technology</strong> Europe B.V.Attn: Technical SupportScience Park Eindhoven 55425692 EL Son, The NetherlandsGermanyE-mail Supportsupport-de@promise-emea.comFax Technical Support +49 (0) 2 31 56 76 48 - 29Attn: Technical SupportPhone Technical Support +49 (0) 2 31 56 76 48 - 10If you wish to write us forsupport:<strong>Promise</strong> <strong>Technology</strong> GermanyAttn: Technical SupportEuropaplatz 944269 Dortmund, GermanyItalyE-mail SupportFax Technical Supportsupport-it@promise-emea.com0039 06 367 12400 Attn: Technical SupportPhone Technical Support 0039 06 367 12626If you wish to write us forsupport:<strong>Promise</strong> <strong>Technology</strong> ItalyAttn: Technical SupportPiazza del Popolo 1800187 Roma, Italy144
Chapter 7: SupportTaiwanE-mail SupportFax Technical Supportsupport@promise.com.tw+886 3 578 2390 Attn: Technical SupportPhone Technical Support +886 3 578 2395 (ext. 8811)If you wish to write us forsupport:<strong>Promise</strong> <strong>Technology</strong>, <strong>Inc</strong>.Attn: Technical Support2F, No. 30, Industry E. Rd. IXScience-based Industrial ParkHsinchu, Taiwan, R.O.C.ChinaE-mail SupportFax Technical Supportsupport-china@promise.com+86-10-8857-8015 Attn: Technical SupportPhone Technical Support +86-10-8857-8085/8095If you wish to write us forsupport:<strong>Promise</strong> <strong>Technology</strong> ChinaAttn: Technical SupportRoom 1205, Tower 3Webok Time Center, No.17South Zhong Guan Cun StreetHai Dian District, Beijing 100081, ChinaLimited Warranty<strong>Promise</strong> <strong>Technology</strong>, <strong>Inc</strong>. (“<strong>Promise</strong>”) warrants that for three (3) years from thetime of the delivery of the product to the original end user:a) the product will conform to <strong>Promise</strong>’s specifications;b) the product will be free from defects in material and workmanship undernormal use and service.This warranty:a) applies only to products which are new and in cartons on the date ofpurchase;b) is not transferable;c) is valid only when accompanied by a copy of the original purchaseinvoice.145
<strong>SuperTrak</strong> <strong>EX8300</strong>, EX<strong>8350</strong> <strong>User</strong> Manuald) Is not valid on spare parts, fans, and power suppliesThis warranty shall not apply to defects resulting from:a) improper or inadequate maintenance, or unauthorized modification(s),performed by the end user;b) operation outside the environmental specifications for the product;c) accident, misuse, negligence, misapplication, abuse, natural orpersonal disaster, or maintenance by anyone other than a <strong>Promise</strong> or a<strong>Promise</strong>-authorized service center.Disclaimer of other warrantiesThis warranty covers only parts and labor, and excludes coverage on softwareitems as expressly set above.Except as expressly set forth above, <strong>Promise</strong> DISCLAIMS any warranties,expressed or implied, by statute or otherwise, regarding the product, including,without limitation, any warranties for fitness for any purpose, quality,merchantability, non-infringement, or otherwise. <strong>Promise</strong> makes no warranty orrepresentation concerning the suitability of any product for use with any otheritem. You assume full responsibility for selecting products and for ensuring thatthe products selected are compatible and appropriate for use with other goodswith which they will be used.<strong>Promise</strong> DOES NOT WARRANT that any product is free from errors or that it willinterface without problems with your computer system. It is your responsibility toback up or otherwise save important data before installing any product andcontinue to back up your important data regularly.No other document, statement or representation may be relied on to vary theterms of this limited warranty.<strong>Promise</strong>’s sole responsibility with respect to any product is to do one of thefollowing:a) replace the product with a conforming unit of the same or superiorproduct;b) repair the product.<strong>Promise</strong> shall not be liable for the cost of procuring substitute goods, services,lost profits, unrealized savings, equipment damage, costs of recovering,reprogramming, or reproducing of programs or data stored in or used with theproducts, or for any other general, special, consequential, indirect, incidental, orpunitive damages, whether in contract, tort, or otherwise, notwithstanding thefailure of the essential purpose of the foregoing remedy and regardless ofwhether <strong>Promise</strong> has been advised of the possibility of such damages. <strong>Promise</strong>146
Chapter 7: Supportis not an insurer. If you desire insurance against such damage, you must obtaininsurance from another party.Some states do not allow the exclusion or limitation of incidental or consequentialdamages for consumer products, so the above limitation may not apply to you.This warranty gives specific legal rights, and you may also have other rights thatvary from state to state. This limited warranty is governed by the State ofCalifornia.Your ResponsibilitiesYou are responsible for determining whether the product is appropriate for youruse and will interface with your equipment without malfunction or damage. Youare also responsible for backing up your data before installing any product andfor regularly backing up your data after installing the product. <strong>Promise</strong> is not liablefor any damage to equipment or data loss resulting from the use of any product.Return Product For RepairIf you suspect a product is not working properly, or if you have any questionsabout your product, contact our Technical Support Staff through one of ourTechnical Services, making sure to provide the following information:• Product model and serial number (required)• Return shipping address• Daytime phone number• Description of the problem• Copy of the original purchase invoiceThe technician will assist you in determining whether the product requires repair.If the product needs repair, the Technical Support Department will issue an RMA(Return Merchandise Authorization) number.ImportantObtain an RMA number from Technical Support before you returnthe product and write the RMA number on the label. The RMAnumber is essential for tracking your product and providing theproper service.147
<strong>SuperTrak</strong> <strong>EX8300</strong>, EX<strong>8350</strong> <strong>User</strong> ManualReturn ONLY the specific product covered by the warranty (do not ship cables,manuals, diskettes, etc.), with a copy of your proof of purchase to:USA and Canada:Other Countries:<strong>Promise</strong> <strong>Technology</strong>, <strong>Inc</strong>.Customer Service Dept.Attn.: RMA # ______47654 Kato RoadFremont, CA 94538Return the product to your dealeror retailer.Contact them for instructionsbefore shipping the product.You must follow the packaging guidelines for returning products:• Use the original shipping carton and packaging• <strong>Inc</strong>lude a summary of the product’s problem(s)• Write an attention line on the box with the RMA number• <strong>Inc</strong>lude a copy of proof of purchaseYou are responsible for the cost of insurance and shipment of the product to<strong>Promise</strong>. Note that damage incurred due to improper transport or packaging isnot covered under the Limited Warranty.When repairing returned product(s), <strong>Promise</strong> may replace defective parts withnew or reconditioned parts, or replace the entire unit with a new or reconditionedunit. In the event of a replacement, the replacement unit will be under warrantyfor the remainder of the original warranty term from purchase date, or 30 days,whichever is longer.<strong>Promise</strong> will pay for standard return shipping charges only. You will be required topay for any additional shipping options (such as express shipping).148
Appendix A: Partition and FormatIn order for your operating system to recognize and work with the physical drivesattached to your <strong>SuperTrak</strong> RAID Controller card, the drives must be partitionedand formatted.• If your drives were previously partitioned and formatted they are ready to useand you can skip this procedure• If your drives have not been partitioned and formatted, you must do that jobbefore you can use themThe actions of partitioning and formatting create a file structure on the physicaldrives with which your operating system can work. In the example below, weshow how this is done in Windows. A similar procedure is required for Linux PC’s.However, partitioning and formatting in Linux is not automated, therefore pleaserefer to your system documentation for the exact procedure.NoteIf you plan to boot your computer from this logical disk, go toWindows and Device Driver Installation under the Installationsection for instructions. The instructions here are for data logicaldisks only.1. From the desktop, right-click on the My Computer icon and select Managefrom the popup menu. The Computer Management window opens.2. From the left menu, click on Disk Management. The Disk Managementwindow opens with your new logical disk identified as Disk 1. The InitializeWizard appears automatically.149
<strong>SuperTrak</strong> <strong>EX8300</strong>, EX<strong>8350</strong> <strong>User</strong> Manual3. Click the Next button to start the Wizard.4. In the following windows, select Disk 1 to Initialize. Do not select any disks toConvert. Click the Finish button to Initialize the logical disk.5. Right-click on the Unallocated portion of Disk 1 and select New Partition...from the popup menu. The New Partition Wizard appears.150
Appendix A: Partition and Format6. Click the Next button to start the wizard.7. In the following windows, do the following actions. Click Next to move to thenext window.• Select Primary Partition• Specify the maximum available partition size in MB• Assign the available drive letter of your choice• Choose Format this partition with the following settings• File system: NTFS• Allocation unit size: Default• Volume label: Enter your choice of name• Do not check “Perform a quick format” or “Enable file and foldercompression”8. Review your selections and click Finish. The New Partition Wizard willdisappear while partitioning and formatting begin.This process will take some time. The Disk Management window displaysthe progress.151
<strong>SuperTrak</strong> <strong>EX8300</strong>, EX<strong>8350</strong> <strong>User</strong> ManualWhen formatting is complete, your logical disk will appear as a hard drive inthe Disk Management window (above) and the My Computer window(below).152
Appendix B: Upgrades• BIOS and Firmware Upgrade (page 153)• WebPAM Upgrade (page 155)BIOS and Firmware UpgradeFollow this procedure to upgrade the BIOS and Firmware on your <strong>SuperTrak</strong><strong>EX8300</strong> or EX<strong>8350</strong> Controller card.The <strong>SuperTrak</strong> card must be properly installed in your PC or server in order toperform the upgrade. See “Installing the <strong>SuperTrak</strong> <strong>EX8300</strong> Card” on page 6 or“Installing the <strong>SuperTrak</strong> EX<strong>8350</strong> Card” on page 7 for more information.Preparing DiskettesYou need two diskettes to perform the BIOS and Firmware upgrade procedure:• A DOS-bootable diskette• A blank, formatted diskette for the upgrade fileDownloading BIOS and Firmware Files1. Go to the <strong>Promise</strong> website http://www.promise.com/support.2. Click on Downloads.3. Click on the Select Product popup menu and choose <strong>SuperTrak</strong> <strong>EX8300</strong> or<strong>SuperTrak</strong> EX<strong>8350</strong>, depending on which model you have.4. Click on the Select Category popup menu and choose All.5. Click the GO button.The list of available downloads displays.6. Click on BIOS you want. Be sure you choose the latest version.7. In the File Download dialog box, click the Save button.8. In the Save As dialog box, direct the file to save to a convenient location onyour PC.9. Click on Firmware you want. Be sure you choose the latest version.10. In the File Download dialog box, click the Save button.11. In the Save As dialog box, direct the file to save to a convenient location onyour PC.12. Unzip the BIOS and Firmware files and copy them to the blank, formatteddiskette.13. Label this diskette <strong>SuperTrak</strong> Upgrade.153
<strong>SuperTrak</strong> <strong>EX8300</strong>, EX<strong>8350</strong> <strong>User</strong> ManualUse the upgrade diskette to install the BIOS and firmware upgrades to your<strong>SuperTrak</strong> controller.Installing the BIOS and Firmware FilesCautions• Before you begin, backup any important or useful data.• Do NOT power off your PC during the procedure.<strong>SuperTrak</strong> <strong>EX8300</strong>1. Boot your PC from the DOS-bootable diskette.2. When the A:\> prompt appears, remove the DOS-bootable diskette andinsert the <strong>SuperTrak</strong> Upgrade diskette.3. At the A:\> prompt, type pflash /f bios 8300 bios.bin and press Enter.4. When the A:\> prompt appears, type pflash /f firmware 8300 firmware.binand press Enter.5. When the A:\> prompt appears again, remove the <strong>SuperTrak</strong> Upgradediskette.6. Reboot your PC normally.<strong>SuperTrak</strong> EX<strong>8350</strong>1. Boot your PC from the DOS-bootable diskette.2. When the A:\> prompt appears, remove the DOS-bootable diskette andinsert the <strong>SuperTrak</strong> Upgrade diskette.3. At the A:\> prompt, type pflash /f bios <strong>8350</strong> bios.bin and press Enter.4. When the A:\> prompt appears, type pflash /f firmware <strong>8350</strong> firmware.binand press Enter.5. When the A:\> prompt appears again, remove the <strong>SuperTrak</strong> Upgradediskette.6. Reboot your PC normally.This completes BIOS and Firmware upgrade procedure.ImportantAfter you update your BIOS and Firmware, install the latest<strong>SuperTrak</strong> driver for your OS. See “Chapter 3: Installing SoftwareDrivers” on page 23.154
Appendix B: UpgradesWebPAM UpgradeFollow this procedure to upgrade the WebPAM Software on your PC or server.Downloading the WebPAM File1. Go to the <strong>Promise</strong> website http://www.promise.com/support.2. Click on Downloads.3. Click on the Select Product popup menu and choose <strong>SuperTrak</strong> <strong>EX8300</strong> or<strong>SuperTrak</strong> EX<strong>8350</strong>, depending on which model you have.4. Click on the Select Category popup menu and choose Utility.5. Click the GO button.The list of the current WebPAM software displays. <strong>Promise</strong> providesversions of WebPAM software for Windows, Linux, and FreeBSD. Be sureyou choose the latest version.6. Click on the WebPAM you want.7. In the File Download dialog box, click the Save button.8. In the Save As dialog box, direct the software to save to a convenientlocation on your PC.9. Unzip the downloaded WebPAM package.The result is a single installer file.Installing WebPAMYou can install the new version of WebPAM over an existing WebPAMinstallation. See “WebPAM Installation” on page 15.Logging into WebPAMThe new version of WebPAM has the same log-in procedure as previousversions. See “Logging into WebPAM” on page 59.155
<strong>SuperTrak</strong> <strong>EX8300</strong>, EX<strong>8350</strong> <strong>User</strong> Manual156
Appendix C: Battery Backup UnitThe Battery Backup Unit (BBU) maintains power to the cache on the <strong>SuperTrak</strong>controller, when a power failure occurs to the Host PC. The failure could be dueto a problem with the PC’s power supply, a cessation of electrical service or anaccidental disconnection of the power cable.When power is interrupted, any data in the controller’s cache is lost. The BBUmaintains power to the cache so that any data stored there is saved until it can bewritten to a physical drive.The BBU is available as a kit, sold separately from the <strong>SuperTrak</strong>.Battery assemblyMountingscrewsExtension card20-pin cableThe BBU kit includes the following components:• Extension card – Fits into an open PCI, PCI-X or PCI-Express slot• 20-pin cable – Connects battery to Controller card• Battery assembly – <strong>Inc</strong>ludes a lithium battery and holder• Mounting screws (4)Installing the BBUTo install the BBU in your system the Host PC:1. Power down your system.2. Remove the cover of your system.157
<strong>SuperTrak</strong> <strong>EX8300</strong>, EX<strong>8350</strong> <strong>User</strong> Manual3. Place the battery assembly onto the extension card so the connectors on thebattery and card line up.4. Carefully pick up the Extension card and turn it over.5. Install the four mounting screws and snug them gently.Mounting screws6. Attach one end of the 20-pin cable to the 20-pin connector opposite themounting bracket on the extension card.Be sure to align the keyway on the cable and the connector.7. Remove the inside slot cover of an availablePCI, PCI-X or PCI-Express slot on themotherboard.8. Insert the BBU assembly into the PCI, PCI-Xor PCI-Express slot.9. Attach the other end of the 20-pin cable tothe corresponding connector on the<strong>SuperTrak</strong> card.Be sure to align the keyway on the cableand the connector.10. If you have not already installed the<strong>SuperTrak</strong> card into your system, do it now.See “Installing the <strong>SuperTrak</strong> <strong>EX8300</strong> Card”on page 6 or “Installing the <strong>SuperTrak</strong> EX<strong>8350</strong> Card” on page 7.158
Appendix C: Battery Backup Unit<strong>SuperTrak</strong> EX<strong>8350</strong> cardBBU assembly20-pinconnector20-pincable20-pinconnector11. Replace the cover of your system.12. Power-up the system and launch WebPAM.After installation and power-up, a new battery takes several hours to charge.From that time, it should show Fully Charged. See “Battery” on page 118.After you install the BBU, go to the <strong>SuperTrak</strong> controller settings and enable theBattery Not Detected Event. This feature enables the controller to check for thebattery. See “Controller Settings” on page 73.159
<strong>SuperTrak</strong> <strong>EX8300</strong>, EX<strong>8350</strong> <strong>User</strong> Manual160