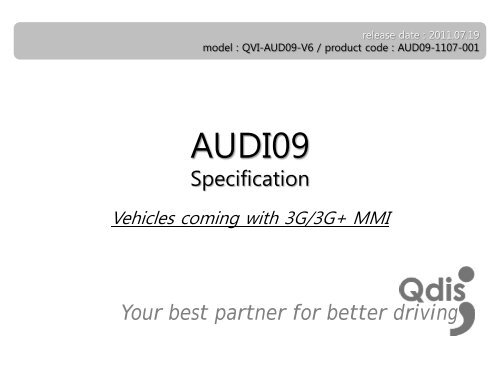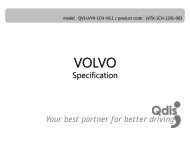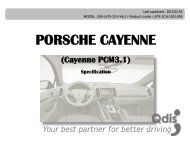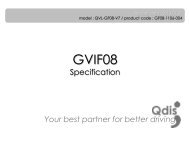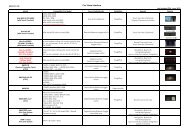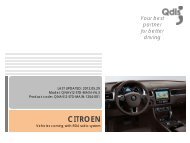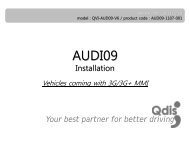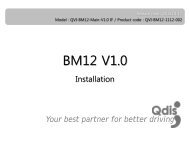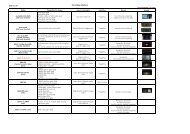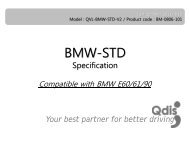AUDI09 - qdis
AUDI09 - qdis
AUDI09 - qdis
You also want an ePaper? Increase the reach of your titles
YUMPU automatically turns print PDFs into web optimized ePapers that Google loves.
elease date : 2011.07.19model : QVI-AUD09-V6 / product code : AUD09-1107-001<strong>AUDI09</strong>SpecificationVehicles coming with 3G/3G+ MMIYour best partner for better driving
1.1 Main specification1. Input Spec. (MULTI VIDEO INTERFACE)- 1 x Analog R, G, B, C sync- 1 x CVBS(REAR CAMERA) Input. (Rear camera source)- 3 x A/V (NTST & PAL) Input.- 1 x LCD Input (Car system Input)2. Output Spec.- 2 X CVBS OUTPUT (Video Out for installing Headrest monitor)- 1 x Audio OUTPUT- 1 X LCD OUTPUT(LCD Operation)3. Power Spec.- Input Power : 10VDC ~ 16VDC- Consumption Power : 6WATT (in maximum level)4. Mode change- Input Video skip : able to skip each input source via adjusting DIP switch- Control by using the remote controller- Able to change a mode to another mode by using the mode switch- Able to change modes and control DVD, CMMB via touching the screen- Able to change modes via using the original buttons(navigation)www.<strong>qdis</strong>.co.kr 3
1.2 Features• DVD, CMMB and navigation control via touching screen• DVD, CMMB control via registering values of the buttons on the remote controller (onlyfor models including remote controller)• Installation from the direction of the command• DVD, CMMB, navigation control via MMI controller• Plug & Play (the LVDS cable offered)• Control of position of the DVD, navigation image• Screen Display improvement (user convenience-intended interface)• Remote controller offered• Mode change via mode switch• Control of rear camera powerwww.<strong>qdis</strong>.co.kr 4
1.3 System diagramRemote ControlSwitch for source toggleNVI Touch InputMMIControllerNavigation InputA/V1MCULCDIn/OutA/V2A/V3VIDEOCIRCUITVIDEO MUXCVBS(Rear Camera)DVDDMBPOWERCIRCUITTOUCHA/VOUTHEADRESTMONITORPower Input(+10VDC~+16VDC)DIP S/WNAVIwww.<strong>qdis</strong>.co.kr 5
1.4 ComponentsIR cable * 1ea(HIRCAB0002)TOUCH OUT cable * 1ea(HTOUCH0004)LVDS cable * 1ea(HLVDSC0013)LCD cable * 1ea(HLCDCA0015)MODE cable * 1ea(HARETC0001)RGB cable * 1ea(HNAVIC0004)TOUCH IN cable * 1ea(HTOUCH0007)POWER cable (24P) * 1eaREAR CAMERA POWER cable * 1ea AV cable * 1ea Remote control * 1ea(HPOWER0011) (HARETC0002) (HAVCAB0002) (REMOTE0001)www.<strong>qdis</strong>.co.kr 6
1.5 Exterior765- SUB BOARD -(47*38*22)Dimension1110765Horizontal length 146mmVertical length 88mmHeight 25mm1 LED2 POWER/CAN/RGB3 Rear camera4 AV(IN/OUT)5 LVDS OUT891 23 41 23 46 TOUCH OUT TO NAVI7 DIP S/W8 TO I/F9 TO TOUCH10 TO MONITOR11 TO SYSwww.<strong>qdis</strong>.co.kr 7
2.1 DIP switch#PIN function DIP S/W selection※ ON : DOWN, OFF : UP1 RGB INPUT skip2 A/V 1 skip3 A/V 2 skip4 A/V 3 skip5 Monitor SizeON : Skipping RGB ModeOFF : RGB DisplayON : Skipping A/V 1OFF : A/V1 DisplayON : Skipping A/V 2OFF : A/V2 DisplayON : Skipping A/V 3OFF : A/V3 DisplayON : 7inch LCD with 800*480 ResolutionOFF : 6.5inch LCD with 400*240 Resolution※ DIP S/W usage[<strong>AUDI09</strong> 6.5”]- Input mode to intend to use: A/V3(DVD), Navigation (RGB)- Rear view camera : installation on CVBS4- When the original navigation is NOT installed▷ DIP S/W : 1 OFF▷ DIP S/W : 2,3 ON (input mode skip)▷ DIP S/W : 4 OFF (A/V3 available)▷ DIP S/W : 5 OFF▷ DIP S/W : 7 ON (CVBS4 available)6 N.C7 Rear ModeON : External Rear CameraOFF : OEM Rear Camera8www.<strong>qdis</strong>.co.kr 8
2.2 Remote controllerKeyFunctionPOWER & PIPNot for useMENUOSD implementationOKMaking a selection▲Move upward▼Move downward◀▶Move leftward, press 2 seconds long-Factorymode implementationMove rightward, press 2 seconds long-FactoryMode implementation-Factory mode Resetwww.<strong>qdis</strong>.co.kr 9
2.3 Original buttons in car19103852476NAVIGATION implementationunavailable so far1 move upward2 move downward3 magnification4 reduction5 confirm; press 2seconds long-menuimplementation6 return; press 2seconds long7 setup for destination; press long2seconds- driving in night mode8 mode change9 move leftward10 move rightwardDVD, CMMB implementation5 confirm9 move counterclockwise10 move clockwise※ If you press any button amongthe three buttons, DVD/CMMB OSDmenu will appear on the screen.mode changeIf there is the MODE handle button incar and CAN wire is connected, drivercan change modes with the MODEbutton.Press long : return to main imagePress short : mode changewww.<strong>qdis</strong>.co.kr 10
2.4 OSD implementationOSD implementation - DVDTo implement DVD OSD menu, installer must install DVD system on AV1 and connect “DVD IR” cable among navigation cables withremote sensor cable of DVD.>First of all, if you touch the screen on mode ”AV1”,you can see the menu as shown left. And then ifyou do NOT touch anything on the screen 5seconds or more long; or if you touch the screenexcept the menu, the menu will disappear.At that time, if you choose “INPUT”, you can get out of the menu and see the mode change menu.(left picture)OSD implementation - CMMB, NAVI>>>Here is a picture of the mode change menu. Ifyou select the channel which you want, then thechannel will be changed to that.(right picture)DVD, DMB, navigation menu is available in English or Chinese. After implementing OSD menu with pushing “MENU” button on remotecontroller, choose the language that you want to use.As shown above, if you touch the screen on mode ”AV2”, you cansee the menu as shown left. And then if you do NOT touch anythingon the screen 5 seconds or more long; or if you touch the screenexcept the menu, the menu will disappear.(left picture)Here is a picture of the mode change menu. If you select thechannel which you want, then the channel will be changed tothat.(right picture)www.<strong>qdis</strong>.co.kr 11
2.5 OSD (on screen display)OSD menu: Press ”MENU” button on the remote controller.Analog RGBAnalog RGBAnalog RGBVideoVideoVideoIMAGE- BRIGHTNESS- CONTRAST- SATURATION- HUE- SHARPNESS- USER IMAGE : To choose a optionamong 4 prepared color shade.OSD- LANGUAGE : To change the languagedisplaying on navigation, DVD, CMMB OSDmenu (select 1 among English or Chinese)- TRANS : Transparency control of the OSDbackground- H_POSITION : Horizontal movement of theOSD window- V_POSITION : Vertical movement of theOSD windowUTIL- FACTORY RESET : To reset all thevalues about navigation, DVD screen tofactory default. (NOT available for resetof the position value of images, only forfunctions inside OSD menu)www.<strong>qdis</strong>.co.kr 12
2.6 Factory modeFactory mode: press ◀ button 2 seconds long.IMAGE- H-POSITION : Control over horizontal movement of screen- V-POSITION : Control over vertical movement of the screen- NAVI MODEL : DEFAULT, KD900(WVGA), MD7000(WVGA),MYVI(WVGA),PAPAGO(WVGA)- CAR MODEL : DEFAULT, 2011 A7,8-NEW- AVOUT SELECT : DEFAULT, AV1, AV2, AV3PARK- PARK ENABLE : Setup of rear view parking guide line- PARK SETUP : Control over position of rear view parking guide line (Refer topage14.)- REAR SELECT : CAN, LAMP- SAFE ENABLE : To select whether to use SAFE function(NOT to allow watch videowhile driving) or notUTIL- CALIBRATION : Touch calibration (Refer to page15.)- IR MEMORY : To register value of buttons on the remote controller (Refer topage16~17.)- DVD TYPE : Setup for the type of DVD (Refer to page18.)- CMMB TYPE : Setup for the type of DMB (Refer to page18.)- MMI CONTROL : To enable control DVD and CMMB via UI on screen- FACTORY RESET : To reset all the value in factory modewww.<strong>qdis</strong>.co.kr 13
2.7 Rear view parking guide lineFactory mode: press ◀ button 2 seconds long.1 Register the value needed on the “PARK ENABLE” as “ON” in the PARKsection as shown left. (default – ON)2 If you get rear gear after setup, parking guide line will appear on screen asshown left. Now that you push “OK” button, you can see “H-POS” on the leftof screen. Then adjust horizontal position of the guide line.3 After adjusting horizontal position, press “OK” on the remote controller.Then you can see “V-POS” on the left of screen. At that time you can adjustvertical position of the guide line.www.<strong>qdis</strong>.co.kr 14
2.8 Touch calibration>>>1 First of all, press ◀ button on remote controller 2seconds long. Then you can access to the FACTORY mode.2 Register “YES” when the CALIBRATION option isselected as shown above.3 Then you can see “touch calibration” onscreen about 2 seconds long as shown above.After the word “touch calibration” disappear,touch calibration function will implement. (Justtouch “┼” shape on screen.)If you succeed, you can see “success”. If not, youwill see “failure”.www.<strong>qdis</strong>.co.kr 15
2.9.1 Remote controller buttonRegistering value of remote controller buttons?When you want to control DVD and DMB via touch screen (using OSD menu) with other models besides alreadyregistered option-SANYO and NECVOX, you can register value of DMB and DMB’ s remote controller which you have.Then you can control DVD and DMB via touch screen.>>>1 First of all, press ◀ button on remote controller 2seconds long. Then you can access to the FACTORYmode. And go to IR MEMORY, UTIL.There are two options in IR MEMORY as shown above;DMB and DVD.Then you select AV source that you want to set amongthem.2 This is a window for register of DVD’ s remotecontroller button value. At the moment just select amenu that you want to save.(Select “DMB in options of IR MEMORY” if you want tosave values of DMB’ s remote controller. And follow theinstruction below.)Instruction>a. Select “POWER” in OSD menu, then press “OK” onremote controller. (as shown above)b. If the marked area flickers as shown above, press“POWER” button on the remote controller of DVD thatyou want to use. (continued in the next page)www.<strong>qdis</strong>.co.kr 16
2.9.2 Remote controller button>>>Instruction> continued…c. The values that you registered will appear as greentext in the marked area on pressing the button. And thevalues will be saved automatically.d. Register remain buttons’ value in OSD menu like theabove-mentioned.3 After register, select “INPUT” in OSD menu andpress “OK”. Then you can see confirmation window asshown above. At the moment, if you choose “YES”, allthe values that you entered will be saved.If you select “NO”, the values won’t be saved.(If data is saved, DVD TYPE and DMB TYPE will bechanged to “USER” automatically.)If you see “SUCCESS” on screen, the data is savedclearly and you can control DVD via touch screen. BUT,you MUST change the option inDVD(DMB)/UTIL/FACTORY to “USER”. (Refer to page18.)www.<strong>qdis</strong>.co.kr 17
2.10 DVD, CMMB model selectionFactory Default : DVD TYPE – NECVOX/SANYO (For Chinese DVD)CMMB TYPE – ? (For Chinese DMB)DVD TYPECMMB TYPEUTIL – DVD/DMB TYPEIf DVD/CMMB type that you want to use is not NECVOX or SANYO, you have to register values of the remote controllerthat you want to use in the “IR MEMORY” section and set the “DVD TYPE”/”CMMB TYPE” to “USER”.Unless you do this process after saving the data, you can NOT control DVD/CMMB via touch screen.DVD TYPE : NEC/SANYO, DV-108, SANYO-1, SANYO-2, USERCMMB TYPE : PIONEER/PANASONIC, USER※ If you enter data in ”IR MEMORY” section in FACTORY mode, “DVD TYPE”/ “DMB TYPE” will automatically be saved to “USER”.www.<strong>qdis</strong>.co.kr 18
3. TroubleshootingQ. I can not switch A/V sources.A. Check IR or Ground cable connection. Check LED lamps in the interface, if it is not on, check power cable.Q. All I got on the screen is black.A. Check second LED lamp of the interface is on, if not, check A/V sources connected are working well.(Second lamp indicates AV sources connected works well.) Check interface connection has been done well.Q. Displayed image color is not proper. (too dim or not suitable color)A. Try to select “INITIAL” in OSD menu, if it does not work, inform the manufacturer.)Q. Rear camera image does NOT appear.A. Set DIP switch #7 in “ON”Q. Unwanted A/V mode is displayed. (A/V source switching order : OEM->RGB->AV1->AV2->AV3)A. Check DIP Switch Setting.Q. OEM image is not displayed.A. Check interface’s LCD In/Out cable connection. If the status keeps on, inform the manufacturer.Q. Screen only displays white like left picture.A. Check LCD out cable is connected well, if this status keeps, inform the manufacturer.www.<strong>qdis</strong>.co.kr 19