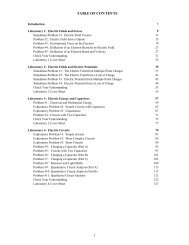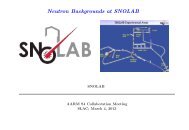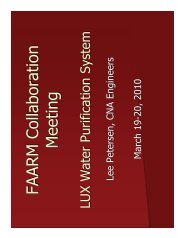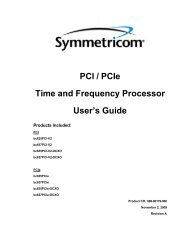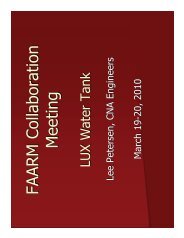Xerox CentreWare Printer Drivers Guide for Windows - Version 1.02 ...
Xerox CentreWare Printer Drivers Guide for Windows - Version 1.02 ...
Xerox CentreWare Printer Drivers Guide for Windows - Version 1.02 ...
You also want an ePaper? Increase the reach of your titles
YUMPU automatically turns print PDFs into web optimized ePapers that Google loves.
Installing <strong>Windows</strong> <strong>Printer</strong> <strong>Drivers</strong><strong>Xerox</strong>® <strong>Printer</strong> <strong>Drivers</strong>Installation in Novell ® Netware EnvironmentNDSTo print in a Novell ® Netware environment, NetWare Directory Services (NDS) must beactivated on the printer.1. Open a web browser and enter the TCP/IP address of the machine in the Address orLocation field and click Enter.2. Select the Properties tab.3. Select the + symbol to the left of Security.4. Select Authentication Configuration.5. If prompted, enter the Administrator User name and Password to gain access toAuthentication Configuration.6. Type a directory tree and context <strong>for</strong> the machine in NDS Tree and NDS Context in theNetware Directory Services (NDS) box. Note that you can also select the IP Address or HostName radio buttons to specify the server used in the IP environment.7. Click Apply to accept the changes or Undo to return the settings to their previous values.NoteThe settings are not applied until you reboot the machine.8. Select the Status Tab link.9. Click the Reboot Machine button then OK to reboot the machine. The network controllertakes approximately 5 minutes to reboot and network connectivity will be unavailableduring this time.Novell Netware 6.x iPrintFor details on configuring iPrint, see the white paper, available online at http://www.novell.com/products/netware/printing/quicklook.html.To ensure proper function of the automatic configuration capabilities of the installer, the NovelliPirnt client, version 4.20 or above, must be installed on the clients connecting to the iPrintqueues.UninstallingTo uninstall the <strong>Xerox</strong> printer driver:1. Using the appropriate path <strong>for</strong> your operating system, locate the list of printers:• <strong>Windows</strong> XP: Start > <strong>Printer</strong>s and Faxes• <strong>Windows</strong> Vista/<strong>Windows</strong> 7: Start > Control Panel > Hardware and Sound > <strong>Printer</strong>sThe <strong>Printer</strong>s or <strong>Printer</strong>s and Faxes or Devices and <strong>Printer</strong>s window appears.2. Right-click on the icon <strong>for</strong> the printer you want to delete and select Delete or RemoveDevice. A confirmation message appears.3. Click Yes to delete the printer driver.4. Repeat steps 2 and 3 <strong>for</strong> all printer objects that use the driver being uninstalled.2-8 <strong>Printer</strong> <strong>Drivers</strong> <strong>Guide</strong> <strong>for</strong> <strong>Windows</strong>