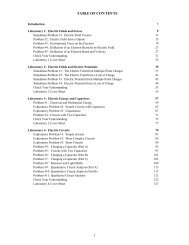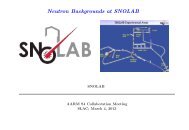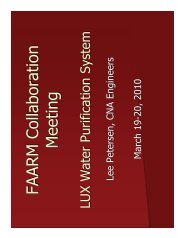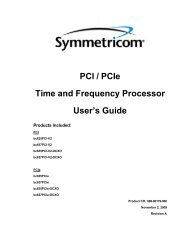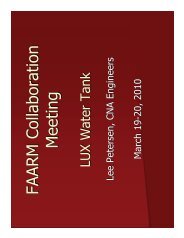Xerox CentreWare Printer Drivers Guide for Windows - Version 1.02 ...
Xerox CentreWare Printer Drivers Guide for Windows - Version 1.02 ...
Xerox CentreWare Printer Drivers Guide for Windows - Version 1.02 ...
Create successful ePaper yourself
Turn your PDF publications into a flip-book with our unique Google optimized e-Paper software.
<strong>Xerox</strong> Desktop Scanning<strong>Xerox</strong>® <strong>Printer</strong> <strong>Drivers</strong>c. Select one of the following options:• Leave the Save a copy in <strong>Xerox</strong> Scan Utility option checked. This enablesthumbnail views of the scanned images to remain in the Copy to Folder or Scanto Email tabs. This is the default setting.• Remove the check mark in the Save a copy in <strong>Xerox</strong> Scan Utility option. Thisdeletes thumbnail views of the scanned images.4. Select one of the following options:• To create a new template <strong>for</strong> the settings you selected: Enter the name <strong>for</strong> the newtemplate in the Saved Templates Settings field.• To edit an existing template with the settings you selected: Select a template from thelist displayed in the Saved Templates Settings drop-down list.5. Click the Save button to save the settings <strong>for</strong> the new or revised template.See also:Creating Unique Image File Names on page 5-10Creating Unique Image File NamesWhen each image is scanned, it is saved with a default file name indicating the date and timethe image was scanned. The file name displays the <strong>for</strong>mat yyyy-mm-day_hh.mm.ss.xxxrepresenting year-month-date_hour.minute.second.file type extension.For example, the filename 2008-07-01_13-45-15.pdf indicates that the image was scanned onJuly 1, 2008, at 1:45:15 PM and is a PDF file.When you assign a new name to scanned images, the images display the new name with thedate and time each image was scanned added to the name. See the following two examples:• If you enter the name report as the new name <strong>for</strong> an image that was scanned at 1:45:15PM on July 1, 2008, the new image name becomes report_2008-07-01_13-45-15.xxx.• If you enter the name report <strong>for</strong> several images that were scanned at varying times onJuly 1, 2007, the new names become report_2008-07-01_13-45-15.xxx,report_2008-07-01_13-45-25.xxx, and report_2008-07-01_13-47-32.xxx. The date andtime in<strong>for</strong>mation is unique <strong>for</strong> all scanned images.Deleting TemplatesTo delete a template:1. Access the <strong>Xerox</strong> Scan Utility on your computer:Right-click the <strong>Xerox</strong> Scan Utility icon on the taskbar, and then select <strong>Xerox</strong> Scan Utility. Ifthe icon does not appear in the taskbar, click Start, select Programs, select <strong>Xerox</strong> OfficePrinting, select Scanning, and then select <strong>Xerox</strong> Scan Utility.2. Select the Scan Settings tab.3. Select the template you want to delete in the Saved Template Settings drop-down list.4. Click the Delete button.5. When prompted, confirm that you want to delete the template.5-10 <strong>Printer</strong> <strong>Drivers</strong> <strong>Guide</strong> <strong>for</strong> <strong>Windows</strong>