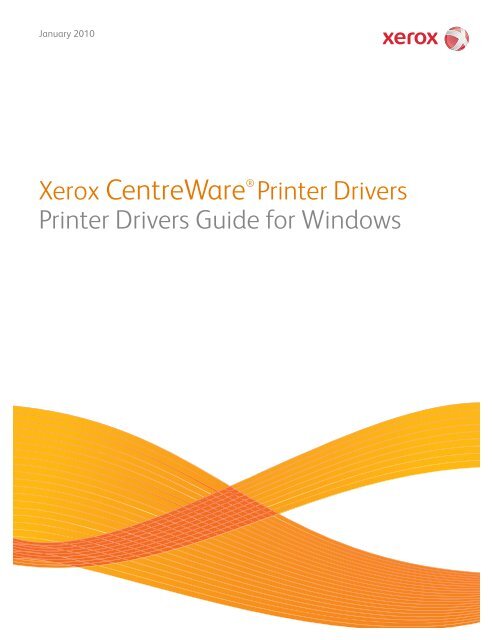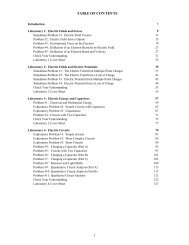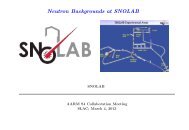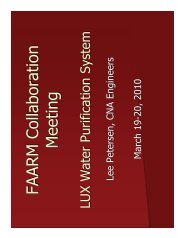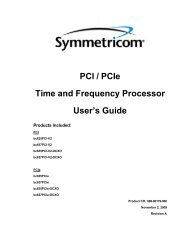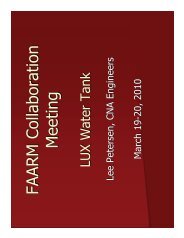Xerox CentreWare Printer Drivers Guide for Windows - Version 1.02 ...
Xerox CentreWare Printer Drivers Guide for Windows - Version 1.02 ...
Xerox CentreWare Printer Drivers Guide for Windows - Version 1.02 ...
You also want an ePaper? Increase the reach of your titles
YUMPU automatically turns print PDFs into web optimized ePapers that Google loves.
January 2010<strong>Xerox</strong> <strong>CentreWare</strong> ® <strong>Printer</strong> <strong>Drivers</strong><strong>Printer</strong> <strong>Drivers</strong> <strong>Guide</strong> <strong>for</strong> <strong>Windows</strong>
©2010 <strong>Xerox</strong> Corporation. All rights reserved. <strong>Xerox</strong> and the sphere of connectivity design,<strong>CentreWare</strong>®, WorkCentre®, and ColorQube® , <strong>Xerox</strong>® Desktop Scanning, <strong>Xerox</strong>® FontManagement Utility, are trademarks of <strong>Xerox</strong> Corporation in the United States and/or othercounties.Excel, PowerPoint, Microsoft Publisher, <strong>Windows</strong> 2000, <strong>Windows</strong> XP, <strong>Windows</strong> Vista, and<strong>Windows</strong> 7 are trademarks of Microsoft Corporation and/or one or more of its subsidiaries, andmay be registered in the United States Patent and Trademark Office and in other countries..Adobe Acrobat, Acrobat ReaderAdobe, FrameMaker, and PostScript are either registeredtrademarks or trademarks of Adobe Systems Incorporated in the United States and/or othercountries.Citrix® is a trademark of Citrix Systems, Inc. and/or one or more of its subsidiaries, and may beregistered in the United States Patent and Trademark Office and in other countriesNDS®, NetWare®, and Novell®, are trademarks of Novell Corporation and/or one or more of itssubsidiaries, and may be registered in the United States Patent and Trademark Office and inother countries..Corel® WordPerfect®is a registered trademarksof Corel Corporation or Corel CorporationLimited..Changes are periodically made to this document. Changes, technical inaccuracies, andtypographic errors will be corrected in subsequent editions.Document <strong>Version</strong>:<strong>1.02</strong> (January 2010)
Table of Contents1 About <strong>CentreWare</strong>® <strong>Printer</strong> <strong>Drivers</strong> <strong>for</strong> Microsoft <strong>Windows</strong> .1-1<strong>Printer</strong> and Fax Driver Overview . . . . . . . . . . . . . . . . . . . . . . . . . . . . . . . . . . . . . . . . . . . . . . . . .1-2Types of <strong>CentreWare</strong> <strong>Printer</strong> <strong>Drivers</strong> . . . . . . . . . . . . . . . . . . . . . . . . . . . . . . . . . . . . . . . . . . . . .1-3PostScript . . . . . . . . . . . . . . . . . . . . . . . . . . . . . . . . . . . . . . . . . . . . . . . . . . . . . . . . . . . . . . . . .1-3PCL . . . . . . . . . . . . . . . . . . . . . . . . . . . . . . . . . . . . . . . . . . . . . . . . . . . . . . . . . . . . . . . . . . . . . . .1-3Obtaining <strong>CentreWare</strong> <strong>Drivers</strong>. . . . . . . . . . . . . . . . . . . . . . . . . . . . . . . . . . . . . . . . . . . . . . . . . . .1-3<strong>CentreWare</strong> Print and Fax Services Disc . . . . . . . . . . . . . . . . . . . . . . . . . . . . . . . . . . . . .1-3Downloading from the Web . . . . . . . . . . . . . . . . . . . . . . . . . . . . . . . . . . . . . . . . . . . . . . . .1-3<strong>Xerox</strong> System PPD Files . . . . . . . . . . . . . . . . . . . . . . . . . . . . . . . . . . . . . . . . . . . . . . . . . . . . .1-3<strong>CentreWare</strong> <strong>Printer</strong> Driver Applications . . . . . . . . . . . . . . . . . . . . . . . . . . . . . . . . . . . . . . . . . .1-4<strong>Xerox</strong> <strong>Printer</strong> Driver Installation Utility . . . . . . . . . . . . . . . . . . . . . . . . . . . . . . . . . . . . . .1-4<strong>Xerox</strong> Font Management Utility . . . . . . . . . . . . . . . . . . . . . . . . . . . . . . . . . . . . . . . . . . . .1-4<strong>Xerox</strong> Scan Utility . . . . . . . . . . . . . . . . . . . . . . . . . . . . . . . . . . . . . . . . . . . . . . . . . . . . . . . . . .1-4Print and Fax Driver Documentation . . . . . . . . . . . . . . . . . . . . . . . . . . . . . . . . . . . . . . . . . . . . .1-5<strong>CentreWare</strong> <strong>Printer</strong> <strong>Drivers</strong> <strong>Guide</strong> <strong>for</strong> <strong>Windows</strong> (This guide) . . . . . . . . . . . . . . . . . . .1-5Help . . . . . . . . . . . . . . . . . . . . . . . . . . . . . . . . . . . . . . . . . . . . . . . . . . . . . . . . . . . . . . . . . . . . . .1-5Support . . . . . . . . . . . . . . . . . . . . . . . . . . . . . . . . . . . . . . . . . . . . . . . . . . . . . . . . . . . . . . . . . . . . . . . .1-6Internet Support . . . . . . . . . . . . . . . . . . . . . . . . . . . . . . . . . . . . . . . . . . . . . . . . . . . . . . . . . . .1-6Telephone Support . . . . . . . . . . . . . . . . . . . . . . . . . . . . . . . . . . . . . . . . . . . . . . . . . . . . . . . . .1-6Additional Tips . . . . . . . . . . . . . . . . . . . . . . . . . . . . . . . . . . . . . . . . . . . . . . . . . . . . . . . . . . . .1-62 Installing <strong>Windows</strong> <strong>Printer</strong> <strong>Drivers</strong>. . . . . . . . . . . . . . . . . . . . . . . . . .2-1Supported Printing Environments. . . . . . . . . . . . . . . . . . . . . . . . . . . . . . . . . . . . . . . . . . . . . . . .2-2Available <strong>Drivers</strong> . . . . . . . . . . . . . . . . . . . . . . . . . . . . . . . . . . . . . . . . . . . . . . . . . . . . . . . . . . .2-2Supported Operating Systems . . . . . . . . . . . . . . . . . . . . . . . . . . . . . . . . . . . . . . . . . . . . . .2-2Installation Overview . . . . . . . . . . . . . . . . . . . . . . . . . . . . . . . . . . . . . . . . . . . . . . . . . . . . . . . . . . .2-3Downloading the <strong>Xerox</strong> Print Driver . . . . . . . . . . . . . . . . . . . . . . . . . . . . . . . . . . . . . . . . .2-3Installation Using the <strong>Xerox</strong> Installer . . . . . . . . . . . . . . . . . . . . . . . . . . . . . . . . . . . . . . . .2-3Installation Using the Add <strong>Printer</strong> Wizard . . . . . . . . . . . . . . . . . . . . . . . . . . . . . . . . . . .2-4Installation Using Point and Print . . . . . . . . . . . . . . . . . . . . . . . . . . . . . . . . . . . . . . . . . . .2-6Installation on Terminal or Citrix Server . . . . . . . . . . . . . . . . . . . . . . . . . . . . . . . . . . . . .2-7Installation on a Cluster Server . . . . . . . . . . . . . . . . . . . . . . . . . . . . . . . . . . . . . . . . . . . . .2-7Installation in Novell® Netware Environment . . . . . . . . . . . . . . . . . . . . . . . . . . . . . . .2-8Uninstalling . . . . . . . . . . . . . . . . . . . . . . . . . . . . . . . . . . . . . . . . . . . . . . . . . . . . . . . . . . . . . . . . . . . .2-8Configuring <strong>Printer</strong> <strong>Drivers</strong> . . . . . . . . . . . . . . . . . . . . . . . . . . . . . . . . . . . . . . . . . . . . . . . . . . . . . .2-9Preconfiguring Settings in the Driver . . . . . . . . . . . . . . . . . . . . . . . . . . . . . . . . . . . . . . . .2-9Configuring Installable Options at the Workstation . . . . . . . . . . . . . . . . . . . . . . . . . .2-9About Bi-Directional <strong>Printer</strong> <strong>Drivers</strong> . . . . . . . . . . . . . . . . . . . . . . . . . . . . . . . . . . . . . . . . . . . . 2-11Status Dialog . . . . . . . . . . . . . . . . . . . . . . . . . . . . . . . . . . . . . . . . . . . . . . . . . . . . . . . . . . . . 2-113 <strong>Printer</strong> Driver Features . . . . . . . . . . . . . . . . . . . . . . . . . . . . . . . . . . . . .3-1Driver Structure . . . . . . . . . . . . . . . . . . . . . . . . . . . . . . . . . . . . . . . . . . . . . . . . . . . . . . . . . . . . . . . .3-2Driver Tabs. . . . . . . . . . . . . . . . . . . . . . . . . . . . . . . . . . . . . . . . . . . . . . . . . . . . . . . . . . . . . . . . . . . . .3-3General Tabs . . . . . . . . . . . . . . . . . . . . . . . . . . . . . . . . . . . . . . . . . . . . . . . . . . . . . . . . . . . . . .3-3Default Tabs . . . . . . . . . . . . . . . . . . . . . . . . . . . . . . . . . . . . . . . . . . . . . . . . . . . . . . . . . . . . . .3-4Driver Help System . . . . . . . . . . . . . . . . . . . . . . . . . . . . . . . . . . . . . . . . . . . . . . . . . . . . . . . . . . . . .3-44 Installing the <strong>Xerox</strong> Font Management Utility . . . . . . . . . . . . . .4-1<strong>Printer</strong> <strong>Drivers</strong> <strong>Guide</strong> <strong>for</strong> <strong>Windows</strong> iii
Table of Contents<strong>Xerox</strong>® <strong>Printer</strong> <strong>Drivers</strong>Installing the <strong>Xerox</strong> Font Management Utility. . . . . . . . . . . . . . . . . . . . . . . . . . . . . . . . . . . .4-2Accessing the <strong>Xerox</strong> Font Management Utility . . . . . . . . . . . . . . . . . . . . . . . . . . . . . . . . . . .4-2Using the <strong>Xerox</strong> Font Management Utility . . . . . . . . . . . . . . . . . . . . . . . . . . . . . . . . . . . . . . .4-2Uninstalling the <strong>Xerox</strong> Font Management Utility . . . . . . . . . . . . . . . . . . . . . . . . . . . . . . . . .4-35 <strong>Xerox</strong> Desktop Scanning . . . . . . . . . . . . . . . . . . . . . . . . . . . . . . . . . . .5-1Installation . . . . . . . . . . . . . . . . . . . . . . . . . . . . . . . . . . . . . . . . . . . . . . . . . . . . . . . . . . . . . . . . . . . .5-2Installation Requirements . . . . . . . . . . . . . . . . . . . . . . . . . . . . . . . . . . . . . . . . . . . . . . . . . .5-2Driver Installation . . . . . . . . . . . . . . . . . . . . . . . . . . . . . . . . . . . . . . . . . . . . . . . . . . . . . . . . .5-2Configuring the Driver . . . . . . . . . . . . . . . . . . . . . . . . . . . . . . . . . . . . . . . . . . . . . . . . . . . . . .5-3Scanning. . . . . . . . . . . . . . . . . . . . . . . . . . . . . . . . . . . . . . . . . . . . . . . . . . . . . . . . . . . . . . . . . . . . . . .5-5Overview . . . . . . . . . . . . . . . . . . . . . . . . . . . . . . . . . . . . . . . . . . . . . . . . . . . . . . . . . . . . . . . . . .5-5Using the <strong>Xerox</strong> Scan Utility to Retrieve Images . . . . . . . . . . . . . . . . . . . . . . . . . . . . .5-5Importing Images into an Application . . . . . . . . . . . . . . . . . . . . . . . . . . . . . . . . . . . . . .5-5Managing Scan Templates. . . . . . . . . . . . . . . . . . . . . . . . . . . . . . . . . . . . . . . . . . . . . . . . . . . . . .5-8Creating a Driver Specific Template . . . . . . . . . . . . . . . . . . . . . . . . . . . . . . . . . . . . . . . . .5-8Using the <strong>Xerox</strong> Scan Utility to Manage Templates . . . . . . . . . . . . . . . . . . . . . . . . . .5-9Managing Folders and Email Profiles . . . . . . . . . . . . . . . . . . . . . . . . . . . . . . . . . . . . . . . . . . 5-11Creating or Editing Email Profiles . . . . . . . . . . . . . . . . . . . . . . . . . . . . . . . . . . . . . . . . . 5-11Deleting Email Profiles . . . . . . . . . . . . . . . . . . . . . . . . . . . . . . . . . . . . . . . . . . . . . . . . . . . 5-11Creating or Editing Folder Profiles . . . . . . . . . . . . . . . . . . . . . . . . . . . . . . . . . . . . . . . . . 5-12Deleting Folder Profiles . . . . . . . . . . . . . . . . . . . . . . . . . . . . . . . . . . . . . . . . . . . . . . . . . . . 5-126 Problem Solving . . . . . . . . . . . . . . . . . . . . . . . . . . . . . . . . . . . . . . . . . . .6-1Troubleshooting a Problem. . . . . . . . . . . . . . . . . . . . . . . . . . . . . . . . . . . . . . . . . . . . . . . . . . . . . .6-2Common Issues . . . . . . . . . . . . . . . . . . . . . . . . . . . . . . . . . . . . . . . . . . . . . . . . . . . . . . . . . . . . . . . .6-2Adobe Acrobat Printing . . . . . . . . . . . . . . . . . . . . . . . . . . . . . . . . . . . . . . . . . . . . . . . . . . . .6-2Acrobat Reader and Booklet Layout . . . . . . . . . . . . . . . . . . . . . . . . . . . . . . . . . . . . . . . . .6-2Booklet and Multiple-Up (N-Up) Printing . . . . . . . . . . . . . . . . . . . . . . . . . . . . . . . . . . . .6-2Euro Symbol . . . . . . . . . . . . . . . . . . . . . . . . . . . . . . . . . . . . . . . . . . . . . . . . . . . . . . . . . . . . . . .6-3PDF Printing . . . . . . . . . . . . . . . . . . . . . . . . . . . . . . . . . . . . . . . . . . . . . . . . . . . . . . . . . . . . . . .6-3Microsoft Applications . . . . . . . . . . . . . . . . . . . . . . . . . . . . . . . . . . . . . . . . . . . . . . . . . . . . .6-3PCL <strong>Printer</strong> Driver . . . . . . . . . . . . . . . . . . . . . . . . . . . . . . . . . . . . . . . . . . . . . . . . . . . . . . . . . .6-4Sample Set Not Supported in FrameMaker . . . . . . . . . . . . . . . . . . . . . . . . . . . . . . . . . .6-4Watermarks . . . . . . . . . . . . . . . . . . . . . . . . . . . . . . . . . . . . . . . . . . . . . . . . . . . . . . . . . . . . . . .6-4WordPerfect . . . . . . . . . . . . . . . . . . . . . . . . . . . . . . . . . . . . . . . . . . . . . . . . . . . . . . . . . . . . . . .6-4Frequently Asked Questions . . . . . . . . . . . . . . . . . . . . . . . . . . . . . . . . . . . . . . . . . . . . . . . . . . . . .6-5iv<strong>Printer</strong> <strong>Drivers</strong> <strong>Guide</strong> <strong>for</strong> <strong>Windows</strong>
About <strong>CentreWare</strong> ®<strong>Printer</strong> <strong>Drivers</strong> <strong>for</strong>Microsoft <strong>Windows</strong>1<strong>CentreWare</strong> is software that brings the power of your <strong>Xerox</strong> systems to your desktop. Theinteractive drivers in <strong>CentreWare</strong> make printing and faxing from the desktop simple to per<strong>for</strong>mand easy to understand.With this guide, administrators can install and configure <strong>CentreWare</strong> printer drivers and generalusers can increase their productivity using the <strong>Xerox</strong> system’s printing options.What’s in this chapter:• <strong>Printer</strong> and Fax Driver Overview 1-2• Types of <strong>CentreWare</strong> <strong>Printer</strong> <strong>Drivers</strong> 1-3• Obtaining <strong>CentreWare</strong> <strong>Drivers</strong> 1-3• <strong>Xerox</strong> System PPD Files 1-3• <strong>CentreWare</strong> <strong>Printer</strong> Driver Applications 1-4• Print and Fax Driver Documentation 1-5• Internet Support 1-6• Telephone Support 1-6<strong>Printer</strong> <strong>Drivers</strong> <strong>Guide</strong> <strong>for</strong> <strong>Windows</strong> 1-1
About <strong>CentreWare</strong>® <strong>Printer</strong> <strong>Drivers</strong> <strong>for</strong> Microsoft <strong>Windows</strong><strong>Xerox</strong>® <strong>Printer</strong> <strong>Drivers</strong><strong>Printer</strong> and Fax Driver OverviewA printer driver makes documents created with specialized software applications (wordprocessing, spreadsheets, graphics) compatible with a specific printer. Each type of printerrequires unique commands to print correctly and to enable special features. For these reasons,different types of printers require their own printer drivers to operate correctly.With <strong>CentreWare</strong> printer drivers, you can print from your workstation to a <strong>Xerox</strong> system in anetwork environment. <strong>CentreWare</strong> drivers contain a variety of feature options that you can useto customize your print jobs.Some printer drivers also support faxing. Integrated fax capabilities vary with each <strong>Xerox</strong>system. Not all <strong>Xerox</strong> printers support both network printing and ax submitted from thedesktop. Check your product-specific literature <strong>for</strong> more details. Other network fax options canbe configured with different models, using third-party software applications.1-2 <strong>Printer</strong> <strong>Drivers</strong> <strong>Guide</strong> <strong>for</strong> <strong>Windows</strong>
<strong>Xerox</strong>® <strong>Printer</strong> <strong>Drivers</strong>About <strong>CentreWare</strong>® <strong>Printer</strong> <strong>Drivers</strong> <strong>for</strong> Microsoft <strong>Windows</strong>Types of <strong>CentreWare</strong> <strong>Printer</strong> <strong>Drivers</strong>The <strong>CentreWare</strong> printer drivers are available in PostScript 3, PCL 5c, and PCL 6c printing <strong>for</strong>mats.PostScriptPostScript gives you greater ability to scale and manipulate images; it offers more precisionwithhigh-end graphics. PostScript also provides you with different types of error-handling and fontsubstitution options.PCLPCL (<strong>Printer</strong> Command Language) generally has fewer advanced features than PostScript.However, using PCL enables you to process most jobs faster.Obtaining <strong>CentreWare</strong> <strong>Drivers</strong><strong>CentreWare</strong> Print and Fax Services DiscThe installation .inf files <strong>for</strong> the <strong>Xerox</strong> system printer drivers are available in the <strong>Drivers</strong> folder onthe <strong>CentreWare</strong> Print and Fax <strong>Drivers</strong> Disc.NoteDriver availability may vary by printer model or operating system.For updates and additional in<strong>for</strong>mation, visit the <strong>Xerox</strong> Web site.Downloading from the Web<strong>CentreWare</strong> printer drivers can be downloaded from the <strong>Xerox</strong> Web site at www.xerox.com. Theinstallation files <strong>for</strong> all <strong>Xerox</strong> system models are also available from the Web site.For more in<strong>for</strong>mation on downloading drivers, see Downloading the <strong>Xerox</strong> Print Driver on page2-3.<strong>Xerox</strong> System PPD FilesA PostScript <strong>Printer</strong> Description (PPD) file is a readable text file that provides a uni<strong>for</strong>mapproach to specifying special features <strong>for</strong> printer drivers that interpret PostScript.<strong>Xerox</strong> provides PostScript PPDs <strong>for</strong> use with generic <strong>Windows</strong> XP / Vista / <strong>Windows</strong> 7 PostScriptprinter drivers. These PPDs are available on the <strong>CentreWare</strong> Disc or from the <strong>Xerox</strong> Web site.<strong>Printer</strong> <strong>Drivers</strong> <strong>Guide</strong> <strong>for</strong> <strong>Windows</strong> 1-3
About <strong>CentreWare</strong>® <strong>Printer</strong> <strong>Drivers</strong> <strong>for</strong> Microsoft <strong>Windows</strong><strong>Xerox</strong>® <strong>Printer</strong> <strong>Drivers</strong><strong>CentreWare</strong> <strong>Printer</strong> Driver ApplicationsThe following applications are included on the <strong>CentreWare</strong> Print and Fax <strong>Drivers</strong> Disc:• <strong>Xerox</strong> Print Driver Installation utility• <strong>Xerox</strong> Font Management Utility<strong>Xerox</strong> <strong>Printer</strong> Driver Installation UtilityThis utility is <strong>for</strong> anyone who would like to install printer drivers directly onto a PC or networkserver.NoteYou may require administrator rights to per<strong>for</strong>m the installation.<strong>Xerox</strong> Font Management UtilityThe <strong>Xerox</strong> Font Management Utility is a tool used <strong>for</strong> managing fonts and printer lists. Fontsmay be viewed, printed, or downloaded to printers, and your downloaded (non-resident) fontscan be exported to a file. <strong>Printer</strong>s can be added or deleted from a printer list which is used <strong>for</strong>adding and deleting fonts from one or multiple printers.See “Installing the <strong>Xerox</strong> Font Management Utility” on page 4-1. <strong>for</strong> more in<strong>for</strong>mation.<strong>Xerox</strong> Scan UtilityThe <strong>Xerox</strong> Scan Utility enables you to control and manage image files scanned to yourcomputer.See “<strong>Xerox</strong> Desktop Scanning” on page 5-1. <strong>for</strong> more in<strong>for</strong>mation.1-4 <strong>Printer</strong> <strong>Drivers</strong> <strong>Guide</strong> <strong>for</strong> <strong>Windows</strong>
<strong>Xerox</strong>® <strong>Printer</strong> <strong>Drivers</strong>About <strong>CentreWare</strong>® <strong>Printer</strong> <strong>Drivers</strong> <strong>for</strong> Microsoft <strong>Windows</strong>Print and Fax Driver DocumentationThe <strong>CentreWare</strong> printer drivers include the following documentation, designed to get you upand running quickly and easily.<strong>CentreWare</strong> <strong>Printer</strong> <strong>Drivers</strong> <strong>Guide</strong> <strong>for</strong> <strong>Windows</strong> (This guide)This guide is intended <strong>for</strong> anyone who installs and configures <strong>CentreWare</strong> printer drivers andwants to know more about the features available in the printer drivers.The <strong>CentreWare</strong> <strong>Printer</strong> <strong>Drivers</strong> <strong>Guide</strong> is available on the <strong>CentreWare</strong> Print and Fax <strong>Drivers</strong> Discin electronic (PDF) <strong>for</strong>mat. You can download a free Adobe Acrobat Reader from Adobe atwww.adobe.com.HelpThe Help system is the primary source <strong>for</strong> in<strong>for</strong>mation about using the printer drivers. You canaccess the Help system through the Help buttons in the driver. Included in the Help system arefeature descriptions, step-by-step procedures, <strong>Xerox</strong> system in<strong>for</strong>mation, problem-solvingin<strong>for</strong>mation, and support in<strong>for</strong>mation.<strong>Printer</strong> <strong>Drivers</strong> <strong>Guide</strong> <strong>for</strong> <strong>Windows</strong> 1-5
About <strong>CentreWare</strong>® <strong>Printer</strong> <strong>Drivers</strong> <strong>for</strong> Microsoft <strong>Windows</strong><strong>Xerox</strong>® <strong>Printer</strong> <strong>Drivers</strong>SupportSupport <strong>for</strong> your <strong>CentreWare</strong> printer drivers is available both online and by telephone.Internet SupportPlease visit the <strong>Xerox</strong> Web site (www.xerox.com) <strong>for</strong> product support in<strong>for</strong>mation, productoverviews, updates, and links to specific product sites. <strong>Printer</strong> drivers and PPDs can also bedownloaded by clicking Support & <strong>Drivers</strong>.Telephone SupportFor additional assistance, you may contact the <strong>Xerox</strong> Welcome Center by telephone to speakwith a Product Support Analyst. Locate your <strong>Xerox</strong> system serial number, and record it in thespace below be<strong>for</strong>e you make your call.<strong>Xerox</strong> System Serial Number:The <strong>Xerox</strong> Welcome Center telephone numbers are listed in the following table. If the WelcomeCenter telephone number <strong>for</strong> your country is not listed, it will be provided to you when your<strong>Xerox</strong> system is installed. For future reference, please record the telephone number in the spaceprovided below.Welcome Center Telephone Numbers:UNITED STATES 800-821-2797UNITED STATES (TTY) 800-855-2880CANADA800-939-3769 (800-93-XEROX)OTHERAdditional TipsAdditional tips and technical in<strong>for</strong>mation <strong>for</strong> printer drivers are available at the <strong>Xerox</strong> Web site.Click Support & <strong>Drivers</strong>, identify your product, and click the Documentation link. The documentslisted in this section cover specific issues that may require special procedures or applicationnotes regarding the operation and configuration of your <strong>Xerox</strong> system.1-6 <strong>Printer</strong> <strong>Drivers</strong> <strong>Guide</strong> <strong>for</strong> <strong>Windows</strong>
Installing <strong>Windows</strong><strong>Printer</strong> <strong>Drivers</strong>2The <strong>CentreWare</strong> printer drivers support the special features and functions of <strong>Xerox</strong> systems,enabling fast, efficient printing from your desktop. This chapter provides installationinstructions <strong>for</strong> all current <strong>Windows</strong> environments.What’s in this chapter:• Supported Printing Environments 2-2• Installation Overview 2-3• Installation Using the <strong>Xerox</strong> Installer 2-3• Installation Using the Add <strong>Printer</strong> Wizard 2-4• Installation Using Point and Print 2-6• Installation on Terminal or Citrix Server 2-7• Installation on a Cluster Server 2-7• Installation in Novell® Netware Environment 2-8• Uninstalling 2-8• Uninstalling 2-8• Configuring <strong>Printer</strong> <strong>Drivers</strong> 2-9• About Bi-Directional <strong>Printer</strong> <strong>Drivers</strong> 2-11<strong>Printer</strong> <strong>Drivers</strong> <strong>Guide</strong> <strong>for</strong> <strong>Windows</strong> 2-1
Installing <strong>Windows</strong> <strong>Printer</strong> <strong>Drivers</strong><strong>Xerox</strong>® <strong>Printer</strong> <strong>Drivers</strong>Supported Printing EnvironmentsAvailable <strong>Drivers</strong>A driver is available <strong>for</strong> download in each of the following <strong>Printer</strong> Description Languages (PDL):• <strong>Windows</strong> PostScript (level 2 & 3)• <strong>Windows</strong> PCL 5c• <strong>Windows</strong> PCL 6Supported Operating SystemsPrinting Environments<strong>Windows</strong> XP 32-bit:XP Home and Professional, Terminal Server, Citrix XP Server, Cluster Server<strong>Windows</strong> XP 64-bit:<strong>Windows</strong> XP Professional 64-bit editions<strong>Windows</strong> Vista 32- and 64-bit:Vista Home Basic, Home Premium, Business, Ultimate<strong>Windows</strong> 7 32- and 64-bit:Home Premium, Professional, Ultimate, EnterpriseNovell Netware 5.x:NDSNovell Netware 6.x:NDS, iPrintInternet Printing Protocol (IPP):Microsoft RDP and HTTPCitrix Server:Meta Frame FR3, Presentation Server 4.x2-2 <strong>Printer</strong> <strong>Drivers</strong> <strong>Guide</strong> <strong>for</strong> <strong>Windows</strong>
<strong>Xerox</strong>® <strong>Printer</strong> <strong>Drivers</strong>Installing <strong>Windows</strong> <strong>Printer</strong> <strong>Drivers</strong>Installation OverviewThe <strong>Xerox</strong> Print Driver can be installed using one of the following methods:• <strong>Xerox</strong> Installer• Add <strong>Printer</strong> Wizard provided by the operating system• Point and PrintNoteThe <strong>Xerox</strong> installer method does not support Citrix Server, Terminal Server, Cluster Server,Novell Netware environments.The driver relies on SNMP communication to detect device capabilities and per<strong>for</strong>m statusreporting. The <strong>Xerox</strong> Print Driver allows users to customize the features of print queues installedusing the driver. When bi-directional communication does not function, or when SNMP isdisabled in an environment, you can modify the default configuration of the print queue.Downloading the <strong>Xerox</strong> Print DriverTo download the <strong>Xerox</strong> Print Driver installer without using the installer:1. Using a web browser, go to www.xerox.com.2. Click Support & <strong>Drivers</strong>.3. Identify your product.4. Click <strong>Drivers</strong> and Downloads under the printer model.5. Choose the desired operating system and language, then click Go. The available driveroptions are updated.6. From the list of drivers, click the appropriate driver to download.7. Read the End-User License Agreement and click Accept.8. Save the installer and note the location where it is saved.Installation Using the <strong>Xerox</strong> Installer1. Double-click the Setup.exe file to launch the <strong>Xerox</strong> Installer.2. Select I Agree to accept the <strong>Xerox</strong> License Agreement.3. The installer automatically searches the network <strong>for</strong> printers. Select a device from the list ofdiscovered printers.a. Select Extended Search or Advanced Search if the printer is not dynamicallydiscovered by the installer.b. Select the IP Address or DNS Name button to enter the IP Address or DNS Name.c. Select Search and then select the Device. You may select View to change the sort orderof any discovered printers.TipType the first few letters of the name of the desired printer, IP address, or other printerin<strong>for</strong>mation in the Discovered <strong>Printer</strong>s box to filter the printers in the list.<strong>Printer</strong> <strong>Drivers</strong> <strong>Guide</strong> <strong>for</strong> <strong>Windows</strong> 2-3
Installing <strong>Windows</strong> <strong>Printer</strong> <strong>Drivers</strong><strong>Xerox</strong>® <strong>Printer</strong> <strong>Drivers</strong>NoteExamples of printers that may not appear on the discovered printers list or search results,regardless of operating system, include printers connected to a different subnet or printerson a print queue.Using the discovered printers list, IP address, or DNS name to identify the printer results inthe creation of a local print queue.4. Click Options and then:a. Select the language <strong>for</strong> the print driver.b. Select the page description language desired from the Print Driver Selection area.c. Select the scan driver you want to install (if any). See the note on page 5-3 aboutinstalling both the WIA and TWAIN drivers on the same computer.d. Click OK.5. Click Install.6. Select if you want to use the printer as the default printer and if you want to print a testpage. Click Finish.Installation Using the Add <strong>Printer</strong> Wizard<strong>Windows</strong> XP1. Double-click the .exe file to open the <strong>Xerox</strong> Print Driver dialog box.2. Click Install. The driver will extract.3. The Add <strong>Printer</strong> Wizard dialog box appears. Click Next.4. The Local or Network <strong>Printer</strong> dialog box appears. Select Local <strong>Printer</strong> > Next.5. The Select a <strong>Printer</strong> Port dialog box appears. Select Create a new port > Standard TCP/IPPort > Next.6. The Add Standard TCP/IP <strong>Printer</strong> Port Wizard dialog box appears. Click Next.7. The Add Port screen appears. Type the printer name or IP address. Click Next.NoteIf you enter an invalid IP address or device discover fails, the Select <strong>Printer</strong> Configurationdialog appears and enables you to choose the correct driver to install from the list ofsupported printers.To connect to a printer on an IPv6 network, the IPv6 protocol must be installed on yourcomputer.By default, Microsoft does not support printing over IPv6 on <strong>Windows</strong> XP.8. Click Finish. The wizard closes.9. Select Have Disk from the Manufacturer/<strong>Printer</strong>s window.10. Click Browse and select the .inf file <strong>for</strong> your printer.11. Click Open > OK.12. Select the printer from the list. Click Next.13. Type the printer name and select if you want to use the printer as the default printer. ClickNext.14. Select if you want to share the printer. Click Next.15. Select if you want to print a test page. Click Next.16. Click Finish2-4 <strong>Printer</strong> <strong>Drivers</strong> <strong>Guide</strong> <strong>for</strong> <strong>Windows</strong>
<strong>Xerox</strong>® <strong>Printer</strong> <strong>Drivers</strong>Installing <strong>Windows</strong> <strong>Printer</strong> <strong>Drivers</strong><strong>Windows</strong> Vista1. Double-click the .exe file to open the <strong>Xerox</strong> Print Driver dialog box.2. Click Run at the Security Warning.3. Click Install. The driver will extract and the Choose a local or network printer dialog boxappears.4. Choose Add a local printer. The Choose a printer port dialog box appears.5. Select Create a new port > Standard TCP/IP Port > Next.6. The Type a printer hostname or IP address dialog box appears. Choose TCP/IP Devicefrom the Device type drop down menu7. Type the hostname or IP address. Clear the Query the printer checkbox. Click Next.8. If you receive the Additional Port In<strong>for</strong>mation Required box, click Next.9. Select Have Disk from the Manufacturer/<strong>Printer</strong>s window.10. Click Browse and select the .inf file <strong>for</strong> your printer.11. Click Open > OK.12. Select the printer from the list. Click Next.13. Type the printer name and select if you want to use the printer as the default printer. ClickNext.14. Select if you want to share the printer. Click Next.15. Select if you want to print a test page. Click Next.16. Click Finish.<strong>Windows</strong> 71. Click Start > Devices and <strong>Printer</strong>s.2. Select Add a <strong>Printer</strong>.3. Select Add a local printer.4. The Choose a printer port dialog box appears.5. Select Create a new port > Standard TCP/IP Port > Next.6. The Type a printer hostname or IP address dialog box appears.7. Choose TCP/IP Device in the Device type menu.8. Enter the hostname or IP address.9. Clear the Query the printer checkbox. Select Next.10. If you receive the Additional Port In<strong>for</strong>mation Required box, select Next.11. Select Have Disk from the Manufacturer/<strong>Printer</strong>s window.12. Press Browse and select the printer's .inf file.13. Press Open > OK.14. Select the printer from the list. Select Next.15. Enter the printer name.16. Select if you want to use the printer as the default printer. Click Next.17. Select if you want to print a test page.Click Next.18. Select Finish.<strong>Printer</strong> <strong>Drivers</strong> <strong>Guide</strong> <strong>for</strong> <strong>Windows</strong> 2-5
Installing <strong>Windows</strong> <strong>Printer</strong> <strong>Drivers</strong><strong>Xerox</strong>® <strong>Printer</strong> <strong>Drivers</strong>Installation Using Point and PrintFollow the Installation Using the Add <strong>Printer</strong> Wizard instructions on page 4 to install theappropriate <strong>Xerox</strong> printer driver on a network server to prepare <strong>for</strong> Point and PrintThe following procedure assumes that a <strong>Xerox</strong> system on a network server has been installedwith the appropriate <strong>Xerox</strong> printer driver prior to per<strong>for</strong>ming Point and Print.1. At the client workstation, access the desired print server using in<strong>for</strong>mation provided by yourIT department.2. Select the print queue from the print server.3. Do one of the following:• Right-click the printer icon and select Connect.• Click the printer icon. Drag and drop the printer icon on the <strong>Printer</strong>s folder.NoteIf you receive a message asking if you want to continue, select Yes.You can change a printer to shared status by right-clicking the printer icon, selectingSharing, and filling in the Share name on the Sharing tab.2-6 <strong>Printer</strong> <strong>Drivers</strong> <strong>Guide</strong> <strong>for</strong> <strong>Windows</strong>
<strong>Xerox</strong>® <strong>Printer</strong> <strong>Drivers</strong>Installing <strong>Windows</strong> <strong>Printer</strong> <strong>Drivers</strong>Installation on Terminal or Citrix ServerA Citrix server can be configured to “auto-create” a printer or printers when a <strong>Windows</strong> clientlogs in. This procedure makes the client’s <strong>Windows</strong> printers available within a Citrix session. Ifthe appropriate drivers do not reside on the Citrix server, the Citrix server substitutes a universaldriver. The user can still print, but many of the features associated with printer drivers, such asaccounting or booklet creation, are unavailable.To prevent this, install the <strong>Xerox</strong> drivers on a Citrix server (or on all members of a Citrix serverfarm) be<strong>for</strong>e clients that use local printers based on these drivers log in.NoteThe driver name (string) on the clients must match up with the driver name (string) on theCitrix server in order <strong>for</strong> the printer driver to auto-create correctly during a Citrix session. Ifthey do not match, the user will get a universal driver with limited features.For more in<strong>for</strong>mation, see the Citrix white paper, available online athttp://www.citrix.com/site/resources/dynamic/salesdocs/PresentationServer4.0PrintingEnhancementsWhitepaper04OCT2005.pdf.Installation on a Cluster ServerClustering is a technology that configures two or more servers, or nodes, to behave as one. Eachnode has access to a storage medium, known as the cluster, which houses the supportedapplication or data.When a cluster houses a print server, only the print spooler folder resides on the cluster. Theprinter drivers reside on the nodes in their standard locations. When one node fails, printingcontinues using the drivers that are present on a surviving node. Should that node lack theappropriate drivers, consequences range from a lack of access to advanced driver features to acomplete inability to print.The <strong>Xerox</strong> print driver must be installed on each node prior to being installed on the client. Usethe Add <strong>Printer</strong> Driver Wizard to install the printer drivers in a cluster. For details on configuringthe printer in a Cluster environment, see the Microsoft ® white paper, available online at http://support.microsoft.com/kb/278455.<strong>Printer</strong> <strong>Drivers</strong> <strong>Guide</strong> <strong>for</strong> <strong>Windows</strong> 2-7
Installing <strong>Windows</strong> <strong>Printer</strong> <strong>Drivers</strong><strong>Xerox</strong>® <strong>Printer</strong> <strong>Drivers</strong>Installation in Novell ® Netware EnvironmentNDSTo print in a Novell ® Netware environment, NetWare Directory Services (NDS) must beactivated on the printer.1. Open a web browser and enter the TCP/IP address of the machine in the Address orLocation field and click Enter.2. Select the Properties tab.3. Select the + symbol to the left of Security.4. Select Authentication Configuration.5. If prompted, enter the Administrator User name and Password to gain access toAuthentication Configuration.6. Type a directory tree and context <strong>for</strong> the machine in NDS Tree and NDS Context in theNetware Directory Services (NDS) box. Note that you can also select the IP Address or HostName radio buttons to specify the server used in the IP environment.7. Click Apply to accept the changes or Undo to return the settings to their previous values.NoteThe settings are not applied until you reboot the machine.8. Select the Status Tab link.9. Click the Reboot Machine button then OK to reboot the machine. The network controllertakes approximately 5 minutes to reboot and network connectivity will be unavailableduring this time.Novell Netware 6.x iPrintFor details on configuring iPrint, see the white paper, available online at http://www.novell.com/products/netware/printing/quicklook.html.To ensure proper function of the automatic configuration capabilities of the installer, the NovelliPirnt client, version 4.20 or above, must be installed on the clients connecting to the iPrintqueues.UninstallingTo uninstall the <strong>Xerox</strong> printer driver:1. Using the appropriate path <strong>for</strong> your operating system, locate the list of printers:• <strong>Windows</strong> XP: Start > <strong>Printer</strong>s and Faxes• <strong>Windows</strong> Vista/<strong>Windows</strong> 7: Start > Control Panel > Hardware and Sound > <strong>Printer</strong>sThe <strong>Printer</strong>s or <strong>Printer</strong>s and Faxes or Devices and <strong>Printer</strong>s window appears.2. Right-click on the icon <strong>for</strong> the printer you want to delete and select Delete or RemoveDevice. A confirmation message appears.3. Click Yes to delete the printer driver.4. Repeat steps 2 and 3 <strong>for</strong> all printer objects that use the driver being uninstalled.2-8 <strong>Printer</strong> <strong>Drivers</strong> <strong>Guide</strong> <strong>for</strong> <strong>Windows</strong>
<strong>Xerox</strong>® <strong>Printer</strong> <strong>Drivers</strong>Installing <strong>Windows</strong> <strong>Printer</strong> <strong>Drivers</strong>For <strong>Windows</strong> XP only:1. Right-click in the blank area of the folder or choose File. A menu opens.2. Select Server Properties. A Print Server Properties dialog box appears.3. Select the <strong>Drivers</strong> tab.4. Select the printer driver to delete.5. Click the Remove button. The printer driver is deleted.6. Reboot the workstation.Configuring <strong>Printer</strong> <strong>Drivers</strong>To use the <strong>CentreWare</strong> printer drivers most effectively, configure the drivers to reflect optionsavailable on the <strong>Xerox</strong> system. You can configure the drivers in one of the following ways:• Preconfigure standard device and document settings in the driver prior to distributing them<strong>for</strong> installation• Configure installable options directly on the workstationPreconfiguring Settings in the DriverYou can preconfigure settings in the print driver so that when users install the print driver,desired settings are already enabled <strong>for</strong> them such as duplex printing or stapling. See thePreconfiguring the <strong>Xerox</strong> User Interface Print <strong>Drivers</strong> document located at http://www.office.xerox.com/support/dctips/dc04cc0328.pdf <strong>for</strong> more in<strong>for</strong>mation.Configuring Installable Options at the WorkstationYou may want to configure installable options directly at a workstation. You may be able toconfigure the driver settings automatically, using the Bi-Directional communicationfunctionality of the driver, or make the selections manually, setting the options on theindividual driver dialogs.NoteIf you want the print driver to identify your installable options, the Bi-Directional featuremust be on. Bi-Directional is on by default.Configuring Installable Options AutomaticallyIf you have a TCP/IP network, the <strong>Windows</strong> printer drivers can provide Bi-Directionalcapabilities. The printer driver communicates with the printer through your network and<strong>Printer</strong> <strong>Drivers</strong> <strong>Guide</strong> <strong>for</strong> <strong>Windows</strong> 2-9
Installing <strong>Windows</strong> <strong>Printer</strong> <strong>Drivers</strong><strong>Xerox</strong>® <strong>Printer</strong> <strong>Drivers</strong>acquires in<strong>for</strong>mation from the printer. Use the following procedure to ensure that Bi-Directionalsupport is active.1. Using the appropriate path <strong>for</strong> your operating system, locate the list of printers:• <strong>Windows</strong> XP: Start > <strong>Printer</strong>s and Faxes• <strong>Windows</strong> Vista/<strong>Windows</strong> 7: Start > Control Panel > Hardware and Sound > <strong>Printer</strong>s2. Right-click on the desired printer and select Properties.3. Select the Configuration tab.4. Click the Bi-Directional Setup button.5. Ensure that either Automatic (Recommended) or Manual are selected. If Automatic isselected, the port that was used to install the printer is used <strong>for</strong> Bi-Directionalcommunication. If Manual is selected you can type the Device Name or TCP/IP Address <strong>for</strong>the desired printer.6. Click OK twice to save the Installable Options settings and close the Properties dialog.7. Close the <strong>Printer</strong>s or <strong>Printer</strong>s and Faxes window.Configuring Installable Options ManuallyIf your network environment does not support Bi-Directional communication, you can configureinstallable options manually.1. Using the appropriate path <strong>for</strong> your operating system, locate the list of printers:• <strong>Windows</strong> XP: Start > <strong>Printer</strong>s and Faxes• <strong>Windows</strong> Vista/<strong>Windows</strong> 7: Start > Control Panel > Hardware and Sound > <strong>Printer</strong>s2. Right-click on the desired printer and select Properties.3. Select the Configuration tab.4. Click the Bi-Directional Setup button.5. Click the Off option button.6. Click OK.7. Click Apply.8. Click Installable Options and select the options that are available on your <strong>Xerox</strong> system.9. Click OK twice to save the Installable Options settings and close the Properties dialog.10. Close the <strong>Printer</strong>s or <strong>Printer</strong>s and Faxes window.2-10 <strong>Printer</strong> <strong>Drivers</strong> <strong>Guide</strong> <strong>for</strong> <strong>Windows</strong>
<strong>Xerox</strong>® <strong>Printer</strong> <strong>Drivers</strong>Installing <strong>Windows</strong> <strong>Printer</strong> <strong>Drivers</strong>About Bi-Directional <strong>Printer</strong> <strong>Drivers</strong>With Bi-Directional communication, a printer driver communicates with the printer through thenetwork. The <strong>Windows</strong> printer drivers can provide Bi-Directional capabilities <strong>for</strong> TCP/IPnetworks.After an initial setup procedure, Bi-Directional communication automatically updates theprinter driver with the installed options available on the printer and reports specific in<strong>for</strong>mationabout the operational status, active jobs, completed jobs, and paper status in your <strong>Xerox</strong>system.NoteIf network communication is temporarily unavailable or is not configured properly <strong>for</strong> theprinter, the network, or your workstation, the Bi-Directional in<strong>for</strong>mation does not appearStatus DialogThe Status dialog shows the status of the <strong>Xerox</strong> system as well as specific in<strong>for</strong>mation about itsprint jobs. Check the status of up to 25 jobs currently in the print queue or verify the status ofcompleted jobs. Use this dialog to check the properties of the paper loaded in different papertrays on your printer and also the current paper levels in those trays. You can also use this dialogto verify that your printer is functioning properly.Click More Status on the bottom of any tab window to access the Status dialog.The data available in server-based drivers will not update on a regular basis. Whenconfiguration changes are made, the driver must be reopened to detect the changes.<strong>Printer</strong> <strong>Drivers</strong> <strong>Guide</strong> <strong>for</strong> <strong>Windows</strong> 2-11
Installing <strong>Windows</strong> <strong>Printer</strong> <strong>Drivers</strong><strong>Xerox</strong>® <strong>Printer</strong> <strong>Drivers</strong>2-12 <strong>Printer</strong> <strong>Drivers</strong> <strong>Guide</strong> <strong>for</strong> <strong>Windows</strong>
<strong>Printer</strong> DriverFeatures3With the <strong>CentreWare</strong> printer drivers, you have an invaluable tool to save time and increase yourproductivity. These drivers offer over thirty-five feature options, depending on the type of driverand the installable finisher options, <strong>for</strong> you to choose how your document will look and print.The Help system is the primary source <strong>for</strong> in<strong>for</strong>mation about using the printer drivers. At anytime, you can access the Help system through the Help buttons on the driver.What’s in this chapter:• Driver Structure 3-2• Driver Tabs 3-3• Driver Help System 3-4<strong>Printer</strong> <strong>Drivers</strong> <strong>Guide</strong> <strong>for</strong> <strong>Windows</strong> 3-1
<strong>Printer</strong> Driver Features<strong>Xerox</strong>® <strong>Printer</strong> <strong>Drivers</strong>Driver StructureThe driver arranges the features on the following tabs: Paper/Output, Special Pages, ColorOptions, Image Options, Layout/Watermark, and Advanced.The features on the tabs are organized <strong>for</strong> your convenience with the most frequently usedfeatures available when you open the driver. Small icons are placed next to the features so thatyou can quickly find the features you want. By clicking on the icon you can go through the list ofoptions <strong>for</strong> that feature. Or, use the drop down list to see the options.When chosen, certain features constrain other features. For example, if you set Finishingto Booklet Fold, Booklet Layout, an in<strong>for</strong>mation icon on the printer driver near the 2Sided Printing option appears, and 2 Sided Print, Flip on Short Edge displays in gray.When you click the in<strong>for</strong>mation icon, a pop-up dialog appears explaining why the feature is notavailable or why it is constrained to a particular selection, as in this case, booklet printingrequires 2 Sided Print, Flip on Short Edge.3-2 <strong>Printer</strong> <strong>Drivers</strong> <strong>Guide</strong> <strong>for</strong> <strong>Windows</strong>
<strong>Xerox</strong>® <strong>Printer</strong> <strong>Drivers</strong><strong>Printer</strong> Driver FeaturesDriver TabsFeatures vary on the driver tabs depending on the driver type and installable options.General TabsThese driver tabs are accessed through the application’s print dialog. Driver setting changes onthese tabs apply to the open document and application, and are temporary. Depending on yourprinter, you may have either the Color Options tab or the Image Options tab.Paper/OutputThe Paper/Output tab has the most frequently used features. For example, you can choose toprint on two sides of the paper, select specific media on which to print, or delay your print job toa time you specify. The Paper/Output tab also presents the finishing options, which may includeStaple, Fold, Hole Punch, or post-process insertion options, depending on the type of finisheryou have installed.Special PagesThe Special Pages tab has features <strong>for</strong> adding Covers, Inserts, and Exceptions (specifying media/ page characteristics on a per-page basis).Color OptionsThe Color Options tab, if available, groups together features that are related to color correctionand color adjustments.Image OptionsThe Image Options dialog, if available, adjusts the overall lightness or darkness of the text andimages in your printed documents.Layout/WatermarkThe Layout/Watermark tab contains all features that relate to Page Layout and Watermarks.The Watermark Editor, which is accessed from the Watermark dialog, enables you to create andcustomize text or graphic watermarks.AdvancedThe Advanced tab contains features that infrequently change once the options are set, such asBanner Sheet, Request Offset, TrueType Font options, Booklet Layout, and Image Options.StatusIf you have enabled the optional Bi-Directional communication <strong>for</strong> a printer driver, a Statusarea is added to the bottom of all tab windows. When you click More Status, the Status dialogopens and reports specific in<strong>for</strong>mation about the printer’s operational status as well as specificin<strong>for</strong>mation about your print jobs. See “Status Dialog” on page 2-11.<strong>Printer</strong> <strong>Drivers</strong> <strong>Guide</strong> <strong>for</strong> <strong>Windows</strong> 3-3
<strong>Printer</strong> Driver Features<strong>Xerox</strong>® <strong>Printer</strong> <strong>Drivers</strong>Default TabsThese driver tabs are accessed through the <strong>Printer</strong>s folder and may be available only withadministrative rights. Using the appropriate path <strong>for</strong> your operating system, locate the list ofprinters:• <strong>Windows</strong> XP - Start > Control Panel ><strong>Printer</strong>s & Faxes• <strong>Windows</strong> Vista/<strong>Windows</strong> 7 - Start button > Control Panel > Hardware and Sound ><strong>Printer</strong>sThe <strong>Printer</strong>s or <strong>Printer</strong>s and Faxes window appears. Right-click on the printer icon and selectProperties from the menu. The printer driver dialog appears. Driver settings from this dialogbecome the default settings. All of the General Tabs from your application’s print dialog areavailable, as well as some other tabs such as the Configuration tab and the Device Settings tab.The Configuration dialog contains several buttons (depending on your <strong>Xerox</strong> system model): Bi-Directional Setup, Installable Options, Accounting and About. Each button opens a dialog toconfigure your driver.• Bi-Directional Communication allows you to enable bi-directional communication. You willthen receive in<strong>for</strong>mation through the driver about your print job, <strong>Xerox</strong> system, and paperstatus. See “About Bi-Directional <strong>Printer</strong> <strong>Drivers</strong>” on page 2-11.• Installable Options lets you manually configure the driver with the number of paper traysand installable options - such as finishers and faxing - available on your <strong>Xerox</strong> system.• Accounting lets you set up the driver to use accounting features. See the Accounting topicin the printer driver Help <strong>for</strong> more in<strong>for</strong>mation.• About shows the driver version number. <strong>Xerox</strong> personnel may request this number duringsupport calls.The Device Settings tab contains features that relate to font settings and PostScript settings.Driver Help SystemThe Help system is the primary source <strong>for</strong> in<strong>for</strong>mation about using the printer drivers. Eachdriver tab has a Help button <strong>for</strong> easy access to the Help system. Through this Help button youcan call up in<strong>for</strong>mation on any feature on that tab or any other tab. Among the useful items inthe Help system is a menu of How To... procedures <strong>for</strong> each feature, <strong>for</strong> example, How to printbooklets, turn banner sheets on/off, print transparencies, or track printer use by account.3-4 <strong>Printer</strong> <strong>Drivers</strong> <strong>Guide</strong> <strong>for</strong> <strong>Windows</strong>
Installing the <strong>Xerox</strong>Font ManagementUtility4The <strong>Xerox</strong> Font Management Utility is a tool used to maintain fonts on network printers. Fontlists can be developed and modified <strong>for</strong> your printers. For example, if you have special fonts thatare used in documents but are not readily available on your printer(s), use the <strong>Xerox</strong> FontManagement Utility to download the required fonts to the printers. Using the utility, fonts maybe viewed, printed, downloaded to printers, or your downloaded (non-resident) fonts exportedto a file. You may also maintain printer lists <strong>for</strong> font management.What’s in this chapter:• Installing the <strong>Xerox</strong> Font Management Utility 4-2• Accessing the <strong>Xerox</strong> Font Management Utility 4-2• Using the <strong>Xerox</strong> Font Management Utility 4-2• Uninstalling the <strong>Xerox</strong> Font Management Utility 4-3<strong>Printer</strong> <strong>Drivers</strong> <strong>Guide</strong> <strong>for</strong> <strong>Windows</strong> 4-1
Installing the <strong>Xerox</strong> Font Management Utility<strong>Xerox</strong>® <strong>Printer</strong> <strong>Drivers</strong>Installing the <strong>Xerox</strong> Font ManagementUtilityTo install the utility:1. Insert the <strong>CentreWare</strong> Print and Fax <strong>Drivers</strong> Disc into the appropriate drive. The AutoRunprogram starts.2. Click Tools and Utilities.3. Click Install Font Management Utility.4. The installation wizard opens. Click Next.5. Select the radio button to accept the license agreement. Click Next.6. Type the user name and organization.7. Specify who has access to the application. Click Next.8. Select the Setup type: Complete or Custom. Click Next.9. Click Install to install the utility on the workstation.10. Click Finish to exit the install wizard.The installation is complete.Accessing the <strong>Xerox</strong> Font ManagementUtilityTo access the utility in <strong>Windows</strong> environments:From the desktop, select Start > All Programs > <strong>Xerox</strong> Font Management Utility > FontManagement Utility in <strong>Windows</strong> XP / Vista / <strong>Windows</strong> 7.Using the <strong>Xerox</strong> Font ManagementUtilityThe Help system is the primary source <strong>for</strong> in<strong>for</strong>mation about using the <strong>Xerox</strong> Font ManagementUtility. You can access the Help system through the Help buttons. Included in the Help systemare feature descriptions and step-by-step procedures.4-2 <strong>Printer</strong> <strong>Drivers</strong> <strong>Guide</strong> <strong>for</strong> <strong>Windows</strong>
<strong>Xerox</strong>® <strong>Printer</strong> <strong>Drivers</strong>Installing the <strong>Xerox</strong> Font Management UtilityUninstalling the <strong>Xerox</strong> FontManagement UtilityTo uninstall the <strong>Xerox</strong> Font Management Utility, use the Add/Remove Programs wizard in theControl Panel folder. If you have access to the <strong>CentreWare</strong> Print and Fax <strong>Drivers</strong> Disc, you canmodify and/or repair the <strong>Xerox</strong> Font Management Utility.To uninstall the utility:1. Using the appropriate path <strong>for</strong> your operating system, locate the list of printers:• <strong>Windows</strong> XP - Start > Control Panel > Add or Remove Programs• <strong>Windows</strong> Vista / <strong>Windows</strong> 7 - Start button > Control Panel > Programs > Programs andFeatures > Uninstall a programThe dialog <strong>for</strong> installing, changing, or uninstalling programs opens.2. Select <strong>Xerox</strong> Font Management Utility.3. Follow the procedures in the wizard to remove the <strong>Xerox</strong> Font Management Utility fromyour system.To repair the utility:With this option, you can fix missing or corrupt files, shortcuts, and registry entries.1. Insert the <strong>CentreWare</strong> Print and Fax <strong>Drivers</strong> Disc into the media drive.2. Click Management Services & Tools > Install Font Management Utility. The installationwizard opens. Click Next.3. Select Repair. Click Next.4. Click Install.5. Click Finish to exit the wizard.<strong>Printer</strong> <strong>Drivers</strong> <strong>Guide</strong> <strong>for</strong> <strong>Windows</strong> 4-3
Installing the <strong>Xerox</strong> Font Management Utility<strong>Xerox</strong>® <strong>Printer</strong> <strong>Drivers</strong>4-4 <strong>Printer</strong> <strong>Drivers</strong> <strong>Guide</strong> <strong>for</strong> <strong>Windows</strong>
<strong>Xerox</strong> DesktopScanning5The <strong>Xerox</strong> Scan Utility provides a way <strong>for</strong> you to control and manage image files scanned toyour computer. Tasks that you can do with it include creating scanning templates, viewingscanned images, and deleting or copying image files. The <strong>Xerox</strong> Scan Utility can be installedwith the scanning driver. There are two drivers available <strong>for</strong> desktop scanning:• The <strong>Xerox</strong> WIA (<strong>Windows</strong> Image Acquisition) driver <strong>for</strong> Microsoft <strong>Windows</strong> provides youwith a method to quickly scan simple jobs at your machine and retrieve the images at yourPC desktop.• TWAIN is an industry standard <strong>for</strong> applications that interface with scanning devices. TheTWAIN driver <strong>for</strong> Microsoft <strong>Windows</strong> XP/ Vista / <strong>Windows</strong> 7 provides scanning from yourmachine to applications that are compliant with the TWAIN standard.What’s in this chapter:• Installation 5-2• <strong>Xerox</strong> Desktop Scanning 5-1• Managing Scan Templates 5-8• Managing Folders and Email Profiles 5-11<strong>Printer</strong> <strong>Drivers</strong> <strong>Guide</strong> <strong>for</strong> <strong>Windows</strong> 5-1
<strong>Xerox</strong> Desktop Scanning<strong>Xerox</strong>® <strong>Printer</strong> <strong>Drivers</strong>InstallationInstallation RequirementsThe following are required <strong>for</strong> installing the WIA or TWAIN drivers:• WIA Driver: The workstation must be running the Microsoft <strong>Windows</strong> XP, Vista, or <strong>Windows</strong>7 operating system.• TWAIN Driver: The workstation must be running the Microsoft <strong>Windows</strong> XP, Vista, or<strong>Windows</strong> 7 operating system.• You must possess Administrator rights on the workstation to install the driver.• Domain and local user accounts are supported.NoteSome older WorkCentres do not support domain accounts.• The workstation must have TCP/IP enabled.• Simple File Sharing must be disabled on the workstation to allow <strong>for</strong> proper deviceauthentication.• Your machine must be connected, configured, and functioning as a network scanner withTCP/IP and HTTP enabled.• Your machine must be configured with the SNMP GET community string set to "public" orthe driver will not detect the device properly.• For machines that support the Scan Template Management Service, you must enable thisservice on the device. SSL must be enabled on the device prior to enabling the ScanTemplate Management Service.Driver InstallationNote<strong>Windows</strong> XP Professional Service Pack 2 has <strong>Windows</strong> Firewall turned on by default, or yoursite may have <strong>Windows</strong> Firewall enabled <strong>for</strong> security reasons. If <strong>Windows</strong> Firewall isenabled, you must set up Exceptions <strong>for</strong> print and file sharing to ensure that scanning withthe driver works properly.This section covers installation of both the WIA and TWAIN drivers.NoteDuring installation of the printer driver, you can select that the TWAIN driver and the <strong>Xerox</strong>Scan Utility software be installed.Obtaining the Installation FilesThe scan driver is available on the Print and Fax <strong>Drivers</strong> Disc provided with your <strong>Xerox</strong> product. Itis also available on the Internet from www.xerox.com/driversInstalling the DriverIf the driver is not installed automatically upon download, follow the steps below.5-2 <strong>Printer</strong> <strong>Drivers</strong> <strong>Guide</strong> <strong>for</strong> <strong>Windows</strong>
<strong>Xerox</strong>® <strong>Printer</strong> <strong>Drivers</strong><strong>Xerox</strong> Desktop ScanningTo install the driver:1. Open the <strong>Windows</strong> Control Panel.• For <strong>Windows</strong> XP Category view, choose <strong>Printer</strong>s and Other Hardware.• For <strong>Windows</strong> XP Classic view, continue with step 2.• For <strong>Windows</strong> Vista / <strong>Windows</strong> 7 Control Panel Home, choose Hardware and Sound.• For <strong>Windows</strong> Vista Classic view, continue with step 2.2. Open Scanners and Cameras:• For <strong>Windows</strong> XP, open Scanners and Cameras and then click Add an imaging device.• For <strong>Windows</strong> Vista, open Scanners and Cameras and then click Add Device. If theUser Account Control dialog appears, click Continue.• For <strong>Windows</strong> 7, in the Search Control Panel text box in the top right corner of thewindow, type Scanner. From the list that appears, in the Devices and <strong>Printer</strong>s area,click View scanners and cameras. Click Add Device.3. The Scanner and Camera Installation Wizard opens. Click Next.4. Click Have Disk and browse to the <strong>Windows</strong> 2K XP 03 Vista Scan folder, which is thelocation of the <strong>Windows</strong> Scan installation files.5. Open the 32-Bit folder, or the x64_AMD folder if your machine has an AMD processor, theEnglish folder, and then click the .inf <strong>for</strong> your printer model. Click Open and OK.6. Select either the TWAIN or WIA WorkCentre/Pro Scanner from the model list. Click Next.NoteInstalling the TWAIN driver and the WIA driver on the same system can lead to unexpectedresults when using the <strong>Xerox</strong> Scan Utility. If both drivers are installed, templates created <strong>for</strong>the <strong>Xerox</strong> Scan Utility will send all jobs to the last driver installed.To work around this, use the Property page of each driver to create driver-specifictemplates. Using the driver’s Property page causes a _WIA or _TWAIN prefix to be addedto the template name. This allows you to select driver specific templates when scanning.For more in<strong>for</strong>mation, see Creating a Driver Specific Template on page 3-2.7. Accept the default scanner name or enter a new name. Click Next.8. Click Finish.9. If a Security window appears, continue with the installation.10. For <strong>Windows</strong> XP, the Hardware Update Wizard opens. Click Next. For Vista/<strong>Windows</strong> 7 the<strong>Xerox</strong> Settings window opens.11. Type the Host Name or IP Address of the desired scanner. If you do not identify a specificscanner at this time, you can select one on the Administrator Options tab in driverproperties. Click Confirm.12. For <strong>Windows</strong> XP, if prompted, select Yes to disable Simple File Sharing.13. Click Next, and then click Finish to complete the installation.14. If notified to do so, reboot your computer to finish the installation.Configuring the DriverOnce you install the driver, either WIA or TWAIN, you must establish your user profile. Youshould be logged onto the computer with your personal <strong>Windows</strong> user account when youestablish your profile. Common names such as Administrator or Guest cannot be used.<strong>Printer</strong> <strong>Drivers</strong> <strong>Guide</strong> <strong>for</strong> <strong>Windows</strong> 5-3
<strong>Xerox</strong> Desktop Scanning<strong>Xerox</strong>® <strong>Printer</strong> <strong>Drivers</strong>To set your profile and access driver properties:1. Open the <strong>Windows</strong> Control Panel.• For <strong>Windows</strong> XP Category view, choose <strong>Printer</strong>s and Other Hardware.• For <strong>Windows</strong> XP Classic view, continue with step 2.• For <strong>Windows</strong> Vista / <strong>Windows</strong> 7 Control Panel Home, choose Hardware and Sound.• For <strong>Windows</strong> Vista Classic view, continue with step 2.2. Open Scanners and Cameras.3. Right-click the scanning icon <strong>for</strong> the WorkCentre and choose Properties.4. Select the User Settings tab. This tab displays the default name <strong>for</strong> your scan template. Ascan template is automatically created on the device and is named based on your <strong>Windows</strong>logon name concatenated with the PC name, and an optionally defined suffix. Any existingtemplates of the same name will be overwritten.NoteOn some devices, the template name begins with an "@" symbol.Optional Suffix: If you would like an identifying suffix added to the template name, suchas your initials, type it in the Optional Template Suffix field.5. Select the Scan Options tab and select default settings <strong>for</strong> your scan template. Any ofthese settings can be overridden directly at the WorkCentre.• Output Color: Select whether you want scanned documents saved in color or black andwhite.• Document Format: Select the file <strong>for</strong>mat in which your scanned documents should besaved.• JPG: A graphic <strong>for</strong>mat ideal <strong>for</strong> complex pictures or photographs. Each documentpage becomes a separate JPG image. (Color scanners only.)• TIFF: A file <strong>for</strong>mat <strong>for</strong> bitmap images; simulates grayscale shading. Eachdocument page becomes a separate TIFF image.• Multi-Page TIFF: TIFF file output in which all pages of a document are scannedinto a single file.• PDF: A universal file <strong>for</strong>mat that preserves all fonts, <strong>for</strong>matting, graphics, and colorin a source document regardless of the application and plat<strong>for</strong>m used to create it.All pages in the document are saved in a single file.• Sides to scan: Select whether your original document is one-sided or two-sided.• Resolution: The resolution setting affects the amount of detail reproduced on scannedimages.• Original Size: When scanning a document you can specify a particular scan size. Thisenables you to scan only a specific portion of a document page.6. If a device was not selected during the installation of the driver, the device host name or IPaddress can be set using the Administrator Options tab.NoteNote that you can only change the host name if one was not specified during theinstallation. Once a valid host name is entered, changes are not permitted.Enter the host name or the IP address of the device you want to configure. Click Apply orOK when finished. All templates created from that PC will be updated and configured towork with the new device.5-4 <strong>Printer</strong> <strong>Drivers</strong> <strong>Guide</strong> <strong>for</strong> <strong>Windows</strong>
<strong>Xerox</strong>® <strong>Printer</strong> <strong>Drivers</strong><strong>Xerox</strong> Desktop ScanningScanningOverviewTo scan using the driver:1. Your PC must be turned on and you must be logged on using the same user account youused when you created your user profile.2. At the device, select All Services > Network Scanning, then select the template.3. If prompted at the printer touch screen, enter the user name and password <strong>for</strong> your<strong>Windows</strong> account.4. Import the scanned image into an application using an import or insert option.Using the <strong>Xerox</strong> Scan Utility to Retrieve ImagesUse the Scan to Email or Copy to Folder tabs in the <strong>Xerox</strong> Scan Utility to view and retrievescanned images. You can save the images to a folder or include the images as attachments toemail messages.Scanning to EmailWhen sending scanned images as attachments to email, you can use an email profile that hasbeen saved with specific settings, or you can attach scanned images to an email and select newsettings without using a saved profile.NoteThe supported Email clients are Microsoft Outlook and Outlook ExpressSee the <strong>Xerox</strong> Scan Utility online help <strong>for</strong> complete instructions on how to scan to email.Copying to a FolderWhen copying scanned images to a folder, you can use a folder profile that has been saved withspecific settings, or you can send scanned images to a folder and select new settings withoutusing a saved profile.See the <strong>Xerox</strong> Scan Utility online help <strong>for</strong> complete instructions on how to copy scanned imagesto a folder.Importing Images into an ApplicationImages scanned to your computer can be imported into applications on your computer.NoteThe instructions below offer a method of importing images into a <strong>Windows</strong> application.The exact method depends on the application software. Check the instructions in theapplication <strong>for</strong> additional in<strong>for</strong>mation on importing images via TWAIN.<strong>Printer</strong> <strong>Drivers</strong> <strong>Guide</strong> <strong>for</strong> <strong>Windows</strong> 5-5
<strong>Xerox</strong> Desktop Scanning<strong>Xerox</strong>® <strong>Printer</strong> <strong>Drivers</strong>Importing Scanned Images into a <strong>Windows</strong> Application (TWAIN)To import images into an application:1. Open the file in which you want to place the image.2. Select the application’s menu item to acquire the image. For example, if you are using Wordto place an image in a document:a. Select Insert.b. Select Picture.c. Select From Scanner or Camera.d. Select the scanner, and then click the Custom Insert button.The window displays thumbnails of the images in the folder. The date and time that theimage was scanned appears below each thumbnail.• If you move your mouse over the thumbnail, a pop-up message displays in<strong>for</strong>mationincluding the resolution and size of the image file.• If you recently scanned an image and do not see it displayed, click the Refresh button.3. Select the image you want to import. Some applications allow you to import multipleimages:• To select more than one image, hold down the Ctrl key on your keyboard as you selecteach image.• To import all of the images in the folder, select the Edit menu, and then selectSelect All.4. Click the Retrieve button. A copy of the image is transferred to the location in yourapplication. If you want to delete the images you selected, click the Delete button.NoteFor more in<strong>for</strong>mation, click the Help button to view online help.Using the WIA Image Manager in a <strong>Windows</strong> ApplicationYou can import images that you scanned from the product to your computer into an applicationusing the WIA Image Manager on <strong>Windows</strong> XP, Vista, and <strong>Windows</strong> 7.NoteThe instructions below offer a method of importing images into a <strong>Windows</strong> application.The exact method depends on the application software. Check the instructions in theapplication <strong>for</strong> additional in<strong>for</strong>mation on importing images and in the WIA ImageManager help.To import scanned images into an application:1. Open the file in which you want to place the image.2. Select the application’s menu item to acquire the image. For example, if you are usingMicrosoft Word to place an image in a document:a. Select Insert.b. Select Picture.c. Select From Scanner or Camera.d. Select the scanner, and then click the OK button.3. In the Get Pictures from WIA window, open the folder to view thumbnails of the images.The filename appears below each thumbnail.4. To see details of an image file:e. Select the image.5-6 <strong>Printer</strong> <strong>Drivers</strong> <strong>Guide</strong> <strong>for</strong> <strong>Windows</strong>
<strong>Xerox</strong>® <strong>Printer</strong> <strong>Drivers</strong><strong>Xerox</strong> Desktop Scanningf. Click View picture in<strong>for</strong>mation. The Properties dialog box displays in<strong>for</strong>mation aboutthe file size and the date and time that the image was scanned.g. Click the OK button to close the dialog box.5. Select the image you want to import. Some applications enable you to import multipleimages:• To select more than one image, hold down the Ctrl key on your keyboard as you selecteach image.• To import all of the images in the folder, select the Edit menu, and then selectSelect All.6. Click the Get Pictures button.A copy of the image is transferred to the location selected in your application.NoteIf you want to delete the images you selected, click the Delete button.Deleting Image Files from the <strong>Xerox</strong> Scan UtilityScanned images displayed in the <strong>Xerox</strong> Scan Utility are stored on your computer’s hard drive.To delete scanned images that are no longer needed from the <strong>Xerox</strong> Scan Utility:1. Access the <strong>Xerox</strong> Scan Utility on your computer:Right-click the <strong>Xerox</strong> Scan Utility icon on the taskbar, and then select <strong>Xerox</strong> Scan Utility. Ifthe icon does not appear in the taskbar, click Start, select Programs, select <strong>Xerox</strong> OfficePrinting, select Scanning, and then select <strong>Xerox</strong> Scan Utility.2. Select the Scan to Email or Copy to Folder tab.3. Select the images you want to delete.4. Click the Delete Scanned Image button.<strong>Printer</strong> <strong>Drivers</strong> <strong>Guide</strong> <strong>for</strong> <strong>Windows</strong> 5-7
<strong>Xerox</strong> Desktop Scanning<strong>Xerox</strong>® <strong>Printer</strong> <strong>Drivers</strong>Managing Scan TemplatesYou can create scan templates that contain specific settings, such as file type, resolution, andoriginal size. You can choose to retain thumbnail images in the <strong>Xerox</strong> Scan Utility, or you canselect a folder destination, so that when images are scanned, they are automatically copiedinto a designated folder.To set or change the system’s date and time, use the Control Panel or <strong>CentreWare</strong> IS.Creating a Driver Specific TemplateTo create either a TWAIN or WIA driver template:NoteFor <strong>Windows</strong> XP, select Classic Look so that the procedure steps match the steps below. Toselect Classic Look, click Start, click Control Panel, and then click Taskbar and Start Menu.Select the Start Menu tab, and then select the Classic Start menu. Click OK.1. Open the <strong>Windows</strong> Control Panel.2. Open Scanners and Cameras.3. Right-click either the TWAIN scanner or the WIA scanner, and then select Properties. Thedriver’s Properties window opens.4. Click the Scan Options tab, and then set the desired scan settings.5. Click OK to save the template.Your template is ready to use.5-8 <strong>Printer</strong> <strong>Drivers</strong> <strong>Guide</strong> <strong>for</strong> <strong>Windows</strong>
<strong>Xerox</strong>® <strong>Printer</strong> <strong>Drivers</strong><strong>Xerox</strong> Desktop ScanningUsing the <strong>Xerox</strong> Scan Utility to Manage TemplatesThe <strong>Xerox</strong> Scan Utility enables you to control and manage image files scanned to yourcomputer. You can also create several templates to use when scanning images to yourcomputer.Creating a Template with an Image View SettingTo create a new <strong>Xerox</strong> Scan Utility template or edit an existing template with the option toretain thumbnail images in the Scan to Email or Copy to Folder tabs:1. Access the <strong>Xerox</strong> Scan Utility on your computer:Right-click the <strong>Xerox</strong> Scan Utility icon on the taskbar, and then select <strong>Xerox</strong> Scan Utility. Ifthe icon does not appear in the taskbar, click Start, select Programs, select <strong>Xerox</strong> OfficePrinting, select Scanning, and then select <strong>Xerox</strong> Scan Utility.2. Select the Scan Settings tab, and then select the settings you want to use with thetemplate: Color, Black and White, Original Size, Resolution, Original Type, File Format,and Sides to Scan.3. Select the Preview image in <strong>Xerox</strong> Scan Utility option to view the scanned image in boththe Scan to Email or Copy to Folder tabs. From these tabs you can select the appropriatefolder or email profile settings to use with your scanned images.4. Select one of the following options:• To create a new template <strong>for</strong> the settings you select, enter the name <strong>for</strong> the newtemplate in the Saved Templates Settings field.• To edit an existing template with the settings you selected, select a template from thelist displayed in the Saved Templates Settings drop-down list.5. Click the Save button to save the settings <strong>for</strong> the new or revised template.Creating a Template to Scan Images Directly to a FolderTo create a template that places scanned images in a specific folder destination:1. Access the <strong>Xerox</strong> Scan Utility on your computer:Right-click the <strong>Xerox</strong> Scan Utility icon on the taskbar, and then select <strong>Xerox</strong> Scan Utility. Ifthe icon does not appear in the taskbar, click Start, select Programs, select <strong>Xerox</strong> OfficePrinting, select Scanning, and then select <strong>Xerox</strong> Scan Utility.2. Select the Scan Settings tab, and then select the settings you want to use with thetemplate: Color, Black and White, Original Size, Resolution, Original Type, File Format,and Sides to Scan.3. Select the Send image directly to folder option to send the scanned images directly to adesignated folder without first viewing the images. Enter in<strong>for</strong>mation in the followingfields:a. To create a unique file name <strong>for</strong> the scanned images, enter a file name in the Base FileName field. The images are saved with the date and time each image was scannedadded to the name.b. Enter the folder path where you want to save the file in the Save To field, or click theBrowse button to locate the folder.<strong>Printer</strong> <strong>Drivers</strong> <strong>Guide</strong> <strong>for</strong> <strong>Windows</strong> 5-9
<strong>Xerox</strong> Desktop Scanning<strong>Xerox</strong>® <strong>Printer</strong> <strong>Drivers</strong>c. Select one of the following options:• Leave the Save a copy in <strong>Xerox</strong> Scan Utility option checked. This enablesthumbnail views of the scanned images to remain in the Copy to Folder or Scanto Email tabs. This is the default setting.• Remove the check mark in the Save a copy in <strong>Xerox</strong> Scan Utility option. Thisdeletes thumbnail views of the scanned images.4. Select one of the following options:• To create a new template <strong>for</strong> the settings you selected: Enter the name <strong>for</strong> the newtemplate in the Saved Templates Settings field.• To edit an existing template with the settings you selected: Select a template from thelist displayed in the Saved Templates Settings drop-down list.5. Click the Save button to save the settings <strong>for</strong> the new or revised template.See also:Creating Unique Image File Names on page 5-10Creating Unique Image File NamesWhen each image is scanned, it is saved with a default file name indicating the date and timethe image was scanned. The file name displays the <strong>for</strong>mat yyyy-mm-day_hh.mm.ss.xxxrepresenting year-month-date_hour.minute.second.file type extension.For example, the filename 2008-07-01_13-45-15.pdf indicates that the image was scanned onJuly 1, 2008, at 1:45:15 PM and is a PDF file.When you assign a new name to scanned images, the images display the new name with thedate and time each image was scanned added to the name. See the following two examples:• If you enter the name report as the new name <strong>for</strong> an image that was scanned at 1:45:15PM on July 1, 2008, the new image name becomes report_2008-07-01_13-45-15.xxx.• If you enter the name report <strong>for</strong> several images that were scanned at varying times onJuly 1, 2007, the new names become report_2008-07-01_13-45-15.xxx,report_2008-07-01_13-45-25.xxx, and report_2008-07-01_13-47-32.xxx. The date andtime in<strong>for</strong>mation is unique <strong>for</strong> all scanned images.Deleting TemplatesTo delete a template:1. Access the <strong>Xerox</strong> Scan Utility on your computer:Right-click the <strong>Xerox</strong> Scan Utility icon on the taskbar, and then select <strong>Xerox</strong> Scan Utility. Ifthe icon does not appear in the taskbar, click Start, select Programs, select <strong>Xerox</strong> OfficePrinting, select Scanning, and then select <strong>Xerox</strong> Scan Utility.2. Select the Scan Settings tab.3. Select the template you want to delete in the Saved Template Settings drop-down list.4. Click the Delete button.5. When prompted, confirm that you want to delete the template.5-10 <strong>Printer</strong> <strong>Drivers</strong> <strong>Guide</strong> <strong>for</strong> <strong>Windows</strong>
<strong>Xerox</strong>® <strong>Printer</strong> <strong>Drivers</strong><strong>Xerox</strong> Desktop ScanningManaging Folders and Email ProfilesWith the <strong>Xerox</strong> Scan Utility, you can create profiles to reuse when sending scanned images asemail attachments or when copying scanned images to specific folders. Profiles eliminate theneed <strong>for</strong> re-entering the same email or folder destination in<strong>for</strong>mation.Creating or Editing Email ProfilesTo create or revise an email profile:1. Access the <strong>Xerox</strong> Scan Utility on your computer:Right-click the <strong>Xerox</strong> Scan Utility icon on the taskbar, and then select <strong>Xerox</strong> Scan Utility. Ifthe icon does not appear in the taskbar, click Start, select Programs, select <strong>Xerox</strong> OfficePrinting, select Scanning, and then select <strong>Xerox</strong> Scan Utility.2. Select the Scan to Email tab.3. Select one of the following options:• To create a new profile: Enter the name <strong>for</strong> the new profile in the Email Profiles field.• To edit an existing profile: Select a profile from the list displayed in the Email Profilesdrop-down list.4. To create a unique name <strong>for</strong> one or more of the scanned images in the thumbnail view:a. Select the images, and then enter a file name in the Base Attachment Name field.b. Enter the appropriate in<strong>for</strong>mation in the To, CC, Subject, and Message fields.5. Click the Save button to save the settings <strong>for</strong> the new or revised profile.NoteWhen you enter a new file name <strong>for</strong> images in the Base Attachment Name field, and theprofile is saved, the new file name displays the name you entered and the unique date andtime each image was scanned.Deleting Email ProfilesTo delete an email profile:1. Access the <strong>Xerox</strong> Scan Utility on your computer:• Right-click the <strong>Xerox</strong> Scan Utility icon on the taskbar, and then select <strong>Xerox</strong> ScanUtility. If the icon does not appear in the taskbar, click Start, select Programs, select<strong>Xerox</strong> Office Printing, select Scanning, and then select <strong>Xerox</strong> Scan Utility.2. Select the Scan to Email tab.3. Select the profile you want to delete in the Email Profiles drop-down list.4. Click the Delete button.5. When prompted, confirm that you want to delete the profile.<strong>Printer</strong> <strong>Drivers</strong> <strong>Guide</strong> <strong>for</strong> <strong>Windows</strong> 5-11
<strong>Xerox</strong> Desktop Scanning<strong>Xerox</strong>® <strong>Printer</strong> <strong>Drivers</strong>Creating or Editing Folder ProfilesTo create or revise a folder profile:1. Access the <strong>Xerox</strong> Scan Utility on your computer:Right-click the <strong>Xerox</strong> Scan Utility icon on the taskbar, and then select <strong>Xerox</strong> Scan Utility. Ifthe icon does not appear in the taskbar, click Start, select Programs, select <strong>Xerox</strong> OfficePrinting, select Scanning, and then select <strong>Xerox</strong> Scan Utility.2. Select the Copy to Folder tab.3. Select one of the following options:• To create a new profile: Enter the name <strong>for</strong> the new profile in the Folder Profiles field.• To edit an existing profile: Select a profile from the list displayed in the Folder Profilesdrop-down list.4. To create a unique name <strong>for</strong> one or more of the scanned images in the thumbnail view:a. Select the images, and then enter a file name in the Base File Name field.b. Enter the folder path where you want to save the file in the Save To field, or click theBrowse button to locate the folder.5. Click the Save button to save the settings <strong>for</strong> a new or revised profile.NoteWhen you enter a new file name <strong>for</strong> images in the Base File Name field, and the profile issaved, the new file name displays the name you entered and the unique date and timeeach image was scannedDeleting Folder ProfilesTo delete a folder profile:1. Access the <strong>Xerox</strong> Scan Utility on your computer:Right-click the <strong>Xerox</strong> Scan Utility icon on the taskbar, and then select <strong>Xerox</strong> Scan Utility. Ifthe icon does not appear in the taskbar, click Start, select Programs, select <strong>Xerox</strong> OfficePrinting, select Scanning, and then select <strong>Xerox</strong> Scan Utility.2. Select the Copy to Folder tab.3. Select the profile you want to delete in the Folder Profiles drop-down list.4. Click the Delete button.5. When prompted, confirm that you want to delete the profile.5-12 <strong>Printer</strong> <strong>Drivers</strong> <strong>Guide</strong> <strong>for</strong> <strong>Windows</strong>
Problem Solving6Application, device, and network errors can occur in a variety of printing situations. In manycases, simply restarting the application, the workstation, or the printer will resolve the problem.This chapter includes some of the common problems and Frequently Asked Questions thatpertain to <strong>CentreWare</strong> <strong>Printer</strong> <strong>Drivers</strong> and printing to your <strong>Xerox</strong> system.What’s in this chapter:• Troubleshooting a Problem 6-2• Common Issues 6-2• Frequently Asked Questions 6-5<strong>Printer</strong> <strong>Drivers</strong> <strong>Guide</strong> <strong>for</strong> <strong>Windows</strong> 6-1
Problem Solving<strong>Xerox</strong>® <strong>Printer</strong> <strong>Drivers</strong>Troubleshooting a ProblemWhen a problem persists, document the error messages and gather in<strong>for</strong>mation to define theproblem. The following problem-solving procedures are recommended:• Accurately define the problem. When, where, and how does the problem occur?• Reproduce the problem. Can the problem be reproduced consistently or is it an intermittentproblem?• Ask other users if they have encountered the problem, and keep a log to track problemoccurrences.• Examine the data <strong>for</strong> trends and the common attributes that may be related to theproblem. For example, does the problem occur only with a specific printer or on a specificworkstation/network configuration?• Review the product documentation, including the README files and problem solving topics,to see if any similar problems are documented.If a cause and solution to the problem cannot be identified, call the <strong>Xerox</strong> Welcome Center toreport the error in<strong>for</strong>mation. Provide the support representative with the documentation thatyou have gathered to define the problem.Common IssuesThis section discusses some common application and printer driver functionality issues.Adobe Acrobat PrintingAll versions of Adobe Acrobat have exhibited various <strong>for</strong>ms of distorted output when printingfrom a PCL driver. Stray lines, random character spacing, and data loss have been observed onvarious PDF documents. A <strong>CentreWare</strong> PostScript driver is recommended <strong>for</strong> printing AcrobatPDF files.Acrobat Reader and Booklet LayoutRandom PostScript errors can be generated at the printer when using a PostScript driver andAcrobat Reader 7, or newer, while selecting booklet mode. Font and Resource handling withinAcrobat Reader must be changed from the default setting of Send by Range to the Send <strong>for</strong>Each Page setting. Make this change by following the path File > Print > Advanced > Font andResource Policy. After changing the selection to Send <strong>for</strong> Each Page, resubmit the job to theprinter.Booklet and Multiple-Up (N-Up) PrintingSome applications do not support booklet or N-up printing.• Microsoft Word mail merge documents cannot be printed as booklets or N-up.• You may need to reset the Booklet or N-Up settings be<strong>for</strong>e you save your documents. Someapplications, such as Microsoft Word 97, will save the scaling setting with the document.When the document is reopened later, the text and graphics may print in a reduced <strong>for</strong>matunless you reset the N-Pages Up option on the printer driver Layout/Watermark tab to 1-6-2 <strong>Printer</strong> <strong>Drivers</strong> <strong>Guide</strong> <strong>for</strong> <strong>Windows</strong>
<strong>Xerox</strong>® <strong>Printer</strong> <strong>Drivers</strong>Problem SolvingUp prior to printing. It is generally best to reset this option to 1-Up be<strong>for</strong>e you save andclose your documents.• N-up and booklet printing features may not work properly with Corel Draw version 8.• Use PCL Raster mode to print large N-Up/Booklet documents that do not print properly inVector mode.Euro SymbolThe <strong>Xerox</strong> Euro font family was created to support the imaging of the Euro currency symbolwith fonts that do not yet support this character. The <strong>Xerox</strong> Euro font family consists of the Eurosymbol in various styles and weights designed to work in conjunction with the most popularfont styles. Many styles include a symbol at numeric width, which con<strong>for</strong>ms to the standarddesign rules of the Euro symbol, as well as a designer version of the character, created to moreclosely resemble the original font. To use the symbol, set the font selection to <strong>Xerox</strong> Euro andtype the keystroke that corresponds to the type style you are using.• <strong>Xerox</strong> Euro Fonts are provided on the <strong>CentreWare</strong> Print and Fax <strong>Drivers</strong> Disc within the...\<strong>Windows</strong>\Fonts folder.• Additional in<strong>for</strong>mation and font installation instructions are available through the Interneton the <strong>Xerox</strong> Web site at www.xerox.com.• If the fonts on your printer are not updated to include the Euro, a box will be printedinstead of the Euro symbol. A workaround <strong>for</strong> this problem is to send Euro fonts to theprinter as bitmapped images.• For PCL drivers, select the Always Send to <strong>Printer</strong> option in the <strong>CentreWare</strong> PCL driver whenprinting the Euro symbol. If problems persist when printing the Euro symbol, select theSend as Graphics option.PDF PrintingWhen printing a PDF, sending a large file may result in the printing of print limit check errorsheets or only a banner sheet. If this occurs, print the PDF file using the PostScript printerdriver or try printing the PDF file using LPR.Microsoft ApplicationsExcel• To change the job type options <strong>for</strong> any individual document, you must set the job typefrom within Microsoft Excel (Page Setup dialog). Job type changes <strong>for</strong> an individualdocument will not take effect if you invoke the <strong>CentreWare</strong> printer driver from the <strong>Printer</strong>sfolder.• Excel will generate multiple print jobs instead of multiple copies of a single document. Thisbehavior can result in per<strong>for</strong>mance degradation, as well as inoperability of features, such asSample Set, which depend on multiple set printing. In Excel, deselect the Collate option.This allows the driver settings to collate correctly.• Excel may have occasional problems with documents that contain a mix of portrait andlandscape pages. Selecting a different printer driver, then reselecting the original printerdriver may help to resolve this problem.PowerPointThe Microsoft PowerPoint feature that optimizes black and white printing will produceundesired results when Raster output is selected as the Graphics Mode in the <strong>CentreWare</strong> PCL<strong>Printer</strong> <strong>Drivers</strong> <strong>Guide</strong> <strong>for</strong> <strong>Windows</strong> 6-3
Problem Solving<strong>Xerox</strong>® <strong>Printer</strong> <strong>Drivers</strong>printer driver. Do not choose the black and white option in PowerPoint if Raster output isrequired.PCL <strong>Printer</strong> DriverPrint Colored Text in BlackThis feature may not work with some applications, or you may have to select the option fromwithin the application if it is supported. Certain applications, such as WordPerfect and MSPublisher, always print text as graphics or may default to the graphics mode when memory islow or when the text is very complex. When these circumstances occur, the Print Colored Textin Black feature in the <strong>CentreWare</strong> PCL printer drivers will not work.Sample Set Not Supported in FrameMakerSome applications generate print data that is intended <strong>for</strong> page printers rather than documentprinters, like the WorkCentre Pro and WorkCentre series. When the print data is sent in this<strong>for</strong>mat, both the WorkCentre Pro and the WorkCentre will print the first set of a Sample Set job,but the remaining sets of the document will be discarded. There is no known workaround <strong>for</strong>this problem.WatermarksThe Watermark preview image in the printer drivers may not provide an exact replica of theprinted watermark under all conditions. This is primarily due to font and/or resolutiondifferences between the display monitor and the printer. Using equivalent TrueType fontsinstead of printer resident fonts will help minimize the differences.With some applications, the <strong>CentreWare</strong> PCL drivers may appear to print watermarks in the<strong>for</strong>eground even when the background printing option is selected in the driver. This is due to thedifferent methods that applications use to send data to the printer.WordPerfect• If you encounter problems stapling multiple jobs as separate documents with WordPerfect8.x, install the service pack available <strong>for</strong> WordPerfect at www.corel.com to correct the issue.• Sample Set job types will not work with WordPerfect 8.x <strong>for</strong> <strong>Windows</strong>.• B4 JIS, B4 ISO, B6, and A6 paper sizes do not print with WordPerfect 8.x <strong>for</strong> <strong>Windows</strong>.• The scaling option in WordPerfect versions 7, 8, and 9 will override the Reduce/Enlargeoption in the <strong>CentreWare</strong> drivers. Use the scaling option in the Print/Customize propertysheet to adjust scaling rather than the <strong>CentreWare</strong> printer driver Reduce/Enlarge option.• With WordPerfect 6.1, the Playbill font may not print correctly when the Use <strong>Printer</strong> Fontsoption is selected because the printer does not support the Playbill font.6-4 <strong>Printer</strong> <strong>Drivers</strong> <strong>Guide</strong> <strong>for</strong> <strong>Windows</strong>
<strong>Xerox</strong>® <strong>Printer</strong> <strong>Drivers</strong>Problem SolvingFrequently Asked QuestionsHow do I obtain printer drivers?<strong>Printer</strong> drivers are available on the <strong>CentreWare</strong> Print and Fax <strong>Drivers</strong> Disc or from the <strong>Xerox</strong>Web site at www.xerox.com. See “Obtaining <strong>CentreWare</strong> <strong>Drivers</strong>” on page 1-3 <strong>for</strong> morein<strong>for</strong>mation.How do I determine what printer driver is needed?The following in<strong>for</strong>mation is necessary to determine the correct printer driver:• Model of your <strong>Xerox</strong> system• Operating system environment, <strong>for</strong> example, <strong>Windows</strong> XP• Type of printer driver, <strong>for</strong> example, PostScript or PCL<strong>Printer</strong> <strong>Drivers</strong> <strong>Guide</strong> <strong>for</strong> <strong>Windows</strong> 6-5
Problem Solving<strong>Xerox</strong>® <strong>Printer</strong> <strong>Drivers</strong>6-6 <strong>Printer</strong> <strong>Drivers</strong> <strong>Guide</strong> <strong>for</strong> <strong>Windows</strong>
IndexAAbout Dialog, 3-4Accounting Dialog, 3-4Add <strong>Printer</strong> Wizard, 2-4Advanced Tab, 3-3applicationsimporting scanned images, 5-5BBi-Directional<strong>Printer</strong> <strong>Drivers</strong>, 2-11Bi-Directional Driver SupportSetup, 3-4CCitrix Server, 2-7Cluster Server, 2-7Configuration DialogAccounting, 3-4Bi-Directional Communication Setup, 3-4Installable Options, 3-4Constraint Icon, 3-2creatingdriver specific templates, 5-8scanning template, 5-9DDriver Help SystemAbout, 3-4Driver Structure, 3-2Advanced Tab, 3-3Configuration dialog, 3-4Default Tabs, 3-4General Tabs, 3-3Image Options Tab, 3-3Layout/Watermark Tab, 3-3Paper/Output Tab, 3-3Special Pages, 3-3Status Tab, 3-3Eemail profilescreating or editing, 5-11deleting, 5-11Environments, 2-2Ffile namescreating unique image file names, 5-10folder<strong>Xerox</strong> Scan Utility, 5-9folder profilescreating or editing, 5-12deleting, 5-12Font Management Utility, 1-4Installing, 4-2Uninstalling, 4-3Using, 4-2Frequently Asked Questions, 6-5GGetting HelpOnline, 1-6HHelp <strong>for</strong> print and fax drivers, 1-5IImage Options Tab, 3-3imagesdefault date and time file name <strong>for</strong>scanned images, 5-10importing into an application, 5-5retrieving with the <strong>Xerox</strong> Scan Utility, 5-5saving scanned images with new filenames, 5-10selecting the send image to folder optionwhen creating a scan template, 5-9importing scanned images into anapplication, 5-6Info button, 3-2Installable Options Dialog, 3-4InstallationAdd <strong>Printer</strong> Wizard, 2-4Citrix Server, 2-7Cluster Server, 2-7Novell® Netware, 2-8overview, 2-3Point and Print, 2-6Terminal Server, 2-7<strong>Xerox</strong> Installer, 2-3Installerdownload, 2-3InstallingFont Management Utility, 4-2<strong>Printer</strong> <strong>Drivers</strong> <strong>Guide</strong> <strong>for</strong> <strong>Windows</strong>Index-1
Index<strong>Xerox</strong>® <strong>Printer</strong> <strong>Drivers</strong><strong>Xerox</strong> Desktop Scanning, 5-2Internet Support, 1-6IntroducingFont Management Utility, 1-4LLayout/Watermark Tab, 3-3NNovell® Netware, 2-8OOnline Support, 1-6Operating systems, supported, 2-2PPaper/Output Tab, 3-3PCL, 1-3Point and Print, 2-6PostScript, 1-3PPD Files, 1-3Print driverdownloading, 2-3<strong>Printer</strong> <strong>Drivers</strong>Bi-Directional, 2-11configuring, 2-9Overview, 1-2Tabs, 3-3Printing environments, 2-2Problem Solving, 6-1Common issues, 6-2Microsoft Applications, 6-3PCL printer driver, 6-4profilesdeleting email profiles, 5-11deleting folder profiles, 5-12editing email profiles <strong>for</strong> scanning, 5-11editing folder profiles <strong>for</strong> scanning, 5-12Sscanned imagesplacing in an application, 5-5retrieving with the <strong>Xerox</strong> Scan Utility, 5-5scanningcreating a template, 5-9creating or editing folder profiles, 5-12deleting email profiles, 5-11deleting folder profiles, 5-12deleting templates, 5-10email profiles, 5-11Index-2importing images into a <strong>Windows</strong>application, 5-6selecting image handling options whencreating a scan template, 5-9using the WIA manager, 5-6Special Pages Tabs, 3-3Status dialog, 2-11Status Tab, 3-3Support In<strong>for</strong>mation, 1-6Supported printing environments, 2-2TTabs<strong>Printer</strong> <strong>Drivers</strong>, 3-3templateCopy to Folder tab, 5-9creating or editing, 5-9creating to scan and send images directlyto a folder, 5-9creating with an image view setting, 5-9deleting, 5-10Scan to Email tab, 5-9TWAIN, 5-8WIA, 5-8Terminal Server, 2-7Troubleshooting a problem, 6-2TWAIN driverimporting scanned images intoapplications, 5-6UUninstallingFont Management Utility, 4-3Print driver, 2-8UsingFont Management Utility, 4-2WWelcome Centre, 1-6WIA image manager, 5-6X<strong>Xerox</strong>, 5-1<strong>Xerox</strong> Desktop Scanning, 5-1<strong>Xerox</strong> Installer, 2-3<strong>Xerox</strong> Print Driverdownloading, 2-3<strong>Xerox</strong> Scan Utilitycopying to folder, 5-5deleting email profiles, 5-11deleting folder profiles, 5-12deleting image files from, 5-7<strong>Printer</strong> <strong>Drivers</strong> <strong>Guide</strong> <strong>for</strong> <strong>Windows</strong>
Index<strong>Xerox</strong>® <strong>Printer</strong> <strong>Drivers</strong>deleting templates, 5-10Installation, 5-2Installation Requirements, 5-2managing templates with, 5-9retrieving scanned images, 5-5scan to email, 5-5<strong>Xerox</strong> Welcome Center, 1-6xerox.com, 1-6Index-3<strong>Printer</strong> <strong>Drivers</strong> <strong>Guide</strong> <strong>for</strong> <strong>Windows</strong>
Index<strong>Xerox</strong>® <strong>Printer</strong> <strong>Drivers</strong>4 <strong>Printer</strong> <strong>Drivers</strong> <strong>Guide</strong> <strong>for</strong> <strong>Windows</strong>