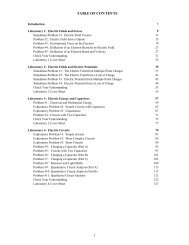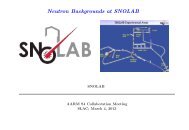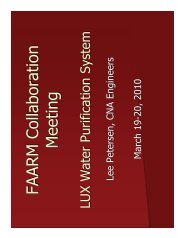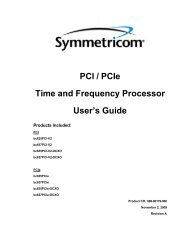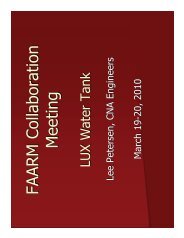Xerox CentreWare Printer Drivers Guide for Windows - Version 1.02 ...
Xerox CentreWare Printer Drivers Guide for Windows - Version 1.02 ...
Xerox CentreWare Printer Drivers Guide for Windows - Version 1.02 ...
Create successful ePaper yourself
Turn your PDF publications into a flip-book with our unique Google optimized e-Paper software.
<strong>Xerox</strong> Desktop Scanning<strong>Xerox</strong>® <strong>Printer</strong> <strong>Drivers</strong>Creating or Editing Folder ProfilesTo create or revise a folder profile:1. Access the <strong>Xerox</strong> Scan Utility on your computer:Right-click the <strong>Xerox</strong> Scan Utility icon on the taskbar, and then select <strong>Xerox</strong> Scan Utility. Ifthe icon does not appear in the taskbar, click Start, select Programs, select <strong>Xerox</strong> OfficePrinting, select Scanning, and then select <strong>Xerox</strong> Scan Utility.2. Select the Copy to Folder tab.3. Select one of the following options:• To create a new profile: Enter the name <strong>for</strong> the new profile in the Folder Profiles field.• To edit an existing profile: Select a profile from the list displayed in the Folder Profilesdrop-down list.4. To create a unique name <strong>for</strong> one or more of the scanned images in the thumbnail view:a. Select the images, and then enter a file name in the Base File Name field.b. Enter the folder path where you want to save the file in the Save To field, or click theBrowse button to locate the folder.5. Click the Save button to save the settings <strong>for</strong> a new or revised profile.NoteWhen you enter a new file name <strong>for</strong> images in the Base File Name field, and the profile issaved, the new file name displays the name you entered and the unique date and timeeach image was scannedDeleting Folder ProfilesTo delete a folder profile:1. Access the <strong>Xerox</strong> Scan Utility on your computer:Right-click the <strong>Xerox</strong> Scan Utility icon on the taskbar, and then select <strong>Xerox</strong> Scan Utility. Ifthe icon does not appear in the taskbar, click Start, select Programs, select <strong>Xerox</strong> OfficePrinting, select Scanning, and then select <strong>Xerox</strong> Scan Utility.2. Select the Copy to Folder tab.3. Select the profile you want to delete in the Folder Profiles drop-down list.4. Click the Delete button.5. When prompted, confirm that you want to delete the profile.5-12 <strong>Printer</strong> <strong>Drivers</strong> <strong>Guide</strong> <strong>for</strong> <strong>Windows</strong>