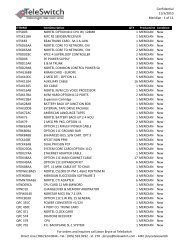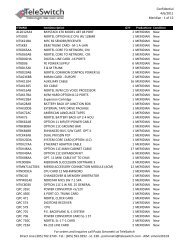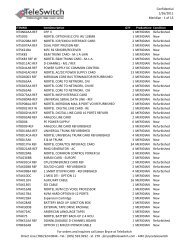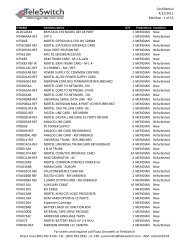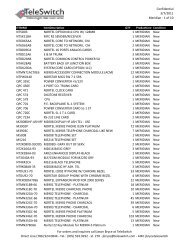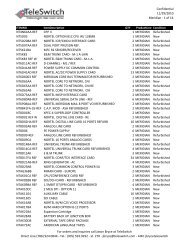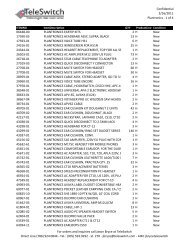LifeSize Icon 600 Video System Guide - TeleSwitch
LifeSize Icon 600 Video System Guide - TeleSwitch
LifeSize Icon 600 Video System Guide - TeleSwitch
- No tags were found...
Create successful ePaper yourself
Turn your PDF publications into a flip-book with our unique Google optimized e-Paper software.
<strong>LifeSize</strong> <strong>Icon</strong> <strong>Video</strong> <strong>System</strong> <strong>Guide</strong> 28Upgrading your <strong>System</strong> SoftwareBefore you upgrade your system software, ensure that the system meets the following prerequisites:• A current license key for upgrading exists on the system. The expiration date for the maintenancelicense appears in Maintenance > License Keys. Read more at Updating License Keys.An upgrade fails if a current license key does not exist on the system or has expired. Contact your<strong>LifeSize</strong> Partner to renew your maintenance agreement.• All cameras that you intend to use with the video system are properly connected to the codec.Cameras not connected to a <strong>LifeSize</strong> system before an upgrade may not function properly after anupgrade.• Terminate all calls prior to upgrading.<strong>LifeSize</strong> recommends you save your system configuration before upgrading. Read more at Saving a<strong>System</strong> Configuration.1. From lifesize.com/support click Download Software.2. Log in to your support account. If this is your first visit, create the account.3. Enter your serial number (located in Diagnostics > <strong>System</strong> Information). Follow the instructions tofind the software version you want for your product, and download it to a local directory on yourcomputer.4. Navigate to Maintenance > <strong>System</strong> Upgrade.5. Browse for the upgrade file you downloaded in step 3.The system validates the file. To re-validate the same file or if you manually entered a path to a file,click Validate for the verification to occur.6. If the validation succeeds and your upgrade requires you to reset the system to the original defaultsettings, select Reset to Default State.7. Click Upgrade Now.The upgrade can take several minutes; do not disrupt the upgrade process. During an upgrade, astatus screen appears. Keep the browser window open to monitor the upgrade process. If you closethe window before the file upload completes, the upload is cancelled. If you close the window after thefile upload completes, the upgrade process continues, but you are no longer able to monitor theupgrade process.A system upgrade status message appears when the upgrade is complete and the systemautomatically reboots.If the software you are attempting to install is an older version than what is currently installed,Downgrade Now appears.8. Your video system is ready to use. If you selected Reset to Default State in step 6, you must firstreconfigure your system.9. To access all options from a browser after an upgrade (or downgrade), refresh the browser beforelogging in again.