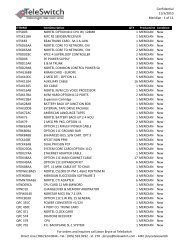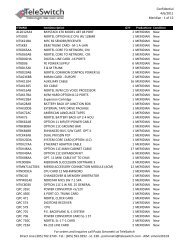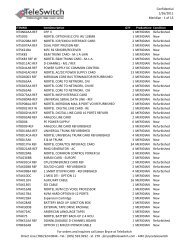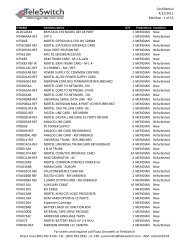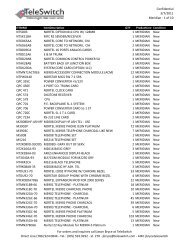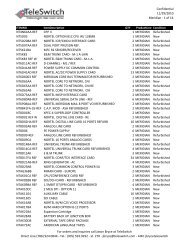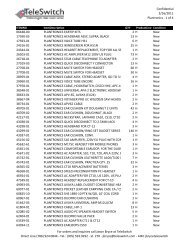LifeSize Icon 600 Video System Guide - TeleSwitch
LifeSize Icon 600 Video System Guide - TeleSwitch
LifeSize Icon 600 Video System Guide - TeleSwitch
- No tags were found...
Create successful ePaper yourself
Turn your PDF publications into a flip-book with our unique Google optimized e-Paper software.
<strong>LifeSize</strong> ® <strong>Icon</strong> <strong>600</strong><strong>Video</strong> <strong>System</strong> <strong>Guide</strong>January 2013
<strong>LifeSize</strong> <strong>Icon</strong> <strong>Video</strong> <strong>System</strong> <strong>Guide</strong> 2<strong>LifeSize</strong> <strong>Icon</strong> <strong>Video</strong> <strong>System</strong>sThis guide explains how to use and configure <strong>LifeSize</strong> <strong>Icon</strong> video systems. For installation instructions,refer to the <strong>LifeSize</strong> <strong>Icon</strong> <strong>600</strong> Installation <strong>Guide</strong>.Deploying Your <strong>LifeSize</strong><strong>Icon</strong> <strong>Video</strong> <strong>System</strong>Using Your <strong>LifeSize</strong><strong>Icon</strong> <strong>Video</strong> <strong>System</strong>PreferencesMaintaining andTroubleshootingControlling Your<strong>LifeSize</strong> <strong>Icon</strong> <strong>Video</strong><strong>System</strong> Through SSHDescribes setup for your system after installation, such as configuring firewalls andpasswords. Refer to the online help for details about configuration preferences.Describes how to place and manage calls; start a presentation; and create a recording.Lists configuration preferences and their default values.Describes how to upgrade, restore default settings, and reboot your video system. Thissection also describes symptoms, possible causes, and potential solutions to issues youmay encounter with your video system.Provides an overview of using shell commands to control your video system.Extend the capabilities of your <strong>LifeSize</strong> system by integrating these <strong>LifeSize</strong> products:<strong>LifeSize</strong> Bridge<strong>LifeSize</strong> UVC <strong>Video</strong>Center<strong>LifeSize</strong> UVC Manager<strong>LifeSize</strong> UVC Transit<strong>LifeSize</strong> UVC Access<strong>LifeSize</strong> UVCMultipointEnables multiway video conferences. When <strong>LifeSize</strong> Bridge is integrated with your videosystem, you can access scheduled and on demand calls hosted by the bridge directlyfrom your video system.Allows video recording and publishing when integrated with your <strong>LifeSize</strong> video system.Viewers access these videos from the <strong>LifeSize</strong> <strong>Video</strong> Center server through a browser.Enables IP management of video systems and infrastructure devices. Administratorsuse <strong>LifeSize</strong> UVC Manager to maintain licenses, schedule calls, and generate reports ina secure environment. With your video system managed by <strong>LifeSize</strong> UVC Manager,calls scheduled on <strong>LifeSize</strong> UVC Manager appear in your video system’s schedule.Firewall and NAT traversal solution that enables video calls within and acrossenterprises and organizations.Standalone H.323 gatekeeper that provides address translation, network access control,bandwidth management, and routing management for H.323 calls to gateways, videosystems, and MCUs.Flexible capacity MCU that can allocate port resources according to the video system’scapability. When <strong>LifeSize</strong> UVC Manager manages <strong>LifeSize</strong> UVC Multipoint and yourvideo system, you can access calls hosted by the MCU directly from your video system.To access the full set of features available with your <strong>LifeSize</strong> <strong>Icon</strong> video system, your environment mustinclude <strong>LifeSize</strong> UVC Platform with the UVC suite of applications and <strong>LifeSize</strong> Bridge. Refer to thedocumentation that accompanies these products for detailed configuration information.Related information is available from lifesize.com/support.
<strong>LifeSize</strong> <strong>Icon</strong> <strong>Video</strong> <strong>System</strong> <strong>Guide</strong> 3Section 1: Deploying Your <strong>LifeSize</strong> <strong>Icon</strong> <strong>Video</strong><strong>System</strong>At installation, configure your video system by opening a web browser and navigating to the system IPaddress that appears in on the main screen of the video system’s display.NOTERead more about configuration preferences in the online help available whenyou access your video system from a browser.• Manage administrator passwords. Read more at <strong>System</strong> Access and Passwords.• Configure your video system for firewall traversal. Read more at Configuring Your Firewall.• Set the location and time zone.• Define the system name.• From your video system’s display, select > to set the safe area.• Select the language for onscreen text. You can also select > to select a language from yourvideo system’s display.• By default, DHCP is enabled on <strong>LifeSize</strong> systems. If you disable DHCP, you must specify the system’sIP address, subnet mask, and default gateway.• If you are using H.323 gatekeepers in your environment and want to place calls using a name orextension with the H.323 protocol, configure your <strong>LifeSize</strong> system to use H.323.• If you are using Session Initiation Protocol (SIP) servers, configure your <strong>LifeSize</strong> system to use SIP.• Configure call, audio, and video preferences.• Integrate your <strong>LifeSize</strong> video system with <strong>LifeSize</strong> Bridge, <strong>LifeSize</strong> UVC Manager, <strong>LifeSize</strong> UVC <strong>Video</strong>Center, or <strong>LifeSize</strong> UVC Transit. Read more at Configuring Integrations.
<strong>LifeSize</strong> <strong>Icon</strong> <strong>Video</strong> <strong>System</strong> <strong>Guide</strong> 4<strong>System</strong> Access and PasswordsRemote control Select > and enter the passcode (by default, 1234) to access a limited set ofadministrator functions from the video system’s display:Reset network settings.Reset all settings.Revert to the alternate software version and reset all settings to their default values.BrowserSSH<strong>LifeSize</strong>UVC ManagerOpen a web browser and enter the IP address of the <strong>LifeSize</strong> system. Log in with administratorcredentials The default username and password are admin.The IP address of the system appears in on the main screen of the video system’s display.By default, remote management of a <strong>LifeSize</strong> video system over HTTP is enabled atPreferences > Security > Enable HTTP and JSON Access.CAUTION: Disabling HTTP logs you out and prevents you from logging back in to the system.Log in with administrator credentials in an SSH session and enter commands to manage your<strong>LifeSize</strong> system remotely. The default username and password are admin.By default, remote management over SSH is enabled at Preferences > Security > EnableSSH Access.CAUTION: Disabling SSH prevents you from managing the system remotely over SSH.Read more at Controlling Your <strong>LifeSize</strong> <strong>Icon</strong> <strong>Video</strong> <strong>System</strong> Through SSH.With <strong>LifeSize</strong> UVC Manager, administrators can manage your <strong>LifeSize</strong> video system and othervideo systems across the enterprise.Access your video system from a web browser and navigate to Preferences > Passwords to managepasswords:User Access Username Default PasswordAdministrator Browser, SSH admin adminRemote control through the video system’s display none 1234Support Browser, SSH support supportPasswords can be up to 16 characters in length and contain any combination of the numbers 0-9, theletters a-z and A-Z, and the symbols * (star) and # (pound). The passcode must be one to 32 characters inlength and contain any combination of the numerals 0-9.
<strong>LifeSize</strong> <strong>Icon</strong> <strong>Video</strong> <strong>System</strong> <strong>Guide</strong> 5Configuring IntegrationsYou can integrate your <strong>LifeSize</strong> <strong>Icon</strong> video system with the following <strong>LifeSize</strong> applications:• <strong>LifeSize</strong> Bridge• <strong>LifeSize</strong> UVC Manager• <strong>LifeSize</strong> UVC <strong>Video</strong> Center• <strong>LifeSize</strong> UVC TransitAvailable options depend on the applications configured in your environment:Option Description ConfigurationScheduleDirectoryMeetingsRecordAppears when <strong>LifeSize</strong> UVC Managermanages your video system.Entries appear when your videosystem is integrated with a directoryserver or <strong>LifeSize</strong> UVC Managermanages your system.Appears when your video system isintegrated with a <strong>LifeSize</strong> Bridge ormanaged by <strong>LifeSize</strong> UVC Manager.Appears when you configure yourvideo system to record to a <strong>LifeSize</strong>UVC <strong>Video</strong> Center.Manage your video system in <strong>LifeSize</strong>UVC Manager.Configure the directory server integration inPreferences > Directory.Manage your video system in <strong>LifeSize</strong>UVC Manager.Configure <strong>LifeSize</strong> Bridge integration inPreferences > Calls > <strong>LifeSize</strong> Bridge.Manage your video system in <strong>LifeSize</strong>UVC Manager.Configure <strong>LifeSize</strong> UVC <strong>Video</strong> Center integration inPreferences > Record and Stream.Learn more about configuration in the online help available when you access your video system from abrowser. Refer also to the technical documentation for <strong>LifeSize</strong> UVC Manager.Configuring Your FirewallThis section explains how to configure your <strong>LifeSize</strong> video systems for firewall traversal, assuming you arenot using firewall traversal products such as <strong>LifeSize</strong> UVC Transit. If you are using <strong>LifeSize</strong> UVC Transit,refer to the <strong>LifeSize</strong> UVC Transit Deployment <strong>Guide</strong>.Placement Behind a Firewall<strong>LifeSize</strong> recommends that you place your system behind a firewall. Use one of the following options:DMZ with public IP addressPrivate LAN with NATPlacing your video systems in the DMZ allows you to assign public IP addresses.This configuration makes it easier for your system to connect with public videosystems on the Internet.Placing your video systems in the private LAN with Network Address Translation(NAT) obscures their private IP addresses, but makes calls with systems outside ofyour network more complicated.
<strong>LifeSize</strong> <strong>Icon</strong> <strong>Video</strong> <strong>System</strong> <strong>Guide</strong> 6Firewall Settings for PortsAt a minimum, block external or inbound access to the following ports:• 22 (SSH)• 80 (HTTP)• 443 (HTTPS)<strong>LifeSize</strong> recommends that these ports remain open for internal administrator access. Ensure that youchange the default administrator password to be secure. Change the administrator password inPreferences > Passwords.You can disable SSH and web access on the system in Preferences > Security.Call Setup and Media PortsTo place calls to other systems through the firewall, you must configure your firewall to allow incoming andoutgoing traffic to the system through the following:UDP port 1719TCP port 1720UDP port 5060TCP port 5060TCP port 5061Required TCP andUDP portsGatekeeper registration.H.323 call negotiation.SIP call negotiation.SIP call negotiation if TCP signaling is enabled for SIP calls.TLS signaling in SIP calls if TLS signaling is enabled.Range specified in Preferences > Network > Reserved Ports.Restricting Reserved PortsTo place calls to other devices through a firewall, you must configure your firewall to allow incoming andoutgoing traffic to the <strong>LifeSize</strong> system through the reserved ports. Users placing calls through a firewall tosystems with public IP addresses may experience one-way audio or video if the firewall is not properlyconfigured to allow two-way audio and video traffic.By default, <strong>LifeSize</strong> systems communicate through TCP and UDP ports in the range <strong>600</strong>00 - 64999 forvideo, voice, presentations, and camera control. <strong>LifeSize</strong> systems use a subset of these ports during a call.NOTE The minimum number of required ports is 100.To minimize the number of UDP and TCP ports that are available for communication, restrict the range bychanging values in Preferences > Network > Reserved Ports. <strong>LifeSize</strong> recommends that the range youchoose, if other than a subset of the default range, begins with a port number greater than 49151. Therange must start with an even number and end with an odd number to include an even number of totalports. For a range that starts at 62000, set the lower end to 62000 and the upper end to 62099 to allocatea range of 100 ports, the minimum.
<strong>LifeSize</strong> <strong>Icon</strong> <strong>Video</strong> <strong>System</strong> <strong>Guide</strong> 7Using <strong>LifeSize</strong> <strong>System</strong>s in a Private LAN with NATIf you choose to place your video systems in a private LAN, you must use NAT to communicate withoutside systems. This may include enabling static NAT on your <strong>LifeSize</strong> system.On your firewall, whether standalone or built into your router, you must do one of the following:• Use one-to-one NAT and open the Call Setup and Media Ports over that connection bidirectionally withan access list.• Forward the Call Setup and Media Ports to your <strong>LifeSize</strong> system.Refer to Restricting Reserved Ports and your firewall vendor's documentation for more information.Enabling Static NATNAT enables communication between devices on your LAN that have private IP addresses and devicesthat are accessed through a public IP network. Static NAT ensures that the same public IP address alwaysmaps to a system’s private IP address so that data from the public network intended for the private systemcan be routed to the system reliably.If you are using static NAT to associate a public IP address with the private IP address of your <strong>LifeSize</strong>system, you must configure your <strong>LifeSize</strong> system to work with your static NAT server. Navigate toPreferences > Network and select Static NAT. Enter the public IP address, hostname, or fully qualifieddomain name of your system in NAT Public IP Address.NOTEYou cannot upgrade the system from a web browser outside a firewall whenstatic NAT is enabled. Instead, perform the upgrade from within the firewall.Testing your NAT EnvironmentIf your firewall does not employ a feature set that performs H.323 or SIP NAT, you must enable NAT onyour private <strong>LifeSize</strong> system.1. Place a call from a system on the Internet to your system in the private LAN. If your private systemconnects within the first 2 seconds after answering, your NAT configuration is working properly. If thecall does not connect after answering and disconnects after 30 to 50 seconds, the reserved portsettings on your codec do not match the settings on your firewall. Ensure that the system and firewallsettings for UDP/TCP ports match.2. If you still cannot place a successful call, you may have to disable the stateful packet inspectionfeature on the firewall. Some firewall vendors may call this feature dynamic packet filtering. Refer toyour firewall vendor's documentation for more information.
<strong>LifeSize</strong> <strong>Icon</strong> <strong>Video</strong> <strong>System</strong> <strong>Guide</strong> 8Section 2: Using Your <strong>LifeSize</strong> <strong>Icon</strong> <strong>Video</strong> <strong>System</strong>Placing, answering,and ending a callInitiating apresentationControlling a nearor far end cameraCreating arecordingSelect Call and navigate to one of the available callingoptions:FavoritesRecentsDirectoryMeetings5DialerTo place a call scheduled on <strong>LifeSize</strong> UVC Manager, selectSchedule and an entry in the list.Select Answer to answer a call and to end a call.Select Presentation to start a presentation.By default, support for presentations is enabled. If youconnect a laptop to a video input on the system during a call,a presentation starts automatically.To adjust the near end camera when the system is idle, selectView .During a call, select to adjust the near end camera. Selectto adjust the far end camera.With <strong>LifeSize</strong> UVC <strong>Video</strong> Center configured, select tocreate a recording. This feature is available only when you arenot in a call.Placing a CallManaging Your <strong>Video</strong><strong>System</strong> In a CallInitiating a PresentationCamera ControlRecording with <strong>LifeSize</strong>UVC <strong>Video</strong> CenterWhen your <strong>LifeSize</strong> video system is idle, the screen is black. An incoming call, showing a presentation, orpressing any button on the remote control activates the system. Point the remote control at the IR receiver(located on both the camera and the codec), not the screen, and tap a button to activate the system.Additional options include:My InfoShows the system name and numbers that callers use to dial into the video system.Do Not Disturb Select to reject incoming calls. When enabled, appears.VolumeSleep<strong>System</strong>Opens a volume navigation bar for you to select a volume level from 0 to 100. The levelrepresents the volume as a percentage. Use the remote control to adjust the level. Tapor to adjust the level in 1% increments. Press or to rapidly and continuously adjustthe volume.Select to put the video system (including camera and display) to sleep.Read more at Sleep.Select to show system status and information.Read more at <strong>System</strong> Options.
<strong>LifeSize</strong> <strong>Icon</strong> <strong>Video</strong> <strong>System</strong> <strong>Guide</strong> 9SleepSelect to put the video system, camera, and display to sleep. The video system automatically sleepsunder the following conditions:• Ten minutes elapse without user interaction.• A voice call connects.Tap any key on the remote control to wake the system. When the system wakes, one of the followingoptions is highlighted, depending on the state of the video system:– A system issue is present. Select for more information about the issue.– The do not disturb feature is enabled.– A call scheduled on <strong>LifeSize</strong> UVC Manager is available on your video system.– No other conditions are present.Navigation and SearchYour <strong>LifeSize</strong> video system shows call entries and other system information in lists that you can navigatewith the remote control.Navigate to the topor bottom of a listTap to quickly navigate to the top or bottom of the list.A bar to the right of the list shows your current position and the total number of entries inthe list.Search call entries Tap to open a search box to locate call entries.As you select values, the list is filtered to match any word in an entry’s name that startswith the filter string. Search box options include:• Tap to delete a value in the search box.• Select the # symbol to represent any numeral.• Select the symbol to insert a space between search entries, allowing you to usemultiple words in your filter.NOTEWhen you select Russian for the language of the video system’s display, thesearch uses the Cyrillic alphabet. Select abc to show the Latin alphabet.
<strong>LifeSize</strong> <strong>Icon</strong> <strong>Video</strong> <strong>System</strong> <strong>Guide</strong> 10Placing a CallPlace a call using one of the following methods.Schedule Select to show calls scheduled on <strong>LifeSize</strong> UVC Manager foryour video system. Select an entry in the list to dial the number.Favorites Select > to show your Favorites. Select an entry in the list todial the number. You can also delete an entry or all entries inFavorites from this view.Recents Select > to show recent calls. Select an entry in the list todial the number or add the number to your favorites. You can alsodelete an entry or all entries in Recents from this view.NOTE: Recents is limited to 50 entries.Directory Select > to show entries in your company directory (or from<strong>LifeSize</strong> UVC Manager, if <strong>LifeSize</strong> UVC Manager manages yoursystem). Select an entry in the list to dial the number or add thenumber to your Favorites.Meetings Select > to show available calls scheduled on <strong>LifeSize</strong>Bridge (or on <strong>LifeSize</strong> UVC Manager). Select an entry in the list todial the number.Dialer 5 Select > 5 to enter calling information manually. Specifyalphanumeric characters, call bandwidth, and protocol.Joining a Call From the<strong>Video</strong> <strong>System</strong>’s SchedulePlacing a Call FromFavoritesPlacing a Call FromRecentsPlacing a Call From theDirectoryJoining a MeetingPlacing a Call ManuallyWhen you select an entry in Favorites, Recents, or Directory, calling options can include:Dial as <strong>Video</strong>Dial as VoiceDial NowAvailable when the original call was a video call.Available when the original call was a voice call.To initiate a video call, select Advanced Dialingand select video.5, navigate to advanced dialing optionsAdvanced DialingOpens the dialer for you to specify alphanumeric characters, call bandwidth, and protocol.Available calling options also depend on the applications configured in your environment:• Schedule appears only when <strong>LifeSize</strong> UVC Manager manages your video system.• Entries appear in Directory only when your video system is integrated with a directory server ormanaged by <strong>LifeSize</strong> UVC Manager.• Meetings appears only when your video system is integrated with a <strong>LifeSize</strong> Bridge or managedby <strong>LifeSize</strong> UVC Manager.A video icon represents a video call in progress. A voice icon represents a voice call. Select toend the call.
<strong>LifeSize</strong> <strong>Icon</strong> <strong>Video</strong> <strong>System</strong> <strong>Guide</strong> 11Joining a Call From the <strong>Video</strong> <strong>System</strong>’s ScheduleSelect to show upcoming calls that are scheduled for your video system by <strong>LifeSize</strong> UVC Manager.Details about the call can include the start time, title, description, and participants. Calls that require apasscode show a lock icon . The schedule also shows time periods during which no calls are scheduled.A call starts automatically at its scheduled start time.Placing a Call From Favorites1. Select > to show entries in your video system’s Favorites.2. Select an entry.3. Optional:- Select Advanced Dialing to open the dialer.- Select Remove or Remove All to manage the entries in Favorites.4. Select Dial as <strong>Video</strong> (or Dial as Voice).Placing a Call From Recents1. Select > to show recently dialed , received , or missed calls.2. Select an entry.3. Optional:- Select Advanced Dialing to open the dialer.- Select Add to Favorites.- Select Remove or Remove All to manage the entries in Recents.4. Select Dial as <strong>Video</strong> (or Dial as Voice).Placing a Call From the Directory1. Select > to show entries in your company directory.2. Select an entry from the list.3. Optional:- Select Advanced Dialing to open the dialer.- Select Add to Favorites.4. Select Dial as <strong>Video</strong> (or Dial as Voice).
<strong>LifeSize</strong> <strong>Icon</strong> <strong>Video</strong> <strong>System</strong> <strong>Guide</strong> 12Joining a MeetingSelect > to show a list of scheduled and on demand meetings available to your video system from<strong>LifeSize</strong> Bridge or <strong>LifeSize</strong> UVC Manager. Details about the meeting can include the start time, title, anddescription. Calls that require a passcode show a lock icon .The status for a meeting can be:LiveReadyActiveUnavailableFullThe meeting has started.Ready to join. The meeting has no participants.Participants have already joined the meeting.If an active meeting is full, <strong>LifeSize</strong> Bridge does not accept new participants.The meeting has no participants and no ports are available.Select an entry from the list to join the meeting. If the meeting has not yet started, a counter shows the timeremaining until the meeting is live. You can join the meeting ten minutes before the start time; the bridgeconnects you automatically when the meeting is live.Placing a Call Manually1. Select > 5 to enter calling information manually. As you enter each character, the correspondingtouch tone is audible for the values 0-9, #, and *. A key click is audible for any other character.2. Navigate to advanced options to enter alphabetic characters or select a call bandwidth or protocol.Select the shift characterto enter an uppercase letter. Select the shift character twice for caps lock.The list of available bandwidth values adjusts to the maximum bandwidth preference set by youradministrator. Similarly, only enabled call protocols appear.3. To place the call, select Call.
<strong>LifeSize</strong> <strong>Icon</strong> <strong>Video</strong> <strong>System</strong> <strong>Guide</strong> 13Managing Your <strong>Video</strong> <strong>System</strong> In a CallHide onscreen text Select Hide.Mute audio Press on the remote control to mute audio to the far end. When enabled,appears. If audio at the far end is muted, appears.You can also mute audio to the far end by pressing on your audio device.Mute video Select > to mute video to the far end. When enabled, appears.Show picture in picture Select > to show picture in picture video when the video system is in a call.When enabled, appears.Change the presentationlayoutChange the call layoutDuring a call, select and navigate to the desired layout.Read more at Initiating a Presentation.Available in <strong>LifeSize</strong> Bridge calls only:Select and navigate to the desired layout. If your video system is integratedwith a <strong>LifeSize</strong> Bridge, available layouts for the call appear. If your video system is aparticipant in a call hosted by <strong>LifeSize</strong> Bridge but is not integrated with the bridge,navigate to the desired layout by selecting Next or Previous.NOTE: is not available if the call has only one available layout.Move the cameras During a call, select to adjust the near end camera. Select to adjust the farend camera.Read more at Camera Control.Swap camera input If two cameras are connected, select or to swap the primary camera input.By default, the HD camera is the primary input, camera 1, and the DVI camera iscamera 2. Selecting adjusts camera 1.NOTE: Presentations are not available with two cameras connected to the videosystem.Use the keypad Select to show a keypad to enter tones if required by the far end.Show caller information Select > to show details about the caller, including the system name andnumber. Call statistics also appear and include the call type and protocol,connection time, and direction of the call.End the call Select .By default, you must manually answer or ignore incoming calls. Administrators can set the Auto Answerand Auto Answer Mute preferences.
<strong>LifeSize</strong> <strong>Icon</strong> <strong>Video</strong> <strong>System</strong> <strong>Guide</strong> 14Initiating a PresentationSelect Presentation to start a presentation during and before a call. By default, if you connect a laptopto a video input on the system, a presentation starts automatically and appears. To stop thepresentation, select .NOTEIf your video system is already receiving a presentation, connecting a laptopdoes not automatically start a presentation.Select from the following layout options during a call:– Presentation input and video from the far end appear side by side.– Presentation input and video from multiple callers appear. This layout is available with bridge callsfrom Meetings .– Presentation input appears.– <strong>Video</strong> from the far end appears.If the video call does not support presentations simultaneous with video, the video system automaticallyswaps the primary and presentation inputs to send the presentation. The near end shows both the cameraand presentation input, and the far end shows only the presentation.Camera ControlYour <strong>LifeSize</strong> video system allows you to adjust a camera during and before a call. To prevent far endusers from adjusting the near end camera, your administrator can disable Far Control of Near Camera(enabled by default) in Preferences > <strong>Video</strong>. To prevent far end users from using and configuring camerapresets for the near end camera, disable Far Control of Near Camera or Far Set of Camera Presets.Pan, Tilt, and Zoom1. Select the camera you want to control:– Adjust the near end camera anytime the system is not in a call.– Adjust the near end camera during a call. The near end video appears in the PIP window.– Adjust the far end camera.2. To pan and tilt, select to activate the feature.Tap and to pan and and to tilt. Select Pan/Tilt again to exit.
<strong>LifeSize</strong> <strong>Icon</strong> <strong>Video</strong> <strong>System</strong> <strong>Guide</strong> 153. To zoom, select to activate the feature.Tap and to zoom in and out. Select again to exit.NOTE With the zoom feature active, tap to access Pan/Tilt.4. To end your camera control session, select .Camera PresetsA camera preset is a predefined camera position that is associated with a numeral. Camera presets enableyou to quickly change the position of a camera during a call.1. Select the camera you want to control: , , or .2. Navigate to the presets and select a numeral. A preset might have two available options:- If a preset shows Select to move, select the preset to adjust the camera position as defined bythe preset.- If a preset shows Hold to set, select the preset and hold until Preset saved appears. This actionassociates the camera’s position with the numeral.Recording with <strong>LifeSize</strong> UVC <strong>Video</strong> CenterWith <strong>LifeSize</strong> UVC <strong>Video</strong> Center configured in your environment, you can initiate a recording while you arenot in a call.1. Select .2. Select from one of the available recording options to start the recording session:– Record input from the camera.– Record input from the presentation.– Record two streams: input from the presentation and camera.– Record input from both cameras. Select or to select the camera that provides theprimary input. This option is available only with two connected cameras.3. Select to start recording.4. If prompted, enter a valid recording key. If successful, the recording begins and the recording iconappears.5. Optional: If you are recording input from the camera or from a presentation, select to toggle theinput: presentation or camera. If you are recording two streams, select to toggle between recordingtwo streams (presentation and camera) and a single stream (camera).6. To stop recording, select .7. To end the recording session, select the appropriate option: , , , or , depending on yourselection in step 2.
<strong>LifeSize</strong> <strong>Icon</strong> <strong>Video</strong> <strong>System</strong> <strong>Guide</strong> 16Managing Calls Hosted by <strong>LifeSize</strong> BridgeWhen <strong>LifeSize</strong> Bridge is integrated with your <strong>LifeSize</strong> video system, scheduled and on demandconferences available to your video system appear in > . When you join a call from Meetings , all<strong>LifeSize</strong> Bridge layouts available for the current call scenario appear. If the current call scenario supportsmore than one layout, appears. To change the call layout, select and navigate to the desiredlayout.When you join a call that is hosted by a <strong>LifeSize</strong> Bridge that is not integrated with your <strong>LifeSize</strong> videosystem, select to access options in <strong>LifeSize</strong> Bridge:1. Tap and and select Menu to show bridge options:Self ViewSpeaker OrderStatus IndicatorsMute <strong>Video</strong>AnnouncementsCamera Control NavigationTouch Tone NavigationLanguageText InsetThe view from a participant’s camera appears on their screen.When enabled, the most recent speaker appears in the prominent window.When enabled, status icons appear.When enabled, mutes video.Voice prompts and system sounds indicate the current system status oraction required.Toggles far end camera control and DTMF tones.The language of the onscreen text and voice prompts for <strong>LifeSize</strong> Bridge.How far the text is offset from the sides of the screen.2. Navigate the menu by selecting onscreen touch tones:2 – Up8 – Down6 – Select-or-Use the arrows on the navigate button.NOTESelect ## to switch the method of navigation.If the <strong>LifeSize</strong> Bridge Virtual Operator answers the call, you are prompted to select a conference to join.
<strong>LifeSize</strong> <strong>Icon</strong> <strong>Video</strong> <strong>System</strong> <strong>Guide</strong> 17Dual DisplaysWhen you connect a second display, your <strong>LifeSize</strong> video system automatically configures the seconddisplay and shows the following information, depending on the state of the video system. The icons on themain screen do not appear on the second display.When the video system is...IdleShowing a presentation in or out of a callShowing video from a call with no presentationThe second display shows...BlackPresentation input<strong>Video</strong> from the call; indicates whether the call is local orremote in originConnecting a second display requires a license key. Contact your <strong>LifeSize</strong> Representative for details.<strong>System</strong> OptionsSelectto access system options:Shows the status of the system, including communications, system inputs and outputs, temperaturesensors, and fan speeds.Shows detailed system information, including communications, network, system inputs and outputs, andcameras.Allows you to configure the safe area of your display.Shows the system’s IP address for your administrator to configure the system. If the system is not configuredor inoperable, serial port information appears.Select the language for onscreen text.Shows licenses applied to the system.After confirmation, reboots the system.Provides access to administrative tasks:– Resets network settings to their default values: enables DHCP, resets the VLAN tag to 0, and enablesHTTP and SSH.– Resets all settings to their default values and reboots the system.– Reverts the system to an alternate software version, resetting all preferences to their default values,and then reboots the system.This area requires a numeric passcode. Select to log out.
<strong>LifeSize</strong> <strong>Icon</strong> <strong>Video</strong> <strong>System</strong> <strong>Guide</strong> 18Section 3: PreferencesTo configure preferences, access your system from a browser by entering the system’s IP address andlogging in. The default username and password are admin.Preferences for the following categories are in Preferences:Appearance Diagnostics Passwords SIP Registrar 2Audio Directory Record and Stream <strong>System</strong>Calls H.323 Security <strong>LifeSize</strong> UVC TransitDate and Time Network SIP Registrar 1 <strong>Video</strong>Preferences for Camera Diagnostics are in Diagnostics.AppearancePreferences > AppearancePreferenceLanguageDefault ValueEnglishAudioPreferences > AudioPreferenceAudio OutputAnalog Mic GainDefault ValueHD OutLine LevelNOTESet the active microphone with the <strong>LifeSize</strong> API over SSH.CallsPreferences > CallsPreferenceAuto AnswerAuto Answer MuteAuto BandwidthMaximum Call BandwidthAuto Call BandwidthPresentationsEnable Bridge IntegrationDefault ValueDisabledEnabledEnabled<strong>600</strong>0 kb/s1152 kb/sEnabledDisabled
<strong>LifeSize</strong> <strong>Icon</strong> <strong>Video</strong> <strong>System</strong> <strong>Guide</strong> 19PreferenceIP AddressUsernamePasswordDefault ValueNo defaultNo defaultNo defaultDate and TimePreferences > Date and TimePreference<strong>System</strong> Time<strong>System</strong> DateTime ZoneClock FormatNTP Server HostnameDefault ValueGreenwich Mean Time (GMT) valueGMT valueGMT12-HourNo defaultDiagnosticsPreferences > DiagnosticsPreferenceSyslog ServerAudioCommunicationsDatabaseLicense Manager<strong>System</strong> Administration<strong>System</strong> Information<strong>System</strong> StatusTimerUser Interface<strong>Video</strong> Hardware<strong>Video</strong> In<strong>Video</strong> OutDefault ValueNo defaultInformationInformationInformationInformationInformationInformationInformationInformationInformationInformationInformationInformation
<strong>LifeSize</strong> <strong>Icon</strong> <strong>Video</strong> <strong>System</strong> <strong>Guide</strong> 20DirectoryPreferences > DirectoryPreferenceDefault ValueLDAPHostnameUsernamePasswordBasePortEncryptionNo defaultNo defaultNo defaultNo defaultNo defaultNoneH.323Preferences > H.323PreferenceDefault ValueGeneralUse H.323EnabledGatekeeperNameExtensionGatekeeper ModeNumber randomly generated by the systemSame value as NameOffAvailable Preferences with Gatekeeper Mode: AutoGatekeeper IDGatekeeper AuthenticationGatekeeper UsernameGatekeeper PasswordNo defaultDisabledNo defaultNo defaultAvailable Preferences with Gatekeeper Mode: Manual or Manual H.460Gatekeeper AddressNo defaultGatekeeper Port 1719Gatekeeper AuthenticationGatekeeper UsernameGatekeeper PasswordDisabledNo defaultNo default
<strong>LifeSize</strong> <strong>Icon</strong> <strong>Video</strong> <strong>System</strong> <strong>Guide</strong> 21NetworkPreferences > NetworkPreferenceDefault ValueEthernetIP AddressNo defaultSubnet Mask 255.255.255.0Use DHCPAuto negotiate speed and duplex settingsSpeedDuplexEnabledEnabledNo defaultNo defaultVLAN Tag 0GatewayDefault GatewayNo defaultDNSDNS ServerDNS DomainSearch DomainsNo defaultNo defaultNo defaultReserved PortsLower Media Port <strong>600</strong>00Upper Media Port 64999Network QoSNetwork QoSNone<strong>Video</strong><strong>Video</strong> Maximum Transmission Unit (MTU) 1440Static NATStatic NATNAT Public IP AddressDisabledNo defaultPasswordsPreferences > PasswordsPreferenceAdministrator PasswordDefault Valueadmin<strong>Video</strong> <strong>System</strong> Passcode 1234Support Passwordsupport
<strong>LifeSize</strong> <strong>Icon</strong> <strong>Video</strong> <strong>System</strong> <strong>Guide</strong> 22Record and StreamPreferences > Record and StreamPreferenceRecorderRecorder HostnameDefault ValueDisabledNo defaultRecorder Port 443Recording KeyDefault Recording LayoutNo defaultNear <strong>Video</strong> OnlySecurityPreferences > SecurityPreferenceEnable SSH AccessEnable HTTP and JSON AccessSIP SecurityDefault ValueEnabledEnabledOffH.323 Security OffSIP Registrar 1Preferences > SIP Registrar 1PreferenceDefault ValueGeneralUse SIPEnabledIdentificationSIP UsernameAuthorization UsernameAuthorization Password<strong>LifeSize</strong>No defaultNo defaultServerSIP Server TypeSIP RegistrarRegistrar HostnameSIP RegistrationSIP ProxyProxy HostnameSIP SignalingAutoDisabledNo defaultDirectDisabledNo defaultAuto
<strong>LifeSize</strong> <strong>Icon</strong> <strong>Video</strong> <strong>System</strong> <strong>Guide</strong> 23SIP Registrar 2Preferences > SIP Registrar 2PreferenceDefault ValueGeneralUse SIPDisabledIdentificationSIP UsernameAuthorization UsernameAuthorization PasswordNo defaultNo defaultNo defaultServerSIP Server TypeSIP RegistrarRegistrar HostnameSIP RegistrationSIP ProxyProxy HostnameSIP SignalingAutoDisabledNo defaultDirectDisabledNo defaultAuto<strong>System</strong>Preferences > <strong>System</strong>Preference<strong>System</strong> NameDefault ValueConference Room<strong>LifeSize</strong> UVC TransitPreferences > <strong>LifeSize</strong> UVC TransitPreferenceUVC TransitUVC Transit HostnameUVC Transit UsernameUVC Transit PasswordEnable for SIPSIP UsernameEnable H.323 TunnelingDefault ValueDisabledNo defaultNo defaultNo defaultDisabledNo defaultDisabledH.323 Extension Same value as Preferences > H.323 > Name
<strong>LifeSize</strong> <strong>Icon</strong> <strong>Video</strong> <strong>System</strong> <strong>Guide</strong> 24<strong>Video</strong>Preferences > <strong>Video</strong>PreferenceDefault Value<strong>Video</strong> ControlFar Control of Near CameraFar Set of Camera PresetsFar Move to Camera PresetsEnabledDisabledEnabled<strong>Video</strong> QualityPresentation <strong>Video</strong> Bandwidth 20%Adaptive Motion ControlEnabledHD DisplayHD Display ResolutionNo defaultDVI DisplayDVI Display ResolutionNo defaultCamera DiagnosticsDiagnostics > CameraPreferenceAnti-FlickerAuto Exposure MethodDefault ValueAutoFull-frameBrightness 0Auto FocusWhite BalanceIR ReceiverEnabledAutoEnabled
<strong>LifeSize</strong> <strong>Icon</strong> <strong>Video</strong> <strong>System</strong> <strong>Guide</strong> 25Section 4: Maintaining and TroubleshootingThis section describes how to maintain your system and use diagnostic tools for troubleshooting.<strong>System</strong> MaintenanceLog in to your video system from a web browser to perform system maintenance.Save Maintenance > <strong>System</strong> Reset > <strong>System</strong> Save Saving a <strong>System</strong> ConfigurationRestore Maintenance > <strong>System</strong> Reset > <strong>System</strong> Restore Restoring a <strong>System</strong> ConfigurationReset Maintenance > <strong>System</strong> Reset > <strong>System</strong> Reset Resetting the <strong>System</strong>Revert Maintenance > <strong>System</strong> Reset > <strong>System</strong> Revert Reverting the <strong>System</strong> to theAlternate Software VersionUpdate license keys Maintenance > License Keys Updating License KeysUpgrade Maintenance > <strong>System</strong> Upgrade Upgrading your <strong>System</strong> SoftwareReboot Diagnostics > <strong>System</strong> Reboot Rebooting the <strong>System</strong>To shut down your video system, select Diagnostics > <strong>System</strong> Reboot > <strong>System</strong> Shutdown .Saving a <strong>System</strong> Configuration1. Select Maintenance > <strong>System</strong> Reset > <strong>System</strong> Save .2. Choose a location to save the configuration file and click Save.Restoring a <strong>System</strong> Configuration1. Ensure that a current, saved configuration file exists before performing a restore.NOTEConfiguration preferences and options vary across software releases.Restoring a system configuration by using a file saved from a differentsoftware release can produce unexpected results. Only restore aconfiguration that was saved from the same software release.2. Hang up all calls connected to the system. If calls are connected when you perform a restore, you areprompted to continue or cancel the restore. If you continue, the system restore process terminates thecalls.3. Select Maintenance > <strong>System</strong> Reset > <strong>System</strong> Restore .You must have a current system configuration saved prior to executing the system restore function oryou will be unable to return to the previous state.4. Choose a location to save the configuration file and click Save.
<strong>LifeSize</strong> <strong>Icon</strong> <strong>Video</strong> <strong>System</strong> <strong>Guide</strong> 26Resetting the <strong>System</strong>1. Select Maintenance > <strong>System</strong> Reset > <strong>System</strong> Reset .2. Optional: Enter the reason for the reset.3. Click Yes to confirm setting the system to its default state.The system automatically reboots and the administrator password is reset to the default value (admin).NOTEYou can also reset the system by pressing the red reset button on the back ofthe codec for a length of time between 10 and 15 seconds.Reverting the <strong>System</strong> to the Alternate Software Version1. Select Maintenance > <strong>System</strong> Reset > <strong>System</strong> Revert .2. Optional: Enter the reason for reverting the system.3. Optional: Select Reset to defaults to reset the system to its default values.4. Click Yes.The system automatically reboots.NOTEYou can also revert the system by pressing the red reset button on the back ofthe codec for a length of time between 15 and 20 seconds.Rebooting the <strong>System</strong>The system reboots when you complete any of the following tasks:Manually reboot the system.Reset the system to its default state.Revert the system to the previous state.Restore the system to a saved state.Change the VLAN Tag preference.Upgrade the system software.Diagnostics > <strong>System</strong> RebootMaintenance > <strong>System</strong> Reset > <strong>System</strong> ResetMaintenance > <strong>System</strong> Reset > <strong>System</strong> RevertMaintenance > <strong>System</strong> Reset > <strong>System</strong> RestorePreferences > Network > VLAN TagMaintenance > <strong>System</strong> UpgradeNOTEYou can also reboot the system by pressing the red reset button on the backof the codec for a length of time between 5 and 10 seconds.
<strong>LifeSize</strong> <strong>Icon</strong> <strong>Video</strong> <strong>System</strong> <strong>Guide</strong> 27Updating License KeysYou must have current license keys to enable the following:• software upgrades• dual display• 1080p video resolutionNOTEThe expiration date for a license key appears in Maintenance > LicenseKeys. Contact your <strong>LifeSize</strong> Partner for details about license keys.If your system has HTTP access through port 80 to the <strong>LifeSize</strong> license key server, update your licensekeys from a browser. Otherwise, refer to Installing a License Key Manually.1. Navigate to Maintenance > License Keys.2. Click Update.If the update is successful, Success appears along with the current license keys and their expirationdates.Update failures might be caused by one of the following conditions:- A current maintenance agreement for the device does not exist. Contact your <strong>LifeSize</strong> Partner torenew your maintenance agreement.- The system failed to connect. The server might be down or your system might not have HTTPaccess. Contact <strong>LifeSize</strong> Technical Services if this condition persists and you have HTTP access,or install a key manually following the steps in Installing a License Key Manually.- A license key exists, but it is in valid. Contact <strong>LifeSize</strong> Technical Services.Installing a License Key Manually1. From lifesize.com/support click Download Software.2. Log in to your support account. If this is your first visit, create the account.3. Enter the serial number of your <strong>LifeSize</strong> video system (located in Diagnostics > <strong>System</strong> Information)and follow the instructions to obtain a license key. You might have multiple keys.4. Download a license key.5. Access your video system from a web browser and navigate to Maintenance > License Keys.6. Click Add and paste the license key that you obtained in step 3 in Enter License Key.7. Click Add.8. Repeat steps 3 through 7 for each license key listed for your video system.
<strong>LifeSize</strong> <strong>Icon</strong> <strong>Video</strong> <strong>System</strong> <strong>Guide</strong> 28Upgrading your <strong>System</strong> SoftwareBefore you upgrade your system software, ensure that the system meets the following prerequisites:• A current license key for upgrading exists on the system. The expiration date for the maintenancelicense appears in Maintenance > License Keys. Read more at Updating License Keys.An upgrade fails if a current license key does not exist on the system or has expired. Contact your<strong>LifeSize</strong> Partner to renew your maintenance agreement.• All cameras that you intend to use with the video system are properly connected to the codec.Cameras not connected to a <strong>LifeSize</strong> system before an upgrade may not function properly after anupgrade.• Terminate all calls prior to upgrading.<strong>LifeSize</strong> recommends you save your system configuration before upgrading. Read more at Saving a<strong>System</strong> Configuration.1. From lifesize.com/support click Download Software.2. Log in to your support account. If this is your first visit, create the account.3. Enter your serial number (located in Diagnostics > <strong>System</strong> Information). Follow the instructions tofind the software version you want for your product, and download it to a local directory on yourcomputer.4. Navigate to Maintenance > <strong>System</strong> Upgrade.5. Browse for the upgrade file you downloaded in step 3.The system validates the file. To re-validate the same file or if you manually entered a path to a file,click Validate for the verification to occur.6. If the validation succeeds and your upgrade requires you to reset the system to the original defaultsettings, select Reset to Default State.7. Click Upgrade Now.The upgrade can take several minutes; do not disrupt the upgrade process. During an upgrade, astatus screen appears. Keep the browser window open to monitor the upgrade process. If you closethe window before the file upload completes, the upload is cancelled. If you close the window after thefile upload completes, the upgrade process continues, but you are no longer able to monitor theupgrade process.A system upgrade status message appears when the upgrade is complete and the systemautomatically reboots.If the software you are attempting to install is an older version than what is currently installed,Downgrade Now appears.8. Your video system is ready to use. If you selected Reset to Default State in step 6, you must firstreconfigure your system.9. To access all options from a browser after an upgrade (or downgrade), refresh the browser beforelogging in again.
<strong>LifeSize</strong> <strong>Icon</strong> <strong>Video</strong> <strong>System</strong> <strong>Guide</strong> 29Troubleshooting Upgrade FailuresIf attempts to upgrade software fail, follow these steps:1. Ensure you have a valid upgrade image.2. Reboot the system.3. Attempt the upgrade again.4. If a second attempt fails, note the error code returned.5. If problems persist, contact your <strong>LifeSize</strong> Partner or <strong>LifeSize</strong> Technical Services.Upgrade Error CodesFollowing are the error codes you might receive when an upgrade fails.CodeProblem1 An upgrade is in progress. The system supports only one upgrade at a time.2 The image is corrupt. This typically occurs because of a bad image or errors during upload to the device.3 The encryption signature is invalid. This typically occurs if the image is corrupt or compromised.4 The image is missing an upgrade script. After the image has been successfully uploaded, the systemruns an upgrade script for final processing. This error indicates a failure in that script.5 The manifest is corrupt or missing.6 The serial number is invalid.7 The build date is invalid.8 Image is for a different system.9 Unable to downgrade to the image version.10 The upgrade license expired. A current license key for upgrading the system software does not exist onthe device. Contact your <strong>LifeSize</strong> Partner to renew your maintenance agreement.11 You cannot upgrade while calls are connected.12 A restore to defaults is required. The upgrade requires a reset. Navigate to Maintenance > <strong>System</strong>Reset and reset the system to its default state before proceeding with the upgrade.13 A system error occurred.16 Insufficient space to store the image.17 Failed to verify the image.
<strong>LifeSize</strong> <strong>Icon</strong> <strong>Video</strong> <strong>System</strong> <strong>Guide</strong> 30Diagnostic Tools<strong>System</strong> Information<strong>System</strong> LogsDiagnostic ReportCall Records<strong>System</strong> HealthIndicatorDetails about your system, including serial numbers and versions, are available inDiagnostics > <strong>System</strong> Information.Set log levels in Preferences > Diagnostics.<strong>LifeSize</strong> recommends using a syslog server for integrated configurations.Support personnel might request that you capture a diagnostic report from your system toidentify the cause of a problem with your system.When you are instructed to gather information, select Diagnostics > Diagnostic Report >Generate Diagnostic Report.To download call history, select Diagnostics > Call Records > Download Call Records.Read more in the video system’s online help.The health icon that appears on the main screen is an indicator of a system issue.Read more at <strong>System</strong> Health.TroubleshootingThe following sections describe symptoms, possible causes, and potential solutions for common problemsyou may encounter with your <strong>LifeSize</strong> system.When experiencing a problem, visually inspect the unit. Ensure that the system has not been exposed towater or heat sources or was physically damaged.Improperly connected or loose cables are common problems with hardware units. When investigating asystem problem, first inspect the external controls and cable connections. Ensure that connections arecorrect and secure and that nothing is obstructing the cables. Contact your administrator for informationabout proper cabling.<strong>System</strong> HealthFrom your video system’s display, navigate to > to view the status of the system, temperature, andfans. When a system issue arises that might require your attention, the health icon appears on the mainscreen. The shading behind the icon reflects the severity of the issue:• Yellow shading indicates a warning.• Red shading indicates a critical issue.
<strong>LifeSize</strong> <strong>Icon</strong> <strong>Video</strong> <strong>System</strong> <strong>Guide</strong> 31<strong>System</strong> issues might include the following:Communications Network Warning: the system is binding to the network.Critical: the system is disconnected or no DHCP server is present.H.323 Warning: the system is registering with the H.323 gatekeeper.Critical: registration failed, or the gatekeeper is unreachable.<strong>System</strong> I/OSIP Registrars<strong>LifeSize</strong>UVC TransitActiveMicrophone<strong>LifeSize</strong> LinkPowerWarning: the system is registering with the SIP registrar.Critical: the registration failed, or the registrar is unreachable.Warning: the system failed to connect with <strong>LifeSize</strong> UVC Transit; thesystem is registering with the H.323 gatekeeper or SIP registrar.Critical: the system failed to connect with <strong>LifeSize</strong> UVC Transit; thesystem failed to register with the gatekeeper or registrar.Warning: no active microphone is present.Critical: an error occurred with the power to <strong>LifeSize</strong> Link.Thermal Fan Speed Critical: the system is overheated.TemperatureSensorsWarning: the system is above normal operating temperature.Critical: the system is overheated and approaching the maximumallowed operating temperature.Processes <strong>System</strong> Status Critical: a process failed.Adjusting Room LightingEnsure that the system maintains the best possible image quality by altering the lighting and backgroundcolors of your environment. If light levels are too low, you may consider adding artificial lighting. Indirectlight from shaded sources or reflected light from pale walls often produces excellent results.Avoid the following:• Direct sunlight on the subject matter, the background, or the camera lens, which creates harshcontrasts• Direct illumination of the subject matter and camera lens• Colored lighting• Harsh side lighting or strong light from aboveCamera IssuesIf you are unable to pan, tilt, or zoom a camera, ensure that the remote control contains two AAA batteriesthat are in good working condition. Verify that no objects are obstructing the sensor on the front of thecamera and that the LED on the front of the camera flashes bright blue when you use the remote control toperform a task.
<strong>LifeSize</strong> <strong>Icon</strong> <strong>Video</strong> <strong>System</strong> <strong>Guide</strong> 32If the camera does not show video, ensure that the camera is connected to the <strong>LifeSize</strong> system with acamera cable to the appropriate camera input or contact your administrator.Verify that the blue LED on the front of the camera is lit, which indicates that power is active, and rebootthe system if necessary to verify that the camera turns on. If a system reboot does not resolve the problem,you might need to reapply power to the camera.Administrators can also configure preferences for the following camera conditions:• Anti-Flicker• Auto Exposure• Brightness• White BalanceRead more about these settings in the online help available when you access the video system with abrowser.Packet LossPacket loss can result in noticeable video or audio performance issues and can be caused by signaldegradation over the network medium, oversaturated network links, corrupted packets rejected in-transit,faulty networking hardware, and misconfigured system drivers or network applications. Refer to thetechnical note Troubleshooting Packet Loss for steps you may take to address packet loss.Display IssuesIf data does not appear on the display, ensure cables are properly connected on the display and that thedisplay cable is connected to the HD 1 output on the back panel of the codec.If the video image and user interface appear washed out or too bright, examine your HDTV input settingsto make sure the HDTV has the appropriate resolution. Some HDTVs, particularly plasma displays, allowyou to configure the native resolution of the input device from the HDTV administration interface.Administrators only: Access the video system from a browser and navigate to Preferences > <strong>Video</strong> toensure that the display resolution is correct for your display.Problematic Sound QualityIf the far side is hearing an echo or distortion, the microphone connected to your <strong>LifeSize</strong> system may betoo close to the speakers. Repositioning the microphone may solve this problem.Muffled audio reception from the far end may be caused by highly reverberant rooms. If you areexperiencing poor audio reception, add more sound absorbency to the room and speak in close proximityto the phone or microphone.Degradation in the audio quality can also be caused by faulty microphones or dust and debris on themicrophones. Do not use any kind of liquid or aerosol cleaner on <strong>LifeSize</strong> devices that includemicrophones. A soft, slightly damp cloth should be sufficient to clean the top surface of the units.
<strong>LifeSize</strong> <strong>Icon</strong> <strong>Video</strong> <strong>System</strong> <strong>Guide</strong> 33Power and Connectivity IssuesIf a call does not successfully connect, verify that you dialed a working number and that the far end ispowered on and available. Verify that the network is ready and available by navigating to > to viewthe network status.PresentationsAdministrators only: Consider disabling the presentation function in Preferences > Calls if your systemexperiences interoperability issues with third party systems that do not support presentations.
<strong>LifeSize</strong> <strong>Icon</strong> <strong>Video</strong> <strong>System</strong> <strong>Guide</strong> 34Section 5: Controlling Your <strong>LifeSize</strong> <strong>Icon</strong> <strong>Video</strong><strong>System</strong> Through SSHThe <strong>LifeSize</strong> API provides a command line based entry point for automating access and control of <strong>LifeSize</strong><strong>Icon</strong> video systems. The API supports a REST method for accessing a set of resources, or objects,through a fixed set of operations. API calls are made by sending a request to an API resource andspecifying a method and arguments. A formatted response details the operation’s outcome.This section provides an introduction to the <strong>LifeSize</strong> API. Complete documentation is available at:https:///docs/json/AuthenticationThe same authentication policies that are enforced on a browser also apply to API calls. Log in to your<strong>LifeSize</strong> video system through an SSH connection over the network as follows:1. Open a client, such as Cygwin or Putty, and enter the IP address of your <strong>LifeSize</strong> video system.2. Log in to the system with administrator credentials. The default username and password are admin.Command SyntaxCommands take the following form: Access help from a command prompt as follows:helpPress the Tab key. ? ?Shows a brief introduction to using the API.Shows a list of actors.Shows commands for an actor. For example:audio ?Shows help for a command. For example:sysadmin gettimezone ?
Copyright Notice©2013 Logitech, and its licensors. All rights reserved.<strong>LifeSize</strong>, a division of Logitech, has made every effort to ensure that the information contained in this document isaccurate and reliable, but assumes no responsibility for errors or omissions. Information in this document is subject tochange without notice. Companies, names, and data used in examples herein are fictitious unless noted. Thisdocument contains copyrighted and proprietary information which is protected by United States copyright laws andinternational treaty provisions. No part of the document may be reproduced or transmitted, in any form or by anymeans, electronic or mechanical, for any purpose, without the express written permission from <strong>LifeSize</strong>Communications.Trademark Acknowledgments<strong>LifeSize</strong>, the <strong>LifeSize</strong> logo and other <strong>LifeSize</strong> marks, are registered trademarks or trademarks of Logitech. All othertrademarks are the property of their respective owners.Patent NoticeFor patents covering <strong>LifeSize</strong> products, refer to lifesize.com/support/legal.Contacting Technical Services<strong>LifeSize</strong> Communications welcomes your comments regarding our products and services. If you have feedback aboutthis or any <strong>LifeSize</strong> product, please send it to feedback@lifesize.com. Refer to lifesize.com/support for additional waysto contact <strong>LifeSize</strong> Technical Services.