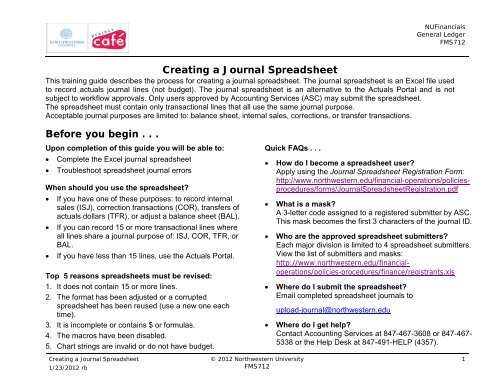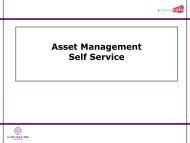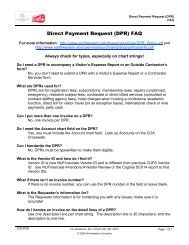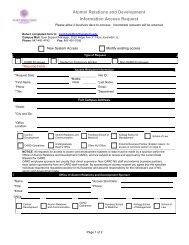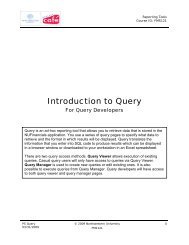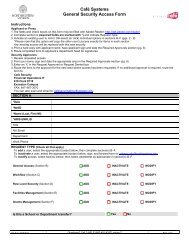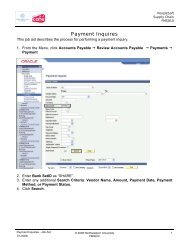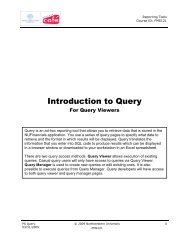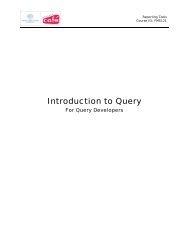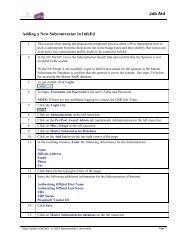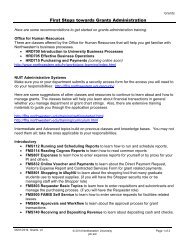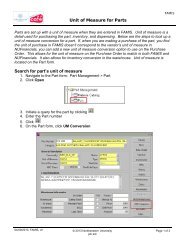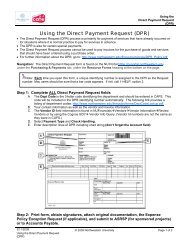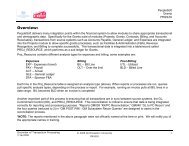Creating a Journal Spreadsheet - Northwestern University
Creating a Journal Spreadsheet - Northwestern University
Creating a Journal Spreadsheet - Northwestern University
You also want an ePaper? Increase the reach of your titles
YUMPU automatically turns print PDFs into web optimized ePapers that Google loves.
<strong>Creating</strong> a <strong>Journal</strong> <strong>Spreadsheet</strong><br />
1/23/2012 rb<br />
© 2012 <strong>Northwestern</strong> <strong>University</strong><br />
FMS712<br />
NUFinancials<br />
General Ledger<br />
FMS712<br />
<strong>Creating</strong> a <strong>Journal</strong> <strong>Spreadsheet</strong><br />
This training guide describes the process for creating a journal spreadsheet. The journal spreadsheet is an Excel file used<br />
to record actuals journal lines (not budget). The journal spreadsheet is an alternative to the Actuals Portal and is not<br />
subject to workflow approvals. Only users approved by Accounting Services (ASC) may submit the spreadsheet.<br />
The spreadsheet must contain only transactional lines that all use the same journal purpose.<br />
Acceptable journal purposes are limited to: balance sheet, internal sales, corrections, or transfer transactions.<br />
Before you begin . . .<br />
Upon completion of this guide you will be able to:<br />
• Complete the Excel journal spreadsheet<br />
• Troubleshoot spreadsheet journal errors<br />
When should you use the spreadsheet?<br />
• If you have one of these purposes: to record internal<br />
sales (ISJ), correction transactions (COR), transfers of<br />
actuals dollars (TFR), or adjust a balance sheet (BAL).<br />
• If you can record 15 or more transactional lines where<br />
all lines share a journal purpose of: ISJ, COR, TFR, or<br />
BAL.<br />
• If you have less than 15 lines, use the Actuals Portal.<br />
Top 5 reasons spreadsheets must be revised:<br />
1. It does not contain 15 or more lines.<br />
2. The format has been adjusted or a corrupted<br />
spreadsheet has been reused (use a new one each<br />
time).<br />
3. It is incomplete or contains $ or formulas.<br />
4. The macros have been disabled.<br />
5. Chart strings are invalid or do not have budget.<br />
Quick FAQs . . .<br />
• How do I become a spreadsheet user?<br />
Apply using the <strong>Journal</strong> <strong>Spreadsheet</strong> Registration Form:<br />
http://www.northwestern.edu/financial-operations/policiesprocedures/forms/<strong>Journal</strong><strong>Spreadsheet</strong>Registration.pdf<br />
• What is a mask?<br />
A 3-letter code assigned to a registered submitter by ASC.<br />
This mask becomes the first 3 characters of the journal ID.<br />
• Who are the approved spreadsheet submitters?<br />
Each major division is limited to 4 spreadsheet submitters.<br />
View the list of submitters and masks:<br />
http://www.northwestern.edu/financialoperations/policies-procedures/finance/registrants.xls<br />
• Where do I submit the spreadsheet?<br />
Email completed spreadsheet journals to<br />
upload-journal@northwestern.edu<br />
• Where do I get help?<br />
Contact Accounting Services at 847-467-3608 or 847-467-<br />
5338 or the Help Desk at 847-491-HELP (4357).<br />
1
Step 1: Download and open the spreadsheet<br />
<strong>Creating</strong> a <strong>Journal</strong> <strong>Spreadsheet</strong><br />
1/23/2012 rb<br />
© 2012 <strong>Northwestern</strong> <strong>University</strong><br />
FMS712<br />
NUFinancials<br />
General Ledger<br />
FMS712<br />
Warning: The journal spreadsheet may easily become corrupted. To avoid having it sent back to you, use a new<br />
spreadsheet every time. Visit http://www.northwestern.edu/financial-operations/policiesprocedures/forms/PS<strong>Journal</strong><strong>Spreadsheet</strong>.zip<br />
to download the template.<br />
What happened when you opened the spreadsheet? Respond by taking this action:<br />
<strong>Spreadsheet</strong> opens without any warning messages. Continue to step 2: Save the file<br />
with a new name<br />
Some type of warning appears that the macros have been disabled.<br />
Some type of option appears allowing you to enable the macros.<br />
Refer to Appendix A to reset your<br />
security. Then continue to step 2.<br />
Enable the macros and continue<br />
to step 2.<br />
Accounting Services uses these<br />
macros to process the journal. If<br />
you disable the macros, the<br />
spreadsheet will be sent back to<br />
you.<br />
2
Step 2: Save the file with a new name<br />
<strong>Creating</strong> a <strong>Journal</strong> <strong>Spreadsheet</strong><br />
1/23/2012 rb<br />
© 2012 <strong>Northwestern</strong> <strong>University</strong><br />
FMS712<br />
NUFinancials<br />
General Ledger<br />
FMS712<br />
• When saving your <strong>Journal</strong> <strong>Spreadsheet</strong> us the following format: your 3-character code (mask) plus today’s<br />
date.<br />
Example: ACS11082008.xls<br />
• If you submit more than 1 spreadsheet per today the format should be your 3-character mask plus today’s date<br />
plus an alpha character A, B, C, etc.<br />
Example: ACS11082008A.xls<br />
3
Step 3: Enter the required information<br />
<strong>Creating</strong> a <strong>Journal</strong> <strong>Spreadsheet</strong><br />
1/23/2012 rb<br />
© 2012 <strong>Northwestern</strong> <strong>University</strong><br />
FMS712<br />
NUFinancials<br />
General Ledger<br />
FMS712<br />
• Required spreadsheet fields are: Entered By (NetID), <strong>Journal</strong> Mask, <strong>Journal</strong> Date, Header Description<br />
and <strong>Journal</strong> Purpose.<br />
• Ignore the gray fields; these are only for Accounting Services.<br />
• Use the Header Description box to identify the spreadsheet contents. This 30-character field may be viewed when<br />
searching for journals.<br />
• Warning: Do not alter the spreadsheet formatting! Use the right-click Paste Special option to paste data into the<br />
spreadsheet! Do not use the regular Paste option. Pasted data often contains unacceptable formatting or<br />
formulas.<br />
4
Step 4: Enter the journal lines<br />
<strong>Creating</strong> a <strong>Journal</strong> <strong>Spreadsheet</strong><br />
1/23/2012 rb<br />
© 2012 <strong>Northwestern</strong> <strong>University</strong><br />
FMS712<br />
NUFinancials<br />
General Ledger<br />
FMS712<br />
• Not sure whether to use a + or – sign? To increase expense, enter a positive amount (debit). To increase revenue, enter<br />
a negative amount (credit). To decrease expense, enter a negative amount (credit). To decrease revenue, enter a positive<br />
amount (debit).<br />
Warning: Do not reformat the spreadsheet in any way!<br />
• Line numbers auto-populate when you enter a fund number. Do not enter line numbers.<br />
• Data must be formatted in Arial font size 10 pt.<br />
• Do not enter formulas, or dollar signs in any cell.<br />
• Do not change the Amount column format. Amounts are formatted with two decimal points and no $ signs.<br />
5
Step 5: Prepare the submission<br />
The spreadsheet must be submitted by email. Make sure to do the following:<br />
1. Follow your department internal review process.<br />
2. Make sure you are in compliance with the 90-day rule.<br />
• Visit http://www.northwestern.edu/financial-operations/policies-procedures/forms/90-<br />
Day_Memo_Form_and_Instructions.pdf for more information on the 90-day rule.<br />
<strong>Creating</strong> a <strong>Journal</strong> <strong>Spreadsheet</strong><br />
1/23/2012 rb<br />
• Attach all completed 90-day forms to the submission email (if applicable).<br />
3. In the subject line of the email, type the file name of the journal spreadsheet.<br />
4. Include the following information in the body of the email:<br />
• journal purpose<br />
• the name of the accounting period to which the journal should post<br />
• any other relevant information<br />
5. Attach the spreadsheet to the email.<br />
6. Send the spreadsheet with attachments to upload-journal@northwestern.edu.<br />
<strong>Journal</strong> <strong>Spreadsheet</strong> Upload Process:<br />
http://www.northwestern.edu/financial-operations/policies-procedures/finance/financejournalupload.html<br />
© 2012 <strong>Northwestern</strong> <strong>University</strong><br />
FMS712<br />
NUFinancials<br />
General Ledger<br />
FMS712<br />
6
Step 6: Respond appropriately based on your circumstances . . .<br />
Use this table to determine what action to take based on the feedback you receive from Accounting Services.<br />
Accounting<br />
Services did this:<br />
Sent you a<br />
confirmation email.<br />
You received a journal<br />
ID number and a<br />
confirmation that the<br />
journal will post.<br />
Sent the spreadsheet<br />
back to you asking for<br />
a new spreadsheet.<br />
Sent you an email you<br />
an email asking you to<br />
correct the errors.<br />
<strong>Creating</strong> a <strong>Journal</strong> <strong>Spreadsheet</strong><br />
1/23/2012 rb<br />
Your<br />
spreadsheet<br />
status:<br />
Contains no<br />
errors.<br />
Macros are not<br />
enabled or the<br />
spreadsheet is<br />
corrupted.<br />
What should you do?<br />
No additional action necessary.<br />
© 2012 <strong>Northwestern</strong> <strong>University</strong><br />
FMS712<br />
NUFinancials<br />
General Ledger<br />
FMS712<br />
Download a fresh spreadsheet. Use Appendix A of this guide to reset your macro security.<br />
Enable the macros. Use Paste Special to copy your data into the new spreadsheet.<br />
Resubmit to Accounting Services.<br />
Incomplete. Complete the spreadsheet according to the guidance received from Accounting Services.<br />
Open the email you received from Accounting Services and click Reply. Attach the new<br />
spreadsheet and click Send.<br />
Contains $ or<br />
formulas.<br />
<strong>Journal</strong> contains<br />
less than 10<br />
journal line errors<br />
<strong>Journal</strong> contains<br />
more than 10<br />
journal line<br />
errors.<br />
Fix the errors. Open the email you received from Accounting Services and click Reply.<br />
Attach the new spreadsheet and click Send.<br />
The journal contains incorrect chart strings or budget errors. Email new chart strings to<br />
Accounting Services or add budget if it is a budget error and communicate the change to<br />
Accounting Services. Accounting Services will make the changes to the journal.<br />
This journal contains incorrect chart strings or budget errors.<br />
Search for the journal using the Searching for <strong>Spreadsheet</strong> <strong>Journal</strong>s job aid:<br />
http://cafe.northwestern.edu/documents/training/gl/712/Searching<strong>Journal</strong><strong>Spreadsheet</strong>s.pdf<br />
Find the errors and create a new journal spreadsheet with corrected data and submit it to<br />
Accounting Services.<br />
The original journal with the errors will be deleted. When your new spreadsheet is<br />
processed, you will receive a new journal ID.<br />
7
Appendix A: Setting macro security for Excel<br />
If a security level warning appears indicating that the macros have been disabled, close the message and follow<br />
instructions in the table below for your version of Excel.<br />
Configure the Excel macros security level:<br />
Excel version Instructions:<br />
Excel 2003 • From the Excel Tools menu > Macro > Security.<br />
• From the Security box > Security Level tab, click the Medium radio button, and then click OK.<br />
• Close the file and any other Excel files that are open.<br />
Excel 2007<br />
<strong>Creating</strong> a <strong>Journal</strong> <strong>Spreadsheet</strong><br />
3/10/2010 - rb<br />
© 2010 <strong>Northwestern</strong> <strong>University</strong><br />
FMS712<br />
NUFinancials<br />
General Ledger<br />
FMS712<br />
• From the open Excel journal spreadsheet, click . A menu opens. Click from the bottom<br />
right corner of the menu.<br />
• From the left navigation menu, click Trust Center > Trust Center Settings, and then click Macro<br />
Settings.<br />
• Click Enable all macros. This allows all macros to run.<br />
Excel 2010 • Click the File tab, click Options, and then click the Trust Center category.<br />
• Click Trust Center Settings, and then click the Macro Settings category.<br />
• Click Enable all macros. This allows all macros to run.<br />
• Click OK.<br />
8