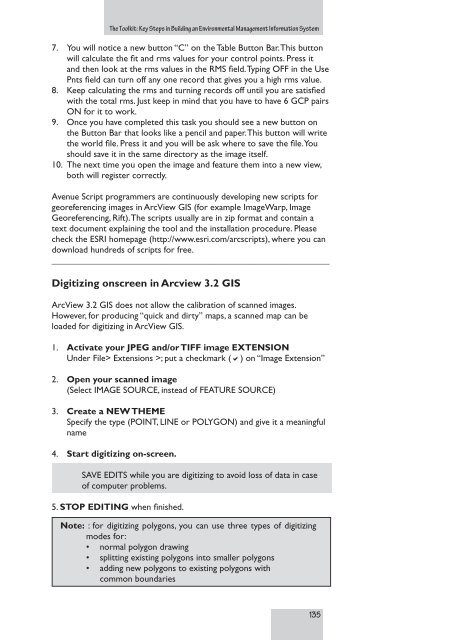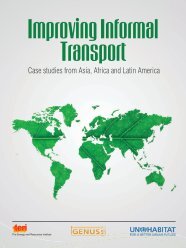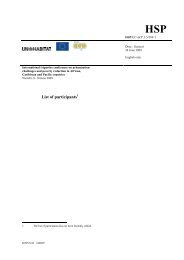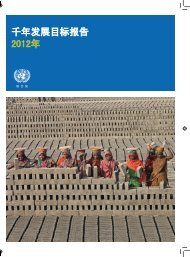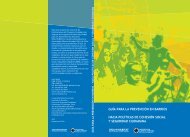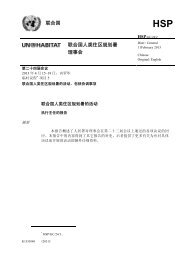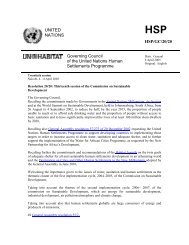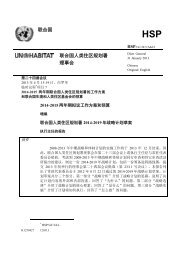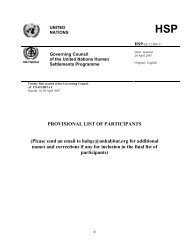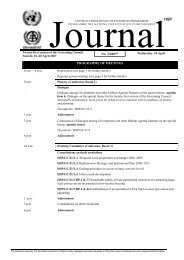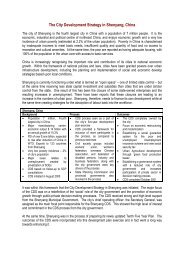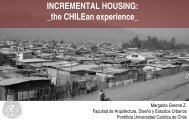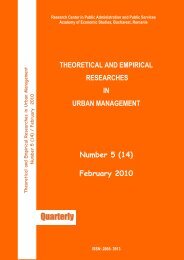EMIS - UN-Habitat
EMIS - UN-Habitat
EMIS - UN-Habitat
Create successful ePaper yourself
Turn your PDF publications into a flip-book with our unique Google optimized e-Paper software.
The Toolkit: Key Steps in Building an Environmental Management Information System<br />
7. You will notice a new button “C” on the Table Button Bar.This button<br />
will calculate the fit and rms values for your control points. Press it<br />
and then look at the rms values in the RMS field.Typing OFF in the Use<br />
Pnts field can turn off any one record that gives you a high rms value.<br />
8. Keep calculating the rms and turning records off until you are satisfied<br />
with the total rms. Just keep in mind that you have to have 6 GCP pairs<br />
ON for it to work.<br />
9. Once you have completed this task you should see a new button on<br />
the Button Bar that looks like a pencil and paper.This button will write<br />
the world file. Press it and you will be ask where to save the file.You<br />
should save it in the same directory as the image itself.<br />
10. The next time you open the image and feature them into a new view,<br />
both will register correctly.<br />
Avenue Script programmers are continuously developing new scripts for<br />
georeferencing images in ArcView GIS (for example ImageWarp, Image<br />
Georeferencing, Rift).The scripts usually are in zip format and contain a<br />
text document explaining the tool and the installation procedure. Please<br />
check the ESRI homepage (http://www.esri.com/arcscripts), where you can<br />
download hundreds of scripts for free.<br />
_____________________________________________________________<br />
Digitizing onscreen in Arcview 3.2 GIS<br />
ArcView 3.2 GIS does not allow the calibration of scanned images.<br />
However, for producing “quick and dirty” maps, a scanned map can be<br />
loaded for digitizing in ArcView GIS.<br />
1. Activate your JPEG and/or TIFF image EXTENSION<br />
Under File> Extensions >; put a checkmark (�) on “Image Extension”<br />
2. Open your scanned image<br />
(Select IMAGE SOURCE, instead of FEATURE SOURCE)<br />
3. Create a NEW THEME<br />
Specify the type (POINT, LINE or POLYGON) and give it a meaningful<br />
name<br />
4. Start digitizing on-screen.<br />
SAVE EDITS while you are digitizing to avoid loss of data in case<br />
of computer problems.<br />
5. STOP EDITING when finished.<br />
Note: : for digitizing polygons, you can use three types of digitizing<br />
modes for:<br />
• normal polygon drawing<br />
• splitting existing polygons into smaller polygons<br />
• adding new polygons to existing polygons with<br />
common boundaries<br />
135