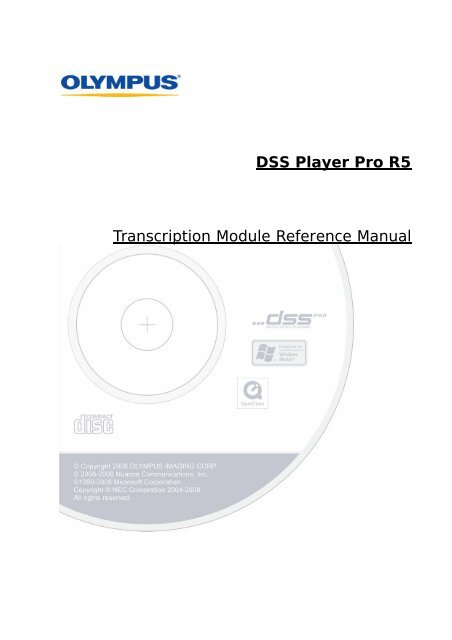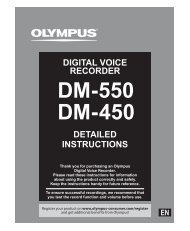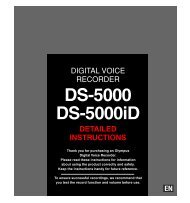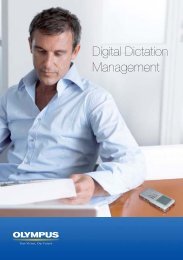DSS Player Pro R5 Transcription Module Reference Manual - Sommer
DSS Player Pro R5 Transcription Module Reference Manual - Sommer
DSS Player Pro R5 Transcription Module Reference Manual - Sommer
- No tags were found...
You also want an ePaper? Increase the reach of your titles
YUMPU automatically turns print PDFs into web optimized ePapers that Google loves.
<strong>DSS</strong> <strong>Player</strong> <strong>Pro</strong> <strong>R5</strong><strong>Transcription</strong> <strong>Module</strong> <strong>Reference</strong> <strong>Manual</strong>
Contents1 INTRODUCTION ··································································································································61.1 <strong>DSS</strong> <strong>Player</strong> <strong>Pro</strong>························································································71.1.1 System Configurations of <strong>DSS</strong> <strong>Player</strong> <strong>Pro</strong> ··················································· 71.1.2 <strong>Module</strong>s and Tools ·················································································· 91.2 Licenses ······························································································· 101.3 Operating Conditions·············································································· 111.4 Devices Connectable to <strong>DSS</strong> <strong>Player</strong> <strong>Pro</strong> <strong>Transcription</strong> <strong>Module</strong> ······················· 121.5 Supported File Formats ·········································································· 131.6 <strong>Transcription</strong> <strong>Module</strong> Capabilities ····························································· 141.7 Trademarks and Copyrights····································································· 151.8 How to Use Help···················································································· 162 FUNDAMENTALS OF <strong>DSS</strong> PLAYER PRO ·······················································································182.1 Audio File Name and Author ID································································ 192.2 <strong>Pro</strong>cess and Status ················································································ 202.3 How Folders Work·················································································· 222.3.1 Folder Descriptions ················································································222.3.2 Folder Functions····················································································242.4 Worktypes and Option Items ··································································· 252.5 Direct Record ························································································ 262.6 Ownership Attributes ············································································· 272.7 Local Mode and Network Mode ································································ 282.8 Clean··································································································· 292.9 Voice Comment ····················································································· 30INSTRUCTION COMMENTS·················································································································30VERBAL COMMENTS ··························································································································302.10 Storage Mode and Composite Mode ························································ 312.11 Backing Up·························································································· 323 BASIC OPERATIONS ························································································································333.1 Starting and Exiting <strong>Transcription</strong> <strong>Module</strong>·················································· 343.2 Starting and Finishing <strong>Transcription</strong>·························································· 353.3 Downloading Audio Files ········································································· 363.3.1 Downloading All Files ·············································································363.3.2 Downloading Files into Specified Folders ···················································373.3.3 Downloading Specified Files ····································································383.4 Importing Files······················································································ 393.5 Copying or Moving Audio Files ································································· 403.5.1 Copying a File in the Audio Tree View ·······················································403.5.2 Moving a File in the Audio Tree View ························································412 / 168
3.5.3 Copying a File to a Specified Location·······················································413.5.4 Uploading an Audio File to the Device·······················································423.5.5 Exporting a File·····················································································433.6 Playing an Audio File ·············································································· 443.6.1 Starting and Stopping Playback ·······························································443.6.2 Shifting the Playback Position··································································453.6.3 Adjusting Playback Conditions ·································································463.6.4 Intro-Scanning······················································································483.6.5 Inserting Index Marks ············································································483.7 Editing Audio Files ················································································· 503.7.1 Capturing a Sound·················································································503.7.2 Converting the File Format······································································513.7.3 Splitting an Audio File in Two ··································································533.7.4 Joining Multiple Audio Files ·····································································543.7.5 Changing the Status of an Audio File ························································56THE FOLLOWING STATUSES CAN BE SELECTED. ·········································································563.8 Sending a Document File via E-mail ························································· 573.8.1 Automatic Transmission via E-mail ···························································573.8.2 <strong>Manual</strong> Transmission via Email ································································573.8.3 Registering Email Addresses ···································································603.9 Sending Document Files via FTP ······························································ 613.9.1 Automatic Transmission via FTP·······························································613.9.2 <strong>Manual</strong> Transmission via FTP ···································································613.10 Managing Document Files······································································ 633.10.1 Adding a Managed Document File Type ···················································633.10.2 Associating Document Files with Audio Files·············································633.10.3 Dissociating a Document File from an Audio File·······································643.11 Receiving Audio Files via E-mail······························································ 653.11.1 Automatic Reception via E-mail······························································653.11.2 <strong>Manual</strong> Reception via E-mail··································································653.12 Receiving Audio Files via FTP ································································· 663.12.1 Automatic Reception via FTP ·································································663.12.2 <strong>Manual</strong> Reception via FTP ·····································································663.13 Voice Recognition················································································· 673.13.1 Setting Conditions for Voice Recognition··················································673.13.2 Performing Voice Recognition ································································674 MANAGING FILES AND FOLDERS··································································································694.1 Editing Folders in the Dictation Tray ························································· 704.1.1 Creating Folders····················································································704.1.2 Mounting Folders···················································································704.1.3 Removing Folders ··················································································714.1.4 Renaming Folders··················································································714.2 Editing <strong>Pro</strong>perties of Audio and Document Files·········································· 724.2.1 Editing in the <strong>Pro</strong>perties View··································································724.2.2 In-line Editing·······················································································724.2.3 Editing with the Job Data Dialog Box ························································724.3 Backing Up Downloaded Audio Files ························································· 744.4 Encrypting and Decrypting Audio Files ······················································ 754.4.1 Encrypting per File ················································································753 / 168
4.4.2 Encrypting per Folder·············································································764.4.3 Decrypting Files ····················································································764.5 Sorting Audio Files by Author ID ······························································ 784.5.1 Configuring Automatic Sorting of Downloaded Files ····································784.5.2 Registering the Author List in the Recorder················································794.6 Sharing an Audio File with the Author······················································· 814.7 Automatically Deleting Transcribed Audio Files ··········································· 825 CUSTOMIZING THE TRANSCRIPTION MODULE···········································································835.1 Customizing the Work Area ····································································· 845.2 Customizing the Content List View ··························································· 855.2.1 Interchanging Displayed Columns ····························································855.2.2 Sorting Displayed Files ···········································································855.2.3 Changing the Columns Displayed in the Content List View ···························855.2.4 Filtering Displayed Files··········································································875.3 Customizing the <strong>Pro</strong>perties View ······························································ 885.4 Assigning Hot Keys ················································································ 896 OPTION SETTINGS ON OPERATING CONDITIONS ······································································906.1 Folder Design························································································ 916.1.1 Folder <strong>Pro</strong>perties ···················································································916.1.2 Attributes·····························································································926.1.3 Actions ································································································93THE FOLLOWING FOLDER ACTIONS CAN BE CONFIGURED.·······················································936.2 Workflow······························································································ 966.2.1 General································································································966.2.2 Download·····························································································976.2.3 Import·································································································986.2.4 Auto Classification ·················································································996.2.5 Notification···························································································996.2.6 Routing······························································································1006.2.7 Author ······························································································· 1016.2.8 Worktype ··························································································· 1016.2.9 Voice recognition················································································· 1016.2.10 <strong>Transcription</strong> ····················································································· 1026.2.11 Receive ····························································································1026.3 User Settings ······················································································ 1046.3.1 General······························································································ 1046.3.2 Keyboard ··························································································· 1056.3.3 Playback Control ················································································· 1066.3.4 Transcribe bar····················································································· 1076.4 E-mail/FTP ························································································· 1086.4.1 E-mail ······························································································· 1086.4.2 FTP ···································································································1106.4.3 Send/Receive······················································································1106.4.4 <strong>Pro</strong>xy·································································································1116.5 Device ······························································································· 1126.6 Update······························································································· 1137 TROUBLESHOOTING ····················································································································· 1144 / 168
7.1 The System Remains Silent··································································· 1157.2 DVR Is Not Recognized········································································· 1167.3 Installing to a Network Folder································································ 1177.4 Updating ···························································································· 1187.5 Support Contacts················································································· 1198 APPENDIX········································································································································1208.1 Names and Functions of Screen Components··········································· 1218.2 Menu Lists·························································································· 1358.2.1 [File] Menu························································································· 1358.2.2 [Folder] Menu ·····················································································1368.2.3 [Edit] Menu ························································································ 1368.2.4 [View] Menu ·······················································································1378.2.5 [Play] Menu························································································ 1388.2.6 [Tool] Menu ························································································ 1398.2.7 [Device] Menu ····················································································1408.2.8 [Help] Menu ······················································································· 1408.3 File <strong>Pro</strong>perty Lists ················································································ 1418.4 Default Key Assignments ······································································ 1448.5 Names and Functions of Option Settings Dialog Boxes Components ············ 1468.6 Glossary····························································································· 164COPYRIGHT © 2008 OLYMPUS IMAGING CORP.············································································1685 / 168
1 IntroductionThank you very much for purchasing our product.<strong>DSS</strong> <strong>Player</strong> <strong>Pro</strong> <strong>R5</strong> is a Dictation/<strong>Transcription</strong> system that supports assignments of varioussizes, from individual users to multiple users.6 / 168
1.1 <strong>DSS</strong> <strong>Player</strong> <strong>Pro</strong><strong>DSS</strong> <strong>Player</strong> <strong>Pro</strong> <strong>R5</strong> is a Dictation/<strong>Transcription</strong> system that supports assignments of varioussizes, from individual users to multiple users. It can be used to capture highly compressedaudio data with an Olympus VoiceTrek series IC recorder (hereinafter referred to as "therecorder"), and allows for real-time playback, editing, and insertion of index information.<strong>DSS</strong> <strong>Player</strong> <strong>Pro</strong> <strong>R5</strong> and recorder support the playback of <strong>DSS</strong>, an international standard foraudio recording, Microsoft-promoted WMA, and MP3.With peripheral devices connected, such as a DirectRec or foot switch, it provides a varietyof additional functions, including audio streaming recording and remote control playback.The workgroup system supports Citrix Presentation Servers, and enables this product to beoperated via Citirix Presentation Server Clients.It also supports the Terminal Service, allowing this product to be used via the TerminalService with the <strong>DSS</strong> Terminal Service Client Driver.In addition to the Release 4 features, Release 5 offers the following functions:• Support for playback, editing, and encryption of <strong>DSS</strong> <strong>Pro</strong> files• Improved dictation comments, such as instructional comments and verbal comments• Support for the Microsoft ® DirectShow ® Filter• Support for Citrix Presentation Server/Terminal Service• Easy-to-see and intuitive graphical user interfaces• Option dialog boxes that allow for centralized management of settings• Button customization to link device buttons with commands, and to edit their details• Administrative functions (with System Configuration Tool) and settings of users, devices, and updates1.1.1 System Configurations of <strong>DSS</strong> <strong>Player</strong> <strong>Pro</strong><strong>DSS</strong> <strong>Player</strong> <strong>Pro</strong> offers two system variants with different administrative configurations.• Stand-alone SystemWith this configuration, an individual user enters the supplied license ID (for the single license),installs the system, and configures applications. User profiles (various settings for each user) arelocated on local PCs and managed by individual users.7 / 168
About silent installation with a multi-license ID:See "Install Guide" for this installation.• Workgroup SystemWith this system configuration, an administrator installs and configures the modules for eachuser, and centrally manages and operates them under a multi-license.This system requires License Manager to be installed to manage the multi-license.User profiles are placed in a shared folder on the file server. The administrator uses SystemConfiguration <strong>Pro</strong>gram to assist each user in configurations and installations. A significant part ofuser profile settings can be configured and locked with System Configuration <strong>Pro</strong>gram.About Workgroup System configuration:For information on how to set up the <strong>DSS</strong> <strong>Player</strong> <strong>Pro</strong> <strong>R5</strong>WorkgroupSystem, refer to Install Guide.8 / 168
1.1.2 <strong>Module</strong>s and Tools• Dictation <strong>Module</strong>This is an application for authors. It is used mainly to download an audio file recorded with aDVR (Digital Voice Recorder), or to record an audio file directly onto a PC. It can automaticallye-mail or transfer a downloaded or directly-recorded audio file via FTP . It also has the ability toautomatically receive a transcribed document file and to manage it with a link to thecorresponding audio file.• <strong>Transcription</strong> <strong>Module</strong>This is an application for transcriptionists. The application can notify the transcriptionist of thearrival of a new audio file and switch to a smaller screen at the onset for easier transcription. Itautomatically receives and captures audio files, via e-mail or FTP, for transcription. It hasdocument management capability that can automatically start your word -processor softwarebefore transcription, and can manage a document with a link to the corresponding audio file. Inaddition, if the original audio file was received via e-mail or FTP, the application can automaticallysend a document file to a specified destination immediately after transcription has beencompleted.• System Configuration <strong>Pro</strong>gramThis is an application for administrators. It is used to deploy and manage <strong>DSS</strong> <strong>Player</strong> <strong>Pro</strong> <strong>R5</strong> inan organization. System Configuration <strong>Pro</strong>gram consists of System Customization <strong>Pro</strong>gram andDevice Customization <strong>Pro</strong>gram.System Customization <strong>Pro</strong>gram facilitates installation and updates of modules for end users(Dictation <strong>Module</strong> and <strong>Transcription</strong> <strong>Module</strong>), manages application settings for end users(Authors and <strong>Transcription</strong>ists), and updates firmware management.Device Customization <strong>Pro</strong>gram can customize, import, and export device settings.• License ManagerThis is an application to manage licenses. It manages licenses and accounts of the Dictation<strong>Module</strong> and <strong>Transcription</strong> <strong>Module</strong> in a workgroup system.This application can change each license account by grouping multiple single licenses as amulti-license.9 / 168
1.2 LicensesTo use <strong>DSS</strong> <strong>Player</strong> <strong>Pro</strong>, a license is required. <strong>DSS</strong> <strong>Player</strong> <strong>Pro</strong> is provided under the following two types oflicenses:• Single LicenseThis is the license ID, issued with a recorder or foot switch that allows single licensing of <strong>DSS</strong><strong>Player</strong> <strong>Pro</strong>. A recorder license allows the Dictation <strong>Module</strong> and <strong>Transcription</strong> <strong>Module</strong> to beinstalled on a PC. A foot switch license allows only the <strong>Transcription</strong> <strong>Module</strong> to be installed on aPC.• Multi-licenseThis is a combined license ID that groups several single licenses into one license ID for both theDictation <strong>Module</strong> and <strong>Transcription</strong> <strong>Module</strong>. A multi-license is managed as a floating license.• Decoder LicenseThis is the license for redistribution of <strong>DSS</strong> and <strong>DSS</strong> <strong>Pro</strong> decoders. A redistribution contractallows acquisition of a decoder license ID and redistribution of the decoder. To enable thedecoder, the license ID needs to be registered when installing it.The single and other licenses cannot be used.Purchasing an Initial or Additional Multi-licenseIn exchange for multiple single licenses, a multi-license, corresponding to the number of single licensesreceived, can be issued without charge.Please contact our support team for details.Other License Keys<strong>DSS</strong> <strong>Player</strong> <strong>Pro</strong> <strong>R5</strong> license keys vary depending on the system.Use the appropriate license for each system.Please contact our support team for information on re-issuance or replacement of a license.The following table shows the licensing scheme for <strong>DSS</strong> <strong>Player</strong> <strong>Pro</strong> <strong>R5</strong> system configurations.System Name Required License License ServerStand-alone System Dictation <strong>Module</strong> single licenseNot required<strong>Transcription</strong> <strong>Module</strong> single licenseMulti-license *1Workgroup System Dictation <strong>Module</strong> multi-license<strong>Transcription</strong> <strong>Module</strong> multi-licenseLicense Manager*1 : If not using centralized user management with System Configuration <strong>Pro</strong>gram and sharingdata only, a stand-alone system can be configured under a multi-license (<strong>DSS</strong> <strong>Player</strong> <strong>Pro</strong> R4.10compatible).10 / 168
1.3 Operating ConditionsThe following table lists the operating conditions of <strong>DSS</strong> <strong>Player</strong> <strong>Pro</strong> <strong>R5</strong>.OSCPUMemoryHDDSpaceDriveDisplayItemBrowserUSBAudio DeviceOthersSupportedLanguagesConditionsMicrosoft ® Windows ® 2000 <strong>Pro</strong>fessional Operating System SP4Microsoft ® Windows ® XP <strong>Pro</strong>fessional Edition SP2 / Home Edition SP2Microsoft ® Windows ® XP 64-bit <strong>Pro</strong>fessional Edition SP2 / Home Edition SP2Microsoft ® Windows Vista ® Ultimate / Enterprise / Business / Home Premium / HomeBasicMicrosoft ® Windows Vista ® Ultimate 64-bit edition / Enterprise 64-bit edition /Business 64-bit edition / Home Premium 64-bit edition / Home Basic 64-bit editionMicrosoft ® Windows ® 2000 Server Operating SystemMicrosoft ® Windows ® Server 2003 Operating SystemMicrosoft ® Windows ® Server 2003 Operating System x64 editionMicrosoft ® Windows ® 2000/XP: Intel Pentium III 500MHz or higherMicrosoft ® Windows Vista ® 800MHz or higherMicrosoft ® Windows ® Server 2003: 550MHz or moreMicrosoft ® Windows ® 2000/XP: 128MB or more (256MB or more recommended)Microsoft ® Windows Vista ® : 500MB or more (1GB or more recommended)Microsoft ® Windows ® Server 2003: 256MB or more70MB or more(700MB or more with .NET Framework 2.0 not installed)CD-ROM drive installedResolution : 800 x 600 pixels or higher65,536 colors or more (1,677 colors or more recommended)Microsoft ® Internet Explorer 6.0 or later (with the latest Service Pack applied)With the Dictation <strong>Module</strong> and <strong>Transcription</strong> <strong>Module</strong>:One or more USB ports availableWith the Dictation <strong>Module</strong> and <strong>Transcription</strong> <strong>Module</strong>:A Microsoft WDM- or MME-compliant and Windows-compatible sound deviceWith Citrix Presentation Server:Citrix Presentation Server 4.0/4.5 (A Citrix License separately required)With Terminal Service:Microsoft ® Windows ® Server 2003 Terminal Service (* A TS CAL license separatelyrequired)English, French, German, Italian, Spanish, and RussianInstalling <strong>DSS</strong> <strong>Player</strong> <strong>Pro</strong> <strong>R5</strong> requires the privileges of Administrator.Currently supported OSes are listed on our Web page. For the latest information, please visitthe Olympus Web site at http://www.olympus-global.com/en/global/.11 / 168
1.4 Devices Connectable to <strong>DSS</strong> <strong>Player</strong> <strong>Pro</strong> <strong>Transcription</strong><strong>Module</strong><strong>DSS</strong> <strong>Player</strong> <strong>Pro</strong> <strong>Transcription</strong> <strong>Module</strong> supports the following Olympus devices.Device TypeFoot switchCompatible device (USB card reader/writer)ModelsRS-27, RS-28MAUSB-10, MAUSB-20012 / 168
1.5 Supported File FormatsAudio FileThe following table lists the file types supported by each function.FunctionsPlayback, import,and exportNew recording andediting(At audio capturing)File splitting/joiningSupported File Types (Extensions)Non-encrypted files: DS2, <strong>DSS</strong>, WAV, WMA, and MP3Encrypted files: DS2, $<strong>DSS</strong>, $WAV, $WMA, and $MP3In addition to the above, if a codec that works with Microsoft ® DirectShow ®Filter has been installed, an imported file can be played, but we do notguarantee proper operations.Non-encrypted files: DS2, <strong>DSS</strong>, WAV, WMA, and MP3(<strong>Transcription</strong> <strong>Module</strong> cannot configure encryption.)Non-encrypted files: DS2, <strong>DSS</strong>, WAV, and WMAEncrypted files: DS2Document FilesBy default, text files (XXX.TXT) and Microsoft Word documents (XXX.DOC) are supported.To use another file type, registration is required.Configure document type as an optional setting by selecting Folder Design and thenAttribute.→ [Folder Design]-Attribute13 / 168
1.6 <strong>Transcription</strong> <strong>Module</strong> CapabilitiesThe following functions are available:• While playing back an audio file that was recorded with the recorder on your PC, you can easily transcribethe recorded information using a word-processor application (Playback Control Window).• Reports and meeting summaries can be created (Playback Control Window).• Memos and ideas can be organized (Dictation Window).• Recordings can be automatically downloaded from the recorder and backed up on the PC.• Recordings can be automatically distributed to transcriptionists or other users via email or FTP.• Prepared documents can be automatically retrieved via email or FTP, and linked to the correspondingrecording.14 / 168
1.7 Trademarks and Copyrights• Microsoft, Windows, Windows Media, Windows Server, Outlook, DirectX, Active Directory, and DirectShoware trademarks or registered trademarks of Microsoft Corporation in the United States and/or other countries.• Citrix, ICA (Independent Computing Architecture), MetaFrame, and <strong>Pro</strong>gram Neighborhood aretrademarks or registered trademarks of Citrix Systems, Inc. in the United States and/or other countries.• Crystal Reports and Crystal Enterprise are trademarks or registered trademarks of Business Objects SA.and/or its affiliates in the United States and/or other countries.• Nuance, Dragon, and NaturallySpeaking are trademarks or registered trademarks of NuanceCommunications Inc. and/or its affiliates in the United States and/or other countries.• GroupWise, Netware, and Novell are trademarks or registered trademarks of Novell, Inc. and/or itsaffiliates in the United States and/or other countries.• Lotus Domino and Lotus Notes are trademarks or registered trademarks of IBM Corporation and/or itsaffiliates in the United States and/or other countries.• Baltech Transponder is a trademark or registered trademark of BALTECH AG and/or its affiliates in theUnited States and/or other countries.• Inner Media, DynaZip, and Active Delivery are trademarks or registered trademarks of Inner Media Inc.and/or its affiliates in the United States and/or other countries.• SocketTools is a trademark or registered trademark of Catalyst Development Corporation.• Other company and product names mentioned in this document are trademarks or registered trademarksof their respective owners.15 / 168
1.8 How to Use HelpThis section describes how to use Help.Starting <strong>Transcription</strong> <strong>Module</strong> HelpTo start Help, perform the following steps.<strong>Pro</strong>cedure A1. From the Windows Start menu,select [All <strong>Pro</strong>grams] → [Olympus] → [<strong>DSS</strong> <strong>Player</strong> <strong>Pro</strong> <strong>R5</strong>] → [Dictation<strong>Module</strong>].<strong>Transcription</strong> <strong>Module</strong> Help will launch.<strong>Pro</strong>cedure B1. Start the <strong>Transcription</strong> <strong>Module</strong>.2. Click [F1], or click [Contents] on the Help menu.Searching with Table of ContentsThe Table of Contents tab groups topics by theme.1. Click [Table of Contents].2. Click for the item that you are interested in.3. Click .The topic will be displayed on the right side of the screen.Searching with KeywordThe Keyword tab provides an index system. It can be used to search the keyword list for a desired term,or to look up a term by entering its first few letters. Terms are defined in this section.1. Click the Keyword tab.2. Enter the first few letters of the term that you are interested in.3. Select a topic from the list and click [Display] button.Related topics are will be displayed on the right side of the screen.SearchingThe Search tab searches for and displays topics that include the entered term. When doing this, it canalso identify related terms from across a broad range of Help documents. Displayed topics are listed inthe order of relevance.1. Click the Search tab.2. Type the desired term in the entry field and click [the Search] button.16 / 168
A list of related topics will be displayed in order of relevance.3. Select a topic from the list and click [Display] button.The topic will be displayed on the right side of the screen.17 / 168
2 Fundamentals of <strong>DSS</strong> <strong>Player</strong> <strong>Pro</strong>This chapter describes the fundamentals of <strong>DSS</strong> <strong>Player</strong> <strong>Pro</strong>.18 / 168
2.1 Audio File Name and Author IDAudio File NameAn audio file created with an Olympus recorder is automatically named with eight characters in the formatbelow. Files directly recorded with the Dictation <strong>Module</strong> also follow the same naming process.Author ID (leading four characters) + Job No. (a four-digit number beginning with 1)Author IDThe Author ID, which is registered as part of the file name, represents the author of the file. TheDictation <strong>Module</strong> can register up to ten Author IDs and transfer them to the recorder. If no Author ID isregistered, the log-on ID for Windows is used as the Author ID.Job No.The Job No. is a number (1 to 9999) that is decided automatically when a recording is made. Each timean audio file is created, a new number is provided for it. The Job No., which is an essential number forfile management, cannot be reset by the user. Removing batteries from or formatting the memory cardof the recorder will not reset the Job No.19 / 168
2.2 <strong>Pro</strong>cess and StatusThis section provides workflows where users create audio files, complete transcriptions, and delete audiofiles with the <strong>DSS</strong> <strong>Player</strong> <strong>Pro</strong> <strong>R5</strong> Stand-alone System and Workgroup System.Sending an audio file via e-mail or FTP to an external site where it is transcribed:Sharing an audio file on the network and transcribing it:<strong>DSS</strong> <strong>Player</strong> <strong>Pro</strong> <strong>R5</strong> manages a workflow with the following combinations of processes and statuses.20 / 168
<strong>Pro</strong>cessStatusAudio FileEditing<strong>Transcription</strong>/ VoiceRecognition[1] Record Running - NOLocation of Audio FilePending OK NO In the Recording trayComplete OK OK[2] Send Waiting OK NO In the Sending boxFailed OK NOComplete NO OK In the Sent tray[3] <strong>Transcription</strong> Running NO -[4] VoiceRecognitionPending NO OKComplete NO NOWaiting NO NO In the Voice RecognitionqueueRunning NO -Pending NO OKComplete NO NO[5] Delete Complete NO NO The Recycle Box is clearedautomatically after a certainlength of time (<strong>Manual</strong>deletion can also beperformed)Operations after DeletionWith the Stand-alone System and Workgroup System, transcribed audio files are deleted and"<strong>Pro</strong>cess/Status" changes to "Delete/Complete".By default, transcribed audio files are automatically moved to the Recycle Box and then deletedpermanently after a certain length of time. Files in the Recycle Box can be restored with the Restorefunction, but once deleted permanently, they cannot be recovered.. Make sure that the configurationmatches your requirements.21 / 168
2.3 How Folders WorkIn the <strong>Transcription</strong> <strong>Module</strong>, audio files and document files are managed in the Dictation tray and theDocument tray respectively. Files are managed in different folders based on which process is beingperformed. <strong>Pro</strong>perties for each folder can be configured and centrally managed by an administrator.There are two types of these folders: shortcut folders and virtual folders.Shortcut folders appear to be actual folders, but are really only shortcuts pointing to specified folder paths.Shortcuts are automatically created and managed by <strong>DSS</strong> <strong>Player</strong> <strong>Pro</strong>. Users cannot modify them.Shortcut folders can be renamed, but the change is limited to the name only and does not affect theshortcut path. When a shortcut folder represents a path in a local PC, it is displayed as (normal color).If the path is over the network, it is displayed as (green).A virtual folder does not represent a physical path. It serves as a container of multiple shortcuts and iscalled "tray".As for folders managed with <strong>Transcription</strong> <strong>Module</strong>, their current settings can be verifiedand modified in the Folder Design dialog box.2.3.1 Folder DescriptionsThis section describes how each folder works.Folder NameDictation TrayDownload TrayFolderA~ FolderGCustom FolderSub FolderInboxOutbox( E-mail FTP)ForwardedFinishedDescriptionThis virtual folder, provided as a root folder, manages audio files. Itserves as a management container and has no specific function.These shortcut folders download and manage audio files from therecorder.Audio files in the recorder folders are downloaded into correspondingDownload folders. Each Download folder can be configured to aselected path.If an audio file has Pending status, it is not downloaded into theDownload folder. It is downloaded into the Recording folder.These user-defined shortcut folders manage audio files. They areused as download destination folders and have similar functions toDownload folders. Different custom folders can be specified for eachAuthor ID.This shortcut folder stores dictation files received via email or FTP.This virtual folder is the first destination for audio files sent via email orFTP.Outbox consists of two separately managed virtual folders: E-mail andFTP. Items distributed to Outbox are automatically sent when theautomatic sending option is selected. With the manual sending optionselected, they remain in this folder until the user manually sends them.The sending method is configured with option settings for E-mail andFTP.If items in the E-mail or FTP folder are deleted, their sending operationsare canceled. However, since these are virtual items, their deletiondoes not affect the actual audio files.This shortcut folder manages the dictations that have been sent.This shortcut folder manages items sent from the E-mailand FTP folders.When an audio file has been sent, the item moves into theSent Items folder. <strong>Pro</strong>cess/Status of the transferred audio22 / 168
BackupRecycle Box<strong>Transcription</strong>istTrayDocument TrayMy DocumentOutbox( E-mail FTP)Sent Itemsfile changes to Send/Complete. Sent Items has the Cleanattribute, which allows old audio files, after being sent, tobe cleaned up after a specified length of time. Sent Itemsis a shortcut folder. Files in this folder can be moved toother folders.This shortcut folder backs up audio files when downloadedor imported. If a downloaded or imported audio file islost, it can be restored from the Backup folder. Sincerepeated backups can consume too much disk space, thefolder has the Clean attribute for deletion of old backupfiles.This shortcut folder temporarily stores old or unnecessaryaudio files. Its function is similar to that of Recycle Bin inWindows. Deleting audio files in this folder eliminatesthem permanently and makes their restorationimpossible. With the General option for a workflow, youcan select whether audio files in folders are deletedpermanently or moved to the Recycle Box folder. Audiofiles in the Recycle Box folder can be restored to theiroriginal location with the Restore command. This folderhas the Clean attribute so that old audio files can beautomatically deleted.This is a virtual folder that allows a <strong>Transcription</strong>ist to view audio filesother than those in the Outbox (Email/FTP included), Forwarded,Finished, Backup, and Recycle Box folders.This virtual folder manages document files. With the extensions ofmanaged document files registered, using an attribute of the folder, theregistered document files can be managed in the My Document folder.Since this folder is a virtual folder, document files cannot be droppedinto it.This shortcut folder manages document files. A document file receivedvia email or FTP is stored in this folder. An existing document file fromthe outside can also be dropped into this folder. A document file in thisfolder can easily be linked to an audio file. Double-clicking an audio filelinked to a document file opens the document file.This virtual folder is the first destination for audio files sent via email orFTP.Outbox consists of two separately managed virtual folders: E-mail andFTP. Items distributed to Outbox are automatically sent when theautomatic sending option is selected. With the manual sending optionselected, they remain in this folder until the user manually sends them.The sending method is configured with option settings for E-mail andFTP.If items in the E-mail or FTP folder are deleted, their sending operationsare canceled. However, since these are virtual items, their deletiondoes not affect the actual audio files.This shortcut folder manages items sent via email and FTP.When a document file has been sent, the item moves into the SentItems folder. <strong>Pro</strong>cess/Status of the transferred document file changesto Send/Complete. Sent Items has the Clean attribute, which allows olddocument files, after being sent, to be cleaned up after a specifiedlength of time. Sent Items is a shortcut folder. Files in this folder canbe moved to other folders.23 / 168
2.3.2 Folder FunctionsThis section describes each folder’s capabilities and limitations.Folder Name Renaming SubfolderCreationEncryptionAttributeOwnershipAttributeFileDroppingDictation Tray No No No No NoDownload TrayFolderA~FolderGCustom FolderSub FolderInboxOutbox( E-mail FTP)Yes Yes Yes Yes YesYes Yes Yes Yes YesNo No No NoOK withmovingonly *No No No No NoForwarded No No No No NoFinishedNo No No NoOK withmovingonly *Backup No No No No NoRecycle BoxNo No No NoOK withmovingonly *Document Tray No No No No NoMy Document Yes No No No YesOutbox( E-mail FTP)Sent ItemsNo No No No NoNo No No NoOK withmovingonly ** : Files can be removed from the folder, but cannot be dropped into the folder from the outside.24 / 168
2.4 Worktypes and Option ItemsWorktypes and Option Items are IDs, like the Author ID, used to classify recorded files.Worktypes are defined as strings, including department names or category names of recorded files.Option Items are used to further embed detailed information in a Worktype.Each recorded file is assigned a pre-defined Worktype.For example, with a Worktype associated with a document file template, the template can be opened anda document is automatically created in the appropriate format before audio file transcription begins.<strong>DSS</strong> <strong>Player</strong> <strong>Pro</strong> can register up to ten Worktypes. Each Worktype can have up to ten Option Itemsregistered.The following diagram shows the relationship between Worktypes and Option Items. In this diagram, aWorktype FAX is associated with two Option Items labeled "TO" and "TITLE".An Option Item consists of input data and its label. Once a label has been registered, its value can beentered. An Option Item is usually input with a barcode.Whether to input multiple labels at once with a single barcode scanning or to input themseparately with a series of barcode scannings can be configured in the Worktype<strong>Pro</strong>perty dialog box. → [Workflow] - [Worktype].25 / 168
2.5 Direct RecordDirect Record is for recording directly onto the hard disk drive of a PC using a connected recorder orDirectRec as a microphone.In Direct Record, the recording state is managed under two statuses, Pending and Complete, both ofwhich are required to finish a recording.An audio file with Pending status is saved in the Recording folder, where it can be selected and edited toresume recording. Since the files stored in the Recording folder are in the local PC, a transcriptionistcannot open them.An audio file with Complete status can always be transcribed. Once a transcription has begun, it cannotbe edited. An audio file with Complete status can be edited until transcription begins.The Direct Record settings are configured with option settings.The following settings can be configured:• Recording Format• File naming rule for a new dictation• Job data• Voice comment• Start window changes• REV button• VCVA function26 / 168
2.6 Ownership Attributes<strong>Transcription</strong> <strong>Module</strong> is initially configured to automatically move a transcribed audio file to the Finishedfolder in the module. This clarifies how many audio files remain for transcription. However, once anaudio file has been moved to the Finished folder in <strong>Transcription</strong> <strong>Module</strong>, it is invisible to the Dictation<strong>Module</strong> and may be problematic for the Author. For this reason, the folder has an attribute, based on anAuthor's privilege, to prevent an audio file from moving to the Finished folder in the <strong>Transcription</strong> <strong>Module</strong>after transcription. This attribute is called the Ownership attribute. The Ownership attribute simplyprevents an audio file from moving to the Finished folder in the <strong>Transcription</strong> <strong>Module</strong> once transcriptionhas been completed. A transcriptionist or an author can then move the transcribed file to another folder.⇒[Folder Design] - Ownership27 / 168
2.7 Local Mode and Network ModeA shortcut folder can be modified for any path.When a shortcut folder represents a path in a local PC, it is displayed as(normal color). If the path isover the network, it is displayed as (green).With access to the network, files in a shortcut folder assigned a path over the network can be listed. Thistype of configuration is called the network mode.If the download destination is a folder on the network, when a server crashes or no network access isavailable, audio and document files cannot be downloaded.To avoid this inconvenience, if assigned a network path that is at the time inaccessible, the destinationfolder is automatically switched to a local path, allowing file downloading. This is called the local mode.If a file was downloaded in the local mode, and the system switches back to the network mode, the foldersfor the network and local modes are both displayed and the file downloaded in the local mode isautomatically moved to the folder for the network mode.A file temporarily placed in the local mode can be identified by its icon. The icon changes back to normalwhen the file moves to the network mode.28 / 168
2.8 CleanClean is a folder attribute that deletes files. Old files can be deleted through one of two methods: bydirectly deleting them, or by moving them to the Recycle Box and then deleting them with the Recycle Boxdelete option.Folders with the Clean attribute are listed below. These folders may contain transcribed audio files. Theyhave the Clean attribute to clean up old audio files.Folders that can be cleaned:Folder Dictation <strong>Module</strong> <strong>Transcription</strong> <strong>Module</strong>Download TrayYesNoFolderA~ FolderGCustom FolderYesNoSub FolderSent Items Yes ---Finished Yes YesForwarded --- Yes--- Unsupported functionYes... CleanableNo... Uncleanable29 / 168
2.9 Voice CommentThere are two types of voice comments recorded by an Author with <strong>DSS</strong> <strong>Player</strong> <strong>Pro</strong> <strong>R5</strong>: instructioncomments and verbal comments.Instruction CommentsInstruction comments can be created only with Direct Record and cannot be composed when making arecording with a stand-alone recorder. Instruction comments are maintained as files separate from anaudio file and provide a transcriptionist with overall instruction. A mark in column indicates thereare Instrction comments.Verbal CommentsVerbal comments are voice comments embedded into an audio file. Verbal comments can be recordedwith supported recorders. Unlike instruction comments, verbal comments are provided for transcriptionof audio data immediately following the commentary. For this purpose, verbal comments can berecorded at any position in an audio file.Instruction comments and verbal comments cannot have index marks inserted.30 / 168
2.10 Storage Mode and Composite ModeOlympus recorders implement some or all of three standard USB classes of storage, audio, and HID. Toprovide stable operations, based on their applications, they switch between the following two modes:Storage mode, which enables storage class only; and Composite mode, which provides a compositedevice with audio and HID classes (for DS-5000, a composite device with storage, audio, and HID classes).When downloading an audio file, the recorder is switched to Storage mode. When using Direct Record, itis in Composite mode. <strong>DSS</strong> <strong>Player</strong> <strong>Pro</strong> automatically switches the recorder to Composite mode when theRecording screen opens. When <strong>DSS</strong> <strong>Player</strong> <strong>Pro</strong> returns to the Main screen after a recording is completed,the recorder is automatically switched back to Storage mode. Storage and Composite modes can also beswitched manually.Unlike other models, a DS-5000 in Composite mode serves as a composite device with the three classes.A DS-5000 in Composite mode does not require mode switching when downloading an audio file orperforming Direct Record.Recorder Storage Mode Composite ModeDS-5000 Storage Storage + Audio + HIDDS-4000 Storage Audio + HIDDS-3300 Storage Audio + HIDDS-2300 Storage Audio + HIDDS-50/40/30 Storage Audio + HIDDS-20/2 Storage Audio + HID31 / 168
2.11 Backing UpThe backup setting of a folder enables an audio file dropped into that folder to be automatically backed upto another specified folder.32 / 168
3 Basic OperationsThis chapter describes the basic operations of <strong>Transcription</strong> <strong>Module</strong>.33 / 168
3.1 Starting and Exiting <strong>Transcription</strong> <strong>Module</strong>To start and exit <strong>Transcription</strong> <strong>Module</strong>, perform the following procedures:.StartingAuto-startingExitingDictation <strong>Module</strong> and <strong>Transcription</strong> <strong>Module</strong> cannot be started simultaneously on thesame PC.An option exists to prevent automatic starting.StartingTo start <strong>Transcription</strong> <strong>Module</strong>, perform the following steps.<strong>Pro</strong>cedure A1. From the Windows Start menu,select [All <strong>Pro</strong>grams] → [Olympus <strong>DSS</strong> <strong>Player</strong> <strong>Pro</strong>] → [<strong>Transcription</strong> <strong>Module</strong>].The <strong>Transcription</strong> <strong>Module</strong> will start and the Main screen will appear.<strong>Pro</strong>cedure B1. Double-click a <strong>DSS</strong> or <strong>DSS</strong> <strong>Pro</strong> file through a tool such as Explorer.The <strong>Transcription</strong> <strong>Module</strong> will start and the Playback Control screen or Transcribe bar willappear.Auto-starting<strong>Pro</strong>cedure1. Connect a supported device to a USB port on the PC.The <strong>Transcription</strong> <strong>Module</strong> will automatically start and the Main screen, Playback Controlscreen or Transcribe bar will appear.ExitingIf you are on the Playback Control screen or Transcribe bar , return to the Main screen and then exit<strong>Transcription</strong> <strong>Module</strong>.<strong>Pro</strong>cedure1. Click [Exit] on the File menu on the Main screen.Or click the button in the upper right corner of the Main screen.<strong>Transcription</strong> <strong>Module</strong> will close.34 / 168
3.2 Starting and Finishing <strong>Transcription</strong>Select an audio file to start transcription. If configured, a specified word processor will open atthis point.Starting conditions of transcription can be optionally configured.→[Workflow] → [<strong>Transcription</strong>]<strong>Pro</strong>cedure1. Select a file in the Content List view and click on the tool bar.Or click [Start <strong>Transcription</strong>] on the File menu.With “Open word processor in starting transcription” enabled, a specified word processor willopen at this point.With “Open word processor using document template” enabled, a document template canbe configured to open based on a specified Author and Worktype.Configuring a Workflow for <strong>Transcription</strong>.2. Select a document template.If not using a document template, a specified word processor will open.Registering a document template3. Transcribing a file while playing it.Playing an Audio File4. Once transcription has been completed, send the created document file to theAuthor.・Sending an Audio File via E-mail・Sending an Audio File via FTP5. Delete the transcribed audio file.Automatic deletion can also be configured.→Configuring Auto Collection35 / 168
3.3 Downloading Audio FilesDownloading refers to copying a file from a recording device to <strong>Transcription</strong> <strong>Module</strong>. To download a file,follow the procedures below. Downloaded files are stored in the Download tray.Download settings are configured in the Workflow dialog box. → [Workflow] -[Download]3.3.1 Downloading All FilesTo download all files in the device, perform the following steps.When using a model with the Music folder, executing [Download All] cannot downloadfiles from the Music folder.<strong>Pro</strong>cedure1. Connect a supported device to a USB port on the PC.2. Switch on the device.The Main screen will automatically open.The Device window will display the model of the recorder and file information.Connecting or disconnecting the device while the Main screen is open updates deviceinformation in the Device window.3. Verify that the device is in Storage mode.If in Audio mode, select [Change Device Mode] on the Device menu to switch toStorage mode.4. Click in the Device Tree view.Or select the device and click [Download All] on the Context menu.Or click [Download All] on the Device menu.If multiple devices are connected, the Device Selection dialog box will appear.36 / 168
5. Select the desired device and click [OK] button.All files in every device folder are will be downloaded (copied) into the corresponding A-Gfolders in the Download tray.The file naming format is as follows: Recorder user ID (leading four characters) + four-digitnumber.・ Files in the device can be deleted at the same time they are downloaded.→[Workflow] - [Download]・ Downloading can be automatically started when a device is detected.→[Folder Design] - [Auto Download]3.3.2 Downloading Files into Specified FoldersTo download all files into a specified folder at the same time, perform the following steps.<strong>Pro</strong>cedure1. Connect a supported device to a USB port on the PC.2. Switch on the device.The Main screen will automatically open.3. Right-click the device and select [Download Folder] on the Context menu.Or click [Download Folder A (or B-G)] on the Device menu.If multiple devices are connected, the Device Selection dialog box will appear.4. Select the desired device and click [OK] button.Files in a specified folder are downloaded into the corresponding folder in the Download tray.37 / 168
3.3.3 Downloading Specified FilesTo download specified files, perform the following steps.<strong>Pro</strong>cedure1. Connect a supported device to a USB port on the PC.2. Switch on the device.The Main screen will automatically open.3. Select a folder in the Device Tree view.Files in the folder will be listed in the Content List view.4. Select one or more files in the Content List view to be downloaded.5. Click [Download Selected File] on the Device menu.The selected files will be downloaded into the corresponding folder (for example,folder A to folder A) in the Download tray in the Audio Tree view. If the device hasno folder, the files will be automatically downloaded into folder A.38 / 168
3.4 Importing FilesImporting is for securing external audio files not managed by <strong>Transcription</strong> <strong>Module</strong> so that <strong>Transcription</strong><strong>Module</strong> can manage them.Supported audio file formats are listed below. These files can also be dragged and dropped with a toolsuch as Explorer.Audio FilesEncrypted FilesDS2 (<strong>DSS</strong> <strong>Pro</strong>), <strong>DSS</strong>, WMA, WAV, MP3DS2 (<strong>DSS</strong> <strong>Pro</strong>), $<strong>DSS</strong>, $WMA, $WAV, $MP3Specifying files with formats other than those listed above causes a warning message to appear. However,if a codec that works with Microsoft® DirectShow® Filter has been installed, audio files with other formatscan also be imported. Once imported, file formats can be used by dragging and dropping them eachsubsequent time.<strong>Pro</strong>cedure1. Click on the tool bar.Or click [Import Dictation] on the File menu.The Import File dialog box will appear.2. Select a folder in the File Location field for the file to be imported to.Set the import destination folder with the Change button.Checking the delete option in the Options box enables the original file to be deletedafter importing.3. Select a file from the list and click [Open].The specified file will be copied or moved to the selected folder.39 / 168
3.5 Copying or Moving Audio FilesTo copy or move an audio file, perform the following procedures.3.5.1 Copying a File in the Audio Tree ViewTo copy a file in the Audio Tree view, perform the following steps.<strong>Pro</strong>cedure1. Select a file in the Content List view.Clicking [Select All] on the Edit menu selects all files in the List View.2. Click on the tool bar.Or click [Copy to Folder] on the Edit menu.The Copy to Folder dialog box will appear.3. Select a destination folder and click [OK].The selected file will be copied to the specified folder.40 / 168
3.5.2 Moving a File in the Audio Tree ViewTo move a file in the Audio Tree view, perform the following steps.<strong>Pro</strong>cedure1. Select a file in the Content List view.Clicking [Select All] on the Edit menu selects all files in the List View.2. Click on the tool bar.Or click [Move to Folder] on the Edit menu.The Move to Folder dialog box will appear.3. Select a destination folder and click [OK].The selected file will be moved to the specified folder.3.5.3 Copying a File to a Specified LocationTo copy a file to a specified location, perform the following steps.<strong>Pro</strong>cedure1. Select a file in the Content List view.Clicking [Select All] on the Edit menu selects all files in the Content List view.2. Click on the tool bar.Or click [Copy] on the Edit menu.The specified file will be copied to the clipboard.3. Select a destination folder in the Audio File window or specify a folder with a toolsuch as Explorer.4. Click on the tool bar.41 / 168
Or click [Paste] on the Edit menu.The file will be pasted into the specified folder.3.5.4 Uploading an Audio File to the DeviceUploading is for copying a file in the Content List view for a connected device.File types not supported by the device cannot be uploaded.<strong>Pro</strong>cedure1. Select an audio file in the Content List view and click on the tool bar.Or click [Upload Selected Files] on the Device menu.The Upload dialog box will appear.2. Select a destination folder and click [OK].The selected file will be copied to the specified folder.42 / 168
3.5.5 Exporting a FileThis function can export audio and management files to external media.A management file is associated with an audio file and contains important information on dictations.<strong>Pro</strong>cedure1. Select a file in the Content List view.Clicking [Select All] on the Edit menu selects all files in the List View.2. Click on the tool bar.Or click [Export Dictation] on the File menu.The Browse Folder dialog box will appear.3. Select a destination folder and click [OK].The selected audio and management files will be exported to the specified folder.The export function only supports copying to an external location. Specifying a pathmanaged by <strong>DSS</strong> <strong>Player</strong> <strong>Pro</strong> results in an error.43 / 168
3.6 Playing an Audio FileThis section describes how to play an audio file.・ Clicking [Switch to Playback Control Window] on the View menu hides the Main screenand launches the Playback Control screen or Transcribe bar .・ Clicking a <strong>DSS</strong> file with a tool such as Explorer directly launches the Playback Controlscreen and starts playing the file.3.6.1 Starting and Stopping PlaybackOperations like those on a typical tape recorder are available: playback, stop, fast-forwarding, andrewinding .The Playback Control bar on the Main screen and the Playback Control screen offer the same operationsduring playback.<strong>Pro</strong>cedure1. Select a file to be played in the Content List view on the Main screen.Clicking [Switch to Playback Control Window] on the View menu displays the PlaybackControl screen.2. Click .Or click [Play] on the Context menu.Or select a file and click [Play/Stop] on the Play menu.Playback of the file will begin. The Position control (▽) indicates the current playbackposition.3. Click during playback.Or click [Play/Stop] on the Play menu.Playback of the file will stop.・ Clicking [Switch to Playback Control Window] on the View menu displays the PlaybackControl screen.・ Clicking again after stopping playback restarts playing from a previousposition set by a specified length of time configured under [User Setting] - [PlaybackControl] - [Auto backspace].Operating with a Foot SwitchA foot switch (RS-27/28) can be used for playback operation buttons when using the Playback Control baron the Main screen, the Playback Control screen, or the Transcribe bar .Connect the foot switch with the PC via a USB port. A RS-232C connection is notavailable.Connecting a foot switch does not start <strong>DSS</strong> <strong>Player</strong> automatically.The pedal operations of a foot switch can be customized under →[Device]44 / 168
Function <strong>DSS</strong> <strong>Player</strong> Foot Switch OperationPlaybackPressing the LISTENPressingbutton.StopReleasing the LISTENPressingbutton.StartPressing the FF button.fast-forwarding PressingStopReleasing the FF button.fast-forwarding Releasing .Start rewindingPressing the REWPressingbutton.Stop rewindingReleasing the REWReleasing . button.3.6.2 Shifting the Playback PositionThis section describes how to play a file from a specified position.Shifting to a Desired PositionSkipping to an Index-marked Position or the Edge of a Verbal CommentOperating the Position Control with the KeyboardMoving to a Desired Position<strong>Pro</strong>cedure1. Click on a desired position on the Play bar or drag the Position control to thedesired position.The Position control will move to the specified position.Skipping to an Index-marked Position or the Edge of a Verbal CommentOn the Play bar, a red mark (comment.<strong>Pro</strong>cedure A) represents an index mark and a light blue bar represents a verbal1. Click on or .Or click [Next Index Mark/Verbal Comment] on the Play menu.The Position control will move to an index mark or the edge of a verbal comment before orafter the current position.<strong>Pro</strong>cedure B1. Click on the tool bar.Or click [View All Index Marks] on the Play menu.The View All Index Marks dialog box will appear.45 / 168
2. Select an index mark and click [Skip].Moving the Position Control with the KeyboardIf the Play bar is focused on (surrounded with a dotted line), the Position control can be moved with thekeyboard.Keyboard OperationsHomeEndPosition Control BehaviorMoves to the leftMoves to the rightMoves to the beginning of a fileMoves to the end of a file3.6.3 Adjusting Playback Conditions<strong>DSS</strong> <strong>Player</strong> can provide better sound quality of recorded sound. Functions can be selected from thePlayback Control bar on the Main screen, the Playback Control screen, or the Transcribe bar .Depending on administrative settings, some menus are hidden.Adjusting VolumeAdjusting SpeedSuppressing NoiseAdjusting ToneSwitching ChannelsAdjusting VolumeThis function is used to adjust the playback volume.<strong>Pro</strong>cedure1. Drag the slider on the Volume Adjustment control.Or click [Up] or [Down] of Volume on the Play menu.The playback volume will adjust.46 / 168
Adjusting Speed.Playback speed adjustment allows for slow playback of demanding sound parts and fast playback foreasier parts.<strong>Pro</strong>cedure1. Click or or drag the slider on the Speed Adjustment control.Or click [Up] or [Down] of Speed on the Play menu.Playback speed can be adjusted to nine different levels between 50% and 200% withoutchanging the voice pitch (sound pitch).When the playback speed of a stereo-recorded file is set to other than 100%, the audiooutput is monaural.Suppressing NoiseNoise cancellation is useful for easier listening of noisy recordings.<strong>Pro</strong>cedure1. Click or or drag the slider on the Noise Cancellation control.Or click [OFF] , [1], [2], or [3] of Noise Cancellation on the Play menu.The noise cancellation effect can be adjusted to the following four levels: OFF, 1, 2, and 3.In some recording environments, noise cancellation may not work effectively. In certainnoise cancellation levels (1-3), the volume level may be too low or the sound quality maychange.Adjusting ToneAn emphasis is placed on the low pitch side when shifting to the B side and on the high pitch side whenshifting to the T side. In general, shifting to the T side provides better sound quality.<strong>Pro</strong>cedure1. Click or or drag the slider on the Tone Adjustment control.Or click [Up] or [Down] of Tone on the Play menu.The tone can be adjusted in increments of 1% from 100% on the B side to 100% on the Tside.Switching ChannelsChannel switching may deliver better sound quality.<strong>Pro</strong>cedure1. Select a channel with [Channel] on the Play menu.Playback sound will be modified.47 / 168
ItemStereoMonauralLeftRightDescriptionPlays as stereophonic sound.Plays as monophonic sound.Plays only the left side track of stereophonicsound.Plays only the right side track of stereophonicsound.Channel switching is disabled for monaurally recorded sound.3.6.4 Intro-ScanningThis function sequentially plays only the first five seconds of the files displayed or selected in the ContentList view. When all the files have been intro-scanned, a beeping sound is produced. Files with arecording time of less than five seconds are played through before the next file is played. Files beingplayed back are highlighted in the Content List view.<strong>Pro</strong>cedure1. Click on the tool bar on the Main screen.Or click [Intro Scan] on the Play menu.Files displayed in the Content List view will be intro-scanned sequentially from a selected file.If no file is selected, the Intro Scan will begin with the first file in the list.2. Click .Or click [STOP] on the Play menu.The Intro Scan will stop.3.6.5 Inserting Index MarksIndex marks can be inserted or deleted with the Main screen, the Playback Control screen at audiocapturing, or the Transcribe bar at audio capturing.Index marks cannot be inserted into instruction comments.Inserting Index MarksTo insert an index mark, perform the following steps.<strong>Pro</strong>cedure1. Select a file in the Content List view.The file will be displayed on the Playback Control bar.2. Move the Position control and click on the tool bar.Or click [Insert Index Mark] on the Play menu.An index mark will be inserted at the Position control location.48 / 168
The maximum number of settable index marks is 16 for a <strong>DSS</strong> file and 32 for a <strong>DSS</strong> <strong>Pro</strong>file.Deleting Index MarksTo delete an index mark, perform the following steps.<strong>Pro</strong>cedure A1. By clicking or , align the Position control with the index mark to bedeleted.2. Click on the tool bar.Or click [Delete Index Mark] on the Play menu.The index mark will be deleted. Multiple index marks can be deleted at once.<strong>Pro</strong>cedure B1. Click [View All Index Marks] on the Play menu.The [View All Index Marks] dialog box will appear. Index marks will be displayed in theformat of HH.MM.SS.2. Select an index mark and click [Delete].The specified index mark will be deleted. Multiple index marks can be deleted at once.49 / 168
3.7 Editing Audio Files<strong>DSS</strong> files, <strong>DSS</strong> <strong>Pro</strong> files, or WMA files recorded with an Olympus recorder can be edited.Edited files are always saved as new files.MP3, WAV, and general WMA files cannot be edited.The following functions are available.3.7.1 Capturing a SoundTo create a new audio file, perform the following steps.<strong>Pro</strong>cedure1. Connect a supported digital voice recorder or Directrec to a USB port on the PC.2. Select a file and click [Start Audio Capture] on the File menu.Or select a file and click on the tool bar.The Audio Capture dialog box will appear.ItemFile nameSave FolderFormatAttributeDescriptionEnter the file name for a recorded audiofile.The current login user name's leadingfour characters plus Job No. are initiallydisplayed.Select the folder for saving a recordedfile. "Folder A" is displayed by default.The Download folder or custom folderscan be selected.Select the recording format of a file.Select the attributes of a file.3. Click the Start button.The Playback Control screen or Transcribe bar with the recording button will be displayed.4. Click to start recording.50 / 168
5. Click .The recording will stop. Clicking again appends recording to the same file. Recordingcannot be inserted in the middle of the file.6. Click .The file will be saved with the conditions specified in step 2, and the application will thenreturn to the Main screen. Completed audio files always have "Recording Finished" status.3.7.2 Converting the File FormatThis function converts an audio file selected in the Content List view into a specified file format. Withmultiple files selected, it converts all of the files into the specified format.With "Format Conversion" enabled in the folder property settings, files in the folder areautomatically converted into the specified format according to the settings under→[Option] - [Actions] - [Format Conversion]<strong>Pro</strong>cedure1. Right-click an audio file in the Content List view, and then click [Convert DictationSetting] on the context menu.Or select an audio file and click on the tool bar.Or click [Convert Dictation] on the File menu.The Convert Dictation setting dialog box will appear.2. Select a format and attributes and click [Convert].The resulting file will be saved in the same folder. Select whether or not to delete theoriginal file after conversion.The file will be converted to and saved as a file with another format, and the original filedeleted based on the folder property setting.51 / 168
Formats and Attributes of Resulting FilesThe following tables list the formats and attributes that can be assigned to resulting files in the ConvertDictation dialog box.FormatCodecSamplingFrequencyAttributeQuantization BitRateWAV PCM 44.10kHz 16bit stereoPCM 44.10kHz 16bit monoPCM 32.00kHz 16bit stereoPCM 32.00kHz 16bit monoPCM 16.00kHz 16bit stereoPCM 16.00kHz 16bit monoPCM 12.00kHz 16bit stereoPCM 12.00kHz 16bit monoPCM 11.025kHz 16bit stereoPCM 11.025kHz 16bit monoPCM 8.00kHz 16bit stereoPCM 8.00kHz 16bit monoChannel(RecordingMode)FormatAttributeCodec Bit Rate SamplingFrequencyChannel(RecordingMode)<strong>DSS</strong> <strong>DSS</strong> 6.3kbps 8kHz mono (LP)<strong>DSS</strong> 13.7kbps 12kHz mono (SP)<strong>DSS</strong> <strong>DSS</strong> 6.3kbps 8kHz mono (LP)<strong>Pro</strong><strong>DSS</strong> 13.7kbps 12kHz mono (SP)<strong>DSS</strong> 28kbps 16kHz mono (QP)FormatAttributeCodec Bit Rate SamplingFrequencyChannelConstant/Variable Bit RateWMA WMA 8kbps 8.00kHz mono CBRWMA 16kbps 22.05kHz mono CBRWMA 32kbps 44.10kHz mono CBRWMA 48kbps 44.10kHz mono CBRWMA 12kbps 8.00kHz stereo CBRWMA 32kbps 22.05kHz stereo CBRWMA 64kbps 44.10kHz stereo CBRWMA 128kbps 44.10kHz stereo CB<strong>R5</strong>2 / 168
3.7.3 Splitting an Audio File in TwoWith this function, a <strong>DSS</strong> file selected in the Content List view can be split into and saved as two files.<strong>DSS</strong>, <strong>DSS</strong> <strong>Pro</strong>, WAV, and WMA files can be split. The format and attributes of the original file are preservedin the resulting two files.<strong>Pro</strong>cedure1. Select a file in the Content List view and click on the tool bar.Or click [Split] on the File menu.The Split File dialog box will appear.ItemInput file nameFirst halfLast halfSplit position、Display for 20secondsDescriptionThe name and recording time lengthof the file to be split are displayed.Type in the name of the resulting filerepresenting the first half of theoriginal file.Type in the name of the resulting filerepresenting the last half of theoriginal file.Specify the split position of the filewith the slider.With these buttons, playback of thefile can be started, stopped, andverified.Checking this option zooms in on arange of 20 seconds centered on theslider position, allowing for finerposition adjustment.53 / 168
2. Type in the names of the two resulting files that will represent the first and lasthalves of the original file, the first name for the first half and the second name forthe last half.3. Specify the split position with the slider.4. Click [Split].The file will be split at the Position control point and the first and last halves of the file savedwith the specified names in the original folder.By default, the naming format of the two resulting files is "the original file name + _A or _B+ extension". The original file also remains intact.・ File status after splitting is "Recording Finished".・ If a file to be split has an instruction comment, the comment is attached to each oftwo resulting files.3.7.4 Joining Multiple Audio FilesMultiple files selected in the Content List view can be joined together and saved as a single file in the samefolder.<strong>DSS</strong>, <strong>DSS</strong> <strong>Pro</strong>, WAV, and WMA files can be joined. Note that only files with the same format can be joined.Rejoining two split files may result in noise at the point of joining.・ File status after joining is "Recording Finished".・ If files to be joined each have instruction comments, the newly combined file willretain all of the instruction comments from the original files.<strong>Pro</strong>cedure1. Select the files to be joined in the Content List view and click on the tool bar.Or click [Join] on the File menu.The Join Files dialog box will appear.With and , playback of the files can be started, stopped, and verified.54 / 168
2. Specify the joining order of the files using the Up and Down buttons.3. Type in the name of the resulting combined file in the Output File Name field.By default, the naming format of a joined file is "the original file name + _C +extension".4. Click [Join].The joined file with the specified file name will be saved in the same folder.By default, the naming format of a joined file is "the original file name + _C + extension".The original files also remain intact.55 / 168
3.7.5 Changing the Status of an Audio FileThis function changes the status of the currently selected audio file → <strong>Pro</strong>cess and Status<strong>Pro</strong>cedure1. Select a file in the Content List view and click on the tool bar.Or click [Change Status] on the File menu.The Change Status dialog box will appear.The following statuses can be selected.Recording Finished<strong>Transcription</strong> Pending<strong>Transcription</strong> FinishedRecording has been completed.<strong>Transcription</strong> is underway.<strong>Transcription</strong> has been completed.2. Select a status and click [OK].The status of the selected file will change.56 / 168
3.8 Sending a Document File via E-mailThe E-mail function offers manual transmission via the menu and automatic transmission with periodicconfirmation.To send a file via email, an email profile needs to be configured in advance→ [E-mail/FTP] - [E-mail]The following two methods are available to send a file via email.3.8.1 Automatic Transmission via E-mailWith a folder configured to automatically send files via email, the files stored in the folder are saved inOutbox and automatically sent to a pre-defined destination at specified intervals.To automatically send email, the folder needs to be pre-configured for automatictransmission→ [Folder Design] - [Actions]Automatically Switching Email <strong>Pro</strong>filesWhen configuring automatic transmission, it is beneficial to set an alternative profile at the same time sothat if an email cannot be automatically sent with the Auto Send via E-mail setting, the property isautomatically switched and the email is automatically sent with the Auto Send via E-mail (Alternative)setting.3.8.2 <strong>Manual</strong> Transmission via EmailéTo specify and send files via email, perform the following steps.・ To send a file via email, an email profile needs to be configured in advance→ [E-mail/FTP] - [E-mail]・ For information on how to register an address, refer to Registering an Email Address.<strong>Pro</strong>cedure1. Select a file.2. Click on the tool bar and select a mail profile to be used from the list.Or select a mail profile to be used with [Send Via E-mail] on the Tool menu.The Send E-Mail Destination dialog box will appear.57 / 168
3. Click [To], [CC], or [BCC].The POP/SMTP Address dialog box will appear.With the New Contact button, a new address can be registered→ Registering an Email Address4. Select addresses from the Address Book and click [To:->], [CC:->], and/or[BCC:->].5. After completing the configuration, click [OK].The selected addresses will be displayed in the Send E-Mail Destination dialog box.58 / 168
6. Type in the subject.7. Click [Send].The email will be saved in the Outbox folder.8. Select the files configured for sending in the Content List view and click in theInformation view.The Information view will display the Mail Entry area.9. Type in message text for the mail.10. Select [Send] or [Send and Receive] from Send and Receive on the Tool menu.The emails in the Outbox folder will be sent.59 / 168
3.8.3 Registering Email AddressesTo register an email address, perform the following steps.<strong>Pro</strong>cedure1. Click [New Contact] in the POP/SMTP Address dialog box.The New Contact dialog box will appear.2. Type in a display name (contact name) and its email address in the Display Nameand E-Mail Address fields respectively, and then click [OK].The address will be registered in the POP/SMTP Address dialog box.Selecting the registered address and clicking [<strong>Pro</strong>perties] enables editing of the address.60 / 168
3.9 Sending Document Files via FTPThe FTP sending function offers manual transmission via the menu and automatic transmission withperiodic confirmation.To send a document file via FTP, perform the following steps. Automatic and manual transmission areavailable.To send a file via FTP, an FTP profile needs to be configured in advance→ [E-mail/FTP] - [FTP]3.9.1 Automatic Transmission via FTPWith a folder configured for automatic FTP transmission, files stored in the folder are automatically sentto a pre-defined destination at regular intervals.To automatically send a file via FTP, the folder needs to be pre-configured for automaticFTP sending→ [Folder Design] - [Actions]Automatically Switching FTP <strong>Pro</strong>filesWhen configuring automatic transmission, it is beneficial to set an alternative profile at the same time sothat if a file cannot be automatically sent via FTP with the Auto Send via FTP setting, the property isautomatically switched and the file is automatically sent via FTP with the Auto Send via FTP (Alternative)setting.→ [Folder <strong>Pro</strong>perties]3.9.2 <strong>Manual</strong> Transmission via FTPTo manually send a file via FTP, perform the following steps.To send a file via FTP, an FTP profile needs to be configured in advance→ [E-mail/FTP] - [FTP]<strong>Pro</strong>cedure1. Select a file.2. Click on the tool bar.Or select a mail profile to be used with [Send Via FTP] on the Tool menu.The Set FTP Destination dialog box will appear.61 / 168
3. Click [To].The FTP <strong>Pro</strong>files dialog box will appear.4. Select an FTP profile and click [Select].The FTP address will be displayed in the Set FTP Destination dialog box.5. Select whether or not to enable automatic FTP transmission and whether or not todisplay the Check dialog box when sending a file automatically.6. Click [Send].The file will be stored in the Outbox folder. With automatic FTP transmission configured inthe option settings, the file will be sent based on those settings.7. Select [Send] or [Send and Receive] from Send and Receive on the Tool menu.The files in the Outbox folder will be sent.62 / 168
3.10 Managing Document FilesDocument files are managed in the Document folder. They can easily be registered by dragging anddropping with a tool such as Explorer.By default, files with "txt" or "doc" extensions are treated as related document files.Only configured document files are displayed on the Content List view. To display document files withother extensions, the document types need to be configured.3.10.1 Adding a Managed Document File TypeTo add a new type of document file, perform the following steps in which an example of adding adocument file with a ".WRI" extension to the Document tray is used.<strong>Pro</strong>cedure1. Click [Option] on the Tool menu.The Folder Design dialog box will appear.2. Click [Document Tray] in the Folder Tree.3. Select [Support Document Type] from the Folder <strong>Pro</strong>perty and click .The Support Document Type dialog box will appear.4. Type in the extension to be added and click [Add].Files with the added extension (XXX.WRI) will be displayed in the Document tray.3.10.2 Associating Document Files with Audio FilesTo associate a document file with an audio file, perform the following steps.<strong>Pro</strong>cedure A1. Drag and drop a document file in the Information view onto an audio file in theContent List view.The document file will be associated with the audio file.The icon and file name of the associated document file will be displayed in the Documentcolumn of the Content List view. Selecting an audio file in the Content List view will highlightthe associated document file.<strong>Pro</strong>cedure B1. Select an audio file in the Content List view and click [Associate with Document]on the File menu.The File dialog box will appear with My Document as the current folder.2. Select a document file and click [OK].The icon and file name of the associated document file will be displayed in the Documentcolumn of the Content List view. Selecting an audio file in the Content List view will highlightthe associated document file.63 / 168
Selecting an audio file and clicking [Open Document] on the File menu causes theassociated document file to be opened with its associated application.3.10.3 Dissociating a Document File from an Audio FileTo dissociate a document file from an audio file, perform the following steps.<strong>Pro</strong>cedure1. Select an audio file in the Content List view and click [Remove with Document] onthe File menu.The audio file will be dissociated from the document file and the icon and file name of thedocument file will be removed from the Document column.64 / 168
3.11 Receiving Audio Files via E-mailTo receive an audio file via email, manual reception via the menu and automatic reception with periodicconfirmation are provided.Received files are stored in Inbox.The following two methods are available to receive document files.3.11.1 Automatic Reception via E-mailWith automatic reception pre-configured, emails are automatically received at regular intervals withreceived audio files stored in Inbox.・ To receive a file via email, an email profile needs to be configured in advance→ [E-mail/FTP] - [E-mail]・ To automatically receive an audio file, pre-configuration is required→ [E-mail/FTP] - [Send / Receive]3.11.2 <strong>Manual</strong> Reception via E-mailTo manually receive audio files via email, perform the following steps.<strong>Pro</strong>cedure1. Select [Receive] or [Send and Receive] by clicking on the right side of onthe tool bar.Or select [Receive] or [Send and Receive] from Send and Receive on the Tool menu.An audio file will be manually received and stored in Inbox.65 / 168
3.12 Receiving Audio Files via FTPTo receive audio files via FTP, manual reception via the menu and automatic reception with periodicconfirmation are provided.Received files are stored in Inbox.The following two methods are available to receive audio files.3.12.1 Automatic Reception via FTPWith automatic reception pre-configured, audio files are automatically received via FTP at regularintervals with received audio files stored in Inbox.・ To receive a file, an FTP profile needs to be configured in advance→ [E-mail/FTP] - [FTP]・ To automatically receive an audio file, pre-configuration is required→ [E-mail/FTP] - [Send / Receive]3.12.2 <strong>Manual</strong> Reception via FTPTo manually receive document files via FTP, perform the following steps.1. Select [Receive] or [Send and Receive] by clicking on the right side of onthe tool bar.Or select [Receive] or [Send and Receive] from Send and Receive on the Tool menu.Audio files will be manually received and stored in Inbox.66 / 168
3.13 Voice RecognitionThis function can automatically convert selected audio files into document form using voice recognitionsoftware.3.13.1 Setting Conditions for Voice RecognitionTo install voice recognition software, perform the following steps.Installing Voice Recognition SoftwareInstall Dragon NaturallySpeaking 8.0 or later from Nuance. For instructions on installation, refer to theinstallation guide for Dragon NaturallySpeaking.Dragon NaturallySpeaking only supports the following files. Other types of files are notrecognized.・<strong>DSS</strong> files recorded in standard mode,・WMA files in High Quality mode・WAV files saved in PCM format with a sampling frequency of 11.025 kHz or higher.Conditions for Voice RecognitionThe conditions for voice recognition are configured in the Option Setting dialog box→ [Workflow] - [Voice Recognition]The following settings can be configured:• Range of voice recognition• Noise Cancellation• Automatic playback3.13.2 Performing Voice RecognitionVoice recognition is applied to a selected file or files. With multiple files selected, it is sequentiallyperformed from the top in descending order. One document file is created per audio file.Verbal comment portions of an audio file are not voice-recognized.<strong>Pro</strong>cedure1. Select a file or files in the Content List view and click on the tool bar.Or click [Start Voice Recognition] on the Context menu.Or click [Start Voice Recognition] on the File menu.The status of the file will change to "Waiting". When voice recognition begins, it will thenchange to "Recognition <strong>Pro</strong>cessing". Voice recognition proceeds based on the settings inWorkflow.Clicking [end of voice recognition] during voice recognition interrupts the process.Selecting a file waiting for voice recognition and clicking [Cancel] removes the file fromthe voice recognition target list.67 / 168
2. With "Between Index Marks" configured, click again to begin voicerecognition of the next part.The next part will be written into the same document file.When voice recognition completes, a dialog box for selecting Pending or Finished will appear.3. Click [Pending] or [Finished].With Pending selected, the audio file will remain in the same folder with "Pending" status.With Finished selected, it will change to "Finished" status and move to the Finished folder.68 / 168
4 Managing Files and FoldersFolders in the Audio File window and the Device window can be edited according to each application.The following functions are available.69 / 168
4.1 Editing Folders in the Dictation TrayTo edit a folder in the Dictation tray, follow the procedures below.Dragon NaturallySpeaking supports only the following files. Other types of files are notrecognized.・<strong>DSS</strong> files recorded in standard mode,・WMA files in High Quality mode・WAV files saved in PCM format with a sampling frequency of 11.025 kHz or higher.4.1.1 Creating FoldersTo create a folder, perform the following steps. They can also be created by clicking [New] in the FolderDesign dialog box.<strong>Pro</strong>cedure1. Select a folder in the Audio File window and click [New Folder] on the Contextmenu.Or click [New Folder] on the File menu.The Create New Folder dialog box will appear.2. Type in a folder name and click [OK].When the Dictation tray is specified, a custom folder is created at the same tier as theDownload tray.When a folder in the Download tray is specified, a subfolder is created.4.1.2 Mounting FoldersThis function adds a specified external folder path to the Audio Tree view as a custom folder. As a result,it can be managed as a shortcut folder with <strong>DSS</strong> <strong>Player</strong> <strong>Pro</strong>.It can also be added with [Add] in the Folder Design dialog box.<strong>Pro</strong>cedure1. Select the Dictation tray in the Audio File window and click [Add Folder] on thecontext menu.Or click [Add Folder] on the File menu.The Browse Folder dialog box will appear.2. Select a folder name and click [OK].A new folder can be created by clicking [New Folder].70 / 168
The path to the specified folder will be registered as a shortcut folder in the Dictation tray.It can be managed with <strong>DSS</strong> <strong>Player</strong> <strong>Pro</strong> like an actual folder.4.1.3 Removing FoldersTo remove a shortcut folder previously created with [Add Folder], perform the following steps.<strong>Pro</strong>cedure1. Select a shortcut folder in the Audio File window and click [Remove Folder] on thecontext menu.Or click [Remove Folder] on the Folder menu.The selected shortcut folder will be removed.Only user-added shortcut folders can be deleted. Only the path to the registered folderis removed and the folder itself, including its audio files, is not deleted.4.1.4 Renaming FoldersTo rename a folder, perform the following steps.Folders whose context menu does not display [Rename] cannot be renamed.<strong>Pro</strong>cedure1. Select a folder in the Audio File window and click [Rename] on the context menu.Or click [Rename Folder] on the Folder menu.The folder name field will become editable.2. Type in a folder name and click [Enter].The folder name will be set.Up to 20 one-byte characters can be used for a folder name (note that for a folder in arecorder, the maximum character count is eight). The following one-byte characters areunavailable: ¥ / : * ? " < > |71 / 168
4.2 Editing <strong>Pro</strong>perties of Audio and Document FilesAudio files and document files contain various types of information as properties. To edit the properties ofa file, the following methods are available.4.2.1 Editing in the <strong>Pro</strong>perties ViewTo view the properties of a file, perform the following steps.・ The items displayed in gray cannot be edited.・ The <strong>Pro</strong>perties view can be customized → Customizing the <strong>Pro</strong>perties View<strong>Pro</strong>cedure1. Select a folder in the Audio Tree view or Device Tree view.Files in the folder will be listed in the Content List view.2. Select a file in the Content List view.The properties of the selected file will be displayed in the <strong>Pro</strong>perties view.3. Modify the properties as needed.4.2.2 In-line EditingThis function can edit the properties of an audio file directly in the Content List view.<strong>Pro</strong>cedure1. Right-click an audio file in the Content List view and select [Edit Item] on thecontext menu.Or select the file and click .Or click [In-line Edit] on the View menu.For editable items, the entry field turns into either a drop-down list box for selection or aneditable text box.2. Edit the properties as needed.Input data will be immediately reflected.4.2.3 Editing with the Job Data Dialog BoxThis function can edit the job data (Author, Worktype ID, Option Items, and Comments) of a currentlyselected audio file.<strong>Pro</strong>cedure1. Select a file in the Content List view and click [Edit Job Data] on the File menu.72 / 168
The Edit Job Data dialog box will appear.2. Edit the properties as needed.3. Click [OK].Baltech TransponderBaltech's Transponder Reader PAD allows the user to use its sensor inputs as text entries to the Edit JobData dialog box.<strong>Pro</strong>cedure1. Connect Baltech Transponder to a USB port on the PC.2. Select a file and click [Edit Job Data] on the File menu.The Edit Job Data dialog box will appear.3. Check [Use Transponder] on the Options menu.The Transponder Reader PAD will become available.4. Specify the target text entry box with the mouse.If Baltech Transponder Reader PAD is disconnected and then reconnected, check [UseTransponder] on the Options menu in step 3 again.73 / 168
4.3 Backing Up Downloaded Audio FilesAn audio file can be backed up with one of two methods: automatic backup with backup configuration ormanual export to external media.Automatic BackupThis method allows for automatic backup of audio files with pre-configuration.<strong>Pro</strong>cedure1. Select a folder to be backed up and click .Or click [Options] on the Tool menu and open the Folder Design tab to select a folder.2. Enable Backup under Actions in the Folder <strong>Pro</strong>perties box.With this setting, each time a file is updated, a backup file is created and stored in the Backupfolder.Files in the Backup folder can be deleted after a certain length of time. To achieve this,set the Purge attribute of the Backup folder.→ [Folder Design] - [Actions] - [Purge]<strong>Manual</strong> BackupWith operations such as copying, exporting, and dragging and dropping, a file can be manually backed up.74 / 168
4.4 Encrypting and Decrypting Audio FilesEncryption ensures that important files are securely maintained.Encryption is applied per file or per folder.Encrypted files can be played only when a specified password is entered.About Audio File Encryption<strong>DSS</strong> <strong>Player</strong> <strong>Pro</strong> <strong>R5</strong>'s encryption of files other than <strong>DSS</strong> <strong>Pro</strong> files works the same as thatof R4. Since <strong>DSS</strong> <strong>Pro</strong> files require <strong>DSS</strong> <strong>Pro</strong>-compliant encryption, encrypted <strong>DSS</strong> <strong>Pro</strong>files cannot be decrypted with <strong>DSS</strong> <strong>Player</strong> <strong>Pro</strong> R4.With the "Encryption" attribute set to "Yes" for a folder, files in the folder areautomatically encrypted with "Password" set under "Attribute". With "Password" notconfigured under "Attribute", the Encryption Password dialog box will appear when a fileis dropped into the folder.→ [Folder Design] - [Attributes] - [Encryption/Password]4.4.1 Encrypting per FileTo encrypt a single file, follow the procedure below.Encrypting "filename.dss" changes its extension, turning the file name into "filename.$dss". Encrypting a<strong>DSS</strong> <strong>Pro</strong> file does not affect its extension.<strong>Pro</strong>cedure1. Select an unencrypted document file in the Document List view and click [Encrypt]on the context menu.Or click on the standard tool bar.Or click [Encrypt] on the File menu.The Encryption Password dialog box will appear.2. Type in a password in the Password and Confirm Password fields using 4 to 16alphanumeric characters.Checking [Set this Password as default] causes the entered password to appear thenext time a file is encrypted.3. Click [Encrypt].Files in the folder will be encrypted. Clicking [Skip] cancels the encryption.75 / 168
4.4.2 Encrypting per FolderWith a folder configured for encryption, files in the folder are automatically encrypted with the passwordset for the folder. An encrypted file is displayed with the Encryption icon ( ) in the Encrypted column( ) in the Content List view.Encrypting "filename.dss" changes its extension, turning the file name into "filename.$dss". Encrypting a<strong>DSS</strong> <strong>Pro</strong> file does not affect its extension.When created under an encrypted folder, a subfolder automatically inherits theencryption setting from the parent folder.<strong>Pro</strong>cedure1. Select a folder to be encrypted and click .Or click [Options] on the Tool menu and open the Folder Design tab to select a folder.2. Enable the Encryption attribute in the Folder <strong>Pro</strong>perties box.3. Click next to Password in the Folder <strong>Pro</strong>perties box.The Encryption Password dialog box will appear.4. Type in a password in the Password and Confirm Password fields using 4 to 16alphanumeric characters.Checking [Set this Password as default] causes the entered password to appear thenext time a file is encrypted.5. Click [Encrypt].Files in the folder will be encrypted. Clicking [Skip] cancels the password setting.With the folder encrypted, every file within also becomes encrypted, including newfiles stored in the folder.4.4.3 Decrypting FilesTo decrypt an encrypted file, perform the following steps.Files in an encrypted folder cannot be decrypted.<strong>Pro</strong>cedure1. Select an encrypted audio file in the Audio File window and click [Decrypt] on the76 / 168
context menu.Or select the audio file and click on the standard tool bar.Or select the audio file and click [Decrypt] on the File menu.2. The Decryption Password dialog box will appear.3. Type in the password used for encryption and click [OK].The file will be decrypted and accesible for playing.77 / 168
4.5 Sorting Audio Files by Author IDThis function can sort audio files downloaded from the recorder by Author ID. Sorting by Author IDrequires pre-configuration.With the following settings configured, audio files are sorted by Author ID into their specified folders whenthey are downloaded from the device.4.5.1 Configuring Automatic Sorting of Downloaded FilesThis section describes how to define rules on sorting downloaded or imported audio files into differentfolders.Audio files are individually sorted into specified folders based on their Author IDs. To configure sorting,perform the following steps.<strong>Pro</strong>cedure1. Click [Options] on the Tool menu.The Option Setting dialog box will appear.2. Click the Workflow tab.The Option Setting Workflow dialog box will appear.3. Click [Auto Classification] in the menu tree.The Auto Classification settings box will appear in the right frame.4. Click [Add].78 / 168
The Modify button allows modifications to an exiting rule and the Remove button candelete an exiting rule.The Rule Settings dialog box will appear.5. In the Rule Settings dialog box, specify the Author ID and the destination foldername, and then click [OK].6. If the folder specified in step 5 is encrypted, click [Set the password fordecryption] to set the decryption password for the folder.7. Click [OK].Clicking [Apply] applies the configured rules to the configuration file.4.5.2 Registering the Author List in the RecorderTo register the Author list, perform the following steps.If required Authors are not registered, register them in the Workflow dialog box.→ [Workflow] - [Author]<strong>Pro</strong>cedure1. Connect a supported device to a USB port on the PC.2. Switch on the device.The Main screen will automatically launch.The Device window will display the model of the recorder and file information.While connecting or disconnecting the device while the Main screen is open, deviceinformation will be updated in the Device window.3. Click on the Device Tree view.Or click [Device Setting] on the Device menu.The Device Setting dialog box for the supported model will appear.4. Click [Author List] in the menu tree.The Author List settings will appear in the right frame.79 / 168
5. Check Author IDs to be registered with the recorder, and click [OK].To select an Author on the recorder when making a recording, check [Display theAuthor List at power-on].6. Click .The Device Setting dialog box will close.Author IDs, Priorities, and JobData (Worktypes, Option Items 1-10) will be transferred tothe device.80 / 168
4.6 Sharing an Audio File with the AuthorShared folders allow for file sharing with Authors.This section illustrates how to create a new folder in a custom folder and configure it for sharing. Audiofiles are placed in the shared folder to be shared with the Author. The shared folder is configured withaccess permission to be accessible to both the Author and <strong>Transcription</strong>ist.File sharing requires configurations on both the Dictation <strong>Module</strong> and <strong>Transcription</strong><strong>Module</strong>.<strong>Pro</strong>cedure1. Right-click a custom folder in the Audio Tree view and select [New Folder] on thecontext menu.The Create New Folder dialog box will appear.2. Type in the folder name and click [OK].A new shortcut folder will be created.3. Click .The Folder Setting dialog box will appear.4. Select the folder created in step 2 and click next to the Path attribute.The Browse Folder dialog box will appear.5. Select a folder and click [OK].Clicking the New Folder button will create a new folder on the specified path.The specified folder will be linked with the shortcut folder created in step 2.6. Verify the folder sharing setting configured in step 5.Both the Author and <strong>Transcription</strong>ist should be able to access the shared folder.7. Drag and drop audio files to be shared into the folder created above.Both the Author and <strong>Transcription</strong>ist can access the same audio files.81 / 168
4.7 Automatically Deleting Transcribed Audio FilesWith this function enabled, transcribed audio files are automatically deleted.This function can automatically cleanup and purge transcribed audio files in each folder after a specifiedlength of time.The following procedure describes how to move an audio file to the Recycle Box with the Cleaning settingafter one-month storage in the <strong>Transcription</strong> Finished folder, and how to eventually delete it permanentlyafter two-week storage in the Recycle Box.<strong>Pro</strong>cedure1. Click [Option] on the Tool menu.2. Click the Finished folder in the Folder tree in the Folder Design dialog box.3. Select the "Clean" item and click .The Cleaning Setting dialog box will appear.4. Check "Enable Cleaning", select "1 month" for the interval, select "Move ToRecycle Box" for the option setting, and click [OK].5. Click the Recycle Box folder.6. Select the "Purge" item and click .The Purge Setting dialog box will appear.7. Check "Enable Purge", select "2 weeks" for the interval, and click [OK].82 / 168
5 Customizing the <strong>Transcription</strong> <strong>Module</strong>This chapter describes how to make the module easier to use by modifying screen appearance and keyassignments.The following functions are available.83 / 168
5.1 Customizing the Work AreaThe work area of the Main screen consists of four parts listed in the following table. These views, exceptthe Content List view, can be shown or hidden as needed.Name Hidden DefaultAudio Tree view Yes ShownDevice Tree view Yes ShownContent List view Always shown Always shownInformation view Yes Hidden<strong>Pro</strong>perties view Yes Shown84 / 168
5.2 Customizing the Content List ViewDisplaying files in the Content List view can be customized in various ways.The following methods are available.5.2.1 Interchanging Displayed ColumnsTo change the order of displayed columns, perform the following steps.<strong>Pro</strong>cedure1. Select a column name and then drag and drop it.The order of displayed columns will change.Changing Displayed Columns for a File5.2.2 Sorting Displayed FilesTo change the order of displayed files, perform the following steps.<strong>Pro</strong>cedure1. Select a column with [Sort by] on the View menu.Files will be sorted by the selected column in ascending order.5.2.3 Changing the Columns Displayed in the Content List ViewTo show or hide the columns in the Content List view, perform the following steps.File name and priority cannot be hidden.<strong>Pro</strong>cedure A1. Right-click on the list box in the Content List view without selecting a file.The list of column headers will be displayed as a context menu.2. Click a column to show or hide it.<strong>Pro</strong>cedure B1. Click [Columns to Display] on the View menu.The Columns to Display dialog box will appear.85 / 168
2. Select the Folder type.Voice FolderOutboxSent ItemsMy DocumentConfigures the displayed columns for files in theaudio file folder except the following three types offolders.Configures the displayed columns for Outbox files.Configures the displayed columns for Sent Itemsfiles.Configures the displayed columns for MyDocument files.3. Use the [>>] and [
5.2.4 Filtering Displayed FilesThe filtering function for column headers can filter columns to display.・Displayed <strong>Pro</strong>perty List (Audio File List view)・Displayed <strong>Pro</strong>perty List (Document List view)<strong>Pro</strong>cedure1. Click in the Content List view.Or click [Filter On/Off] on the View menu.The filtering function will be enabled andwill be displayed for each column header.When a filtering condition has been set for a column, the button for the column turns to .2. Click and select conditions from the list box.Selecting “All” disables the filter for the current column.For the columns whose date and time, number, or length can be specified, the FiltersOption dialog box will appear when the Option button is pressed. Configure theirconditions based on the instructions provided.Only the files that meet the configured conditions will be displayed.87 / 168
5.3 Customizing the <strong>Pro</strong>perties ViewThe(Customization) button can customize the <strong>Pro</strong>perties view.<strong>Pro</strong>cedure1. Click on the <strong>Pro</strong>perties view.The Change of a property view dialog box will appear.2. Check or uncheck the boxes to show or hide the corresponding properties.The properties can be individually set to be shown or hidden.They can also be shown or hidden according to their category.Checking [The display of an explanation domain] displays the description area at thebottom of the window.3. Click [OK].The settings will be fixed and the dialog box will close.88 / 168
5.4 Assigning Hot KeysThe User Setting dialog box allows for verification and modification of key assignments for commands.Key assignments are configured in the User Setting dialog box.→ [User Setting] [Keyboard]The functional scope of an assigned key depends on the Hotkey settings, which are configured with[Hotkey On/Off] on the Tool menu.With Hotkey set to Off, the commands are executed only when the window is active.With Hotkey set to On, the commands are executed regardless of whether or not the window is active. Inthat case, command-assigned keys are enabled even when another screen overlaps the <strong>DSS</strong> <strong>Player</strong> <strong>Pro</strong>screen on the display.For information on default key assignment for each function, refer to Default Key Assignments.89 / 168
6 Option Settings on Operating ConditionsThis chapter describes how to configure the operating conditions of <strong>DSS</strong> <strong>Player</strong> <strong>Pro</strong> <strong>Transcription</strong> <strong>Module</strong>.When <strong>DSS</strong> <strong>Player</strong> <strong>Pro</strong> is operated as a Workgroup System, System Configuration <strong>Pro</strong>gram managesusers on a per-workgroup basis. The option setting for items with the lock icon listed in the table beloware managed by System Configuration <strong>Pro</strong>gram, forbidding Author modification.To modify these items, contact your administrator.CategoryFolder DesignWorkflowUser SettingsE-mail/FTPDeviceUpdateFunctionsDesigns folders used by an Author or <strong>Transcription</strong>ist.Configures workflows performed by an Author or <strong>Transcription</strong>ist.Configures items related to usability.Configures email or FTP for users.Configures devices used by an Author or <strong>Transcription</strong>ist.Configures updates for software or firmware.90 / 168
6.1 Folder DesignThis category is provided to customize folders for audio and document file storage .Items with the lock icon can only be enabled or disabled by the administrator.<strong>Pro</strong>cedure1. Click [Options] on the Tool menu.2. Click [Folder Design].The Folder Design dialog box will appear.3. Select a folder to be configured from the folder tree on the left, and configure itssettings in the Folder <strong>Pro</strong>perties box on the right.[OK] : Fixes settings.[Cancel] : Exits without modifying settings.[Apply] : Enables changes.For information on applications and functions of the Dictation tray andDocument tray, refer to How Folders Work.6.1.1 Folder <strong>Pro</strong>perties<strong>Pro</strong>perties of folders selected from the folder tree are displayed.<strong>Pro</strong>perties are configured for each folder.Configurable properties vary depending on the folder type.AttributesEnabledNamePathEncryptionPasswordOwnershipSupport Document TypeActionsAuto DownloadFormat ConversionAuto Send via E-mailAuto Send via E-mail (Alternative)Auto Send via FTPAuto Send via FTP (Alternative)BackupCleaningPurgeNotificationHow to Configure <strong>Pro</strong>perties<strong>Pro</strong>perties can be configured with one of two methods: clicking the [+]button for direct configuration or clicking the button to display adialog where they can be configured. Either way allows for propertyconfiguration.91 / 168
6.1.2 AttributesThe following attributes of a folder can be configured.EnabledNamePathEncryptionPasswordOwnershipSupport Document TypeEnabledThis attribute sets whether or not to display folders in the folder tree.This setting works with the ON/OFF setting of the checkbox in the folder tree.With this attribute set to False (Hidden), folders are not displayed in the application folder tree, and filescannot be manipulated (downloaded, imported, moved, or copied) with the folder.NameThis attribute sets the folder name.It can be entered by clicking the cell.PathThis attribute sets the folder path. It can be configured using the Browse for folder dialog box, which isdisplayed by clicking the button.EncryptionWith the Encryption attribute set to "Yes", files in the folder are encrypted. Moving the folder does notaffect the Encryption attribute.PasswordIf the Encryption attribute is enabled, the encryption password for files stored in the folder needs to bespecified.The password is set or modified in the Change Password dialog box, which is displayed by clicking thebutton.It can be specified using 4 to 16 one-byte alphanumeric characters.92 / 168
OwnershipWith the Ownership attribute set to "Yes", audio files are not moved to the <strong>Transcription</strong> <strong>Module</strong> Finishedfolder even after transcription.The Ownership attribute can be set for the Download tray and custom folders, whose subfolders have thesame Ownership attribute as them.OwnershipYesNoAutoCollectionYesNoYesNoAudio files in <strong>Transcription</strong> FinishedMoved to the Finished folder in Dictation<strong>Module</strong>. (set as a rule)Not moved.Moved to the Finished folder in <strong>Transcription</strong><strong>Module</strong>. (set as a rule)Not moved.For the concept of the Ownership attribute, refer to Ownership Attribute.Support Document TypeThis is an attribute configured for the Document tray. It sets the supported types (extensions) ofdocument files.The extensions of document files are registered in the Support Document Type dialog box, which isdisplayed by clicking the button."TXT" and "DOC" are the default extensions.Up to 100 extensions can be configured.6.1.3 ActionsThe following folder actions can be configured.Auto DownloadFormat ConversionAuto Send via E-mailAuto Send via E-mail (Alternative)Auto Send via FTPAuto Send via FTP (Alternative)BackupCleaningPurgeNotificationAuto DownloadThis option sets whether or not to automatically download audio files from the recorder.With this option set to "Yes", audio files are automatically downloaded from various storage mediadetected in the device. When they have been downloaded successfully, a completion message istemporarily displayed.93 / 168
Format ConversionThis option sets automatic conversion of files stored in the folder.By clicking the [+] button, format conversion can be configured.Enabled:Enables or disables auto format conversion.Format:Selects file format.Attribute :Selects audio format.Original Deletion :Deletes the original file after conversion.These settings can also be configured in the Convet Dictation Settings dialog box, which is displayed byclicking the button.Auto Send via E-mailThis option sets whether or not to automatically send files stored in the folder via email.By clicking the [+] button, automatic transmission via email can be configured.Enabled :Enables or disables automatic transmission via email<strong>Pro</strong>file :Selects a profile for automatic transmissionTO :The destination of an emailCC :The destinations of copies of an email (addresses disclosed to recipients)BCC :The destinations of copies of an email (addresses not disclosed to recipients)Subject :The title of an emailBody :The message of an email<strong>Pro</strong>mpt :Shows or hides the confirmation dialog box when a file is automatically sent• With multiple email profiles configured, the profile selection dialog box appears.• With no email profile configured, the confirmation dialog box appears and allows the user to choose tocreate a new email profile. → E-mail / FTPThese settings can also be configured in the Auto Send via E-mail Setting dialog box, which is displayedby clicking the button.Auto Send via E-mail (Alternative)Setting the Enabled attribute to "Yes" enables the alternative setting for "Auto Send via E-mail".This profile is used for sending an email when it cannot be sent with the "Auto Send via E-mail" profile.If it cannot be sent with either "Auto Send via E-mail" or "Auto Send via E-mail (Alternative)", a warningmessage appears and allows the user to decide which profile to use.Auto Send via FTPThis option sets whether or not to automatically send files stored in the folder via FTP.By clicking the [+] button, automatic sending via FTP can be configured.Enabled :Enables or disables automatic sending via FTP<strong>Pro</strong>file :The profile used for automatic sending<strong>Pro</strong>mpt :Shows or hides the confirmation dialog box when a file is automatically sent• With multiple FTP profiles configured, the profile selection dialog box appears.• With no FTP profile configured, the confirmation dialog box appears and allows the user to choose tocreate a new FTP profile.→ E-mail / FTPThese settings can also be configured in the Auto Send via FTP Setting dialog box, which is displayed byclicking the button.94 / 168
Auto Send via FTP (Alternative)Setting the Enabled attribute to "Yes" enables the alternative setting for "Auto Send via FTP".This profile is used for sending a file via FTP when it cannot be sent with the "Auto Send via FTP" profile.If it cannot be sent with either "Auto Send via FTP" or "Auto Send via FTP (Alternative)", a warningmessage appears and allows the user to decide which profile to use.BackupWith "Backup" enabled, files in the folder are backed up to the Backup folder.CleaningThis option sets the retention period of files in the folder.The settings include whether or not to move the files to the Recycle Box and whether or not to delete thempermanently once the retention period has expired.Retention Period : Sets the length of time until cleaning occurs, starting from the moment fileshave been moved to the Finished/Sent Items folderValue : 1-99Unit : Month(s) / Week(s) / Day(s)By clicking the [+] button, the cleaning function can be configured.Enabled : Enables or disables the cleaning functionTarget : The minimum age of files to which cleaning is applied (Default : 1 month)Option : The condition for deleting cleaned filesThese settings can also be configured in the Cleaning Settings dialog box, which is displayed by clickingthe button.PurgeThis option is configured for the Backup folder or Recycle Box. With Purge configured for the folder, thefiles in the folder are automatically deleted (purged).To configure Purge for the folder, select its checkbox. (Default: unchecked)This option sets the length of time until purging files once they have been copied to the Backup folder ormoved to the Recycle Box.Retention PeriodValue : 1-99Unit : Month(s) / Week(s) / Day(s)By clicking the [+] button, the purging function can be configured.Enabled : Enables or disables the purging functionTarget : The minimum age of files to which purging is applied (Default : 1 month)These settings can also be configured in the Purge Settings dialog box, which is displayed by clicking thebutton.NotificationThis option sets whether or not to give the user notification when a new file has been stored in the folder.The notification is issued when a file is added via downloading, email, or FTP.With the option set to "Yes", notification is made according to the notification setting of the Workflow.95 / 168
6.2 Workflow<strong>DSS</strong> <strong>Player</strong> <strong>Pro</strong> provides Workflow, a configured series of operations when downloading and editing anaudio file.The items with the lock icon can only be enabled or disabled by the administrator.<strong>Pro</strong>cedure1. Click [Options] on the Tool menu.2. Click [Workflow].The Workflow dialog box will appear.3. Select an item from the tree on the left and configure it on the right.[OK] : Fixes settings.[Cancel] : Exits without modifying settings.[Apply] : Enables changes.6.2.1 GeneralThis category configures the general settings for a workflow.The items with the lock icon can only be enabled or disabled by the administrator.Delete OptionSynchronize DVR time with PC timeResolve filenameRefresh interval96 / 168
Delete OptionThis option selects how to handle an audio file when deleting, using [Delete] on the Edit menu or the[Ctrl+D] shortcut keys.• With "Move to Recycle Box" selected, a deleted file is moved to the Recycle Box.• With "Delete Completely" selected, a deleted file is permanently deleted.・ With "Move to Recycle Box" selected for [Delete], selecting [Shift] +[Delete] executes "Delete Completely". With "Delete Completely"selected for [Delete], selecting [Shift] + [Delete] executes "Move toRecycle Box".・ This option can only affect audio files. Deleting a document file alwaysexecutes "Delete Completely", resulting in permanent deletion.Synchronize DVR time with PC timeThis option sets whether or not to automatically synchronize the DVR (recorder) clock setting with thetime on the PC when the DVR is connected to the PC.Resolve filenameThis option sets whether or not to rename an audio file when it is downloaded, imported, or dragged anddropped.• With "Automatic rename" selected, the file is automatically renamed if there is a file with the same name inthe destination folder.• With "<strong>Pro</strong>mpt selection of rename or overwrite" selected, the user has the option of overwriting orrenaming the file if there is a file with the same name in the destination folder.Refresh intervalThis option configures refreshing of the current folder.With "Refresh folders automatically" enabled, the file information displayed in the Content List view isperiodically refreshed. The refresh interval is configured with "Refresh interval" (1-999 minutes).6.2.2 DownloadThis category configures operations when an audio file is downloaded.The message for display, file naming rule, and deletion criteria when the file is downloaded can beconfigured.The items with the lock icon can only be enabled or disabled by the administrator.Auto download optionAdvanced downloadJob Data SettingsRenameDeleteAuto download optionThe automatic download option enables the PC to automatically receive audio data from the device afterdetecting it.The following settings can be configured only for automatic-download-enabled folders.97 / 168
• With "Do not display the main window" enabled, the application detects the device at startup andautomatically downloads files from the device without displaying the Main screen.• With "<strong>Pro</strong>mpt for selecting the file to download" enabled, the dialog box for selecting files to downloadappears when they are downloaded. Only the files in automatic-download-enabled folders are displayed in thedialog box.Advanced downloadThis option is used to download audio files to specified folders or folders assigned for each Author ID.This option overrides [Download Folder A-G] on the Folder menu. Use[Download All] when downloading the files.With "Download all dictations to..." enabled, the download method can be selected.• With "Specific folder" selected, all audio files in the folders with Folder <strong>Pro</strong>perties - Attributes - Enabled setto "Yes" are downloaded into a specified folder.• With "Folder routed by Author ID" selected, downloaded audio files are sorted into different folders basedon the rules configured with Auto Classification.Job Data SettingsWith "<strong>Pro</strong>mpt for data every time a file is downloaded" enabled, the Edit Job Data dialog box appears eachtime a file is downloaded.Files can be downloaded after both their Worktype ID and Option Item settings are verified.RenameWith "Rename downloading files with the set format" enabled, a downloaded file is renamed according toa naming rule.The naming rule can be configured in the File Name Settings dialog box, which is displayed by clicking theFormat button.Items included in the file name with a separator between them can be defined.DeleteThis option sets how to delete an audio file in the device after it has been downloaded.• With "After downloading file(s), delete the original file(s)" enabled, the original file is deleted after it hasbeen downloaded.• With "Display confirmation dialog box" enabled, a confirmation dialog box appears before the file can bedeleted.• With "Delete locked <strong>DSS</strong> file(s)" enabled, even locked files are deleted after importing.6.2.3 ImportThis category configures operations when an audio file is imported.The message for display and the file naming rule when the file is imported can be configured.The items with the lock icon can only be enabled or disabled by the administrator.Job Data SettingsRenameDelete98 / 168
Job Data SettingsWith "<strong>Pro</strong>mpt for data every time a file is downloaded" enabled, the Edit Job Data dialog box appearswhen a file is imported.Files can be imported after both their Worktypes and Option Items are verified and configured.RenameWith "Rename imported files with the set format" enabled, an imported file is renamed according to anaming rule.The naming rule can be configured in the File Name Settings dialog box, which is displayed by clicking theFormat button.Items included in a file name with a separator between them can be defined.DeleteThis option sets how to delete an audio file after it has been imported.• With "After downloading file(s), delete the original file(s)" enabled, the original file is deleted after it hasbeen imported.• With "Display confirmation dialog box" enabled, a confirmation dialog box appears before the file can bedeleted.• With "Delete locked <strong>DSS</strong> file(s)" enabled, even locked files are deleted after importing.6.2.4 Auto ClassificationThis category defines the rules on automatically sorting downloaded or imported audio files into differentfolders.With Author IDs and their saving folders registered, downloaded or imported audio files are automaticallysorted by Author ID into corresponding folders.Up to 100 rules can be defined.• To add a rule, configure it in the Rule Settings dialog box, which is displayed by clicking [Add].• To modify a rule, select an Author ID from the list and click [Modify]. Then, modify the rule in the RuleSettings dialog box,.• To delete a rule, select an Author ID from the list and click [Remove].6.2.5 NotificationThis setting displays a Notification window (a pop-up window) when a file has been added to the folder.Notification of new dictation to the 'Notification folder' with specified intervalNotification IntervalRemaining dictations still waiting for transcriptionNotification of high priority dictation onlyDialog notificationSound notificationNotification of new dictation while <strong>Transcription</strong> <strong>Module</strong> is closingNotification of new dictation to the 'Notification folder' with specified interval99 / 168
With this option enabled, a sound or pop-up window is produced for notification when a file has beenadded to the folder.The notification settings can be configured on a per-folder basis with "Set notification folder".Notification IntervalThis option sets the interval for notification of a new file's arrival (Default : 10 minutes).Remaining dictations still waiting for transcriptionAs long as a newly added audio file has "Recording Finished" status, notification is issued repeatedly, evenif the user has already been notified of the file's arrival.Notification of high priority dictation onlyNotification is made only for the arrival of audio files with "High" priority.Dialog notificationA pop-up window notifies the user of an audio file's arrival.With this option enabled, clicking [Customize] displays the Configure Notification dialog box, where theuser can configure the display time and the information to be displayed in the pop-up window.Sound notificationThis option configures the sound for notification.: Plays the audio file for notification.: Stops playback of the audio file for notification.: Sets the name of the audio file for notification. (Default : notify.wav)Notification of new dictation while <strong>Transcription</strong> <strong>Module</strong> is closingNotification of a new file's arrival is made even when the <strong>Transcription</strong> <strong>Module</strong> has not been started.Clicking [Notification Test] initiates the test of Dialog Notification.6.2.6 RoutingThis option configures the rules for routing.Registered routing rules are listed (Up to 100 rules).E-mail and FTP each have their own icon to display.Sender : Senders of audio files are displayed.Destination : Destination paths of audio files are displayed.Document Template: Names of document file templates are displayed.Receiver: Receivers of document files are displayed.• To add a routing rule, configure it in the Routing dialog box, which is displayed by clicking [Add].• To modify a routing rule, select it and click [Modify]. Then, configure the rule in the Routing dialog box.• To delete a routing rule, select it and click [Delete].100 / 168
6.2.7 AuthorThis category configures Authors.Author ID and Priority Level registered here can be selected when creating a new audio file with a functionsuch as direct recording.Up to ten Authors can be registered.• To add an Author, register it in the Author <strong>Pro</strong>perty dialog box, which is displayed by clicking [Add].• To modify an Author, select the Author's ID and click [Modify]. Then, make changes to t the Author <strong>Pro</strong>pertydialog box.• To delete an Author, select the Author's ID and click [Delete].• To change the order of Authors, select an Author ID and use the Up and Down buttons to change itsposition.・ An Author ID can be specified using up to 16 characters.・ The Priority Level can be configured in the range of 0 to 15.6.2.8 WorktypeMultiple registered Worktype Lists can be transferred into the recorder.When recording an audio file with a recorder or direct recording , selecting a Worktype ID enablesinformation such as option items to be automatically recorded in the file.Up to ten Worktype Lists can be registered.• To add a Worktype List, configure it in the Worktype <strong>Pro</strong>perty dialog box, which is displayed by clicking[Add].• To modify a Worktype List, select an Author ID and click [Modify]. Then, make changes to the WorktypeList in the Worktype <strong>Pro</strong>perty dialog box.• To delete a Worktype List, select an Author ID and click [Delete] .• To change the order of Worktype Lists, select an Author ID and use the Up and Down buttons to changethe Worktype List's position.6.2.9 Voice recognitionThis category configures operations when voice recognition is used.The items with the lock icon can only be enabled or disabled by the administrator.RangeThis option configures the operations of voice recognition.With "Entire File" enabled, the whole file is voice-recognized at once.With "Between Index Mark" selected, voice recognition is performed for a segment between two adjacentindex marks.OthersWith "Use Noise Cancellation" enabled, noise cancellation is applied.With "Play automatically when voice recognition is started" enabled, an audio file is automatically playedwhen voice recognition is performed.101 / 168
6.2.10 <strong>Transcription</strong>This category configures the operations for when transcription is started.With “Open word processor in starting transcription” enabled, a specified word processor is started whenstarting transcription.With "Open specified word processor" enabled, transcription is started with a specified word processor.With “Open word processor using document template” enabled, a document template can be configuredto be opened based on a configured Author (ID) and Worktype. (Up to 100 templates can be registered.)• To add a document template, configure it in the Template Association dialog box, which is displayed byclicking [Add].• To modify a document template, select it and click [Modify]. Then, make changes to the template in theTemplate Association dialog box.• To delete a document template, select it and click [Remove].6.2.11 ReceiveThis category configures the settings for automatically receiving audio files.E-mail/FTP profiles, audio file types, receipt notifications, and expiration of audio file for transcription canbe configured.Items with the lock icon can only be enabled or disabled by the administrator.Received dictationRenameAuto collectionActivate automatic collection functionReceived dictation• With "E-mail" enabled, audio files can be received via email.By default, the currently used email profile is displayed.• An E-mail or FTP profile can be created and modified by clicking "Change the profile".→ E-mail / FTP• With "FTP" enabled, audio files can be received via FTP.• Multiple FTP sites can be registered. They are added to the list after registration.An audio file can be received via FTP sites with the appropriate checkbox selected.• An audio file can be received when it has one of the extensions enabled in the "Select the extension ofdictation file to receive" list.• The document type can be changed in the Support Document Type dialog box, which is displayed byclicking "Add/Remove support document type".RenameWith "Rename received dictation with the set format" enabled, an audio file is renamed according to anaming rule when it is received.The naming rule can be configured in the File Name Settings dialog box, which is displayed by clicking[Format].Items to be included in the file name with a separator between them can be defined.102 / 168
Auto collectionThis function moves audio files with "<strong>Transcription</strong> finished" status into a specified folder in the Downloadtray or a custom folder. Using this option in combination with the Ownership attribute, the folder forsaving audio files can be changed.The items with the lock icon can only be enabled or disabled by the administrator.Activate automatic collection functionWith this option enabled, audio files with "<strong>Transcription</strong> finished" status are moved to a specified folder.Either of the following two methods is available:• Moving files to the Finished folder.• Moving files to Author ID-specific folders according to a pre-defined rule.To define the rule, perform the following tasks:• To add a rule, configure it in the Rule Settings dialog box, which is displayed by clicking [Add].• To modify a rule, select it and click [Modify]. Then, make changes to the rule in the Rule Settings dialogbox.• To delete a rule, select it and click [Remove].The Ownership attribute can be set for the Download tray and custom folders, whose subfolders also havethe same Ownership attribute.Using this attribute in combination with Auto Collection, audio files with "<strong>Transcription</strong> Finished" statuscan be automatically moved to the Finished folder.Ownership Auto Collection Audio files in <strong>Transcription</strong> FinishedYes Yes Moved to the Finished folder in Dictation <strong>Module</strong>. (setas a rule)NoNot moved.No Yes Moved to the Finished folder in <strong>Transcription</strong> <strong>Module</strong>.(set as a rule)NoNot moved.103 / 168
6.3 User SettingsThis category provides user-customized settings for using <strong>Transcription</strong> <strong>Module</strong>.Items with the lock icon can only be enabled or disabled by the administrator.<strong>Pro</strong>cedure1. Click [Options] on the Tool menu.2. Click [User Settings].The User Settings dialog box will appear.3. Select an item from the tree on the left and configure it on the right.[OK] : Fixes settings.[Cancel] : Exits without modifying settings.[Apply] : Enables changes.6.3.1 GeneralThis category configures general settings for users.Language selectionThis option selects the displayed language used by the application.If the setting has been modified, it comes into effect only after the application is restarted.104 / 168
Dictation colorThe display colors for audio file listing can be configured based on the status of each file.Dictation Type Default Color Font DefaultHigh Priority (Back color) Light Salmon - DS500001.ds2New (Recording Finished) Black Bold DS500001.ds2In progress (<strong>Transcription</strong> In progress) Black - DS500001.ds2Pending (<strong>Transcription</strong> Pending) Olive - DS500001.ds2Finished (<strong>Transcription</strong> Finished) Silver Italics DS500001.ds2The display colors for audio file listing can be configured based on the status of each files.• The colors can be selected from the drop-down list.• By clicking [Custom], the color can be customized and added as a new color to the drop-down list.• Clicking [Reset] returns display colors to default.6.3.2 KeyboardSpecific functions can be assigned to the keys on the keyboard.Items with the lock icon can only be enabled or disabled by the administrator.CategorySelecting a category from the category list displays the command/key assignment list in the selectedcategory.• General• Playback ControlNew Key• To add a key assignment, select a command with no key assigned, specify a key in the New Key box usingthe keyboard, and click [Assign]. [Alt], [Shift], [Ctrl], and any other key can be combined.• To modify a key assignment, select a command to be modified, specify another key in the New Key boxusing the keyboard, and click [Assign].• To delete a key assignment, select a command with a key assigned, and click [Remove].• To return key assignments to default, click [Reset All].For information on default key assignments, refer to Default KeyAssignments.Current AssignmentIf the keys entered in the New Key box have already been assigned, the currently assigned commands aredisplayed.For information on default key assignments, refer to Default KeyAssignments.105 / 168
6.3.3 Playback ControlThis category configures the settings for audio playback.Items with the lock icon can only be enabled or disabled by the administrator.Control IndicationAuto backspaceWinding speedActivate to be able to hear your recording during CUE/REVIEWControl IndicationThis option controls the display switching of controls as follows:• Shows/Hides the Speed control (Default : Shown)• Shows/Hides the Noise Cancellation control (Default : Shown)• Shows/Hides the Tone control (Default : Hidden)• Shows/Hides the Level Meter control (Default : Shown)Auto backspaceThis option sets the time period of Auto backspace in the range of 0.0 to 5.0 seconds in 0.1-secondincrements.The following settings are configured with [User Setting] - Transcribe bar.• Display mode• Length/Remaining time indication• Always on topDisplays the setting screen for the Transcribe bar.Displays the setting screen for the Transcribe bar.Displays the setting screen for the Transcribe bar.Winding speedThe feed amounts of CUE/REVIEW and FF/REW can be configured in four levels.The horizontal axis represents the length of time that has elapsed since beginning. (3 seconds minimum,60 seconds maximum)The vertical axis represents the scaling factor relative to the standard playback speed. (1.5x minimum,50x maximum)Click one of the four levels and adjust the scaling factor to the desired level.Note that it cannot be adjusted to levels less or equal to the scaling factor at the previous level.To make an adjustment, select the box displayed for each level.• The elapsed time can be adjusted using the [←] and [→] buttons.• The playback scaling factor can be adjusted using the [↑] and [↓] buttons.Enable Listenable Playback at CUE/REVIEWA typical QUE operation thins out audio data for playback. With this option enabled, however, the Speedcontrol is used to provide continuous playback without thinning out sound data when 1.5x or 2.0x isselected.106 / 168
6.3.4 Transcribe barThis category configures the settings of the Transcribe bar.Items with the lock icon can only be enabled or disabled by the administrator.Display ModeLength / Remain time indicationAlways on topButton CustomizationDisplay ModeThis option switches the initial mode for a transcription.It can be selected from "Standard view" (Playback Control screen) or "Transcribe bar".Length / Remain time indicationThis option switches the displayed information between the played time length and remaining timelength.Always on topWith "Always on top Playback control/Transcribe bar" enabled, the Playback Control screen or Transcribebar is displayed as the foreground window.This setting is not applied to the Playback Control bar on the Main window.Button CustomizationThis option configures the buttons to be displayed on the Transcribe bar.• To add a button, select it from "Non Display Button" (on the left) and click [Add].• To hide a button, select it from "Display Button" (on the right) and click [Remove].• To return the button display settings to default, click [Reset].• To change the order of displayed buttons, select a button to be moved and use the Up and Down buttonsto change its position.Displayed button customization is available only for the Transcribe bar.107 / 168
6.4 E-mail/FTPThis category configures email profile and FTP profiles.Items with the lock icon can only be enabled or disabled by the administrator.<strong>Pro</strong>cedure1. Click [Options] on the Tool menu.2. Click [E-mail/FTP].The E-mail/FTP dialog box will appear.3. Select an item from the tree on the left and configure it on the right.[OK] : Fixes settings.[Cancel] : Exits without modifying settings.[Apply] : Enables changes.6.4.1 E-mailThis category can register and modify email profiles. Up to 100 profiles can be registered.<strong>DSS</strong> <strong>Player</strong> <strong>Pro</strong> <strong>R5</strong> supports the following sending/receiving protocols:• Internet E-mail (POP3/SMTP)• IMAP• Microsoft Outlook• Novell GroupWise• Lotus Notes• Extended MAPI108 / 168
Selecting an E-mail <strong>Pro</strong>fileIf some profiles have already been registered, select a profile for sending and receiving emails from the[Default <strong>Pro</strong>file] drop-down list.Registering an E-mail <strong>Pro</strong>fileTo register a new email profile, perform the following steps.<strong>Pro</strong>cedure1. Click [Add].The E-Mail Settings (Select) dialog box will appear.2. Select an email sending/receiving protocol and click [Next].If "Microsoft Outlook" has been selected, the following settings are not necessary. Exit thesetting procedure.Otherwise, the setting dialog box for the selected email profile will appear.• Internet E-mail (POP3/SMTP)• IMAP• Novell GroupWise• Lotus Notes• Extended MAPI→E-mail Settings (POP/SMTP) Dialog Box→E-mail Settings (IMAP) Dialog Box→E-mail Settings (GroupWise) Dialog Box→E-mail Settings (Lotus Notes) Dialog Box→E-mail Settings (Extend MAPI) Dialog Box3. Configure settings.Advanced settings such as port settings and SSL can be configured only when using Internetemail (POP3/SMTP) and IMAP protocols. To configure these settings, click [More setting].• Internet E-mail (POP3/SMTP)• IMAP→Advanced Settings (POP/SMTP) Dialog Box→Advanced Settings (IMAP) Dialog Box4. When the configuration has been completed, click [Finish].For more information on email settings, contact your service provider orsystem administrator.Modifying a <strong>Pro</strong>fileTo modify an email profile, select it and click [Modify]. Then, make changes to the profile in the dialog box.The displayed dialog box varies depending on the selected email profile.• Internet E-mail (POP3/SMTP)• IMAP• Novell GroupWise• Lotus Notes• Extended MAPI→E-mail Settings (POP/SMTP) Dialog Box→E-mail Settings (IMAP) Dialog Box→E-mail Settings (GroupWise) Dialog Box→E-mail Settings (Lotus Notes) Dialog Box→E-mail Settings (Extend MAPI) Dialog BoxDeleting a <strong>Pro</strong>fileTo delete a profile, select it from the [Default <strong>Pro</strong>file] drop-down list and click [Remove].109 / 168
AttachmentWith this option enabled, the upper limit for the total size of files attached to an email to be sent can beconfigured. If the limit is exceeded, a separate email is created to accommodate the excess. The upperlimit can be set in increments of 1MB in the range of 1 to 100MB.6.4.2 FTPThis category configures an FTP profile.Items with the lock icon can only be enabled or disabled by the administrator.FTP <strong>Pro</strong>fileRegistered FTP profiles are listed. Up to 100 FTP profiles can be registered.With multiple FTP profiles registered, files can be sent to and received from registered multiple FTP sitesvia FTP.• To add an FTP profile, configure it in the FTP Settings dialog box, which is displayed by clicking [Add].• To modify an FTP profile, select it and click [Modify]. Then, make changes to the profile in the FTP Settingsdialog box.• To delete an FTP profile, select it and click [Remove].6.4.3 Send/ReceiveThis category configures the sending and receiving settings of email and FTP.Files are sent and received via email or FTP typically when the [Send and Receive] button on the moduleis clicked. They can also be automatically sent and received at regular intervals.Items with the lock icon can only be enabled or disabled by the administrator.Send IntervalWith this option enabled, audio files in Outbox are detected and automatically sent.• With "Immediately Send" enabled, audio files moved to Outbox are sent immediately.• With the sending interval configured, audio files in Outbox are detected and automatically sent.• The sending interval can be set in the range of 1 to 999 minutes (Default: 10 minutes).Receive IntervalWith this option enabled, files are automatically received at regular receiving intervals.The receiving interval can be set in the range of 1 to 999 minutes (Default: 10 minutes).Sending a File• With "With Management File" selected, an audio file, management file, and instruction comment file (ifpresent) are all sent.• With "Without Management File" selected, only an audio file and instruction comment file (if present) aresent. Their management file is not sent.110 / 168
6.4.4 <strong>Pro</strong>xyThis category configures a proxy.Items with the lock icon can only be enabled or disabled by the administrator.• With "Use Internet Explorer's settings" selected, the application accesses the same proxy server as theone used by Internet Explorer.• With "Don't use the proxy server" selected, no proxy server is configured.• With "Use this proxy server" selected, the module accesses a proxy server with a specified address andport number.111 / 168
6.5 DeviceThe device configuration can customize the pedals of RS-27/28 (foot switches).<strong>Pro</strong>cedure1. Click [Options] on the Tool menu.2. Click [Device].The Device dialog box will appear.3. Select functions for the Left (FF), Center (LISTEN), and Right (REW) pedals.Some foot switches have no "FF", "LISTEN", or "REW" printings on their pedals.[OK] : Fixes settings.[Cancel] : Exits without modifying settings.[Apply] : Enables changes.Pedal CustomizeItem Functions DefaultPedal Customize Assigns functions to the foot pedal.112 / 168
6.6 UpdateThis category configures whether or not to check for the latest Updates.<strong>Pro</strong>cedure1. Click [Options] on the Tool menu.2. Click [Update].The Update dialog box will appear.3. To configure automatic checking, check [Check for updates automatically] and set[Check Interval].4. To check for Updates immediately, click [Check now].5. Click [OK].The settings will be confirmed.[OK] : Fixes settings.[Cancel] : Exits without modifying settings.[Apply] : Enables changes.<strong>Transcription</strong> <strong>Module</strong>To automatically check for the latest Updates, enable "Check for updates automatically" and configure"check interval".With automatic updating enabled, the Olympus download server is checked for update data at configuredintervals.When a newer version than the currently installed one is detected, a confirmation dialog box forupgrading appears. If upgrading is selected, the data is downloaded from the server and then updating of<strong>Transcription</strong> <strong>Module</strong> begins.If a proxy server needs to be configured, click [<strong>Pro</strong>xy Settings] and configure the address and portnumber of the server.113 / 168
7 TroubleshootingThis chapter describes how to solve problems with <strong>Transcription</strong> <strong>Module</strong>.114 / 168
7.1 The System Remains SilentIf no sound can be produced, verify the following items.Recorder ConnectionCheck that the device is connected to your PC and powered ON.SpeakersCheck that the speaker volume is not set to the minimum level.Sound CardCheck whether your sound card features a manual volume control; if it does, try turning up the volume.Playback VolumeTo check this, perform the following steps.<strong>Pro</strong>cedure1. Click [Settings] - [Control Panel] from the Start menu.2. Select [Sounds and Multimedia] - [Audio] and then click [Master].3. Check that the volume of [Master] and [Wave] are not set to the minimum leveland that [Mute] is not selected. (Play WAV File)115 / 168
7.2 DVR Is Not RecognizedIf the recorder connected to the PC is not recognized, verify the following items.<strong>Pro</strong>cedure1. After connecting the recorder to your PC using an USB cable, check that the LCDdisplay of the Digital Voice Recorder shows "REMOTE".2. If "REMOTE" is not displayed, remove the USB cable from the recorder and checkthat the stop mode and hold switch are not enabled.3. Reconnect the USB cable to the recorder and check that the LCD display shows"REMOTE".4. If the LCD display still does not show "REMOTE", the communication driver maynot be working properly. In such cases, check Communication Driver <strong>Pro</strong>blem.116 / 168
7.3 Installing to a Network FolderIf installed with a local network folder specified as the installation destination, the <strong>DSS</strong> <strong>Player</strong> <strong>Pro</strong>(Dictation <strong>Module</strong>, <strong>Transcription</strong> <strong>Module</strong>) on the local network cannot be started with the standardsettings due to CAS (Code Access Security) in .NET Framework..NET Framework 2.0 Configuration can configure CAS (Code Access Security) to enable the module tostart from the network folder.To configure CAS, perform the following steps.<strong>Pro</strong>cedure1. Select [Control Panel] - [Management Tools] from the Windows Start menu andthen start .NET Framework 2.0 Configuration.2. Click the Console Root tree and select [.NET Framework 2.0 Configuration] - [MyComputer] - [Runtime Security Policy] - [Machine] - [Code Group] - [All_Code].3. Select [New] on the right-click menu to open the Code Group dialog box.4. Enter data following the wizard.• New code group name : (Ex. <strong>DSS</strong> <strong>Player</strong> <strong>Pro</strong>)• Code group condition : URL• URL : Installation destination on the local network (Ex. file://ShareServer/Shared <strong>Pro</strong>gram/*)• Access permission set : FullTrust5. After configuring CAS, start Dictation <strong>Module</strong> or <strong>Transcription</strong> <strong>Module</strong> forverification.117 / 168
7.4 UpdatingIt is recommended to keep the software up-to-date for efficient use.To check for the latest updates for <strong>Transcription</strong> <strong>Module</strong>, perform the following steps.<strong>Pro</strong>cedure1. Click [Check for Update] on the Help menu.The Olympus download server will be checked for updates.When a version newer than the currently installed one is detected, a confirmationdialog box for upgrading will appear.2. Select upgrading.The data will be downloaded from the server and updating of <strong>Transcription</strong> <strong>Module</strong> willbegin.118 / 168
7.5 Support ContactsFor Purchasing License KeysTo purchase the following license keys, please contact your dealer or distributor.• Dictation <strong>Module</strong> multi-license key• <strong>Transcription</strong> <strong>Module</strong> multi-license keyFor Asking about MalfunctioningWhen submitting a query, the information below needs to be provided to our support staff along with thedetails of your problem. Please keep the following data handy.• Type of PC (manufacturer and model)• Amount of memory• Hard disk space• Name and version of the OS• Connected peripheral devicesFor assistance in solving a problem such as a malfunction, please contact your dealer or distributor.Please note that it may take some time to answer your query, depending on our investigations.Other SupportVarious types of information including product specifications, PC connections, support for OSes, and FAQsis available on our Web site. For the latest information, please visit the Olympus Web site athttp://www.olympus-global.com/en/global/These descriptions are subject to change.119 / 168
8 AppendixThe appendix provides a collection of related information.120 / 168
8.1 Names and Functions of Screen ComponentsThis section describes the names and functions of the components comprising the three screens of <strong>DSS</strong><strong>Player</strong> <strong>Pro</strong> <strong>Transcription</strong> <strong>Module</strong>.Names and Functions of the Main Screen ComponentsThis is the main screen of <strong>Transcription</strong> <strong>Module</strong>. This screen is used to organize and play files. TheRecording screen and Playback Control screen are launched via the Main screen.The names and functions of the Main screen components are described here.Title BarDisplays the standard Windows titlebar.Menu BarDisplays the menu used withDictation <strong>Module</strong>.Tool BarDisplays the three groups of tool barbuttons - the Standard, Edit, andE-mail/FTP groups. Displayedbuttons vary depending on thesettings. Dragging a tool bar buttonwith the [Alt] key pressed can changeContent List ViewLists audio or document files in thefolder selected in the Audio File windowor Device window.Information ViewDisplayed by clicking [Restore] in theContent List view. This view displaysthe information on content in theContent List view, including the contentof document files and messages of asent email.<strong>Pro</strong>perties ViewDisplays the properties of the chosenfile or folder.121 / 168
the display order of the buttons.Right-clicking the tool bar displaysthe context menu, which can be usedto show or hide buttons.Playback Control BarUsed to play audio files selected inthe Content List view. The PlaybackControl bar is similar to the PlaybackControl screen.Audio Tree ViewDisplays various folders storing audioand document files managed byDictation <strong>Module</strong>. The organizationand properties of the folders can beconfigured based on user needs.Selecting a folder displays the audioand document files in the folder in theContent List view.Device Tree ViewDisplays folders in connected devicesand cards. Selecting a folder displaysthe audio files in the folder in theContent List view.Status BarDisplays the following information.First Area (Operating statedisplay)Displays the current operating state. Inthe halt condition, the number ofcontents listed in the Content List viewand the number of selected contentsamong them are displayed.Second Area (Icon display)Displays how files are beingautomatically sent via email or FTP.Double-clicking this area with an icondisplayed shows the Status dialog box,where you can see the progress oftransmission. When an error occurs, anicon appears. By double-clicking theicon, the details of the error can bechecked.Third AreaDisplays Author ID. If no Author ID hasbeen registered, the Windows logon IDis displayed.122 / 168
Names and Functions of Playback Control Screen ComponentsThe names and functions of the Playback Control screen components are described here.The Playback Control screen is displayed by clicking [Switch to Playback Control Window] on the Viewmenu on the Main screen. This screen is specialized for playing files. It is used to perform such tasks aswriting a document while listening to a recorded file. Exiting the screen brings the user back to the Mainscreen.Title BarDisplays the name of the filecurrently being played and the nameof the folder in which the file isstored.Control PanelPriority ButtonThis mark indicates the priority of afile. A red mark means that the file isassigned high priority.Audio/InstructionComment Mode SwitchingButtonSwitches between audio playbackand Instruction Comment playback.In Instruction Comment mode, theicon turns to green and the Play bar issurrounded by a green line.Information ButtonClicking this button displays propertyinformation of a file. The Main screendoes not have this button.Switch Input DeviceButtonPressing this button displays theSelect Input Device dialog box,enabling the user to select an inputdevice.User Setting ButtonClicking this button displayes UserSetting dialog box. Playbackcondition and Transcribe Bar settingcan be changed.Transcribe Bar ButtonSwitches Playback Control Screen toTranscribe Bar.PlaybackPosition/Recording Time LengthDisplayed on the immediate right of thePlay bar in the format of HH:MM:SS.The playback position of a file isdisplayed in blue, and the totalrecording time length is displayed inwhite.Timescale controlDisplays the timescale of the Play bar.The time frame can be changed in therange of one-minute width to thefull-scale. Clicking or can changethe timescale.Volume AdjustmentControlAllows for the adjustment of outputsound volume. This function is notavailable with an older sound boardthat does not have electronic volumeadjustment capability. In that case,adjust the volume manually.Audio Output DisplayDisplays the current state of audioplayback. In the case of a monauralrecording, the L and R outputs aredisplayed at the same height.Playback SpeedAdjustment ControlClicking and or dragging theslider can adjust the playback speedwithout changing the voice pitch123 / 168
Show Status Bar ButtonShows or hides the status bar. TheMain screen does not have thisbutton.Play Bar and Position SliderGraphically displays which part of thecurrent file is being played. The rangefrom the beginning to the currentposition is represented withand verbal-commented ranges arerepresented with .Index MarkClicking inserts an index mark atthe Position control point.Displayed Area SliderIndicates the currently displayedrange in the file with . Draggingthe slider shifts the displayed range.Control ButtonsPressing these buttons moves thePlayback Position control.: Moves to the beginning of afile.: Moves to the previousindex mark or edge of a verbalcomment.(sound pitch).Noise Cancellation ControlClicking and or dragging theslider can adjust noise cancellation infour levels of 0, 1, 2, and 3.Tone Adjustment ControlClicking and or dragging theslider can adjust the tone in incrementsof 1% from 100% on the B side to100% on the T side.Status BarDisplays the following information.First Area : The current operating state(Play, Stop, Fast-forward, Rewind,QUE, REVIEW)Second Area : Author IDThird Area : WorktypeFourth Area : Comment: Rewinds a file. Holdingthe button speeds up rewinding./ : Startsplayback. Pressing this buttonduring playback stops it.: Fast-forwards a file.Holding the button speeds uprewinding.: Moves to the next indexmark or start (or end) of a verbalcomment.: Moves to the end of a file.124 / 168
Names and Functions of Playback Control Screen Components duringAudio CapturingThis Playback Control screen is displayed when clicking [Start Audio Capture] on the File menu.It can create a new audio file. Exiting the screen brings the user back to the Main screen.Title BarDisplays the name of the filecurrently being played and the nameof the folder in which the file isstored.Control PanelPriority ButtonThis mark indicates the priority of afile. A red mark means that the file isassigned high priority.Audio/InstructionComment Mode SwitchingButtonSwitches between audio playbackand Instruction Comment playback.In Instruction Comment mode, theicon turns to green and the Play bar issurrounded by a green line.Information ButtonClicking this button displays propertyinformation of a file. The Main screendoes not have this button.Switch Input DeviceButtonPressing this button displays theSelect Input Device dialog box,enabling the user to select an inputdevice.User Setting ButtonClicking this button displayes UserSetting dialog box. Playbackcondition and Transcribe Bar settingcan be changed.Transcribe Bar ButtonSwitches Playback Control Screen toPlaybackPosition/Recording Time LengthDisplayed on the immediate right of thePlay bar in the format of HH:MM:SS.The playback position of a file isdisplayed in blue, and the totalrecording time length is displayed inwhite.Timescale controlDisplays the timescale of the Play bar.The time frame can be changed in therange of one-minute width to thefull-scale. Clicking or can changethe timescale.Volume AdjustmentControlAllows for the adjustment of outputsound volume. This function is notavailable with an older sound boardthat does not have electronic volumeadjustment capability. In that case,adjust the volume manually.Audio Output DisplayDisplays the current state of audioplayback. In the case of a monauralrecording, the L and R outputs aredisplayed at the same height.Playback SpeedAdjustment ControlClicking and or dragging theslider can adjust the playback speedwithout changing the voice pitch125 / 168
Transcribe Bar.Show Status Bar ButtonShows or hides the status bar. TheMain screen does not have thisbutton.Play Bar and Position SliderGraphically displays which part of thecurrent file is being played. The rangefrom the beginning to the currentposition is represented withand verbal-commented ranges arerepresented with .Index MarkClicking inserts an index mark atthe Position control point.Displayed Area SliderIndicates the currently displayedrange in the file with . Draggingthe slider shifts the displayed range.Control ButtonsPressing these buttons moves thePlayback Position control.:Starts audio caputuring.: Moves to the beginning of afile.: Moves to the previousindex mark or edge of a verbalcomment.(sound pitch).Noise Cancellation ControlClicking and or dragging theslider can adjust noise cancellation infour levels of 0, 1, 2, and 3.Tone Adjustment ControlClicking and or dragging theslider can adjust the tone in incrementsof 1% from 100% on the B side to100% on the T side.Status BarDisplays the following information.First Area : The current operating state(Play, Stop, Fast-forward, Rewind,QUE, REVIEW)Second Area : Author IDThird Area : WorktypeFourth Area : Comment: Rewinds a file. Holdingthe button speeds up rewinding./ : Startsplayback. Pressing this buttonduring playback stops it.: Fast-forwards a file.Holding the button speeds uprewinding.: Moves to the next indexmark or start (or end) of a verbalcomment.: Moves to the end of a file.126 / 168
Names and Functions of the Transcribe Bar ComponentsThis screen is specialized for playing certain files.When opening and transcribing a document file, you can work with the file more efficiently using theTranscribe bar without disrupting file editing.Control Buttons: Starts audio capturing.: Moves to the previousindex mark or edge of a verbalcomment.: Rewinds a file. Holdingthe button speeds up rewinding./ : Startsplayback. Pressing this buttonduring playback stops it.: Fast-forwards a file.Holding the button speeds uprewinding.: Moves to the next indexmark or start (or end) of a verbalcomment.CounterDisplays the current playback timelength in the format of HH:MM:SS.Audio/InstructionComment Mode SwitchingButtonSwitches between audio playbackand Instruction Comment playback.In Instruction Comment mode, theicon turns to green and the Play bar issurrounded by a green line.Priority ButtonThis mark indicates the priority of afile. A red mark means that the file isassigned high priority.Volume Control ButtonWith this button pressed, the slider isdisplayed, enabling the user to adjustthe volume with mouse operations.Speed Control ButtonPressing this button displays the slider,enabling the user to adjust theplayback speed with mouse operations.Noise Cancellation ControlButtonPressing this button displays the slider,enabling the user to adjust the noisecancellation level with mouseoperations.Tone Control ButtonPressing this button displays the slider,enabling the user to adjust the tonewith mouse operations.Channel Separation ControlButtonPressing this button cyclically switchesthe channel mode between Left, Right,Stereo, and Monaural.Edit Index Mark ButtonPressing this button inserts an indexmark at the current unmarked position.Pressing this button at anindex-marked position deletes theindex mark.Show/Hide <strong>Pro</strong>perties ButtonPressing this button shows or hides theproperties of the current file.Extended Display SwitchingButton127 / 168
Displayed Area SliderIndicates the currently displayedrange with if the range is set toother than full scale with the TimeFrame control. Dragging the slidershifts the displayed range.Index MarkIndicates an index-marked position.Switches the display on the desktopand in the task bar.Close ButtonExits the Transcribe bar and brings theuser back to the Main screen.Option Button SwitchingShows or hides the option buttons.Change Microphone Device ButtonPressing this button displays the SelectInput Device dialog box, enabling theuser to select an input device.128 / 168
Names and Functions of the Transcribe Bar Components at AudioCapturingThis Transcribe bar is displayed when clicking or [Start Audio Capture] on the File menu.It can create a new audio file. Exiting the screen brings the user back to the Main screen.Control Buttons: Starts audio capturing.: Moves to the previousindex mark or edge of a verbalcomment.: Rewinds a file. Holdingthe button speeds up rewinding./ : Startsplayback. Pressing this button duringplayback stops it.: Fast-forwards a file.Holding the button speeds uprewinding.: Moves to the next indexmark or start (or end) of a verbalcomment.Option ButtonsVolume Control ButtonFunctions as volume during play/stop;functions as microphone input duringrecording.Select Input Device ButtonPressing this button displays the SelectInput Device dialog box, enabling theuser to select an input device.Edit Index Mark ButtonPressing this button inserts an indexmark at the current unmarked position.Pressing this button at anindex-marked position deletes theindex mark.Show/Hide <strong>Pro</strong>perties ButtonPressing this button shows or hides theproperties of the current file.CounterDisplays the current playback timelength in the format of HH:MM:SS.Audio/Instruction CommentMode Switching ButtonSwitches between audio playbackand Instruction Comment playback.In Instruction Comment mode, theicon turns to green and the Play bar issurrounded by a green line.します。Priority ButtonThis mark indicates the priority of afile. A red mark means that the file isassigned high priority.Close ButtonExits the Transcribe bar and brings theuser back to the Main screen.Option Button SwitchingShows or hides the option buttons.129 / 168
Displayed Area SliderIndicates the currently displayedrange with if the range is set toother than full scale with the TimeFrame control. Dragging the slidershifts the displayed range.Index MarkIndicates an index-marked position.Audio Tree View (Main Screen)The Audio Tree view is displayed on the left part of the Main screen.TitleDisplays the name of the view.Pin ButtonSwitches the display mode of theview between automatically hiddenand always displayed.(On): Always displayed.(Off): Automatically hiddenwhen not in use. To display the viewagain, press in the Content Listview.Tool BarDisplays the tool buttons for workingwith a file.For information on the functions, referto the Folder menu section in Menu List.The folder structure under the Dictationtray is displayed.For information on each folder, refer toHow Folders Work.130 / 168
Device Tree View (Main Screen)The Device Tree view is displayed on the left part of the Main screen.This view is displayed when the device is connected. It displays with icons the devices supported byDictation <strong>Module</strong>.[Hide/Restore] buttonPressing hides the Device Treeview.Pressing shows the DeviceTree view again. Note that if nodevice is connected, pressing thisbutton does not show the view.Tool BarDisplays the tool buttons for workingwith a file.For information on the functions, referto the Device menu section in MenuList.The folder structure under DeviceManager is displayed.For information on each folder, refer toHow Folders Work.131 / 168
Content List View (Main Screen)The Content List view is displayed in the center of the Main screen. It cannot be hidden.: Shows or hides the AudioList view.TitleDisplays the name of the list view(either the Dictation List or DocumentList) displayed in the view area.View AreaDisplays audio or document files in thefolder selected in the Folder NavigationPane.: Switches the Filter of the listview on or off.: Switches the in-line editingfunction of the list view on or off.Shows or hides the<strong>Pro</strong>perties view.132 / 168
Information View (Main Screen)The Information view is displayed on the bottom center of the Main screen. This view is hidden by default.[Hide/Restore] buttonPressing hides the Device Treeview.Pressing shows the DeviceTree view again. Note that if nodevice is connected, pressing thisbutton does not show the view.TitleDisplays either "Document List","Document Preview", or "MailPreview".view.: Switches the displayedPin ButtonSwitches the display mode of theview between automatically hiddenand always displayed.(On): Always displayed.(Off): Automatically hiddenwhen not in use. To show the viewagain, press .View AreaDocument ListLists all the document files under theDocument tray when the contents ofthe Dictation folder are displayed in theContent List view. Dragging one of thedocument files to an audio file in theContent List view can link the documentfile with the audio file.Document PreviewDisplays the content of a selecteddocument file when the contents of theDocument folder are displayed in theContent List view. It also displays thecontent of a linked document file whenthe contents of the Dictation folder aredisplayed in the Content List view.Mail PreviewDisplays the content of email. Whensending an audio file selected in theContent List view via email, its contentis displayed.133 / 168
<strong>Pro</strong>perties View (Main Screen)The <strong>Pro</strong>perties view is displayed on the right part of the Main screen. This view is hidden by default.TitleDisplays the name of the view - either"<strong>Pro</strong>perty" or "Job History".view.: Switches the displayedPin ButtonSwitches the display mode of theview between automatically hiddenand always displayed.(On): Always displayed.(Off): Automatically hiddenwhen not in use. To display the viewagain, press in the Content Listview.(Customize) ButtonShows or hides an item or category inthe <strong>Pro</strong>perties view.<strong>Pro</strong>perty ViewDisplays the properties of the selectedfile or folder. The items displayed inblack characters can be edited.: Displays the properties bycategory.: Displays all properties inalphabetical order.: Displays the history of thedictation file.Job History ViewDisplayed only when Dictation isselected in the Content List view. Itdisplays the history from the creation ofthe selected audio file to the completionof its transcription (or to the completionof transmission if the audio file hasbeen sent via email or FTP).134 / 168
8.2 Menu ListsThis section describes the menus provided by the <strong>Transcription</strong> <strong>Module</strong>.8.2.1 [File] MenuCommand NameStart <strong>Transcription</strong>Start Audio CaptureConvert DictationStart Voice RecognitionImport DictationExport DictationSplitJoinEncryptDecryptButtonFunctionsStarts transcription. A specified wordprocessor is started when startingtranscription.Displays the setting screen and startsaudio capturing.Converts a selected audio file into aspecified file format.Voice-recognizes a selected audio fileusing Dragon NaturallySpeaking.Imports an unmanaged external audiofile.Converts a selected audio file intoexternal media.Splits a selected file at a specifiedposition into two files.Joins multiple selected files into a singlefile.Encrypts a selected file.Decrypts a selected encrypted file.Open DocumentAssociate withDocumentRemove Associationwith DocumentEdit Job DataChange StatusOpens a selected document file. Whenrunning this operation with an audio filespecified, the linked document file isopened.Associates a selected audio file with aspecified external document file. Theassociated document is copied to MyDocument and managed with thelinkage.Dissociates an audio file from its linkeddocument file.Edits the job data of a selected audiofile. Job data refers to several editablesettings - Author ID, Worktype ID,Option Items, and Comments.Changes the status of a selected audiofile.Exit - Exits <strong>Transcription</strong> <strong>Module</strong>.135 / 168
8.2.2 [Folder] MenuCommand NameNew FolderAdd FolderRemove FolderRename FolderFolder SettingButtonFunctionsWhen the <strong>Transcription</strong> tray is focused on, acustom folder is created at the same tier asthe Download tray.When a folder in the Download tray is focusedon, a subfolder is created under the folder.Opens the Select Folder dialog box, withwhich, at the same tier as the Download tray,you can create a shortcut folder path to aspecified external folder.Deletes the shortcut folder (shortcut path toan external folder) created with [Add Folder].Renames a selected folder.The folders in the Download tray and customfolders are shortcut folders only maintainedinternally by <strong>DSS</strong> <strong>Player</strong>. When renaming isapplied to these folders, only the shortcutsare renamed and their actual folders are not.Subfolders are real folders and can berenamed.Starts the Folder Setting dialog box, withwhich you can configure the attributes of afolder.8.2.3 [Edit] MenuCommand NameCutCopyPasteDeleteButtonFunctionsCopies a selected audio file to the clipboard.Pasting the audio file after cutting it moves thefile to a specified folder.Copies a selected audio file to the clipboard.Moves or copies the audio file copied to theclipboard with the Cut or Copy command into aspecified folder.Deletes a selected audio or document file.Select All - Selects all the files in the Content List view.Copy to FolderCopies the audio file selected in the ContentList view to a specified folder.Move to FolderMoves the audio file selected in the Content Listview to a specified folder.136 / 168
8.2.4 [View] MenuCommand NameSwitch to PlaybackControl WindowButtonFunctionsSwitches from the Main screen to thePlayback Control screen or Transcribe bar.The audio file selected in the Main screenbegins playing.Folder Navigation - Shows or hides the Audio Tree view orDevice Tree view.<strong>Pro</strong>perty Window - Shows or hides the <strong>Pro</strong>perties view.Information Window - Shows or hides the Information view.Tool Bar - Show or hides the Standard Edit E-mail/FTPCustomize tool bar.Status Bar - Shows or hides the status bar.Playback Control Bar - Shows or hides the Playback Control bar.Gridlines - Shows or hides the grid lines in the ContentList view and Information view.Columns to Display - Shows or hides the columns in the audio listand configures their display order.Sort by - Sorts, in alphabetical order, the files by thedisplayed columns selected in the ContentList view and Information view.Filter On/OffEnables or disables the filtering function.In-line editingRefreshEnables or disables direct editing of theitems displayed in the audio list. Clicking aconfigurable item in the list makes the fieldeditable.Refreshes the audio list in the Main screen.The audio list refers to cached data tospeed up the display. Since refreshing thelist causes the cached data to be rebuilt, itmay take a while to display a large list.137 / 168
8.2.5 [Play] MenuCommand Name Button FunctionsPlay/StopFast ForwardRewindNext Index MarkPrevious IndexMarkVolumeSpeedPlays a selected file or the first file on thelist, in the Content List view, from thePosition control point on the Play bar.Clicking this menu during playback stopsit.Fast-forwards a file. Holding the buttonspeeds up rewinding.Rewinds a file. Holding the button speedsup rewinding.Moves the Position control to the nextindex mark or start (or end) of a verbalcomment.Moves the Position control to theprevious index mark or start (or end) of averbal comment.Adjusts output sound volume.Speeds playback up or down.ToneConfigures the tone, placing an emphasison the high or low pitch area.Noise CancellationSelects the level of noise cancellationfrom 0, 1, 2, and 3. A larger numbermeans a higher amount of noisecancellation.Channel - Selects a channel for sound to be played.Stereo: Plays as stereophonic sound.Monaural: Plays as monophonic sound.Left channel only: Plays only the left sidetrack of stereophonic sound.Right channel only: Plays only the rightside track of stereophonic sound.Insert Index MarkInserts an index mark at thePosition control point.Delete Index MarkDeletes an index mark at the Positioncontrol point.View All IndexMarksNext VerbalCommentPrevious VerbalCommentDictation /InstructionComment ModeIntro ScanDisplays the View All Index Marks dialogbox.Moves the Position control to the nextindex mark or start (or end) of a verbalcomment.Moves the Position control to theprevious index mark or start (or end) of averbal comment.- Switches between Audio File mode andInstruction Comment mode if anInstruction Comment has been recordedin the currently selected audio file.Sequentially plays only the first fiveseconds of the files selected or displayedin the Content List view.138 / 168
8.2.6 [Tool] MenuCommand NameSelect SpeakerSubmit for E-mailSubmit for FTPSend and ReceiveHotkeys On/OffButtonFunctionsSelects speakers, either the ones suppliedwith the PC or the ones provided by aconnected digital voice recorder, when playinga file.<strong>Manual</strong>ly moves a selected audio file to theemail sending box. If multiple email profileshave been registered, select a profile fortransmission with the pop-up menu.<strong>Manual</strong>ly sends a selected audio file via FTP.The Send command sends an email in thesending box or a file via FTP to the server.When transmission successfully completes,the audio file is moved to Sent Items. TheReceive command initiates the reception ofdocument files.Enables or disables Hot keys.Keyboard Settings - Displays the user-configured keyboardoptions. It enables the user to assign Hot keysto <strong>Transcription</strong> <strong>Module</strong> commands, and todelete or modify the assignments.OLE Settings - From the following two ways, selects how tohandle audio data when dropping a <strong>DSS</strong> or<strong>DSS</strong> <strong>Pro</strong> file selected in the Content List viewinto an OLE-enabled application:・ Embedding the audio file in a document file・ Embedding only the link information in adocument fileOptionsThe Option Settings dialog box appears.139 / 168
8.2.7 [Device] MenuCommand NameDownload FoldersA-GDownload SelectedFilesDownload AllUpload Selected FilesChange Device ModeChange StorageMediaSynchronizeDate/TimeFoot Switch SettingButtonFunctions- Downloads all files in Folders A-G in thedevice displayed in the Device Tree view(recorder, PCMCIA card, or removabledrive) into the corresponding Folders A-G inthe Download tray in the Audio Tree view.- Downloads only selected files into theDownload tray in the Audio Tree view.Downloads all files in the device displayed inthe Device Tree view into the correspondingFolders A-G in the Download tray. Files inthe removable drive that have no folder aredownloaded into Folder A.Uploads the files selected in the Audio Treeview into the device displayed in the DeviceTree view.Switches the device mode of a connecteddevice to Audio mode or Storage mode.This command is enabled only for DS-5000.DS-5000 provides two types of media: theSD card and micro SD card. This commandspecifies the contents of which media isdisplayed when the device is connected viaUSB to the PC. It is impossible to display thecontents of both media simultaneously.Synchronizes the date and time of therecorder with those of the PC. The devicecan also be automatically synchronized withthe PC when connected.With this menu, the functions of a connectedfoot switch can be configured via the PC.8.2.8 [Help] MenuCommand Name ButtFunctionsonContents F1 Displays Help for <strong>Transcription</strong> <strong>Module</strong>.Check for Updates - Checks the Olympus download server forthe latest Updates and downloads them ifpresent.About <strong>Transcription</strong><strong>Module</strong>- Displays the version information of<strong>Transcription</strong> <strong>Module</strong>.140 / 168
8.3 File <strong>Pro</strong>perty ListsThis section provides the property lists of audio and document files displayed in the Content List view.The R/W column describes the Read and Write attributes.The Filter column indicates whether or not the filter is set. The Option column shows the option setting forfiltering.Displayed <strong>Pro</strong>perty List (Audio File List view)The Filter column indicates whether or not the filter is set. The Option column shows the option setting forfiltering.<strong>Pro</strong>perty Description R/W *1 Filter OptionPriority Level A numeric value representing the priority R/W Yes Valuelevel, ranging from 0 to 15PriorityPriorityR/W Yes No(High/Normal)Voice Recognition Whether or not the audio file has beenR Yes Novoice-recognizedInstruction Whether or not the audio file isR Yes NoCommentinstruction-commentedEncrypted Whether or not the audio file is encrypted R Yes NoLocked Whether or not the audio file is locked R Yes NoFile Name The name of the audio file R/W No ---Job Number A numeric value representing the jobR No ---numberAuthor The Author name R/W Yes NoWorktype The Worktype name R/W Yes NoCreatedThe date and time of when the audio fileR Yes DatestartedCompletedThe date and time of when the audio fileR Yes Datewas finishedDownloaded The date and time of when the audio fileR Yes Datewas downloadedDeleted Date The date and time of when the audio fileR Yes Datewas deleted.Backup Date The date and time of when the audio filewas backed upR Yes Date<strong>Transcription</strong>ist The name of the <strong>Transcription</strong>ist R Yes Date<strong>Transcription</strong> The date and time of when a transcription R Yes DateStartedstarted<strong>Transcription</strong> The date and time of when a transcription R Yes DateCompletedended<strong>Pro</strong>cess/Status The <strong>Pro</strong>cess/Status of the audio fileR/W Yes No:<strong>Pro</strong>cessRecording:<strong>Pro</strong>cess<strong>Transcription</strong>:<strong>Pro</strong>cessVoiceRecognition:<strong>Pro</strong>cessExport:<strong>Pro</strong>cessArchiveLengthThe recording time length of the audio file(HH:MM:SS)R Yes Value141 / 168
File Size The size of the audio file (KB) R No ---Option Item 1 The content of Option Item 1 R/W Yes NoOption Item 2 The content of Option Item 2 R/W Yes NoOption Item 3 The content of Option Item 3 R/W Yes NoOption Item 4 The content of Option Item 4 R/W Yes NoOption Item 5 The content of Option Item 5 R/W Yes NoOption Item 6 The content of Option Item 6 R/W Yes NoOption Item 7 The content of Option Item 7 R/W Yes NoOption Item 8 The content of Option Item 8 R/W Yes NoOption Item 9 The content of Option Item 9 R/W Yes NoOption Item 10 The content of Option Item 10 R/W Yes NoComment Comments for an audio file R/W Yes NoDocumentThe name of a document file linked with an R No ---audio fileFile Format The extension of the audio file R Yes NoAudio Format The format of the audio file R Yes NoOriginal Location The folder in which the audio file wasR Yes Nooriginally storedSender The sender of the audio file R Yes NoReceived DateThe date and time of when the audio fileR Yes Datewas receivedReceiver The receiver of the audio file R Yes NoForwarded DateThe date and time of when the audio fileR Yes Datewas forwardedSent DateThe date and time of when the audio fileR Yes Datewas sentLocationThe location of where the audio file is stored R No ---(full path)<strong>DSS</strong> License The name of the vendor that supplies the R Yes Nocodec for the audio file*1: The R/W column describes the Read and Write attributes.142 / 168
Displayed <strong>Pro</strong>perty List (Document List view)The following table lists the properties displayed in the Document List view and their descriptions.R/W: Read and Write attributes. The items that have the W attribute are user-editable.Filter : Whether or not the filter is set.Option : Option setting for filtering<strong>Pro</strong>perty Description R/W Filter OptionPriority Level A numeric value representing the priority R/W Yes Valuelevel, ranging from 0 to 15PriorityPriorityR/W Yes No(High/Normal)Voice Recognition Whether or not the audio file has beenR Yes Novoice-recognizedInstruction Whether or not the audio file isR Yes NoCommentinstruction-commentedEncrypted Whether or not the document file isR Yes NoencryptedLocked Whether or not the document file is locked R Yes NoFile Name The name of the document file R/W No -Author The Author name R/W Yes NoWorktype The Worktype name R/W Yes No<strong>Transcription</strong>ist The name of the <strong>Transcription</strong>ist R Yes Date<strong>Transcription</strong> The date and time of when a transcription R Yes DateStartedstarted<strong>Transcription</strong> The date and time of when a transcription R Yes DateCompletedended<strong>Pro</strong>cess/Status The <strong>Pro</strong>cess/Status of the audio fileR/W Yes No:<strong>Pro</strong>cessRecording:<strong>Pro</strong>cess<strong>Transcription</strong>:<strong>Pro</strong>cessVoiceRecognition:<strong>Pro</strong>cessExport:<strong>Pro</strong>cessArchiveOption Item 1 The content of Option Item 1 R/W Yes NoOption Item 2 The content of Option Item 2 R/W Yes NoOption Item 3 The content of Option Item 3 R/W Yes NoOption Item 4 The content of Option Item 4 R/W Yes NoOption Item 5 The content of Option Item 5 R/W Yes NoOption Item 6 The content of Option Item 6 R/W Yes NoOption Item 7 The content of Option Item 7 R/W Yes NoOption Item 8 The content of Option Item 8 R/W Yes NoOption Item 9 The content of Option Item 9 R/W Yes NoOption Item 10 The content of Option Item 10 R/W Yes NoDictationThe file name of the dictation linked with a R No ---document fileFile Format The extension of the audio file R Yes NoFile Size The size of the audio file (KB) R No ---Receiver The receiver of the document file R Yes NoSent DateThe date and time of when the document R Yes Datefile was sentLocationThe location of where the audio file is stored(full path)R No ---143 / 168
8.4 Default Key AssignmentsThis section provides the lists for default key assignments.Default Key AssignmentsPlayback Control Key AssignmentsGeneral Key AssignmentsFunction Assignments for Function KeysPlayback Control Key AssignmentsCommandDefault KeyPlay/StopF9Stop -Fast ForwardF8RewindF7Next Index MarkCtrl+RightPrevious Index MarkCtrl+LeftNext Verbal CommentCtrl+Shift+RightPrevious Verbal CommentCtrl+Shift+LeftJump to Top -Jump to End -Volume UpCtrl+UpVolume DownCtrl+DownSpeed UpCtrl+Shift+UpSpeed DownCtrl+Shift+DownTone UpCtrl+Alt+UpTone DownCtrl+Alt+DownNoise cancellation level *1 -Insert Index Mark -Delete Index Mark -Dictation/Instruction Comment ModeF10Switch Playback View Mode -Switch Remain / Length Indication -Back to the Main WindowCtrl+Shift+Z*1 : Each command execution cyclically switches the level in the order of Off, 1, 2, 3, Off, and soon.General Key AssignmentsCommandStart <strong>Transcription</strong>Start Voice Recognition<strong>Pro</strong>perty ViewHotkeys On/OffDownload AllCommandDefault KeyCtrl+OCtrl+RF12Ctrl+Shift+MDefault Key144 / 168
Function Assignments for Function KeysFunction Key Windows Standard <strong>DSS</strong> <strong>Player</strong> <strong>Pro</strong>[F1] Display Help Display Help[F2] Edit Item Edit Item[F3] Search ---[F4][Ctrl]+[F4] Close Window Exit Application[Alt]+[F4] Exit Application Exit Application[F5] Refresh Window Refresh Window[F6]Move Pane[F7]Rewind[F8]Fast Forward[F9]Play/Stop[F10]Switch Dictation/InstructionComment Mode[Shift]+[F10] Show Context Menu Show Context Menu[F11][F12]Hotkey On/Off145 / 168
8.5 Names and Functions of Option Settings Dialog BoxesComponentsThis section describes the names and functions of the components comprising the Option Settings dialogboxes, which are used for configuring various options.Folder Design Dialog BoxThis dialog box is used to configure folder-related settings.Category BarSelects the category of the profile.The currently selected category ishighlighted.The setting information included inthe profile falls into the followingcategories.Folder TreeConfigures the folders in the Dictationtray and Document tray.Turning the checkbox on or offenables or disables thecorresponding folder.Create Folder Buttons[New]: Creates a new folder. Acreated folder is displayed between theDownload tray and Recording folder.[Add]: Adds a specified external folderpath as a custom folder to the AudioTree view.[Remove]: Removes a shortcut folderpreviously created with [Add].146 / 168
Folder <strong>Pro</strong>pertiesDisplays the properties of the folderselected from the folder tree.The properties are configured foreach folder.Configurable properties varydepending on the folder type.[OK]: Fixes settings.[Cancel]: Exits without modifyingsettings.[Apply]: Enables changes.Sorts the properties bycategory.Lists the properties inalphabetical order.Browse for folder Dialog BoxSelect a folder and click [OK].Change Password Dialog BoxEnter a password in the New Password and Confirm Password fields and click [OK].147 / 168
Support Document Type Dialog Box• To register an extension, type it in the [Supported document extension] box and click [Add].• To delete an extension, select it from the [Supported document] list and click [Remove].• When configuration has been completed, click [OK].Convert Settings Dialog BoxSpecify the settings and click [OK].148 / 168
Auto Send via E-mail Setting Dialog Box• Click To, CC, and/or BCC to specify the addresses.• Type in a title and body in the Subject and Note boxes respectively.Specify the settings and click [OK].Auto Send via FTP Setting Dialog BoxSpecify the settings and click [OK].149 / 168
Cleaning Settings Dialog Box• Enable the Cleaning setting, specify the retention period, and click [OK].Purge Setting Dialog BoxSpecify the settings and click [OK].150 / 168
File Name Setting Dialog Box• By selecting the checkbox of an item, its setting is applied to the file name. Note that File Name is arequired item.• To change the order of items, select an item and use the Up and Down buttons to change its position.• Setting a separator inserts it between selected items.The separator is selected from the drop-down list.[none][space]- [hyphen]. [period]_ [underscore] (Default)• [Preview] displays the format of a file name resulting from renaming being configured.151 / 168
Edit Job Data Dialog Box• This dialog box is used to configure job data (Author ID and Priority Level) for a file.• Select the Author ID and Worktype ID from the drop-down lists.• Enter the label names and values of option items.Specify the settings and click [OK].Rule Setting Dialog BoxConfigure the Author ID and destination folder of an audio file, and then click [OK].152 / 168
Notification WindowNotification Window (Default)• Clicking [Detail>>] displays the Notification window (Detailed display).Notification Window (Detailed Display)• Clicking [
Configure Notification Dialog Box• " Select Items"Enables or disables the items displayed on the pop-up window.Priority level (Always enabled)File name (Always enabled)Author ID (Default: Enabled)Worktype ID (Default: Disabled)Folder (Default: Enabled)Received (Default: Enabled)Sender (Default: Disabled)Option items 1-10 (Default: Disabled)Automatic closing• To change their display order, select an item and use the Up and Down buttons to change its position.• To return the settings to default, click [Reset].• "Automatic Closing"With "Close the Notification window automatically" enabled, the Notification window isautomatically closed after the length of time configured with [Displayed only for].Configure the display length of time in the range from 3 to 30 seconds with [Displayed only for].(Default: 10 seconds)154 / 168
Routing Dialog BoxSpecify the settings and click [OK].Author <strong>Pro</strong>perty Dialog BoxThe Author ID and Priority Level can be configured.Specify the settings and click [OK].155 / 168
Worktype <strong>Pro</strong>perty Dialog BoxThis dialog box is used to configure the Worktype ID, Option Items, and the barcode input option.Option ItemThe Worktype ID and Option Items are configured.Worktype ID can be entered using up to 16 desired characters.Up to 10 Option Items can be registered.• To add an Option Item, configure it in the Option Item <strong>Pro</strong>perty dialog box, which is displayed by clicking[Add]. To enable an Option Item when making a recording on the recorder side, select the checkbox of its Label.• To modify an Option Item, select its Label and click [Modify]. Then, make changes to the Option Item in theOption Item <strong>Pro</strong>perty dialog box.• To delete an Option Item, select its Label and click [Remove].• To change the order of Option Items, select a Label and use the Up and Down buttons to change the item'sposition.Limitations on Option ItemsWhen creating an audio file, up to 10 Option Items are registered usingthe DS2 recording format, while only three of them are recorded usingthe <strong>DSS</strong> recording format.Barcode Input OptionThis option configures the input method when using barcodes to input values to the Option Itemsregistered in the Option Item list.• With [Barcode input option] set to "Bulk scanning" in the Worktype <strong>Pro</strong>perty dialog box, one barcodescanning populates multiple Option Items with data. The start and end digit numbers for scanning can be set inthe Option Item <strong>Pro</strong>perty dialog box.• With [Barcode input option] set to "Separate scanning", one barcode scanning populates a single OptionItem with data. If multiple Option Items have been registered, separate barcode scannings sequentiallypopulate the Option Items with scanned data.156 / 168
DescriptionThe description of the Worktype is registered. Up to 100 characters can be entered.Option Item <strong>Pro</strong>perty Dialog BoxThis dialog box is used to configure an Option Item.• For the Label, any string can be entered using up to 16 characters.• For the Default Value, any value can be specified using up to 20 characters.• For the Initially Displayed Value, the default value of the label when making a recording with a recorder isselected.(Blank/Default/Last Entered Value)• For the Start and End Digit Numbers for Barcode Scanning, the range of string extracted from scanneddata is specified with the start and end digit numbers.Limitations on the LabelWhen using the <strong>DSS</strong> recording format, only up to eight characters in aregistered Label name string can actually be used. Subsequentcharacters are not recorded in a file.Recording Format Setting Dialog Box• Select the recording format from the Format drop-down list.• Select the bit rate and stereo/monaural settings for a specified recording format from the Attributedrop-down list.157 / 168
Template Association Dialog BoxSpecify the settings and click [OK].E-mail Settings (Select) Dialog Box• Select an email sending/receiving protocol for registration and click [Next].The E-mail Settings dialog box for the selected protocol appears.158 / 168
E-mail Settings (POP/SMTP) Dialog Box• To configure advanced settings, use the Advanced Settings (POP/SMTP) dialog box, which is displayed byclicking [More settings].• Pressing [Test settings] initiates a test to determine whether or not a file can successfully be uploaded anddownloaded with the current settings in the dialog box, and then displays the result.• Specify the settings and click [Finish].159 / 168
Advanced Settings (POP/SMTP) Dialog BoxSpecify the settings and click [OK].E-mail Settings (IMAP) Dialog Box160 / 168
• Pressing [Test settings] initiates a test to determine whether or not an email can successfully be sent andreceived with the current settings in the dialog box, and then displays the result.• To configure advanced settings, use the Advanced Settings (IMAP) dialog box, which is displayed byclicking [More settings].• Specify the settings and click [Finish].Advanced Settings (IMAP) Dialog BoxSpecify the settings and click [OK].161 / 168
E-mail Settings (GroupWise) Dialog BoxSpecify the settings and click [Finish].E-mail Settings (Lotus Notes) Dialog BoxSpecify the settings and click [Finish].162 / 168
E-mail Settings (Extend MAPI) Dialog BoxSpecify the settings and click [Finish].FTP Settings Dialog Box• Pressing [Test settings…] initiates a test to determine whether or not a file can successfully be uploadedand downloaded with the current settings in the dialog box, and then displays the result.• Specify the settings and click [Finish].163 / 168
8.6 GlossaryBackupWith a folder configured for backup, the audio files dropped into the folder can beautomatically backed up to a specified folder.Citrix Presentation ServerA client/server system that allows a shared server application to be started from multipleclient OSes including Windows, Macintosh, and Linux.CleanA folder attribute and a way to delete files. Old files can be deleted through one of twomethods: directly deleting them or moving them to the Recycle Box and then deleting themwith the delete option of the box. Setting the Clean attribute enables automatic cleanup ofold files.Composite ModeThis mode supports multiple device classes. Recorders support the Audio and HID classes(note that DS-5000 supports the Audio, HID, and Storage classes).Direct RecordA recording method that records audio data directly onto the hard disk drive of a PC with aconnected DirectRecording device. DR-1000 and DR-2000 are the devices specialized fordirect recording. Some DVR models also support direct recording.DRMThis stands for Digital Rights Management. It is a general term for the technologies thatprotect the copyrights of digitally-created contents and regulate the use and replication ofthem.<strong>DSS</strong>This stands for Digital Speech Standard.This voice encoding standard has been developed by Olympus and two other companies. Itcan downsize audio data while maintaining sound quality. All of Olympus recorder modelssupport <strong>DSS</strong>. <strong>DSS</strong>-compliant audio files have the "<strong>DSS</strong>" extension.<strong>DSS</strong> <strong>Pro</strong>An audio standard enhanced from the classic <strong>DSS</strong>.Key differences from the <strong>DSS</strong> standard include QP (Quality Play) mode for high-graderecording, an increase from 16 to 32 in the number of settable index marks, and support foraudio file encryption. <strong>DSS</strong> <strong>Pro</strong>-compliant audio files have the "DS2" extension.FTPThis stands for File Transfer <strong>Pro</strong>tocol. This is a protocol used for transferring a file over theTCP/IP network.Hot KeyA function that allows operation of an application or a button on the device to be assigned to164 / 168
a key on the keyboard and executed simply by pressing the key. It can be customized andenables the user to work more efficiently by registering frequently used functions.HTTPSA protocol that integrates SSL (Secure Sockets Layer) encrypted communication into HTTP.Instruction CommentAn Instruction Comment is instructions or other messages recorded for a <strong>Transcription</strong>ist. Aninstruction comment can be created only with Direct Record and cannot be prepared whenmaking a recording with a standalone recorder. It is maintained as a file separately from anaudio file and is recorded to provide a <strong>Transcription</strong>ist with instructions.Job DataA collective term for several basic settings - Author ID, Worktype, Option Items, andComment.By centrally managing this setting data as Job Data on the application side, each dictationcan be edited and configured more easily.Noise CancellationAn operation that reduces noise output by extracting and filtering out noise components froman audio file. The cancellation effect can be adjusted in three levels.MP3An MPEG-1-based audio compression method. Like other major audio compressiontechniques, it uses a lossy compression method that achieves a high compression rate bydeducting less audible portions from sound data. <strong>DSS</strong> <strong>Player</strong> supports it only for playback.The file extension is .MP3.MSI PackageA Windows Installer-compliant package for installation. <strong>DSS</strong> <strong>Player</strong> <strong>Pro</strong> <strong>R5</strong> utilizes the MSIpackages of modules when performing installations and upgrades.OLEWhen dragging and dropping an audio file to a document file, it can be configured to be eitheran embedded object or linked object.An embedded object brings all audio data into the file, resulting in a larger amount of data,which can be played on another PC that has <strong>DSS</strong> <strong>Player</strong> installed. A file only linked with audiodata retains the file name and path of an audio file, resulting in a smaller amount of data,which may not be able to be played if it cannot refer to the path of the audio data.Option ItemItems associated with a work type. Up to 10 items can be registered with a combination ofnumbers.Option Items can be input with tools such as Baltech Transponder or a barcode reader.OwnershipAn attribute that, based on an Author's privilege, prevents an audio file from moving to theFinished folder in <strong>Transcription</strong> <strong>Module</strong> after transcription. With this attribute configured, thefile is not moved to the Finished folder in the <strong>Transcription</strong> <strong>Module</strong> when transcription hasbeen completed.165 / 168
Under review, with the Ownership attribute configured, the dictations in the folder can onlybe manipulated (moved and deleted) by the Author.PriorityThis is represented by the 16 priority levels, from 0 to 15, and allows the user to prioritizedictations.<strong>Pro</strong>xyThis is a boundary that separates an internal network from the external Internet. It is acomputer or software that connects to the Internet on behalf of an internal computer thatcannot directly access the external network. A proxy centrally controls the access trafficbetween the Internet and the internal network, and blocks unauthorized access.RepositoryA hierarchically structured database that stores shared data managed by SystemConfiguration <strong>Pro</strong>gram. It stores the profiles of users, profiles of groups, and Updateinformation.Stand-alone SystemThe basic system of <strong>DSS</strong> <strong>Player</strong> <strong>Pro</strong> <strong>R5</strong>. It represents a system environment in whichDictation <strong>Module</strong> and <strong>Transcription</strong> <strong>Module</strong> run on local PCs and management tools such asSystem Configuration <strong>Pro</strong>gram are not used.Storage ModeIn this mode, the device is recognized as large storage media when connected to a PC.The memory or memory card installed in the recorder is recognized as a removable drive,and the files stored there can be accessed just as those on a hard disk.Terminal ServiceThis is a client service provided by Windows Server. It can execute applications and servicesprovided by the server on the client side. A separate license such as TS-CAL is required to usethis function.VCVAA capability that enables sound-initiated recording (called Variable Control Voice Actuator) inorder to improve usability and efficiency for prolonged recording. It halts recording after acertain period of silence and resumes it in response to sound. The sound level to initiaterecording can be adjusted. A level setting optimized for a recording environment ensures anefficient recording. For recording intended for voice recognition, disabling the VCVA functionis recommended.Verbal CommentA voice comment that is embedded in audio file data. A verbal comment can be recorded witha supported recorder. It is provided to transcribe audio data immediately after commentary.A verbal comment is recorded at any position in an audio file based on the need forinstructions.WAVA standard audio file format for Windows. It is also referred to as the WAVE format. Thespecifications include the saving format for recording a digitally converted audio signal. Thefile extension is .WAV.166 / 168
WMAA standard audio format for Windows. This technology is a component of Windows Media, amultimedia technology incorporated in Windows, and is a standard audio compressiontechnique. The file extension is .WMA.Workgroup SystemThe middle-class system of <strong>DSS</strong> <strong>Player</strong> <strong>Pro</strong> <strong>R5</strong>. It represents a multi-user systemenvironment in which multiple licenses are managed by License Manager and user settingscan be maintained with System Configuration <strong>Pro</strong>gram.WorktypeThis is data used to classify dictations. The user can classify the types and Authors ofdictations with the application by selecting a Worktype on the recorder when making a newrecording.Using Option Items associated with a Worktype, additonal attributes can be provided.167 / 168
<strong>DSS</strong> <strong>Player</strong> <strong>Pro</strong> Dictation <strong>Module</strong>Copyright © 2008 OLYMPUS IMAGING CORP.168 / 168