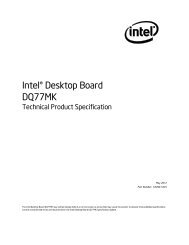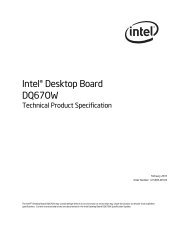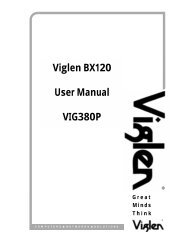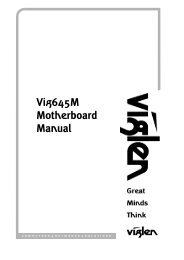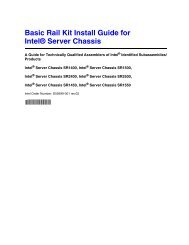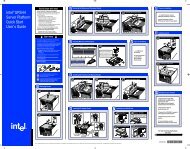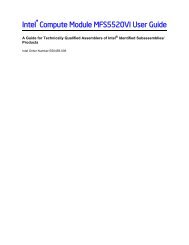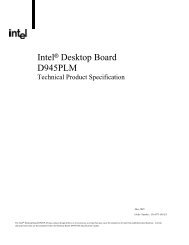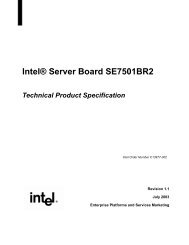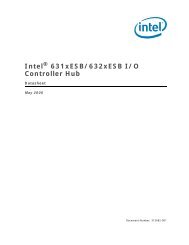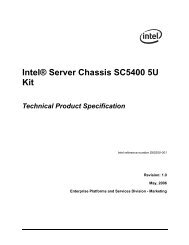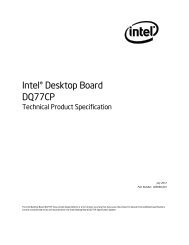Getting Started with Intel Server Manager 8 - Viglen Download
Getting Started with Intel Server Manager 8 - Viglen Download
Getting Started with Intel Server Manager 8 - Viglen Download
You also want an ePaper? Increase the reach of your titles
YUMPU automatically turns print PDFs into web optimized ePapers that Google loves.
<strong>Getting</strong> <strong>Started</strong> <strong>with</strong><strong>Intel</strong> ® <strong>Server</strong> <strong>Manager</strong> 8 (ISM 8)Rev 3.00
Legal Information<strong>Intel</strong> ® CorporationInformation in this document is provided in connection <strong>with</strong> <strong>Intel</strong> ® products. No license, express or implied, by estoppel orotherwise, to any intellectual property rights is granted by this document. Except as provided in <strong>Intel</strong>'s Terms and Conditionsof Sale for such products, <strong>Intel</strong> assumes no liability whatsoever, and <strong>Intel</strong> disclaims any express or implied warranty, relatingto sale and/or use of <strong>Intel</strong> products including liability or warranties relating to fitness for a particular purpose, merchantability,or infringement of any patent, copyright or other intellectual property right. <strong>Intel</strong> products are not intended for use in medical,life saving, or life sustaining applications.<strong>Intel</strong> may make changes to specifications and product descriptions at any time, <strong>with</strong>out notice.<strong>Intel</strong>, Pentium, Itanium, and Celeron are registered trademarks of <strong>Intel</strong> Corporation or its subsidiaries in the United Statesand other countries.† Other names and brands may be claimed as the property of others.Copyright © 2004, 2005, LANDesk Software, Ltd.Copyright © 2004, 2005, <strong>Intel</strong> Corporation.All rights reservedLANDesk is either a registered trademark or trademark of LANDesk Software, Ltd. or its controlled subsidiaries in the UnitedStates and/or other countries.Apache Software FoundationCopyright © 2000 The Apache Software Foundation. All rights reserved.Redistribution and use in source and binary forms, <strong>with</strong> or <strong>with</strong>out modification, are permitted provided that the followingconditions are met:1. Redistributions of source code must retain the above copyright notice, this list of conditions and the following disclaimer.2. Redistributions in binary form must reproduce the above copyright notice, this list of conditions and the followingdisclaimer in the documentation and/or other materials provided <strong>with</strong> the distribution.3. The end-user documentation included <strong>with</strong> the redistribution, if any, must include the following acknowledgment:"This product includes software developed by the Apache Software Foundation (http://www.apache.org/)."Alternately, this acknowledgment may appear in the software itself, if and wherever such third-party acknowledgmentsnormally appear.4. The names "Apache" and "Apache Software Foundation" must not be used to endorse or promote products derived fromthis software <strong>with</strong>out prior written permission. For written permission, please contact apache@apache.org.5. Products derived from this software may not be called "Apache", nor may "Apache" appear in their name, <strong>with</strong>out priorwritten permission of the Apache Software Foundation.THIS SOFTWARE IS PROVIDED “AS IS'' AND ANY EXPRESSED OR IMPLIED WARRANTIES, INCLUDING, BUT NOTLIMITED TO, THE IMPLIED WARRANTIES OF MERCHANTABILITY AND FITNESS FOR A PARTICULAR PURPOSE AREDISCLAIMED. IN NO EVENT SHALL THE APACHE SOFTWARE FOUNDATION OR ITS CONTRIBUTORS BE LIABLEFOR ANY DIRECT, INDIRECT, INCIDENTAL, SPECIAL, EXEMPLARY, OR CONSEQUENTIAL DAMAGES (INCLUDING,BUT NOT LIMITED TO, PROCUREMENT OF SUBSTITUTE GOODS OR SERVICES; LOSS OF USE, DATA, ORPROFITS; OR BUSINESS INTERRUPTION) HOWEVER CAUSED AND ON ANY THEORY OF LIABILITY, WHETHER INCONTRACT, STRICT LIABILITY, OR TORT (INCLUDING NEGLIGENCE OR OTHERWISE) ARISING IN ANY WAY OUTOF THE USE OF THIS SOFTWARE, EVEN IF ADVISED OF THE POSSIBILITY OF SUCH DAMAGE.2 <strong>Getting</strong> <strong>Started</strong> <strong>with</strong> <strong>Intel</strong> ® <strong>Server</strong> <strong>Manager</strong> 8 (ISM 8) Rev 2.00
IntroductionOverview of <strong>Intel</strong> <strong>Server</strong> <strong>Manager</strong>With the growth of the computer industry, computer systems have become more complex anddifficult to manage. The time spent maintaining and repairing a computer over its years of operationcan increase its Total Cost of Ownership (TCO) beyond the initial purchase price.<strong>Intel</strong>® <strong>Server</strong> <strong>Manager</strong> can help reduce TCO by making it easier to manage a computer andtroubleshoot common computer problems. Use ISM to:• View system inventory—ISM provides extensive information about the computer'shardware and software configuration.• Monitor a computer’s health—ISM reports when the computer is in a warning or criticalhealth state based on several health contributors such as temperature, voltage, free memory,and disk space.• Receive alerts for system events—ISM can use various alert methods to notify you ofproblems.• Monitor real-time or historic performance—ISM lets you monitor the performance ofvarious system objects such as drives, processors, memory, and services. You can set alertactions to trigger notification when a specified counter crosses an upper or lower threshold apredetermined number of times.• Monitor current processes—ISM lets you view current processes and statistics for eachprocess.• Monitor current services—ISM allows you to view current services and their statuses, orto set alert actions to notify you of changes to service status.• Remotely power off, power on, and reboot computers—ISM enables remote powermanagement from the administrator console.• Monitor configuration changes—ISM can send alerts if a computer's hardware orsoftware configuration changes. For example, you might want to know if memory is removedfrom a computer or if applications are added or removed.ISM has two different modules that you can install:• <strong>Server</strong>—The server installation enables an end user to view information and manage alertsfor a local server computer. This installation allows an administrator to manage the servercomputer, but doesn't permit its end user to view or manage other computers.• Administrator—The administrator installation enables you to manage remote computers onthe network. This means you can view information, generate reports, receive alerts, andpower on/off other managed computers remotely. To remotely reboot, power off, or power oncomputers, the administrator installation must be installed on at least one computer that isattached to the network. You can manage the computers on your network from various<strong>Getting</strong> <strong>Started</strong> <strong>with</strong> <strong>Intel</strong> ® <strong>Server</strong> <strong>Manager</strong> 8 (ISM 8) Rev 2.00 5
locations by browsing to the system that hosts the administrator console using a supportedbrowser (for example, https://myadmin:9593/lsm/index2.tpc?ADMIN=1).If you want to manage your administrator computer as well as other computers, install the serverinstallation first, then install the administrator installation at a later time (<strong>with</strong>out uninstalling theserver installation).ISM is available in versions for both Windows and Linux. Regardless of the platform on which it isinstalled, the administrator console can discover and manage server computers running eitherWindows or Linux. ISM can also be viewed and run from a remote computer <strong>with</strong> a supportedoperating system and browser as shown in the table below.InstallationRuns remotely inInternet Explorer onWindowsRuns remotely inMozilla on LinuxAdministrator for Windows Yes No<strong>Server</strong> for Windows Yes NoAdministrator for Linux Yes Yes<strong>Server</strong> for Linux Yes Yes<strong>Getting</strong> the Latest Information and SupportISM components are frequently enhanced and updated to support new features and platforms. Forupdated information on such changes, see the <strong>Intel</strong> <strong>Server</strong> <strong>Manager</strong> release note filesREADME.TXT and Release_Notes.htm. Also, refer to the monthly <strong>Intel</strong> <strong>Server</strong> <strong>Manager</strong> 8Specification Update posted on the Web at: http://support.intel.com/ (when available).On the web site, under <strong>Intel</strong> <strong>Server</strong> <strong>Manager</strong> software, look for Specifications and Errata, then seethe <strong>Intel</strong> <strong>Server</strong> <strong>Manager</strong> Specification Update.For technical details about <strong>Intel</strong> <strong>Server</strong> <strong>Manager</strong>, see the Technical Product Specification at thesame web site location.If you have questions or need help using <strong>Intel</strong> <strong>Server</strong> <strong>Manager</strong>, contact your service representative.Platform Compatibility and System RequirementsBefore installing ISM on administrator or server systems, each must meet the requirementsdescribed in the following sections. NOTESThe ISM 8 Installer checks to see that the target system meets the specified requirements. For localinstallations, the installer checks the local system when you select Local Install and if the localsystem does not meet the requirements, the installer displays an error message and returns to theinitial page. For remote installations, if the target system does not meet the requirements, theremote installation aborts and the error is logged.6 <strong>Getting</strong> <strong>Started</strong> <strong>with</strong> <strong>Intel</strong> ® <strong>Server</strong> <strong>Manager</strong> 8 (ISM 8) Rev 2.00
If the computer you are trying to manage is on a different subnet than the administrator console,you may not be able to view all data. In order for ISM to function properly and completely, ports623, 6780, 9593, 9594, and 9595 must be open. To open these ports, see your routerdocumentation.Supported ConfigurationsThis release of ISM supports the following <strong>Intel</strong>® <strong>Server</strong> Boards:• SE7320SP2• SE7525GP2• SE7520AF2• SE7520JR2• SE7520BD2• SE7320VP2• SE7221BA1• SE7221BK1• SE8500HW4In addition, this release of ISM provides Out-of-Band (OOB) support the following legacyplatforms:• SE7501HG2• SE7501BR2• SE7501WV2• SSH4• SHG2• SE7210TP1• SR870BN4• SR870BH2Common Requirements (Administrator and <strong>Server</strong> Computers)• 500 MB of available hard drive space to install ISM 8• Properly configured TCP/IP• A network adapter• JRE v1.4.2 or higher• Macromedia † Flash Player, which can be downloaded from here:http://www.macromedia.com/shockwave/download/download.cgi?P1_Prod_Version=ShockwaveFlash• Internet Explorer 6.x or later (Windows)• A monitor resolution of 1024x768, 16 bit color or greater.• On Linux, the following modules/rpm’s are required:o FTP utilities on both the local system and remote system for remote installationo FTP and Telnet services running for remote installation (vsftpd)o Apache 2.0 or highero Perl 5.8<strong>Getting</strong> <strong>Started</strong> <strong>with</strong> <strong>Intel</strong> ® <strong>Server</strong> <strong>Manager</strong> 8 (ISM 8) Rev 2.00 7
o Perl::cgio mod_perl (>= 1.99)o net-snmp-utils (for sending SNMP traps)o sysstat 4.0.7 (for performance monitoring)o lm-sensors (for sensor detection)o Mozilla 1.0 or higher (1.4 or higher recommended)o Python 2.2 or higher.o W3c-libwww-5.4.0-5.i386.rpmAdministrator Computers• Operating System (32-bit version unless otherwise noted):• Windows 2000 Professional <strong>with</strong> Service Pack 4• Windows 2000 Advanced <strong>Server</strong> <strong>with</strong> Service Pack 4• Windows XP Professional <strong>with</strong> Service Pack 2• Windows 2003 <strong>Server</strong> Enterprise Edition• Red Hat Enterprise Linux AS 3.0, Update 2• Red Hat Enterprise Linux ES 3.0, Update 2• Red Hat Enterprise Linux WS 3.0, Update 2• OS-required minimum RAM on Windows operating systems• 512 MB RAM (Red Hat Linux systems)• Windows SNMP and SNMP trap service installed and running• Internet Explorer 6.0 <strong>with</strong> service pack 1 or later (Windows)• (Linux only) MySQL database v3.23.58 or later installed and running <strong>with</strong> one or more usersthat are not the mysql root user<strong>Server</strong> Computers• Operating System (32-bit version unless otherwise noted):• Windows 2000 Advanced <strong>Server</strong> <strong>with</strong> Service Pack 4• Windows 2003 <strong>Server</strong> Enterprise Edition• Windows XP Professional <strong>with</strong> Service Pack 2• Red Hat Enterprise Linux AS 3.0, Update 2• Red Hat Enterprise Linux ES 3.0, Update 2• Windows SNMP service• 256 MB of RAM recommended on Windows operating systems• 512 MB of RAM for Red Hat Linux Systems• Internet Explorer 6.0 <strong>with</strong> service pack 1 or later (Windows)• To use Advanced Remote <strong>Server</strong> Control: <strong>Intel</strong> Management Module—Advanced Edition. Usethe Software Configuration Wizard (SCW) on the <strong>Intel</strong> <strong>Server</strong> Deployment Toolkit to configurea static IP address for the NIC attached to the Advanced Edition module.8 <strong>Getting</strong> <strong>Started</strong> <strong>with</strong> <strong>Intel</strong> ® <strong>Server</strong> <strong>Manager</strong> 8 (ISM 8) Rev 2.00
Client Computers (For Web Access to Remote Administration Console)• Operating System (32-bit version unless otherwise noted):• Windows 2000 Professional <strong>with</strong> Service Pack 4• Windows 2000 Advanced <strong>Server</strong> <strong>with</strong> Service Pack 4• Windows XP Professional <strong>with</strong> Service Pack 2• Windows 2003 <strong>Server</strong> Enterprise Edition• Red Hat Enterprise Linux WS 3.0, Update 2• Internet Explorer 6.x or later (Windows)• (Red Hat Linux only) Mozilla 1.0 or higher (1.4 or higher recommended) (This is required toaccess Administrative console running on Red Hat Linux.)• A monitor resolution of 1024x768, 16 bit color or greater• Macromedia † Flash Player<strong>Getting</strong> <strong>Started</strong> <strong>with</strong> <strong>Intel</strong> ® <strong>Server</strong> <strong>Manager</strong> 8 (ISM 8) Rev 2.00 9
ISM Installation ProceduresThe ISM 8 Installer allows you to install an Administrator Console, a <strong>Server</strong> Console, server-sideagents, and several standalone applications for server management. It can also configure a server’sfirmware to allow limited Out-of-Band (no operating system running) management of the serverfrom an Administrator Console <strong>with</strong>out installing any software on the server. And, the ISM 8Installer can install any of these components on the local machine (the machine on which the ISM 8Installer is running) or on multiple remote machines.Before beginning your ISM installation, you should decide what you want to install, and where youwant to install it (local or remote).What do you want to install?The ISM 8 Installer allows you to install the following ISM components and standaloneapplications:Table 1: ISM 8 Installer OptionsInstallation Type What it is and where it goes… Procedures on page…AdministratorConsole Install<strong>Server</strong> Install(Primary Agents)<strong>Server</strong>-Install(Minimal Agents)<strong>Server</strong> Install (NoAgents)CustomInstallationInstall on management machine; use to managemultiple remote servers. Also installs AdvancedRemote <strong>Server</strong> Control (see page 17).Install on server; use to manage just the server onwhich it is installed. Also installs One-boot FlashUpdate Utility (see page 18).Install on server; no <strong>Server</strong> Console is installed,but allows server to be managed by anAdministrator Console (local or remote) for bothIn-Band and Out-of-Band management.Configures firmware of server to allow limitedOut-of-Band (no operating system running)management of the server from an AdministratorConsole <strong>with</strong>out installing any software on theserver.Install one or more standalone applications on aserver or management system. Applications forthe management system include Command LineInterface and Advanced Remote <strong>Server</strong> Control.Applications for the managed server includeSNMP Subagents and One-boot Flash UpdateUtility. See page 17 for descriptions of thesestandalone applications.Page 11Page 16Page 16Page 17Page 1710 <strong>Getting</strong> <strong>Started</strong> <strong>with</strong> <strong>Intel</strong> ® <strong>Server</strong> <strong>Manager</strong> 8 (ISM 8) Rev 2.00
Where do you want to install it?Once you have decided what to install, you should decide where you want to install it. The ISM 8Installer allows you to perform local and remote installations. That is, you can install software ontothe system on which the installer is running, or onto remote systems. When you select remoteinstallation, you can select multiple systems (including the local system) to install on.InternationalizationThe installation console will determine the local machine language and load the appropriateresource files. If there are no resources associated <strong>with</strong> the current language, US English resourceswill be loaded by default.Networking Issues for SetupFor reliable communication between the administrator console and managed computers, it isrecommended that the computer on which the administrator console is installed have a static IPaddress. This is particularly important in cases where the DHCP environment would frequentlychange the IP address of the administrator console.IP address and network name resolution must be the same on all computers on your network forISM to function properly. This is typically done <strong>with</strong> a DNS server, but can also be set up <strong>with</strong> aWINS server, LMHOSTS files, or HOSTS files. Regardless of the method, it is important thatname resolution is available on all computers. If not, you will receive name resolution errors fromISM. A properly configured method for DNS resolution should also include reverse DNS lookup –which is required by ISM.SNMP access across the network should be unrestricted. For example, if managed computers arebehind a router, there should be no SNMP filter on the router.If your network uses a proxy server to connect to the Internet, ISM must be able to bypass thenetwork's proxy server for local (intranet) communication. To set this up in Windows, do thefollowing:1. In Internet Explorer 6.0, click Tools | Internet Options and the Connections tab.2. Click LAN Settings. If "Use a proxy server" is selected, you must select “Bypass proxyserver for local addresses.”Installing the Administrator Console NOTESIf the installation process aborts, a log file will be generated in the system’s root folder (i.e.,c:\setup.log and InstallLSMAdmin.log).The installation process MUST complete successfully (including reboot on Windows systems) inorder to use the uninstall procedures listed in Appendix B. Uninstalling ISM on page 28.<strong>Getting</strong> <strong>Started</strong> <strong>with</strong> <strong>Intel</strong> ® <strong>Server</strong> <strong>Manager</strong> 8 (ISM 8) Rev 2.00 11
On Red Hat Linux systems, the installation path for local and multiple systems is /usr/local/ism.This path cannot be changed.On Red Hat Linux systems, you must install MySQL version 3.23 or later. After you download theRPM from http://dev.mysql.com/, run the following command:Shell> rpm –I –force –nodeps MySQL-3.23.58-1.i386.rpm(change the name if you have a later package)Also, a user account <strong>with</strong> sql object creation/deletion/grant privileges must be created beforerunning the ISM 8 Setup. The MySQL account can be created as follows:Shell> mysql –user=root mysqlmysql> GRANT ALL PRIVILEGES ON *.* TO ‘sqluserid’@’localhost’ IDENTIFIED BY‘sqlpassword’ WITH GRANT OPTION;(where sqluserid is the user ID and sqlpassword is the password).Local Installation1. Insert the ISM 8 CD in the CD drive. It will automatically open an install window. NOTESIf the installer doesn’t start automatically, do the following:Windows: run \software\setup.exe (where is the drive letter for the ISM CD).Linux: open a shell window$> cd /Software$>chmod +x setup$> ./setup (this will launch the ISM 8 Installer)2. Click Documents in the menu on the left to view the most current information on the ISMsoftware installation. Read these documents before you continue.3. Click Start in the menu to begin the installation process.4. From the License Agreement page, read the License agreement. If the terms of the licenseagreement are acceptable, click Accept and continue on <strong>with</strong> the installation.5. From the Local System Details page, review the report for the local system and click Next toproceed. Items that do not meet ISM’s system requirements (see page 6) are shown in red. Fordetails on how to ensure these requirements are met, consult your supported operating systemdocumentation. NOTEOn Windows 2003 systems, if the network cable is unplugged, you will see a button labeled "Clickhere" next to the line "Network cable inserted....No" on the Local System Details. Click that buttonto display the local system's Control Panel window, then select Local Area Connection Propertiesand add TCP/IP v6 as a connection protocol.6. From the Setup Type Selection Page, set the Setup Options to “Local Install” and click Next.12 <strong>Getting</strong> <strong>Started</strong> <strong>with</strong> <strong>Intel</strong> ® <strong>Server</strong> <strong>Manager</strong> 8 (ISM 8) Rev 2.00
NOTEIf the ISM 8 Installer detects that the local system does not meet the system requirements, it willdisplay an error message at this point and return to the initial page.7. From the Install Type Selection Page, select Administrator Console Install. This optionincludes the Advanced Remote <strong>Server</strong> Control (see page 17) and Command Line Interface (seepage 18).8. From the Local System Selection Page, note that the local server name and default installationpath are displayed. You can change the installation path at this time (limit seven folders deep).Provide strong (8 characters minimum, including numbers, characters, special characters)passwords for the Security Certificate and the database used by the Administrator Console. Thesecurity certificate password is used to create a security certificate which is used during securecommunication between an Administrator console and a managed server. The databasepassword is for the database used by the Administrator Console. Note that these are newpasswords you are providing for the first time.9. On the Confirmation Page, review the information displayed, then click Install Now.10. The File Copy Page displays the progress as files are copied to the local system. The progresspage displays any errors generated and the location of the log file on the local system. If errorsoccur, the program stays on this page so you can see the error message text. NOTEDuring the File Copy process, you can halt the installation by clicking Cancel. However, once thenext page, Installer Launch, is displayed, the installation runs to completion.11. If no errors occur during the file copy process, the Launch Page automatically appears.12. After installation completes, from the System Shutdown Page, select an immediate reboot byclicking Reboot now or postpone the reboot until later by clicking Reboot later. NOTESystems running Windows must be rebooted for ISM’s installation to complete successfully. Linuxsystems do not require this reboot. Also, when performing a local installation on a Windowssystem, you must log in after rebooting to complete the installation13. When installation is complete, view the files logfile.log and setup.log in the installationdirectory to verify that ISM installed correctly. The default installation directory for Windowsis Program Files\<strong>Intel</strong>\<strong>Server</strong> <strong>Manager</strong>. If you specified a different directory duringinstallation, look in the directory you specified. Note that if the installation aborts, the logfilesetup.log is generated in the system’s root folder (c:\setup.log).<strong>Getting</strong> <strong>Started</strong> <strong>with</strong> <strong>Intel</strong> ® <strong>Server</strong> <strong>Manager</strong> 8 (ISM 8) Rev 2.00 13
Remote Installation NOTESAfter the installation completes, the System Shutdown dialog appears on the remotesystem(s). While installing ISM on remote system(s) running Windows, you cannot delay thereboot of those system(s). Each remote Windows system will: reboot in 30 seconds, automaticallylog in, finish the installation procedure, then wait 60 seconds before rebooting. The remoteWindows system then logs in again for approximately 10 seconds before automatically loggingout. Linux systems do not require rebooting.If the ISM 8 Installer detects that a remote target system does not meet the system requirements, itwill abort the installation process on that system. If you have selected multiple systems for remoteinstallation, the installation process will continue on the remaining systems, provided they meet therequirements.The installation process MUST complete successfully (including reboot on Windows systems) inorder to use the uninstall procedures listed in Appendix B. Uninstalling ISM on page 28.On Red Hat Linux systems, the installation path for local and multiple systems is /usr/local/ism.This path cannot be changed.1. Insert the ISM 8 CD in the drive. It will automatically open a start installation window. NOTESIf the installer doesn’t start automatically, do the following:Windows: run \software\setup.exe (where is the drive letter for the ISM CD).Linux: open a shell window$> cd /Software$>chmod +x setup$> ./setup (this will launch the ISM 8 Installer)2. Click Documents in the menu on the left to view the most current information on the ISMsoftware installation. Read these documents before you continue.3. Click Start in the menu to begin the installation process.4. From the License Agreement Page, read the License agreement. If the terms of the licenseagreement are acceptable, click Accept and continue <strong>with</strong> the installation.5. From the Local System Details page, review the report for the local system and click Next toproceed. Items that do not meet ISM’s system requirements (see page 6) are shown in red. Fordetails on how to ensure these requirements are met, consult your supported operating systemdocumentation.14 <strong>Getting</strong> <strong>Started</strong> <strong>with</strong> <strong>Intel</strong> ® <strong>Server</strong> <strong>Manager</strong> 8 (ISM 8) Rev 2.00
NOTEOn Windows 2003 systems, if the network cable is unplugged, you will see a button labeled "Clickhere" next to the line "Network cable inserted....No" on the Local System Details. Click that buttonto display the local system's Control Panel window, then select Local Area Connection Propertiesand add TCP/IP v6 as a connection protocol.6. From the Setup Type Selection Page, select Multiple System Install and click Next.7. From the Install Type Selection Page, select Administrator Console Install. This optionincludes the Advanced Remote <strong>Server</strong> Control (see page 17) and Command Line Interface (seepage 18).8. From the Multiple System Selection Page, select the servers to be added and provide strong (8characters minimum, including numbers, characters, special characters) passwords for theSecurity Certificate and the database used by the Administrator Console. The securitycertificate password is used to create a security certificate which is used during securecommunication between an Administrator console and a managed server. The databasepassword is for the database used by the Administrator Console. Note that these are newpasswords you are providing for the first time. Multiple servers can be added <strong>with</strong> the sameinstallation path by separating the server names <strong>with</strong> the semicolon character. If you do notknow the name of the server to add and would like to see a list of available servers, clickNetwork to display the Network Discovery Page, where you can select the individual servers.You may select the subnet on which to look for servers by clicking Subnet on the NetworkDiscovery Page to display the IP Subnet Selection Page. NOTESIn order to install ISM to a remote computer you must logon to the local computer <strong>with</strong> a user IDon the same domain as the target system. Only the domains must be the same, not necessarily theuser IDs.When remotely installing to a Linux system, you must logon to the remote Linux system using ausername that is a member of the "ftp" group and is NOT a member of the "root" (Group #0)group. You will also be prompted for the root password of the target Linux system.When selecting the remote servers, you will be prompted to provide the same password informationas in step 8 above.The ISM 8 Installer checks the system requirements (see page 6) on the remote systems. If aselected system does not meet the requirements, the installation will not continue on that system,and the ISM 8 Installer will go on and attempt to install on the next selected system. A log filecalled logfile.log is generated on the target system in the installation directory.9. After server selection, click Add to add the servers to the server list in the Network DiscoveryPage, then click OK to return to the Multiple System Selection Page and click Next.10. On the Confirmation Page, review the information displayed, then click Install Now.11. The File Copy Page displays the progress as files are copied for installation. The progress pagedisplays any errors generated and the location of the log file.<strong>Getting</strong> <strong>Started</strong> <strong>with</strong> <strong>Intel</strong> ® <strong>Server</strong> <strong>Manager</strong> 8 (ISM 8) Rev 2.00 15
NOTEDuring the File Copy process, you can halt the installation by clicking Cancel. However, once thenext page, Installer Launch, is displayed, the installation runs to completion.12. If no errors occur during the file copy process, the Launch Page automatically appears.13. After installation completes, click Done to exit the installation. If the local machine wasselected in the Multiple System Selection Page, the System Shutdown Page will appear for youto choose whether to reboot the local system now or later.14. When installation is complete, view the files logfile.log and setup.log in the installationdirectory of each system to verify that ISM installed correctly. The default installationdirectory for Windows is Program Files\<strong>Intel</strong>\<strong>Server</strong> <strong>Manager</strong>. If you specified a differentdirectory during installation, look in the directory you specified. Note that if the installationaborts, the logfile setup.log is generated in the system’s root folder (c:\setup.log).Installing the <strong>Server</strong> ConsoleLocal InstallationUse the procedure described for local installation of the Administrator Console, on page 12, butspecify <strong>Server</strong> Install (Primary Agents) in step 7. Also, in step 8, provide a BMC password forthe server instead of Security Certificate and database passwords. This option supports both In-Band and Out-of-Band management, and includes the One-boot Flash Update Utility (see page 18).Remote InstallationUse the procedure described for remote installation of the Administrator Console, on page 14, butspecify <strong>Server</strong> Install (Primary Agents) in step 7. Also, in step 8, provide a BMC password forthe server(s) instead of Security Certificate and database passwords. This option supports both In-Band and Out-of-Band management, and includes the One-boot Flash Update Utility (see page 18).Installing <strong>Server</strong>-side Agents for Remote Management (No <strong>Server</strong>Console) NOTEOn Windows systems, the installation path C:\Program Files\<strong>Intel</strong>\<strong>Server</strong><strong>Manager</strong>. This pathcannot be changed.If the installation is not successful, check the log file InstallLSMWBA.log.Local InstallationUse the procedure described for local installation of the Administrator Console, on page 12, butspecify <strong>Server</strong> Install (Minimal Agents) in step 7. Also, in step 8, provide a BMC password forthe server instead of Security Certificate and database passwords.16 <strong>Getting</strong> <strong>Started</strong> <strong>with</strong> <strong>Intel</strong> ® <strong>Server</strong> <strong>Manager</strong> 8 (ISM 8) Rev 2.00
Remote InstallationUse the procedure described for remote installation of the Administrator Console, on page 14, butspecify <strong>Server</strong> Install (Minimal Agents) in step 7. Also, in step 8, provide a BMC password forthe server(s) instead of Security Certificate and database passwords.Configuring the <strong>Server</strong>’s Firmware for Out-of-Band Management NOTEIf the installation is not successful, check the log file InstallLSM<strong>Server</strong>.log.Local InstallationUse the procedure described for local installation of the Administrator Console, on page 12, butspecify <strong>Server</strong> Install (No Agents) in step 7. Also, in step 8, provide a BMC password for theserver instead of Security Certificate and database passwords.Remote InstallationUse the procedure described for remote installation of the Administrator Console, on page 14, butspecify <strong>Server</strong> Install (No Agents) in step 7. Also, in step 8, provide a BMC password for theserver(s) instead of Security Certificate and database passwords.Performing a Custom InstallationCustom installation allows you to install any or all of the following applications, as well as the<strong>Server</strong> Console and Administrator Console, in any combination you choose.Advanced Remote <strong>Server</strong> ControlThe Advanced Remote <strong>Server</strong> Control application facilitates full control over a managed server’skeyboard, video and mouse components. This type of control lets you establish a virtual presenceon remotely managed systems whether or not the systems have a keyboard, monitor, or mouseconnected. Advanced Remote <strong>Server</strong> Control gives you full, secure control. NOTEThe Advanced Remote <strong>Server</strong> Control application requires a web server to function. If theapplication is installed “standalone” (i.e., <strong>with</strong>out the ISM 8 Administrator Console), Apache † webserver software will be installed on the target system.<strong>Getting</strong> <strong>Started</strong> <strong>with</strong> <strong>Intel</strong> ® <strong>Server</strong> <strong>Manager</strong> 8 (ISM 8) Rev 2.00 17
Command Line InterfaceThe ISM Command Line Interface (CLI) lets you control a server from the command line ratherthan from a graphical user interface. You can enter CLI commands at a command prompt or from ascript file to do things like remotely power on or off a server, remotely reset the server, requestmachine identifiers, read sensor values, and display the network configuration of the BMC. Youcan also execute Perl scripts to issue commands to multiple remote servers.The Command Line Interface (CLI) has two modes: Platform Control mode and Serial over LAN(SOL) Console Redirection mode. When CLI is in Platform Control mode, you can issue CLIcommands to the remote system. When CLI is in SOL Console Redirection mode, you can perform,over a LAN connection, any activity you could at the remote system’s console, including viewingthe remote system’s console output (SOL allows data from the server serial port to be redirectedover the LAN).One-boot Flash Update UtilityThe One-boot Flash Update Utility updates the System BIOS and firmware (BMC, FRU, and SDR)on a server while the operating system is running. On systems that contain the NationalSemiconductor® PC87431x, this utility will only update the System BIOS. BMC, FRU and SDRupdates are supported only on systems which have an IMM (<strong>Intel</strong>® Management Module) installed.Once the update process has completed, the next system reset activates the newly updated SystemBIOS and/or firmware, <strong>with</strong> the exception of the FRU, which is directly programmed on the currentversion.The System BIOS, BMC, and SDRs are programmed into their respective secondary flash areas,and the utility sets an internal flag in the BIOS and BMC to indicate that the user has updated thesecondary flash areas. After a system reset, the newer version of the System BIOS, BMC, andSDRs are validated and activated. This utility can be executed remotely via a secure networkconnection using a Telnet Client and Terminal Services in Windows or using a Telnet Client andRemote Shell under Linux. NOTEWhen installing this utility on Linux, w3c libraries are required. See the One-boot Flash UpdateUtility Installation and User's Guide, located on the ISM CD in \software\windows\32bit\ofu.For more information, see the One-boot Flash Update Utility Installation and User's Guide, locatedon the ISM CD in \software\windows\32bit\ofu.SNMP SubagentsFor customers who choose to use an SNMP (Simple Network Management Protocol)-basedmanagement system, <strong>Intel</strong> provides several SNMP subagents that interact <strong>with</strong> select serverhardware using SNMP traps, gets, and sets. These subagents are SNMP extension agents to theSNMP Master Agent installed as part of the operating system (supported versions of Windows andLinux). Install these subagents on a managed server if you plan to use an SNMP-based servermonitoring system to monitor that server.18 <strong>Getting</strong> <strong>Started</strong> <strong>with</strong> <strong>Intel</strong> ® <strong>Server</strong> <strong>Manager</strong> 8 (ISM 8) Rev 2.00
NOTEFor more information on the SNMP subagents, see the SNMP Subagent Installation andConfiguration Guide, located on the ISM 8 CD under \help\english\docs.The library libstdc++-libc6.2-2.so.3 must be installed before the installation of the NIC SNMPagent to a system running Red Hat Linux. This library can be installed by installing the compatlibstdc++-7.3-2.96.122RPM package provided <strong>with</strong> the operating system install CDs.The SNMP Subagent software is only required on the managed servers, and is not required on themanagement console system. The ISM installation framework will not install the SNMP subagenton the management console system, even if that system is selected as a target system on which toinstall, unless the console system is also detected as being a manageable server (i.e., you are usinga manageable server to run the console software).Installation Procedure for Custom Installation NOTEDuring remote installations to systems running Windows, the target system will be automaticallyrebooted (no delay option) once the ISM installation completes on that system (Linux systems donot require this reboot). Ensure the target Windows system is not in use when performing theremote installation.The installation process MUST complete successfully (including reboot on Windows systems) inorder to use the uninstall procedures listed in Appendix B. Uninstalling ISM on page 28.1. Insert the ISM 8 CD in the CD drive. It will automatically open an install window.2. Click Documents in the menu on the left to view the most current information on the ISMsoftware installation. Read these documents before you continue on.3. Click Start in the menu to begin the installation process.4. From the License Agreement Page, read the License agreement, and if the terms of the licenseagreement are acceptable, click Accept and continue on <strong>with</strong> the installation.5. From the Local System Details page, review the report for the local system and click Next toproceed. Items that do not meet ISM’s system requirements (see page 6) are shown in red. Fordetails on how to ensure these requirements are met, consult your supported operating systemdocumentation. NOTEOn Windows 2003 systems, if the network cable is unplugged, you will see a button labeled "Clickhere" next to the line "Network cable inserted....No" on the Local System Details. Click that buttonto display the local system's Control Panel window, then select Local Area Connection Propertiesand add TCP/IP v6 as a connection protocol.6. From the Setup Type Selection Page, select Custom Install.<strong>Getting</strong> <strong>Started</strong> <strong>with</strong> <strong>Intel</strong> ® <strong>Server</strong> <strong>Manager</strong> 8 (ISM 8) Rev 2.00 19
7. From the Custom Installation page, select the applications that you wish to install, then clickNext. Be sure to consider which type of system (managed server or administrator console) theapplication is intended for when making selections.8. The remainder of this procedure is identical to steps 8 through 14 of the Administrator Consoleremote installation, beginning on page 15.20 <strong>Getting</strong> <strong>Started</strong> <strong>with</strong> <strong>Intel</strong> ® <strong>Server</strong> <strong>Manager</strong> 8 (ISM 8) Rev 2.00
<strong>Intel</strong> ® <strong>Server</strong> Maintenance and ReferenceTraining (SMaRT) Tool Installation ProceduresThe <strong>Intel</strong> ® SMaRT Tool is a separate software product that provides support information specific toyour server. It will assist you <strong>with</strong> the maintenance and repair of your hardware. You do not needto have <strong>Intel</strong> SMaRT Tool installed in order to use <strong>Intel</strong> <strong>Server</strong> <strong>Manager</strong>. However, if you intend touse <strong>Intel</strong> SMaRT Tool, it must be installed on the same system as the ISM Administrator Consolebefore you attempt to launch <strong>Intel</strong> SMaRT Tool from the ISM Administrator Console.<strong>Intel</strong> SMaRT Tool includes:• Visual, step-by-step instructions on how to replace Field Replaceable Units (FRUs)• A complete FRU database containing part numbers and images• Product spares lists• Worldwide <strong>Intel</strong> support informationThe ISM Administrator Console contains a link to launch the <strong>Intel</strong> SMaRT Tool. The <strong>Intel</strong> SMaRTTool parts information and repair procedures correspond to the specific server hardware that youreference from System Management. When <strong>Intel</strong> SMaRT Tool launches, it opens on the level ofthe server hardware you are viewing from the ISM interface:• If you have highlighted a server name or a Health branch of a server, <strong>Intel</strong> SMaRT Tool openson a home page for the related server type.• If you have highlighted a particular sensor or Field Replaceable Unit (FRU), <strong>Intel</strong> SMaRT Toolopens to either the specific parts information for the highlighted FRU, or to step-by-stepprocedures necessary for replacing the particular FRU.If possible, ISM attempts to launch the <strong>Intel</strong> SMaRT Tool in the same language you are using toview ISM on the console system. If that language is not available, <strong>Intel</strong> SMaRT Tool launches inEnglish.The <strong>Intel</strong> SMaRT Tool must be available (previously installed) on the hard disk or over the networkat the time it is invoked from <strong>with</strong>in ISM. Otherwise you will receive an error message asking youto provide the location of the <strong>Intel</strong> SMaRT Tool executable (smart.exe).To obtain the <strong>Intel</strong> SMaRT Tool software and installation instructions, please refer to the ResourceCD shipped <strong>with</strong> the managed server. NOTEWhen you install <strong>Intel</strong> SMaRT Tool, be sure to select the <strong>Server</strong> installation option so that <strong>Intel</strong>SMaRT Tool will be launched in its own browser window. <strong>Intel</strong> SMaRT Tool requires Macromediaauthorware, and the <strong>Intel</strong> SMaRT Tool installation will prompt you to install this software.<strong>Getting</strong> <strong>Started</strong> <strong>with</strong> <strong>Intel</strong> ® <strong>Server</strong> <strong>Manager</strong> 8 (ISM 8) Rev 2.00 21
Using the Administrator Console for the FirstTimeNetwork SettingsSee also: “Networking Issues for Setup” (page 11).Network IP SubnetIf the computer you are trying to manage is on a different subnet than the administrator console,you may not be able to view all data.TCP Ports Used by ISMIn order for ISM to function properly, ports 623, 6787, 9593, 9594, and 9595 must be open. Toopen these ports, see your router or firewall documentation.Configuring Spanning Tree Settings on Cisco switches:On Cisco switches that are compatible <strong>with</strong> the IEEE 802.1D specification, PortFast must beenabled on the switch ports <strong>with</strong> managed servers attached to them to enable IPMI-based LANmanagement. PortFast must be used for remote management of a server in a powered off state.Without PortFast, the switch blocks all traffic to the server when the system is reset (this willprevent remote management). With CLI, this could result in a "connection lost" message <strong>with</strong>in afew seconds after a managed server is reset. To enable PortFast on a Cisco switch, log into theswitch and use the following Cisco command:set spantree portfast mod_num/port_num enableFor example, to enable ports 3/1-3/24, use the following Cisco command:set spantree portfast 3/1-24 enableStarting the Administrator ConsoleIn Windows, you can start the ISM Administrator Console by clicking on the ISM icon in the ToolTray, starting ISM from the Start Menu, or by opening Internet Explorer and entering the followingURL: http://localhost:9595/ism/index2.tpc?ADMIN=1.To access the Administrator Console from a remote console, open a browser window on the remotesystem and entering the following URL: http://:9593/ism/index2.tpc?ADMIN=1 where is the domain name or IP address of the system hosting the Administrator console.(Note the different port number for remote access.)For Linux Admin systems, opening Mozilla and entering the following URL:http://localhost:9595/ism/index2.tpc?ADMIN=1.22 <strong>Getting</strong> <strong>Started</strong> <strong>with</strong> <strong>Intel</strong> ® <strong>Server</strong> <strong>Manager</strong> 8 (ISM 8) Rev 2.00
Internet Explorer Browser Security SettingsThe first time you run the administrator console, a Microsoft* Internet Explorer security warningmight appear. This warning asks if you want to install and run <strong>Intel</strong> <strong>Server</strong> <strong>Manager</strong>. Click Yes toinstall several ActiveX* controls that ISM requires for full functionality. If you don't see thissecurity warning and some of the console's features don't work, you must change your InternetExplorer security settings. ISM requires Internet Explorer to run JavaScript* and download signedActiveX controls (signed controls are certified to be safe). You must enable JavaScript and ActiveXcontrols for both the Internet and Local Intranet security zones.To change the browser security settings:1. In the browser, click Tools > Internet Options, then click the Security tab.2. Click Internet, click Default Level, change the security setting to Medium, then click Apply.3. Click Local intranet, click Default Level, change the security setting to Medium, then clickApply.4. Click OK.See the Microsoft Web site for more information about security zones and changing security levelswhen using Internet Explorer.<strong>Getting</strong> <strong>Started</strong> <strong>with</strong> <strong>Intel</strong> ® <strong>Server</strong> <strong>Manager</strong> 8 (ISM 8) Rev 2.00 23
Appendix A. Silent Installation of ISMSilent installation requires you to run setup.exe from a command line and supply an external filethat specifies the systems on which you are installing ISM. During silent installation, theinstallation program uses command-line options and information in the external file (silent.txt) totarget systems and gain administrative logon privileges.The following sections describe the command-line syntax you use to start the installation and thefile format you must follow when creating the external file. NOTECheck to be sure that the minimum system requirements are met before starting a silent installation(see page 6). Verify that SNMP and SNMP trap services running on each computer before startingthe silent installation. If the silent installation is not successful, check the log files to determine thepossible cause of the failure. NOTEAfter the installation process completes, remote managed servers are automatically rebooted. If alocal machine needs to be rebooted, the installation process presents a dialog box that allows youto perform the reboot operation immediately or later.Command-line SyntaxThe setup file is located on the ISM CD under \software. You can run the setup.exe file from theISM 8 CD, or copy it to another location and run it from there. You must create your own silent.txtfile, using the information provided below. No silent.txt file is provided on the ISM CD.For Windows, use the following syntax to perform a silent installation:setup.exe /silent For Linux, use the following command-line syntax to perform a silent installation:./setup -t SILENT In both cases, specifies the path to the silent configuration file. This path can either bea full path or just the file name if the file is located in the same directory as the setup program. Thepathname is limited to no more than 18 characters. This parameter is mandatory in order to install<strong>Intel</strong> <strong>Server</strong> <strong>Manager</strong> (ISM) in silent mode.The following are examples of command line syntax for both Windows and Linux. Note that theseare only examples. You may use whatever path you choose for the location of the setup programand the silent.txt configuration file.Windows examples:setup.exe /silent silent.txtsetup.exe /silent c:\silent.txt24 <strong>Getting</strong> <strong>Started</strong> <strong>with</strong> <strong>Intel</strong> ® <strong>Server</strong> <strong>Manager</strong> 8 (ISM 8) Rev 2.00
Linux examples:./setup -t SILENT silent.txt./setup -t SILENT /usr/silent.txtConfiguration File Contents NOTEThe configuration file, silent.txt, contains system account passwords and is NOT encrypted. It isrecommended that you delete or otherwise secure the silent.txt file after the silent installationprocess completes successfully.The silent configuration file must contain the Install directive and one or more [System] sections.Install=n, n, n…[System][System]…(one or more keywords and values)…All fields in the [System] section pertain to the target system (the system on which you areinstalling ISM). Note that when installing onto a Linux system, you must provide both a userID andpassword to logon <strong>with</strong>, as well as the root password for that system (entered in the“Rootpassword” field). Table 2 lists the syntax and usage of each keyword. The keywords are casesensitive.Table 2: Silent.txt File KeywordsKeywordInstallNameuserIDPasswordRootpasswordPathBMCPasswordAdminSecurityCertPasswordMysqluseridMysqlpasswordOrganizationUsageComma separated values of the applications to install.System name or IP addressUserID to logonPassword for userIDRoot password for Linux systemsInstallation directoryPassword for BMC configurationPassword for Security Certificate creation during AdministratorConsole installation. This is only required for AdministratorConsole installation.(Linux Systems only) .MySQL Database userid of an existing userother than the mysql root user. This is only required forAdministrator Console installation.(Linux Systems only) .MySQL Database password of an existinguser (mysqluserid). This is only required for Administrator Consoleinstallation.Name of organization for the purpose of certificate creation. This isonly required for Administrator Console installation.<strong>Getting</strong> <strong>Started</strong> <strong>with</strong> <strong>Intel</strong> ® <strong>Server</strong> <strong>Manager</strong> 8 (ISM 8) Rev 2.00 25
;Sample Silent.txt File;Features to install. This should match ISMSetup_xx_yy.inf.;<strong>Server</strong>_OFU=1;<strong>Server</strong>=2;SNMP=3;OFU=4;Reserved=5;Admin_CLI=6;Admin=7;CLI=8;KVMViewer=9;BridgeAgent=10;BMCConfiguration=11install=2,7,8[System]Name=10.7.181.68userID=userid1Password=test1Path=c:\Programs\MyDirectory1BMCPassword=testbmc1Organization=myOrganizationAdminSecurityCertPassword=A1234567a[System]Name=test-system2userID=userid2Password=test2Path=c:\Programs\MyDirectory2BMCPassword=testbmc2Organization=myOrganizationAdminSecurityCertPassword=A1234567a[System]Name=linux-system1userID=adminPassword=pwdPath=/ISMRootpassword=pwd-for-rootBMCPassword=testbmc3Organization=myOrganizationAdminSecurityCertPassword=A1234567aMysqluserid=sql-userMysqlpassword=pswd-for-sql-userThis above example will attempt to install ISM 8 software on three servers. One <strong>with</strong> IP Address10.7.181.68., another <strong>with</strong> the name “test-system2”, and a third <strong>with</strong> the name "linux-system1". TheBMC passwords for the three systems are testbmc1, testbmc2, and testbmc3.The line “install=2,7,8” is a directive to Setup to install ISM <strong>Server</strong> (Primary Agents),Administrator Console and CLI on all target systems. The numbers correspond to the order inwhich the applications are entered in the [Configuration Sets] section of the ISMSetup_xx_yy.inffile. You may only have one instance of the “install=n,n,n” line in the silent.txt file. The choicesmade in the “install=n,n,n” line apply to all systems listed in the silent.txt file.You can add as many systems as you want by including more [System] sections.26 <strong>Getting</strong> <strong>Started</strong> <strong>with</strong> <strong>Intel</strong> ® <strong>Server</strong> <strong>Manager</strong> 8 (ISM 8) Rev 2.00
Log FilesIf there are any errors during installation, those errors will be logged and the installation willcontinue. A message will appear in the Setup program’s interface telling you if there were anyerrors logged. A log file, called silent.log, is created in the same directory where the silent.txt fileis located. Note that this log file is only created if there are errors. On Linux systems, Setup willalso generate a log file on the target system named “/tmp/ldinsterr%TIMESTAMP%.log.In addition, another log file, setup.log, is generated in the installation folder if the installationcompletes successfully. If the installation aborts, this log file is generated in the system’s rootfolder (i.e., c:\setup.log on a Windows system).<strong>Getting</strong> <strong>Started</strong> <strong>with</strong> <strong>Intel</strong> ® <strong>Server</strong> <strong>Manager</strong> 8 (ISM 8) Rev 2.00 27
Appendix B. Uninstalling ISMNote that the installation procedure must complete successfully, including reboot for Windowssystems, before you can use the procedures described below.Uninstalling ISM from the Local Windows SystemYou can uninstall <strong>Intel</strong> <strong>Server</strong> <strong>Manager</strong> (ISM) from the local Windows system in two ways:• Use the operating system’s Add/Remove Program from the Control Panel.• Run the uninstall.exe program from the System Resource CD.Using the Add/Remove ProgramThis method limits you to removing all components and features of the local version of ISM. Youcannot remove specific features of ISM <strong>with</strong> this method. Furthermore, you cannot remove ISMfrom a remote system using this method.To remove ISM using this program, follow these steps:1. Open the Control Panel on your system.2. Start the Add/Remove Program.3. Select the version of <strong>Intel</strong> <strong>Server</strong> Management in the list box.4. Start the program in accordance <strong>with</strong> your particular operating system’s requirements. NOTEAfter uninstall has completed using the control panel options, a shutdown screen will be displayedallowing you to select Reboot Now or Reboot Later. The system must be rebooted for the uninstallto complete successfully.Using the uninstall.exe ProgramFollow these steps to uninstall ISM software from the local Windows system using the unistall.exeprogram:1. Login <strong>with</strong> system administrator access.2. Insert the ISM 8 CD and browse to the uninstall.exe program located in the \software directoryand launch the program.3. Click Start in the Application Navigation Panel of the Welcome Screen to continue.4. From the Multiple System Selection Page, select the local system.5. Click Uninstall Now to begin uninstalling ISM from the selected systems.6. The Launch Page shows uninstall progress and displays feedback messages.7. In the System Shutdown Page, select Reboot Now or Reboot Later.28 <strong>Getting</strong> <strong>Started</strong> <strong>with</strong> <strong>Intel</strong> ® <strong>Server</strong> <strong>Manager</strong> 8 (ISM 8) Rev 2.00
Uninstalling ISM from the Local Linux SystemYou can uninstall <strong>Intel</strong> <strong>Server</strong> Management (ISM) from the local Linux system using the sameprocess as described on page 28 for uninstalling from the local Windows system using the uninstallprogram on the ISM 8 CD. Note that for Linux, the uninstall program is a script named uninstall,located on the ISM 8 CD in \software.Uninstalling ISM from Remote SystemsFollow these steps to uninstall ISM software from one or more remote systems, as well as the localsystem, using the unistall.exe program (for Windows) or uninstall script (for Linux), located on theISM 8 CD in \software:1. Login <strong>with</strong> system administrator access.2. Insert the ISM 8 CD and browse to the uninstall.exe program located in the \software directory(for Linux systems, browse for uninstall script) and launch the program/script.3. Click Start in the Application Navigation Panel of the Welcome Screen to continue.4. From the Multiple System Selection Page, select the system or systems from which you want toremove ISM. You can select one or more remote systems, including the local system.5. Click Uninstall Now to begin uninstalling ISM from the selected systems.6. The Launch Page shows uninstall progress and displays feedback messages.7. In the System Shutdown Dialog (shown if a local uninstall is selected), select Reboot Now orReboot Later.<strong>Getting</strong> <strong>Started</strong> <strong>with</strong> <strong>Intel</strong> ® <strong>Server</strong> <strong>Manager</strong> 8 (ISM 8) Rev 2.00 29