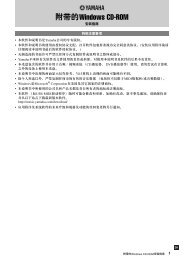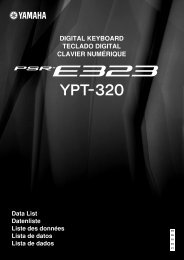Create successful ePaper yourself
Turn your PDF publications into a flip-book with our unique Google optimized e-Paper software.
3. Create Your Own Original Click Set<br />
Press the [>] button to view page 2 in the Click Setting.<br />
CLK2 A”=9 «=9<br />
– »=6 ……=4 Œ=2 ‚<br />
Use this display to set the individual volume levels (0 to 9)<br />
for each of the five click beats. Set the volume level to “0” if<br />
you don’t want the beat to be produced.<br />
Use this page to create your own original click set.<br />
4. Set the Click Measure Break<br />
Press the [>] button to view the [Click Measure Break] section<br />
on page 3 in the Click Setting.<br />
CLK3 MeasBreak<br />
–Meas=1 Brk=3 ‚<br />
The Click Measure Break puts a muted “break” for the number<br />
of measures decided with the “Brk” setting (off, 1 to 9)<br />
after the metronome has played for the number of measures<br />
determined by the “Meas” setting (1 to 9).<br />
* If the setting “Brk=off” is used, the metronome will not be<br />
muted.<br />
5. Set the Click Voice Set<br />
Press the [>] button to view the [Click Voice Set] section on<br />
page 4 in the Click Setting.<br />
CLK4 Sound<br />
– 1:Metronome ‚<br />
The Click Voice Set is used to assign the 5 different click<br />
sounds that are produced by the metronome. The sounds are<br />
changed as a group.<br />
Range: Metronome, Wood Block, Percussion, Agogo,<br />
Stick, Pulse, UserClick<br />
With the “UserClick” setting you can use the CLK5 and<br />
CLK6 pages to fine-tune the metronome’s click voice settings.<br />
6. Set the Click Voices<br />
Press the [>] button to view the [Click Voice] section on<br />
page 5 in the Click Setting.<br />
Play Along With The Metronome<br />
You can assign a different drum voice to each of the<br />
metronome’s five click voices.<br />
* This setting is not available if the setting for CLK4 is set to<br />
anything other than “UserClick”.<br />
First, select the click value type (A”, «, », ……, Œ) in the<br />
upper half of the display, then move the flashing cursor to<br />
the lower half of the display and select the voice you want to<br />
assign to the click.<br />
First, select the voice category.<br />
● Voice Category<br />
K: Kick<br />
S: Snare<br />
T: Tom<br />
C: Cymbal<br />
H: Hi-hat<br />
P: Percussion<br />
E: Effect<br />
Next, select the voice number (0, 1 to 127)/voice name.<br />
If the voice number is set to “0”, “NoAssign” is assigned<br />
to the voice name and no sound will be produced.<br />
7. Set the Click Voice’s Tuning<br />
Press the [>] button to view the [Click Tuning] section on<br />
page 6 in the Click Setting.<br />
CLK6 Sound= «<br />
– Tune=+12.0<br />
Click Value Type<br />
CLK5 Sound= «<br />
–K/001 Maple 22‚<br />
Voice Category/Voice Number Voice Name<br />
Click Value Type<br />
Tuning<br />
You can individually tune each of the five click sounds in<br />
increments of 10-cents.<br />
* This setting is not available if the setting for CLK4 is set to<br />
anything other than “UserClick”.<br />
First, select the click voice type (A”, «, », ……, Œ) in the<br />
upper half of the display, and then move the flashing cursor<br />
to the lower half of the display and set the tuning (-24 to 0 to<br />
+24).<br />
15




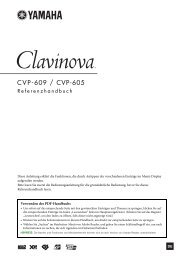
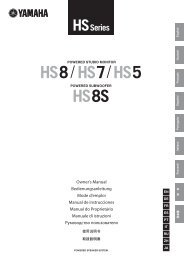
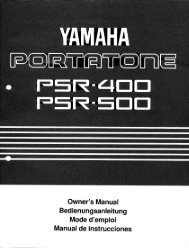


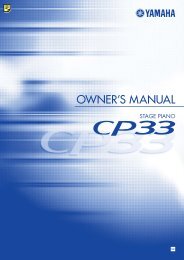

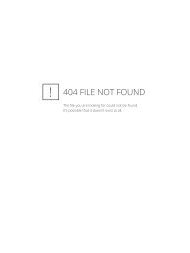

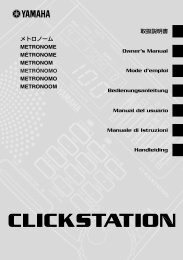
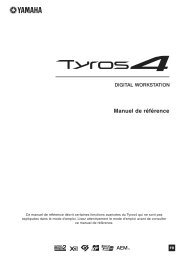
![Premere il pulsante [SONG] - Yamaha](https://img.yumpu.com/50419553/1/184x260/premere-il-pulsante-song-yamaha.jpg?quality=85)