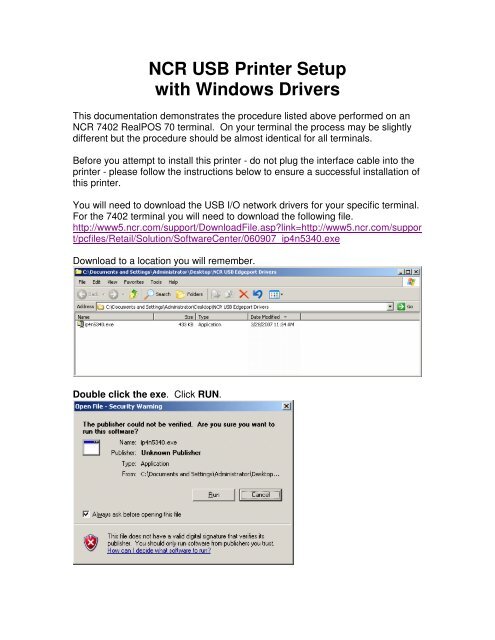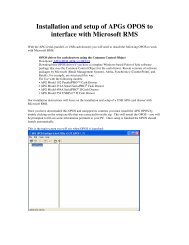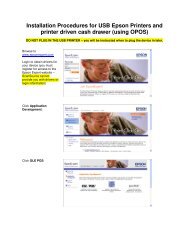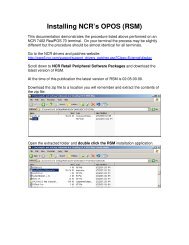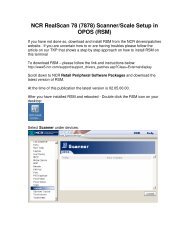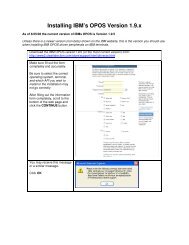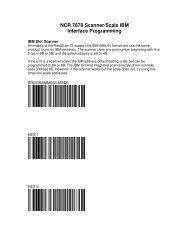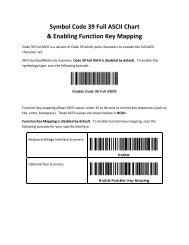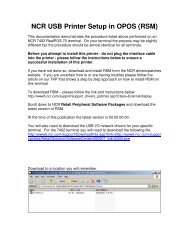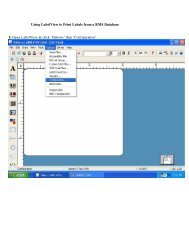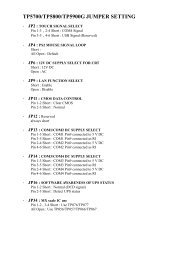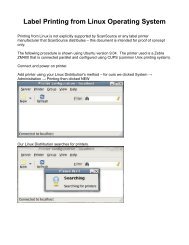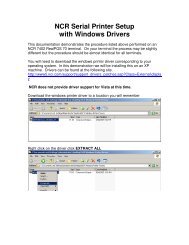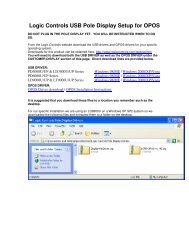NCR USB Printer Setup with Windows Drivers
NCR USB Printer Setup with Windows Drivers
NCR USB Printer Setup with Windows Drivers
- No tags were found...
Create successful ePaper yourself
Turn your PDF publications into a flip-book with our unique Google optimized e-Paper software.
<strong>NCR</strong> <strong>USB</strong> <strong>Printer</strong> <strong>Setup</strong><strong>with</strong> <strong>Windows</strong> <strong>Drivers</strong>This documentation demonstrates the procedure listed above performed on an<strong>NCR</strong> 7402 RealPOS 70 terminal. On your terminal the process may be slightlydifferent but the procedure should be almost identical for all terminals.Before you attempt to install this printer - do not plug the interface cable into theprinter - please follow the instructions below to ensure a successful installation ofthis printer.You will need to download the <strong>USB</strong> I/O network drivers for your specific terminal.For the 7402 terminal you will need to download the following file.http://www5.ncr.com/support/DownloadFile.asp?link=http://www5.ncr.com/support/pcfiles/Retail/Solution/SoftwareCenter/060907_ip4n5340.exeDownload to a location you will remember.Double click the exe. Click RUN.
Click OK.Do not extract the file to the TEMP directory - extract it to the same location yousaved the driver to so you will know where the files are for future use.Enter in the location you want to extract to and click UNZIP.Click OK.
Click CLOSE.In the folder you extracted the files to double click the ionetwrk.cab fileSelect all files, right click, and click EXTRACT:
Extract the files to the same location you extracted the original files from the exeto. Click EXTRACTDouble click edgeport.exe
The Edgeport application will load.Plug in your printer. The found new hardware wizard will pop up.Click NO, NOT THIS TIME and click NEXT
Click INSTALL FROM A LIST OR SPECIFIED LOCATION and click NEXTBrowse to the location where you extracted the exe and cab files and clickNEXT:
The new hardware wizard will install your printerClick FINISH to close the new hardware wizard
Another found new hardware wizard will open to install the virtual com port yourprinter will communicate over. Click NO, NOT THIS TIME and click NEXTClick INSTALL FROM A LIST OR SPECIFIED LOCATION and click NEXT
Click BROWSE, select the location you extracted the exe and cab files toand click NEXTClick FINISH
In the EDGEPORT application you will now see your device listed:Click the plus sign (+) beside the printer name to see what virtual com portthis device is on. Remember that com port as it will be needed when you setthe printer up in the windows driver. Click OK to close the application
Now download the windows printer driver corresponding to your operatingsystem. In this demonstration we will be installing this on an XP machine. <strong>NCR</strong>does not provide driver support for Vista at this time. <strong>Drivers</strong> can be foundat the following site.http://www5.ncr.com/support/support_drivers_patches.asp?Class=External\displayDownload the windows printer driver to a location you will rememberRight click on the driver click EXTRACT ALL
Click NEXTClick BROWSE and extract the files to the same location you saved the driver zipfile to and click NEXT
Click FINISHClick START PRINTERS AND FAXESDouble click ADD PRINTER
Click NEXTClick NEXT
Select the port from the EDGEPORT.EXE program and click NEXTClick HAVE DISK
Click BROWSE:Select the location you saved the windows driver files to and selectOEMPRINT.inf and click OPENClick OK
Select your printer model and click NEXTGive your printer a name or accept the default and click NEXT
Click NEXTClick NEXT
Click FINISHYou may be asked for files the add printer wizard couldn’t find - pleasedirect the installer to the location you unzipped the driver files to earlier and clickOK
If you selected to print a test page - it will be sent to the printer.Click OKYou should now see your printer in <strong>Printer</strong>s and FaxesYour printer is now installed and ready for use.